Содержание
Macbook air не загружается (виснет)? Недорого исправим в Fastrestore.
Macbook air не загружается (виснет)? Недорого исправим в Fastrestore.
Получить скидку в 10% на ремонт
MacBook
MacBook Air
MacBook Pro
iMac
Mac Pro
Mac mini
iPhone
iPad
Apple Watch
Почему Ваш MacBook Air не загружается?
Причин много, но самыми чаще всего встречающимися являются:
- Сбой в настройках системы,
- Нарушения в работе уже запущенных и/или вновь установленных приложений и программ. Что возможно как в момент их скачивания и запуска, так и в процессе работы. От программных ошибок пока никто не застрахован,
- Недочеты в работе жесткого диска,
- Перегрев системы,
- «Съехали» настройки оперативной памяти,
- Повреждение настроек процессора при считывании получаемых данных и выполнении поступающих команд.

Более точную проблему и причину, почему macbook air не загружается, сможет установить детальная и квалифицированно точная диагностика. Звоните, мы все сделаем в самые кратчайшие сроки и гарантированно профессионально. Диагностика БЕСПЛАТНО.
Заказать ремонт
Цены на ремонт
Наши профессионалы во всем разберутся. Если всего пару дней не загружается макбук эйр, то возможно понадобиться лишь вычистить конфликтующее ПО, и/или заменить на более совместимые и проверенные аналоги, рекомендуемые Apple.
Вызвать курьераСкидка 10%
org/Offer»>| Какие работы могут потребоваться | |
|---|---|
| Диагностика в лаборатории | бесплатно |
| Доставка курьером | бесплатно |
| Восстановление HDD | 600 p |
| Восстановление SSD | 2600 p |
| Восстановление операционной системы | 900 p |
| Профилактика Apple | 1000 p |
| Замена HDD | 600 p |
| Замена SSD | 600 p |
Платите только за результат!
Наш сервисный центр по ремонту MacBook Air —
клиентоориентированная команда.
Мы не берём денег за диагностику и предлагаем прозрачную схему работы.
ШАГ 1
Оставьте заявку либо позвоните нам для первичной консультации.

Получить скидку 10%ШАГ 2
Закажите бесплатный выезд курьера. Он доставит MacBook Air на диагностику. Либо приезжайте к нам в центральную лабораторию.
Вызвать курьераШАГ 3
Мы не берем денег за диагностику. В 90% случаев наши мастера смогут определить причину поломки Вашего MacBook Air в течение 1 часа.
ШАГ 4
Когда мы поймем проблему, мастер позвонит Вам и расскажет, какие запчасти требуются для ремонта и сколько такой ремонт будет стоить. По-прежнему free!
ШАГ 5
Если наше предложение Вас устроит, мы маскимально быстро устраним неполадку. Если не устроит, забирайте MacBook Air без оплаты диагностики (или вызовите курьера).
ШАГ 6
Оплата — только после успешного ремонта и проверки с Вашей стороны. Наличными, картой или по безналу. Даём официальную расширенную гарантию.
Заказать ремонт
Другие проблемы
- Выдает ошибку
- Издает писк
- Нагревается, перегревается
- Не входит в учетку
- Не заряжается
- Не работает USB
- Не работает вентилятор, кулер
- Не работает тачпад
- Не хватает места на жестком диске
- Показывает полосы на экране
- Показывает черный экран
- Тормозит / тупит
- Нет изображения
- Не работает клавиатура
- Залит жидкостью
- Не включается
- Медленно работает
- Не видит жесткий диск
- Не выходит в Интернет
- Не запускается после обновления
- Не работает bluetooth
- Не работает Wifi
- Не работает звук
- Не устанавливает программы
- Перезагружается сам по себе
- Проблема с питанием
- Показывает синий экран
- Шумит кулер / вентилятор
- Выключается самопроизвольно
- Зависает
не загружается Мак белый экран
Хотите включить свой Mac, но он не запускается?
Ваш компьютер Mac зависает на белом или сером экране (после звукового сигнала при запуске)? Ваш компьютер застревает на (яблоке) логотипе Apple? Ошибка или проблема с вашей операционной системой macOS может привести к тому, что ваш компьютер перестанет работать и показывает белый экран.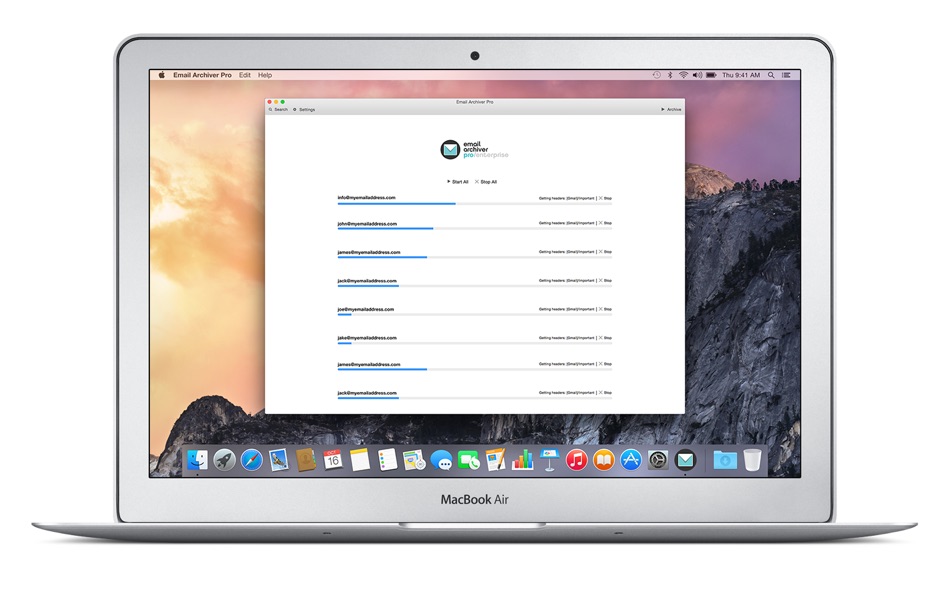
Может быть несколько причин, по которым компьютер не загружается и отображает «белый экран». Есть несколько советов, которые вы можете попробовать чтобы исправить ситуацию.
В этой статье объясняется, как исправить эту проблему, чтобы ваш Мак мог нормально работать.
Эта проблема может затронуть различные устройства: MacBook Air, MacBook Pro, iMac, MacBook, Mac Pro.
Прежде чем что-либо делать, вы можете убедиться, что у вас есть копия своей информации, которую можно использовать, если ничего не получится. Так что вы можете попробовать сделать резервную копию сейчас, прежде чем что-либо делать. Резервное копирование возможно, даже если MacBook не загружается. Если у вас уже есть резервные копии, вы можете пропустить этот шаг . Возможно, вы сможете использовать OS X Recovery для резервного копирования вашего Mac.
Как исправить проблему с белым экраном Mac
Пожалуйста, проверяйте, решена ли ваша проблема после выполнения каждого шага нужно перезагрузить устройство.
1. Выключите Mac, удерживая кнопку питания. Отключите все периферийные устройства (принтеры, сканеры, USB-устройства и т. Д.), Которые подключены к вашему Mac, кроме мыши и клавиатуры. После отключения всего попробуйте перезагрузить компьютер. Если ваш Mac запускается без каких-либо проблем, это означает, что это вызвано одним из ваших аксессуаров. Попытайтесь выяснить проблемные периферийные устройства, повторно подключая аксессуары по одному, пока проблема не будет устранена.
Безопасный режим
2. Если перезагрузка Mac с отключенными периферийными устройствами не работает, попробуйте этот шаг. Попробуйте (или безопасную загрузку), если ваш Mac не включается. Безопасный режим — это диагностический режим, предназначенный для устранения проблем с macOS. Таким образом, безопасный режим может быть полезным методом устранения неполадок. Вот как вы можете запустить свой компьютер в безопасном режиме:
Выключите Mac и подождите не менее 10 секунд.
Перезагрузите ваш Mac. И сразу же нажмите и удерживайте клавишу Shift, когда ваш компьютер перезагрузится. Вам нужно нажать клавишу Shift сразу после звука/сигнала запуска, прежде чем появится логотип Apple.
Отпустите клавишу, когда увидите серый логотип Apple или экран входа в систему. Затем войдите в систему, обратите внимание, что вам, возможно, придется войти в систему несколько раз.
Будьте терпеливы, потому что безопасный режим работает медленнее. Если ваш Mac запускается, перезагрузите Mac в обычном режиме, не нажимая никаких кнопок. Не нажимайте клавишу Shift при перезапуске.
Сбросить PRAM или NVRAM
3. Вы можете сбросить «энергонезависимую память с произвольным доступом» или NVRAM (это также называется PRAM). Следуй этим шагам:
Выключите свой Mac.
Подождите не менее 10 секунд.
Включите ваш Mac.
Нажмите и удерживайте вместе клавиши Command-Option-PR сразу после звукового сигнала запуска.
- Ваш компьютер перезагрузится (продолжайте удерживать клавиши)
- Отпустите клавиши, когда услышите второй звук запуска.
 Этот процесс сбросит NVRAM.
Этот процесс сбросит NVRAM.
Reset (сброс) SMC
4. Сброс контроллера управления системой (SMC) может решить вашу проблему. Вот как:
Выполните следующие действия, если у вас современный ноутбук Mac (например, MacBook Air, MacBook Pro) без съемного аккумулятора:
- Выключите свой компьютер.
- Подключите адаптер питания.
- Одновременно нажмите клавиши Shift-Control-Option и кнопку питания.
- Затем отпустите все клавиши одновременно.
- Перезагрузите компьютер.
Выполните следующие действия, если у вас старый ноутбук Mac со съемным аккумулятором:
- Выключите свой компьютер.
- Отключите шнур питания.
- Снимите аккумулятор.
- Удерживайте кнопку питания в течение пяти (5) секунд, затем отпустите кнопку питания.
- Подсоедините аккумулятор и шнур питания.
- Включите ваш Mac.
Выполните следующие действия, если у вас Mac Pro, iMac и Mac с процессором Intel.
- Выключите свой компьютер.
- Отсоедините шнур питания, подождите пятнадцать (15) секунд и подсоедините шнур питания.
- Подождите пять (5) секунд и включите компьютер.
Переустановите macOS
5. Переустановка MacOS может исправить это , и вы можете использовать MacOS Recovery , чтобы сделать это. Вот как:
- Выберите «Переустановить macOS», затем нажмите «Продолжить» и следуйте инструкциям на экране.
- Перезагрузите Mac и сразу же нажмите и удерживайте клавиши Option-Command-R, пока не появится вращающийся глобус: это приведет к обновлению до последней версии macOS.
- Выключите свой Mac. Вам нужно будет перезагрузить Mac из MacOS Recovery. Вы можете выбрать несколько вариантов. Вот варианты запуска:
- Перезагрузите Mac и сразу же нажмите и удерживайте клавиши Command-R, пока не увидите вращающийся глобус: эта опция установит последнюю версию macOS, которая была на вашем ноутбуке Apple.
 Это был бы лучший вариант. Это приведет к переустановке версии macOS, хранящейся на вашем Mac.
Это был бы лучший вариант. Это приведет к переустановке версии macOS, хранящейся на вашем Mac. - Перезагрузите Mac и сразу же нажмите и удерживайте клавиши Shift-Option-Command-R, пока не увидите вращающийся глобус: это приведет к переустановке macOS, которая поставлялась с вашим Mac при покупке.
- Если ничего не помогло обратитесь к опытным специалистам в сервисный центр.
Для связи с мастерами сервисного центра RemPark можно:
Белый экран Mac? Как исправить белый экран при загрузке
В редких случаях Mac может не загружаться и зависать на белом экране, в противном случае он не включается должным образом. Хотя Mac может случайно застрять на белом экране, пользователи обычно обнаруживают проблему после обновления системного программного обеспечения, когда Mac запускается, но быстро останавливается на полностью белом дисплее.
Если вы обнаружите, что ваш Mac застревает на белом экране во время загрузки и не включается должным образом, прочтите инструкции по устранению неполадок и узнайте, как вы можете решить эту проблему.
Программы для Windows, мобильные приложения, игры — ВСЁ БЕСПЛАТНО, в нашем закрытом телеграмм канале — Подписывайтесь:)
Для ясности, здесь мы описываем Mac, который застрял на полностью белом экране без логотипов, без индикатора выполнения, ничего, это просто пустой белый дисплей. Существует множество потенциальных причин появления белого экрана на Mac во время запуска, поэтому мы рассмотрим широкий спектр советов по устранению неполадок, которые могут решить эту проблему. Не все шаги могут потребоваться для решения проблемы, вы можете просто перезагрузиться в безопасном режиме, сбросить NVRAM и, например, решить проблему с белым экраном.
Перезагрузитесь в безопасном режиме
Это довольно просто; просто перезагрузитесь в безопасном режиме на Mac с правильным нажатием клавиши Shift.
- Перезагрузите Mac, как обычно, затем сразу же нажмите и удерживайте клавишу SHIFT, отпустите клавишу SHIFT, когда увидите логотип Apple и индикатор выполнения.
Попытка безопасной загрузки проста и может решить некоторые простые проблемы, когда Mac зависает на белом экране во время загрузки. Если Mac работает нормально в безопасном режиме, попробуйте снова перезагрузиться как обычно (не удерживая Shift) и посмотрите, работает ли он как обычно, может.
Если Mac работает нормально в безопасном режиме, попробуйте снова перезагрузиться как обычно (не удерживая Shift) и посмотрите, работает ли он как обычно, может.
Если интересно, вы можете узнать больше о режиме безопасной загрузки на Mac здесь.
Сбросить NVRAM
Часто простого сброса NVRAM / PRAM достаточно, чтобы решить проблему с белым экраном Mac:
- Перезагрузите Mac, в тот момент, когда вы услышите звуковой сигнал загрузки, одновременно удерживайте клавиши Command + Option + P + R, когда вы услышите второй звуковой сигнал загрузки, вы можете отпустить клавиши, NVRAM был сброшен
После успешного сброса NVRAM дайте Mac загрузиться в обычном режиме. На этом этапе он больше не должен зависать на белом экране.
Сбросить SMC
Поскольку проблема с белым экраном, похоже, возникает в основном на портативных Mac, мы сосредоточимся на сбросе SMC на современных моделях MacBook Pro, MacBook, MacBook Air:
- Выключите компьютер и подключите его к адаптеру MagSafe и сетевой розетке, как обычно.

- Удерживайте одновременно нажатыми клавиши Shift + Control + Option + Power в течение нескольких секунд, затем одновременно отпустите все клавиши.
- Загрузите Mac как обычно
Для другого оборудования вы можете узнать, как сбросить SMC на Mac здесь.
Перезагрузите и восстановите диск
Если возможно, попробуйте восстановить загрузочный диск с помощью Дисковой утилиты, войдя в режим восстановления:
- Перезагрузите Mac и удерживайте Command + R, чтобы загрузиться в режиме восстановления.
- Выберите «Дисковую утилиту» из списка опций на экране «Утилиты».
- Выберите жесткий диск, затем перейдите на вкладку «Первая помощь» и выберите запуск первой помощи и ремонт диска.
Если диск показывает много ошибок, особенно ошибок, которые невозможно исправить, возможно, у вас есть основная проблема или надвигающийся сбой диска. В этом случае обязательно сделайте резервную копию данных с Mac, а затем рассмотрите возможность использования Apple Hardware Test для диагностики любых проблем. Часто замена жесткого диска является правильной, некоторым пользователям удобно делать это самостоятельно, в противном случае вы можете обратиться в центр поддержки Apple за официальной помощью в замене диска или диагностике любой другой системной проблемы.
Часто замена жесткого диска является правильной, некоторым пользователям удобно делать это самостоятельно, в противном случае вы можете обратиться в центр поддержки Apple за официальной помощью в замене диска или диагностике любой другой системной проблемы.
Загрузка в подробном режиме
В этом нет особого смысла, но иногда это срабатывает: загрузитесь в подробном режиме. Имея в виду, что все, что делает Verbose Mode, подробно описывает, что происходит во время загрузки системы, аналогично просмотру запуска Linux-машины, не совсем понятно, почему это работает, но на дискуссионных форумах Apple есть несколько отчетов об этом.
- Перезагрузите Mac как обычно, затем сразу же зажмите клавиши COMMAND + V
Опять же, не совсем понятно, почему это работает, возможно, это просто общий акт перезагрузки еще раз, поскольку подробный режим на самом деле не должен делать ничего другого, кроме внешнего вида, но, тем не менее, иногда кажется, что он помогает обойти застрявший белый экран на некоторых Mac.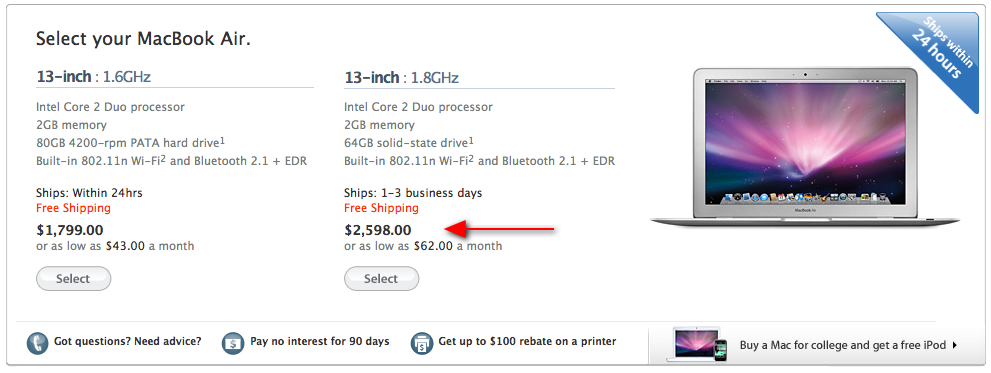
Переустановите Mac OS
Если другие подходы не помогли, вам может потребоваться переустановить системное программное обеспечение Mac OS. Перед этим вы всегда должны делать резервную копию вашего Mac. Помимо наличия надлежащей резервной копии, переустановка Mac OS или Mac OS X довольно проста:
Вы можете прочитать, как переустановить MacOS Sierra или как переустановить OS X, включая El Capitan, Yosemite и Mavericks, в зависимости от системного программного обеспечения на Mac.
Иногда стандартный метод переустановки может не работать из-за проблем с диском или разделом восстановления, и в этом случае вам нужно будет использовать Internet Recovery для переустановки Mac OS X, как описано здесь.
Белый экран с мигающей папкой с вопросительным знаком?
Если вы видите белый экран с мигающей папкой со знаком вопроса, ваш Mac не может найти загрузочный диск для загрузки.
Иногда это можно исправить, выбрав загрузочный диск во время запуска системы (удерживая клавишу OPTION во время запуска и выберите Macintosh HD из списка), но если это не сработает, это часто свидетельствует о сбое жесткого диска, и вам следует попробовать заменить его как можно скорее. Сделайте резервную копию ваших данных как можно скорее.
Сделайте резервную копию ваших данных как можно скорее.
Выход из строя жесткого диска не является чем-то необычным в компьютерном мире, и я лично видел множество странных ошибок при выходе из строя твердотельного накопителя MacBook Air, включая загрузку на белый экран, зависание на черном экране, вопросительный знак при загрузке , значок папки при загрузке, смешанный со случайными успешными загрузками, все это было исправлено заменой SSD в MacBook Air, но та же идея может применяться и к MacBook, MacBook Pro, iMac, Mac Pro или Mac Mini. Замена диска — это технический процесс, но, как правило, это не слишком сложно, тем не менее, многие менее технические пользователи могут предпочесть, чтобы официальный центр поддержки или ремонта выполнял эту задачу за них.
Ваш Mac когда-нибудь зависал на белом экране во время загрузки? Вы решили эту проблему с помощью приведенных выше советов или другого решения? Что конкретно сработало для вас? Дайте нам знать об этом в комментариях.
Программы для Windows, мобильные приложения, игры — ВСЁ БЕСПЛАТНО, в нашем закрытом телеграмм канале — Подписывайтесь:)
MacBook не загружается после обновления
Сервисный центр / Статьи
Техника Apple известна своей надежностью и минимальным количеством неудобств, доставляемых пользователю. Однако может случиться так, что после обновления ОС на MacBook, он перестает загружаться. Причинами сбоя могут быть различные ошибки, некоторые из которых вполне можно устранить самостоятельно. Рассмотрим, что именно может вывести MacBook из строя и как нужно действовать в данной ситуации.
Симптомы проблемы:
- загрузка зависла на эмблеме яблока – весь экран имеет черный цвет, в центре высвечивается логотип Apple. Под логотипом отображается значок загрузки, но компьютер не включается;
- экран имеет черный цвет, высвечивается перечеркнутый круг или появляется системная папка со знаком вопроса;
- экран может иметь синий или черный цвет, полосы загрузки не отображаются;
- появление ошибки Kernel;
- после проведения обновления системы компьютер выключился для перезагрузки и больше не включается.
 Вместе с этим пользователь может слышать пищащие повторяющиеся звуки.
Вместе с этим пользователь может слышать пищащие повторяющиеся звуки.
Причин, по которым может возникнуть проблема, может быть несколько. Условно разделим их на аппаратные и программные неисправности.
Способы решения
Если MacBook не загружается после обновления системы, то вероятнее всего произошел сбой, в результате которого оперативная память не прошла проверку на подлинность данных. В этом случае возможны несколько вариантов действий. Нет 100%-й гарантии, что они окажутся действенными. Однако попробовать стоит, ведь у большинства пользователей данные меры оказываются эффективными.
Первым способом является сброс параметров SMC. Если у Вашей модели несъемный аккумулятор (которым снабжены многие современные компьютеры), то следуйте инструкции:
- выключите устройство. Если отклика системы нет, то выключаем MacBook принудительным образом – нажимаем и удерживаем кнопку питания в течение 10-15 секунд;
- отсоединяем зарядное устройство от компьютера;
- затем нажимаем следующие клавиши: «shift+control+option», при этом необходимо дополнительно нажать на кнопку питания;
- если указанные действия не запустили устройство, то необходимо включить его на зарядку и нажать на кнопку питания, как при обычном включении, без удерживания клавиши.

Если Вы обладатель модели со съемным аккумулятором, то:
- выключаем устройство, зажав клавишу питания;
- отсоединяем блок питания от компьютера;
- вынимаем аккумулятор, снова нажимаем на кнопку питания и удерживаем ее;
- возвращаем аккумулятор на место и включаем зарядку;
- нажимаем на клавишу включения обычным образом, без удержания кнопки.
Для обладателей моделей iMac, mini и Mac Pro:
- выключаем устройство принудительным образом, как описывалось ранее;
- отсоединяем шнур питания;
- выжидаем короткую паузу в 15 секунд;
- снова включаем зарядное устройство;
- ждем еще 15 секунд и включаем компьютер стандартным способом.
После проведения указанных манипуляций пользователь должен увидеть обычное окно загрузки. Это сигнализирует об успехе операции.
Может ли сброс SMC вызвать проблемы?
Если Вы столкнулись с данной ситуацией впервые, то Вы можете переживать, что повредите важные данные или настройки системы.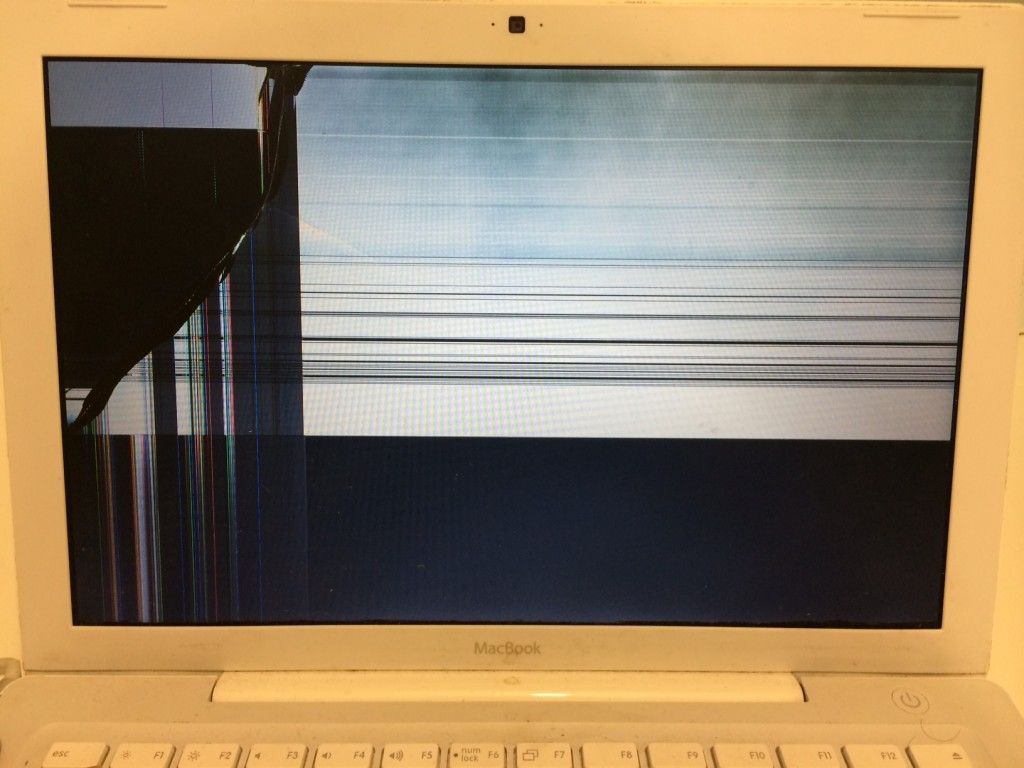 Не стоит паниковать, сброс SMC не вызовет никаких проблем. Система SMC отвечает за базовые функции, которые никаким образом не касаются пользовательских данных:
Не стоит паниковать, сброс SMC не вызовет никаких проблем. Система SMC отвечает за базовые функции, которые никаким образом не касаются пользовательских данных:
- реакция устройства на включение;
- реакция устройства при открывании и закрывании дисплея;
- управление температурным режимом;
- датчик внешнего освещения;
- подсветка клавиатуры;
- управление ресурсами аккумулятора и прочее.
Альтернативные меры
Если MacBook отказывается загружаться после обновления системы, то можно попробовать переставить оперативную память. Однако данный метод будет подходить не всем моделям компьютеров. Современные модели имеют специальную память, которая распаяна на материнской плате. Если оперативную память все-таки можно снять, то следуйте указанным инструкциям.
Во-первых, выключите устройство и отключите его от блока питания. Затем найдите блок оперативной памяти и достаньте ее из устройства. Выждите короткую паузу в 15 секунд и верните составляющую на место. Теперь можно собрать компьютер и включить его стандартным способом.
Теперь можно собрать компьютер и включить его стандартным способом.
Если Ваше устройство имеет съемный аккумулятор, то можно попробовать запустить его следующим образом:
- отключаем компьютер принудительным образом;
- вытаскиваем батарею;
- нажимаем клавишу Power;
- удерживаем ее несколько секунд и отпускаем;
- возвращаем аккумулятор на место;
- снова используем кнопку Power, после чего должна начаться загрузка в стандартном режиме.
Если вам требуется ремонт iPhone Xs в Санкт-Петербурге, то обратитесь в сервис на Каменноостровском пр-те 42.
Следующий способ решения вопроса:
- загружаем устройство в безопасном режиме – для этого необходимо нажать клавишу включения, параллельно зажимая Shift. Загрузка в безопасном режиме – это весьма длительная опция, поэтому наберитесь терпения и ждите. После загрузки попробуйте перезапустить устройство, используя верхнее меню системы. Если это не удалось, то следуйте следующему шагу;
- загрузка дисковой утилиты – включаем компьютер обычным способом, при этом удерживая комбинацию: Command + R.
 Компьютер переносит нас в соответствующее меню, где мы выбираем раздел утилиты. В левом меню выбираем название жесткого диска и нажимаем на кнопку проверки. Если неисправности были выявлены, то система предложит автоматически их устранить, соглашайтесь с этим и пробуйте снова перезагрузить MacBook;
Компьютер переносит нас в соответствующее меню, где мы выбираем раздел утилиты. В левом меню выбираем название жесткого диска и нажимаем на кнопку проверки. Если неисправности были выявлены, то система предложит автоматически их устранить, соглашайтесь с этим и пробуйте снова перезагрузить MacBook; - меры безопасности перед проведением переустановки системы — вход в режим внешнего диска. Это уникальная опция для пользователей продукции Apple, которая позволяет получить доступ к жесткому диску без необходимости включения оперативной системы. Данный шаг необходим тем, кто боится потерять важные данные при переустановке системы. Для этого необходимо взять еще один MacBook и соединить устройства при помощи специального шнура. Теперь включите Ваш компьютер, параллельно удерживая клавишу Т. На втором устройстве теперь отображается дополнительный жесткий диск, с которого можно перенести всю необходимую информацию;
- переустановка – включаем компьютер при помощи соответствующей кнопки и команды Command + R.
 Выбираем из меню опцию Reinstall и следуем дальнейшим указаниям системы.
Выбираем из меню опцию Reinstall и следуем дальнейшим указаниям системы.
Аппаратные неисправности
Перед тем, как грешить на обновление системы и вызванные вследствие этого проблемы, проверьте, нет ли других повреждений, которые препятствуют нормальной загрузке компьютера.
В первую очередь это касается повреждений монитора. При этом сам компьютер может быть в порядке. Если поврежден дисплей, то при включении Вы услышите характерные звуки начала работы вентиляторов, мелодию включения устройства, увидите подсветку на индикаторах сна дисплея. В данном случае решить проблему самостоятельно не получится, придется обратиться в сервисный центр.
Второй распространенной причиной являются неполадки с питанием. Проверить это можно следующим образом:
- подключено ли устройство к розетке и является ли она исправной;
- плотно ли прилегает адаптер к зарядному устройству;
- не разряжен ли MacBook;
- не вышел ли из строя шнур питания, нет ли на нем повреждений;
- подключены ли к устройству дополнительные аксессуары, которые могут тормозить загрузку системы.
 Попробуйте отключить их и попробовать запустить снова.
Попробуйте отключить их и попробовать запустить снова.
Не стоит исключать и обычную забывчивость. Вы могли просто забыть зарядить устройство, что объясняет причину его не включения при перезагрузке. Попробуйте подключить шнур питания, возможно проблема решится автоматически.
Следующая причина – выход из строя жесткого диска. В его составе находятся механические части, которые с течением времени подвергаются износу. В результате этого устройство может не загружаться. Так же из строя может выйти шлейф HDD. Данная поломка является относительно безопасной и простой в ремонте, так же все оставленные пользователем данные будут сохранены. Если MacBook не запускается из-за проблем с материнской платой, то причины проблемы могут быть разнообразными, от чего зависит длительность и сложность ремонта.
Распространенной проблемой сбоев в загрузке компьютера является его перегрев. Данная проблема особенно актуальна, если на улице царит жаркая погода, а Вашему MacBook уже несколько лет. Для решения вопроса достаточно просто дать ему остыть. Нельзя класть на устройство холодные предметы. Нужно дать ему остыть естественным образом при комнатной температуре.
Для решения вопроса достаточно просто дать ему остыть. Нельзя класть на устройство холодные предметы. Нужно дать ему остыть естественным образом при комнатной температуре.
Обратите внимание на количество подключенных к MacBook устройств. Может быть, Вы одновременно заряжаете от батареи телефон, планшет и смарт часы? Перечисленные приборы воздействуют на аккумулятор компьютера, не давая ему запуститься. Отключите все лишнее и попробуйте повторить попытку загрузки. Проблемы могут возникать из-за неисправности моста – элемента материнской платы. Он может выходить из строя из-за перегревов устройства.
Если же у вас не включается игровая консоль Play Station или Xbox, обратитесь за помощью в сервисный центр www.remont-pristavok-spb.ru. Здесь вам помогут в минимальные сроки и приставка будет снова включаться.
Выводы
Если MacBook перестал загружаться после обновления системы, то проблему могут вызвать самые разнообразные причины. В первую очередь следует проверить программные неисправности. Их можно устранить указанным выше способом.
Их можно устранить указанным выше способом.
Если к неисправности привели аппаратные повреждения, то без помощи мастера здесь не обойтись. Придется обратиться в сервисный центр. Длительность и стоимость ремонта зависит от конкретной проблемы.
Что делать, если Mac не запускается
Mac не застрахован от проблем. Ваш Mac может иногда вообще не реагировать на кнопку питания, или macOS может аварийно завершить работу или не запуститься должным образом. Вот что делать, если ваш Mac не включается.
Первые шаги здесь предполагают, что ваш Mac просто не отвечает, когда вы нажимаете кнопку питания. Если он отвечает, но не загружается нормально, прокрутите вниз до разделов Recovery Mode.
Убедитесь, что у него есть сила
Убедитесь, что ваш Mac подключен к источнику питания. Попробуйте заменить зарядное устройство, кабель питания или использовать другую розетку. Само зарядное устройство может быть повреждено. Если вы используете MacBook, и его батарея полностью разряжена, возможно, вам придется подождать несколько секунд после подключения, прежде чем включать. Он не обязательно загрузится сразу после того, как вы его включите.
Если вы используете MacBook, и его батарея полностью разряжена, возможно, вам придется подождать несколько секунд после подключения, прежде чем включать. Он не обязательно загрузится сразу после того, как вы его включите.
Проверьте оборудование
Предполагая, что вы используете компьютер Mac, убедитесь, что все его кабели правильно подключены. Например, если это Mac Mini, убедитесь, что кабель видеовыхода надежно подключен как к самому Mac Mini, так и к дисплею. Попробуйте переустановить все кабели — отключите их, а затем снова подключите — чтобы убедиться, что они надежно подключены.
Если вы недавно открыли свой Mac и повозились с его оборудованием, это могло вызвать проблему. Например, если вы установили ОЗУ или заменили жесткий диск, вы можете попробовать заменить старое оборудование или просто убедиться, что эти компоненты надежно установлены на вашем Mac.
Если ничего не помогает, попробуйте отключить все ненужные периферийные устройства, прежде чем загружать Mac.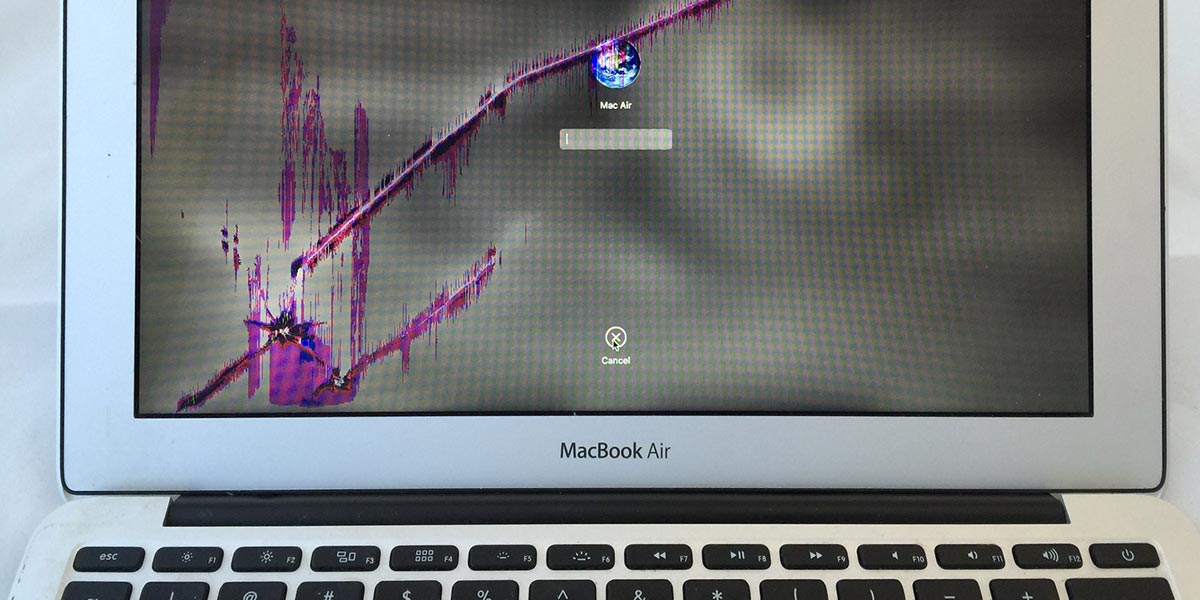
Выполните цикл питания
СВЯЗАННЫЕ С:
Как включить и выключить ваши гаджеты, чтобы исправить зависания и другие проблемы
Если ваш Mac завис в зависшем состоянии и не реагирует на нажатия кнопки питания, вы можете исправить это,
отключение питания и принудительный перезапуск
.
На современном MacBook без съемного аккумулятора нажмите кнопку питания и удерживайте ее десять секунд. Если ваш Mac работает, это принудительно отключит питание и заставит его перезагрузиться.
На Mac со съемным аккумулятором выключите его, отключите от сети, извлеките аккумулятор, подождите десять секунд, а затем снова вставьте его.
На настольном компьютере Mac (iMac, Mac Mini или Mac Pro) отключите кабель питания, оставьте его отключенным на десять секунд, а затем снова подключите.
Сброс микропрограммы контроллера управления системой
В некоторых случаях может потребоваться сбросить
прошивка контроллера управления системой (SMC)
на вашем Mac. Это последнее, что вы должны попробовать, если ваш Mac вообще не реагирует на нажатие кнопки питания.
На современных MacBook без съемного аккумулятора подключите кабель питания. Нажмите клавиши Shift + Control + Option на левой стороне клавиатуры и кнопку питания и удерживайте их все. Отпустите все четыре кнопки одновременно, а затем нажмите кнопку питания, чтобы включить Mac.
На MacBook со съемным аккумулятором отключите Mac от источника питания и извлеките аккумулятор. Нажмите кнопку питания и удерживайте ее в течение пяти секунд. Отпустите кнопку питания, снова вставьте аккумулятор, подключите Mac и нажмите кнопку питания, чтобы снова включить его.
На настольных компьютерах Mac отключите шнур питания Mac и оставьте его отключенным на пятнадцать секунд. Подключите его снова, подождите еще пять секунд, а затем нажмите кнопку питания, чтобы снова включить Mac.
Подключите его снова, подождите еще пять секунд, а затем нажмите кнопку питания, чтобы снова включить Mac.
Использование дисковой утилиты из режима восстановления
СВЯЗАННЫЕ С:
8 функций системы Mac, к которым можно получить доступ в режиме восстановления
Если ваш Mac действительно загружается, но Mac OS X не загружается должным образом, вероятно, возникла проблема с программным обеспечением. Диски вашего Mac могут быть повреждены, и вы можете исправить это в режиме восстановления.
Чтобы получить доступ к режиму восстановления, загрузите Mac.
Нажмите и удерживайте клавиши Command + R во время загрузки.
. Вы должны попытаться нажать их сразу после того, как услышите звук колокольчика. Ваш Mac должен загрузиться в режим восстановления. Если этого не произошло, возможно, вы нажали клавиши недостаточно быстро — перезагрузите Mac и повторите попытку.
Щелкните значок «
Диск Утилиты
», Перейдите на вкладку« Первая помощь »и попробуйте восстановить диск Mac. Дисковая утилита выполняет операцию «fsck» (проверка файловой системы), поэтому вам не нужно запускать команду fsck вручную.
Восстановить из режима восстановления
СВЯЗАННЫЕ С:
Как стереть Mac и переустановить macOS с нуля
Если Дисковая утилита не работает, вы можете
переустановите Mac OS X на свой Mac
.
Используйте параметр «Переустановить OS X» в режиме восстановления, чтобы компьютер Mac автоматически загружал последние установочные файлы OS X и переустанавливал его операционную систему. Вы также можете восстановить данные из резервной копии Time Machine. Если ваша операционная система Mac повреждена, это заменит поврежденное программное обеспечение новой, неповрежденной операционной системой.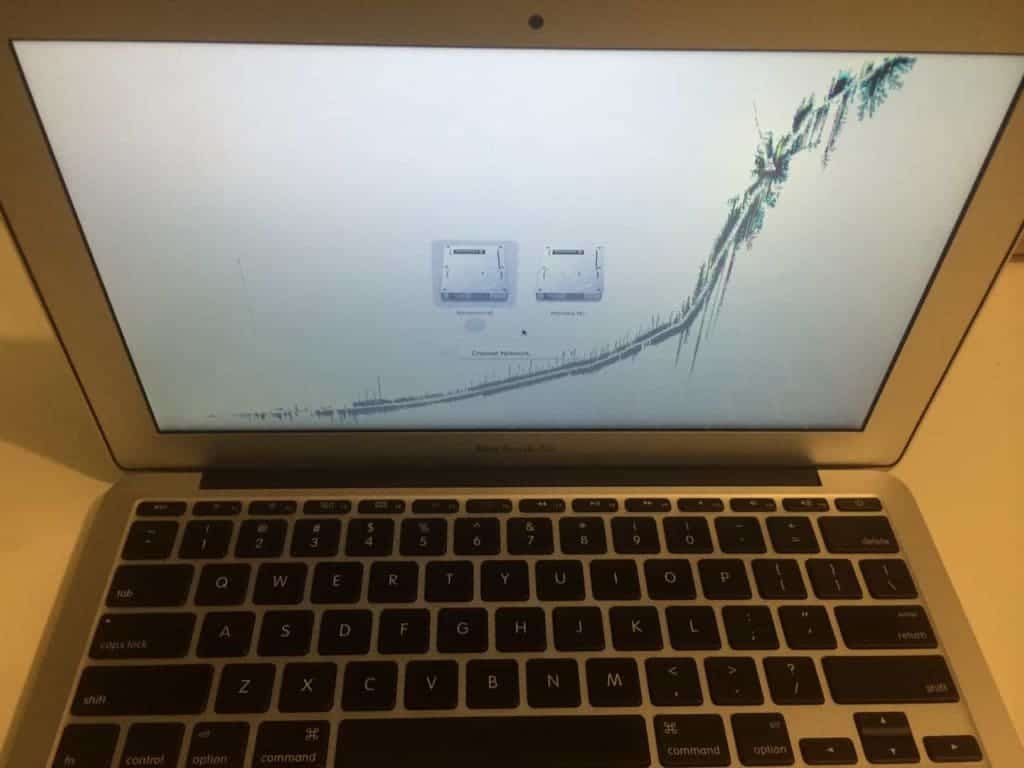
если здесь ничего не сработало — если ваш Mac просто не включается вообще, независимо от того, сколько раз вы нажимаете кнопку питания, если режим восстановления не работает или Mac OS X не загружается должным образом даже после переустановки из режима восстановления — у вашего Mac, вероятно, есть проблема с оборудованием.
Предполагая, что он находится на гарантии, вам следует связаться с Apple или отнести его в местный Apple Store, чтобы они исправили проблему за вас. Даже если у вас нет гарантии, вы можете отнести ее в Apple Store или другое место, где ремонтируются компьютеры Apple, и попросить их исправить это.
Кредит изображения:
Пол Хадсон на Flickr
,
Эндрю Фешейр на Flickr
,
Криштиану Бетта на Flickr
,
bfishadow на Flickr
7 шагов, которые необходимо сделать, если MacBook Air не включается
MacBook Air — это действительно полезный маленький и легкий ноутбук, который отличается быстродействием, портативностью и может выполнять свою работу где угодно. Он очень популярен среди поклонников Mac OS и опытных пользователей. Если ваш MacBook Air не включается, это действительно серьезная проблема. Как и все компьютеры, эта модель также может столкнуться с проблемами подобного рода. Могут быть некоторые ошибки, из-за которых ваш MacBook не загружается должным образом, или это может быть аппаратный сбой.
Он очень популярен среди поклонников Mac OS и опытных пользователей. Если ваш MacBook Air не включается, это действительно серьезная проблема. Как и все компьютеры, эта модель также может столкнуться с проблемами подобного рода. Могут быть некоторые ошибки, из-за которых ваш MacBook не загружается должным образом, или это может быть аппаратный сбой.
Содержание
- 7 шагов, которые нужно сделать, если ваш MacBook Air не включается
- 1) Выключите и снова включите устройство
- 2) Он включается, но на дисплее ничего нет
- 3) Он включается и заряжается, но не загружается
- 4) Загрузка в режиме безопасной загрузки
- 5) Сбросить NVRAM
- 6) Переустановите macOS
- 7) Отремонтируйте свой MacBook Air
1) Выключите и снова включите устройство
Во-первых, нам нужно проверить, действительно ли ваш ноутбук включается или нет. Ваш ноутбук может не включаться из-за полного разряда аккумулятора или неисправности аккумулятора. MacBook Air, который не включается, отличается от того, что он включен, но не загружает ОС.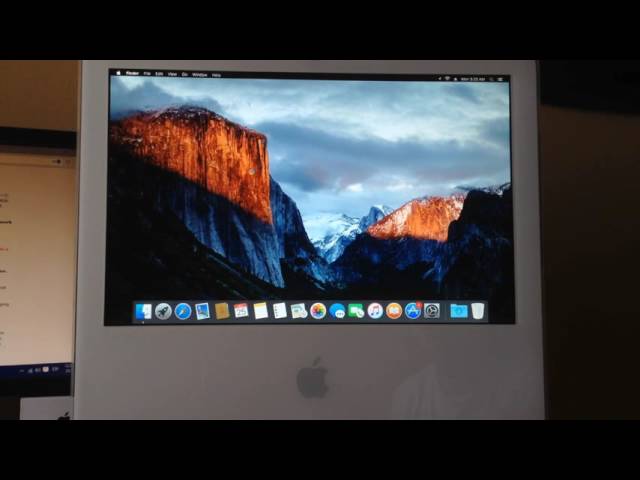 Рекомендуется отключить все подключенные устройства, такие как мышь, USB, внешнее хранилище, принтеры и мобильное устройство, во время выполнения этого цикла питания.
Рекомендуется отключить все подключенные устройства, такие как мышь, USB, внешнее хранилище, принтеры и мобильное устройство, во время выполнения этого цикла питания.
Следуй этим шагам:
- Убедитесь, что вы правильно подключили код питания и адаптеры.
- Если он подключен, но не включается, попробуйте другое зарядное устройство или адаптер.
- Если другое зарядное устройство работает, вам необходимо заменить зарядное устройство.
- Если вы заменили зарядное устройство, а ваш ноутбук Apple по-прежнему не включается, значит, проблема с аккумулятором, ОС или какой-либо схемой внутри.
2) Он включается, но на дисплее ничего нет
Если ваш MacBook Air включается, но на нем нет дисплея или изображение искажено, значит, у него проблемы с экраном. Выполните следующие действия, чтобы убедиться, что экран действительно не работает:
- Включите устройство.
- Если вы слышите куранты, значит, у вас все исправно.
- Если вы какое-то время ничего не видите на экране, значит, у него проблемы.

- Если у вас есть монитор с портом Thunderbolt, попробуйте подключить ноутбук к этому монитору с помощью кабеля Thunderbolt.
- Если вы видите вывод на втором мониторе, значит неисправен экран ноутбука.
Если ваш ноутбук включается и экран работает, но ОС не загружается, переходите к следующему шагу.
3) Он включается и заряжается, но не загружается
Возможно, что macOS или хранилище были повреждены, и они не загружаются, но экран и аккумулятор ноутбука работают. Кроме того, он заряжается без проблем. В этом случае вам нужно будет запустить Дисковую утилиту в режиме восстановления, чтобы устранить любую проблему, которая затрагивает хранилище или жесткий диск.
Следуй этим шагам:
- Убедитесь, что ваш MacBook Air полностью выключен.
- Удерживая Command + R,включите ноутбук.
- Через некоторое время вы увидите «OS X Utilities«и отпустите клавиши, которые удерживали.
- На этом экране выберите Дисковую утилиту.
- В Дисковой утилите вы увидите жесткий диск в левом столбце.

- Выберите хранилище или жесткий диск и в правом нижнем углу Дисковой утилиты нажмите «Проверить диск».
- Если это решит проблему, вы можете использовать его без каких-либо проблем.
Если это не помогло, переходите к следующему шагу.
4) Загрузка в режиме безопасной загрузки
Вы можете попробовать загрузить устройство в режиме безопасной загрузки, чтобы выполнить определенную диагностику, чтобы узнать, что не так с вашим устройством Mac. Выполните следующие действия, чтобы открыть безопасную загрузку:
- Убедитесь, что ваш ноутбук полностью выключен.
- УдерживаяShift + Command + R, включите MacBook Air.
- Через некоторое время ноутбук загрузится в безопасном и подробном режимах, которые покажут вам, что делает безопасная загрузка.
- Безопасная загрузка займет некоторое время, поскольку она делает то, что делает.
- После завершения безопасной загрузки перезагрузите устройство.
- Если он включается нормально, значит, с MacBook Air все в порядке.

Если безопасная загрузка не помогла, переходите к следующему шагу.
5) Сбросить NVRAM
В некоторых случаях должна быть какая-то проблема с NVRAM MacBook Air. NVRAM — это раздел памяти на ноутбуке Mac, в котором хранятся некоторые данные, даже когда MacBook выключен, например настройки громкости или разрешение экрана. Сброс NVRAM помогает, так же как перезагрузка компьютера или телефона очищает оперативную память. Следуй этим шагам:
- Выключите Mac и перезапустите его, нажав и удерживая эти 4 клавиши Command + Option + P + R
- Удерживайте клавиши, пока не услышите перезапуск MacBook.
- Дайте ноутбуку перезагрузиться один раз и отпустите клавиши при второй перезагрузке.
- При перезапуске вы увидите индикатор выполнения.
- Если ноутбук перезагружается нормально, то все в порядке.
Если ваш MacBook Air не перезагружается, вам нужно будет выполнить следующий шаг.
6) Переустановите macOS
Вы можете переустановить Mac OS из режима восстановления, к которому мы обращались на шаге 3.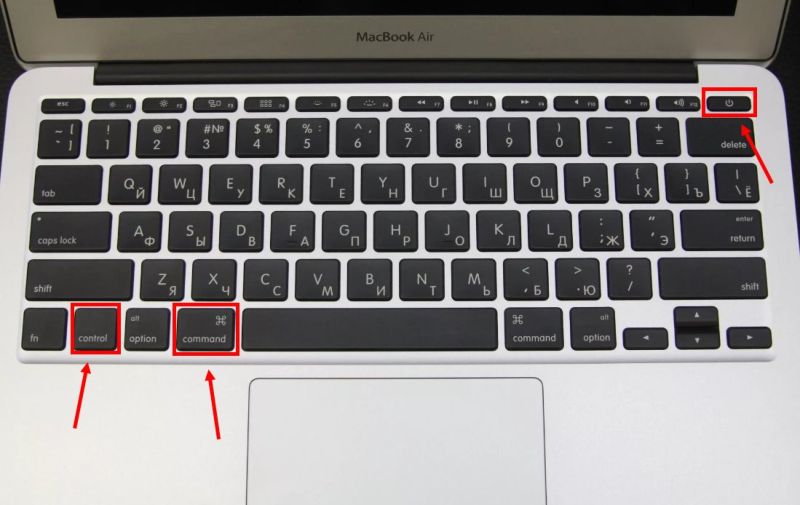 После открытия режима восстановления, как на шаге 3, выполните следующие действия:
После открытия режима восстановления, как на шаге 3, выполните следующие действия:
- Подключитесь к Wi-Fi в правом верхнем углу экрана.
- Затем выберите «Переустановить Mac OS» в разделе «Утилиты Mac OS».
- Это займет время, поскольку ваш Mac загрузит и установит Mac OS.
Если это не сработает, переходите к следующему шагу.
7) Отремонтируйте свой MacBook Air
Если ни одно из вышеперечисленных решений не работает, лучше посетить ближайший магазин Apple Store или записаться на прием в Genius Bar, чтобы отремонтировать MacBook Air, потому что, скорее всего, это проблема, с которой вы ничего не можете поделать.
Это 7 шагов, которые вы должны сделать, если ваш MacBook Air не включается. Вы всегда должны хорошо заботиться о своей электронике, чтобы ее даже не пришлось ремонтировать.
[Решено!] 10 способов исправить зависание MacBook Pro на экране загрузки
Случалось ли с вами когда-нибудь, что вы только что включили свой MacBook Pro, но он завис на экране загрузки? Если ваш ответ да, то вы не одиноки.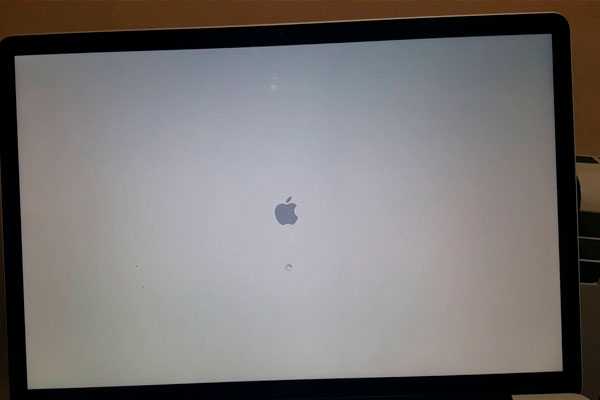 Это распространенная проблема, с которой сталкивается почти каждый пользователь MacBook. С этой проблемой сталкивался каждый пользователь MacBook. Большинство из вас искали возможное решение этой проблемы, но в Интернете его нет. В этой статье мы обсудим как исправить зависание MacBook Pro на экране загрузки . Итак, начнем.
Это распространенная проблема, с которой сталкивается почти каждый пользователь MacBook. С этой проблемой сталкивался каждый пользователь MacBook. Большинство из вас искали возможное решение этой проблемы, но в Интернете его нет. В этой статье мы обсудим как исправить зависание MacBook Pro на экране загрузки . Итак, начнем.
Часть 1. Почему мой MacBook Pro зависает на экране загрузки?
Часть 2: Как исправить зависание MacBook Pro на экране загрузки?
1. Отключите периферийные устройства и перезагрузите Mac. Режим
7. Повторно выберите загрузочный диск
8. Восстановить загрузочный диск
9. Переустановить Mac OS
10. Понизить версию macOS
Часть 3: Как загрузить и восстановить данные с MacBook, застрявшего на экране загрузки? горячий
Видеоруководство: как исправить зависание ноутбука Mac на экране загрузки|Mac зависает на логотипе Apple/экране загрузки
Если ваш Mac не загружается, имейте в виду, что любые дальнейшие операции могут привести к потере данных. Поэтому восстановление данных очень необходимо перед устранением неполадок. Чтобы восстановить данные с не загружаемого Mac, посмотрите видео ниже, чтобы спасти ваши данные с помощью инструмента восстановления данных Mac прямо сейчас. Или вы можете перейти к части 3, чтобы получить более подробную информацию. Для восстановления любых удаленных или потерянных файлов с работающего Mac Tenorshare 4DDiG также является хорошим выбором.
Поэтому восстановление данных очень необходимо перед устранением неполадок. Чтобы восстановить данные с не загружаемого Mac, посмотрите видео ниже, чтобы спасти ваши данные с помощью инструмента восстановления данных Mac прямо сейчас. Или вы можете перейти к части 3, чтобы получить более подробную информацию. Для восстановления любых удаленных или потерянных файлов с работающего Mac Tenorshare 4DDiG также является хорошим выбором.
Скачать бесплатно
Для ПК
Безопасная загрузка
Скачать бесплатно
Для Mac
Безопасная загрузка
Часть 1. Почему мой MacBook Pro завис на экране загрузки?
Есть несколько причин, по которым ваш MacBook Pro зависает на экране загрузки. Может быть ошибка в ОС MacBook, программном обеспечении или даже аппаратном обеспечении. Здесь мы обсудим некоторые из наиболее распространенных причин зависания MacBook Pro при запуске.
- Поврежденная ОС
- Поврежденный жесткий диск
- Неудачное обновление системы
- Периферийные жесткие диски
- Сбой модуля ОЗУ
Одной из основных причин зависания MacBook Pro является поврежденная ОС.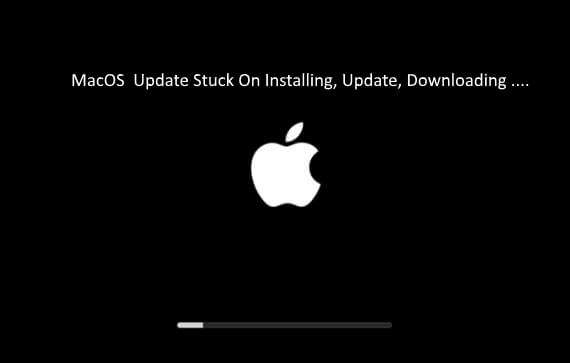 Это может вызвать ошибку при запуске MacBook Pro, из-за которой он зависнет на экране загрузки. Если ваша ОС слишком устарела и вы не запускали обновление, это также может привести к зависанию MacBook на экране загрузки.
Это может вызвать ошибку при запуске MacBook Pro, из-за которой он зависнет на экране загрузки. Если ваша ОС слишком устарела и вы не запускали обновление, это также может привести к зависанию MacBook на экране загрузки.
Еще одна причина зависания Mac на экране загрузки — поврежденный жесткий диск. Система может быть не в состоянии загрузить жесткий диск, и это приведет к зависанию на экране загрузки.
Следующая причина зависания MacBook на экране загрузки — неудачное обновление. Возможно, в системе нет резервной копии для извлечения или она не может получить предыдущую версию по какой-либо другой причине. В любом случае это приведет к зависанию системы на экране загрузки.
В таком случае вы можете потерять важные данные. Убедитесь, что у вас всегда есть резервная копия. Если у вас его нет, мы рекомендуем использовать восстановление данных Mac 4DDiG, чтобы восстановить все ваши данные для MacBook Pro.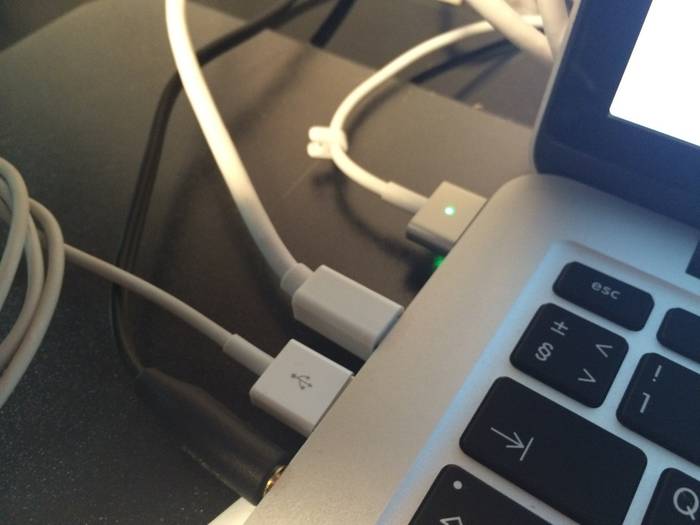
Это тоже важная причина, из-за которой система зависает. Любой такой периферийный жесткий диск, который неисправен или даже несовместим с вашей системой, может вызвать эту проблему.
Последней основной причиной, из-за которой MacBook Pro может зависнуть при запуске со строкой состояния, является сбой модуля ОЗУ. Причиной проблемы может быть любой неисправный модуль оперативной памяти.
Как исправить зависание MacBook Pro на экране загрузки?
Теперь это та часть, которую вы все искали. В этом разделе мы обсудим все возможные решения для исправления зависания MacBook Pro на странице загрузки. Эти методы помогут вам разморозить MacBook Pro и в дальнейшем избежать зависания.
1. Отключите периферийные устройства и перезагрузите Mac.
Это самый простой метод и первый, который вы должны попробовать, если у вас возникли проблемы с загрузкой. Это может быть связано с неисправностью периферийного устройства или с вашим компьютером, который несовместим с новым устройством. Во всех этих случаях выполните следующие действия:
Это может быть связано с неисправностью периферийного устройства или с вашим компьютером, который несовместим с новым устройством. Во всех этих случаях выполните следующие действия:
Шаг 1: Выключите MacBook Pro и удалите все периферийные устройства.
Шаг 2: Подождите несколько минут, а затем включите MacBook Pro, чтобы проверить, сохраняется ли проблема.
2. Перезагрузитесь в безопасном режиме
Следующее решение, которое вы должны попробовать, — это перезагрузить MacBook Pro в безопасном режиме. Проблема может быть связана с поврежденным программным обеспечением или вредоносным ПО. В обоих случаях безопасный режим выполнит эту работу. В безопасном режиме система будет выполнять только жизненно важные функции, и это может даже помочь вам найти виновника. Вот как вы можете загрузить свой MacBook Pro в безопасном настроении.
Шаг 1: Нажмите и удерживайте кнопку Shit+ Power на MacBook Pro.
Шаг 2: Удерживайте, пока MacBook не дойдет до экрана загрузки.
Шаг 3: Там вы сможете определить безопасное настроение.
Шаг 4: Убедитесь, что он выбран, и дайте ПК запуститься.
Теперь ваш компьютер будет загружаться в безопасном режиме, и это должно устранить проблему зависания Mac на экране загрузки.
3. Сбросить Mac SMC
SMC или контроллер управления системой также могут быть причиной зависания Mac. Ну, не стоит паниковать по этому поводу. Простой сброс SMC должен помочь. Чтобы сбросить SMC, выполните следующие действия:
Шаг 1: Нажмите одновременно клавиши Shift+Control+Option на клавиатуре.
Шаг 2: Удерживайте их нажатыми в течение 10 секунд.
Шаг 3: Теперь снова включаем MacBook.
Шаг 4: Это приведет к сбросу настроек Mac SMC, что должно исправить ошибку зависания.
4. Сброс NVRAM/PRAM
NVRAM/PVRAM — это энергонезависимая память, в которой хранится такая информация, как недавняя паника ядра, выбор диска. Если индикатор выполнения застрял на 100%, сброс этих настроек может помочь исправить ошибку. Чтобы сбросить NVRAM/PRAM, одновременно нажмите клавиши Command + Option + P + R. Это приведет к сбросу NVRAM/PRAM вашего MacBook Pro. Если проблема возникла из-за этого, это должно исправить ошибку Mac, зависшую при загрузке экрана. Кстати, если ваш компьютер был перезагружен из-за проблемы на Mac, этот способ тоже должен сработать.
Если индикатор выполнения застрял на 100%, сброс этих настроек может помочь исправить ошибку. Чтобы сбросить NVRAM/PRAM, одновременно нажмите клавиши Command + Option + P + R. Это приведет к сбросу NVRAM/PRAM вашего MacBook Pro. Если проблема возникла из-за этого, это должно исправить ошибку Mac, зависшую при загрузке экрана. Кстати, если ваш компьютер был перезагружен из-за проблемы на Mac, этот способ тоже должен сработать.
5. Перезагрузитесь в режиме восстановления
Если эти методы не работают, вы также можете попробовать загрузить свой Mac в Recovery Mood. Это позволит вашему MacBook Pro самостоятельно восстанавливать любые небольшие ошибки, и это должно исправить ошибку.
Шаг 1: Нажмите и удерживайте кнопку Command+R.
Шаг 2: Теперь включите ПК.
Шаг 3: Это перезагрузит ваш компьютер в режиме восстановления.
6. Перезагрузитесь в однопользовательском режиме.
Следующее решение, которое вы должны попробовать при зависании Mac на экране загрузки, — это перезагрузить MacBook в однопользовательском режиме. Вот как вы можете загрузиться в однопользовательском режиме:
Вот как вы можете загрузиться в однопользовательском режиме:
Шаг 1: Нажмите и удерживайте кнопки Command+S.
Шаг 2: Теперь включите ПК.
Шаг 3: Это перезагрузит ПК в однопользовательском режиме.
Это должно исправить зависание вашего MacBook Pro на начальном экране со строкой состояния на 100%.
7. Повторно выберите загрузочный диск
Mac застрял на экране загрузки также из-за того, что в последний раз загружался с внешнего устройства. В таком случае Mac снова не сможет найти нужный диск, поэтому вам придется вручную повторно выбрать загрузочный диск. Вот как это сделать:
Шаг 1: Загрузитесь в режиме восстановления ОС.
Шаг 2: Выберите значок Apple и перейдите к Start Up Disk.
Шаг 3: Оттуда выберите диск, который вы хотите выбрать.
Шаг 4: Если этот диск зашифрован, вы должны ввести пароль для загрузки с этого диска.
8. Восстановите загрузочный диск
Следующее решение, которое вы должны попробовать, — восстановить загрузочный диск. Проблема может быть связана с какой-то ошибкой на вашем загрузочном диске, и это должно ее исправить. Вот как восстановить загрузочный диск:
Проблема может быть связана с какой-то ошибкой на вашем загрузочном диске, и это должно ее исправить. Вот как восстановить загрузочный диск:
Шаг 1: Первая загрузка в режиме восстановления.
Шаг 2: Нажмите и удерживайте кнопку питания, пока на экране не появятся параметры запуска.
Шаг 3: Оттуда выберите «Опция» и нажмите «Продолжить».
Шаг 4: После перезагрузки выберите Дисковые утилиты > Первая помощь.
Шаг 5: Оттуда вы можете позволить Дисковой утилите восстановить жесткий диск для вас.
9. Переустановите Mac OS
Если ни один из вышеперечисленных способов не работает, мы настоятельно рекомендуем установить свежую версию ОС. Проблема, из-за которой ваш MacBook Pro зависает на экране загрузки, может быть связана с устаревшей или поврежденной ОС, как описано ранее. В обоих случаях рекомендуется переустановить Mac OS. Вот как это сделать:
Шаг 1: Нажмите клавиши Command + R при включении Mac.
Шаг 2: На экране появятся параметры утилиты.
Шаг 3: Оттуда выберите опцию «Переустановить Mac OS».
Шаг 4: После завершения установки перезагрузите Mac, чтобы проверить, устранена ли проблема.
10. Понизьте версию macOS
Другая проблема, с которой вы можете столкнуться, заключается в том, что обновление Mac OS может быть несовместимо с вашим MacBook Pro. В таком случае у вас нет другого выбора, кроме как перейти на более старую версию ОС. Это будет стоить вам потери всех данных с вашего жесткого диска, поэтому убедитесь, что у вас уже есть резервная копия для всех ваших данных. Если у вас его нет, вы можете загрузить программное обеспечение 4DDiG Mac Data Recovery, чтобы восстановить все потерянные или удаленные данные с Mac. Вот руководство по понижению версии Mac OS:
Шаг 1: Сначала перезагрузите Mac.
Шаг 2: Нажмите и удерживайте клавиши Command + Options + Shift + R.
Шаг 3: Это даст команду Mac установить ту же ОС, с которой он изначально поставлялся.
Шаг 4: После этого вы перезагрузите MacBook, и это должно устранить ошибку MacBook, зависшую при загрузке экрана.
Если у вас уже есть резервная копия, сделанная с помощью Time Machine, вы также можете восстановить эту резервную копию.
Все это решения, которые вы можете использовать, чтобы исправить ошибку зависания MacBook. Убедитесь, что вы попробовали их все, и вы обязательно сможете починить свой MacBook Pro.
Часть 3: Как загрузить и восстановить данные с MacBook, застрявшего на экране загрузки?
Надеемся, что описанные выше методы могут решить проблему зависания MacBook на экране загрузки, но если это не так, вы можете задаться вопросом, как загрузить MacBook и восстановить с него важные данные. Далее мы покажем вам мощный инструмент для восстановления данных Mac — Tenorshare 4DDiG Mac для загрузки вашего Mac и восстановления данных с него.
- Восстановление данных с не загружаемого или аварийного компьютера Mac, например macOS Monterey, macOS Big Sur, macOS 10.
 15 (Catalina) и более ранних версий.
15 (Catalina) и более ранних версий. - Восстановление данных из очищенной корзины Mac.
- Восстановление данных с Mac/Windows/USB-накопителей/SD-карт/внешних устройств/цифровой камеры и т. д.
- Поддержка различных сценариев потери, таких как удаление, форматирование, повреждение, RAW и т. д., с более высоким уровнем успеха.
- Поддержка восстановления фотографий и видео.
- Поддерживается более 1000 файлов и форматов, таких как фотографии, видео, документы, аудио, электронные письма, истории Google и многое другое.
Скачать бесплатно
Для ПК
Безопасная загрузка
Скачать бесплатно
Для Mac
Безопасная загрузка
Шаг 1. Выберите «Восстановить после сбоя системы».
Чтобы восстановить данные с не загружаемого Mac, подготовьте работающий Mac и USB-накопитель или внешний портативный жесткий диск. Загрузите 4DDiG для восстановления данных Mac на рабочий Mac. После установки запустите программу и подключите USB-накопитель. Затем нажмите «Восстановить данные из аварийной системы»> «Сканировать».
Затем нажмите «Восстановить данные из аварийной системы»> «Сканировать».
Шаг 2: Создайте загрузочный USB-накопитель
Теперь нажмите «Сканировать», чтобы начать создание загрузочного диска. Появится сообщение с напоминанием о резервном копировании ваших данных. Формат начнется; подождите некоторое время, и загрузочный диск будет создан.
Шаг 3: загрузите сбойный Mac и восстановите данные
Вставьте этот загрузочный диск в Mac, который застрял на экране загрузки, и загрузите его, удерживая клавишу «Option». Отпустите клавишу и выберите «4DDiG for Mac Data Recovery», чтобы загрузить круг диска при входе в интерфейс выбора планшета. В настоящее время вы можете получить данные, нажав «Экспорт».
4DDiG может не только загрузить ваш мертвый Mac и получить доступ к данным с него. Что еще более важно, это программное обеспечение может восстановить все потерянные, удаленные, отформатированные, поврежденные данные со всех устройств на базе Mac, таких как SD-карта / USB-накопитель / внешний жесткий диск и многое другое.
Часто задаваемые вопросы
I. Как разморозить компьютер Mac?
Одновременно нажмите клавиши Option+Command+Escape. Это заставит закрыть все приложения и перезагрузить Mac.
II. Как принудительно запустить Mac?
Нажмите и удерживайте Command + Control + кнопку питания / кнопку извлечения, пока экран не погаснет. Это приведет к перезагрузке Mac.
Вывод:
4DDiG Mac Data Recovery — это лучший и самый мощный инструмент, доступный для загрузки вашего Mac, зависшего на экране загрузки, а также для восстановления потерянных или удаленных данных с компьютера. Это обязательное программное обеспечение для всех пользователей Mac. Если у вас есть дополнительные вопросы о MacBook Pro, зависшем на экране загрузки, или о 4DDiG Mac Data Recovery, просто не стесняйтесь оставлять их здесь, в разделе комментариев ниже.
Как восстановить Mac, зависший на экране загрузки
Mac, зависший на экране загрузки, является распространенной проблемой, которая может возникать по нескольким причинам.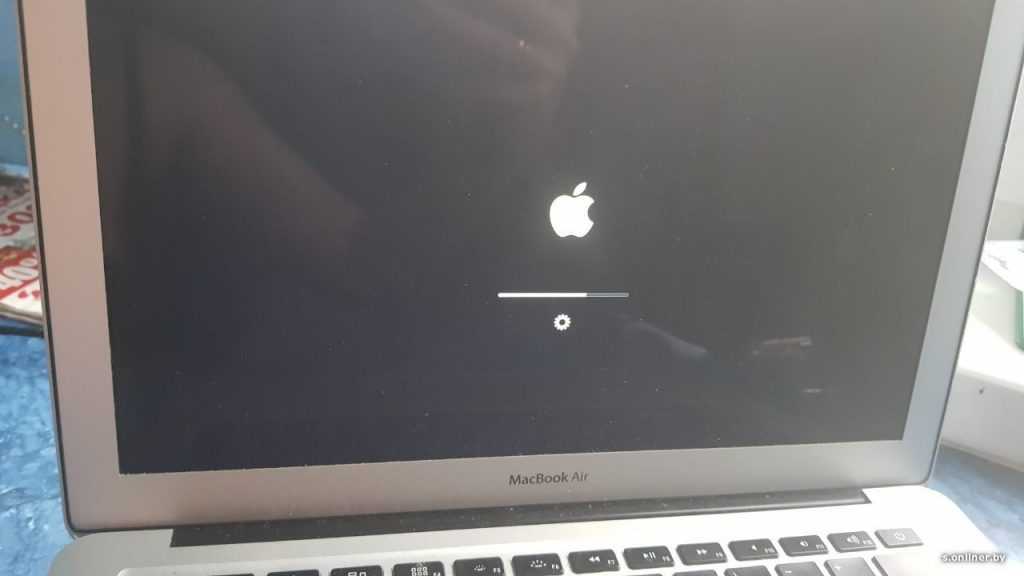 Исправление существует, но оно займет несколько минут вашего времени. Узнайте, как решить эту проблему раз и навсегда и как снова продолжить пользоваться своим компьютером. Ниже приведены подробные шаги всех вещей, которые вы должны сделать, а также объяснения, почему вы должны их использовать. На данный момент все, что мы можем сказать, это то, что эта проблема возникает как побочный эффект, когда операционная система находит ошибку.
Исправление существует, но оно займет несколько минут вашего времени. Узнайте, как решить эту проблему раз и навсегда и как снова продолжить пользоваться своим компьютером. Ниже приведены подробные шаги всех вещей, которые вы должны сделать, а также объяснения, почему вы должны их использовать. На данный момент все, что мы можем сказать, это то, что эта проблема возникает как побочный эффект, когда операционная система находит ошибку.
Часть 1. Причины зависания экрана загрузки Mac
Существует несколько причин, по которым компьютер Mac может отображать экран загрузки и не может его пропустить. Причины объясняются ниже.
- Поврежденная операционная система является наиболее распространенной проблемой. Это происходит, когда некоторые файлы отсутствуют на жестком диске и операционная система не может их найти. Таким образом, он не сможет завершить проверки и загрузиться.
- Другой распространенной причиной является поврежденный жесткий диск. В этом случае жесткий диск может быть поврежден, и на нем будут битые сектора.
 Файлы в этих секторах будут недоступны, что возвращает нас к драгоценному делу.
Файлы в этих секторах будут недоступны, что возвращает нас к драгоценному делу. - Третья причина — неудачное обновление системы. В редких случаях система не сможет обновить все приложения и все драйверы, что приведет к зависанию Mac на экране загрузки.
- В некоторых случаях эта проблема может возникать как побочный эффект поврежденного оборудования. Обычно периферийные устройства повреждены и не работают должным образом. ОС не сможет загрузиться, чтобы предотвратить дальнейшее повреждение.
- также вызывают эту проблему. В этом случае необходимо будет заменить модуль оперативной памяти или оба, если оба неисправны.
Известно, что сбои модуля ОЗУ
Часть 2. Как восстановить Mac, зависший на экране загрузки
Mac не отвечает, вероятно, первая фраза, которую вы собираетесь искать в Google. Прежде чем спешить в ремонтный центр Apple, убедитесь, что вы выполнили все шаги, описанные ниже. Велика вероятность, что один из них сработает, и ваш Mac будет готов к использованию в течение нескольких минут, и вы сможете продолжить работу.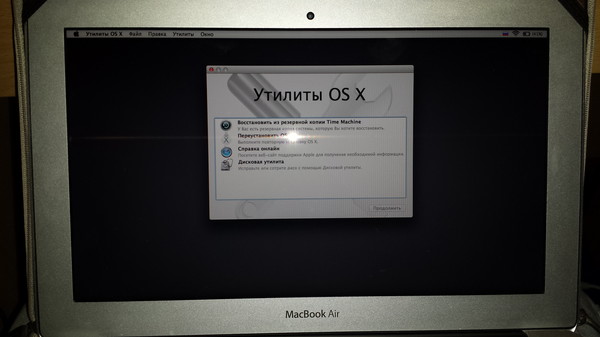
1. Перезагрузите Mac
При возникновении этой проблемы вы не сможете выключить Mac. Решение состоит в том, чтобы удерживать кнопку питания в течение нескольких секунд, пока компьютер не выключится. Как только вы закончите, включите его снова и посмотрите, решена ли проблема. Если он все еще там, вы можете перейти к следующему шагу.
2. Перезагрузитесь в безопасный режим
Чтобы запустить Mac в безопасном режиме, нужно нажать Shift и нажать кнопку питания, не отпуская кнопку Shift. Удерживайте ее, пока ваш Mac не достигнет экрана загрузки, а затем отпустите ее. Вы увидите режим загрузки. Убедитесь, что выбран безопасный режим. Подтвердите задание и дайте компьютеру запуститься в безопасном режиме.
3. Сбросьте Mac SMC
Для сброса контроллера управления системой или SMC вам нужно будет нажать кнопку Shift, Control, option и кнопку питания в течение 10 секунд. Отпустите кнопки и включите Mac. Этот шаг является обязательным для машин на базе Intel, которые зависают на экране загрузки.
4. Сброс NVRAM/PRAM
Если ваш Mac завис на логотипе Apple или вы видите индикатор выполнения, но реального прогресса нет, попробуйте сбросить NVRAM. Этот сброс обычно решает проблему. Чтобы использовать его, выключите компьютер и сразу же запустите его, удерживая кнопки параметров, команд, P и R. Один раз начал отпускать кнопки.
5. Перезагрузка в режиме восстановления
Чтобы запустить mac в режиме восстановления, все, что вам нужно сделать, это зажать клавиши command и R и включить компьютер. Он запустится в режиме восстановления и предложит вам несколько вариантов, которые можно использовать для решения основной проблемы. Процесс одинаков для всех компьютеров Mac.
6. Перезагрузка в однопользовательском режиме
Этот тип загрузки полезен, когда компьютер Mac зависает на индикаторе выполнения на 100%. Чтобы загрузиться в однопользовательском режиме, все, что вам нужно сделать, это нажать команду и клавиши S и включить компьютер.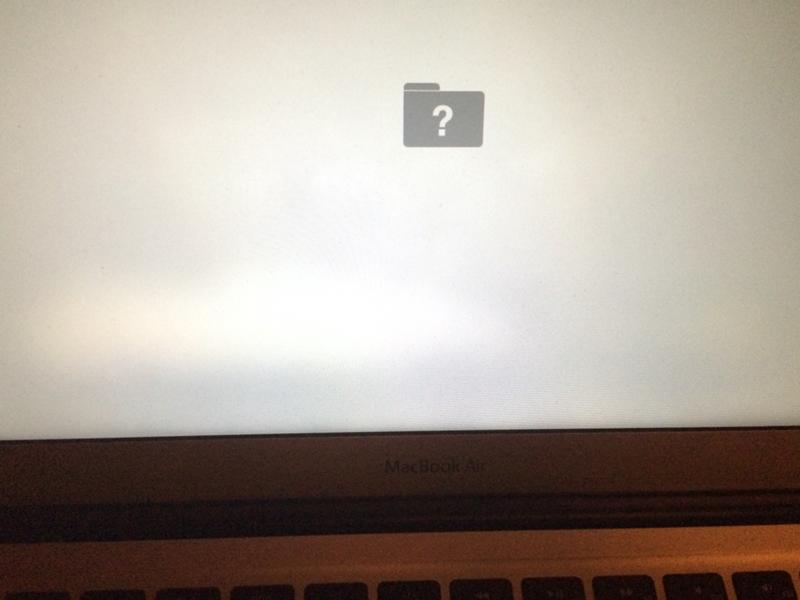 Отпустите их, как только компьютер начнет загружаться. Застрявший MacBook Pro на экране загрузки обычно можно исправить с помощью этого процесса.
Отпустите их, как только компьютер начнет загружаться. Застрявший MacBook Pro на экране загрузки обычно можно исправить с помощью этого процесса.
7. Переустановите Mac OS X
Если ничего не помогает, вам придется переустановить операционную систему. Для этого нажмите клавиши Command и R при включении компьютера. Вы увидите экран утилиты. Выберите «Переустановить Mac OS» и следуйте инструкциям. Для того, чтобы установить его, вам потребуется подключение к Интернету.
Компьютер загрузит операционную систему с официальных серверов и установит ее. Время этого процесса зависит от версии операционной системы, которую будет загружать ваш компьютер (он всегда будет загружать последнюю поддерживаемую ОС) и скорости вашего интернет-соединения.
Видеоруководство о том, как исправить серый экран при запуске на Mac
Часть 3.
 Как восстановить данные с зависшего Mac
Как восстановить данные с зависшего Mac
Если у вас Mac зависает при запуске, это означает, что система повреждена, жесткий диск неисправен или что-то еще. Да, переустановка всей ОС может решить проблему, но ваши файлы будут потеряны. Ситуация становится еще более серьезной, если вы знаете, что все ваши файлы и данные будут безвозвратно потеряны!
Чтобы этого не произошло, перед переустановкой операционной системы используйте программу Recoverit Mac Data Recovery и восстановите свои файлы. После того, как вы закончите, вы можете переустановить Mac OS и переместить или скопировать файлы обратно на компьютер. Чтобы использовать Recoverit Data Recovery, вы должны выполнить шаги, упомянутые и поясненные ниже.
Загрузить | Mac Загрузить | Win
1. Создание загрузочного USB-накопителя
Первым шагом является создание загрузочного USB-накопителя. Вы также можете использовать DVD или CD, но USB немного проще и работает с большим количеством компьютеров. Откройте Recoverit Data Recovery и нажмите «Восстановить данные после сбоя системы». Вставьте USB в порт USB.
Откройте Recoverit Data Recovery и нажмите «Восстановить данные после сбоя системы». Вставьте USB в порт USB.
Это тот же тип процесса, который вы создаете, когда хотите установить операционную систему с USB-накопителя. Диск должен быть создан с использованием специального процесса. Просто скопировать файлы на него не получится.
2. Нажмите «Пуск».
Выберите USB-накопитель, который хотите использовать, и нажмите «Создать». Программное обеспечение перейдет к следующему экрану, и вам нужно будет подтвердить. Не тяните USB в этот момент. Если вы удалите его, диск не будет работать, и вы не сможете восстановить свои файлы. Ситуация такая же, если вы используете CD или DVD диск.
3. Подтвердите форматирование USB-накопителя
Нажмите «Форматировать сейчас», чтобы удалить все файлы с USB-накопителя. Этот шаг может занять несколько секунд, в зависимости от размера диска и самого компьютера. Имейте в виду, что форматирование удалит все файлы и изменит имя диска.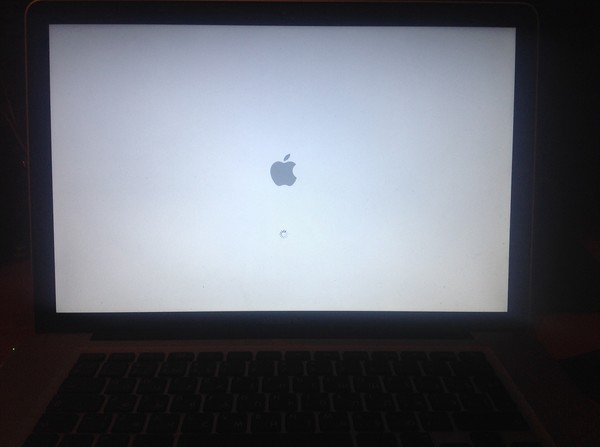 Это совершенно нормально. Мы рекомендуем вам использовать пустой USB-накопитель или диск с ненужными данными.
Это совершенно нормально. Мы рекомендуем вам использовать пустой USB-накопитель или диск с ненужными данными.
4. Дождитесь завершения процесса
На этом экране вы можете увидеть весь процесс и его продвижение. Нет необходимости говорить вам, что вы должны достичь 100%, и тогда процесс будет завершен. Если у вас старый компьютер, вы должны дать ему больше времени для завершения процесса. Кроме того, убедитесь, что вы не играете в игры или не используете сложное программное обеспечение во время создания загрузочного USB-накопителя.
5. Процесс завершен
Это последний шаг для создания загрузочного USB-накопителя, и вы можете видеть, что он был успешно создан. Как только этот экран будет представлен вам, вы можете удалить USB-накопитель. Теперь вы также готовы перейти к следующему разделу, который поможет вам извлечь данные с неисправного компьютера Mac.
6. Загрузка с USB
На этом этапе все, что вам нужно сделать, это загрузиться с USB-накопителя или только что созданного CD/DVD.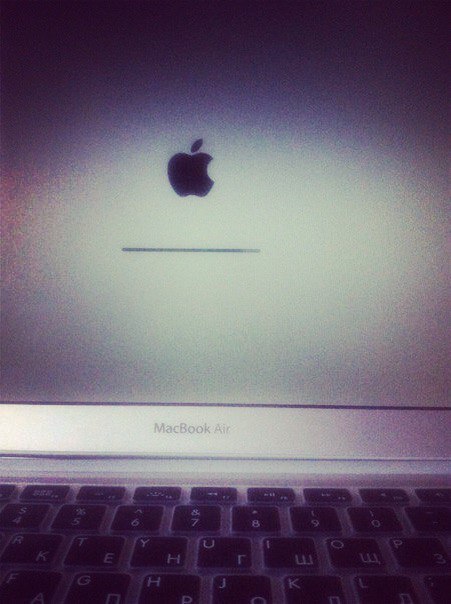 Чтобы сделать это на Mac, включите его и, когда услышите звук, нажмите кнопку параметров. Вы увидите экран, как на картинке выше. Выберите USB или накопитель и подтвердите свой выбор. Подождите несколько секунд.
Чтобы сделать это на Mac, включите его и, когда услышите звук, нажмите кнопку параметров. Вы увидите экран, как на картинке выше. Выберите USB или накопитель и подтвердите свой выбор. Подождите несколько секунд.
7. Выберите Восстановление удаленных файлов и диск, на котором находились файлы
Выберите диск, на котором находятся ваши файлы. Вы можете выбрать основной диск или определенный раздел в соответствии с вашими потребностями. Полезным дополнением является список всех доступных жестких дисков, а также размер и свободное место каждого из них.
Это может дать вам представление о том, какой раздел содержит ваши файлы. Как только вы закончите, нажмите «Пуск» и перейдите к следующему шагу. Кроме того, вы можете сканировать все разделы или только один, просматривать доступные файлы и возвращаться назад и сканировать другой, пока не найдете данные, которые хотите восстановить.
8. Отсканируйте файлы, которые вы хотите восстановить
Теперь вы должны выбрать файлы, которые вы хотите восстановить. Нет ограничений на количество файлов, которые вы можете восстановить, и вы можете выбрать их все, если это необходимо. Если файл или файлы, которые вам нужны, не отображаются здесь, нажмите «Глубокое сканирование» (нижний левый угол), и программа снова просканирует жесткие диски, чтобы найти все файлы, которые можно восстановить. Это дает вам более полный список.
Нет ограничений на количество файлов, которые вы можете восстановить, и вы можете выбрать их все, если это необходимо. Если файл или файлы, которые вам нужны, не отображаются здесь, нажмите «Глубокое сканирование» (нижний левый угол), и программа снова просканирует жесткие диски, чтобы найти все файлы, которые можно восстановить. Это дает вам более полный список.
9. Просмотрите файлы, которые вы хотите восстановить, и подтвердите
Все, что вам нужно сделать на этом шаге, это предварительно просмотреть файлы, которые вы хотите восстановить. Выберите нужные и нажмите «Восстановить». Программное обеспечение выполнит задачу, и ваши файлы будут восстановлены. В зависимости от размера файлов этот шаг может занять несколько минут. Наберитесь терпения и не отменяйте его.
Mac зависает при загрузке или на белом экране чаще, чем вы думаете. Исправить относительно просто, и вам потребуется несколько минут вашего времени. Окончательное исправление – 9 0003 переустановить операционную систему . Прежде чем сделать это, используйте Recoverit и убедитесь, что все важные файлы в целости и сохранности. После установки новой ОС жесткий диск будет очищен от всех файлов.
Прежде чем сделать это, используйте Recoverit и убедитесь, что все важные файлы в целости и сохранности. После установки новой ОС жесткий диск будет очищен от всех файлов.
Загрузить | Mac Загрузить | Win
MacBook Pro зависает на экране загрузки, как исправить
Резюме: Если ваш MacBook Air/Pro/iMac зависает на экране загрузки, вы можете попробовать эти 10 проверенных решений, чтобы восстановить зависший Mac. Он также поможет вам сохранить ваши файлы в MacOS Recovery, чтобы избежать потери данных.
Логотип Apple и индикатор выполнения появляются на экране, когда Mac загружается или устанавливает обновления macOS. Обычно полный запуск занимает около 30 секунд, а во время установки macOS индикатор выполнения может длиться намного дольше, чем обычно.
Однако, если вы ждали достаточно долго (в течение нескольких часов), а индикатор выполнения по-прежнему остается на экране без каких-либо изменений, то весьма вероятно, что Mac завис на экране загрузки . Обычно это происходит после недавнего обновления macOS, например обновления macOS Monterey или переустановки macOS. Расслабьтесь, вы можете найти исправления ниже.
Обычно это происходит после недавнего обновления macOS, например обновления macOS Monterey или переустановки macOS. Расслабьтесь, вы можете найти исправления ниже.
Содержание:
- 1. Почему ваш MacBook Pro зависает на экране загрузки
- 2. Как избежать потери данных, когда iMac зависает на экране загрузки
- 3. Проверенные способы устранения зависания MacBook Air на экране загрузки
- 4. Заключение
Почему ваш MacBook Pro зависает на экране загрузки
Обычно Mac показывает логотип Apple при запуске, как только находит ваш локальный загрузочный диск. Затем вы увидите индикатор выполнения с логотипом Apple или без него по мере продолжения запуска или установки macOS. Но если MacBook застрял на логотипе Apple с полосой загрузки, появляется сценарий, причины могут крыться в:
- Повреждена операционная система.
- Сбой жесткого диска.
- Поврежденное оборудование.
- Неудачное обновление системы.

- Неисправность периферийных устройств.
- Сбой модуля оперативной памяти.
Как избежать потери данных, когда iMac зависает на экране загрузки
Когда ваш MacBook вообще не включается, а Mac/iMac зависает при запуске. Все документы, фотографии, видео и т. д. на Mac находятся под угрозой потери. Было бы хорошо, если бы вы заранее создали резервную копию Mac. В противном случае спасение данных с вашего Mac является основной задачей.
Посмотрите это видео, чтобы узнать, как восстановить данные, когда Mac зависает на экране загрузки с помощью iBoysoft Data Recovery для Mac.
Подробные пошаговые инструкции по восстановлению данных с не загружаемого Mac, например MacBook Pro, зависшего на экране загрузки, обновления Big Sur, зависшего на логотипе Apple и т. д., можно найти в следующем посте.
Проверенные методы чтобы исправить зависание MacBook Air на экране загрузки
Некоторые пользователи Mac сообщают, что MacBook Pro завис на экране загрузки с логотипом Apple, MacBook Pro завис на экране загрузки с полосой загрузки, MacBook не загружается после обновления macOS или даже Индикатор выполнения Mac застрял на 100%.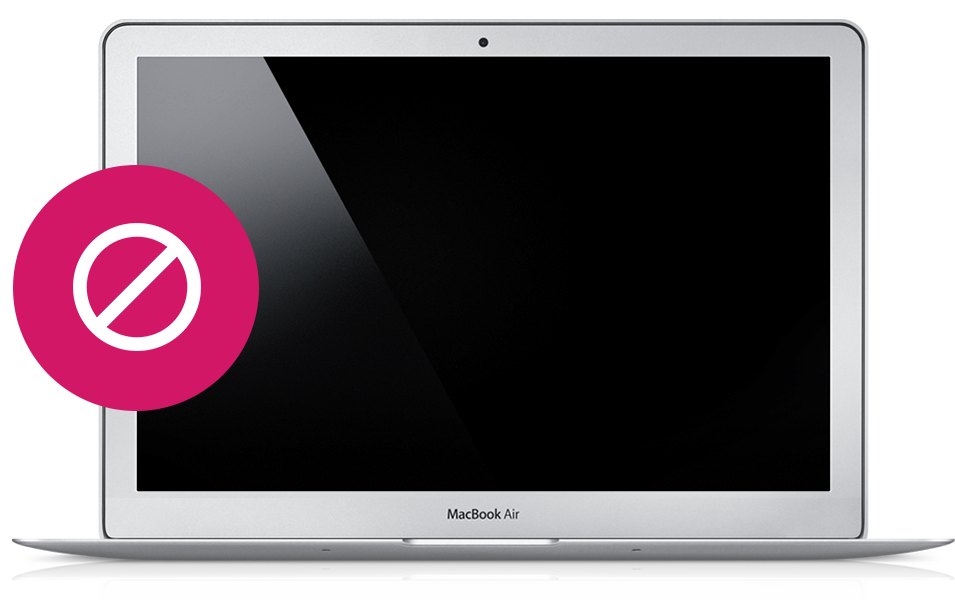
Если вы столкнулись с какой-либо из вышеперечисленных ситуаций, попробуйте следующие 10 решений для исправления. Они также применимы, когда ваш Mac зависает на экране входа в систему или ваш iMac не загружается после логотипа Apple.
- Отключите периферийные устройства и перезагрузите Mac;
- Загрузите Mac в безопасном режиме
- Сброс NVRAM/PRAM
- Сброс SMC
- Повторный выбор загрузочного диска
- Восстановление загрузочного диска0054
- Восстановить Mac до более ранней даты
- Переформатировать поврежденный загрузочный диск
Решение 1. Отключите периферийные устройства и перезагрузите Mac
Перезагрузка Mac — это быстрое решение, когда ваш MacBook Air/Pro/iMac сталкивается с проблемой загрузки. Этот способ прост и иногда работает. И, как мы уже говорили ранее, неисправные периферийные устройства также приведут к тому, что Mac застрянет на экране загрузки. Итак, вам лучше отключить все периферийные устройства.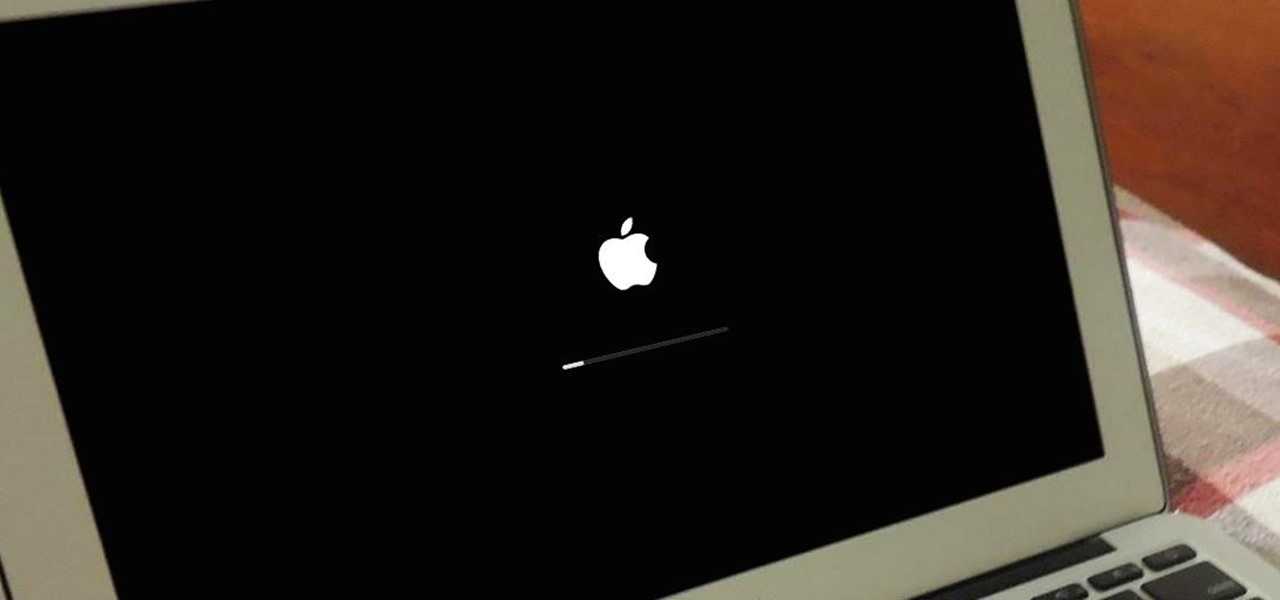
- Нажмите и удерживайте кнопку питания в течение нескольких секунд, чтобы выключить Mac.
- Отключите все периферийные устройства от вашего Mac.
- Через несколько минут нажмите кнопку питания, чтобы перезагрузить Mac.
Решение 2. Загрузите Mac в безопасном режиме
MacBook, зависший на логотипе Apple с полосой загрузки, может быть вызван конфликтом программного обеспечения или несовместимостью. Итак, чтобы подтвердить это, загрузите Mac в безопасном режиме. Это не позволит вашему Mac запускать ненужные программы и элементы входа в систему при запуске. Он также выполняет базовую проверку вашего загрузочного диска и решает некоторые проблемы с медленным запуском Mac.
Чтобы загрузить Mac на базе Intel в безопасном режиме :
- Принудительно выключите Mac.
- Нажмите и удерживайте клавишу Shift , одновременно нажимая кнопку питания, чтобы запустить компьютер.
- Отпустите клавишу Shift , пока не увидите логотип Apple и экран загрузки.
 Затем он попадает в безопасный режим.
Затем он попадает в безопасный режим.
Чтобы загрузить Apple M1 Mac, например M1 iMac, в безопасный режим :
- Выключите Mac и подождите несколько секунд.
- Нажмите и удерживайте кнопку питания, пока на экране не появятся загрузочные диски и параметры.
- Нажмите и удерживайте клавишу Shift , затем нажмите Продолжить в безопасном режиме.
Если ваш Mac загружается после полосы загрузки и успешно входит в безопасный режим, вы увидите «Безопасная загрузка» в правом верхнем углу экрана. Это также показывает, что виновником является конфликт программного обеспечения.
Найдите конфликтующую программу или программное обеспечение, обычно недавно установленное стороннее программное обеспечение, а затем удалите приложения. Далее вы можете просто перезагрузить свой Mac. Если безопасный режим вашего MacBook не работает, попробуйте следующее решение.
Решение 3.
 Сброс NVRAM/PRAM
Сброс NVRAM/PRAM
PRAM или NVRAM — это энергонезависимая оперативная память. Он используется для хранения системных настроек на Mac, включая выбор загрузочного диска и недавнюю информацию о панике ядра. Таким образом, когда MacBook застрял на логотипе Apple с полосой загрузки, сброс NVRAM/PRAM может исправить застрявший MacBook Pro.
Чтобы сбросить NVRAM/PRAM, вы можете просто перезагрузить Mac и одновременно нажать Command + Option + P + R ключи. Если у вас M1 Mac, вам не нужно сбрасывать NVRAM. Потому что он автоматически запускает тест и перезагружается при запуске, если что-то пошло не так.
Решение 4. Сбросьте SMC
SMC (контроллер управления системой) используется для управления рядом основных функций Mac, включая датчик внезапного движения и управление температурой. Как правило, когда MacBook Pro зависает на экране загрузки, сброс SMC помогает решить такие неотвечающие проблемы, связанные с питанием и оборудованием.
Чтобы сбросить SMC на компьютере Mac, который перестал загружаться на полпути, выполните следующие действия. Обратите внимание, что на M1 Mac нет SMC.
Сброс SMC на MacBook Air и MacBook Pro
- Принудительно выключите Mac, который завис на экране загрузки.
- Нажмите Shift + Control + Option на клавиатуре и одновременно нажмите кнопку питания.
- Удерживайте эти клавиши в течение 10 секунд, а затем отпустите их.
- Нажмите кнопку питания еще раз, чтобы включить Mac.
Сброс SMC на Mac Mini, Mac Pro и iMac
- Выключите Mac и отсоедините кабель питания.
- Подождите 15 секунд. Затем подключите кабель питания.
- Подождите несколько секунд и включите компьютер, нажав кнопку питания.
Решение 5. Повторно выберите загрузочный диск
Иногда Mac зависает на полосе загрузки в результате последней загрузки с внешнего жесткого диска или другого внутреннего жесткого диска (если их два). В этом случае необходимо повторно выбрать загрузочный диск.
В этом случае необходимо повторно выбрать загрузочный диск.
- Загрузитесь в режиме восстановления Mac.
- 2. Выберите значок Apple > Загрузочный диск .
- 3. Выберите загрузочный диск, который хотите использовать.
- 4. Введите пароль, чтобы разблокировать загрузочный диск, если он зашифрован.
Решение 6. Восстановите загрузочный диск
Поврежденный загрузочный диск также может привести к зависанию Mac на индикаторе выполнения. К счастью, вы можете использовать First Aid, встроенный инструмент восстановления диска на вашем Mac, чтобы исправить ошибки на загрузочном диске.
- Во-первых, загрузите Mac в режиме восстановления.
- Выберите Дисковую утилиту.
- Выберите загрузочный диск и нажмите «Первая помощь» в окне «Дисковая утилита».
- Подождите, пока он проверит и восстановит диск.
Если служба первой помощи успешно нашла ошибки и устранила их, вы можете быстро перезагрузить компьютер Mac без медленного запуска. Дисковая утилита помогает Mac загружаться, и на этот раз ваш рабочий стол Mac или MacBook не будет зависать на экране запуска.
Дисковая утилита помогает Mac загружаться, и на этот раз ваш рабочий стол Mac или MacBook не будет зависать на экране запуска.
Решение 7. Загрузите Mac в однопользовательский режим
Однопользовательский режим — это еще один режим загрузки на Mac, используемый для устранения неполадок Mac и выполнения административных задач. Вы получите доступ к командной строке Unix, где вам нужно будет использовать такие команды, как fsck, для выполнения основных действий по восстановлению загрузочного диска. Это может помочь исправить зависание Mac на логотипе Apple при загрузке.
- Запустите или перезагрузите Mac, удерживая одновременно комбинации клавиш Command + S .
- Продолжайте удерживать клавиши Command + S, пока не увидите белый текст на черном фоне, что указывает на загрузку однопользовательского режима Mac.
- Введите пароль администратора, чтобы получить доступ к компьютеру Mac, если он его запросит.
Решение 8.
 Переустановите macOS
Переустановите macOS
Возможно, это ошибка операционной системы Mac, которая вызывает зависание Mac на экране загрузки. Текущая macOS может быть устаревшей или поврежденной, тогда вы можете переустановить macOS в режиме восстановления.
Кроме того, вы можете столкнуться с тем, что обновление Mac застряло на логотипе Apple, например, обновление Big Sur застряло на логотипе Apple на вашем устройстве, вам также необходимо переустановить Mac OS. Однако, если iMac завис на экране загрузки после обновления macOS, вы можете перейти на более раннюю версию macOS.
Решение 9. Восстановите Mac до более ранней даты
Если вы создали резервную копию Mac с помощью Time Machine, вы можете использовать резервный диск для восстановления Mac с Time Machine до более ранней даты, когда Mac завис на экране загрузки. не существует. Вот как:
- Загрузите Mac в режим восстановления Mac.
- Выберите «Восстановить с машины времени» в окне «Утилиты» и нажмите «Продолжить».

- Выберите резервный диск Time Machine и нажмите «Продолжить».
- Выберите резервную копию по дате, затем нажмите «Продолжить».
- Выберите жесткий диск Mac для получения содержимого резервной копии и нажмите Восстановить .
- Перезагрузите Mac.
Решение 10. Переформатируйте поврежденный загрузочный диск
Если загрузочный диск не может быть исправлен программой «Первая помощь» и все еще размонтирован в Дисковой утилите, возможно, он серьезно поврежден. В этом случае вам необходимо стереть диск, а затем переустановить Mac OS в режиме восстановления, чтобы решить проблему с зависанием Mac на экране загрузки.
Однако стирание диска сотрет все ваши файлы с диска. Итак, если у вас есть важные файлы на этом Mac, вам следует сначала восстановить данные с Mac, когда Mac зависает при запуске. Это необходимо, особенно если у вас нет резервной копии.
После восстановления данных вы можете приступить к переформатированию жесткого диска Mac.
- Перезагрузите Mac в режиме восстановления.
- Выберите «Дисковая утилита» в меню «Утилиты macOS» и нажмите «Продолжить».
- Выберите загрузочный диск (часто называемый Macintosh HD) на левой боковой панели.
- После нажатия Erase вверху вам нужно назвать его как Macintosh HD, а затем дать ему схему и формат.
- Щелкните Erase , чтобы подтвердить эту операцию, и дождитесь ее завершения.
Вернитесь в окно «Утилиты macOS» и нажмите «Переустановить утилиту macOS». Затем следуйте инструкциям по переустановке операционной системы Mac.
Заключение
Это ужасно, если ваш Mac зависает на экране загрузки при запуске. Для компьютера Mac, который зависает при запуске, вы должны сначала проверить, есть ли у вас резервная копия ваших данных, чтобы избежать безвозвратной потери данных. Если нет, iBoysoft Data Recovery для Mac будет хорошим помощником для восстановления потерянных данных, когда Mac зависает на экране загрузки. Затем вы можете попробовать приведенные выше решения одно за другим, пока ваш Mac не загрузится, а не зависнет при медленном запуске.
Затем вы можете попробовать приведенные выше решения одно за другим, пока ваш Mac не загрузится, а не зависнет при медленном запуске.
Как исправить зависание MacBook на экране загрузки
Автор
Алан Трули
Делиться
Твитнуть
Делиться
Делиться
Делиться
Электронная почта
Проблемы с MacBook
возникают редко и обычно легко устраняются. Однако могут быть случаи, когда для устранения ошибки диска потребуются небольшие дополнительные усилия.
Если MacBook зависает на экране загрузки, это может быть немного страшно, поскольку ноутбуки Apple обычно очень надежны. В большинстве случаев все в порядке, и пользователи могут решить эту проблему, поэтому паниковать не нужно. У Apple есть шаги, которые пользователь может предпринять, чтобы перезагрузить компьютер Mac, который не отвечает, и весьма вероятно, что в течение нескольких минут он вернется в нормальное состояние.
macOS совершенствовалась десятилетиями и является очень стабильной операционной системой. Ядро операционной системы Apple, ядро XNU, было разработано в 1996 году и основано на ядре Mach с открытым исходным кодом. Конечно, для конечного пользователя все это не имеет значения, но это означает, что эта система выдержала испытание временем и очень надежна. Тем не менее, даже самые лучшие компьютерные системы могут время от времени выходить из строя, и у Apple есть запасные варианты на этот случай.
Связано: Как проверить, какой у вас Mac/MacBook (даже если он не включается)
MacBook показывает черный экран с логотипом Apple и полосой загрузки при запуске, и этот процесс обычно происходит довольно быстро с новыми моделями на основе Apple Silicon. Даже системы Intel с твердотельным накопителем загружаются быстро. Если кажется, что загрузка занимает намного больше времени, чем обычно, возможно, возникла проблема, требующая вмешательства пользователя. Apple предлагает нажать и удерживать кнопку питания (также кнопку Touch ID) до 10 секунд, после чего компьютер выключится. Затем пользователь должен снова включить MacBook, чего может быть достаточно, чтобы вырваться из неудачного цикла, в котором он застрял. Если та же проблема повторяется, пользователь должен отключить все аксессуары от MacBook и попытаться выключить и снова включить его. Звучит странно, но некоторые неполадки с периферийным устройством могут повлиять на процесс запуска.
Затем пользователь должен снова включить MacBook, чего может быть достаточно, чтобы вырваться из неудачного цикла, в котором он застрял. Если та же проблема повторяется, пользователь должен отключить все аксессуары от MacBook и попытаться выключить и снова включить его. Звучит странно, но некоторые неполадки с периферийным устройством могут повлиять на процесс запуска.
Если циклическое включение и выключение MacBook, как описано выше, не решает проблему и не позволяет компьютеру завершить загрузку, возможно, возникла ошибка диска. Это также может быть решено и не обязательно означает, что какие-либо данные будут потеряны. Чтобы найти приложение «Дисковая утилита» на Apple Silicon MacBook, пользователь должен нажать и удерживать кнопку питания, пока не появится окно параметров запуска. Если MacBook оснащен процессором Intel, пользователь должен включить MacBook, затем нажать и удерживать клавишу Command и клавишу «R», пока не появится логотип Apple или другое изображение. Для продолжения может потребоваться пароль MacBook, после чего приложение «Дисковая утилита» будет отображаться в списке служебных приложений.
Для продолжения может потребоваться пароль MacBook, после чего приложение «Дисковая утилита» будет отображаться в списке служебных приложений.
После открытия Дисковой утилиты пользователь должен выбрать основной диск, обычно называемый «Macintosh HD», затем нажать кнопку «Первая помощь» или щелкнуть диск правой кнопкой мыши и выбрать параметр «Первая помощь». Требуется подтверждение, и после нажатия кнопки «Выполнить» процесс сканирования и исправления позаботится о любых проблемах с диском. Если ошибки обнаружены и исправлены, MacBook можно перезагрузить, и он должен работать корректно. Однако, если ошибок не обнаружено или проблема не устранена, может потребоваться переустановить macOS, чтобы исправить проблему запуска с Макбук .
Далее: Разделенный вид: как использовать два приложения рядом на Mac или MacBook
Источник: Apple
Как включить и использовать функцию обнаружения падения на Galaxy Watch 5
Читать Далее
Делиться
Твитнуть
Делиться
Делиться
Делиться
Эл. адрес
адрес
Похожие темы
- Технология
- яблоко
- Mac
Об авторе
Алан Трули
(опубликовано 1260 статей)
Алан — технический писатель, проживающий в Новой Шотландии, Канада. Энтузиаст технологий с юности, Алан всегда в курсе того, что нового и что будет дальше. Обладая более чем 30-летним опытом работы с компьютерным, видео- и фотооборудованием, вы можете рассчитывать на полезные советы и идеи в его письме. Алан имеет степень в области программирования, много лет занимался дизайном, монтажом и анимацией. Период управления логистикой и операциями электронной коммерции для компании, производящей мобильные аксессуары, завершает разнообразный опыт. Алан — настоящий мастер на все руки в этом постоянно меняющемся компьютерном мире. Чтобы оставаться гибким телом и телом, он занимается йогой, легкими кардиотренировками и придерживается цельной диеты, основанной на минимально обработанных растениях.
Чтобы оставаться гибким телом и телом, он занимается йогой, легкими кардиотренировками и придерживается цельной диеты, основанной на минимально обработанных растениях.
Еще от Алана Трули
Что делать, если MacBook не загружается после логотипа Apple
За 10 минут до важной встречи в Zoom я пишу своей команде в Slack сообщение о том, что «мой MacBook Pro не загружается дальше логотипа Apple». Реальная история, много разочарований. Я и не подозревал, что можно решить проблему менее чем за 10 минут и вовремя явиться на встречу. Надеюсь, эта статья поможет вам избежать моей ошибки. Давайте погрузимся прямо в.
Почему iMac, Mac Mini, MacBook Air или MacBook Pro не загружаются после логотипа Apple
Если вы пытаетесь включить свой Mac, но он не работает, очень легко начать паниковать. Потому что как вы можете исправить MacBook, застрявший на логотипе Apple, если это просто черный экран? Ну, ты можешь. Прежде чем мы дадим вам инструкции, давайте кратко обозначим основные причины возникновения проблемы в первую очередь:
Прежде чем мы дадим вам инструкции, давайте кратко обозначим основные причины возникновения проблемы в первую очередь:
- Сторонняя периферия . Первое, что вы должны сделать, когда возникает проблема с загрузкой, — это отключить все от вашего Mac, кроме питания и Интернета. Принтер, мышь, адаптер USB-C — все это может быть причиной того, что ваш Mac застрял на логотипе Apple.
- Проблемы после обновления . Если вы перезагружали свой Mac после крупного обновления macOS, скорее всего, проблема заключается в обновлении. Возможно, некоторые из ваших приложений или дисков несовместимы с новой системой, и это мешает нормальной загрузке вашего Mac.
- Недостаточно памяти или хранилища . Возможно, ваш Mac подает вам сигнал — пора провести очистку. Мы поговорим о том, как это сделать, чуть позже.
- Проблема с кнопкой питания . Обычно вы должны выключить или перезагрузить Mac, выбрав соответствующий параметр в меню Apple.
 Некоторые люди просто предпочитают вместо этого нажимать кнопку питания. И это неправильно! Метод кнопки питания работает для принудительного перезапуска, и если вы слишком часто используете его неправильно, это может вызвать проблемы с загрузкой.
Некоторые люди просто предпочитают вместо этого нажимать кнопку питания. И это неправильно! Метод кнопки питания работает для принудительного перезапуска, и если вы слишком часто используете его неправильно, это может вызвать проблемы с загрузкой.
источник: apple.com
Как исправить зависание MacBook на логотипе Apple: пошаговое руководство . Ниже мы опишем все методы устранения неполадок, которые вы должны попробовать один за другим. В какой-то момент один из них сработает для вас, и ваш Mac запустится полностью.
Совет: нет необходимости читать все шаги после того, как вы уже устранили проблему, но — пожалуйста! прочтите шаг 8, чтобы узнать, как обеспечить защиту ваших данных на случай возникновения подобной проблемы в будущем.
1. Подождите некоторое время
Иногда вашему Mac требуется несколько секунд для загрузки. Иногда минуты. Иногда, часы. Например, если вы устанавливали обновление macOS, потребуется некоторое время, прежде чем ваш Mac перезагрузится после завершения установки. Вот почему Apple рекомендует запускать основные обновления вечером, после того, как вы закончите свою работу. В таких случаях вам не нужно беспокоиться о том, что ваш Mac застрял на логотипе Apple — он вовсе не застрял, ему просто нужно время.
Вот почему Apple рекомендует запускать основные обновления вечером, после того, как вы закончите свою работу. В таких случаях вам не нужно беспокоиться о том, что ваш Mac застрял на логотипе Apple — он вовсе не застрял, ему просто нужно время.
2. Принудительно перезагрузить Mac
Если вы дали ему какое-то время и ничего не произошло — кажется, что индикатор выполнения не движется — пришло время принудительно перезагрузить ваш Mac. Нажмите и удерживайте кнопку питания около 10 секунд, пока ваш Mac не выключится. Подождите несколько секунд и снова нажмите кнопку питания, чтобы перезагрузить Mac.
3. Загрузитесь в безопасном режиме
Перезагрузка вашего Mac в безопасном режиме помогает решить проблему, если есть проблемы с файловой системой или на вашем Mac недостаточно места на диске. Поэтому, если безопасный режим сработал для вас, очень важно исследовать эти проблемы после перезагрузки Mac.
Убедитесь, что на вашем диске есть не менее 10 ГБ свободного места — вы можете проверить это в меню iStat одним щелчком мыши. Если у вас недостаточно места на диске, запустите быструю очистку с помощью CleanMyMac X, и ваш Mac мгновенно вернется в нормальное русло.
Если у вас недостаточно места на диске, запустите быструю очистку с помощью CleanMyMac X, и ваш Mac мгновенно вернется в нормальное русло.
Вот как загрузить Mac в безопасном режиме:
- Нажмите и удерживайте кнопку питания, чтобы выключить Mac
- Подождите несколько секунд, затем нажмите кнопку питания и одновременно нажмите и удерживайте клавишу Shift
- Когда вы увидите экран входа в систему, отпустите Shift.
Обратите внимание, что может пройти некоторое время, прежде чем ваш Mac перезагрузится в безопасном режиме (обычно немного дольше, чем обычная перезагрузка).
4. Сброс PRAM/NVRAM
PRAM и NVRAM связаны с памятью. Он включает в себя громкость звука, разрешение экрана, часовой пояс и многое другое. Если что-то не так с настройками памяти на вашем Mac, это может привести к тому, что Mac не загрузится после проблемы с логотипом Apple. Вот как сбросить настройки PRAM/NVRAM:
- Выключите Mac
- Нажмите и удерживайте Command + Option + P + R, пока не услышите звук запуска
- Отпустите клавиши и попробуйте снова перезагрузить Mac настройте параметры звука и отображения после того, как они будут сброшены на значения по умолчанию.

5. Сбросьте SMC
Проверьте, не связана ли ваша проблема с SMC — контроллером управления системой, который отвечает за питание, вентиляторы и батарею.
Вот как сбросить SMC для компьютеров Mac с несъемным аккумулятором (MacBook Air/Pro, выпущенные в 2009 г. или позже):
- Нажмите и удерживайте кнопку питания, чтобы выключить Mac
- Нажмите и удерживайте Command + Shift + Control для около 10 секунд
- Нажмите и удерживайте Command + Shift + Control + кнопку питания еще 10 секунд
- Через несколько секунд включите Mac.
Вот как сбросить SMC для компьютеров Mac со съемным аккумулятором (iMac, Mac Mini, MacBook Air/Pro, выпущенные до 2009 г.):
- Если Mac Mini или iMac не загружаются после логотипа Apple, выключите их и извлеките аккумулятор
- Нажмите и удерживайте кнопку питания в течение примерно 5 секунд, а затем переустановите аккумулятор
- Включите Mac, нажав кнопка питания.

6. Запустите программу «Первая помощь» на вашем диске в режиме восстановления
К настоящему времени мы выяснили, что вы, скорее всего, имеете дело с аппаратной проблемой. Возможно, у вас нарушены права доступа к диску или возникла какая-то другая проблема с вашим диском. Попробуем исправить:
- Нажмите кнопку питания, а затем одновременно нажмите Command + R, чтобы войти в режим восстановления.
- Появится логотип Apple, а затем окно утилит macOS. на «Первая помощь» и подтвердите свои действия в новом диалоговом окне.
7. Запустите Apple Diagnostics
Если ваш Mac по-прежнему не загружается нормально, вам следует использовать инструмент Apple Diagnostics, чтобы проверить его на наличие других проблем с оборудованием. Вот как это сделать:
- Отключите все устройства от вашего Mac (кроме питания и Интернета)
- Нажмите и удерживайте кнопку питания, чтобы выключить Mac языковой экран
- Затем вы увидите индикатор выполнения с надписью «Проверка вашего Mac»
- После его завершения вы увидите список проблем с кодами ошибок
- Сделайте снимок, чтобы вы могли исследовать эти проблемы позже и перезагрузиться твой компьютер.

8. Восстановите потерянные данные и примите меры, чтобы предотвратить это в будущем
Надеемся, что проблема с зависанием Mac при запуске не повредит файлы, хранящиеся на вашем Mac. Но даже если это произойдет, волноваться не стоит. Disk Drill вернет все обратно.
Disk Drill — отличная утилита для Mac, которая может восстановить любые файлы, которые вы случайно удалили или потеряли из-за программных или аппаратных проблем. И не только это! Он очищает ваш диск, находит дубликаты, извлекает данные из резервных копий Time Machine и многое другое.
Вот как восстановить удаленные или потерянные данные с помощью Disk Drill:
- Откройте приложение и нажмите «Устройства хранения» в разделе «Восстановление данных» на левой боковой панели. завершено, нажмите «Восстановить все» или «Просмотреть найденные элементы» (если вы хотите просмотреть их перед восстановлением).
Чтобы предотвратить потерю данных в будущем, сделайте резервную копию тех файлов, которые вам действительно нужны, с помощью приложения Get Backup Pro. В отличие от Time Machine, он не требует от вас резервного копирования всего диска и не съедает огромный кусок вашего дискового пространства, создавая резервные копии.
В отличие от Time Machine, он не требует от вас резервного копирования всего диска и не съедает огромный кусок вашего дискового пространства, создавая резервные копии.
А если слишком поздно беспокоиться о месте на диске (потому что оно у вас уже заканчивается), приобретите CleanMyMac X. На самом деле, приобретите CleanMyMac X в любом случае. Это превосходное средство для очистки Mac, которое удаляет все ненужные файлы, системные файлы и дубликаты с вашего диска, помогая вам избежать таких проблем, как «MacBook Pro застрял на логотипе Apple и вращающемся колесе».
Заключение
Проблемы с запуском Mac могут быть вызваны многими причинами. Поэтому, если вы говорите: «Мой Mac Mini не загружается дальше логотипа Apple», «Мой MacBook Air зависает на стартовом экране» или «Мой iMac не загружается дальше логотипа Apple», — честно говоря, никто не может сказать вам, почему это произошло. бывает. При этом компьютеры Apple очень стабильны, и даже если эти проблемы возникнут, есть вероятность, что вы исправите их самостоятельно.
CleanMyMac X, Disk Drill, iStat Menus и Get Backup Pro помогут вам сделать так, чтобы подобные проблемы возникали как можно реже — если вообще возникали. Все эти приложения доступны по подписке Setapp и бесплатно в течение 7-дневного пробного периода, так что вы можете попробовать их все и убедиться в этом сами.
Mac зависает на экране входа в систему после обновления или ввода пароля: 6 исправлений!
Mac завис на экране входа в систему после обновления до Ventura/Monterey/Big Sur/Catalina или после ввода пароля? Mac не загружается — это не новая проблема, но обычным пользователям все еще сложно ее исправить. Итак, эта статья расскажет вам о причинах, симптомах и 6 решениях, позволяющих решить, что Mac не позволяет вам войти в систему после обновления macOS или зависает на вращающемся колесе после входа в систему с паролем.
Почему Mac зависает на экране входа в систему после обновления или ввода пароля?
- Обновление macOS Ventura, Monterey, Big Sur или Catalina вызывает определенную проблему несовместимости (между стандартными приложениями Apple и ОС) или нерешенные ошибки
- Недостаточно места на жестком диске
- Поврежден SSD или HDD
- Слишком много загрузочных элементов открывается при входе в систему
- Вредоносная программа или вирус удалили важные системные файлы
- Повреждение файловой системы раздела Mac
- Проблемы с питанием
- Сбой материнской платы
- …
зависание macOS на экране входа в систему — это сложная проблема, указывающая на то, что с вашей системой Mac что-то не так, и ее необходимо исправить как можно быстрее.
Общие симптомы «зависания Mac»
Симптомы «зависания MacBook на экране входа в систему» могут быть разными, но обычно ваш Mac может зависать:
- Серый экран
- Белый экран
- Черный экран
- Панель загрузки входа
- Логотип Apple (экран загрузки с изображением Apple)
- Вращающееся колесо стартового экрана
- Экран входа в систему после пароля
- Стартовый экран со строкой состояния
Или ваш Mac:
- Не загружается после логотипа Apple
- Не загружается дальше экрана входа в систему
- Зависание на экране запуска после обновления macOS Big Sur или Catalina
- …
Зная симптомы, мы можем предпринять немедленные действия для решения проблемы.
Как исправить зависание Mac на экране входа в систему после обновления или ввода пароля?
Исправление 1. Перезагрузите Mac
Сначала выполните самые важные действия, так как они не требуют технической поддержки.
- Выключите свой Mac
- Отключите все периферийные устройства, кроме тех, которые необходимы для включения системы
- Проверьте кабель зарядного устройства (убедитесь, что кабель не поврежден, а порт чист). Если ваш MacBook завис на экране входа в систему из-за разряда аккумулятора, возможно, аккумулятор полностью разряжен или неисправен.
Когда все будет готово, загрузите Mac с повторно подключенными периферийными устройствами.
Исправление 2. Перезагрузите Mac в безопасном режиме
Функция безопасной загрузки включена, начиная с Mac OS X 10.2. Он сворачивает приложения на вашем Mac, чтобы помочь определить проблему, из-за которой ваша macOS зависает при входе в систему, или любую проблему, связанную с вашим загрузочным диском. Таким образом, это не только ограничит ваши приложения, но и проверит загрузочный диск.
- Перезагрузите компьютер Mac.
- Нажмите кнопку питания, одновременно удерживая нажатой клавишу Shift.

- Держите его, пока не увидите логотип Apple.
Вопросы требуют внимания:
- В безопасном режиме Mac загружается медленнее.
- Не все функции и программы OS X будут работать при выполнении безопасной загрузки (только для устранения неполадок).
- Убедитесь, что на жестком диске Mac имеется не менее 10 ГБ свободного места. Если нет, очистите корзину или переместите некоторые из самых больших файлов и папок на другой диск.
Исправление 3. Перезагрузите Mac в однопользовательском режиме
Как и при загрузке в безопасном режиме, однопользовательский режим помогает изолировать и устранить распространенные проблемы, которые могут помешать правильному запуску вашего MacBook на экране входа в систему. Этот метод подходит для опытных пользователей, хорошо знакомых с UNIX или хорошо знакомых с командной строкой.
- Включите Mac, одновременно удерживая клавиши Command + S.
- Когда вы увидите белый текст на черном фоне, отпустите клавиши.

- Введите пароль администратора для доступа к однопользовательскому режиму Mac Big Sur или Catalina.
Исправление 4. Сброс контроллера управления системой (SMC)
SMC управляет множеством важных функций на Mac. Он занимается многими забавными вещами, от подсветки клавиатуры, зарядки, вентиляторов и т. д. до производительности системы. Этот сброс SMC до исходных заводских настроек — это комплексное решение, которое также может исправить ваш iMac, MacBook Air или MacBook, зависший на экране входа в систему после обновления.
Для настольных компьютеров Mac, iMac или MacBook:
- Отсоедините шнур питания.
- Подождите 15 или 20 секунд и подключите шнур питания.
- Подождите 5 или 10 секунд и снова включите систему.
- Перезагрузите Mac.
Для ноутбуков Mac:
- Отключите Mac от сети, а затем выключите питание.
- Удерживайте нажатыми клавиши Shift + Control + Option.
 Одновременно нажмите и удерживайте кнопку питания. Удерживайте их все в течение 10 секунд.
Одновременно нажмите и удерживайте кнопку питания. Удерживайте их все в течение 10 секунд. - Повторно подключите Mac и перезагрузите его.
Для старого ноутбука Mac со съемным аккумулятором:
- Выключите Mac > отключите его от сети > извлеките аккумулятор.
- Удерживайте кнопку питания в течение 5 секунд.
- Вставьте аккумулятор обратно > подключите Mac > перезагрузите Mac.
Исправление 5. Сброс энергонезависимой оперативной памяти (NVRAM) или ОЗУ параметров (PRAM)
NVRAM используется для хранения некоторых настроек и быстрого доступа к ним. PRAM похожа на NVRAM и выполняет те же шаги, что и NVRAM. Если у вас возникли проблемы, такие как зависание Mac на экране загрузки после обновления до последней версии macOS, вам может помочь сброс NVRAM/PRAM.
- Выключите Mac.
- Переверните Mac и сразу же нажмите и удерживайте клавиши Option + Command + P + R.

- Продолжайте удерживать, пока ваш Mac не перезагрузится.
Исправление 6. Перезагрузите Mac в режиме восстановления
Режим восстановления был предложен, начиная с OS X Lion в 2011 году. Он показывает 4 варианта, применяемых для исправления подключенных дисков с помощью Дисковой утилиты, восстановления данных из Time Machine, переустановки macOS и получения помощи в Интернете. Я предполагаю, что два из них, скорее всего, исправят вашу macOS, зависшую при входе в систему.
Вариант первый. Запустите программу «Первая помощь» из раздела восстановления
- Выключите компьютер Mac, а затем включите его.
- Немедленно удерживайте клавиши Command + R, пока не появится логотип Apple.
- Подождите немного, появится окно OS X Utilities.
- Нажмите «Дисковая утилита».
- Найдите диск Mac и выберите его.
- Нажмите «Скорая помощь».
Второй вариант: переустановите macOS
Если ни одно из решений не помогает решить проблему с зависанием MacBook на экране входа в систему, последним вариантом будет переустановка macOS.
- Повторите первые три шага первого варианта.
- Выберите «Переустановить macOS» в окне «Утилиты».
- Нажмите «Продолжить» и следуйте процессу установки.
Предупреждения о переустановке:
- Не переводите Mac в спящий режим.
- Mac перезагружался и пару раз отображал индикатор выполнения
- После установки нажмите «Выключить» в меню Apple, чтобы выйти из режима восстановления Mac.
Кроме того, вы можете просмотреть видео-учебник следующим образом:
Потерянные данные после того, как Mac застрял на экране входа в систему? Восстанавливаемый!
Потеря данных с жесткого диска может привести к зависанию Mac на экране загрузки. Если вам не удалось создать резервную копию данных Mac ранее, вы не сможете восстановить потерянные файлы с помощью Time Machine после обновления macOS.
К счастью, Cisdem Data Recovery для Mac — эффективная и мощная программа восстановления, позволяет извлекать файлы широкого спектра форматов (Keynote, PDF, JPG, PNG, MOV, RTF и т. д.) или любых типов (видео, документы , архив и т. д.) удаленных, отформатированных, поврежденных данных на Mac. Это абсолютно безопасно и сохраняет конфиденциальность ваших данных.
Шаг 1. Установите программное обеспечение.
После установки запустите Cisdem Data Recovery на Mac.
Скачать бесплатно
Шаг 2. Выберите диск.
Перейдите в Disk Data Recovery и выберите диск, на котором вы потеряли файлы.
Шаг 3. Сканируйте диск.
Нажмите кнопку «Сканировать», чтобы найти файлы на вашем диске. Вы можете использовать инструмент фильтра для быстрого поиска определенных потерянных файлов.
Шаг 4. Предварительный просмотр и восстановление потерянных файлов.
После завершения процесса сканирования вы можете просмотреть их, чтобы сэкономить время на восстановлении данных. Наконец, выберите целевые файлы и нажмите кнопку «Восстановить». В кратчайшие сроки ваши файлы, потерянные после исправления «Mac застрял на экране загрузки», будут восстановлены.
Наконец, выберите целевые файлы и нажмите кнопку «Восстановить». В кратчайшие сроки ваши файлы, потерянные после исправления «Mac застрял на экране загрузки», будут восстановлены.
Заключение
То, что ваш MacBook зависает на экране входа в систему после обновления до Ventura, Monterey, Big Sur или зависает после ввода пароля по неизвестной причине, может быть неприятно и неприятно. Что еще хуже, вы можете потерять файлы в то же время. Мы представляем 6 практических решений, позволяющих решить проблему зависания macOS при входе в систему, а также 1 программу восстановления данных для восстановления потерянных файлов после обновления Mac, но самый безопасный план — хранить резервные копии всех жизненно важных файлов на Mac.
Питер Уильям
Питер всегда с большим энтузиазмом относился к писательству, программированию и веб-разработке. Ему нравится писать о программном обеспечении и технологиях, его работы представлены в некоторых технических блогах или форумах, таких как Tom’s Hardware, CNET и т.

 Этот процесс сбросит NVRAM.
Этот процесс сбросит NVRAM.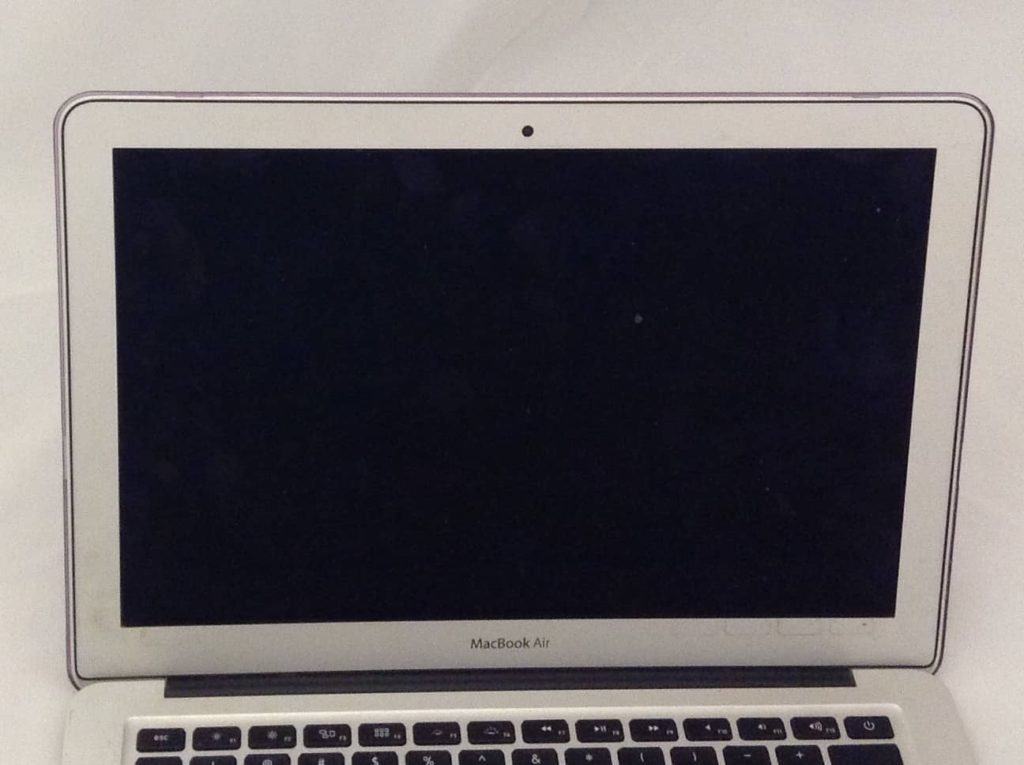 Это был бы лучший вариант. Это приведет к переустановке версии macOS, хранящейся на вашем Mac.
Это был бы лучший вариант. Это приведет к переустановке версии macOS, хранящейся на вашем Mac.
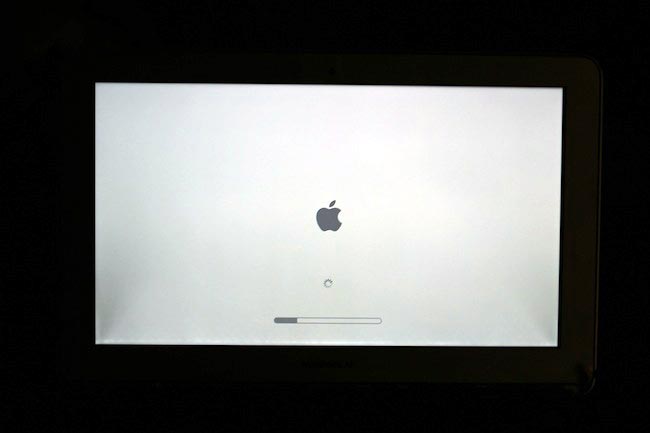 Вместе с этим пользователь может слышать пищащие повторяющиеся звуки.
Вместе с этим пользователь может слышать пищащие повторяющиеся звуки.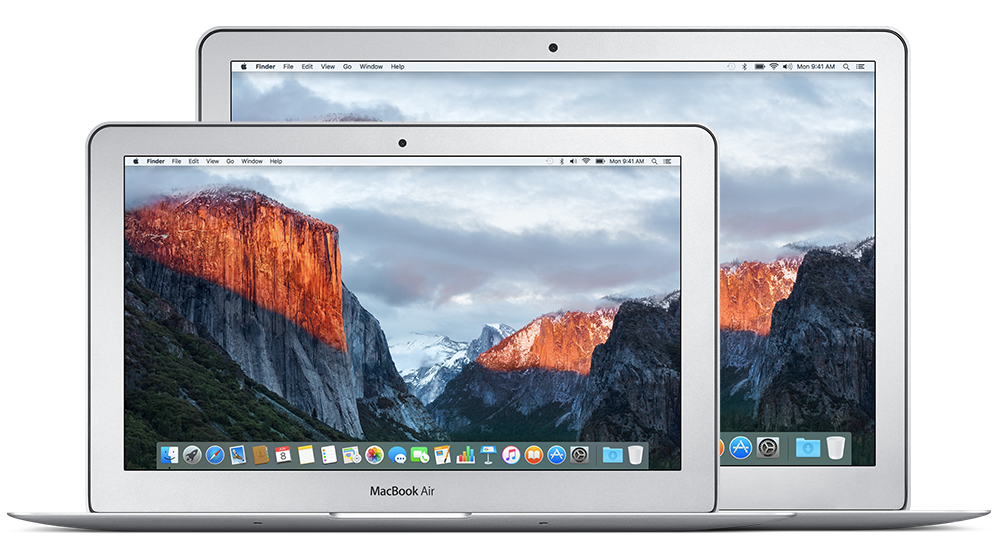
 Компьютер переносит нас в соответствующее меню, где мы выбираем раздел утилиты. В левом меню выбираем название жесткого диска и нажимаем на кнопку проверки. Если неисправности были выявлены, то система предложит автоматически их устранить, соглашайтесь с этим и пробуйте снова перезагрузить MacBook;
Компьютер переносит нас в соответствующее меню, где мы выбираем раздел утилиты. В левом меню выбираем название жесткого диска и нажимаем на кнопку проверки. Если неисправности были выявлены, то система предложит автоматически их устранить, соглашайтесь с этим и пробуйте снова перезагрузить MacBook; Выбираем из меню опцию Reinstall и следуем дальнейшим указаниям системы.
Выбираем из меню опцию Reinstall и следуем дальнейшим указаниям системы.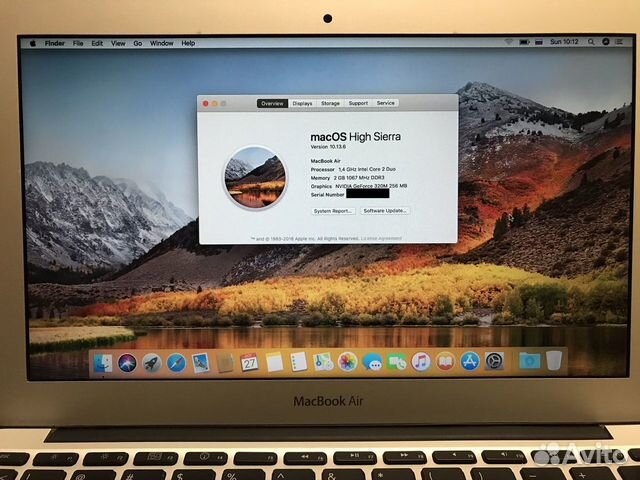 Попробуйте отключить их и попробовать запустить снова.
Попробуйте отключить их и попробовать запустить снова.


 15 (Catalina) и более ранних версий.
15 (Catalina) и более ранних версий.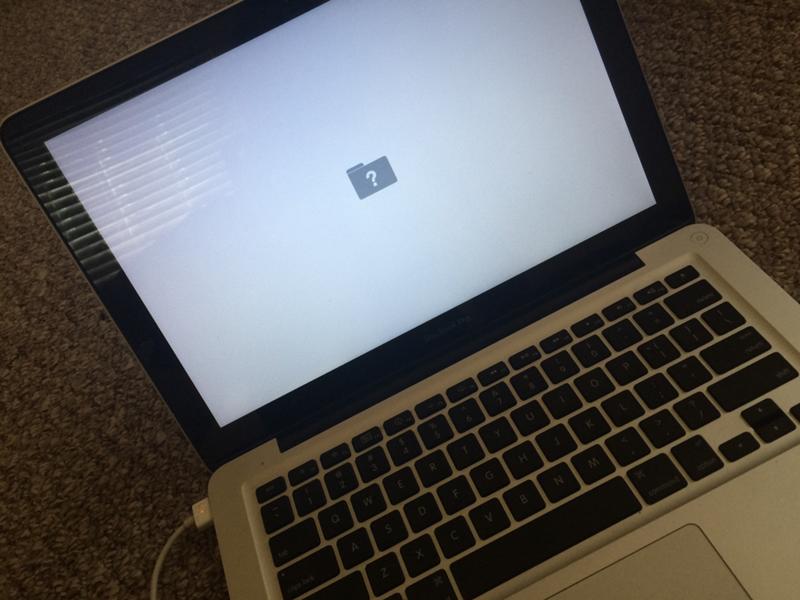 Файлы в этих секторах будут недоступны, что возвращает нас к драгоценному делу.
Файлы в этих секторах будут недоступны, что возвращает нас к драгоценному делу.
 Затем он попадает в безопасный режим.
Затем он попадает в безопасный режим.