Замена HDD на SSD MacBook Pro в Минске с гарантией, цена
- Главная
- Сервис
- Ремонт ноутбуков
- Apple
- MacBook Pro
- Замена HDD на SSD MacBook Pro
Преимущества
Собственный склад оригинальных запчастей
Гарантия 4 месяца на запасные части и работу
Возможность рассрочки на ремонт мобильных устройств
Оплата наличными, картой, безналичный расчёт для юр. лиц
лиц
Как мы работаем?
1Заявка на ремонт
Получение заявки на ремонт. Её можно оставить, заполнив форму на сайте, позвонив или отправив письмо на email.
2Консультация
Далее наши менеджеры связываются с Вами для уточнения информации об устройстве и возникшей поломке, при необходимости консультируют по всем вопросам.
3Диагностика
После поступления устройства в наш сервисный центр, мы проводим бесплатную диагностику вашей техники (в случае дальнейшего оформления заказа).
4Согласование
После выяснения причины неисправности мы предоставляем клиентам полную информацию о поломке, сроках и стоимости её устранения.
5Ремонт
Если сроки цена ремонта Вас устраивают, то мастер приступает к восстановлению вашего девайса. Статус ремонта телефона можно с легкостью отслеживать на нашем сайте.
6Результат
Наши специалисты оповестят о том, когда можно забирать отремонтированное устройство из соответствующего пункта выдачи.
Отзывы о нас
Иван
Будучи у сестры в Минске у меня перестал заряжаться ноутбук, а вдобавок начала залипать клавиатура. А мне ноутбук нужен для работы позарез. Благо муж сестры посоветовал обратиться в MasterPIN. Изначально перезвонив в центр и объяснив консультанту проблему, я спросил сколько времени займет ремонт. Девушка логично ответила, что предварительно мастеру нужно осмотреть ноутбук, чтоб сказать сколько времени займет устранение неисправностей. Я приехал в пункт приема сервис центра, отдал ноутбук менеджеру и оставил контакты. Еще раз объяснил проблему и дав контакты поехал по делам. Буквально через несколько часов мне перезвонили и сказали, что ноутбук готов и работает. Я примчался за своим «работягой». Мне консультант рассказал, что мастер поменял клавиатуру, я предварительно давал согласие и устранил перелом провода на зарядном.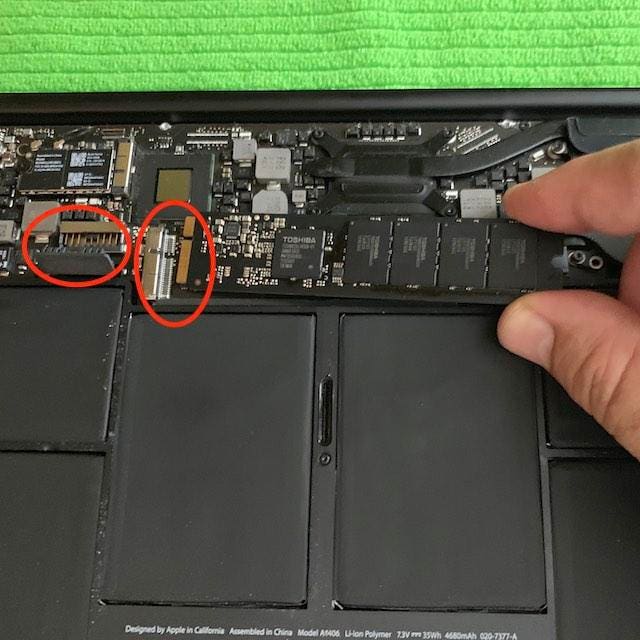 Я оплатил на кассе услуги компании и благодарен ребятам за качество ремонта и оперативность!!! Кормилец теперь работает как новенький!!!
Я оплатил на кассе услуги компании и благодарен ребятам за качество ремонта и оперативность!!! Кормилец теперь работает как новенький!!!
Анна
Спасибо, все ок!
Григорий
Мне ремонтировали компьютер. Спциалисты тут очень вежливые и все спец одежде работают. Отремонтировали комп они мне быстро и качественно. По цене вышло недорого, тем более по сертификату они дали хорошую скидку в 40 бин. Очень удобно то что оплату за услуги можно было произвести не только наличными но банковской картой.
Ольга
Всем советую данный сервис, не пожалеете. Качество и скорость на высшем уровне. Успехов вам и процветания в работе
Лейла
Случалось ломать свой телефон за границей? Мне- да, а еще хуже, что Минск был транзитным городом, у меня было всего несколько часов, чтобы срочно решить эту проблему. Как же я была рада, когда обратилась в компанию МастерПин. Толковые консультанты, грамотные специалисты, которые вернули мой телефончик к жизни очень быстро (у них имеется свой склад запчастей, и не надо столетия ждать, когда придет твоя деталь), плюс провели бесплатную диагностику аккумулятора. Еще мне понравилось, что они дают гарантию на 4 месяца как на сами детали, так и на работу, что еще раз подтверждает уверенность в качестве работы. Одним словом- огромное спасибо за профессионализм!!!
Еще мне понравилось, что они дают гарантию на 4 месяца как на сами детали, так и на работу, что еще раз подтверждает уверенность в качестве работы. Одним словом- огромное спасибо за профессионализм!!!
Оставить отзыв
Наши партнеры
Заказать ремонт
Ваше имя
Ваш телефон
Тип устройства Выберите…iPhoneiPadMacBookApple WatchiMacMacMiniДругое
Отправить
Спасибо
Ваше сообщение успешно отправлено.
ОК
Сервисный центр
Замена жесткого диска hdd на макбуках macbook air ноутбуках pro
Исключительное качество и надежность, с которыми прочно ассоциируется техника Apple и, в частности, ноутбуки Apple MacBook у большинства российских потребителей, не дают полной гарантии того, что при их эксплуатации не будет никаких проблем.
Неполадки бывают у любой техники, независимо от того, насколько известен и надежен ее производитель. Поломка жесткого диска – одна из возможных проблем, решением которой является замена HDD и SSD на MacBook в сервисном центре.
Замена HDD и SSD на MacBook Pro и MacBook Air от 4500 руб
Проблемы с винчестером MacBook могут возникнуть в любой момент его эксплуатации. Кроме того, что это важнейший элемент компьютерной техники, он еще и довольно хрупкий – может выйти из строя по причине неправильной эксплуатации, внешних факторов, механических воздействий и др. Единственным разумным способом исправить ситуацию является восстановление или замена HDD на MacBook Pro или MacBook Air в официальном сервисном центре Apple с помощью опытных мастеров.
Московский сервис-центр Apple Favorite обеспечивает своим клиентам оперативный профессиональный ремонт жесткого диска MacBook в кратчайшие сроки и по оптимальным ценам. В нашем центре работают квалифицированные специалисты, обладающие приличным опытом работы с техникой компании Apple. В перечень самых распространенных из регулярно выполняемых ими услуг входят замена и восстановление HDD Mac, установка и замена SSD MacBook Air, MacBook Pro.
заказать
Если компьютер перестает видеть жесткий диск, начинает медленно работать – macbook замена hdd выход из ситуации. Перед ремонтом проводится диагностика на сертифицированном оборудовании. Проблема решается в течение короткого промежутка времени. Данные гарантированно сохраняются. Клиент в последствии имеет к ним беспрепятственный доступ. Правильно установленная проблема – гарантия быстрого, качественного и долговечного ремонта.
Преимущества компании
- ● Высокая скоростью. Macbook замена hdd в Москве осуществляется в течение часа. При наличии серьезных проблем срок продлевается до четырех дней.
- ● Инженеры работают только на сертифицированной технике. Она помогает быстро, качественно и надолго устранить проблему любой сложности.
- ● Высокая надежность. Мы предоставляем гарантию на услугу. При повторной поломке в течение этого срока ее ремонт производится бесплатно.
Замена hdd macbook pro производится оригинальными деталями. Их запас всегда есть на складе компании. Инженеры регулярно повышают свой профессионализм и тестируют новые образцы оборудования.
Их запас всегда есть на складе компании. Инженеры регулярно повышают свой профессионализм и тестируют новые образцы оборудования.
Замена жесткого диска macbook pro требуется при регулярном проявлении следующих симптомов:
- ● работа аппарата регулярно сопровождается сбоями;
- ● на винчестере обнаружены повреждения, нанесенные механическим путем;
- ● электронные составляющие работают с ошибками;
- ● цепи материнской платы не целостны.
Замена диска macbook требуется в случае регулярного торможения. Функциональность возвращается в течение нескольких часов. Стоимость не меняется в процессе проведения всех операций. Любую консультацию по эксплуатации, ремонту или срокам выполнения работ можно получить в телефонном режиме.
Восстановить функциональность винчестера сложно. Инженер должен по максимуму проявить внимание и аккуратность. Работы производятся посредством использования специального, высокоточного оборудования.
Особенности предоставления услуги
Замена диска macbook air за считанные часы вернет функциональные возможности ноутбука. Качественное диагностирование, наличие минимального запаса запчастей на складе – гарантия быстрого ремонта. Общая стоимость зависит от серьезности поломки. Оборудование помогает инженеру просто справиться с этой задачей. Преимущества компании сделали нас лидерами среди фирм, выполняющих ремонт ноутбуков компании Эпл.
- ● Оперативная и точная диагностика.
Замена жесткого диска macbook pro производится только после диагностики. Услуга клиентам предоставляется бесплатно и позволяет определить причины поломки. Они озвучиваются клиенту, поэтому он сможет в дальнейшем сделать все для предупреждения ситуации. На основании диагностики производится расчет стоимости ремонта. Ключевые элементы всегда есть на складе. Мы быстрее и качественнее всех предоставляет услугу. Ноутбук гарантированно будет функционировать в полную мощность.
- ● Ремонт на глазах клиента.

Замена жесткого диска macbook при наличии всех инструментов и комплектующих проводится в течении нескольких минут. Дополнительно жесткий диск можно почистить, нанести гравировку или поменять дисплей. Все услуги предоставляются быстро и качественно, работоспособность в последствии будет производится на высоком уровне. Результат – надежный и качественный. Положительные отзывы – лишнее тому подтверждение.
- ● Длительная гарантия работоспособности
Надежность и высокое качество работы подтверждается гарантийным сроком. Замена экрана или жесткого диска – сложная операция. Вы сможете лично убедиться в высоком профессионализме каждого инженера нашей компании.
Мы готовы быстро решить любую проблему, возникшую в работе ноутбука. Специалисты всегда идут навстречу клиентам, поэтому существует доставка курьерской службой. Срочный ремонт – возможность продолжить работу на гаджете уже через несколько часов. Данные сохранятся и не пострадают.
В прайс-листе указана оплата за услугу, которая не может увеличиться. Клиент может подождать окончание ремонта в удобной комнате. Она специально оборудована для приятного времяпрепровождения или комфортной работы. Мы рады каждому клиенту и сделает для него все.
Клиент может подождать окончание ремонта в удобной комнате. Она специально оборудована для приятного времяпрепровождения или комфортной работы. Мы рады каждому клиенту и сделает для него все.
Как происходит процесс ремонта?
Вы оставляете заявку на выезд мастера или привозите технику к нам в сервис
Мы проводим диагностику, после которой станут известны сроки и стоимость работ
Мы связываемся и только после вашего подтверждения проводим ремонт
Вы забираете отремонтированую технику и получаете гарантию
Сервис MacBook – качество от профессионалов
Ремонт на дому
С нами можно восстановить работоспособность вашего компьютера без посещения мастерской. Мы предоставим ремонтно-диагностические услуги на дому или в вашем офисе. Бесплатный выезд мастера можно заказать на удобное для вас время.
Бесплатный выезд мастера можно заказать на удобное для вас время.
Диагностика – бесплатно!
Устранение неполадок Макбука осуществляется после точного определения источника неисправности. Диагностика устройства выполняется при помощи профессионального оборудования, бесплатно для заказчика ремонта.
Гарантия качества
Мы выполняем ремонт Mac всех видов и уровней сложности. Высокое качество выполненных работ подтверждается предоставлением сервисных гарантий сроком до 1 года. Гарантии на установленные комплектующие – 6 месяцев.
Отсутствие наценок
Сделаем срочный ремонт MacBook по цене обычного – без накруток на стоимость, в вашем присутствии за 20-30 минут, в нашем центре или у вас на дому. Все тарифы представлены в прайс-листе и остаются неизменными при любых обстоятельствах.
Руководство по замене жесткого диска MacBook Pro[2009-2017]
Ваш MacBook Pro работает медленнее, чем раньше? Когда вы часто сталкиваетесь с неотвечающими программами или не можете открыть файлы должным образом, вы знаете, что пришло время обновить жесткий диск на вашем Macbook Pro. Но вопрос в том, можно ли обновить вашу модель MacBook Pro?
Но вопрос в том, можно ли обновить вашу модель MacBook Pro?
Руководство по замене жесткого диска MacBook Pro:
- 1. Можно ли обновить жесткий диск MacBook Pro?
- 2. Когда следует обновить/заменить жесткий диск MacBook Pro?
- 3. Как обновить жесткий диск MacBook Pro?
- 4. Как восстановить данные на новый SSD?
Можно ли обновить жесткий диск MacBook Pro?
Если Mac не может обслуживать вас так же быстро и эффективно, как это было из-за нехватки памяти, вы можете обновить жесткий диск MacBook Pro, использовать внешнее запоминающее устройство или приобрести новое. Перемещение некоторых больших файлов на внешний жесткий диск выглядит нормально, но не решает реальной проблемы.
Идеальным вариантом является замена жесткого диска MacBook Pro. Тем не менее, Apple тактически сделала свою оперативную память и твердотельный накопитель не подлежащей обновлению и замене, чтобы увеличить продажи новых компьютеров Mac. Если вы используете одну из старых моделей Mac, у вас все еще может быть шанс заменить жесткий диск.
Если вы используете одну из старых моделей Mac, у вас все еще может быть шанс заменить жесткий диск.
Чтобы узнать, какого года выпуска ваш MacBook Pro, нажмите на логотип Apple > «Об этом Mac», чтобы узнать, можно ли его обновить.
Модели Mac, для которых подходит замена жесткого диска :
- MacBook Pro с дисплеем Retina (2015 г. и старше)
- MacBook Pro без дисплея Retina (конец 2016 г. и старше)
- MacBook Air до 2017 г.
- 2
- 2
- MacBook Pro без дисплея Retina (конец 2016 г. и старше) до 2010 г.
Стоимость замены жесткого диска MacBook Pro :
Если вы отнесете свой MacBook Pro профессиональному специалисту для замены жесткого диска, они взимают плату за обслуживание в размере около 80 долларов США в час (обычно 3–4 часа с резервным копированием), плюс детали (около 260 долларов США за 1T SSD). Но вы можете сэкономить сотни долларов, сделав это самостоятельно.
- Если ваш MacBook Pro находится в списке и сталкивается с проблемами, описанными в следующей части, прочитайте, чтобы узнать, как извлечь жесткий диск из вашего MacBook Pro.

- Если ваш Mac нельзя обновить, вы можете увеличить объем памяти на MacBook Pro, используя внешние жесткие диски или SD-карты, если у вас есть порт SDXC. Вы также можете использовать облачное хранилище.
Когда следует обновить/заменить жесткий диск MacBook Pro?
Вот признаки того, что вам требуется замена жесткого диска MacBook Pro:
- Батарея показывает ненормальное состояние. (Как проверить состояние батареи Macbook Pro?)
- MacBook Pro постоянно напоминает вам, что загрузочный диск заполнен.
- MacBook Pro загружается медленно и часто не отвечает.
- Отсутствующие или поврежденные файлы.
Предположим, ваш MacBook Pro испытывает эти симптомы или вы просто хотите увеличить объем памяти, чтобы повысить производительность вашего устройства для работы с ресурсоемкими задачами, такими как редактирование видео. Следуйте приведенным ниже инструкциям, чтобы перейти на новый жесткий диск.
Как обновить жесткий диск MacBook Pro?
Сложность замены жесткого диска MacBook Pro зависит от модели. Чтобы избежать вмешательства в материнскую плату, рассмотрите возможность того, чтобы более квалифицированный друг сделал это за вас или обратитесь к профессионалам, если вы не очень хорошо разбираетесь в технических вопросах.
Чтобы избежать вмешательства в материнскую плату, рассмотрите возможность того, чтобы более квалифицированный друг сделал это за вас или обратитесь к профессионалам, если вы не очень хорошо разбираетесь в технических вопросах.
Прежде чем открывать заднюю крышку MacBook Pro, убедитесь, что у вас есть все необходимое:
- Подходящий SSD для вашей модели
- Отвертки (одна Phillips и одна Torx)
- Spudger
И последнее, но не менее важное: сделайте резервную копию жесткого диска с помощью Time Machine.
Как извлечь жесткий диск из MacBook Pro и установить новый SSD?
После завершения резервного копирования вы можете выполнить описанный ниже шаг, чтобы извлечь жесткий диск из MacBook Pro:
- Выключите Mac и отключите питание.
- Подождите не менее 30 с, затем переверните MacBook Pro на твердую и плоскую поверхность.
- Удалите винты на задней панели с помощью отвертки Phillips #000.
- Затем поместите винты рядом с отверстием, которому они принадлежат, чтобы не перепутать их, потому что некоторые из них длиннее других.

- Снимите заднюю крышку, вставив лопатку или тонкий кусок пластика в корпус и вентиляционное отверстие.
- Отсоедините аккумулятор от материнской платы. Обычно он черный и находится на краю материнской платы. Поднимите его пальцем или пластиковой лопаткой.
Следующие шаги отличаются для разных моделей.
Замена жесткого диска MacBook Pro 2013-2017 : нужен адаптер nvme SSD, который стоит около 20 долларов США.
Замена жесткого диска MacBook Pro 2009-2012 : переход с жесткого диска на твердотельный
- Удалите винты, удерживающие жесткий диск. Жесткий диск часто расположен в нижнем левом углу, часто помечен такой информацией, как хранилище и емкость.
- Отвинтите два черных винта с крестообразным шлицем на черной планке, затем снимите ее и отложите в сторону.

- Потяните пластиковый язычок, чтобы вынуть жесткий диск. Возможно, к жесткому диску подключена еще одна лента SATA. Пошевелите разъем, чтобы отсоединить жесткий диск.
- Удалите крепежные винты Torx со старого диска.
- Вставьте крепежные винты со звездообразным шлицем от старого жесткого диска в боковые стороны нового твердотельного накопителя.
- Подключите разъем ленточного кабеля к SSD.
- Установите SSD на место. Сначала одна сторона, потом другая.
- Установите черную планку на твердотельный накопитель, затем закрепите ее винтами с крестообразным шлицем.
- Подсоедините аккумулятор.
- Проверьте, работает ли новый диск, прежде чем ставить его на нижнюю крышку.
- Закрутите нижнюю крышку.
Как восстановить данные на новый SSD?
Теперь, когда ваш новый SSD установлен, вам нужно загрузиться в режиме восстановления, чтобы отформатировать новый загрузочный диск. Затем восстановите macOS из резервной копии Time Machine и выберите новый SSD в качестве места назначения. Если у вас нет резервной копии Time Machine, вы можете переустановить macOS.
Если у вас нет резервной копии Time Machine, вы можете переустановить macOS.
Дженни Зенг
Дженни — технический писатель в iBoysoft, специализирующийся на компьютерных знаниях, таких как macOS, Windows, жесткие диски и т. д. Она также пишет первоклассные статьи для других известных технических журналов и веб-сайтов.
Конни Янг
Конни Янг — ведущий обозреватель компьютерной тематики в iBoysoft. Она с энтузиазмом делится техническими руководствами по восстановлению данных и решению проблем, связанных с операционной системой. За прошедшие годы Конни опубликовала множество руководств и вводных статей, связанных с компьютерами.
Обновление твердотельного накопителя MacBook Pro середины 2012 года: обзоры и руководство по установке
Вы все еще используете старый MacBook Pro 2012 года выпуска? Да, это моя модель (середина 2012 года). Я люблю свой MacBook, но когда он начинает стареть, он уже не такой быстрый.
К счастью, есть быстрый способ повысить производительность старого Mac — замена внутреннего жесткого диска на SSD (твердотельный накопитель).
Если вы, как и я, все еще любите старый MacBook, но еще не решили инвестировать в новый, но дорогой MacBook, то это руководство для вас.
Я поделюсь с вами списком лучших SSD-накопителей для MacBook Pro 2012 года, а также пошаговой инструкцией, как заменить внутренний HDD на новый SSD, чтобы вы не теряли времени и не ошибки.
P.S. Я выбрал твердотельный накопитель Crucial BX200 (как показано в чеке о покупке ниже) и очень доволен производительностью, которую он принес моему Mac. Но BX200 — это устаревший продукт, и у компании есть новый улучшенный SSD — Crucial MX500 .
Примечание. Я обновил SSD на своем MacBook Pro середины 2012 года, поэтому это руководство, вероятно, будет наиболее полезным для тех из вас, кто использует ту же модель, что и я.
Однако я предполагаю, что это также применимо к более старым моделям MacBook, таким как 2011 и 2010, если ваша машина оснащена стандартным 2,5-дюймовым диском SATA.
Отказ от ответственности: я не компьютерный эксперт, но я провел обширное исследование на тему лучшего твердотельного накопителя для MacBook Pro и фактически обновил его самостоятельно (сделай сам). Стоит отметить, что у MacBook Pro 2013, 2014 и 2015 годов очень мало вариантов обновления SSD; А более новые модели MacBook Pro 2016 и 2017 годов вообще не подлежат обновлению. Кроме того, этот пост был первоначально опубликован два года назад, поэтому я вернулся, чтобы обновить содержание, убедившись, что информация в статье является точной, поскольку рынок твердотельных накопителей быстро меняется.
Содержание
- Краткий обзор
- Почему мне доверяют в этом руководстве по обновлению SSD?
- Должен ли я обновить свой старый MacBook Pro до SSD?
- Лучшее обновление SSD для MacBook Pro: 5 отличных вариантов
- 1. Критическое MX500
- 2. Samsung 860 EVO
- 3. Sandisk X400
- 4. Samsung 860 Pro
- 5.
 OWC Mercury Electra 6G
OWC Mercury Electra 6G
- 5. OWC Mercury Electra 6G
- Бюджет
- Емкость хранилища
- Производительность
- Марка
- Шаг 1. Резервное копирование жесткого диска Mac
- Шаг 2. Создание загрузочного USB-установщика macOS
- 2
- 2 3: Откройте корпус MacBook Pro и установите SSD
- Шаг 4: Запустите установку macOS и перенесите данные
- Что такое TRIM и следует ли включать его на моем SSD MacBook Pro
Краткий обзор
Нет времени слишком углубляться в техническую область? Я понимаю. Вот краткий обзор лучших твердотельных накопителей для MacBook Pro.
Вот краткий обзор лучших твердотельных накопителей для MacBook Pro.
- Если вы используете свой старый MacBook Pro в основном для несложных задач , таких как серфинг в Интернете, передача изображений и т. д., вам лучше всего подойдет недорогой твердотельный накопитель большой емкости. Crucial MX500 — мой лучший выбор, за ним следуют Samsung 860 EVO и SanDisk X400 9.0008 .
- Если вы используете свой MacBook Pro для тяжелых задач, таких как игры, редактирование фото/видео, 3D-моделирование и т. д., вам лучше всего подойдет более дорогой твердотельный накопитель. Samsung 860 PRO — лучший, OWC Mercury Electra 6G — отличная альтернатива.
Ниже вы найдете более подробные обзоры, но вы также можете щелкнуть ссылки выше, чтобы получить дополнительную информацию о каждом SSD и, возможно, заказать один из них на Amazon, чтобы получить продукт как можно скорее.
Зачем доверять мне это руководство по обновлению SSD?
Прежде всего, я все еще использую 13-дюймовый MacBook Pro середины 2012 года, и я успешно заменил внутренний жесткий диск моего Mac (500 ГБ Hitachi HDD) на новый блестящий твердотельный накопитель Crucial, который обошелся мне примерно в 140 долларов (включая налоги). раз я купил его в 2016 году. Смотрите эти скриншоты для доказательства.
Я открыл основной корпус своего MacBook Pro и вставил новый твердотельный накопитель Crucial. Я использую MacBook Pro (13 дюймов, середина 2012 г.) И да… теперь он с твердотельным накопителем! Я потратил 140 долларов на покупку твердотельного накопителя Crucial в 2016, включая налог.
Вот что случилось с моим MacBook Pro и почему я решил заменить жесткий диск на SSD. Быстрый ответ: я должен был.
1 апреля 2016 года… да, День дурака, но это была не шутка. У моего MacBook Pro внезапно появился черный экран, он перестал работать, и я не мог его включить. После отправки его в Apple Genius Bar для диагностики парень-гик сказал мне, что это произошло из-за того, что внутренний жесткий диск, подключенный к моему Mac, умер, и сказал, что единственным решением является замена.
После отправки его в Apple Genius Bar для диагностики парень-гик сказал мне, что это произошло из-за того, что внутренний жесткий диск, подключенный к моему Mac, умер, и сказал, что единственным решением является замена.
Для меня это было разрушительно! Жесткий диск Hitachi емкостью 500 ГБ работал нормально в течение последних четырех лет, и не было никаких признаков того, что он выйдет из строя, пока это не произошло неожиданно.
В результате я потерял некоторые документы и фотографии, резервные копии которых не удалось вовремя сохранить. Урок усвоен, важность резервного копирования!
Читайте также: Лучшие внешние диски для резервного копирования данных
Я начал присматриваться к твердотельным накопителям. По двум причинам: во-первых, я прочитал, что твердотельные накопители превосходят жесткие диски по многим параметрам (подробнее в следующем разделе). Другой из-за страха выхода из строя жесткого диска — да, я какое-то время ненавидел жесткие диски Hitachi и решил попробовать SSD.
После этого я провел столько исследований, сколько мог, как в Интернете, например, читая отраслевые тесты производительности SSD с StorageReview.com, CNET.com, TechReport.com, AnandTech.com, так и в автономном режиме — в основном спрашивая специалиста по ремонту компьютеров. за советом, и в итоге я заказал SSD Crucial BX200 емкостью 480 ГБ еще в 2016 году.
После того, как SSD был доставлен, мне потребовалось еще два дня, чтобы управлять процессом установки — открывать жесткий кейс, смотреть видеоинструкции OWC и iFixit, установка новой macOS и т. д. список можно продолжать и продолжать. Честно говоря, я сделал довольно много ошибок, пока не сделал все правильно.
Наконец-то твердотельный накопитель на моем MacBook Pro заработал нормально.
Но вам не обязательно совершать эти ошибки, так как в этом руководстве я поделюсь всем, чему научился.
Моя цель проста: сэкономить ваше время на изучении того, какой SSD лучше всего подходит для MacBook Pro 2012 (возможно, и 2011 года), и избежать ошибок, с которыми вы можете столкнуться в процессе установки.
Должен ли я обновить свой старый MacBook Pro до SSD?
Споры о HDD и SSD никогда не прекращались. Жесткий диск означает жесткий диск, имеет гораздо более длинную историю и продолжает оставаться основным. SDD, сокращение от «твердотельный накопитель», использует новый механизм хранения и начинает набирать обороты по мере снижения цены, которое произошло всего несколько лет назад.
Как у жестких дисков, так и у твердотельных накопителей есть свои плюсы и минусы.
Вообще говоря, жесткие диски превосходят твердотельные накопители по цене и емкости; в то время как твердотельные накопители превосходят жесткие диски по производительности и долговечности. Если вам интересно узнать больше, стоит прочитать эту или эту статью.
Источник изображения: BackBlaze
Есть веские причины, по которым вам следует подумать об установке SSD на компьютер Mac.
На самом деле, Apple начала использовать флэш-память почти во всех линейках своих компьютерных продуктов, включая MacBook Pro.
Флэш-накопитель — это хранилище, в котором используются модули памяти с электронным стиранием без движущихся частей, подобные тому, что может предложить твердотельный накопитель.
- Ваш Mac будет намного быстрее . Например, как только я установил новый твердотельный накопитель Crucial на свой MacBook Pro 2012 года, прирост производительности поразил меня. Возьмем в качестве примера время загрузки: в старые времена моему Mac требовалось почти минуту, чтобы полностью запуститься. Теперь это всего 10 секунд или около того; Я всегда поражаюсь, видя, как мигает индикатор выполнения запуска… больше нет вращающегося колеса. Кроме того, Mac с SSD быстрее передает файлы и быстрее запускает и запускает приложения.
- Будет тише . Поскольку твердотельный накопитель не является механическим, он практически не издает шума, если не раскручиваются вентиляторы. Тихий Mac лучше, чем шумный Mac. В отличие от SSD, механические жесткие диски содержат вращающиеся пластины и магнитные головки.
 Это нормально слышать скулящий звук или щелчки и постукивания, когда диск вращается или обращается к данным.
Это нормально слышать скулящий звук или щелчки и постукивания, когда диск вращается или обращается к данным. - SSD более долговечны . Одним из основных факторов, который приводит к отказу традиционного жесткого диска, является тепло, создаваемое непрерывным движением мелких движущихся частей. Только 78% жестких дисков, которые мы покупаем, живут более четырех лет» , по данным Backblaze. Поскольку твердотельный накопитель не имеет движущихся частей, он более надежен и безопаснее для данных, которые вы будете сохранять или создавать на своем Mac.
- Цена SSD снижается . По словам Лукаса Мериана из PCWorld, «Цена, которую производители компьютеров заплатили за твердотельные накопители (SSD), снизилась на 12% за последний квартал» , — отметил он позже 9.0179 «Темпы использования твердотельных накопителей в портативных компьютерах вырастут более чем на 30% в этом году».
 Можно с уверенностью сказать, что цена SSD еще может снизиться по мере продолжения конкуренции.
Можно с уверенностью сказать, что цена SSD еще может снизиться по мере продолжения конкуренции.
Лучшее обновление SSD для MacBook Pro: 5 отличных вариантов Если оба варианта закончились,
SanDisk X400 — отличная альтернатива.
Для опытных пользователей , которые менее чувствительны к цене и требуют высокой производительности, Samsung 860 PRO , безусловно, является победителем на рынке. Если его нет в наличии, OWC Mercury Electra 6G — отличный вариант.
Совет от профессионалов: как только вы закрепите нужный твердотельный накопитель, я также предлагаю вам приобрести набор отверток для ноутбуков BatPower S2 Mac, который включает в себя нужную отвертку и другие инструменты, которые вам понадобятся, чтобы открыть корпус MacBook Pro и заменить старый жесткий диск. диск, чтобы установить новый SSD.
1. Crucial MX500
Как я сказал в начале, я использую Crucial BX200 480 ГБ (теперь устаревший продукт) с моим MacBook Pro середины 2012 года около восьми месяцев — без каких-либо проблем! У меня хорошее впечатление о бренде Crucial, и я определенно рекомендую его продукцию. MX500 популярен благодаря ценовому преимуществу и различным вариантам емкости (от 250 ГБ до 2 ТБ).
MX500 популярен благодаря ценовому преимуществу и различным вариантам емкости (от 250 ГБ до 2 ТБ).
Что хорошего:
- Цена очень конкурентоспособная.
- Надежная защита с аппаратным шифрованием.
- Множество уникальных функций, недоступных другим продуктам.
Что не так хорошо:
- Достойная производительность, но не самый быстрый SSD Только 3 года гарантии
>> Проверить цену на Amazon <<
2. Samsung 860 EVO
Серия Samsung EVO уже несколько лет занимает лидирующие позиции среди твердотельных накопителей SATA благодаря своим многочисленным преимуществам, таким как высокая скорость, 5-летняя гарантия и технологии. самостоятельно.
Еще одним преимуществом выбора Samsung является программное обеспечение Magician, которое отлично подходит для установки, обслуживания и более быстрой передачи данных.
Отличительные особенности:
- Высокая производительность.

- Размер до 4 ТБ Гарантия 5 лет.
Что не так хорошо:
- Программное обеспечение Samsung Magician работает только с ПК, но не с Mac.
>> Проверить цену на Amazon <<
3. SanDisk X400
SanDisk пользуется популярностью на рынке карт памяти и дисковых накопителей. Компания также производит твердотельные накопители. SanDisk X400, относительно новый на рынке твердотельных накопителей, предназначен в первую очередь для модернизации бизнес-ноутбуков.
SanDisk X400 имеет четыре емкости в диапазоне от малого до большого объема. Что меня больше всего впечатлило, так это его производительность, которая не уступает Samsung 860 EVO.
Отличительные особенности:
- Повышенная надежность благодаря технологии SanDisk nCache 2.0.
- 5 лет гарантии.
Что не так хорошо:
- Не поставляется с программным обеспечением, таким как Samsung Magician.

>> Проверить цену на Amazon <<
4. Samsung 860 PRO
Этот продукт по сути является модернизированной версией 860 EVO. PRO предназначен для игр и профессиональных вычислений, а EVO — для повседневных вычислений.
Различия заключаются в том, что PRO имеет более высокую максимальную скорость последовательного чтения (т. е. до 560 МБ/с), а EVO — до 550 МБ/с. Но и 860 PRO намного дороже 860 EVO.
Что хорошего:
- Отличная производительность, намного быстрее, чем 860 EVO.
- Множество замечательных функций и вариантов емкости.
Что не так хорошо:
- Программное обеспечение Samsung Magician недоступно для пользователей Mac.
- Гарантия изменена с 10 лет на 5 лет.
>> Проверить цену на Amazon <<
5. OWC Mercury Electra 6G
OWC (расшифровывается как Other World Computing) — поставщик компьютерного оборудования с 19 лет. 88. Я познакомился с брендом, когда искал видеоуроки о том, как открыть корпус моего MacBook Pro.
88. Я познакомился с брендом, когда искал видеоуроки о том, как открыть корпус моего MacBook Pro.
Команда OWC создала множество действительно потрясающих видеороликов, которые позволяют без проблем самостоятельно заменить любые компоненты Mac.
Твердотельный накопитель OWC Mercury Electra 6G отличается высоким качеством и поддерживает шифрование диска.
Отличительные особенности:
- Отличная производительность.
- Предлагает полезные видеоуроки по установке SSD.
Что не так хорошо:
- Цена немного выше, чем у других вариантов.
>> Проверить цену на Amazon <<
Отказ от ответственности: этот обзор и руководство в основном основаны на 1) моем собственном опыте покупки и установки твердотельного накопителя на моем MacBook Pro середины 2012 года; 2) экспертиза SSD и компьютерных экспертов, с которыми я консультируюсь; 3) информация, доступная через сайты производителей. Таким образом, приведенные выше рекомендации являются моим личным мнением, и я оставляю за собой право изменить свое мнение при необходимости. Производительность вашего Mac может измениться после замены диска. Кроме того, может иметь смысл купить новый ноутбук с твердотельным накопителем вместо того, чтобы тратить деньги на обновление компонентов.
Производительность вашего Mac может измениться после замены диска. Кроме того, может иметь смысл купить новый ноутбук с твердотельным накопителем вместо того, чтобы тратить деньги на обновление компонентов.
Лучший твердотельный накопитель для MacBook Pro 2012 года: на что обратить внимание?
Теперь вы готовы приобрести твердотельный накопитель и вывести из эксплуатации старый жесткий диск на своем MacBook Pro. Какой SSD выбрать?
Вот некоторые факторы, которые следует учитывать. Обратите внимание, что эта статья посвящена обновлению внутреннего твердотельного накопителя для MacBook Pro, а НЕ внешнего твердотельного накопителя, поскольку критерии отличаются.
Дополнительную информацию см. в нашем обзоре лучших портативных твердотельных накопителей.
Бюджет
Хотя цены на твердотельные накопители снижаются, ассортимент по-прежнему сильно различается. Например, самые дешевые твердотельные накопители стоят более ста долларов США, а самые дорогие — более 1000 долларов, что может позволить вам купить новый компьютер Mac.
Итак, прежде всего спросите себя — сколько я могу позволить себе приобрести SSD для своего MacBook? Например, от 100 до 150 долларов или около 200 долларов и т. д.
Примечание: более дешевый SSD не означает, что он плохой, на цену влияет множество других факторов, таких как размер диска, бренд и т. д.
Емкость хранилища
Объем твердотельного накопителя является одним из наиболее важных факторов, которые следует учитывать. В настоящее время нечасто можно увидеть в продаже твердотельные накопители объемом менее 500 ГБ. Другими словами, 500 ГБ — это почти базовая емкость, которую вы можете выбрать у большинства производителей.
Это связано с тем, что драйверы меньшего размера часто медленнее и дороже, учитывая стоимость гигабайта. Кроме того, по мере совершенствования технологии камеры фотографии и видео часто имеют гораздо больший размер файлов.
Если вы привыкли синхронизировать эти файлы с вашим Mac, скорее всего, ваш Mac будет заполняться намного быстрее, чем когда-либо прежде. Итак, рассмотрите 750 ГБ или 1 ТБ, если вам нужно большое хранилище.
Итак, рассмотрите 750 ГБ или 1 ТБ, если вам нужно большое хранилище.
Можно рассмотреть 4 ТБ, но, на мой взгляд, это перебор, а твердотельный накопитель на 4 ТБ обычно намного дороже.
Производительность
В мире хранения данных есть поговорка, что даже самый худший SSD намного опережает HDD по скорости. Но не все твердотельные накопители одинаковы. Диски большей емкости, как правило, работают быстрее при записи и чтении благодаря преимуществу скорости SSD, обусловленному распараллеливанием.
Но разница не в день и ночь.
Большинству пользователей MacBook Pro более дешевого твердотельного накопителя большой емкости достаточно для удовлетворения повседневных вычислительных потребностей.
Для тех из вас, кто зарабатывает на жизнь такими областями, как дизайн, разработка, рабочая станция и т. д., которым требуется MacBook Pro для перемещения больших файлов и очень быстрой обработки запросов, рассмотрите высокобюджетный высокопроизводительный твердотельный накопитель.
Марка
Покупка твердотельного накопителя — это крупная инвестиция и серьезный бизнес, поскольку на диске хранятся все ваши личные или деловые данные.
Вы не хотите покупать SSD, который небезопасен, имеет дефекты или изготовлен производителем, не обеспечивающим качественное обслуживание клиентов.
Вот почему так важно выбрать марку.
Как правило, я покупаю продукты таких заслуживающих доверия брендов, как Apple, Samsung, Crucial, SanDisk и т. д. Для производителей твердотельных накопителей еще одним фактором, определяющим важность бренда, является качество и гарантия.
Например, во время моего исследования я узнал, что Samsung производит свои собственные контроллеры SSD, память и прошивку, что дало мне уверенность в том, что компания способна спроектировать и собрать весь SSD от начала до конца.
Кроме того, такие бренды, как Crucial и Samsung, предлагают 3–5 лет гарантии на свои твердотельные накопители… еще один бонус.
Совместимость
Не все компьютеры Mac поддерживают обновление SSD, и не все SSD подходят для вашей модели Mac. Например, все новейшие модели MacBook оснащены твердотельными накопителями, они невероятно быстры и основаны на 4-канальном интерфейсе PCIe (Источник: 9to5mac), поэтому нет необходимости в обновлении, если у вас нет особых причин.
Если вы используете MacBook Pro или Air с дисплеем Retina, выпущенные в середине 2013 года или позже, обновить жесткий диск практически невозможно, поскольку твердотельные накопители на основе PCIe не используют стандартные разъемы.
Даже если ваш Mac, такой как MacBook Pro/Air до 2013 года выпуска, поддерживает обновление SSD, вы должны быть осторожны, потому что MacBook не используют стандартные конструкции SSD, а MBP и Air имеют разные типы друг с другом.
К счастью, MacBook Pro 2012 года выпуска и ранее совместимы с 2,5-дюймовыми дисками SATA, которые поставляют большинство производителей твердотельных накопителей.
Как обновить MacBook Pro до SSD: руководство из 4 шагов
Итак, вы купили и получили желаемый твердотельный накопитель (и, возможно, отвертки и инструменты, необходимые для открытия корпуса Mac), что теперь? Откройте корпус вашего MacBook Pro и вставьте SSD внутрь? Неправильный.
Вам нужно убедиться, что вы сделали резервную копию всех данных на своем старом жестком диске (если он все еще работает) и создали загрузочный установщик для macOS (см., как это сделать, в шаге 2).
Примечание. Если внутренний жесткий диск вашего MacBook Pro вышел из строя или вышел из строя, я настоятельно рекомендую вам записаться на прием в Apple Genius Bar. Их команда специалистов установит для вас последнюю версию macOS, поэтому вам не придется тратить время на создание загрузочного установщика. Кроме того, вам не нужно покупать какие-либо отвертки или инструменты, потому что они также откроют корпус для вас.
Шаг 1. Сделайте резервную копию жесткого диска Mac
Самый простой способ — использовать Time Machine. Вы также можете клонировать жесткий диск Mac на внешний диск. Клонирование дополняет методы резервного копирования, такие как Time Machine, и я рекомендую вам делать это, если у вас есть дополнительные переносные диски. Это гарантирует, что вы встанете и заставите свой Mac снова работать в течение нескольких минут в случае сбоя системы или ошибок во время обновления.
Вы также можете клонировать жесткий диск Mac на внешний диск. Клонирование дополняет методы резервного копирования, такие как Time Machine, и я рекомендую вам делать это, если у вас есть дополнительные переносные диски. Это гарантирует, что вы встанете и заставите свой Mac снова работать в течение нескольких минут в случае сбоя системы или ошибок во время обновления.
Шаг 2. Создайте загрузочный USB-установщик macOS
USB-установщик позволяет быстро загрузить Mac на всякий случай, особенно если функция восстановления через Интернет недоступна.
Все, что вам нужно подготовить, это USB-накопитель большой емкости, потому что размер файла в последней версии macOS не маленький.
О том, как это сделать, вы можете прочитать в этой статье.
Шаг 3. Откройте корпус MacBook Pro и установите твердотельный накопитель
Это ключевая часть, с которой нужно быть особенно осторожным. Любая неправильная операция может повредить ваш Mac. К счастью, OWC записал в это видео подробную инструкцию. Я настоятельно рекомендую вам посмотреть его, прежде чем начать.
К счастью, OWC записал в это видео подробную инструкцию. Я настоятельно рекомендую вам посмотреть его, прежде чем начать.
https://www.youtube.com/watch?v=I7co5-qJhuM
Шаг 4. Запустите установку macOS и перенесите данные загрузочный установщик, созданный на шаге 2), на MacBook Pro.
Теперь нажмите кнопку «Пуск», чтобы включить Mac. Удерживайте нажатой клавишу Option, как только услышите сигнал перезагрузки.
Выберите диск с названием «Установить macOS (последняя версия)» и установите операционную систему на свой MacBook Pro. После этого используйте Time Machine для восстановления всех данных.
Что такое TRIM и следует ли включать его на моем SSD MacBook Pro
Для компьютеров Mac TRIM — это команда, которая помогает macOS узнать, где хранятся данные, которые вы хотите удалить или переместить. Основным преимуществом включения TRIM является ускорение записи в пустую память, что продлевает срок службы вашего SSD. Вам действительно нужно включить его?
По-моему, нет. Потому что я не заметил замедления работы своего Crucial SSD (пока). Кроме того, Apple не поддерживала TRIM для вторичных твердотельных накопителей до OS X 10.10.4 (источник: AppleInsider).
Потому что я не заметил замедления работы своего Crucial SSD (пока). Кроме того, Apple не поддерживала TRIM для вторичных твердотельных накопителей до OS X 10.10.4 (источник: AppleInsider).
Как проверить, поддерживает ли ваш SSD TRIM или нет на вашем MacBook Pro? Нажмите на логотип Apple в левом верхнем углу > «Об этом Mac» > «Отчет о системе» > «SATA/SATA Express », затем выберите свой SSD-диск и установите флажок «Поддержка TRIM».
В моем случае отображается НЕТ, потому что TRIM не включен.
Если вы хотите включить TRIM, в этой статье CNET показано, как это сделать шаг за шагом. Вы также можете посмотреть это руководство на YouTube, если предпочитаете обучающее видео. Просто любезное предупреждение: прежде чем продолжить, обязательно сделайте резервную копию своего Mac на всякий случай.

Советы по поддержанию вашего MacBook Pro с твердотельным накопителем в хорошем состоянии
В век цифровых технологий ничто не вечно. Все устройства и аппаратные компоненты имеют срок службы. В конце концов, они исчезнут.
Все устройства и аппаратные компоненты имеют срок службы. В конце концов, они исчезнут.
SSD-накопитель не является исключением. Все, что мы можем сделать, это сделать все возможное, чтобы продлить его жизнь и максимизировать ценность. Даже если он когда-нибудь выйдет из строя, это не вызовет паники.
Тем не менее, вот несколько полезных советов и приемов, которые вы, возможно, захотите применить:
- Всегда делайте резервные копии данных SSD в другом месте, будь то внешний диск или облачное хранилище, это не имеет значения. Резервное копирование — единственный эффективный способ избежать катастроф с потерей данных.
- Никогда не стирайте и не форматируйте SSD-накопитель. Вы узнали разницу между тем, как работают жесткие диски и твердотельные накопители. Нет необходимости очищать твердотельный накопитель, выполняя ненужные циклы записи, потому что это только ухудшит срок службы вашего твердотельного накопителя.
- Обновите прошивку от вашего производителя.
 Большинство поставщиков твердотельных накопителей, например Samsung, регулярно выпускают обновления прошивки. Всегда полезно посетить веб-сайт производителя и установить прошивку.
Большинство поставщиков твердотельных накопителей, например Samsung, регулярно выпускают обновления прошивки. Всегда полезно посетить веб-сайт производителя и установить прошивку. - Не используйте все пространство на SSD-накопителе. Даже если вы выбрали SSD небольшого размера для своего MacBook, постарайтесь, чтобы на нем оставалось не менее 10 % свободного места. Регулярно оптимизируйте свой Mac.
- Не подвергайте SSD и MacBook воздействию экстремальных температур. Хотя твердотельные накопители более долговечны и устойчивы к холоду и жаре, чем жесткие диски, оставлять MacBook Pro с твердотельным накопителем в такой среде слишком долго — это, безусловно, плохая идея.
Заключительные слова
Если ваш старый MacBook Pro работает медленно или начинает барахлить, например зависать, лучше быть начеку, так как с жестким диском может быть что-то не так.
В моем случае, я лично испытал внутренний сбой жесткого диска на моем MacBook Pro середины 2012 года.




 OWC Mercury Electra 6G
OWC Mercury Electra 6G Это нормально слышать скулящий звук или щелчки и постукивания, когда диск вращается или обращается к данным.
Это нормально слышать скулящий звук или щелчки и постукивания, когда диск вращается или обращается к данным. Можно с уверенностью сказать, что цена SSD еще может снизиться по мере продолжения конкуренции.
Можно с уверенностью сказать, что цена SSD еще может снизиться по мере продолжения конкуренции.

 Большинство поставщиков твердотельных накопителей, например Samsung, регулярно выпускают обновления прошивки. Всегда полезно посетить веб-сайт производителя и установить прошивку.
Большинство поставщиков твердотельных накопителей, например Samsung, регулярно выпускают обновления прошивки. Всегда полезно посетить веб-сайт производителя и установить прошивку.