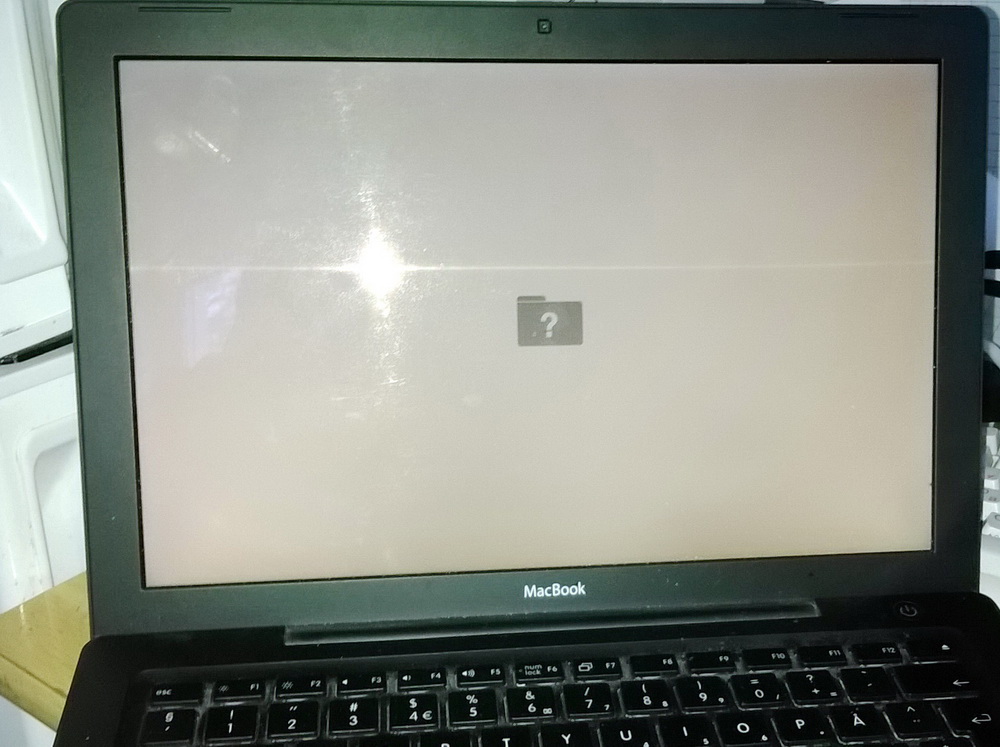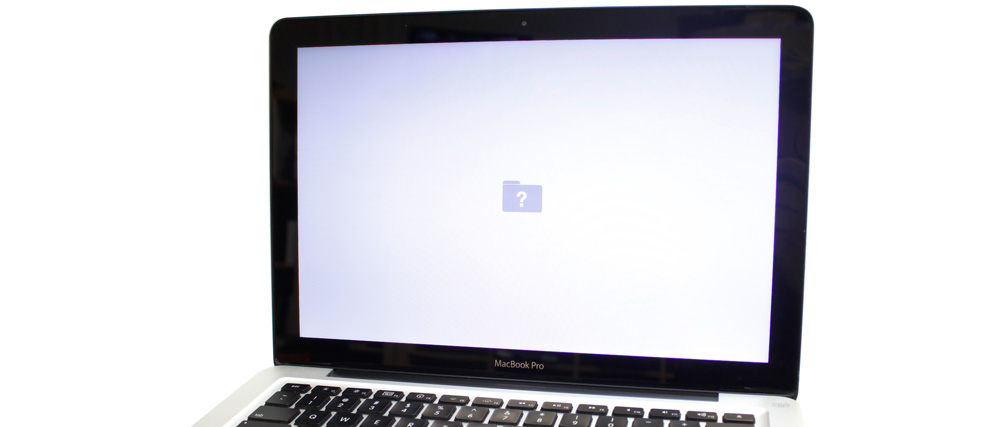Содержание
не загружается Мак белый экран
Хотите включить свой Mac, но он не запускается?
Ваш компьютер Mac зависает на белом или сером экране (после звукового сигнала при запуске)? Ваш компьютер застревает на (яблоке) логотипе Apple? Ошибка или проблема с вашей операционной системой macOS может привести к тому, что ваш компьютер перестанет работать и показывает белый экран.
Может быть несколько причин, по которым компьютер не загружается и отображает «белый экран». Есть несколько советов, которые вы можете попробовать чтобы исправить ситуацию.
В этой статье объясняется, как исправить эту проблему, чтобы ваш Мак мог нормально работать.
Эта проблема может затронуть различные устройства: MacBook Air, MacBook Pro, iMac, MacBook, Mac Pro.
Прежде чем что-либо делать, вы можете убедиться, что у вас есть копия своей информации, которую можно использовать, если ничего не получится. Так что вы можете попробовать сделать резервную копию сейчас, прежде чем что-либо делать. Резервное копирование возможно, даже если MacBook не загружается. Если у вас уже есть резервные копии, вы можете пропустить этот шаг . Возможно, вы сможете использовать OS X Recovery для резервного копирования вашего Mac.
Резервное копирование возможно, даже если MacBook не загружается. Если у вас уже есть резервные копии, вы можете пропустить этот шаг . Возможно, вы сможете использовать OS X Recovery для резервного копирования вашего Mac.
Как исправить проблему с белым экраном Mac
Пожалуйста, проверяйте, решена ли ваша проблема после выполнения каждого шага нужно перезагрузить устройство.
1. Выключите Mac, удерживая кнопку питания. Отключите все периферийные устройства (принтеры, сканеры, USB-устройства и т. Д.), Которые подключены к вашему Mac, кроме мыши и клавиатуры. После отключения всего попробуйте перезагрузить компьютер. Если ваш Mac запускается без каких-либо проблем, это означает, что это вызвано одним из ваших аксессуаров. Попытайтесь выяснить проблемные периферийные устройства, повторно подключая аксессуары по одному, пока проблема не будет устранена.
Безопасный режим
2. Если перезагрузка Mac с отключенными периферийными устройствами не работает, попробуйте этот шаг.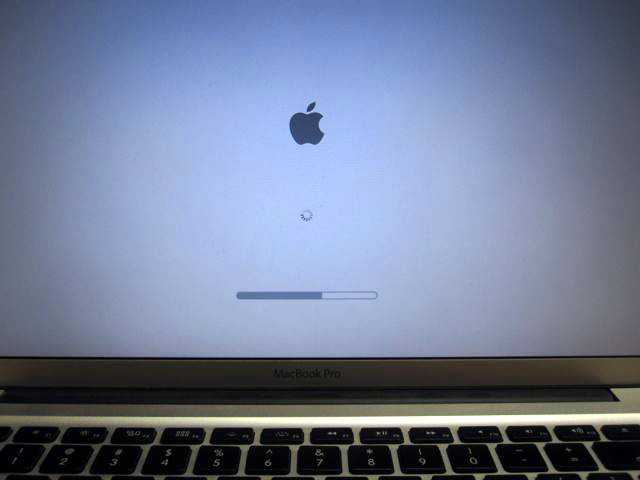 Попробуйте (или безопасную загрузку), если ваш Mac не включается. Безопасный режим — это диагностический режим, предназначенный для устранения проблем с macOS. Таким образом, безопасный режим может быть полезным методом устранения неполадок. Вот как вы можете запустить свой компьютер в безопасном режиме:
Попробуйте (или безопасную загрузку), если ваш Mac не включается. Безопасный режим — это диагностический режим, предназначенный для устранения проблем с macOS. Таким образом, безопасный режим может быть полезным методом устранения неполадок. Вот как вы можете запустить свой компьютер в безопасном режиме:
Выключите Mac и подождите не менее 10 секунд.
Перезагрузите ваш Mac. И сразу же нажмите и удерживайте клавишу Shift, когда ваш компьютер перезагрузится. Вам нужно нажать клавишу Shift сразу после звука/сигнала запуска, прежде чем появится логотип Apple.
Отпустите клавишу, когда увидите серый логотип Apple или экран входа в систему. Затем войдите в систему, обратите внимание, что вам, возможно, придется войти в систему несколько раз.
Будьте терпеливы, потому что безопасный режим работает медленнее. Если ваш Mac запускается, перезагрузите Mac в обычном режиме, не нажимая никаких кнопок. Не нажимайте клавишу Shift при перезапуске.
Сбросить PRAM или NVRAM
3. Вы можете сбросить «энергонезависимую память с произвольным доступом» или NVRAM (это также называется PRAM). Следуй этим шагам:
Вы можете сбросить «энергонезависимую память с произвольным доступом» или NVRAM (это также называется PRAM). Следуй этим шагам:
Выключите свой Mac.
Подождите не менее 10 секунд.
Включите ваш Mac.
Нажмите и удерживайте вместе клавиши Command-Option-PR сразу после звукового сигнала запуска.
- Ваш компьютер перезагрузится (продолжайте удерживать клавиши)
- Отпустите клавиши, когда услышите второй звук запуска. Этот процесс сбросит NVRAM.
Reset (сброс) SMC
4. Сброс контроллера управления системой (SMC) может решить вашу проблему. Вот как:
Выполните следующие действия, если у вас современный ноутбук Mac (например, MacBook Air, MacBook Pro) без съемного аккумулятора:
- Выключите свой компьютер.
- Подключите адаптер питания.
- Одновременно нажмите клавиши Shift-Control-Option и кнопку питания.
- Затем отпустите все клавиши одновременно.

- Перезагрузите компьютер.
Выполните следующие действия, если у вас старый ноутбук Mac со съемным аккумулятором:
- Выключите свой компьютер.
- Отключите шнур питания.
- Снимите аккумулятор.
- Удерживайте кнопку питания в течение пяти (5) секунд, затем отпустите кнопку питания.
- Подсоедините аккумулятор и шнур питания.
- Включите ваш Mac.
Выполните следующие действия, если у вас Mac Pro, iMac и Mac с процессором Intel.
- Выключите свой компьютер.
- Отсоедините шнур питания, подождите пятнадцать (15) секунд и подсоедините шнур питания.
- Подождите пять (5) секунд и включите компьютер.
Переустановите macOS
5. Переустановка MacOS может исправить это , и вы можете использовать MacOS Recovery , чтобы сделать это. Вот как:
- Выберите «Переустановить macOS», затем нажмите «Продолжить» и следуйте инструкциям на экране.

- Перезагрузите Mac и сразу же нажмите и удерживайте клавиши Option-Command-R, пока не появится вращающийся глобус: это приведет к обновлению до последней версии macOS.
- Выключите свой Mac. Вам нужно будет перезагрузить Mac из MacOS Recovery. Вы можете выбрать несколько вариантов. Вот варианты запуска:
- Перезагрузите Mac и сразу же нажмите и удерживайте клавиши Command-R, пока не увидите вращающийся глобус: эта опция установит последнюю версию macOS, которая была на вашем ноутбуке Apple. Это был бы лучший вариант. Это приведет к переустановке версии macOS, хранящейся на вашем Mac.
- Перезагрузите Mac и сразу же нажмите и удерживайте клавиши Shift-Option-Command-R, пока не увидите вращающийся глобус: это приведет к переустановке macOS, которая поставлялась с вашим Mac при покупке.
- Если ничего не помогло обратитесь к опытным специалистам в сервисный центр.
Для связи с мастерами сервисного центра RemPark можно:
Как устранить «белый экран смерти» при загрузке Мас?
Новости Apple
Mac
MacBook
macOS Sierra
Как устранить «белый экран смерти» при загрузке Мас?
Максим Терёхин
—
Иногда компьютеры под управлением macOS корректно не загружаются. Вместо появления привычного логотипа в виде надкушенного яблока и индикатора загрузки экран остается полностью былым. При этом компьютер не может загрузиться, несмотря на звуковой сигнал старта работы. Чаще всего появление «белого экрана смерти» обусловлено установкой обновления операционной системы. Учитывая тот факт, что вчера, 13 декабря, Apple выпустила очередное обновление macOS Sierra, инструкция пригодится, в случае, если после обновления ваш Мас не может включиться.
Вместо появления привычного логотипа в виде надкушенного яблока и индикатора загрузки экран остается полностью былым. При этом компьютер не может загрузиться, несмотря на звуковой сигнал старта работы. Чаще всего появление «белого экрана смерти» обусловлено установкой обновления операционной системы. Учитывая тот факт, что вчера, 13 декабря, Apple выпустила очередное обновление macOS Sierra, инструкция пригодится, в случае, если после обновления ваш Мас не может включиться.
Причин возникновения проблем с загрузкой macOS может быть несколько, как и их решений.
Перезагрузка в безопасном режиме
Одним из самых простых решений проблемы может стать перезагрузка в безопасном режиме. Для этого нужно перезагрузить компьютер, зажимая клавишу Shift до тех пор, пока не появится логотип Apple и индикатор загрузки. После того, как компьютер загрузился, попробуйте повторно перезагрузить его в обычном режиме.
Сброс энергонезависимой памяти (NVRAM)
Память NVRAM — это небольшой сектор памяти компьютера, в котором хранятся некоторые настройки macOS.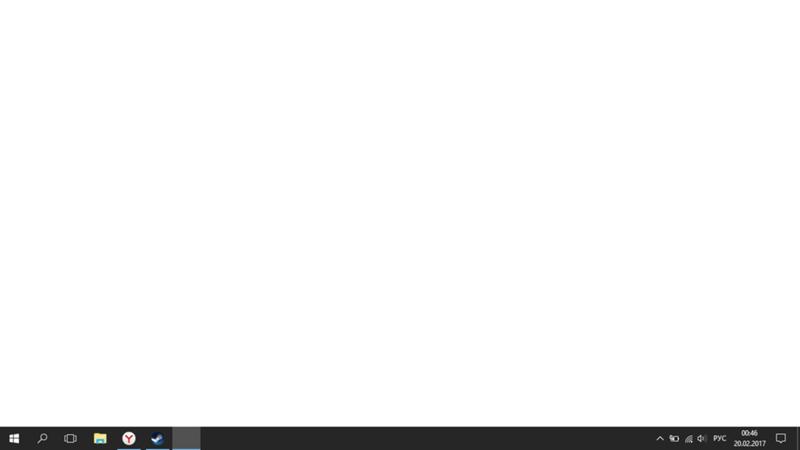 В NVRAM хранится информация о выборе загрузочного тома, и при загрузке операционная система обращается к этому участку памяти. В случае существования ошибки в работе NVRAM, может также появиться «белый экран смерти» при загрузке.
В NVRAM хранится информация о выборе загрузочного тома, и при загрузке операционная система обращается к этому участку памяти. В случае существования ошибки в работе NVRAM, может также появиться «белый экран смерти» при загрузке.
Чтобы сбросить NVRAM, нужно перезагрузить Мас, зажав при этом комбинацию клавиш Command+Option+P+R. Отпустить клавиши можно только после того, когда услышите два сигнала о включении компьютера. После этого энергонезависимая память будет сброшена, и компьютер сможет загрузиться в обычном режиме.
Сброс параметров контроллера управления системой (SMC)
Еще одним способом борьбы с проблемами загрузки Мас является сброс параметров контроллера управления системой (SMC). К этому пункту стоит прибегать только после того, как были испробованы все предыдущие, и они не дали результатов.
Для того, чтобы сбросить параметры SMC, нужно выключить Мас и подсоединить к нему кабель зарядки.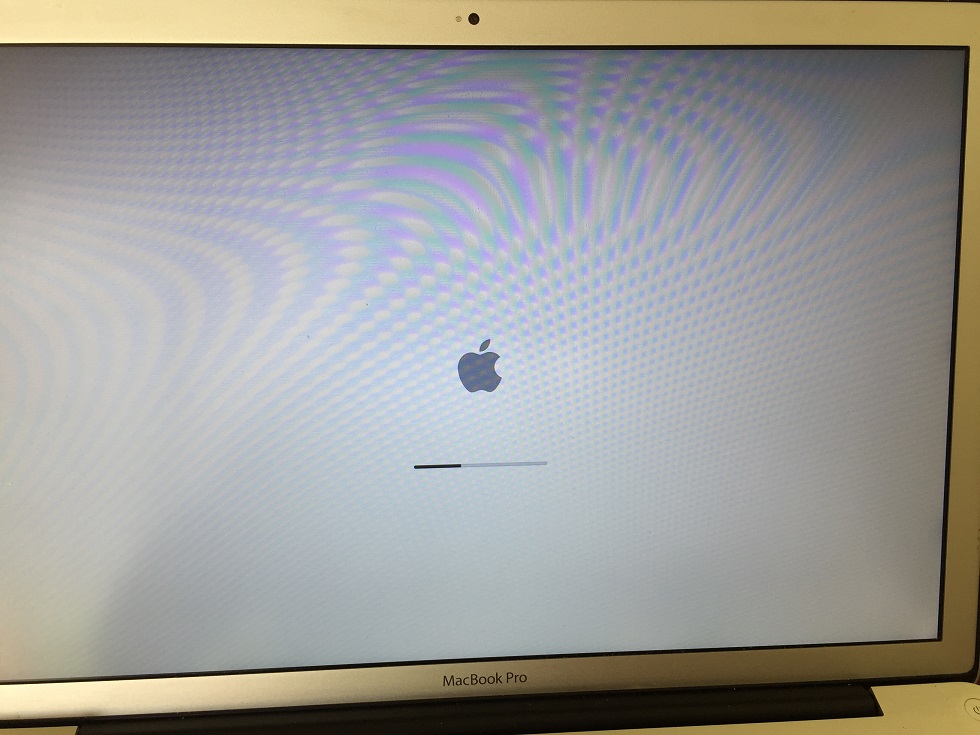
Включить компьютер, удерживая комбинацию клавиш Shift+Control+Option+Power несколько секунд, затем отпустить все кнопки одновременно. После этого компьютер должен загрузиться в обычном режиме.
Перезагрузка и восстановление диска при помощи Дисковой утилиты
Еще один способ устранения «белого экрана смерти» на Мас предполагает загрузку в режиме восстановления и использование Дисковой утилиты. Для этого потребуется:
- Перезагрузить Мас, зажав комбинацию клавиш Command+R, чтобы запустить режим восстановления.
- Выбрать Дисковую утилиту из списка, который появится на экране.
- В новом окне выбрать жесткий диск и перейти во вкладку «Первая помощь», чтобы запустить восстановление.
В процессе восстановления система может показать ошибки, с которыми не справляется. В таком случае, возможно, для восстановления работы компьютера придется переустановить операционную систему.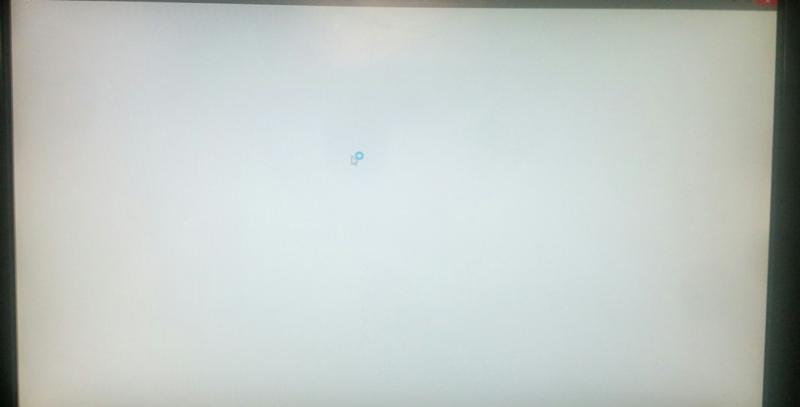
Напомним, что перед тем, как приступать к переустановке macOS, стоит создать резервную копию всех нужных данных, хранящихся на компьютере.
Иногда при загрузке на белом экране появляется знак вопроса. Это означает, что Мас не может найти загрузочный диск. Исправить ситуацию может перезагрузка с зажатой клавишей Option. В процессе загрузки на экране появится несколько вариантов, среди которых нужно выбрать Macintosh HD. В том случае, если такая перезагрузка не решает проблему, скорее всего, жесткий диск поврежден и нужно постараться заменить его как можно скорее.
Редакция iG подготовила для вас спецпроект про iPhone 7 Plus в цвете «Черный Оникс». По ссылке красивая верстка, интересные тексты и горячие фотографии: https://iguides.ru/main/special/iphone7plus_desire/ Посмотри сам и поделись проектом с друзьями!
Купить рекламу
Купить рекламу
Читайте также
Tor
Новый закон обяжет Apple убрать ограничения, которые сделали iPhone бесполезным для россиян
Apple
Законы
Россия
Итоги года: лучшие беспроводные полноразмерные наушники 2022 года по версии iGuides
Наушники
Итоги года 2022
Восстановление после ужасного белого экрана смерти при загрузке Mac
Этот несчастный MacBook Air столкнулся с «белым экраном смерти»
Время от времени вы можете столкнуться с одним из самых неприятных сбоев Mac — белым ботинок.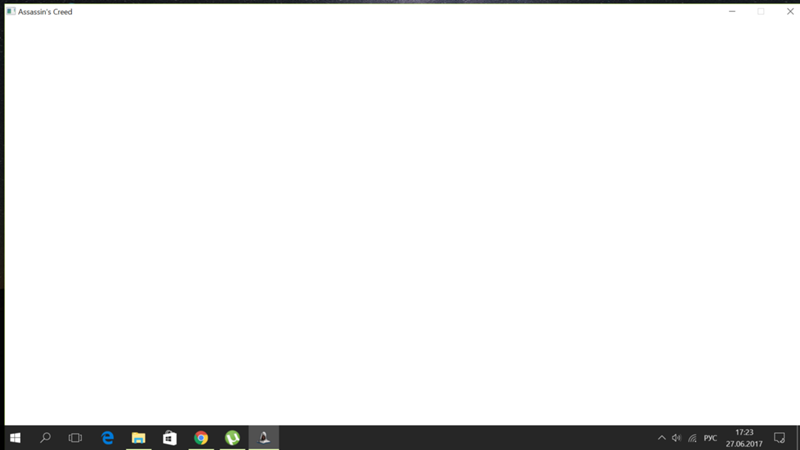 Обычно эта редкая ошибка возникает после обновления macOS до новой версии, но может произойти в любой момент. Вы узнаете, когда вы столкнулись с этой ошибкой, когда загрузите свой Mac и увидите пустой белый дисплей. На этом дисплее нет логотипа Apple, и вы не увидите индикатор выполнения, показывающий, где вы находитесь в процессе загрузки Mac. Он просто… белый. В этой статье мы опишем некоторые шаги, которые вы можете предпринять, чтобы избавиться от ужасного белого экрана.
Обычно эта редкая ошибка возникает после обновления macOS до новой версии, но может произойти в любой момент. Вы узнаете, когда вы столкнулись с этой ошибкой, когда загрузите свой Mac и увидите пустой белый дисплей. На этом дисплее нет логотипа Apple, и вы не увидите индикатор выполнения, показывающий, где вы находитесь в процессе загрузки Mac. Он просто… белый. В этой статье мы опишем некоторые шаги, которые вы можете предпринять, чтобы избавиться от ужасного белого экрана.
Обновление: 18 марта 2021 г. — Поскольку «Белый экран смерти» — это проблема аппаратного/микропрограммного обеспечения, мы достаточно уверены, что она не возникнет на компьютерах Mac M1 при неблагоприятных условиях запуска. Однако, если вы окажетесь жертвой, сообщите нам об этом в разделе комментариев ниже! [Публикация первоначально опубликована 28 апреля 2017 г.]
Перезагрузка в безопасном режиме
Один из проверенных временем способов восстановления после белого экрана — загрузиться в безопасном режиме.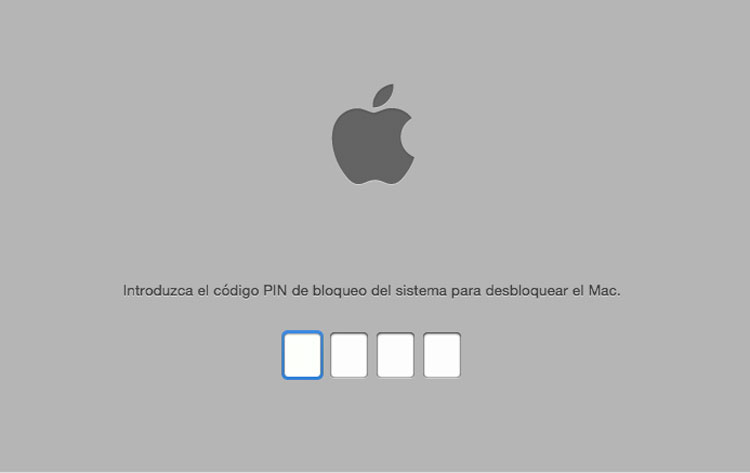 Это очень легко сделать: просто нажмите и удерживайте клавишу Shift на клавиатуре, как только вы услышите звуковой сигнал запуска Mac. Продолжайте удерживать клавишу Shift, пока не появится индикатор выполнения загрузки. Этот индикатор выполнения указывает, что в безопасном режиме выполняется проверка каталога и диска на вашем Mac; это похоже на запуск программы «Первая помощь» из Дисковой утилиты.
Это очень легко сделать: просто нажмите и удерживайте клавишу Shift на клавиатуре, как только вы услышите звуковой сигнал запуска Mac. Продолжайте удерживать клавишу Shift, пока не появится индикатор выполнения загрузки. Этот индикатор выполнения указывает, что в безопасном режиме выполняется проверка каталога и диска на вашем Mac; это похоже на запуск программы «Первая помощь» из Дисковой утилиты.
Безопасный режим — это способ устранения некоторых системных проблем, которые могут препятствовать нормальной загрузке вашего Mac. По сути, безопасный режим отключает некоторые функции macOS, очищает некоторые кеши и предотвращает загрузку некоторых сторонних расширений ядра, что снижает объем работы, которую Mac должен выполнить, чтобы перейти к экрану входа в систему. Если вы можете успешно загрузить Mac в безопасном режиме, вы либо пытаетесь загрузить Mac снова, чтобы увидеть, будет ли следующая попытка успешной — возможно, врач прописал просто очистить некоторые кеши.
Как убедиться, что ваш Mac загрузился в безопасном режиме? На экране входа в систему в правом верхнем углу отображаются слова «Безопасная загрузка», выделенные красным цветом, или вы можете запустить «Утилиты» > «Информация о системе», затем нажать «Программное обеспечение» и посмотреть, что указано после «Режим загрузки» в обзоре системного программного обеспечения (см.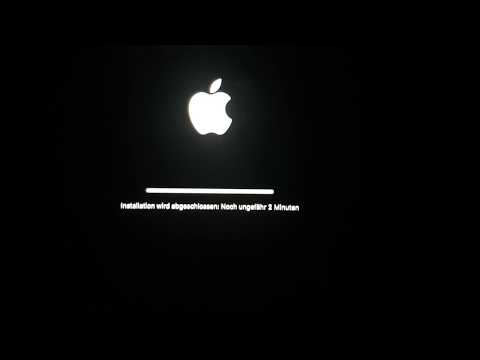 изображение ниже). ). Если он показывает «Безопасный», значит, Mac определенно находится в безопасном режиме; если он показывает «Нормальный», возможно, клавиша Shift была нажата недостаточно быстро.
изображение ниже). ). Если он показывает «Безопасный», значит, Mac определенно находится в безопасном режиме; если он показывает «Нормальный», возможно, клавиша Shift была нажата недостаточно быстро.
Системная информация показывает, что этот Mac загрузился в безопасном режиме
Если обычная перезагрузка компьютера (без безопасного режима) по-прежнему приводит к появлению белого экрана, это может быть элемент входа в систему, из-за которого Mac отказывается загружаться. Обычно это происходит после того, как определенное приложение, которое загружается при загрузке, получает обновление с ошибкой. Если вы знаете, какие приложения были недавно обновлены, попробуйте удалить их из списка элементов входа, а затем перезагрузитесь в обычном режиме, чтобы увидеть, устранена ли проблема.
Удаление элемента из элементов входа выполняется путем запуска «Системных настроек», выбора «Пользователи и группы» и нажатия «Элементы входа». Чтобы удалить элемент, просто выделите его, щелкнув имя элемента, затем нажмите кнопку со знаком минус (–) под списком. Удалив элемент входа из списка и убедившись, что после этого система загружается нормально, вы можете обратиться к разработчику с отчетом об ошибке или попробовать удалить и переустановить это приложение.
Удалив элемент входа из списка и убедившись, что после этого система загружается нормально, вы можете обратиться к разработчику с отчетом об ошибке или попробовать удалить и переустановить это приложение.
В базе знаний Apple есть отличный справочный материал по безопасному режиму, который стоит прочитать.
Сброс NVRAM
Сброс энергонезависимой оперативной памяти (NVRAM) на вашем Mac иногда может устранить белый экран. Те, кто давно знаком с миром Mac, помнят распространенный термин «zapping PRAM» (параметр RAM) — это по сути тот же процесс, но с другим названием.
Что вам даст сброс NVRAM? NVRAM хранит информацию в промежутках между загрузками вашего Mac — такие вещи, как загрузочный диск, информацию о видео и дисплее, громкость звукового сигнала запуска системы и динамика, информацию о часовом поясе, системные шрифты по умолчанию и многое другое. При сбросе NVRAM все эти данные удаляются с Mac, поэтому вам может потребоваться перенастроить такие параметры, как разрешение экрана, скорость отслеживания мыши или трекпада и т.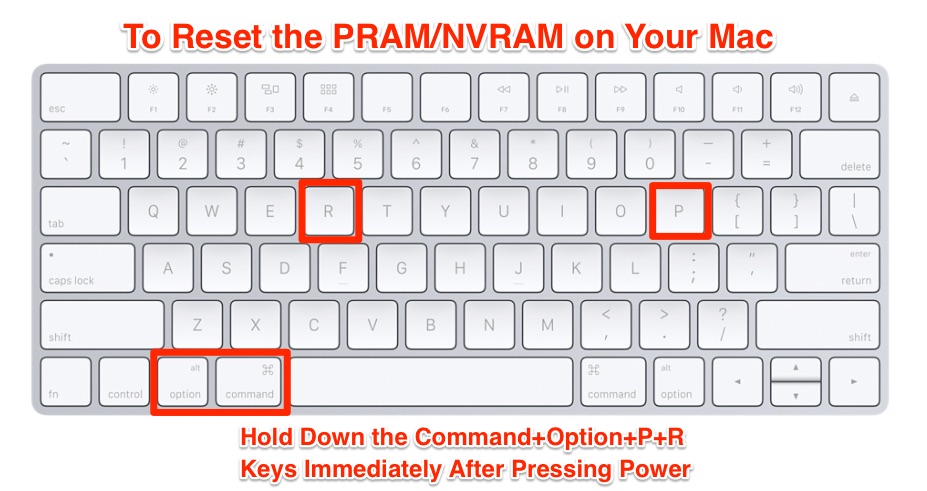 д.
д.
Для сброса NVRAM сразу после перезагрузки используется та же самая старая комбинация клавиш, которая использовалась для поколений компьютеров Mac (Command + Option + P + R). Mac издает звуковой сигнал один раз, чтобы показать, что он начал загрузку, а затем второй раз, чтобы показать, что память NVRAM была сброшена. После этого отпустите клавиши и дайте Mac загрузиться как обычно.
Сброс NVRAM часто является быстрым и простым способом выйти из головоломки с белым экраном.
Сброс SMC
SMC на вашем Mac — это контроллер управления системой, низкоуровневый компонент вашего оборудования Mac, который контролирует системное оборудование и управляет им. Сброс SMC — еще один инструмент в вашем наборе инструментов для решения проблем с белым экраном. Процесс сброса отличается для разных моделей Mac, поэтому обязательно прочитайте раздел ниже, относящийся к вашему Mac.
MacBook, MacBook Air, MacBook Pro Retina или MacBook Pro с внутренней несъемной батареей
Для большинства новых ноутбуков Mac без съемной батареи выполните сброс SMC следующим образом:
- Выключите MacBook
- Подключите питание переходник на Mac
- На клавиатуре зажмите одновременно клавиши Shift + Control + Option И кнопку питания
- Отпустите все клавиши и кнопку питания одновременно.
 Индикатор зарядки на устройствах с адаптерами MagSafe может изменить цвет, указывая на то, что SMC был сброшен
Индикатор зарядки на устройствах с адаптерами MagSafe может изменить цвет, указывая на то, что SMC был сброшен - Загрузите Mac как обычно
Mac потеряет настройки питания, поэтому, если вы изменили эти настройки, вам нужно будет снова настроить такие элементы, как сон.
iMac, Mac Pro, Mac mini
На настольных компьютерах Apple для сброса SMC используется другой процесс, но он по-прежнему достигает тех же целей:
- Выключите свой Mac
- Отсоедините шнур питания
- Нажмите и удерживайте Mac кнопку питания на 5 секунд
- Отпустить кнопку
- Снова подключите кабель питания и загрузите Mac как обычно
MacBook или MacBook Pro со съемными батареями
В старых MacBook и MacBook Pro со съемными батареями используется процесс, аналогичный процессу для настольных компьютеров Mac:
- Выключение MacBook или MacBook Pro
- Извлеките аккумулятор
- Отсоедините шнур питания
- Нажмите и удерживайте кнопку питания Mac в течение 10 секунд
- Отпустите кнопку питания
- Переустановите аккумулятор и снова подключите адаптер питания
- Загрузите Mac как обычно
Перезагрузите и восстановите загрузочный диск
Следующим пунктом в вашем списке устранения неполадок должна быть перезагрузка, а затем попытка восстановить загрузочный диск путем входа в режим восстановления:
- Перезагрузите Mac и удерживайте Command + R, чтобы загрузиться в режиме восстановления.

- Когда появится экран «Утилиты», выберите «Дисковая утилита».
- Выберите жесткий диск, затем нажмите «Первая помощь», чтобы диагностировать любые проблемы с диском и попытаться их устранить.
Иногда на диске появляется много ошибок или ошибок, которые невозможно исправить, что может указывать на неисправность жесткого диска. Если это так, убедитесь, что ваши резервные копии обновлены, а затем подумайте о замене диска. Это может быть идеальное время, чтобы обновить этот меньший, более медленный диск новым с MacSales.com, поэтому обязательно загляните на страницу хранилища на веб-сайте, чтобы найти тот, который работает с вашим Mac, а затем проверьте установку видео, чтобы увидеть, как вы можете сделать это самостоятельно. Если вы не готовы к этой задаче, обратитесь в службу поддержки Apple, особенно если ваш Mac все еще находится на гарантии, или к местному авторизованному поставщику услуг Apple.
Загрузка Mac в подробном режиме
Загрузка Mac в подробном режиме похожа на загрузку Linux-машины без причудливого графического пользовательского интерфейса — вы просто видите, как быстро прокручивается много текста, перечисляя все различные вещи, которые происходят во время загрузки.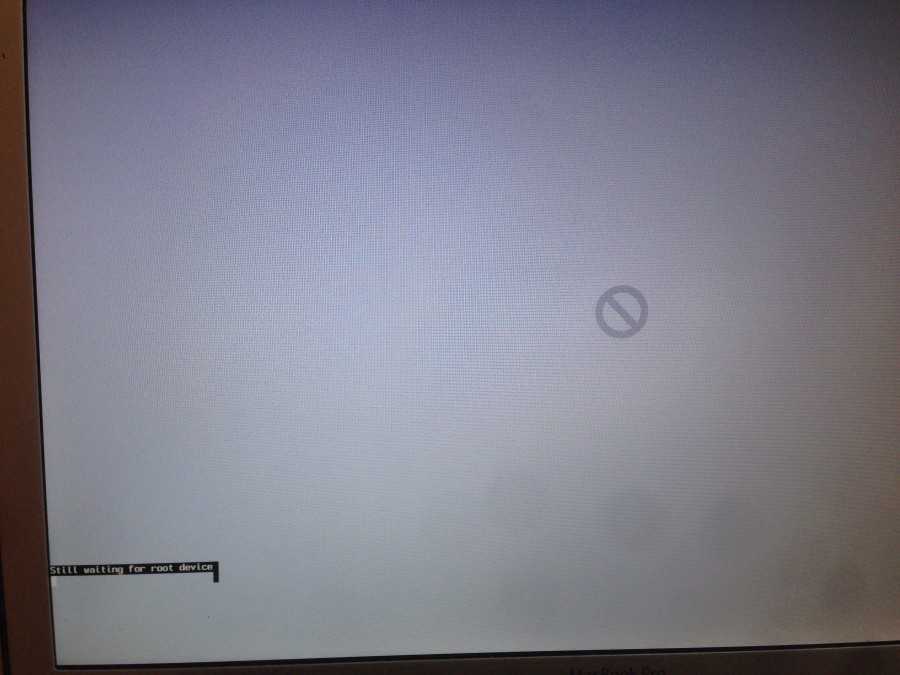 Теперь нет хорошей логической причины, по которой это должно решить проблему с белым экраном… но иногда это происходит. Консультанты и разработчики Mac любят подробный режим при устранении неполадок с загрузкой, потому что они часто могут отследить проблему до определенной строки кода, из-за которой Mac выходит из строя.
Теперь нет хорошей логической причины, по которой это должно решить проблему с белым экраном… но иногда это происходит. Консультанты и разработчики Mac любят подробный режим при устранении неполадок с загрузкой, потому что они часто могут отследить проблему до определенной строки кода, из-за которой Mac выходит из строя.
Чтобы проверить, что происходит во время загрузки вашего Mac, и, возможно, исправить белый экран в процессе, нажмите и удерживайте Command + V, как только вы включите компьютер или сразу после перезагрузки. Экран станет черным, и вы увидите нечто, напоминающее IBM PC 1981 года, загружающего PC DOS 1.0 (см. изображение ниже):
Загрузка OS X в подробном режиме
Если ваша следующая перезагрузка появится в подробном режиме, просто снова перезагрузитесь, на этот раз удерживая комбинацию клавиш Command + V, чтобы вернуться к обычным графическим экранам запуска.
Белый экран с мигающей папкой, на которой отображается вопросительный знак
Иногда может появиться белый экран, на котором отображается мигающая папка со знаком вопроса. На самом деле это признак того, что ваш Mac не может найти загрузочный диск для загрузки. Эта ситуация может указывать на то, что жесткий диск выходит из строя, или это может быть просто то, что вы пробовали множество советов по устранению неполадок, и Mac потерял информацию о загрузочном диске.
На самом деле это признак того, что ваш Mac не может найти загрузочный диск для загрузки. Эта ситуация может указывать на то, что жесткий диск выходит из строя, или это может быть просто то, что вы пробовали множество советов по устранению неполадок, и Mac потерял информацию о загрузочном диске.
В этом случае перезагрузите Mac, удерживая клавишу Option на клавиатуре. Что должно произойти, так это то, что вы увидите значки для всех доступных дисков на выбор, которые на большинстве устройств будут называться Macintosh HD. Нажмите на этот значок и нажмите клавишу возврата, и устройство должно нормально перезагрузиться. Должен ли этот значок диска , а не , скорее всего, у вас неисправный или неисправный твердотельный накопитель или жесткий диск, и его следует немедленно заменить.
Если ничего не помогло, попробуйте переустановить macOS
Возможно, ни один из этих приемов не работает, но вы знаете, что SSD или жесткий диск в порядке. Именно тогда вы можете захотеть убедиться, что ваши резервные копии обновлены, и переустановить macOS. Вы можете выполнить чистую установку macOS с загрузочного диска установщика macOS или использовать режим восстановления, чтобы стереть диск и переустановить операционную систему. Компьютеры Mac, на которых после полной переустановки операционной системы по-прежнему отображается «белый экран смерти», скорее всего, имеют аппаратные проблемы, которые Apple или авторизованный поставщик услуг должны решить.
Именно тогда вы можете захотеть убедиться, что ваши резервные копии обновлены, и переустановить macOS. Вы можете выполнить чистую установку macOS с загрузочного диска установщика macOS или использовать режим восстановления, чтобы стереть диск и переустановить операционную систему. Компьютеры Mac, на которых после полной переустановки операционной системы по-прежнему отображается «белый экран смерти», скорее всего, имеют аппаратные проблемы, которые Apple или авторизованный поставщик услуг должны решить.
У вас есть собственные советы или быстрые ответы по избавлению от белого экрана? Дайте нам знать в комментариях ниже!
Mac имеет белый экран при запуске, как исправить?
Резюме: Полное руководство по устранению проблемы с белым экраном Mac. Кроме того, если вы хотите восстановить ценные файлы, когда ваш iMac/MacBook Pro сталкивается с белым экраном смерти, не стесняйтесь использовать iBoysoft Data Recovery для Mac.
Ой! Внезапно вы обнаружите, что ваш Mac, такой как MacBook Air/Pro, имеет белый экран при запуске. Означает ли это, что вы никогда не сможете нормально загрузить свой Mac? Что делать со всеми ценными файлами на этом MacBook с белым экраном?
Означает ли это, что вы никогда не сможете нормально загрузить свой Mac? Что делать со всеми ценными файлами на этом MacBook с белым экраном?
Не волнуйся! Этот пост поможет вам быстро решить проблему с белым экраном Mac. Также вы узнаете, как восстановить файлы с вашего неисправного Mac. Давайте начнем!
Содержание:
- 1. Что означает белый экран на Mac?
- 2. Как исправить белый экран MacBook Air/Pro при запуске?
- 3. Получить файлы с Mac, которые застряли на белом экране
- 4. Часто задаваемые вопросы о белом экране Mac при запуске
Что означает белый экран на Mac?
Если во время запуска на вашем Mac отображается белый экран, это означает, что с вашим Mac что-то не так. Помимо белого экрана, на вашем Mac также может быть розовый, серый или синий экран. Это похожие проблемы, которые могут быть вызваны аппаратным обеспечением, программным обеспечением, прошивкой или даже конструктивным дефектом моделей Mac.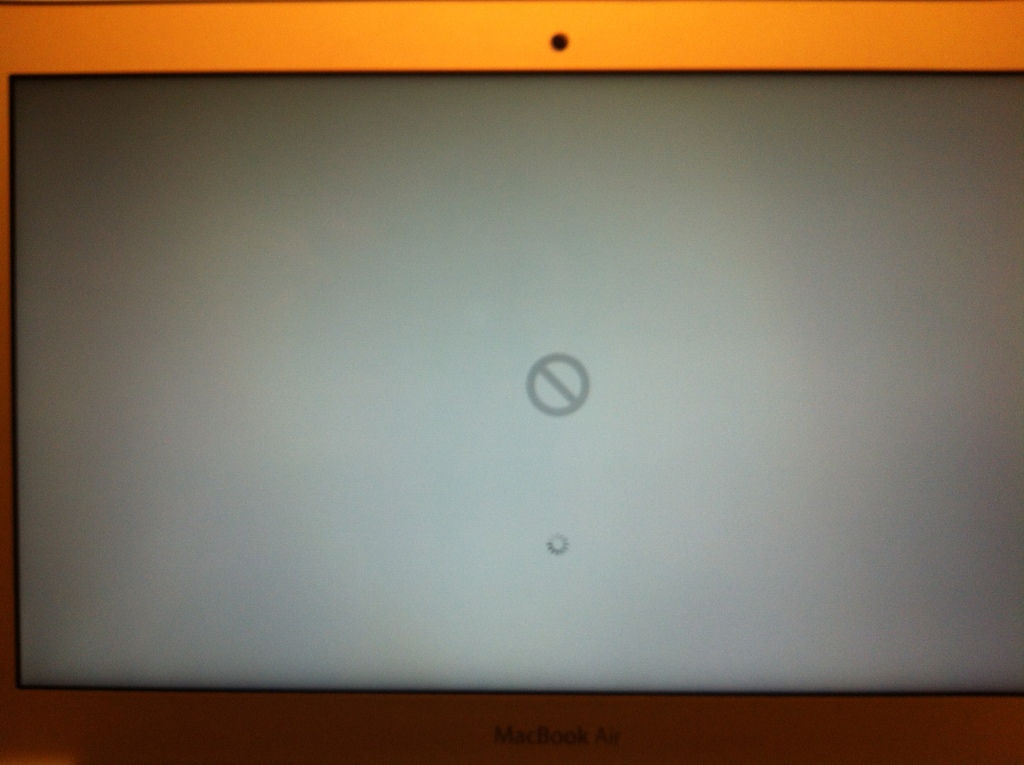 Но это часто происходит после обновления macOS.
Но это часто происходит после обновления macOS.
Ваш MacBook не включится, если он застрял на экране входа в систему, из-за чего у вас не будет доступа к хранящимся на нем данным. Нет никакой реакции, кроме Белый экран Mac без звукового сигнала или MacBook Pro с белым экраном при запуске без логотипа.
Как исправить белый экран MacBook Air/Pro при запуске?
Когда Mac, например MacBook Pro или iMac, сталкивается с белым экраном смерти при загрузке, вы можете воспользоваться следующими решениями, чтобы решить проблему.
1. Отключите все периферийные устройства
Это решение простое, но в некоторых случаях полезное. Легче изолировать и определить, почему ваш Mac, например MacBook Air или iMac, зависает на белом экране.
Вы можете удалять любое оборудование. Это включает в себя оперативную память, внешние диски, адаптер Type-C и даже клавиатуру и мышь. Позже вы сможете каждый раз повторно подключать одно устройство и перезагружать Mac.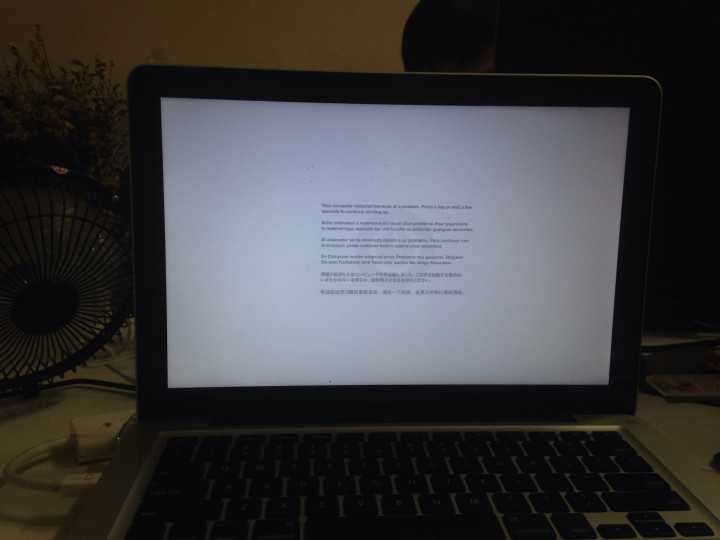 Если есть какой-либо аппаратный сбой, вы это поймете.
Если есть какой-либо аппаратный сбой, вы это поймете.
Отключить аппаратное обеспечение внутри вашего Mac непросто. Но вы можете попробовать Apple Diagnostics или Apple Hardware Test (Mac, представленный до июня 2013 г.), чтобы проверить.
2. Загрузитесь в безопасном и подробном режимах
Если аппаратное обеспечение не является причиной этой проблемы с белым экраном на вашем Mac, вам следует перейти к проверке программного обеспечения в безопасном режиме. В конце концов, часто можно увидеть, что Macbook не включается после обновления.
Возможно, система не справляется с несовместимыми драйверами после обновления macOS. Или некоторые приложения не обновляются. Такое программное обеспечение может привести к появлению пустого белого экрана на Mac.
Во-первых, вам нужно загрузить Mac в безопасном режиме, чтобы проверить, не связана ли проблема с программным обеспечением:
Для Mac на базе Intel вы можете перезагрузить Mac и удерживать клавишу Shift. Когда вы увидите логотип Apple, отпустите клавишу Shift.
Когда вы увидите логотип Apple, отпустите клавишу Shift.
Для Mac M1: вы должны выключить Mac. Затем нажмите и удерживайте кнопку питания, пока не увидите загрузочные диски и параметры. Далее удерживайте клавишу Shift. Наконец, нажмите «Продолжить», чтобы войти в безопасный режим.
Если вы можете загрузить свой Mac в безопасном режиме, это означает, что проблема с белым экраном Mac должна быть вызвана проблемой программного обеспечения. Вы можете удалить недавно установленное программное обеспечение в папке приложений, чтобы решить эту проблему.
Если это по-прежнему не работает, продолжайте загрузку в Подробном режиме Mac, чтобы узнать конкретного нарушителя спокойствия:
Перезагрузите Mac и сразу же удерживайте комбинации клавиш Command + V. Вы можете увидеть отчет в реальном времени, когда Mac загружается. Если Mac в какой-то момент останавливается, вы должны увидеть, какая программа вызывает проблему в отчете.
И, наконец, чтобы решить проблему с белым экраном MacBook, вы можете просто снова выполнить безопасную загрузку Mac.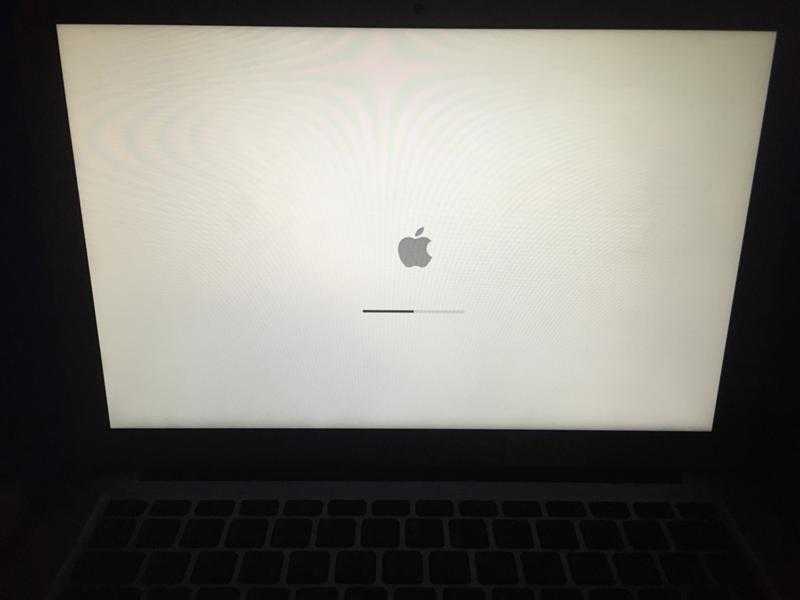 Затем удалите определенные конфликтующие программы
Затем удалите определенные конфликтующие программы
3. Сброс SMC и NVRAM/PRAM вашего Mac
SMC, сокращение от System Management Controller, — это микросхема на логической плате компьютеров Mac с процессором Intel. Он управляет всеми функциями питания вашего Mac, такими как зарядка аккумулятора и настройки сна.
Таким образом, вы можете сбросить SMC, удерживая клавиши Control + Option + Shift при перезагрузке Mac, чтобы устранить проблему с белым экраном на вашем Mac. Для Mac M1 нет SMC.
NVRAM (энергонезависимая оперативная память) и PRAM (параметрическая оперативная память) — это небольшие блоки памяти, которые ваш Mac использует для хранения определенных настроек. Это включает в себя разрешение экрана, выбор загрузочного диска, недавнюю информацию о панике ядра и многое другое.
Следовательно, сброс NVRAM/PRAM — это еще один способ решить проблему с белым экраном Mac. Вы должны удерживать клавиши Command + Option + P + R при запуске. Но для M1 Mac NVRM автоматически запускает тесты при запуске и при необходимости сбрасывает настройки.
4. Проверьте и восстановите загрузочный диск в режиме восстановления macOS
Попробуйте это решение, если вы видите логотип Apple на белом экране (с полосой загрузки или без нее). Логотип Apple означает, что система находит загрузочный диск. Однако по некоторым причинам, таким как повреждение файловой системы, каталог операционной системы не может быть загружен.
Вы можете загрузиться в режиме восстановления Mac, проверить и восстановить загрузочный диск с помощью функции «Первая помощь» в Дисковой утилите, а затем перезагрузить Mac. Если это сработает, проблема MacBook с белым экраном будет решена. Вот как это сделать:
- Полностью выключите компьютер Mac и перезапустите его.
- Немедленно зажмите одновременно клавиши Command + R.
- Отпустите клавиши, когда увидите логотип Apple.
- Выберите «Дисковая утилита» и нажмите «Продолжить».
- Выберите загрузочный диск и нажмите «Первая помощь».
Если служба первой помощи сообщает, что жесткий диск может выйти из строя или он даже не отображается в Дисковой утилите, вам необходимо заменить этот диск с помощью специалиста.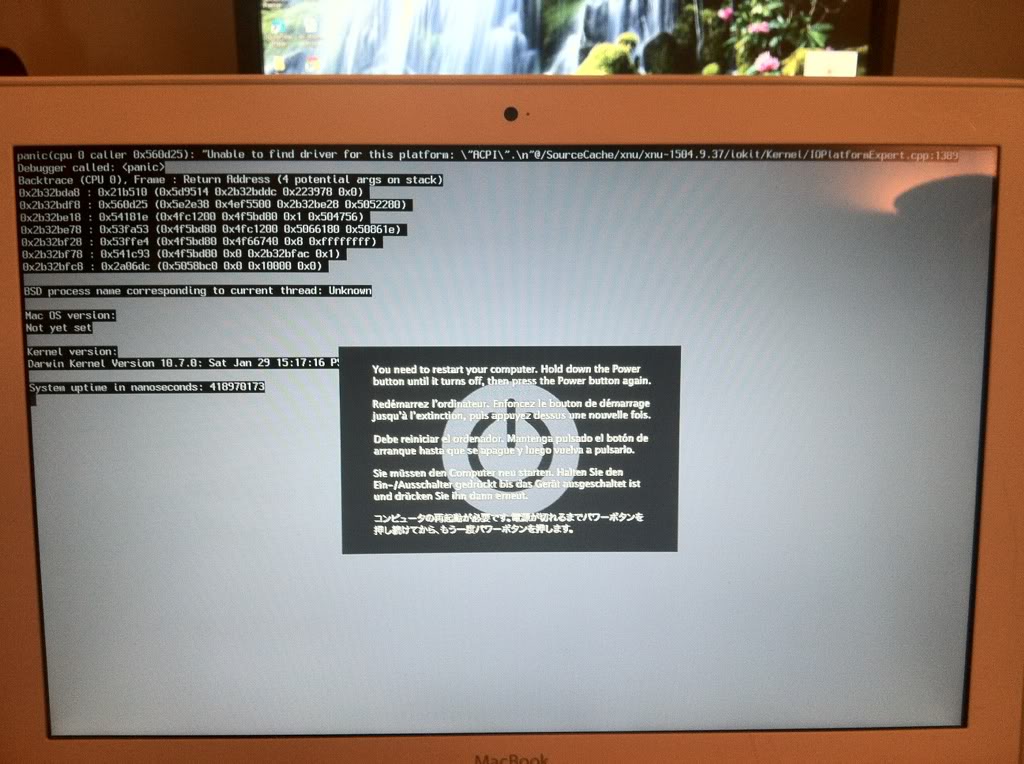 После перезагрузки, если ваш Mac по-прежнему имеет белый экран при запуске, это означает, что ошибки диска не могут быть устранены.
После перезагрузки, если ваш Mac по-прежнему имеет белый экран при запуске, это означает, что ошибки диска не могут быть устранены.
5. Переформатируйте загрузочный диск и переустановите macOS
Поскольку программу «Первая помощь» не может восстановить поврежденный жесткий диск Mac, вам необходимо переформатировать загрузочный диск и переустановить macOS. Переформатирование даст новую файловую систему, чтобы диск снова мог работать. Однако он также удалит все ваши файлы с загрузочного диска.
Итак, проверьте, делали ли вы ранее резервную копию своего Mac. Если нет, чтобы предотвратить ненужную потерю данных, вам необходимо сначала восстановить данные с Mac, которые не будут вызваны белым экраном смерти. Затем вы можете приступить к следующим шагам.
- Убедитесь, что ваш Mac подключен к Интернету. Затем вам нужно перезагрузить Mac в режиме восстановления через Интернет, удерживая клавиши Option + Command + R.
- Щелкните Дисковая утилита и выберите загрузочный диск.

- Нажмите «Стереть» в верхнем меню Дисковой утилиты.
- Введите необходимую информацию, такую как имя, схему разделов и формат.
- Щелкните Стереть, чтобы подтвердить эту операцию. А затем вы можете вернуться к Утилитам macOS (старая версия будет Утилитами Mac OS X).
- В утилитах macOS выберите «Переустановить macOS» и продолжите.
Тогда все будет интуитивно понятно, если вы будете следовать инструкциям на экране. После переустановки macOS вы можете перезагрузить Mac и проверить, устранена ли проблема с белым или серым экраном Mac.
6. Проверьте графический процессор вашего Mac
Скорее всего, Mac или iMac все еще показывает белый экран при загрузке. Иногда вы даже не можете найти ничего необычного, попробовав Apple Diagnostics. Затем вам следует вручную проверить GPU (графический процессор) вашего Mac.
Многие MacBook Pro и iMac имеют два графических процессора — дискретный графический процессор и встроенный графический процессор. Дискретный графический процессор обеспечивает значительную графическую производительность, но потребляет больше энергии. Встроенный графический процессор потребляет меньше энергии.
Дискретный графический процессор обеспечивает значительную графическую производительность, но потребляет больше энергии. Встроенный графический процессор потребляет меньше энергии.
Однако для компьютеров Mac с двумя переключаемыми видеокартами по умолчанию используется дискретный графический процессор. Итак, необходимо заставить ваш Mac загружаться со встроенной графикой. Но не стоит пробовать это, если вы не специалист.
Чтобы отключить дискретный графический процессор при загрузке, чтобы устранить проблему с белым экраном смерти iMac:
1. Загрузитесь в режиме восстановления macOS и откройте «Терминал» в «Утилитах».
2. Введите следующую команду в окне терминала и отключите дискретный GPU.nvram fa4ce28d-b62f-4c99-9cc3-6815686e30f9:gpu-power-prefs=%01%00%00%00
3. Введите следующую командную строку. Он включает подробный режим загрузки, чтобы вы могли видеть интуитивно понятный отчет при запуске. xnvram boot-args=»-v»
4. Перезагрузите Mac в однопользовательский режим, удерживая Command + S при запуске.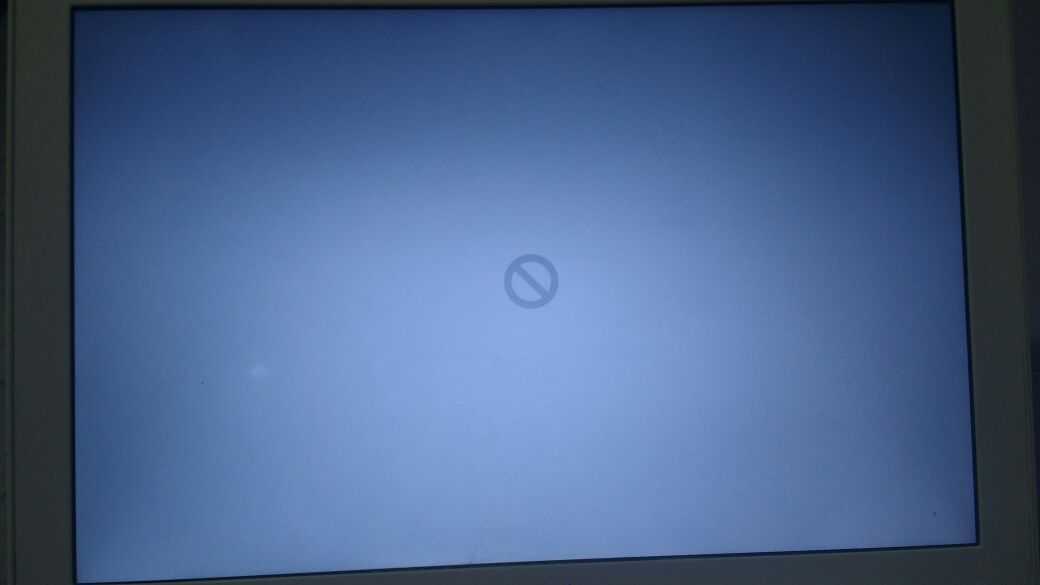
5. Введите в Терминале следующее, чтобы смонтировать корневой раздел с возможностью записи. выкл
7. Введите эту команду в Терминале, чтобы удалить только один проблемный kext. его kextcache с помощью этой команды: touch /System/Library/Extensions/
Теперь вы можете завершить это перезагрузкой Mac. Это должно повысить производительность вашего дисплея. В результате проблема с белым экраном MacBook Pro или MacBook Air должна была исчезнуть. Но в то же время вы потеряете некоторые функции, такие как возможность управлять внешним дисплеем через Display Port.
Чтобы проверить, несовместим ли графический процессор с вашим Mac или физически сломан, вы можете обратиться в службу поддержки и ремонта Apple.
Получить файлы с Mac, которые застряли на белом экране
Белый экран на вашем Mac не позволяет вам получить доступ ко всем файлам на вашем Mac. Будьте осторожны! Вы рискуете потерять данные. В этом видео вы узнаете, как восстановить данные с Mac, который не загружается.
Чтобы восстановить данные с вашего Mac, который не загружается, вам может помочь только программное обеспечение для восстановления данных, такое как iBoysoft Data Recovery for Mac .
- Запустите Mac, а затем нажмите клавиши Option + Command + R, чтобы войти в режим восстановления macOS. (Убедитесь, что сеть вашего Mac хорошо подключена).
- Щелкните Утилиты > Терминал.
- Выполните следующую команду, чтобы запустить iBoysoft Data Recovery для Mac.sh <(curl http://boot.iboysoft.com/boot.sh)
- Следуйте инструкциям на экране для сканирования, предварительного просмотра и восстановления нужных данных. .
Заключение
Когда ваш M1 Mac, MacBook Pro/Air или iMac запускается или перезагружается с появлением белого экрана смерти, причиной может быть любое программное, микропрограммное или аппаратное обеспечение. Они либо повреждены, либо несовместимы с вашим Mac. Вы должны успокоиться и проверить их один за другим, чтобы решить проблему.
В то же время не забудьте восстановить данные с вашего Mac с помощью iBoysoft Data Recovery в режиме восстановления macOS в другое место. Или вы столкнетесь с безвозвратной потерей данных.
Часто задаваемые вопросы о белом экране Mac при запуске
А
Вот как сбросить белый экран MacBook Pro при запуске:
1. Перезагрузите Mac и сразу же нажмите клавиши Command + Option + Shift + R вместе, чтобы войти в режим восстановления macOS.
2. Выберите Дисковую утилиту, нажмите Продолжить, выберите Macintosh HD и нажмите Стереть на панели инструментов Дисковой утилиты.
3. Назовите том и оставьте формат APFS. Используйте карту разделов GUID в качестве схемы.
4. Щелкните Удалить группу томов, чтобы удалить Macintosh HD, Macintosh Hd Data и любые другие созданные вами тома.
5. Щелкните Стереть для подтверждения.
6. Выберите «Переустановить macOS» в окне «Утилиты macOS» и следуйте инструкциям на экране, чтобы переустановить macOS.
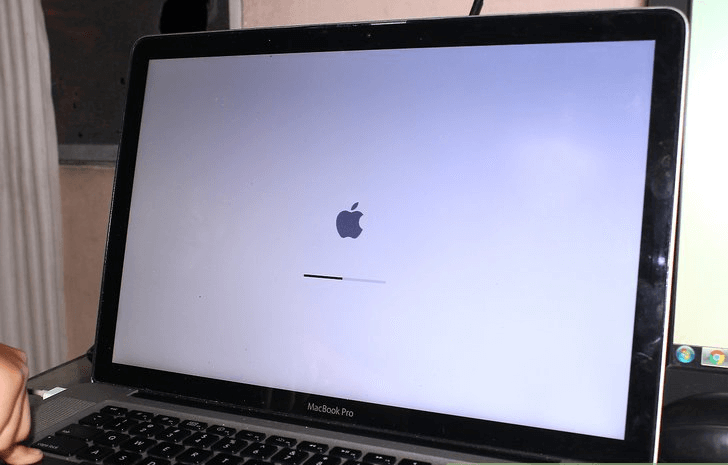
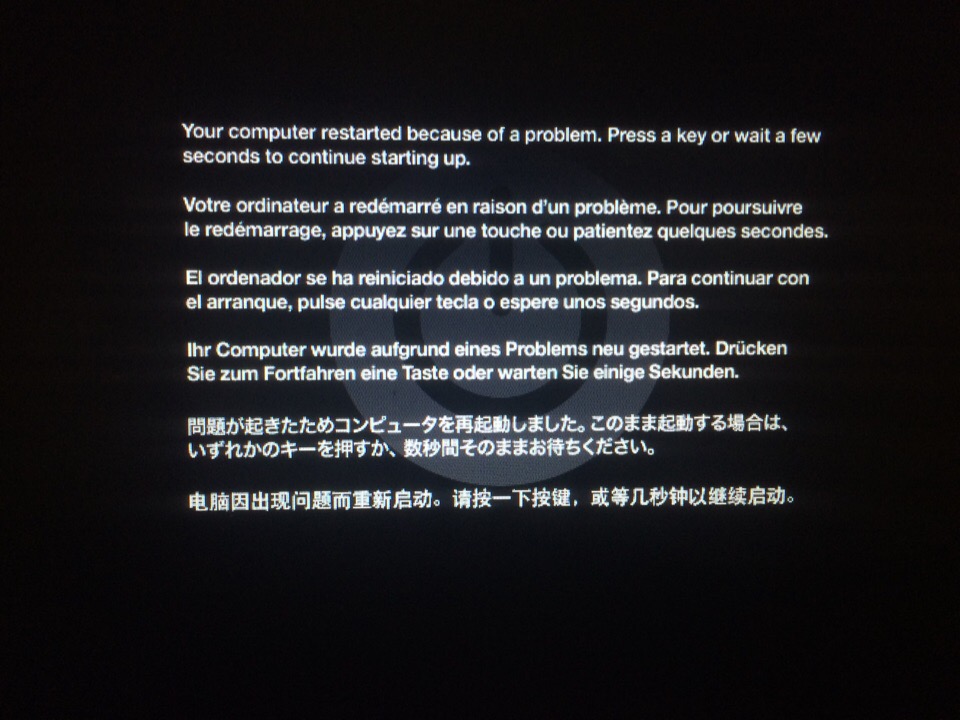
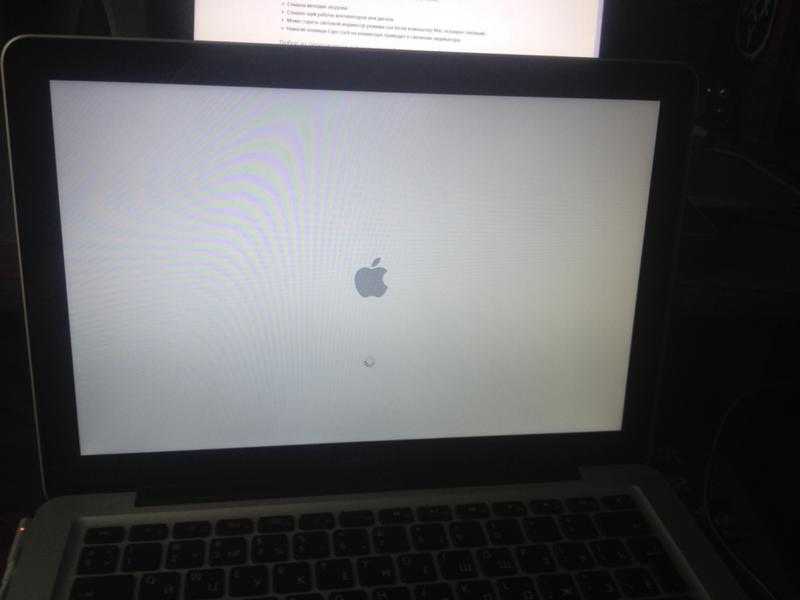 Индикатор зарядки на устройствах с адаптерами MagSafe может изменить цвет, указывая на то, что SMC был сброшен
Индикатор зарядки на устройствах с адаптерами MagSafe может изменить цвет, указывая на то, что SMC был сброшен