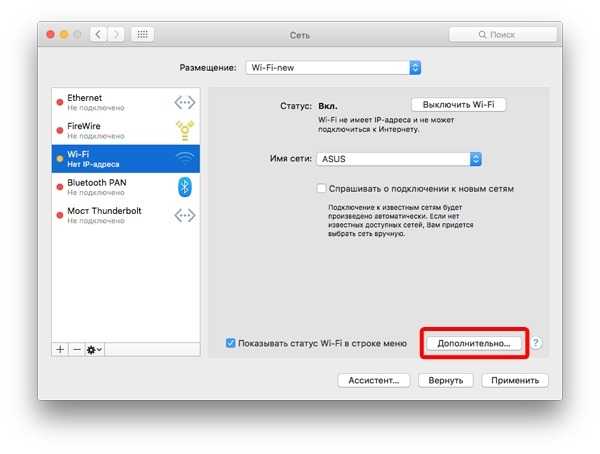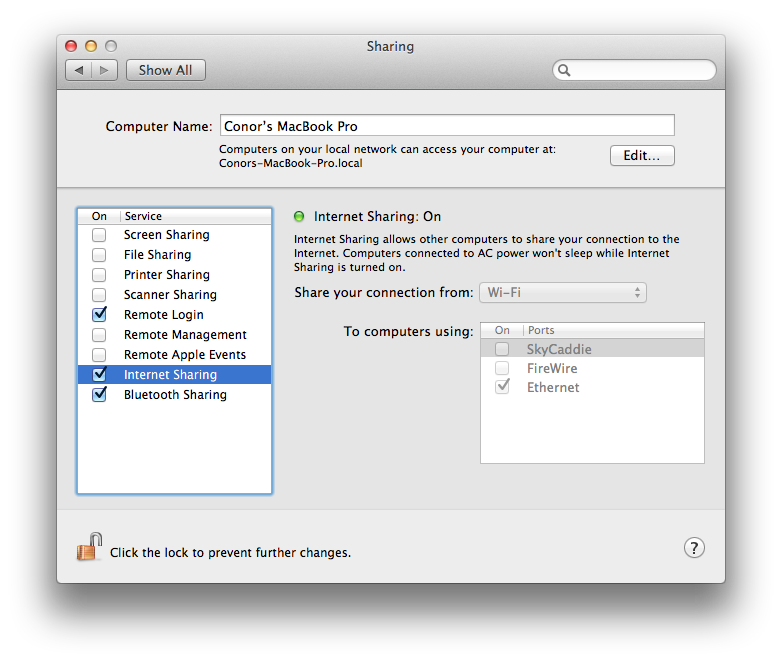Содержание
На MacBook Pro/Air не работает WiFi
Опубликовано: 06.10.2022
Время на чтение: 8 мин
1214
В этой статье я расскажу о причинах почему в вашем MacBook Pro или Air не работает WiFi и что делать в такой ситуации. Начнем по порядку: от простого к сложному.
Проверить работу Wi-Fi на других гаджетах, обновить ПО, выключить/включить беспроводной интернет и перезагрузить устройства – в большинстве случаев это помогает решить проблему отсутствия сигнала на MacBook Pro.
Если перечисленные действия не дают результата, возможно, проблема куда серьёзнее. Прежде, чем паниковать, исключите простейшие варианты сбоя приёма Wi-Fi-сигнала. Это поможет сразу выяснить в чём причина неполадок и выявить слабое звено в цепи качественного приёма сигнала интернета на Mac.
Есть вопросы или нужна помощь?
Не знаешь как решить проблему в работе своего смартфона или ноутбука? Обратись ко мне и не стесняйся.Написать мне >>
СодержаниеПоказать
- Проверьте соединения.

- Подключитесь с другого устройства.
- Проверьте покрытие.
- Подключитесь к другой сети.
- Обновите ПО.
- Выключите/включите Wi-Fi.
- Задайте другое сетевое размещение.
- Пересоздайте сеть.
- Создайте новое сетевое подключение.
- Сбросьте параметры.
- Переустановите систему.
- Проведите диагностику.
Проверьте соединения.
Кабель Enternet, шнур питания роутера и другие провода, подключённые к устройствам, участвующим в процессе раздачи сигнала Wi-Fi, — первое, что стоит проверить. Целостность, отсутствие загибов и других дефектов путей сообщения – залог проводимости хорошего сигнала. Чтобы наверняка убедиться в исправности проводной части – отключите устройства и подключите их снова.
Подключитесь с другого устройства.
Попытайтесь подключиться к сети роутера с другого гаджета. Если проблема отсутствия Wi-Fi остаётся актуальной и технические работы на линии провайдера не проводятся, то, скорее всего, проблема кроется в работе роутера. Возможно, вам придётся выключить его и снова включить чтобы восстановить соединение, или искать проблемы в программной или аппаратной части. Иногда помогает сброс заданных параметров с последующей их настройкой.
Возможно, вам придётся выключить его и снова включить чтобы восстановить соединение, или искать проблемы в программной или аппаратной части. Иногда помогает сброс заданных параметров с последующей их настройкой.
Проверьте покрытие.
Исключите влияние на передачу сигнала Wi-Fi со стороны. Удаление от маршрутизатора или помехи в виде стен и перегородок могут помешать MacBook найти нужную сеть и подключиться к ней. Дополнительно влиять на качество сигнала могут предметы из следующих материалов: металл, гипс, бетон, кирпич.
Подключитесь к другой сети.
Если есть возможность подключиться к другой беспроводной сети Интернет, обязательно воспользуйтесь ею. В случае, когда MacBook Pro ловит сигнал другой сети, но не подключается к основной, настройка ноутбука не требуется, а проблема касается работы маршрутизатора или вашего интернет-провайдера.
Обновите ПО.

При наличии Enternet-разъёма на вашем MacBook обновите систему напрямую. Проверить наличие обновлений и установить их можно по пути «Настройки» — «Обновление ПО» — «Обновить сейчас» для Mac OS Mojave и «Mac App Store» — «Обновления» для Mac OS High Sierra и более ранних версий. Если необходимый порт отсутствует, используйте адаптер или раздачу интернета по USB через iPhone.
Выключите/включите Wi-Fi.
Иногда такой простой шаг может сэкономить кучу времени и нервов, поэтому не поленитесь сделать пару кликов мышью и деактивировать беспроводной модуль MacBook Pro. Повторное включение может быть успешным в случае, если сбой был незначительным. Сделать это можно через контекстное меню иконки или сетевой раздел системных настроек.
Задайте другое сетевое размещение.
Опция размещения позволяет быстро переключаться между заданными настройками, что актуально для мобильных пользователей, работающих из нескольких мест – дома, кафе, коворкинг-офиса.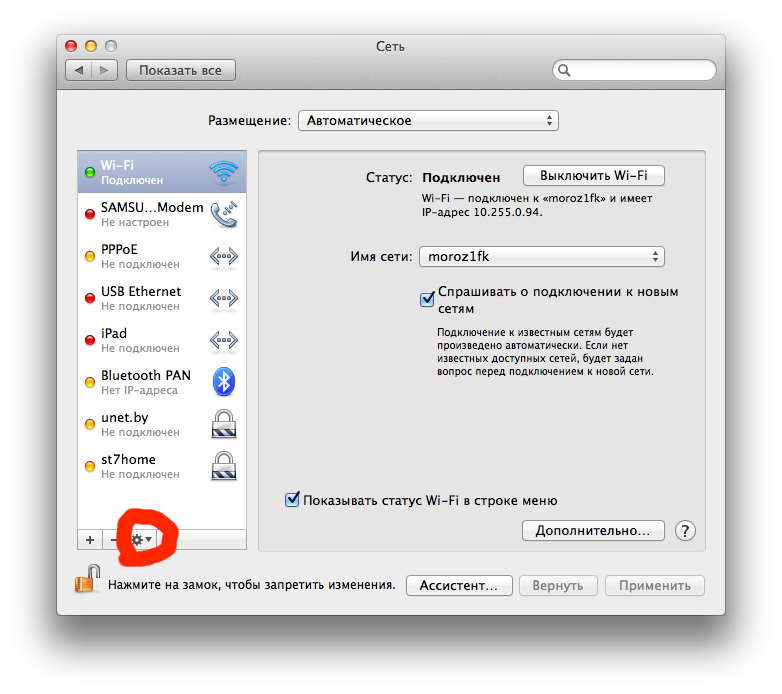 Иногда смена старого расположения на новое может помочь в решении проблемы. Добавить новое размещение просто: проследуйте по пути «Настройки» — «Сеть» — «Размещение» — «Редактировать размещения» и добавьте новую позицию нажатием на значок «+». Сохраните результат кликом по кнопке «Готово».
Иногда смена старого расположения на новое может помочь в решении проблемы. Добавить новое размещение просто: проследуйте по пути «Настройки» — «Сеть» — «Размещение» — «Редактировать размещения» и добавьте новую позицию нажатием на значок «+». Сохраните результат кликом по кнопке «Готово».
Пересоздайте сеть.
Сбросить настройки подключения можно с помощью удаления неработающей беспроводной сети. Следуя по пути «Настройки» — «Сеть» — «Дополнительно» найдите вашу беспроводную сеть и удалите её нажатием «-». Просканируйте пространство и создайте сеть заново, настроив её с нуля.
Создайте новое сетевое подключение.
Пройдите по пути «Настройки» — «Сеть» — «Дополнительно» и удалите сетевое подключение из списка нажатием значка «-». Затем добавьте эту же сеть заново, кликнув по иконке «+» и выбрав в строке «Интерфейс» и «Имя службы» Wi-Fi, в завершении нажав «Создать».
Сбросьте параметры.
Один из серьёзных способов решения проблемы – сброс настроек SMC (контроллера управления системой).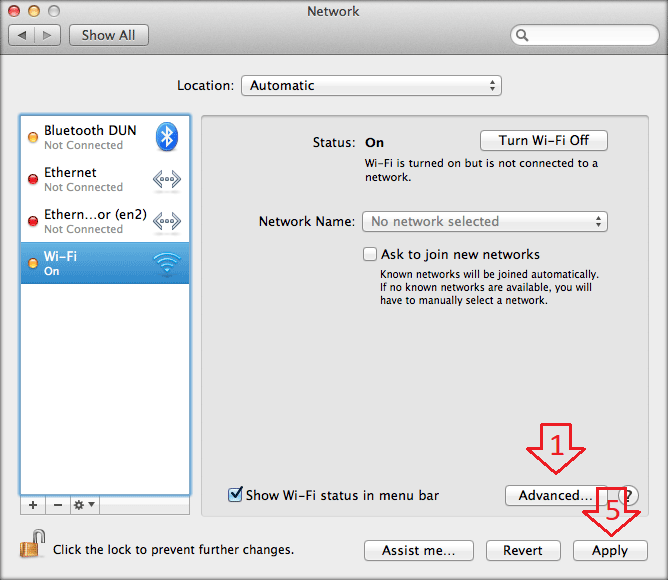 Для этого отключите ноутбук и нажмите сочетание клавиш «Power» + «Shift» + «Control» + «Option» слева, удерживая их в течение 5-10-ти секунд. После отпустите кнопки и снова нажмите клавишу включения.
Для этого отключите ноутбук и нажмите сочетание клавиш «Power» + «Shift» + «Control» + «Option» слева, удерживая их в течение 5-10-ти секунд. После отпустите кнопки и снова нажмите клавишу включения.
Переустановите систему.
Если все предыдущие способы не возымели нужный эффект и соединение Wi-Fi установить не удалось, программно исправить неполадки может только переустановка Mac OS. Для этого потребуется загрузочная флешка. Подключите её к устройству и перезагрузите его, нажав кнопку «Option». Выберите в списке дисков нужный носитель и следуйте указаниям мастера установки.
Проведите диагностику.
В случае, если ни один способ не сработал, можно подозревать проблемы в аппаратной части MacBook Pro. Удостовериться в этом можно, запустив диагностику оборудования. Для этого выключите устройство и включите его повторно, зажав кнопку «D» на клавиатуре. С запуском «Функционального теста оборудования Apple» начните тест (клавиша «T»). Вне зависимости от результата тестирования, скорее всего, обращение в сервисный центр – единственный способ решения проблемы.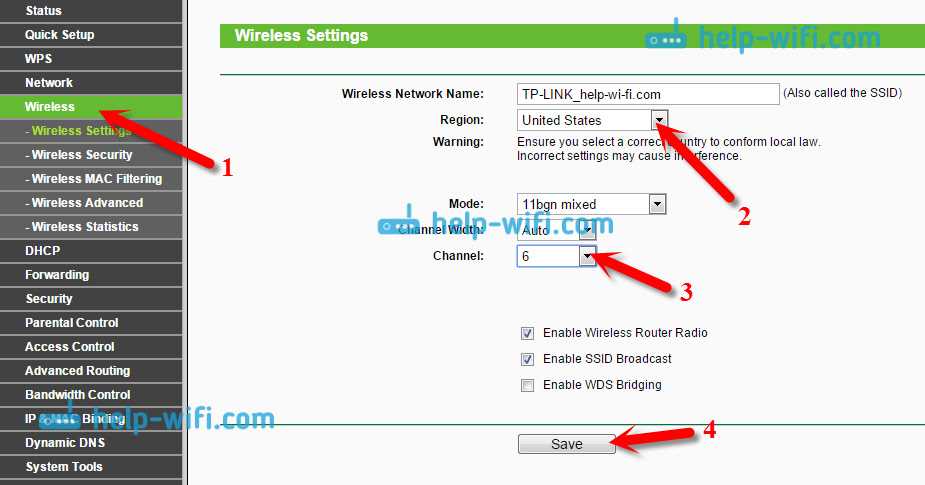
В сервисном центре вашему MacBook Pro будет выставлен точный диагноз. Нередко проблема кроется в работе Wi-Fi-модуля. Причиной поломки может быть заводской брак, перепад напряжения в сети или контакт с влагой.
Реже встречается проблема в работе антенн. Нередко она выдаёт себя периодическим приёмом сигнала вблизи маршрутизатора и полным отсутствием сигнала при удалении от него.
Разъем материнской платы – ещё одна уязвимая часть MacBook Pro, подверженная поломкам при контакте с влагой. Чипсет «материнки» нередко выходит из строя, поэтому заменить его для специалиста не составит труда.
MacBook Pro, Air не видит сеть Wi-Fi
Компания Fixzcomp предлагает выполнить ремонт, если ваш MacBook не подключается к Wi-Fi. Мы предоставляем услуги данного типа на протяжении длительного периода времени и восстановили все известные причины неисправностей. Если Макбук не видит Wi-Fi свяжитесь с нами по контактному номеру 8(495)228-40-99. Мы отправим мастера по ремонту к вам домой или в офис и гарантируем, что восстановим качественное функционирование в течение одного визита, независимо от типа необходимых работ.
Восстановить ноутбук Apple, если MacBook не видит Wi-Fi, можно в любой день недели. Мы заботимся о своих клиентах и подобрали самый оптимальный график работы. Мы работаем без обеда, выходных и праздничных дней с 7:00 до 23:00. Профессионалы Fixzcomp знают, почему MacBook не видит сеть Wi-Fi и что делать.
Распространенные причины отсутствия сигнала
Данная неисправность на компьютерах Apple может быть вызвана множеством поломок. Для точного выявления проблемы потребуется профессиональная диагностика, которая позволит протестировать все модули, а также проверить программное обеспечение. Мы настоятельно не рекомендуем скачивать и устанавливать нелицензионный диагностический софт, так как это может повлечь дополнительные сбои.
При выполнении ремонта MacBook мы выявили следующие распространенные дефекты:
- Неправильные настройки роутера, превышен лимит подключенных устройств, сбои. Это одна из самых основных неисправностей. Для начала проверьте исправность роутера, а также постарайтесь подключить к сети любое другое устройство.
 Если ни один гаджет не подключается, обратитесь к операторам вашего провайдера для настройки оборудования после сбоя роутера.
Если ни один гаджет не подключается, обратитесь к операторам вашего провайдера для настройки оборудования после сбоя роутера. - Сбой операционной системы Mac OS X. Чаще всего они встречаются на предыдущих версиях. Вам понадобится профессиональное обновление ОС. Также вы можете попытаться сбросить настойки. Если это не помогло, то мастера сервисного центра Fixzcomp помогут исправить неполадки в самые короткие сроки.
- Аппаратные неисправности. Одной из распространенных неполадок является дефект встроенного оборудования. И самой популярной поломкой является выход из строя модуля Wi-Fi. Основными причинами являются заводской брак, перепады напряжения в сети, механические повреждения или попадание в корпус влаги, после чего может потребоваться не только замена модуля, но и удаление коррозии с других элементов.
- Антенны Wi-Fi. Они расположены в корпусе дисплея на всех моделях, в том числе и на MacBook Air Pro.
 Основная причина выхода их из строя — это непрофессиональная разборка с использованием несоответствующего инструмента. Распознать неисправность можно, если ноутбук ловит сеть только около роутера, а при его отдалении он теряет сигнал.
Основная причина выхода их из строя — это непрофессиональная разборка с использованием несоответствующего инструмента. Распознать неисправность можно, если ноутбук ловит сеть только около роутера, а при его отдалении он теряет сигнал. - Чипсет. Это типичная неполадка, с которой сталкиваются владельцы техники Apple. Ремонт MacBook потребует разборки устройства и замены микросхемы системной логики на материнской плате.
Самостоятельное восстановление выхода в Интернет
Обратите внимание, что без наличия опыта, самостоятельно определить источник проблемы практически невозможно. Если это так, то рекомендуем воспользоваться услугами профессионалов СЦ Fixzcomp.
Чтобы восстановить работу беспроводного интернета, изучите инструкцию вашего ноутбука и проверьте параметры Wi-Fi. Если они не совпадают с рекомендуемыми, измените их в соответствии с требованиями вашего провайдера. Если MacBook снова не видит Вай Фай, то потребуется диагностика встроенного оборудования. Для этого необходим большой опыт работы и специальный инструмент, который отсутствует в стандартном быту. Работы сторонними элементами чаще всего вызывают дополнительные поломки, что приводит к увеличению стоимости. Иногда вмешательство своими руками выводит из строя дорогостоящие модули, восстановление которых нерентабельно.
Для этого необходим большой опыт работы и специальный инструмент, который отсутствует в стандартном быту. Работы сторонними элементами чаще всего вызывают дополнительные поломки, что приводит к увеличению стоимости. Иногда вмешательство своими руками выводит из строя дорогостоящие модули, восстановление которых нерентабельно.
Обращение в Fixzcomp — лучшее решение
Наш сервисный центр предлагает ремонт техники Apple на дому опытными мастерами с выездом в удобное для клиента время. Мы успешно отремонтировали все известные неисправности и заслужили только положительные отзывы. Мы гарантируем высокое качество исполнения работ, так как используем только специализированный инструмент для вскрытия и восстановления MacBook. Вы получите восстановленную технику в короткие сроки, так как у нас имеется собственный склад запчастей. Благодаря этому, все комплектующие всегда имеются в наличии и нет необходимости ожидать несколько дней их доставки.
Обратиться именно к нам стоит по таким причинами, как:
- Комфортный график работы с 7:00 до 23:00.

- У нас нет выходных дней и праздников.
- Возможность оставить заявку онлайн в любое время суток.
- Доступные цены на все типы услуг.
- Официальное заключение договора с последующей гарантией.
Чтобы оформить заявку прямо сейчас, позвоните по телефону 8(495)228-40-99. Опытные операторы предоставят необходимую консультацию и запишут удобное для вас время.
MacBook не подключается к WiFi автоматически
Опубликовано: 06.10.2022
Время на чтение: 7 мин
4105
Давайте сейчас разберемся в основных причинах почему ваш MacBook Pro или Air не подключается к WiFi автоматически, хотя эта сеть ему знакома, т.е. пароль верный, но все-равно пишет что время истекло.
Данная статья подходит для всех моделей MacBook Pro и Air, выпускаемые в разные годы. Могут быть некоторые отличия в архитектуре или описании версии Mac OS.
СодержаниеПоказать
- Причины неполадки
- Обновите ПО
- Проявляются ли симптомы на иных Wi-Fi устройствах?
- Проверяем соединения
- Перезапускаем сетевые устройства
- Проверяем настройки TCP/IP
- Сброс настроек Wi-Fi
- Аппаратное выключение Wi-Fi модуля
- Аппаратные проблемы
Причины неполадки
Прежде всего нужно определить, в чем проблема.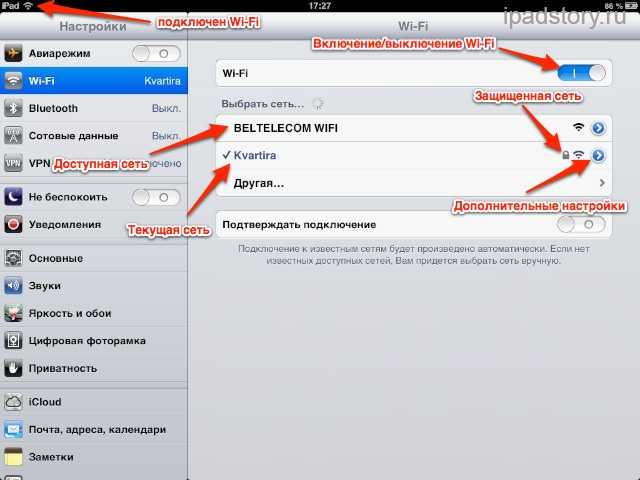 Различные сведения о ошибке помогут выбрать правильное решение.
Различные сведения о ошибке помогут выбрать правильное решение.
Обновите ПО
- Для Mac компьютера установите все доступные обновления.
- Если применяется Wi-Fi маршрутизатор стороннего производителя, то проверьте, установлена ли на устройстве последняя версия прошивки. Если обновление доступно, то следуя инструкциям производителя, установите его.
- Проверьте актуальность прошивки базовой Wi-Fi станции производства Apple.
Проявляются ли симптомы на иных Wi-Fi устройствах?
С Wi-Fi проблемы могут быть связаны из-за сети или подключаемых компьютеров к ней, которые оснащены Wi-Fi модулем. Если иные устройства без проблем подключаются к интернету, то, скорее всего, Wi-Fi маршрутизатор исправен.
Проверяем соединения
Определенные проблемы с сетью могут быть вызваны отключенными или ослабленными кабельными соединениями. Проверяем все кабели питания и кабели Ethernet, которые подключены к Wi-Fi маршрутизатору. Решить проблему можно после проверки включенного состояния модема и маршрутизатора, отключения и повторного подключения Ethernet кабелей или замены поврежденных кабелей.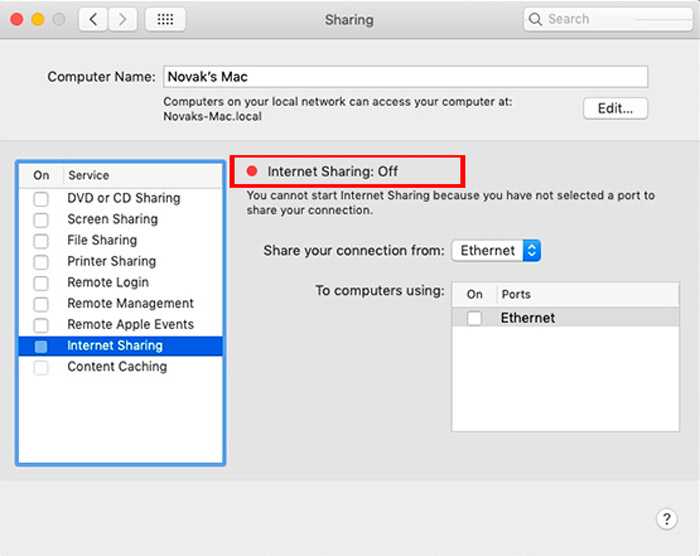
Читайте Как распечатать с iPhone на принтер через WiFi
Перезапускаем сетевые устройства
Отключаем питание маршрутизатора или модема на несколько секунд, затем снова включаем. Так можно решить ряд проблем с сетью, не принимая дополнительных мер по устранению ошибок.
Проверяем настройки TCP/IP
Если девайс подключается к Wi-Fi сети, но к интернету доступа нет, то следует проверить настройки TCP/IP. Выбираем область «Сеть» в окне «Системные настройки» и выполняем следующие шаги:
- Нажимаем на пункт «Wi-Fi», затем в нижнем левом углу экрана на кнопку «Дополнительно».
- Переходим в верхней части экрана в раздел TCP/IP.
- Окно с настройками должно иметь вид, как на скриншоте ниже.
- Если IPv4 адрес отсутствует или начинается с цифр «169.254.xxx.xxx», то нажимаем на «Запросить адрес DHCP».
- У сетевого администратора уточняем для сети Wi-Fi правильные настройки TCP/IP. Компьютер без правильных настроек протокола TCP/IP к интернету не подключится.

- Если настройки TCP/IP правильно введены, но девайс не имеет доступа в интернет, то проверяем содержимое раздела DNS. Данная интернет служба преобразует IP-адреса в URL-адреса и обратно.
- Адреса серверов DNS вы можете получить у провайдера или использовать публичные сервера, на которых функционирует идентичная служба. Для добавления нового DNS адреса нажимаем на кнопку «+» и вводим IP-адрес сервера DNS.
Увеличить
Увеличить
Сброс настроек Wi-Fi
В большинстве случаев полный сброс настроек Wi-Fi позволяет решить проблему. Выполняем алгоритм действий:
- Отключаем полностью Wi-Fi на Mac.
- Переходим в Finder по пути /Library/Preferences/SystemConfiguration/.
- Удаляем файлы со скриншота ниже.
- Перезагружаем девайс.
- Включаем Wi-Fi, заново настраиваем подключение.
Увеличить
Аппаратное выключение Wi-Fi модуля
- Переходим в «Системные настройки» и выбираем вкладку «Сеть.
- Нажимаем на «Выключить Wi-Fi».

Увеличить
Увеличить
Это приведет к тому, что модуль Wi-Fi будет отключен, что часто решает проблему.
Читайте На iPhone не работает WiFi — список причин
Аппаратные проблемы
Сам модуль Wi-Fi нередко ломается, а проявляться ситуация может без видимых причин. Проблемы с Wi-Fi могут быть связаны со следующим:
- Контакт с влагой.
- Перепад напряжения.
- Заводской брак.
Почти во всех вышеприведенных ситуациях необходимо менять Wi-Fi модуль. Еще при появлении проблемы необходимо проверить Wi-Fi антенны. Они самостоятельно ломаются очень редко, так как очень надежно уложены в корпус дисплея, почти не подвержены износу.
Причиной отказа работы антенны может быть некорректная разборка устройства. Еще антенны могут быть не подключенными к разъему на модуле. Такую ситуацию можно распознать по характерному поведению устройства Mac – ловится сеть только рядом с роутером. Если модуль в порядке, то нужно внимание обратить на разъем системной платы, который может окислиться при контакте с влагой.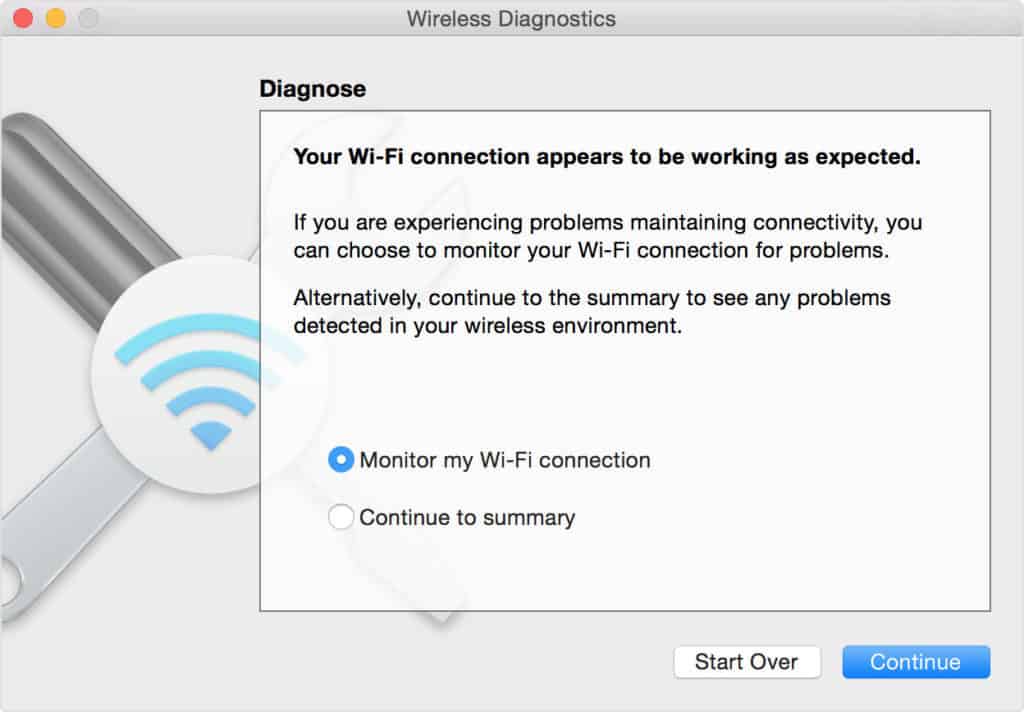
Еще одна типовая проблема состоит в поломке чипсета. Это специальная микросхема на материнской плате компьютера. Для его замены требуются профессиональные инструменты и опыт инженера.
Ваш Mac не находит сеть WiFi в настройках системы сети Монтерей
17 мая 2022 г.
Последнее обновление 17 мая 2022 г.
Если у вас возникли проблемы с поиском ближайших сетей Wi-Fi на Mac в офисе или дома, следуйте этому руководству и устраните проблему, связанную со сканированием всех ближайших сигналов Wi-Fi. и Быстрое подключение к Интернету через подключение к Интернету, которое может быть безопасным, общедоступным или через точку доступа. Недавно многие пользователи Mac сообщили, что Мой Mac перестал видеть мою сеть Wi-Fi после обновления macOS Monterey и обновления Big Sur.
Запустите диагностику беспроводной сети Mac в своей системе и проверьте приведенные ниже решения по устранению неполадок в сети или в MacOS.
Содержание страницы
1.
 Первичные проверки
Первичные проверки
Удостоверьтесь и дважды проверьте точки удара, которые являются наиболее распространенными неисправностями и проблемами.
- Перезагрузите маршрутизатор и перезагрузите компьютер Mac.
- Отключить VPN на Mac, если он установлен.
- Проверьте на разных устройствах, проведите тест скорости на fast.com от Netflix.
2. Сброс файла PLIST сети WiFi
Файл PLIST — это системный файл по умолчанию, автоматически созданный macOS и хранящий настройки пользователя. Иногда возникают трудности с файлами PLIST. Найдите и удалите файл WiFi PLIST из Finder, используя следующие шаги:
- Откройте Finder на Mac, сверху меню Mac Перейти > Перейти в папку .
- И введите следующую команду: /Library/Preferences/SystemConfiguration/
- Найдите указанные ниже файлы и удалите их.
- com.apple.airport.preferences.plist
- com.
 apple.network.Identifice.plist
apple.network.Identifice.plist - com.apple.wifi.message-tracer.plist
- 4444444444444444444444444444444444444444444444444444444444444444444444444444444444444444444444444444444444444444444444444444н. preferences.plist
Перезагрузите Mac и проверьте, устранена ли проблема.
3. Диагностика беспроводной сети
Запустите автоматическую диагностику беспроводной сети и пройдите все проверки системных настроек, проблем и сетевых проблем. Выполните следующие шаги для запуска беспроводной диагностики на вашем Mac.
- Нажмите и удерживайте клавишу «Параметры» на клавиатуре и щелкните значок «Беспроводной WiFi» в верхнем меню Mac.
- Нажмите Откройте Wireless Diagnos и следуйте инструкциям на экране. Продолжайте и проверьте себя.
Если ничего не найдено, следуйте следующим решениям.
4. Распознавание новых сетей
Удалите старую сеть WiFi из настроек сети WiFi и повторно подключите новую, если ваш Mac не сможет сканировать новую сеть или медленно ее находит. Выполните следующие шаги, чтобы удалить сеть Wi-Fi из списка и добавить новую вручную.
Выполните следующие шаги, чтобы удалить сеть Wi-Fi из списка и добавить новую вручную.
- Перейдите к логотипу Apple в верхнем меню Mac > Системные настройки .
- Щелкните Сеть .
- Нажмите на Advanced Option.
- Выберите имя сети WiFi или выберите с помощью Command + A и нажмите [-], чтобы удалить из списка.
- Нажмите Ok для сохранения. и еще раз проверьте, отображается список WiFi или нет.
- или Нажмите на плюсик , чтобы добавить новую сеть вручную.
- Введите имя WiFi и Пароль и нажмите Ok , чтобы присоединиться.
Все в порядке, но ваш Mac не может найти новый Wi-Fi, тогда проверьте приведенные ниже решения.
5. Отключите или удалите антивирус
Пользователи McAfee Antivirus сообщают о конфликте WiFi при включенной антивирусной защите.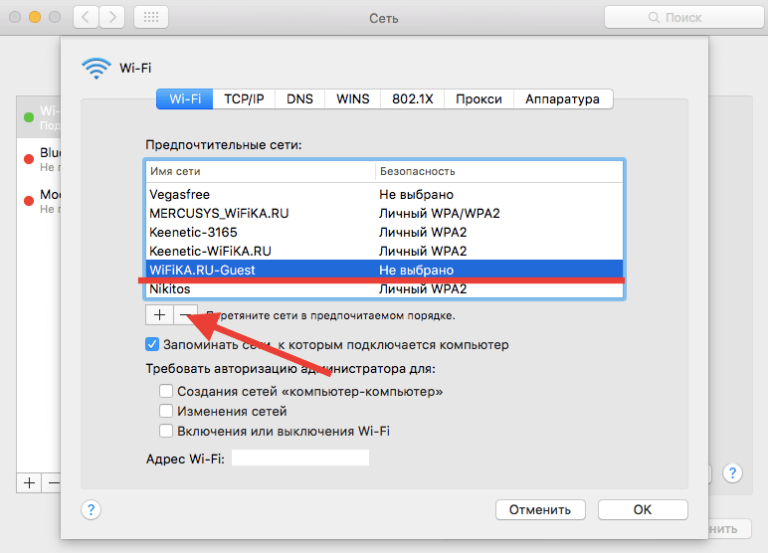 Так что держите свой антивирус обновленным до последней версии, если вам это нужно. или Удалить/удалить антивирусное программное обеспечение с Mac.
Так что держите свой антивирус обновленным до последней версии, если вам это нужно. или Удалить/удалить антивирусное программное обеспечение с Mac.
Теперь проверьте проблему с Wi-Fi на Mac, она исправлена?
6. Конфликт IP-адресов
«MBP внезапно не может найти больше сетей Wi-Fi или замедляется и возникает ошибка на веб-странице».
Конфликт IP с другим устройством, которое подключено к тому же соединению WiFi или через соединение Ethernet в локальной сети.
Чтобы выяснить и определить проблему, я рекомендую изменить пароль вашей сети WiFi, это отключит сеть WiFi от всех устройств и попробует только с вашим Mac.
Или Вручную проверьте сопряженные устройства в одной и той же сети Wi-Fi и отключите каждое из них по одному и проверьте, можете ли вы подключиться к сети Wi-Fi или нет.
7. Запустите Mac в безопасном режиме
Безопасный режим на Mac определяет проблему с программным обеспечением при включении Mac. Процесс безопасного режима отличается для Intel и Apple Silicon M1 Mac.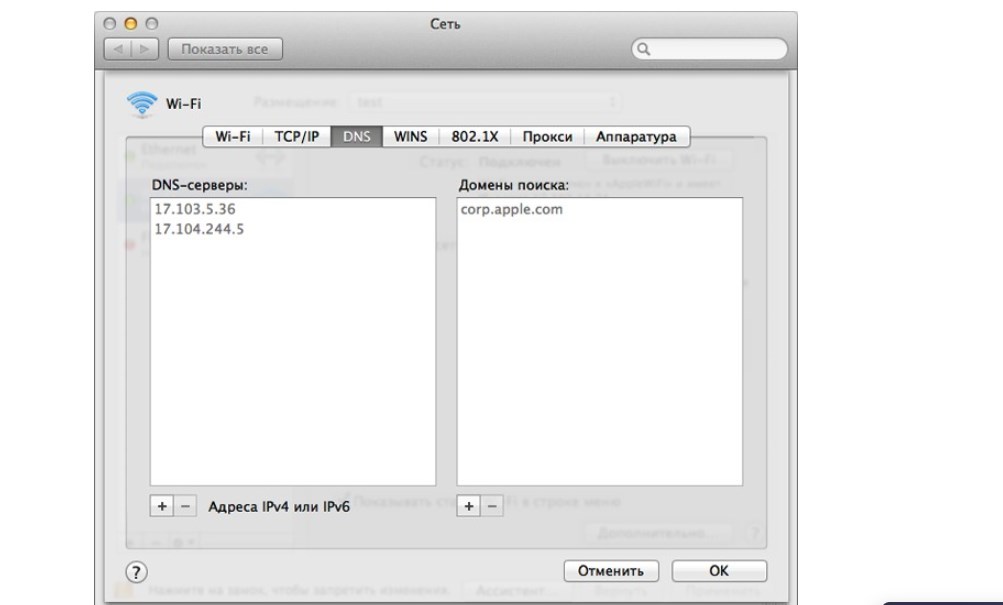 во-первых, определите, если вы не знаете. и выполните следующие шаги:
во-первых, определите, если вы не знаете. и выполните следующие шаги:
M1 Mac
- Выключите Mac, подождите 20 секунд. Нажмите и удерживайте кнопку питания [Кнопка Touch ID], пока не появятся тома запуска Apple и параметры. Теперь выберите «Загрузочный том», чтобы продолжить. Затем нажмите и удерживайте клавишу Shift на клавиатуре и нажмите «Продолжить» в безопасном режиме.
Войдите на свой Mac и проверьте, устранена ли проблема.
Intel Mac
- Выключите Mac. Через 20 секунд включите Mac.
- немедленно нажмите и удерживайте клавишу Shift, пока не появится экран входа в систему. Ярлык безопасного режима появится в правом верхнем углу экрана.
Проверьте правильность работы WiFi. если не!
WiFi не работает в безопасном режиме. Восстановите или переустановите macOS с нуля и исправьте все внутренние ошибки, не касаясь данных, сохраненных на вашем Mac.
8. Переустановите MacOS
Процедура переустановки MacOS не слишком длинная.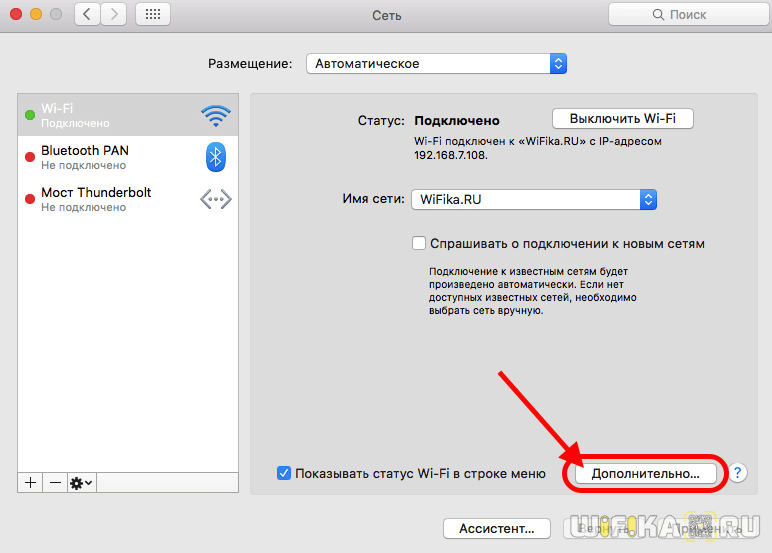 Но вы должны безопасно следовать, сначала сделайте полную резервную копию Mac с помощью машины времени.
Но вы должны безопасно следовать, сначала сделайте полную резервную копию Mac с помощью машины времени.
также проверьте эти исправления на Wi-Fi подключен, но нет Интернета на вашем Mac.
9. Служба поддержки Apple
Apple обязательно надеется на проблему с Wi-Fi на вашем Mac. Некоторые затронутые модели Mac могут вызывать проблемы с оборудованием. Если ваш Mac находится на гарантии [Проверьте статус гарантии Apple онлайн] и вам нужна помощь с бесплатным ремонтом/заменой, обратитесь в службу поддержки Apple или запишитесь на прием онлайн на панели Genius.
мы будем рады помочь вам, отправьте эту форму, если ваше решение не описано в этой статье.
HowtoiSolve Персонал
Джейсукх Патель — основатель Howtoisolve. Также самостоятельный профессиональный разработчик, любитель техно, в основном для iPhone, iPad, iPod Touch и iOS, Джайсукх является одним из ответственных людей в своей семье.
Контактное лицо: jaysukh.pharma@gmail.com [ИЛИ] admin@howtoisolve. com
com
iMac внезапно перестал видеть мою сеть WiFi, которая работает со всеми остальными устройствами в доме
Спросил
Изменено
1 год, 10 месяцев назад
Просмотрено
118 тыс. раз
Мой iMac внезапно перестал распознавать мою сеть WiFi. К этой же сети подключено множество других устройств (2 MacBook, iPhone и LG Nexus). Сеть не отображается в списке доступных сетей, но я вижу все другие сети Wi-Fi, доступные от соседей. Я уже пробовал следующие вещи:
- Перезапустите iMac
- Перезапустите WiFi-маршрутизатор
- Добавить новое «местоположение» в настройки сети
- Изменить радиоканалы в моем роутере
- Вручную введите SSID сети, тип безопасности и пароль (мне постоянно пишет, что сети с таким именем не существует)
iMac находится очень близко к маршрутизатору, и другие устройства работают безупречно на том же месте.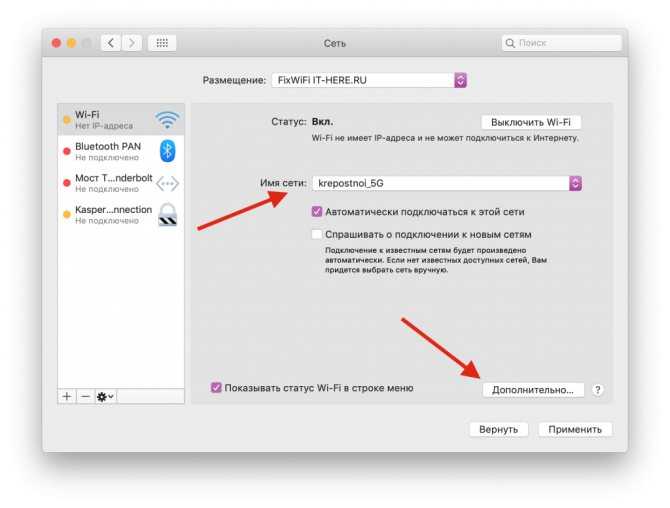 Стоит отметить, что это поведение было внезапным, то есть все работало нормально, пока оно внезапно не остановилось.
Стоит отметить, что это поведение было внезапным, то есть все работало нормально, пока оно внезапно не остановилось.
Буду признателен за любую помощь!
- сеть
- Wi-Fi
- имак
1
У меня была такая же проблема с моим Mac Mini. Я изменил имя сети, и Mac Mini распознал новую сеть. Это означало, что проблема была только с моим Mac. Я «забыл» эту сеть
( Настройки -> Сеть -> WiFi -> Расширенный (OS X 10.10.3), выбрал отсутствующую сеть и удалил ее из предпочтительных сетей)
и подключился к моей сети.
У меня внезапно возникла та же проблема. Решение? Я открыл список сохраненных сетей и удалил его, он сразу появился в списке сетей в диапазоне.
1
Я изменил канал на своем маршрутизаторе на «автоматический выбор», и это решило проблему. Запустил диагностику на моем iMac и обнаружил «Переполненный канал Wi-Fi», так что это может быть и для вас. Попробуйте изменить канал на роутере или сделайте автовыбор.
Попробуйте изменить канал на роутере или сделайте автовыбор.
1
Можно ли его увидеть, если загрузиться с раздела восстановления? Попробуйте загрузиться, удерживая Command-R.
После загрузки попробуйте подключиться к Wi-Fi.
Если вы видите его в режиме восстановления, возможно, это поврежденный системный файл или кеш. Если вы по-прежнему не видите его в режиме восстановления, я понятия не имею, в чем проблема.
Я знаю, что это старый вопрос, но я только что столкнулся с той же проблемой. Может и кто-нибудь другой.
Вот что меня поразило: iMac расположен очень близко к маршрутизатору
Радиочастотным устройствам не рекомендуется располагаться близко друг к другу по разным причинам
Короче говоря: я переместил точку доступа Wi-Fi подальше от Mac (она находилась справа от него, а теперь находится в 2 метрах от него): проблема решена.
У меня такая же проблема.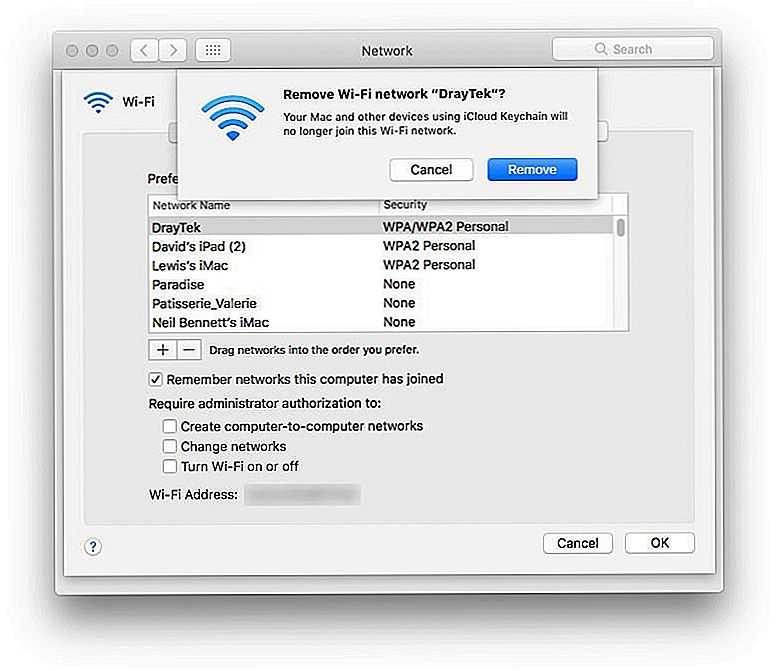 Изменение имени SSID сразу исправляет это. Но если я когда-нибудь выключу маршрутизатор и включу его снова, проблема повторится, и мне придется придумывать еще одно имя.
Изменение имени SSID сразу исправляет это. Но если я когда-нибудь выключу маршрутизатор и включу его снова, проблема повторится, и мне придется придумывать еще одно имя.
У меня была аналогичная проблема: Mac Mini периодически отключал Wi-Fi и переставал видеть домашнюю сеть, хотя все остальные мои устройства все еще были подключены и работали. Перезапуск роутера не помог. Перезапуск Mac Mini исправил это, но явно не идеальное решение. Я обнаружил, что если я зашел в настройки сети и выбрал «Редактировать местоположения» в раскрывающемся списке «Местоположения», а затем создал «Тестовое» местоположение, внезапно сеть снова стала видна. Я могу удалить тестовое местоположение, и оно все равно будет работать в автоматическом режиме. Это все еще не идеальное решение, если оно не является постоянным решением для меня, но может дать некоторые указания на причину.
Как насчет выключения модема? Я думаю, что испытал то же самое — мой iPhone и мой Mac начали сообщать об ошибке при попытке подключиться к моему маршрутизатору WiFi (Airport Extreme, 2 или 3 года). К счастью для меня, у меня есть два Airport Express для расширения моей сети, поэтому у меня все еще был Wi-Fi. Как ни странно, я обнаружил, что один из них, который подключается к моему маршрутизатору только по беспроводной сети, все еще работает; другой был подключен через Ethernet и тоже был в порядке. Увидев ваш пост здесь, я нацелил Wireless Diagnostics на главный маршрутизатор, но он не смог «диагностировать», потому что не мог подключиться. Пробуя настройки интернета на разных устройствах получал сообщения типа «у этого устройства нет IP адреса». Так что я думаю, что у меня может быть такая же проблема, как у вас. Недавно я обновился до OS X 10.9..2, но не знаю, вызвало ли это проблему. После перезагрузки всех устройств и компьютеров радости нет. Поэтому я выключил все и сделал один шаг, который вы не перечислили выше: я не только отключил питание от маршрутизатора, но и выключил модем. Оставил все, пока я начал готовить ужин. Примерно через десять минут я сначала снова включил модем, затем подождал несколько минут и снова подключил шнур питания к маршрутизатору.
К счастью для меня, у меня есть два Airport Express для расширения моей сети, поэтому у меня все еще был Wi-Fi. Как ни странно, я обнаружил, что один из них, который подключается к моему маршрутизатору только по беспроводной сети, все еще работает; другой был подключен через Ethernet и тоже был в порядке. Увидев ваш пост здесь, я нацелил Wireless Diagnostics на главный маршрутизатор, но он не смог «диагностировать», потому что не мог подключиться. Пробуя настройки интернета на разных устройствах получал сообщения типа «у этого устройства нет IP адреса». Так что я думаю, что у меня может быть такая же проблема, как у вас. Недавно я обновился до OS X 10.9..2, но не знаю, вызвало ли это проблему. После перезагрузки всех устройств и компьютеров радости нет. Поэтому я выключил все и сделал один шаг, который вы не перечислили выше: я не только отключил питание от маршрутизатора, но и выключил модем. Оставил все, пока я начал готовить ужин. Примерно через десять минут я сначала снова включил модем, затем подождал несколько минут и снова подключил шнур питания к маршрутизатору.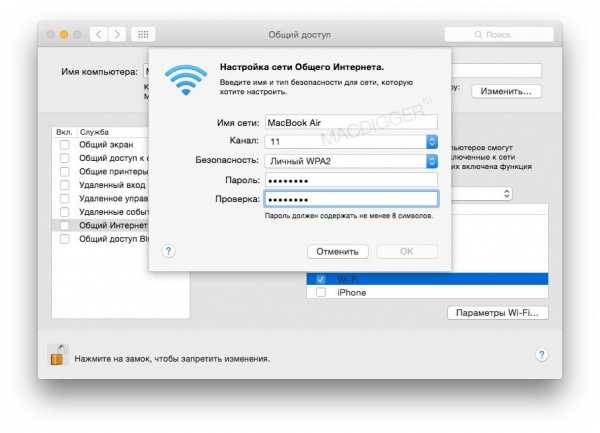 Когда я перезагрузил компьютеры и i-устройства, все было в порядке. Вы пробовали этот шаг выключения модема?
Когда я перезагрузил компьютеры и i-устройства, все было в порядке. Вы пробовали этот шаг выключения модема?
У меня есть похожая проблема, которую нужно немного обойти. Я не уверен, что это работает для других, и я также пытаюсь понять это сам, потому что это немного раздражает.
Мой ноутбук всегда будет видеть мою сеть Wi-Fi, но иногда MacAir моей жены или планшет Samsung моей мамы внезапно перестает видеть сеть. По счастливой случайности я обнаружил, что включение и выключение фильтра MAC решает эту проблему.
Со своего ноутбука я набираю (192.168.1.1), чтобы получить доступ к моему модему, и в настройках беспроводной сети я активирую и немедленно деактивирую фильтр MAC, а затем нажимаю «Сохранить». (Если я подожду более 3 секунд, чтобы деактивировать фильтр MAC, мой ноутбук не подключится, и мне придется использовать другое устройство для доступа к настройкам модема, поэтому обязательно сделайте это быстро.) Когда я нажму «Сохранить», все устройства будут смог увидеть сеть.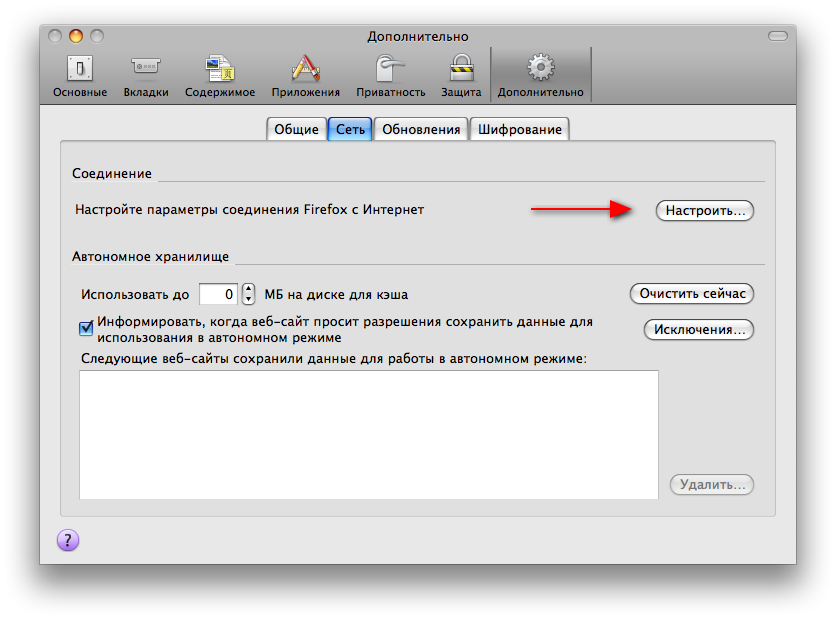
Но это длится только до следующего дня, особенно с маминым планшетом. С моей женой это может длиться месяцами, прежде чем придется это сделать. Это обходной путь для меня, но довольно раздражающий.
Мой мав не смог распознать сети Wi-Fi. Исправить легко.
Держите питание допоздна, он отключится. Включаешь и при появлении яблока на экране держишь шифт. Это перезагрузит ваш компьютер. Как только компьютер снова включится, вы сможете увидеть сети Wi-Fi в радиусе действия.
Мой MB Air внезапно перестал распознавать сети Wi-Fi, но перезагрузка с помощью клавиши Shift, описанная выше, сработала для меня
1
Была аналогичная проблема. После сброса маршрутизатора SSID стал невидимым на моем MacBook Pro, но был виден на моем устройстве Android. Я попытался перезагрузить ноутбук и маршрутизатор, а также безуспешно пытался подключиться к сети как к скрытой сети. Наконец, после того, как я зашел в настройки маршрутизатора и изменил SSID, это решило проблему, и новый SSID сразу стал виден.
Если только наш MacBook не видит WIFI, проблема может быть в «канале WIFI».
Если у вас есть доступ к маршрутизатору (обычно через 192.168.0.1 и т. д., имя пользователя и пароль напечатаны на маршрутизаторе), используйте другие устройства для ручной настройки канала WiFi. Сделайте , а не , сделайте его автоматическим, лучше установите небольшое число, скажем, 2.
Если у вас нет доступа к маршрутизатору, вы можете попробовать сбросить свое местоположение. Это в системных настройках -> язык и регион. Некоторое место отключило определенный канал WiFi. Надеюсь, это поможет.
(Мой старый MacBook Air внезапно не видит мой WiFi в моем доме после того, как я вернулся в Китай. Оказывается, мой регион по-прежнему США, и США, похоже, используют только каналы 1–11, но маршрутизатор в моем доме предпочитает каналы 12 и 13. )
Я испробовал многие из предложенных решений, но они не сработали. Я случайно обнаружил, что если вы входите в точку доступа вашего телефона, то чудесным образом ваша домашняя сеть Wi-Fi появляется в списке, после чего вы можете подключиться к ней.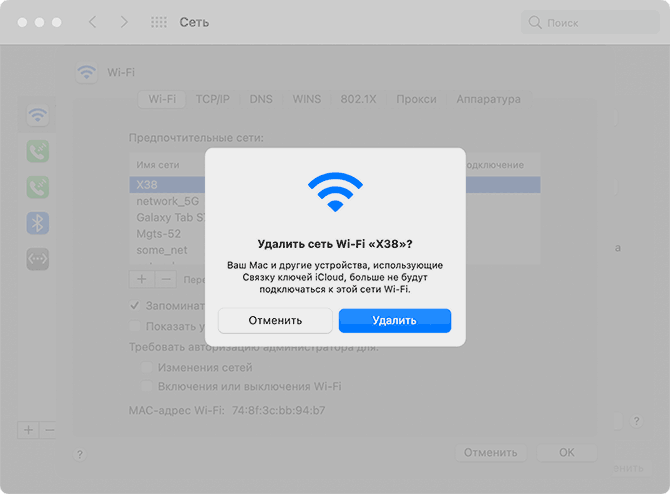
1
У меня недавно была эта проблема > Wi-Fi
Сосчитай до 60. Это больше суеверие, чем что-либо еще.
Вернуться к «Автоматическому»
WiFi SSID должен появиться снова, вплоть до автоматического повторного подключения.
MacBook не подключается к WiFi? 12 способов исправить это
Проблемы с Wi-Fi — одна из самых распространенных проблем для пользователей Mac. Проблемы с Wi-Fi могут быть вызваны многими факторами, такими как схема сети Wi-Fi, настройки маршрутизатора и т. д. Попробуйте перечисленные ниже решения, если ваш MacBook не подключается к сети Wi-Fi.
Решение № 1. Перезагрузите Mac
Перезагрузите Mac. Это самый быстрый и простой шаг. Перезагрузка Mac гарантирует, что проблема не связана с программным обеспечением.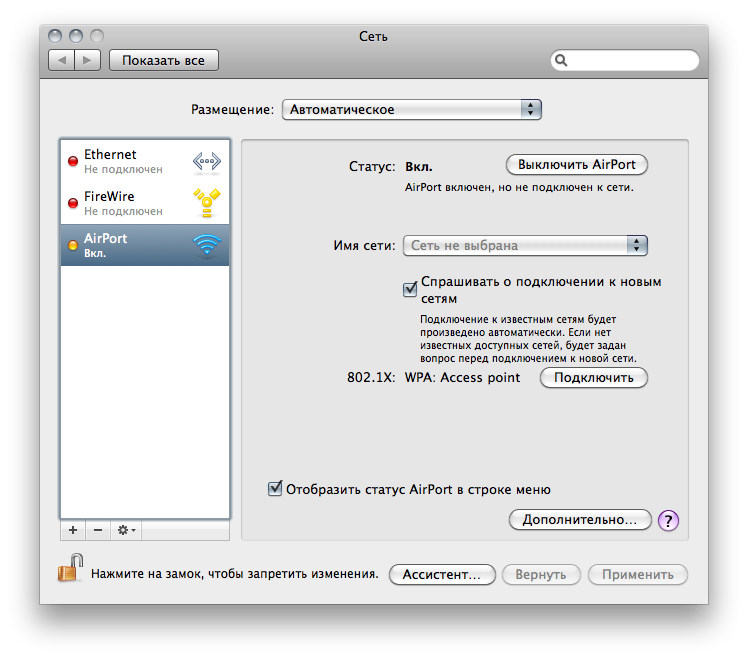 Рекомендуется снять флажок «Повторно открывать Windows при повторном входе в систему». Таким образом, Mac не откроет последнее приложение, использовавшееся перед перезагрузкой.
Рекомендуется снять флажок «Повторно открывать Windows при повторном входе в систему». Таким образом, Mac не откроет последнее приложение, использовавшееся перед перезагрузкой.
Решение № 2. Удалить приложения для входа
Если проблема с Wi-Fi по-прежнему возникает после перезагрузки компьютера Mac, попробуйте удалить элементы входа в систему и снова перезагрузить компьютер. Элементы входа — это приложение, которое открывается автоматически после входа в систему. Удалив его, элементы входа не будут открываться сами по себе, и это может решить проблемы с Wi-Fi.
- Открыть системные настройки >> Пользователи и группы
- Нажмите на вкладку Элементы входа
- Нажмите на замок, чтобы внести изменения
- Проверить все приложения
- Нажмите на знак (-)
Решение № 3. Обновите OS X
Ошибки в OS X могут вызвать проблемы с Wi-Fi на Mac. Чтобы этого избежать, обновите OS X до последней версии.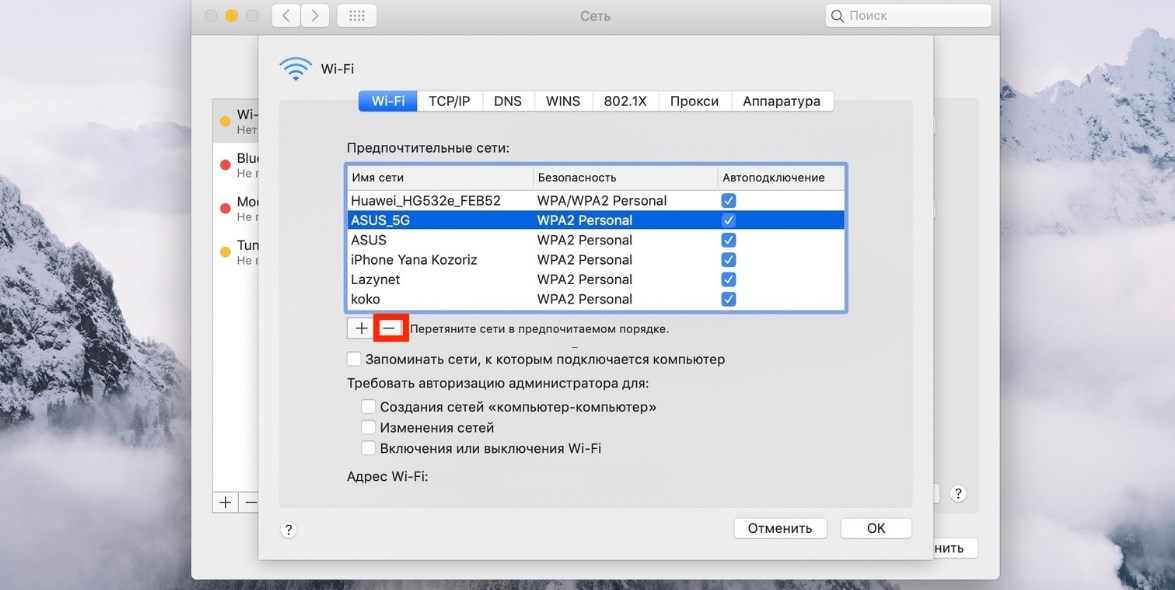 Мы рекомендуем вам сделать резервную копию ваших данных, прежде чем обновлять их.
Мы рекомендуем вам сделать резервную копию ваших данных, прежде чем обновлять их.
- Открыть системные настройки
- Нажмите Обновление ПО
- Проверить наличие обновлений
Решение №4: Удалить зарегистрированный Wi-Fi
Если вы пытаетесь подключиться к заблокированному Wi-Fi, но он не работает, попробуйте сначала удалить его. После этого вы можете попытаться снова подключиться, введя свой пароль Wi-Fi.
- Перейдите в Системные настройки >> Сеть
- В левой колонке выберите Wi-Fi
- Выберите Расширенный
- Выберите имя вашей сети Wi-Fi, затем щелкните знак (-)
- Попробуйте переподключиться
Решение № 5. Измените местоположение на автоматический и обновите DHCD
Если вы часто меняете сеть Wi-Fi и создаете определенное местоположение, убедитесь, что для него установлены автоматические настройки. Это позволит вашему Mac подключиться к новой сети Wi-Fi.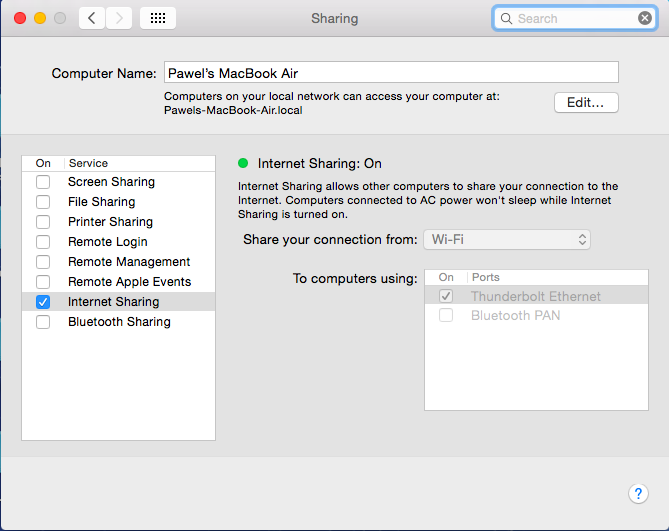
- Перейти к Системным настройкам >> Сеть
- Выберите местоположение
- Нажмите Автоматически
- Затем перейдите на вкладку Дополнительно >> TCP/IP
- Нажмите «Обновить аренду DHCP»
Решение № 6. Убедитесь, что адрес DNS-сервера указан правильно
В адрес DNS-сервера должен быть введен правильный адрес, по крайней мере тот, который указан на маршрутизаторе. Вы можете добавить любой другой адрес, предоставленный другим интернет-провайдером или DNS, например OpenDNS или Google DNS. Чтобы убедиться, что вы указали правильный адрес DNS-сервера:
- Перейдите в Системные настройки >> Сеть
- В левой колонке выберите Wi-Fi
- Выберите вкладку Дополнительно >> TCP/IP
- Напишите адрес маршрутизатора на листе бумаги
- Перейти на вкладку DNS
- Убедитесь, что DNS-сервер заполнен правильным адресом маршрутизатора, включая адрес маршрутизатора.

- Вы можете добавить адрес своего DNS-сервера, щелкнув знак (-)
Решение № 7. Проверьте настройки прокси-серверов
Убедитесь, что вы сняли галочки со всех настроек прокси. Вот как:
- Перейдите в «Системные настройки» >> «Сеть».
- В левом столбце выберите Wi-Fi.
- Затем выберите вкладку «Дополнительно» >> «Прокси».
Также необходимо убедиться, что протокол не выбран.
Решение № 8. Удалить конфигурацию системы
При удалении конфигурации системы все конфигурации исчезнут. Но это может решить проблемы Mac Wi-Fi быстрее.
- Как только все будет скопировано, вы можете удалить все
- Введите пароль администратора
- Перезагрузите Mac
- Попробуйте повторно подключиться к Wi-Fi
Решение №9: Wi-Fi не обнаружен (Wi-Fi аппаратное обеспечение не установлено)
Обычно проблема связана с аппаратным обеспечением, и вам необходимо обратиться в Applecare или к ближайшему поставщику услуг Apple.
Решение № 10. Создайте новое сетевое расположение с настраиваемым DNS
Это решение предназначено для тех, у кого проблемы с Wi-Fi на Mac в старых версиях программного обеспечения. Создание новой сети с пользовательскими настройками DNS может помочь вам избавиться от этой проблемы:
- Закройте все приложения на вашем Mac, которые работают через Wi-Fi, такие как Safari, Mail, Chrome и т. д.
- Нажмите на меню Apple в правом верхнем углу вашего Mac
- Нажмите «Системные настройки».
- Найдите и нажмите «Сеть».
- В левой части списка выберите Wi-Fi
- Нажмите на столбец «Местоположение» >> выберите «Редактировать местоположение» >> щелкните знак (+), чтобы создать новое местоположение >> введите имя для новой сети, затем нажмите «Готово».
- Пришло время подключиться к сети Wi-Fi, которую вы можете найти рядом с «Именем сети».
- Вам необходимо ввести пароль вашего роутера.
- Нажмите кнопку «Дополнительно» >> Щелкните вкладку TCP/IP >> найдите и нажмите кнопку «Продлить аренду DHCP».

- Выберите «Применить» во всплывающем сообщении.
- Нажмите на вкладку «DNS».
- Щелкните значок (+) на вкладке «DNS-серверы», чтобы добавить новый DNS-сервер.
- Теперь введите 8.8.8.8 и 8.8.4.4 — это DNS для Google.
- Нажмите на вкладку «Оборудование» >> нажмите на галочку рядом с меню «Настроить», и вы найдете раскрывающееся меню.
- Выбрать вручную
- Выберите «Пользовательский» в раскрывающемся меню рядом с «MTU». Затем введите 1453 на вкладке под «MTU» и нажмите «ОК».
- Чтобы завершить процесс, нажмите кнопку «Применить».
Решение № 11. Удалить настройки .plist
Вы можете удалить один из параметров (.plist), связанных с проблемами подключения. Этот файл находится в папке «Библиотека» в вашей домашней папке. Следуйте инструкциям ниже:
- Откройте приложение Finder
- В меню панели выберите «Перейти» >> «Перейти к папке» или вы также можете использовать ярлык, нажав Command + Shift + G
- В раскрывающемся диалоговом окне введите: ~/Library/Preferences
- Найдите файлы настроек:
com.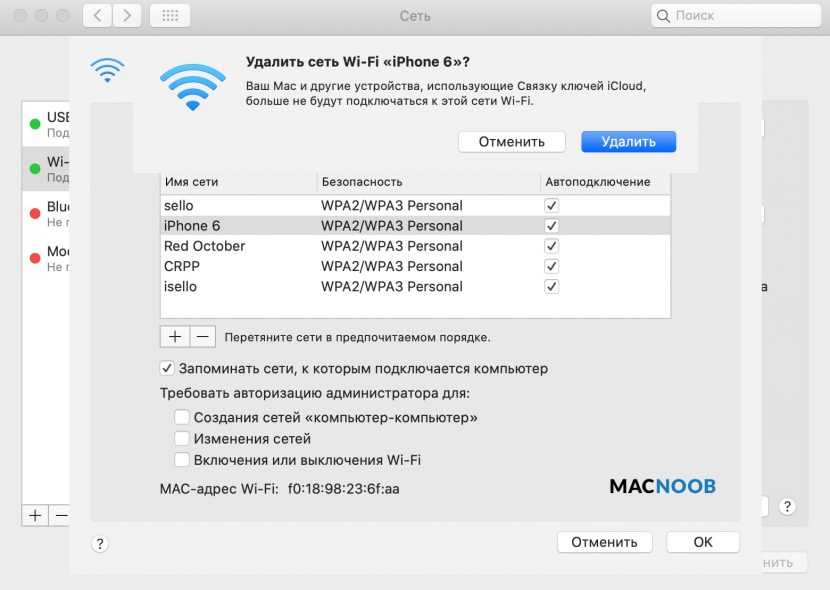

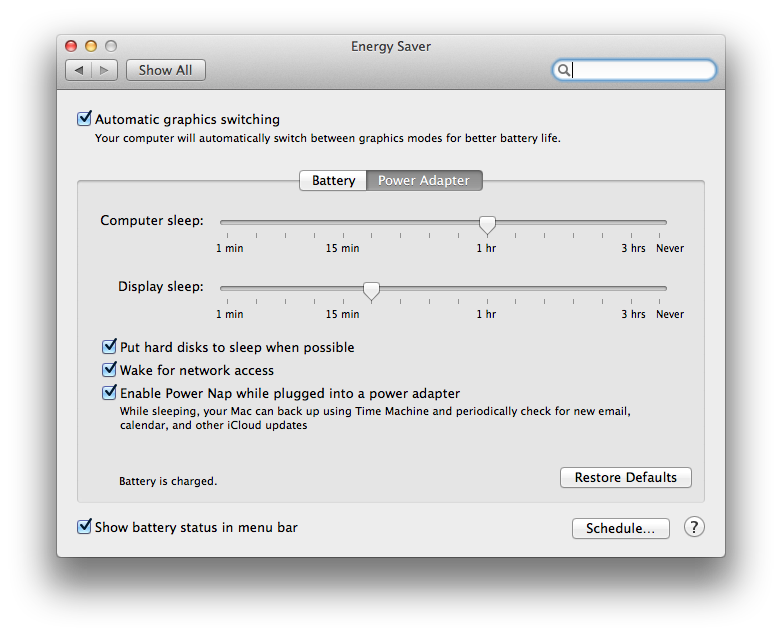 Если ни один гаджет не подключается, обратитесь к операторам вашего провайдера для настройки оборудования после сбоя роутера.
Если ни один гаджет не подключается, обратитесь к операторам вашего провайдера для настройки оборудования после сбоя роутера.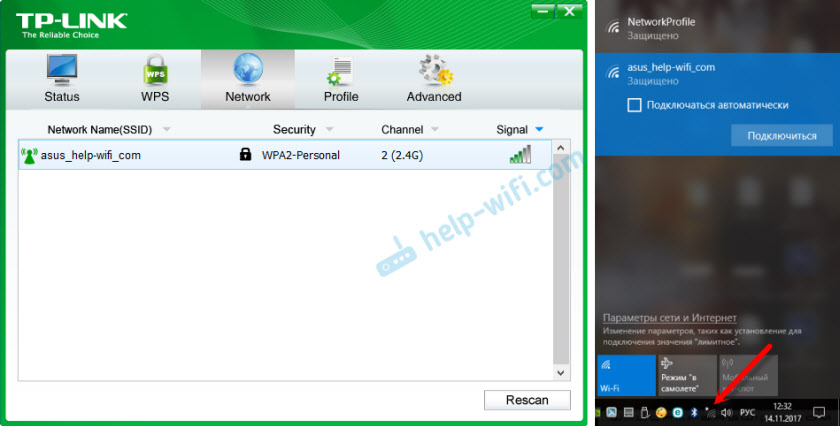 Основная причина выхода их из строя — это непрофессиональная разборка с использованием несоответствующего инструмента. Распознать неисправность можно, если ноутбук ловит сеть только около роутера, а при его отдалении он теряет сигнал.
Основная причина выхода их из строя — это непрофессиональная разборка с использованием несоответствующего инструмента. Распознать неисправность можно, если ноутбук ловит сеть только около роутера, а при его отдалении он теряет сигнал.
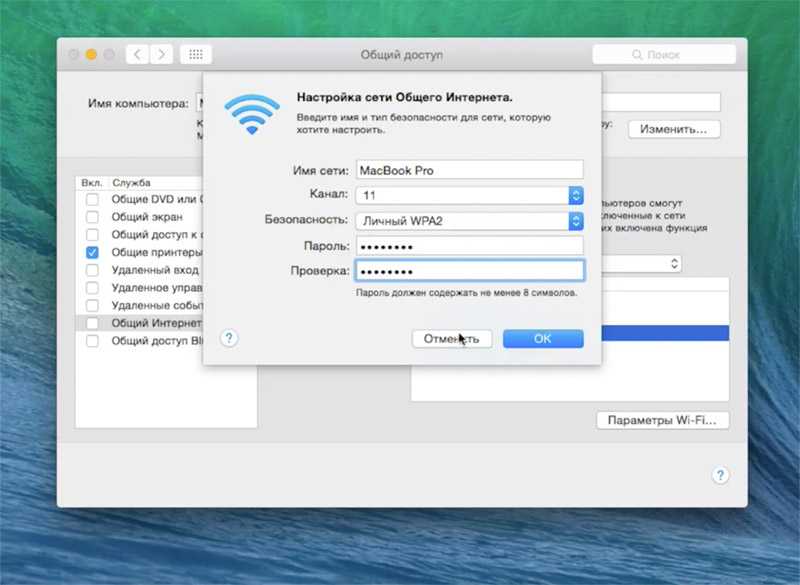

 apple.network.Identifice.plist
apple.network.Identifice.plist