Содержание
Как переустановить macOS на устройствах Apple и удалить все свои данные
Ноутбуки MacBook от Apple продолжают оставаться одними из самых популярных в мире. Не последнюю роль в этом играет операционная система macOS, упрощающая работу со многими задачами. Правда, из-за своей закрытой структуры macOS может стать проблемой, особенно если дело касается более продвинутых нюансов вроде переустановки системы.
Это инструкция как раз посвящена списку действий, которые необходимо выполнить перед и во время самой переустановки macOS. Очень пригодится, если вы хотите продать свой MacBook или отдать его кому-то.
Что делать перед продажей или передачей MacBook?
На написание инструкции редакцию dev.ua подтолкнула нужда. Дело в том, что автор этого текста получил редакционный MacBook, когда предыдущая его владелица уже успела уволиться. И свои данные с ноутбука она не удалила, пароль также не сбросила.
Из-за этого автору инструкции пришлось перебрать все возможные способы переустановки и сброса настроек macOS. Ситуация в итоге разрешилась мирно, зато теперь мы делимся с вами этой инструкцией, чтобы проблем у вас потенциально стало меньше.
Ситуация в итоге разрешилась мирно, зато теперь мы делимся с вами этой инструкцией, чтобы проблем у вас потенциально стало меньше.
1. Сохраните все свои данные на внешнем устройстве
Наверняка за время, которое вы провели со своим MacBook, у вас накопилось достаточно файлов, которые терять не хочется. Или же вы не помните, где находится что-то важное, поэтому хочется сохранить все и сразу.
Самый простой способ — залить все необходимое в iCloud. Для этого просто переместите нужные файлы в папку iCloud Drive. Тогда они сохранятся в облаке, вы сможете получить к ним доступ в любое время и с любого устройства. Папка iCloud Drive находится в приложении Finder (значок сине-белого улыбающегося лица).
Папка iCloud Drive
Этот вариант подойдет тем, кто хотя бы приблизительно знает, какие файлы ему нужно сохранить. Использование iCloud платное: хранилище на 50 гигабайт стоит 99 центов, на 200 гигабайт — 2.99 доллара, на 2 терабайта — 9.99 доллара. Последний вариант почти наверняка подойдет для всех ваших файлов, а вот в остальных случаях придется выбирать.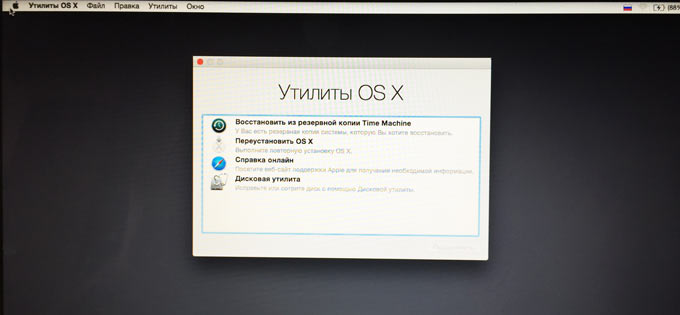
Если вы хотите сделать полную копию системы, вам пригодится приложение Time Machine. Оно создает резервную копию macOS, которую вы потом сможете восстановить на новом устройстве MacBook. Найти приложение вы сможете через поиск (значок лупы в правом верхнем углу), просто вбив в него Time Machine.
Приложение Time Machine
Для создания резервной копии вам понадобится внешнее устройство — жесткий диск или флешка. Подключите его к MacBook через USB или Thunderbolt. Памяти желательно побольше, потому что система и ее файлы весят достаточно (минимум 50 гигабайт). В меню Time Machine вы сможете выбрать подключенное устройство, чтобы macOS автоматически сохраняла на него копии время от времени.
Копию можно создать и вручную. Для этого нужно в меню Time Machine выбрать соответствующий пункт. Меню приложения располагается в правом верхнем углу экрана. Если его там нет, найдите Time Machine в поиске и поставьте галочку на пункте «Показывать Time Machine на полосе меню».
Если же у вас под рукой уже находится новое устройство Mac, вы можете воспользоваться сервисом «Ассистент миграции». Просто вбейте его название в поиск, чтобы найти. Далее следуйте инструкциям, которые помогут перенести данные с одного устройства на другое. Можно даже с устройства на Windows все перенести.
Просто вбейте его название в поиск, чтобы найти. Далее следуйте инструкциям, которые помогут перенести данные с одного устройства на другое. Можно даже с устройства на Windows все перенести.
«Ассистент миграции»
2. Удалите все свои данные с MacBook
Когда вы сохранили все необходимое вам, самое время перейти к удалению. Для этого в Apple тоже придумали особый сервис — «Ассистент стирания». Чтобы его открыть, сначала выберите значок Apple и пункт «Системные параметры». А затем нажмите на «Системные параметры» в строке меню, где и будет пункт про удаление всех ваших данных.
Далее следуйте указаниям приложения. Оно удалит не только ваши файлы, но и все привязанные устройства и сервисы, включая Apple ID. Во время этого процесса у вас попросят ввести пароль от устройства и Apple ID.
В процессе удаления Mac может несколько раз перезапуститься. Затем он вернется к заводским настройкам. Устройство попросит подключиться к интернету, чтобы сбросить активацию. Для этого понадобится либо Apple ID, к которому был привязан Mac, либо старый пароль устройства, с помощью которого вы его разблокировали.
Когда снятие блокировки пройдет успешно, просто выключите Mac, удерживая правую верхнюю кнопку на клавиатуре. Готово, устройство стало полностью чистым, вы можете спокойно передать его другим людям.
Но порой бывает так, что у вас нет доступа ко всем перечисленным настройкам. Возможно, из-за особенностей системы, отсутствия пароля или не до конца произведенного удаления данных. Тогда дело остается за полной переустановкой macOS более радикальными методами.
Как переустановить macOS на MacBook — процессоры Intel
Весь процесс переустановки системы на MacBook можно разделить на две большие категории. Первая касается ноутбуков на процессорах Intel (то есть 2019 года и ранее). Если у вас такой, то переустановить masOS получится даже без пароля.
Но для начала рассмотрим нормальные условия, когда пароль у вас есть. Вам нужно попасть в режим восстановления macOS. Для этого выключите MacBook, затем нажмите кнопку включения, а потом — удерживайте Command + R. Так вы попадете в меню восстановления. Тут стоит подключить ноутбук к интернету и источнику питания, чтобы обеспечить ему нормальную работу.
Тут стоит подключить ноутбук к интернету и источнику питания, чтобы обеспечить ему нормальную работу.
Меню восстановления
Перед этим у вас может появиться окно, которое попросит ввести данные пользователя. Тут подойдет либо Apple ID, либо пароль от устройства.
Сначала выберите приложение «Дисковая утилита». С помощью него найдите все томы с данными, которые есть на MacBook, и нажмите кнопку «Стереть». Это удалит все данные с ноутбука.
Затем вернитесь в предыдущее меню и выберите пункт «Переустановить macOS». Начнется полная переустановка системы, после которой вы получите чистый и готовый к новому пользователю ноутбук.
Но что делать, если пароля под рукой не оказалось? На процессорах Intel его все равно получится сбросить, причем несколькими способами.
Способ первый. Выключите ноутбук, затем включите — и сразу зажмите кнопки Command + S. Так вы вместо запуска системы получите доступ к командной консоли. Вам необходимо по порядку ввести следующие команды:
- mount -uw /
- rm /var/db/.
 applesetupdone
applesetupdone - shutdown /h now
После этого MacBook перезагрузится в состояние установки системы с нуля.
Второй способ — сброс памяти NVRAM. Это особый сегмент оперативной памяти, в котором хранится важная для ноутбука информация. При включении нужно удерживать комбинацию Option + Command + P + R. Если все сработало, то пароль у вас даже не спросят.
Третий способ — сбросить пароль через терминал. Для этого войдите в режим восстановления системы, как описано выше. Но вместо предложенных вариантов найдите в меню «Утилиты» сверху пункт «Терминал». Через него вы попадете в программную консоль. Там сразу введите команду «resetpassword» (слитно и без кавычек) — и откроется окно для создания нового пароля.
Как переустановить macOS на MacBook — процессоры M1
Собственные процессоры Apple зарекомендовали себя потрясающей производительностью, чуть ли не лучшей на рынке.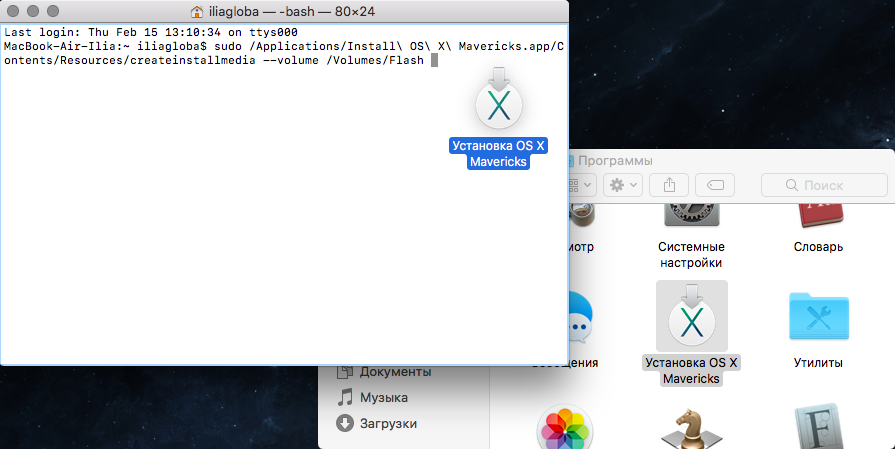 Обратная сторона подобных мощностей — закрытая структура M1. Это значит, что без пароля от устройства или Apple ID переустановить macOS у вас никак не выйдет.
Обратная сторона подобных мощностей — закрытая структура M1. Это значит, что без пароля от устройства или Apple ID переустановить macOS у вас никак не выйдет.
На своих процессорах работают следующие устройства Apple (проще говоря, все от 2020 года и новее):
- Mac Studio (2022 г.)
- MacBook Pro (14 дюймов, 2021 г.)
- MacBook Pro (16 дюймов, 2021 г.)
- iMac (24 дюйма, M1, 2021 г.)
- Mac mini (M1, 2020 г.)
- MacBook Air (M1, 2020 г.)
- MacBook Pro (13 дюймов, M1, 2020 г.)
Процесс переустановки macOS у них тоже немного отличается. Чтобы попасть в режим восстановления, просто удерживайте кнопку включения при выключенном MacBook. На экране появится уведомление о переходе в режим восстановления, причем вам сообщат, когда можно будет отпустить кнопку.
Вы попадете в особое меню, в котором вам нужно сначала выбрать пункт «Опции». А вот уже из него вы сможете попасть в «Дисковую утилиту», чтобы стереть данные, а потом — в приложения для переустановки системы. Опять же, подключите ноутбук к интернету и источнику питания для надежности.
Опять же, подключите ноутбук к интернету и источнику питания для надежности.
Снести все старые данные можно и без пароля. А вот когда начнется установка чистой системы, сработает блокировка активации. И тут нужен либо Apple ID предыдущего владельца, либо пароль от устройства. На М1 самостоятельно сбросить их у вас никак не выйдет.
Конечно, всегда можно воспользоваться услугами сертифицированных сервисных центров. Но там вам необходимо показать чек, который подтвердит, что вы на самом деле купили MacBook. Учитывайте это при покупке ноутбуков «с рук».
Розробники, що запалили IT Arena:
Как стереть Mac и переустановить macOS с нуля
Пришло время продать или отдать свой старый Mac? Или вы просто хотите начать все сначала, чтобы очистить свою машину? Вот как безопасно удалить все файлы, а затем установить новую версию macOS.
Если вы продаете или отдаете свой компьютер, это единственный способ убедиться, что тот, кто в конечном итоге получит ваш Mac, не сможет получить доступ к вашим файлам, и вам не придется иметь дело с любыми изменениями, которые вы внесли в macOS.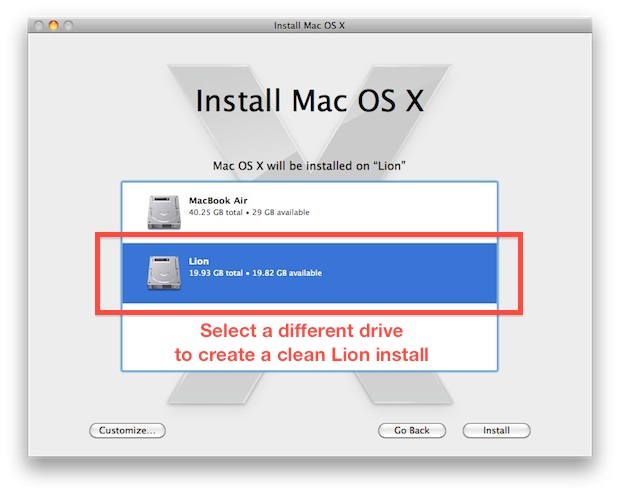 года. Не удаляйте профиль пользователя и не прекращайте дела — вам нужно полностью стереть его.
года. Не удаляйте профиль пользователя и не прекращайте дела — вам нужно полностью стереть его.
Прежде чем начать, убедитесь, что вы перенесли все файлы, которые хотите сохранить, на новый компьютер или внешний диск. Даже если вы не собираетесь очищать диск, рекомендуется создать резервную копию перед повторной установкой операционной системы.
Шаг 1. Загрузитесь из режима восстановления или установщика
СВЯЗАННЫЕ С:
8 функций системы Mac, к которым можно получить доступ в режиме восстановления
Режим восстановления вашего Mac
— это кладезь полезных инструментов, и это самый простой способ очистить компьютер и начать с нуля. Выключите Mac, включите его, удерживая Command + R. Ваш Mac загрузится в раздел восстановления.
Если вы используете старый Mac (2010 года выпуска или ранее), есть вероятность, что вы не сможете использовать режим восстановления. На этих устройствах удерживайте «Option» при включении компьютера, а затем выберите вместо этого раздел восстановления.
На этих устройствах удерживайте «Option» при включении компьютера, а затем выберите вместо этого раздел восстановления.
Если ни один из этих вариантов не работает, не паникуйте! У вас еще есть несколько вариантов. Вы можете
восстановление доступа без раздела с помощью Network Recovery
: удерживайте Command + Shift + R при включении Mac, и он загрузит для вас функции восстановления. В противном случае вы можете
создать загрузочный установщик USB для macOS Sierra
, и загрузитесь с него, удерживая «Option» при включении Mac.
После того, как вам удалось каким-либо образом открыть режим восстановления, мы можем перейти к безопасной очистке диска.
Шаг 2. Надежно протрите жесткий диск (необязательно)
Если вы хотите переустановить операционную систему, но оставить файлы на месте, вы можете пропустить этот шаг. Ваши учетные записи пользователей и файлы останутся там, где они есть — будет перезаписана только ваша операционная система.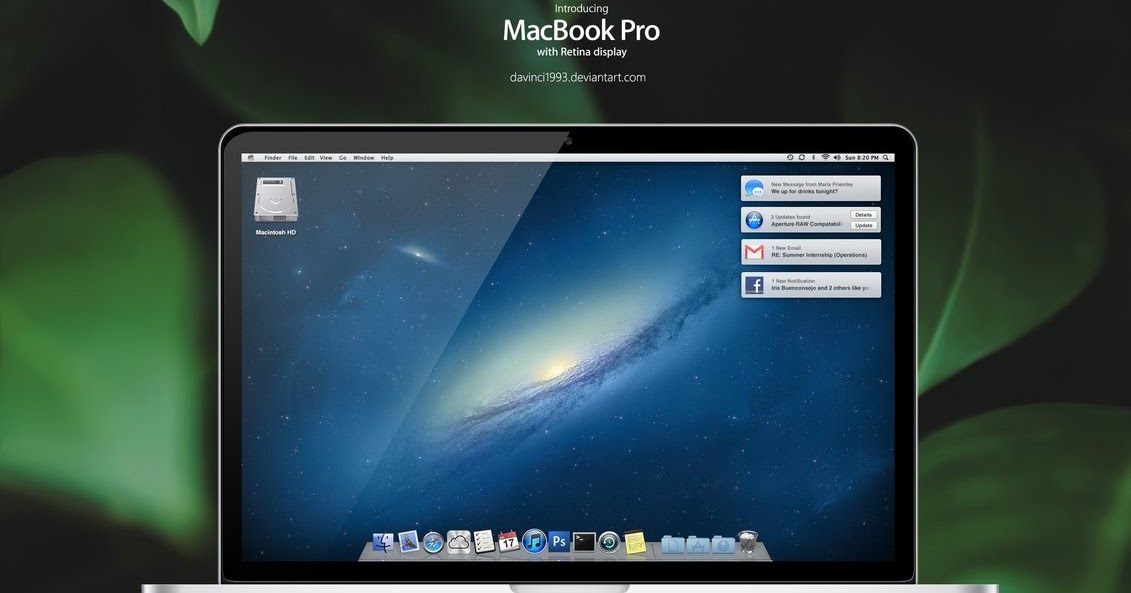 Мы рекомендуем сделать резервную копию файлов перед этим, на всякий случай, но в противном случае вы готовы к третьему шагу.
Мы рекомендуем сделать резервную копию файлов перед этим, на всякий случай, но в противном случае вы готовы к третьему шагу.
Однако, если вам нужна действительно чистая установка, вам нужно сначала очистить жесткий диск. Мы показали вам
как безопасно стереть жесткий диск с помощью Mac
, и выполнение этого в режиме восстановления ничем не отличается от этого в macOS.
Чтобы начать, выберите опцию Дисковая утилита.
В зависимости от того, как вы запустили режим восстановления, вам может быть предложена возможность сразу запустить Дисковую утилиту, как показано выше. Если нет, вы можете найти Дисковую утилиту в строке меню: нажмите «Утилиты», затем «Дисковая утилита».
Теперь вы увидите список жестких дисков. Щелкните основной диск, затем нажмите «Стереть».
Если вы протираете механический диск, нажмите «Параметры безопасности» во всплывающем окне.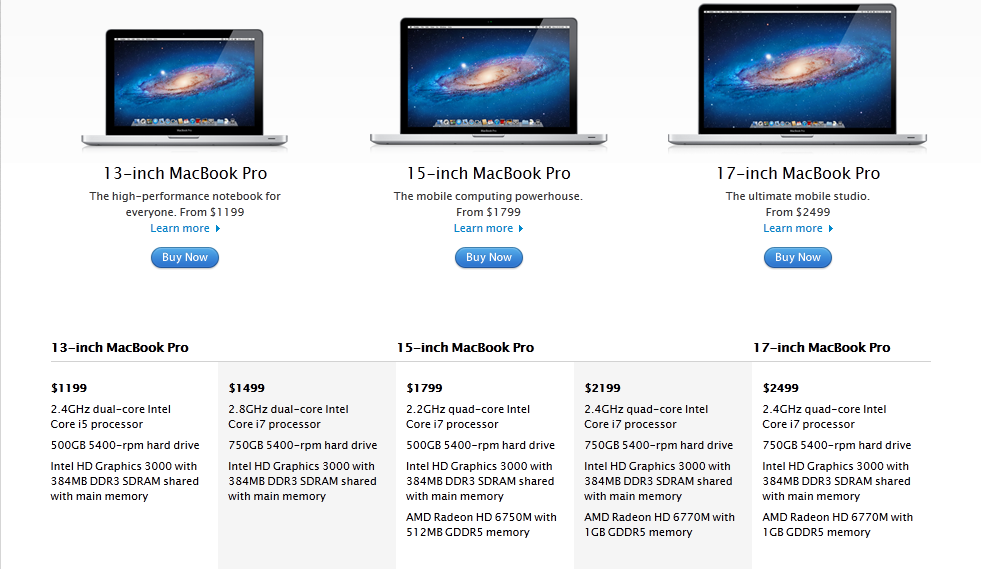 (Если у вашего Mac есть твердотельный накопитель, вы можете пропустить эту часть:
(Если у вашего Mac есть твердотельный накопитель, вы можете пропустить эту часть:
ваш SSD уже будет безопасно стирать файлы благодаря TRIM
. Однако вам все равно нужно стереть диск, иначе ваши файлы останутся на месте, поэтому перейдите к концу этого шага, чтобы сделать это.)
Теперь переместите циферблат вверх, чтобы произвольно записывать данные на весь диск.
Вам нужно только один раз перезаписать диск, чтобы надежно стереть его
, но если вы параноик, вы также можете стереть его три или пять раз.
После того, как вы приняли решение, нажмите «ОК», но помните: если на вашем Mac есть твердотельный накопитель, вам не нужно использовать эти параметры. Просто дайте своему диску имя (я рекомендую «Macintosh HD», просто для единообразия), затем нажмите «Стереть», чтобы начать процесс перезаписи.
Если вы выбрали безопасную очистку диска, это может занять некоторое время — от 30 минут до часа не является необоснованным для одного прохода.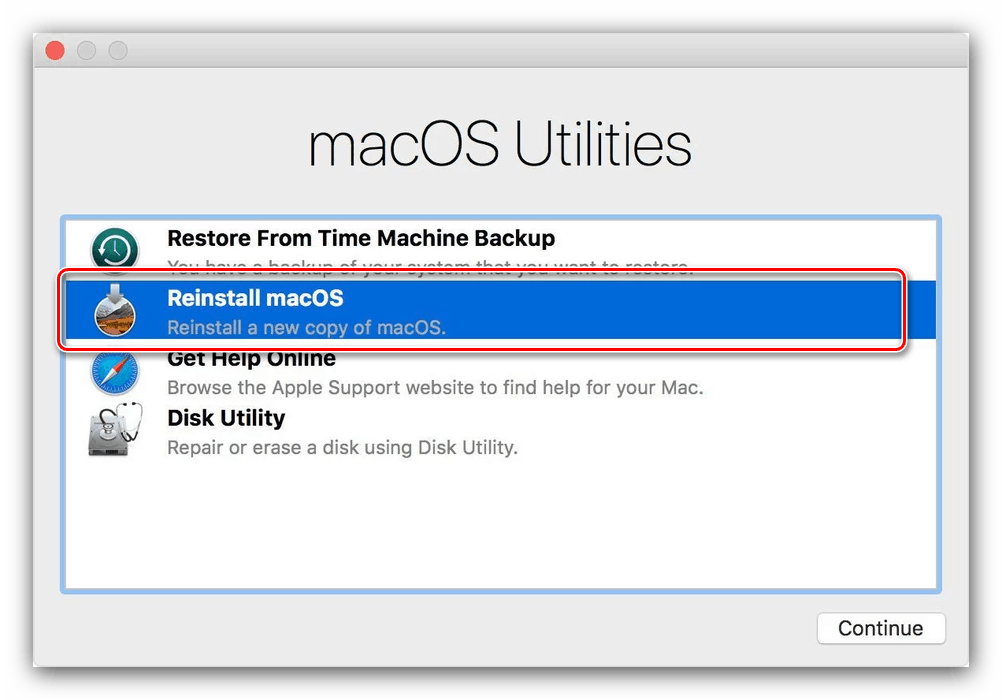 Если вы выберете три или пять проходов, вы можете оставить это на ночь.
Если вы выберете три или пять проходов, вы можете оставить это на ночь.
Шаг третий: переустановите macOS
После завершения очистки информации вы можете переустановить macOS. Если вы загрузились с работающего раздела восстановления, нажмите кнопку «Переустановить macOS». Начнется процесс установки.
Если вы загрузились с USB-диска, нажмите «Продолжить», чтобы перейти к программе установки.
Вас спросят, на какой жесткий диск вы хотите установить. Выберите Macintosh HD, который вы назвали ранее.
Так же начнется установка macOS.
Это может занять некоторое время. В конце концов ваш Mac перезагрузится и попросит вас создать учетную запись. Если вы отдаете свой Mac или продаете его, я рекомендую вам просто выключить его на этом этапе и позволить тому, кому вы отдаете свой Mac, создать свою учетную запись. В конце концов, теперь это их. В противном случае наслаждайтесь новым Mac!
Установка ос на macbook.
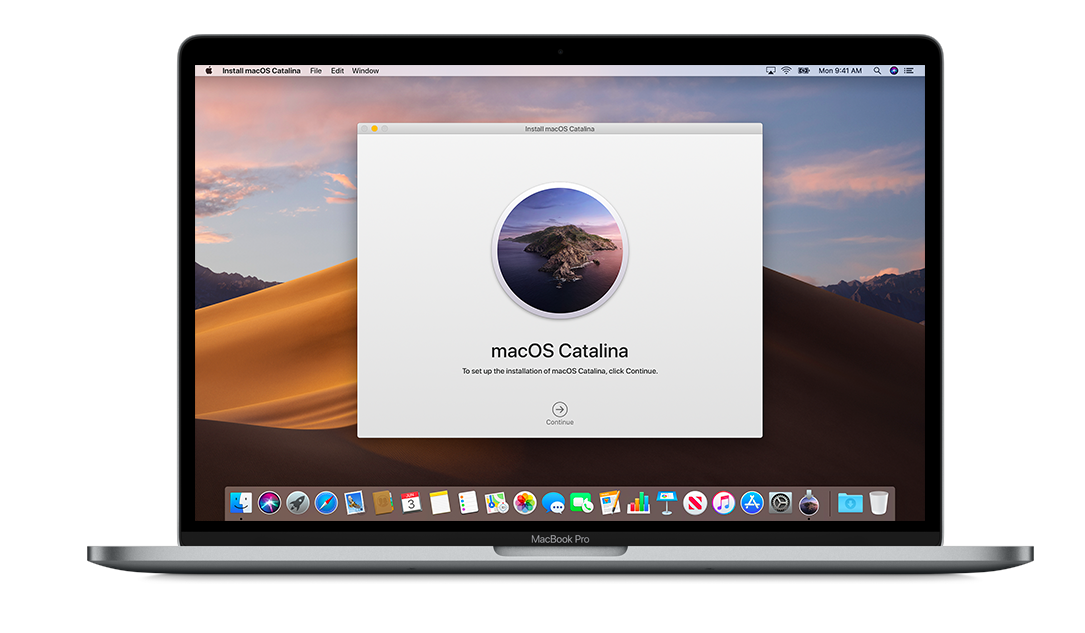 Установка Mac OS на MacBook. Обновление из App Store. Как переустановить систему MacOS на компьютере MacBook Переустановка операционной системы mac
Установка Mac OS на MacBook. Обновление из App Store. Как переустановить систему MacOS на компьютере MacBook Переустановка операционной системы mac
MAC OS, как и Windows иногда требует переустановки. Это может быть связанно с медленной работой вашего MAC устройства или в связи с его продажей (я не думаю, что вас устроит продажа MAC с вашей личной информацией). Или же наоборот покупкой с рук MACBOOK (PRO, AIR) или iMAC с кучей непонятных файлов или не нужных программ. Вообщем причин для того, что бы переустановить MAC OS может быть много. В этой статье я подробно опишу как переустановить MAC OS и получить «чистую» операционную систему.
Итак, прежде чем начать, необходимо перенести всю нужную информацию на внешние носители, поскольку после переустановки MAC OS, что либо восстановить будет практически не возможно.
Для того что бы переустановить MAC OS вам понадобиться:
1 Подключенный к источнику питания MACBOOK (PRO, AIR) или iMAC;
2 Выход в Интернет с MACBOOK (PRO, AIR) или iMAC;
3 Эта статья и около часа времени.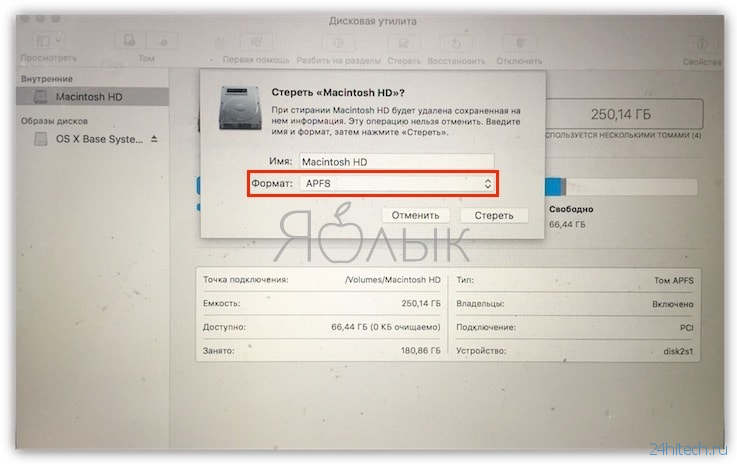
Для переустановки MAC OS описанным ниже способом необходимо, что бы у вас использовалась OS 10.7 и выше (10.8, 10.9). Для того, что бы проверить какая версия операционной системе у вас установлена, нажмите на яблоко в левом верхнем углу и выберите «Об этом MAC». В открывшемся окне будет информация о установленной версии MAC OS.
Если у вас используется версия старше чем 10.7, ее необходимо обновить.
У вас должно загрузиться «Утилиты OS X», если этого не произошло повторите процедуру с перезагрузкой и нажатием сочетаний клавиш «COMMAND» + «R».
Выберите «Дисковая утилита».
ВАЖНО!!! Следующие действия удалят все данные на вашем диске, поэтому необходимо быть точно уверенным, что нужных файлов на MAC нету.
Затем выберите диск с системой, справа откройте вкладку «Стереть» и нажмите кнопку «Стереть».
Подтвердите удаление нажав кнопку «Стереть».
После этого закройте окно «Дисковой утилиты» и выберите «Переустановить MAC OS».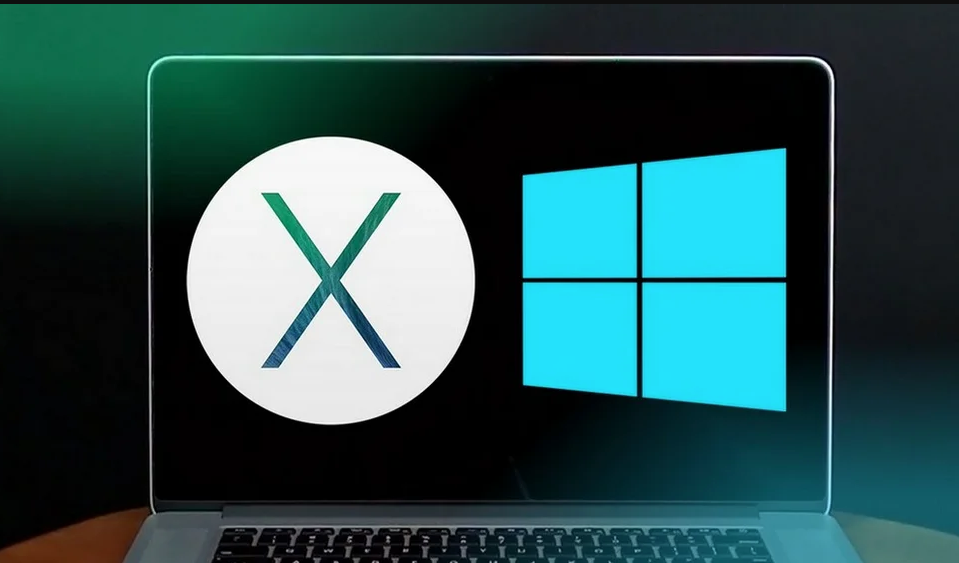
После этого подтвердите установку, нажмите кнопку «Продолжить». С выходом новой OS X 10.10, будет устанавливаться OS X Yosemite.
В следующем информационном окне нажимаем «Продолжить».
Следующим шагом читаете лицензионное соглашение и принимаете его.
Затем выберите диск установки. В данном случае выбор очевиден. Нажмите кнопку «Установить».
После этого начнется процесс скачивания MAC OS.
После этого MAC автоматически перезагрузится и начнется установка MAC OS
После окончания установки вы получите «чистую» операционную систему MAC OS, осталось только задать кое какие настройки.
Следующим шагом выберите страну где планируете использовать MACBOOK (PRO, AIR) или iMAC.
Выберите раскладку клавиатуры.
Вы можете подключиться к Wi-Fi сети (при желании этот шаг можно пропустить).
Если вы хотите восстановить данные сделанные ранее с помощь Time Machine или с компьютера Windows выберите соответствующий пункт, если ничего восстанавливать не планируете выберите «Не переносить никакую информацию» и нажмите «Продолжить».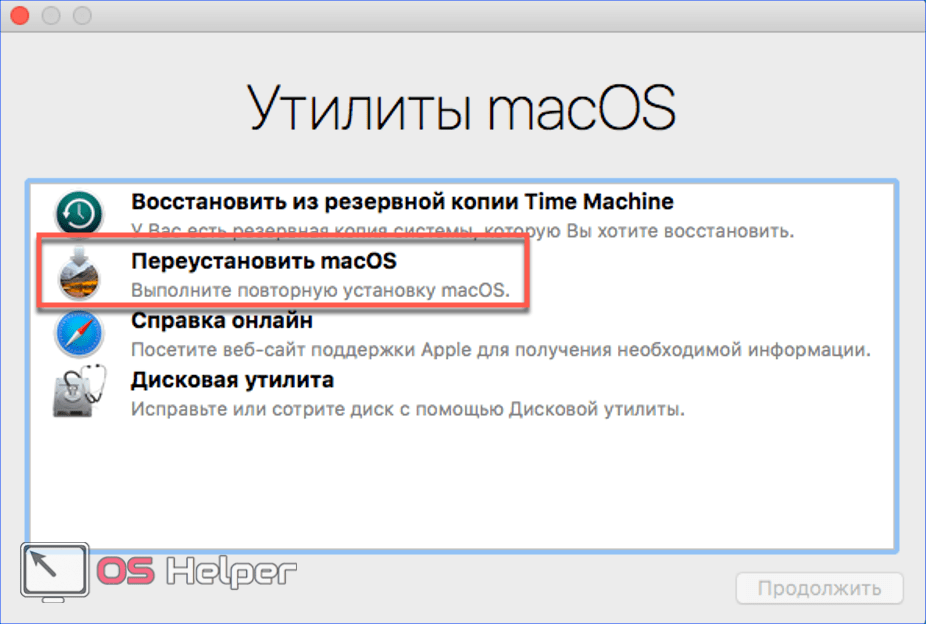 Данные, которые вы перенесли на внешний носитель можно перенести позднее.
Данные, которые вы перенесли на внешний носитель можно перенести позднее.
Следующим шагом можно войти с Apple ID. В данном примере я не буду этого делать.
Затем читаете лицензионное соглашение и принимаете его.
После этого укажите учетные данные (логин и пароль) и нажмите «Продолжить».
Последним шагом вы можете зарегистрировать ваш MAC (этот шаг не обязателен).
И в конце концов вы получите «чистую» MAC OS.
Видео переустановки операционной системы MAC OS на iMAC/ MACBOOK PRO/ AIR.
На мой взгляд установка MAC OS упрощена до нельзя, даже диски с операционной системой не требуется- нажатие нескольких клавиш + час времени и у вас «чистая» MAC OS.
В некоторых ситуациях у пользователей макОС может появиться потребность переустановить систему. Сегодня мы хотим познакомить вас с методами совершения этой процедуры.
Технически существует два варианта новой инсталляции системы – через интернет и посредством загрузочного накопителя.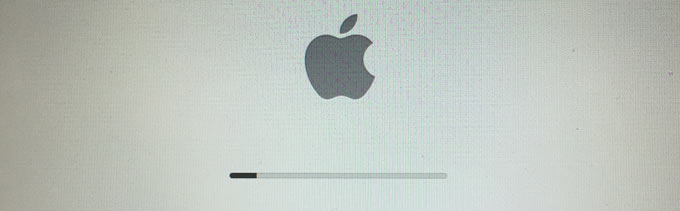 Методы отличаются доступными вариантами систем и удобством для конечного пользователя.
Методы отличаются доступными вариантами систем и удобством для конечного пользователя.
Способ 1: Переустановка через интернет
Одной из особенностей macOS является возможность инсталляции системы с помощью подключения к интернету.Единственное требование – наличие стабильного подключения ко всемирной сети. Переустановка в таком случае запускается при загрузке компьютера и требует нажатия специфической комбинации клавиш, о чём мы поговорим ниже.
- Откройте меню Apple, и выберите вариант «Перезагрузить»
. - Во время загрузки компьютера нажмите и подержите следующие сочетания клавиш:
- Отпустите клавиши, когда на экране появится значок вращающегося глобуса с текстом «Starting Internet Recovery. This may take a while»
. - Текст через несколько секунд сменится полосой загрузки – дождитесь, пока выбранная версия macOS загрузится и установится.
Внимание! Не отключайте устройство от электрической сети, и не закрывайте крышку MacBook!
- Появится окошко «Утилиты»
, выберите в нём пункт «Переустановить macOS»
.
- Запустится процедура инсталляции, по окончании которой появится окошко мастера первой настройки системы.
Этот способ не сработает в случае некоторых типов соединения с интернетом (в основном, VPN-подключения) или если на стороне провайдера присутствует строгий NAT. Если ваше соединение с интернетом не подходит, можете воспользоваться методом далее.
Способ 2: Переустановка с загрузочного носителя
Более трудоёмкий, однако более надёжный метод повторной инсталляции macOS заключается в использовании загрузочного накопителя, преимущественно флешки. Предварительно потребуется загрузить на ваш Mac установочный образ из AppStore, а затем записать его на носитель посредством введения определённых команд в «Терминале»
.
Недостаток этого метода очевиден – загрузочный накопитель не получится создать, если компьютер не загружает систему. В таком случае стоит попробовать выполнить восстановление системы из бэкапа Time Machine или сбросить её к заводским настройкам.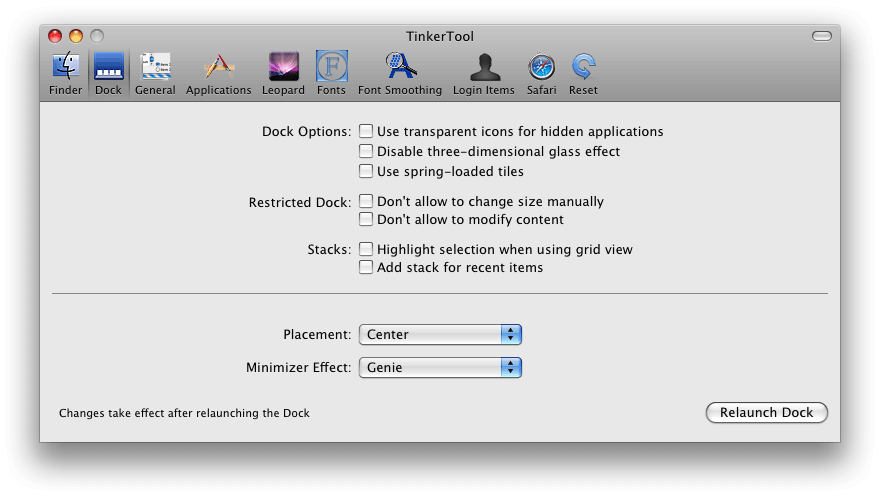
Решения возможных проблем
Процесс переустановки операционной системы не всегда проходит гладко, поэтому рассмотрим самые частые неполадки.
Компьютер не реагирует на сочетания клавиш
Если устройство не реагирует на сочетания клавиш из Способа 1, скорее всего, вы слишком поздно нажали кнопки или рано их отпустили. Обратите внимание, что в зависимости от модели, комбинацию нужно держать вплоть до 15 секунд. Также нельзя исключать и выход из строя клавиатуры, особенно если используется беспроводной вариант. В таком случае лучше подсоединить проводное устройство в один из свободных портов.
Завис процесс загрузки
Если вам кажется, что процесс загрузки при переустановке через интернет завис, просто подождите – даже сама система предупреждает, что операция может занять длительное время, особенно если пропускная способность канала связи со всемирной сетью составляет менее 4 Мбит/с.
Заключение
Переустановка macOS представляет собой достаточно простую задачу – для её решения достаточно иметь подключение к интернету или загрузочную флешку с записанной на неё macOS.
Почему многие пользователи при выборе компьютера отдают предпочтение Mac? Ответ очевиден: это надежность, безопасность, простота использования и высокая стабильность работы. Последние версии macOS настолько отточены, что пользователи почти не встречаются с программными ошибками. Однако, если это всё же случилось и устранить сбой не удается подручными средствами — можно выполнить чистую установку macOS. Тем более, что сделать это совсем не сложно.
В отличие от Windows, процедура переустановки macOS максимально упрощена. С этой задачей, без преувеличения, справится даже неопытный пользователь. Всё, что необходимо — это надежное подключение к Интернету и немного вашего личного времени.
Как переустановить macOS
Первый шаг — необходимо подключить к Mac адаптер питания. Далее потребуется перейти в режим восстановления и определиться с типом установки. Есть три возможных сценария.
Чтобы перейти в режим Internet Recovery, сразу после включения или перезагрузки Mac необходимо удерживать одно из следующих комбинаций клавиш, вплоть до появления логотипа глобуса:
После запуска нужно будет немного подождать: при наличии обновления Internet Recovery, будет автоматически загружена последняя его версия.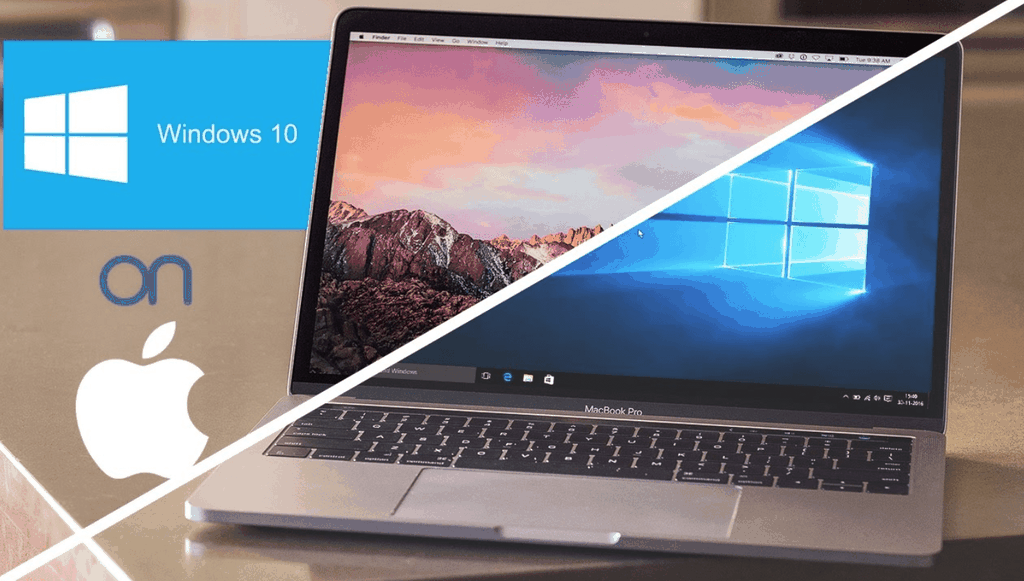
Если вы сделали всё верно — через некоторое время отобразится окно «Утилиты». Если вы хотите получить чистую операционную систему, имеет смысл полностью отформатировать диск в «Дисковой Утилите» и указать следующие параметры:
- Имя диска:
название тома может быть любым. По умолчанию используется Macintosh HD. - Формат:
для форматирования диска используем файловую систему APFS при установке High Sierra и новее или Mac OS Extended (Journaled) для более старых версий. - Схема:
выбираем «Схема разделов GUID».
После очистки диска можно приступить к самой установке разумеется, предварительно указав нужный накопитель. В процессе установки Mac может несколько раз перезагрузиться — это нормальное явление. Как правило, вся процедура занимает не более 30 минут (при условии, что установка производится на твердотельный накопитель).
Если всё прошло успешно — нас встретит «Ассистент настройки» и мы сможем настроить все начальные параметры компьютера, а также войти в учетную запись Apple ID. Всё готово!
Всё готово!
Как часто вам приходиться переустанавливать macOS? Дайте знать в комментариях или в
Macbook славится стабильной работой, однако программные сбои сей машине не чужды, в том числе и критичные, когда исправить ситуацию может только переустановка операционной системы. В этой статье расскажем, как переустановить Mac OS.
Впрочем, прежде, чем бросаться переустанавливать систему, требуется провести одну важнейшую процедуру — перенести важную информацию на другое устройство, потому как переустановка, скорее всего, повредит файлы на Macbook.
Переустановка
Нужная информация сохранена в надежном месте? Отлично! Тогда приступаем к переустановке системы. Процедура эта, скажем сразу, простая и посильная даже не продвинутому пользователю, главное четко следовать руководству. Что касается временных затрат — переустановка займет около часа.
Итак, приступим:
Что ж, почти готово — осталось только дождаться завершения работы установщика и выполнить начальную настройку устройства.
Начальная настройка
Меню начальной настройки будет загружено автоматически, вам потребуется:
Как только указанные пункты будут настроены, вы получите Macbook с переустановленной операционной системой. Обращаем ваше внимание — некоторые шаги начальной настройки можно пропускать, в пунктах, которые допускается игнорировать имеются соответствующие кнопки, например, в пункте 8 вы можете нажать «Не регистрировать».
Подытожим
Что ж, теперь вы знаете, как можно переустановить Мак ОС на Макбуке, причем стоит отметить, что указанное руководство работает и для Macbook Air, и для Macbook Pro. Процедура переустановки, как мы и обещали, проста и понятна, тут в отличии от Windows даже никаких дисков с операционной системой не понадобиться — ноутбук все скачает сам, единственное условие — доступ к качественной сети Wi-Fi. Надеемся, у вас все получилось, а если нет, обратитесь в службу поддержки или сервисный центр.
Отличается простотой установки. Apple позаботилась о том, чтобы любой человек мог поставить ОС.
Как установить MacOS на MacBook через раздел восстановления?
Важно отметить, что раздел восстановления поможет установить macOS , если необходимо отформатировать HDD. При установке необходимо иметь выход во всемирную паутину.
Чтобы воспользоваться помощью раздела восстановления, необходимо сразу после запуска ПК нажать и удерживать сочетания клавиш (если человек впервые производит переустановку системы, то рекомендуется выбрать 1 вариант):
- Command – R – выбор установки последней ОС, которая до этого стояла на устройстве.
- Option – R – следует выбрать этот вариант, если есть необходимость обновить систему до последней версии.
- Shift – Option – R – этот вариант подходит для загрузки ОС, которая шла в комплекте при покупке Mac.
Фото: «Дисковая утилита»
После появления логотипа компании, необходимо опустить клавиши. На экране после логотипа должно появиться окно «Утилиты». Нужно выбрать «Дисковую утилиту».
После следует решить, что удалить с ПК, а что необходимо оставить. Рекомендуется полностью отформатировать загрузочный логический диск. При форматировании вся информация будет удалена. Если раздел 1, то советуется всю необходимую информацию перенести на внешний носитель.
Установка операционной системы:
- В появившемся окне восстановления следует выбрать пункт «Восстановить macOS».
- Далее необходимо подтвердить действия кнопкой «Продолжить». На дисплее будут появляться подсказки, благодаря которым можно самостоятельно установить систему.
- Следует дождаться завершения процесса (при этом компьютер не должен «засыпать»). Стоит обратить внимание на то, что во время процесса ПК может сам перезагружаться, а монитор несколько секунд оставаться темным.
После установки необходимо произвести настройки системы. Но если в этом нет необходимости, то при нажатии кнопок Command +Q система закроет ассистент настройки.
Как установить MacOS на MacBook в первый раз?
Если после покупки ПК пользователь впервые ставит ОС, то программа восстановления работает по другому.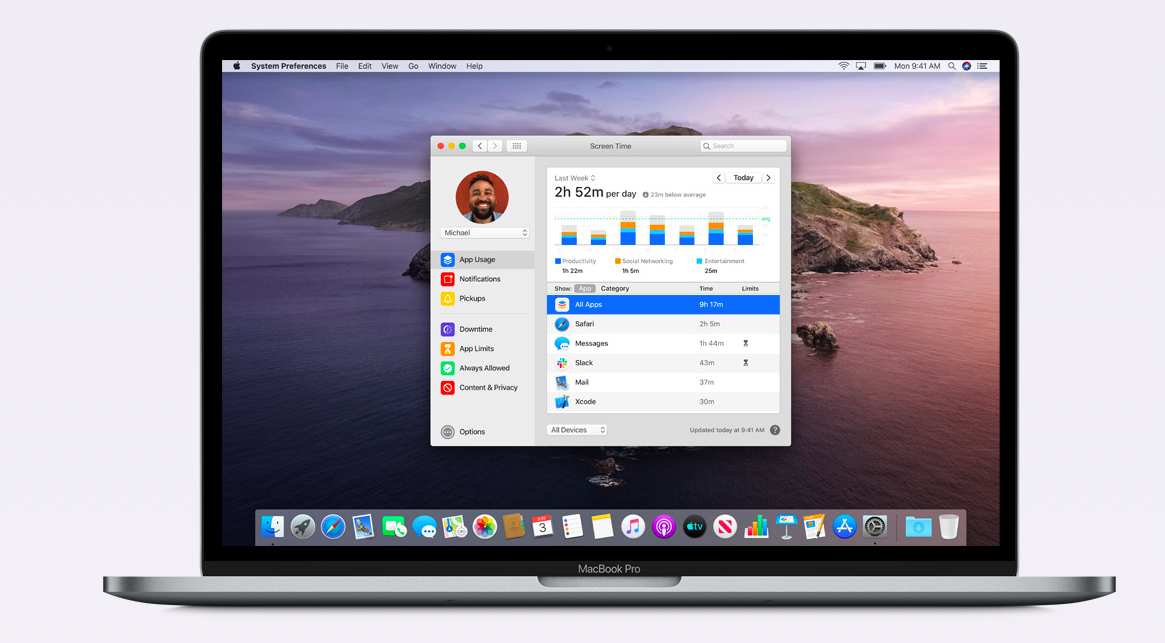 Для установки необходимо:
Для установки необходимо:
- Для начала установки необходимо нажать на Command – R. Это действие подтвердит решение пользователя установить MacOS на MacBook без использования Apple ID .
- Дальнейшие действия производятся так же, как из раздела восстановления.
Как восстановить заводские настройки Mac
Маки, как правило, надежны. Но, как и с любым компьютером, иногда что-то идет не так. Однако, прежде чем тратить большие деньги на новый Mac, попробуйте выполнить сброс до заводских настроек, который стирает ваш компьютер и переустанавливает чистую версию macOS. Сброс к заводским настройкам также является лучшим способом подготовить ваш старый компьютер к новому владельцу, чтобы гарантировать, что оставшиеся данные не попадут в чужие руки.
В течение многих лет этот процесс оставался одним и тем же на компьютерах Mac с процессорами Intel, однако переход на кремний Apple немного изменил метод очистки и переустановки ОС. А с переходом на macOS Monterey некоторые компьютеры получают новую возможность стереть все содержимое и настройки.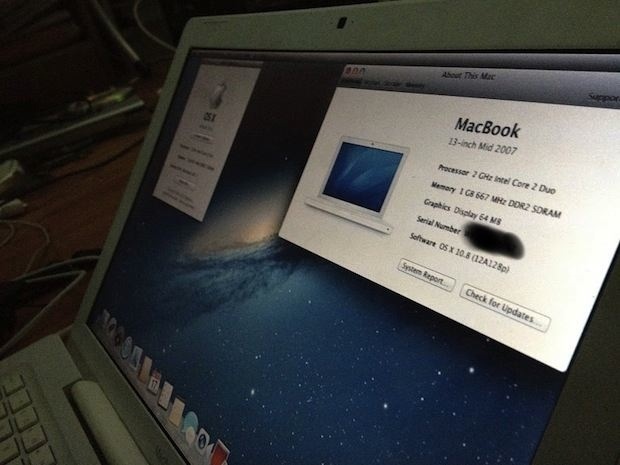 Вот как стереть данные с жесткого диска и переустановить операционную систему на вашем Mac, независимо от того, оснащен ли он чипом Apple M1 или компонентами Intel.
Вот как стереть данные с жесткого диска и переустановить операционную систему на вашем Mac, независимо от того, оснащен ли он чипом Apple M1 или компонентами Intel.
Имейте в виду, что после перезагрузки компьютера вы больше не сможете восстановить удаленные данные, оставшиеся на диске. Если вы считаете, что вам все еще может понадобиться то, что находится на вашем жестком диске, мы советуем вам сначала создать резервную копию с помощью Time Machine или путем синхронизации важных файлов с iCloud.
Удалить все данные с помощью Erase Assistant Tool
На некоторых компьютерах Mac появилась новая функция удаления данных. Если вы используете macOS Monterey на компьютере Mac с процессором Apple Silicon или Mac на базе процессора Intel с чипом Apple T2(открывается в новом окне), теперь у вас есть инструмент Erase Assistant. Открыть Системные настройки > Удалить все содержимое и настройки в строке меню.
Введите пароль администратора в Erase Assistant, затем просмотрите элементы, которые будут удалены. Наряду со стиранием всех настроек, мультимедиа, приложений и данных для всех учетных записей и томов на диске, этот инструмент также выполнит выход из iCloud, удалит отпечатки пальцев Touch ID, отключит службы определения местоположения, отсоединит устройства Bluetooth и удалит элементы Apple Wallet.
Наряду со стиранием всех настроек, мультимедиа, приложений и данных для всех учетных записей и томов на диске, этот инструмент также выполнит выход из iCloud, удалит отпечатки пальцев Touch ID, отключит службы определения местоположения, отсоединит устройства Bluetooth и удалит элементы Apple Wallet.
В настоящее время у вас есть последний шанс создать резервную копию Time Machine, прежде чем продолжить. Нажмите Откройте Time Machine , чтобы создать ее, если вы еще этого не сделали.
Введите пароль, чтобы выйти из Apple ID, затем подождите, пока процесс стирания завершится. После завершения ваш Mac будет возвращен к заводским настройкам. Если вы не планируете оставлять себе этот компьютер, вам конец. В противном случае вы можете пройти через помощника по настройке, как если бы вы настраивали свой Mac в первый раз.
Стереть данные и переустановить macOS с помощью Дисковой утилиты
Другим вариантом сброса настроек Mac является Дисковая утилита, доступная для всех пользователей. Чтобы получить доступ к параметрам очистки ваших данных и переустановки операционной системы, вам необходимо войти в MacOS Recovery. Как вы это сделаете, зависит от чипа внутри вашего компьютера.
Чтобы получить доступ к параметрам очистки ваших данных и переустановки операционной системы, вам необходимо войти в MacOS Recovery. Как вы это сделаете, зависит от чипа внутри вашего компьютера.
Если у вас M1 Mac или Mac на базе Intel с чипом T2, полностью выключите компьютер и удерживайте кнопку питания, пока на экране не появится Загрузка параметров запуска . Выберите Options , чтобы открыть экран восстановления.
Если ваш Mac оснащен процессором Intel и не имеет чипа T2, перезагрузите компьютер. Отсюда удерживайте Command + R , пока не появится логотип Apple. Отпустите клавиши и дайте Mac загрузиться и открыться в Recovery.
Если ваш компьютер завис и обычные средства сброса не работают, попробуйте сочетание клавиш Control + Command + Eject (или кнопки питания) .
Независимо от того, как вы сюда попали, вы должны выбрать пользователя с правами администратора и ввести учетные данные его учетной записи, прежде чем получить доступ к параметрам запуска компьютера.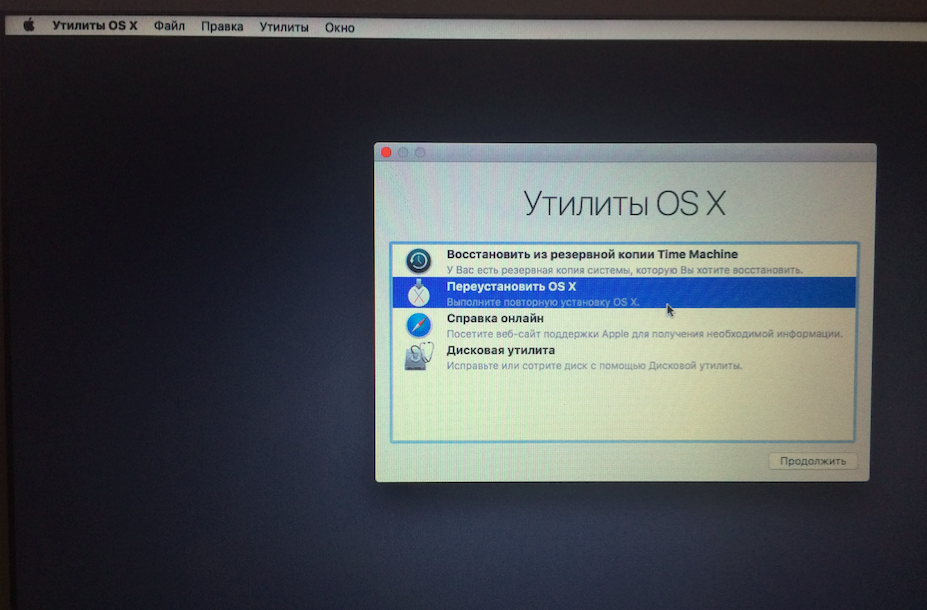 После полного восстановления macOS выберите Disk Utility и выберите том, который вы хотите стереть.
После полного восстановления macOS выберите Disk Utility и выберите том, который вы хотите стереть.
Создавали ли вы ранее какие-либо дополнительные тома на жестком диске? Если это так, удалите их в первую очередь. Выберите раздел и выберите минус ( — ), чтобы убрать громкость. Затем вы можете перейти к основному диску. Выберите Macintosh HD и нажмите Erase на верхней панели инструментов.
Рекомендовано нашей редакцией
Что такое чип Apple M1?
10 самых крутых вещей в macOS Монтерей
Тестирование режима высокой мощности Apple M1 Max: кому это нужно? (вероятно, не вы)
Появится диалоговое окно с запросом имени и формата диска. Сохраните имя Macintosh HD и убедитесь, что установлен формат 9.0012 APFS или Mac OS Extended (в журнале) . Нажмите Erase Volume Group (или Erase , если эта кнопка не отображается), чтобы стереть диск.
Вы также должны убедиться, что любые другие внутренние диски также стерты, чтобы полностью стереть компьютер и избежать ошибок в процессе переустановки. Перейдите в Дисковую утилиту > Выйти из Дисковой утилиты , чтобы выйти из окна Дисковой утилиты и вернуться к экрану восстановления.
Если вы планируете продать компьютер, вы можете остановиться на этом и позволить новому владельцу установить чистую версию macOS. Для тех, кто планирует сохранить свой Mac, следующим шагом должна быть переустановка macOS на компьютер.
Ваш компьютер должен быть подключен к источнику питания и Интернету. Вернувшись на экран утилит macOS, нажмите Переустановите macOS и следуйте инструкциям, чтобы загрузить новую версию операционной системы.
Если вы сохранили файлы на внешнем запоминающем устройстве с помощью резервной копии Time Machine, теперь вы можете восстановить эти файлы с помощью Помощника по миграции в рамках процесса переустановки.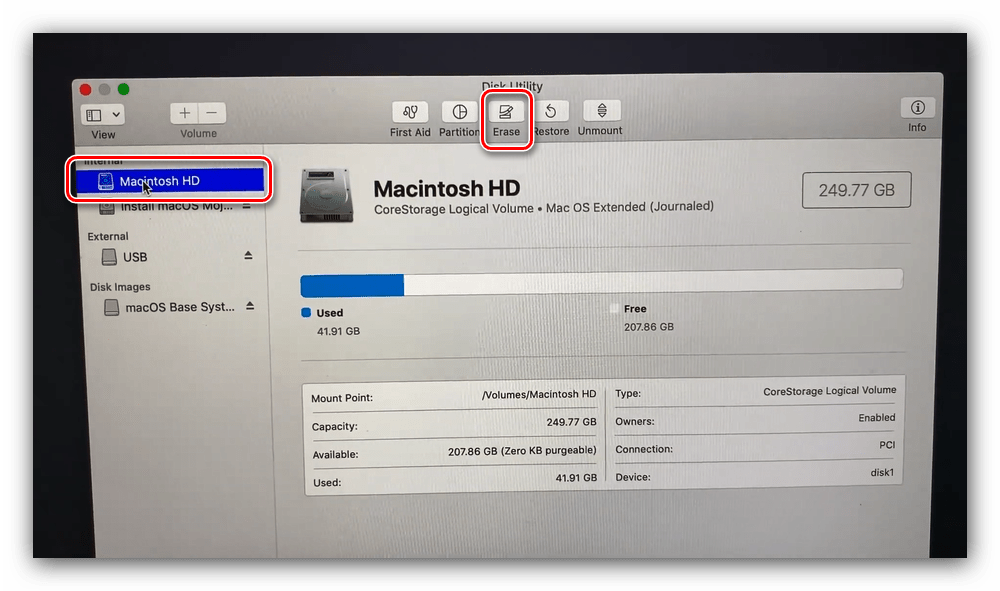 Вас спросят, хотите ли вы перенести информацию с другого Mac или из резервной копии Time Machine. Выберите Time Machine и продолжите процесс восстановления файлов.
Вас спросят, хотите ли вы перенести информацию с другого Mac или из резервной копии Time Machine. Выберите Time Machine и продолжите процесс восстановления файлов.
Если вы решите не восстанавливать резервную копию в данный момент, вы всегда можете вернуться на экран восстановления macOS и выбрать параметр «Восстановить из резервной копии Time Machine ». Выберите подходящую резервную копию из списка, чтобы переустановить сохраненные файлы.
Вентилятор Apple?
Подпишитесь на нашу еженедельную сводку новостей Apple , чтобы получать последние новости, обзоры, советы и многое другое прямо на ваш почтовый ящик.
Этот информационный бюллетень может содержать рекламу, предложения или партнерские ссылки. Подписка на информационный бюллетень означает ваше согласие с нашими Условиями использования и Политикой конфиденциальности. Вы можете отказаться от подписки на информационные бюллетени в любое время.
Спасибо за регистрацию!
Ваша подписка подтверждена. Следите за своим почтовым ящиком!
Следите за своим почтовым ящиком!
Подпишитесь на другие информационные бюллетени
Быстрый ответ: как переустановить операционную систему на Macbook Pro?
Шаг 4. Переустановите чистую операционную систему Mac
- Перезагрузите Mac.
- Во время пробуждения загрузочного диска одновременно удерживайте нажатыми клавиши Command+R.
- Нажмите «Переустановить macOS» (или «Переустановить OS X», если применимо), чтобы переустановить операционную систему, поставляемую с вашим Mac.
- Нажмите «Продолжить».
Índice de contenidos
Как переустановить операционную систему на Mac?
Как переустановить macOS в режиме восстановления
- Щелкните Переустановить macOS.
- Нажмите «Продолжить».
- Нажмите «Продолжить».
- Нажмите «Согласен».
- Нажмите «Согласен».
- Нажмите на диск, на который вы хотите установить macOS.

- Введите свой Apple ID и пароль, если вас попросят об этом, хотя это может быть и не так.
- Щелкните Установить.
Как переустановить Mojave на Mac?
Как установить новую копию macOS Mojave в режиме восстановления
- Подключите свой Mac к Интернету через Wi-Fi или Ethernet.
- Нажмите на значок Apple в левом верхнем углу экрана.
- Выберите «Перезагрузить» в раскрывающемся меню.
- Удерживайте Command и R (⌘ + R) одновременно.
- Нажмите Переустановить новую копию macOS.
Как выполнить чистую установку OSX?
Итак, начнем.
- Шаг 1. Очистите свой Mac.
- Шаг 2. Создайте резервную копию данных.
- Шаг 3. Чистая установка macOS Sierra на загрузочный диск.
- Шаг 1. Сотрите незагрузочный диск.
- Шаг 2. Загрузите установщик macOS Sierra из Mac App Store.
- Шаг 3. Запустите установку macOS Sierra на незагрузочном диске.

Как восстановить MacBook Pro?
После резервного копирования файлов выключите MacBook Pro. Подключите его к адаптеру переменного тока, а затем снова загрузите его. Наконец, нажмите и удерживайте «Command-R» (клавиши «Command» и «R» одновременно), чтобы начать процесс восстановления. Удерживайте эти клавиши, пока на экране не появится логотип Apple, а затем отпустите их.
Как переустановить Mac OS без режима восстановления?
Перезагрузите Mac, удерживая нажатыми кнопки «Command + R». Отпустите эти кнопки, как только увидите логотип Apple. Теперь ваш Mac должен загрузиться в режиме восстановления. Выберите «Переустановить macOS» и нажмите «Продолжить».
Сколько времени занимает переустановка Mac OS?
Зависит от типа вашего Mac и способа установки.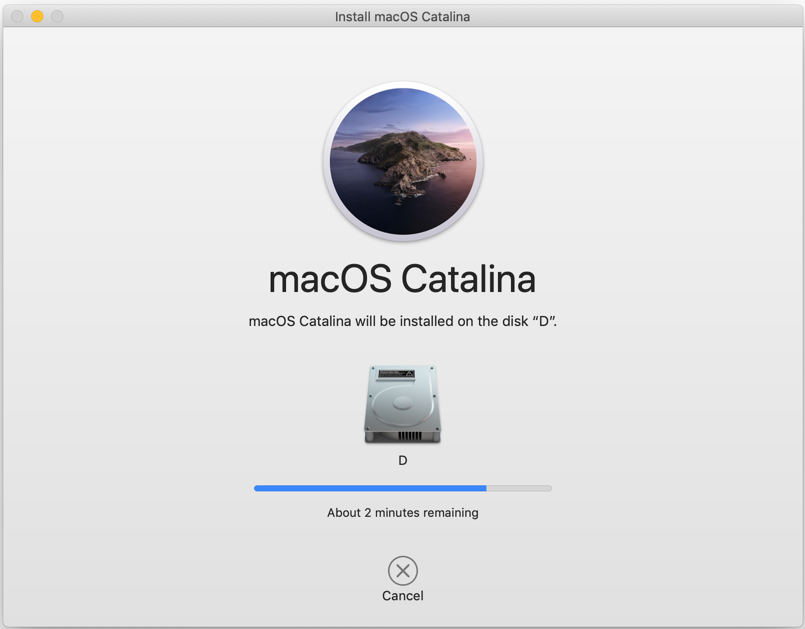 Как правило, если у вас есть стандартный диск со скоростью вращения 5400 об/мин, установка USB-установщика занимает около 30–45 минут. Если вы используете маршрут восстановления через Интернет, это может занять более часа, в зависимости от скорости Интернета и т. д.
Как правило, если у вас есть стандартный диск со скоростью вращения 5400 об/мин, установка USB-установщика занимает около 30–45 минут. Если вы используете маршрут восстановления через Интернет, это может занять более часа, в зависимости от скорости Интернета и т. д.
Как переустановить Mojave на Mac без диска?
Как переустановить MacOS Mojave
- Сделайте резервную копию Mac, прежде чем двигаться дальше, не пропускайте создание полной резервной копии.
- Перезагрузите Mac, затем сразу же нажмите и удерживайте одновременно клавиши COMMAND + R, чтобы сразу загрузиться в режим восстановления macOS (в качестве альтернативы вы также можете удерживать OPTION во время загрузки и выбрать «Восстановление» в меню загрузки)
Что означает переустановка Mac OS делать?
Утилиты в программе восстановления macOS помогают выполнять восстановление из Time Machine, переустанавливать macOS, получать помощь в Интернете, восстанавливать или стирать данные с жесткого диска и т.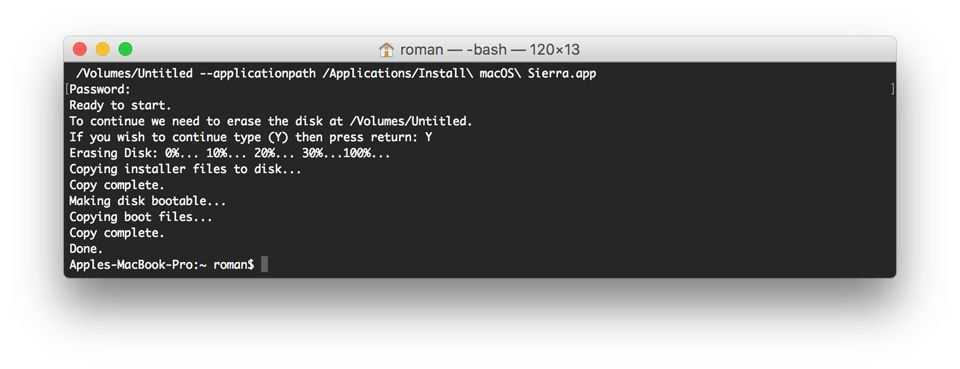 д. macOS Recovery — это часть встроенной системы восстановления вашего Mac.
д. macOS Recovery — это часть встроенной системы восстановления вашего Mac.
Как выполнить чистую установку OSX Mojave?
Как выполнить чистую установку MacOS Mojave
- Перед запуском этого процесса выполните полное резервное копирование Time Machine.
- Подключите загрузочный установочный диск macOS Mojave к Mac через порт USB.
- Перезагрузите Mac, затем сразу же начните удерживать клавишу OPTION на клавиатуре.
Как переустановить Mac OS с USB?
Установите macOS из загрузочного установщика
- Убедитесь, что загрузочный установщик (флэш-накопитель USB) подключен к вашему Mac.
- Выключите Mac.

- Удерживая нажатой клавишу Option/Alt, нажмите кнопку питания.
- Должно появиться окно списка загрузочных устройств с желтым диском и надписью Install (имя программы) под ним.
Как сбросить Mac OS?
Вот как сбросить настройки MacBook:
- Удерживая нажатыми клавиши Command и R на клавиатуре, включите Mac.
- Выберите язык и продолжайте.
- Выберите «Дисковая утилита» и нажмите «Продолжить».
- Выберите загрузочный диск (по умолчанию Macintosh HD) на боковой панели и нажмите кнопку «Стереть».
Как переустановить Mac с нуля?
Выберите «Переустановить macOS» (или «Переустановить OS X») в окне «Утилиты». Нажмите «Продолжить», затем следуйте инструкциям на экране, чтобы выбрать диск и начать установку. Если установщик попросит разблокировать ваш диск, введите пароль, который вы используете для входа в свой Mac.
Будет ли переустановка macOS стирать данные?
С технической точки зрения, простая переустановка macOS не сотрет ваш диск и не удалит файлы.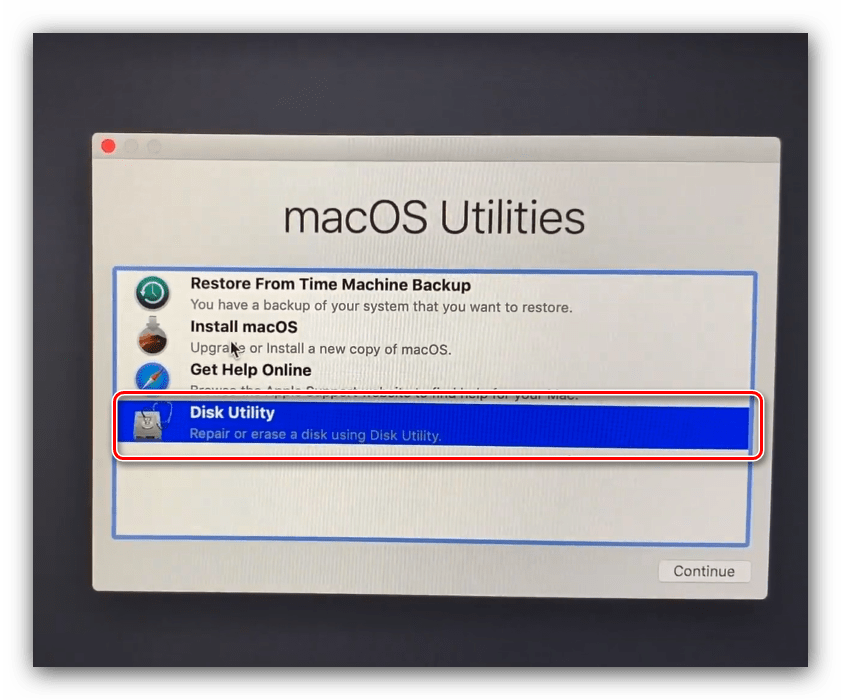 Вам, вероятно, не нужно стирать, если только вы не продаете или не отдаете свой Mac или у вас нет проблемы, требующей стирания.
Вам, вероятно, не нужно стирать, если только вы не продаете или не отдаете свой Mac или у вас нет проблемы, требующей стирания.
Как переустановить Mac из раздела восстановления?
Переустановите операционную систему Mac из раздела восстановления
- Включите Mac и сразу же нажмите и удерживайте клавиши Command и R.
- Когда в центре экрана появится логотип Apple, вы можете отпустить клавиши Command и R.
- Когда Mac завершит запуск, вы должны увидеть окно, похожее на это:
Как восстановить заводские настройки MacBook Pro без Интернета?
Как восстановить заводские настройки MacBook Pro без диска
- Настройте MacBook Pro на перезагрузку.
 Удерживайте нажатыми клавиши «Command» и «R», когда во время загрузки появляется серый экран.
Удерживайте нажатыми клавиши «Command» и «R», когда во время загрузки появляется серый экран. - Выберите «Дисковая утилита» на следующем экране и нажмите «Продолжить». Выберите свой жесткий диск в списке и нажмите «Стереть».
- Нажмите «Mac OS Extended (Journaled)» в новом диалоговом окне.
Сколько времени занимает установка macOS High Sierra?
Вот сколько времени занимает обновление macOS High Sierra
| Задача | Время |
|---|---|
| Резервное копирование на Time Machine (необязательно) | 5 минут в день |
| MacOS High Sierra Download | 20 минут до 1 часа |
| MacOS High Sierra Time | 20–50 минут |
| . |
Как установить Mac OS на новый SSD?
Когда SSD подключен к вашей системе, вам нужно запустить Дисковую утилиту, чтобы разбить диск на разделы с GUID и отформатировать его с помощью расширенного (журналируемого) раздела Mac OS. Следующим шагом будет загрузка из App Store установщика ОС. Запустите установщик, выбрав SSD-диск, он установит новую ОС на ваш SSD.
Следующим шагом будет загрузка из App Store установщика ОС. Запустите установщик, выбрав SSD-диск, он установит новую ОС на ваш SSD.
Как восстановить заводские настройки Mac?
Пошаговое руководство по сбросу Mac до заводских настроек
- Перезапустите в режиме восстановления.
- Стереть данные с жесткого диска Mac.
- а. В окне «Утилиты macOS» выберите «Дисковая утилита» и нажмите «Продолжить».
- б. Выберите загрузочный диск и нажмите «Стереть».
- в. В качестве формата выберите Mac OS Extended (Journaled).
- д. Щелкните Стереть.
- эл. Дождитесь завершения процесса.
- Переустановите macOS (необязательно)
Удаляет ли установка Mac OS Mojave все?
Самый простой способ — запустить программу установки macOS Mojave, которая установит новые файлы поверх существующей операционной системы. Это не изменит ваши данные, а только те файлы, которые являются частью системы, а также связанные приложения Apple. Запустите Дисковую утилиту (в /Applications/Utilities) и сотрите диск на вашем Mac.
Запустите Дисковую утилиту (в /Applications/Utilities) и сотрите диск на вашем Mac.
Если вы устанавливаете mac os на новый жесткий диск, а не нажимаете cmd + R при запуске, вам нужно нажать и удерживать только клавишу alt/opt при запуске системы. В режиме восстановления вы должны отформатировать диск с помощью Дисковой утилиты и выбрать OS X Extended (Journaled) в качестве формата диска, прежде чем нажать «Переустановить OS X».
Как выполнить чистую установку Мохаве?
Для завершения процедуры чистой установки вам потребуется:
- Программа установки macOS Mojave, доступная в Mac App Store.
- Флэш-накопитель USB емкостью 16 ГБ или больше.

- Выполните очистку системы и создайте резервную копию данных — это позволит вам легко вернуть свой Mac в состояние, в котором он был до установки macOS.
- И час или два в запасе.
Фото в статье «Flickr» https://www.flickr.com/photos/[email protected]/1482798278/
Как переустановить OS X на Mac
Хотя мы все предпочли бы, чтобы все работало как задумано с нашими Mac, иногда что-то идет действительно не так, и OS X становится либо совершенно испорченной, либо непригодной для использования. В этих обстоятельствах иногда единственным решением, чтобы все снова заработало, является переустановка системного программного обеспечения OS X (или, если у вас есть недавняя безопасная резервная копия, восстановление из Time Machine также часто допустимо).
Мы рассмотрим как переустановить системное программное обеспечение Mac OS X только с режимом восстановления, это переустановит самую последнюю доступную версию OS X, которая (или была) активно запущена на Mac. При правильном выполнении, как описано, приложения и пользовательские данные будут сохранены и вообще не будут изменены, так как при таком подходе происходит только переустановка операционной системы и системных файлов.
При правильном выполнении, как описано, приложения и пользовательские данные будут сохранены и вообще не будут изменены, так как при таком подходе происходит только переустановка операционной системы и системных файлов.
Обновление : эта статья относится конкретно к переустановке OS X на компьютерах Mac, включая El Capitan, Yosemite и Mavericks. Однако более новые выпуски MacOS также поддерживают возможность переустановки только macOS, оставляя пользовательские файлы в покое. Если интересно, вы можете прочитать, как это сделать для macOS Mojave, High Sierra и Sierra. Предпосылка в основном такая же; загрузка в режиме восстановления для переустановки системного программного обеспечения.
Обратите внимание, что это отличается от переустановки OS X с помощью Internet Recovery, которая полностью загружается из Интернета, а затем вместо этого переустанавливает исходную версию OS X, поставляемую с Mac. Этот метод иногда необходим, если стандартный вариант восстановления не загружается, или если вы хотите переустановить исходную версию OS X для рассматриваемого компьютера.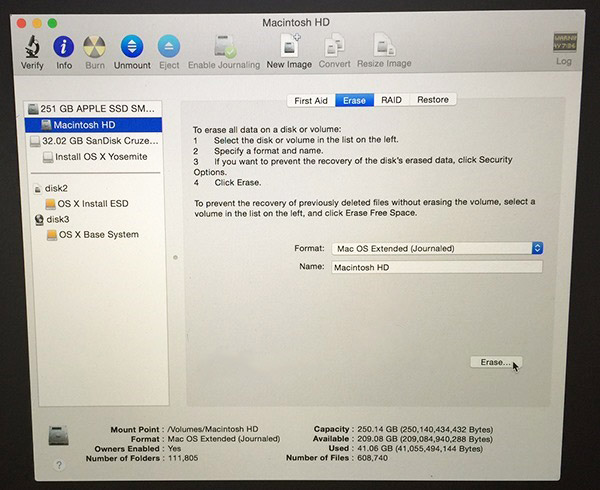 Это также полностью отличается от чистой установки OS X, которая выполняется путем стирания диска Mac и последующего запуска новой чистой установки системного программного обеспечения Mac OS X.
Это также полностью отличается от чистой установки OS X, которая выполняется путем стирания диска Mac и последующего запуска новой чистой установки системного программного обеспечения Mac OS X.
Прежде чем начать, убедитесь, что у вас есть быстрое и стабильное подключение к Интернету для Mac, потому что файлы установщика для OS X загружаются с Apple. Попытка переустановить OS X через нестабильное или медленное подключение к Интернету не рекомендуется, если только вы не использовали загрузочный установочный диск или что-то подобное, где загрузка компонентов переустановки не требуется. Вы также захотите выделить как минимум час или два для завершения этого процесса, точное время, которое потребуется, зависит от скорости используемого интернет-соединения и скорости Mac.
Перед началом этого процесса рекомендуется создать резервную копию Mac с помощью Time Machine. Несмотря на то, что этот метод направлен на только переустановку системного программного обеспечения OS X на Mac , все еще может пойти не так, и всегда лучше проявлять осторожность и заранее делать резервные копии файлов.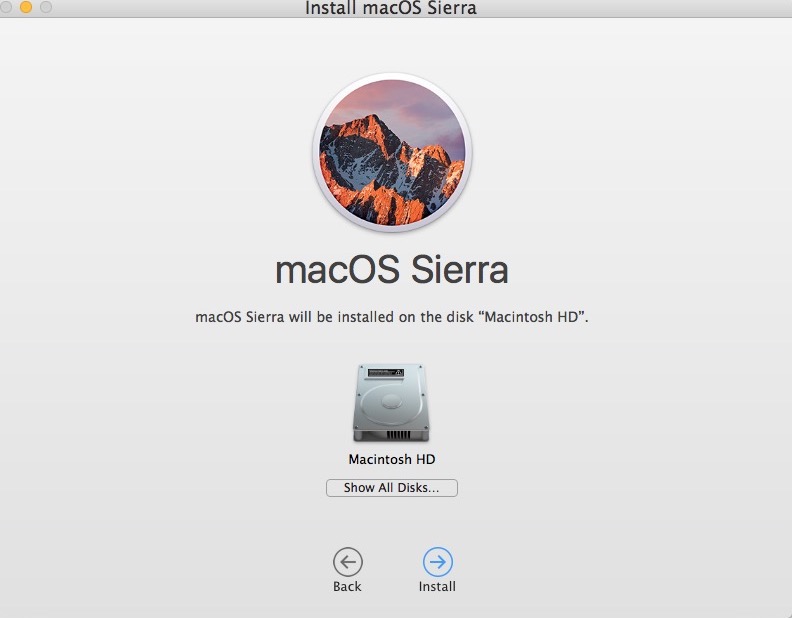
- Перезагрузите Mac и удерживайте клавиши Command+R, пока не появится экран загрузки, означающий, что вы входите в режим восстановления системы
- Когда вы видите меню «Утилиты» OS X, вы должны подключить Mac к Интернету, как обычно — это требуется* для загрузки приложения установки OS X:
- Для подключений по Wi-Fi перейдите в правый верхний угол экрана, вытащите меню беспроводной сети и присоединитесь к выбранной сети
- Если Mac использует проводную сеть Ethernet, просто подключите кабель Ethernet, и DHCP должен получить сведения о сетевом соединении
.
Когда переустановка завершится, Mac снова перезагрузится, как обычно, и вы снова увидите типичный экран входа в систему, связанный с OS X — войдите в свою учетную запись пользователя, как обычно, и все должно быть в порядке, завершите с новой установкой системного программного обеспечения OS X на компьютер.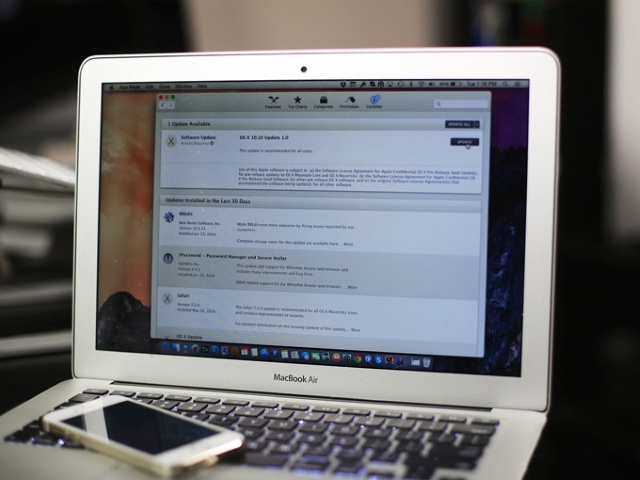
Если вы не очистили диск или не удалили какие-либо учетные записи пользователей самостоятельно, все учетные записи пользователей, установленные приложения и пользовательские данные будут сохранены, и будут переустановлены только системное программное обеспечение и системные файлы Mac OS X , ничего не трогая на Mac. При желании вы можете использовать меню Apple > экран «Об этом Mac», чтобы проверить версию OS X, которая была переустановлена:
* Не подключен к Интернету, вам необходимо подключиться к сети Wi-Fi или подключиться через Ethernet. Чтобы это работало, установщик должен загрузиться с Apple.
Это работает для переустановки OS X точно так, как описано. Недавно мне пришлось выполнить этот процесс, когда я столкнулся, вероятно, с самыми ужасными и самыми странными ошибками, которые я когда-либо видел в OS X, когда «Macintosh HD» застрял в Корзина и фактически начала удалять файлы системного уровня при очистке, что, как вы можете себе представить, приводит к разного рода проблемам с отсутствием критических компонентов операционной системы.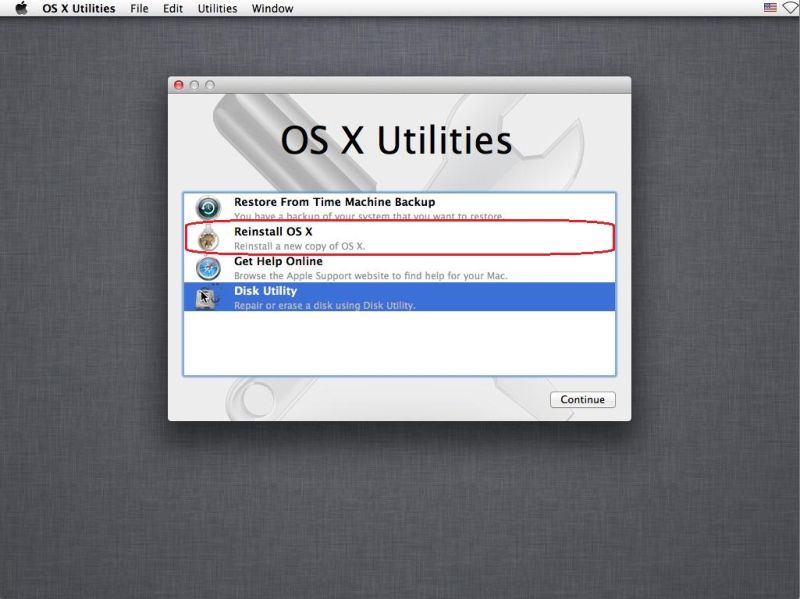 Хотя маловероятно, что вы когда-нибудь столкнетесь с такой ошибкой, пользователи могут испортить свои системные папки, если они отключили SIP или используют root, если загрузочный том Mac OS был стерт или неуместен, если запрещающий символ встречается при запуске (иногда папка со знаком X или папка с мигающим знаком вопроса), или если установка OS X ошибочна или совершенно испорчена.
Хотя маловероятно, что вы когда-нибудь столкнетесь с такой ошибкой, пользователи могут испортить свои системные папки, если они отключили SIP или используют root, если загрузочный том Mac OS был стерт или неуместен, если запрещающий символ встречается при запуске (иногда папка со знаком X или папка с мигающим знаком вопроса), или если установка OS X ошибочна или совершенно испорчена.
Помните, что этот метод не то же самое, что чистая установка, и он только переустанавливает версию OS X, которая в настоящее время работает на Mac (показана здесь с El Capitan), тогда как Internet Recovery переустановит версию OS X, которая поставляется с Mac (в данном случае это был бы Yosemite). Очевидно, что версии OS X будут различаться в зависимости от того, что поставляется с Mac, и что Mac работает в настоящее время.
Хотя в этой статье описывается этот процесс переустановки системы конкретно с версиями OS X, вы также можете прочитать, как переустановить только macOS Mojave, не трогая пользовательские файлы, и таким же образом переустановить MacOS High Sierra и Sierra.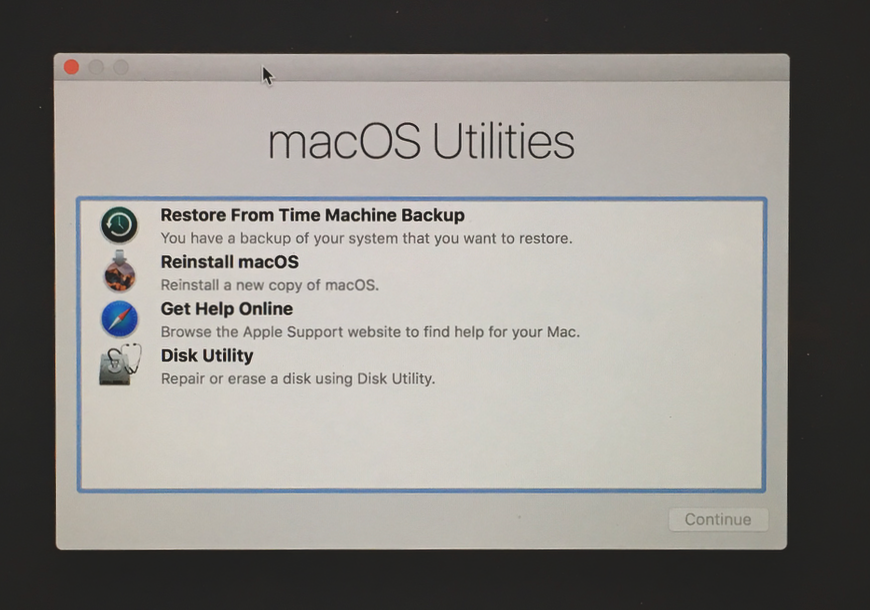
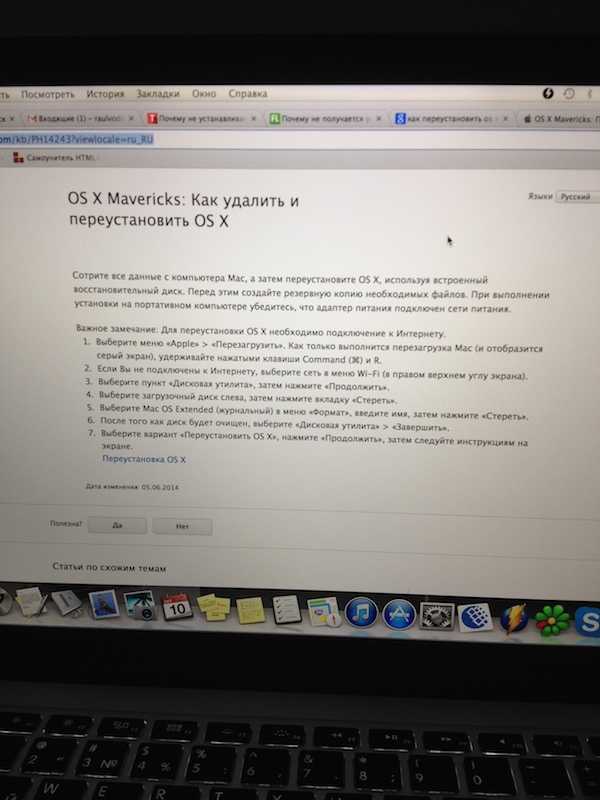 applesetupdone
applesetupdone
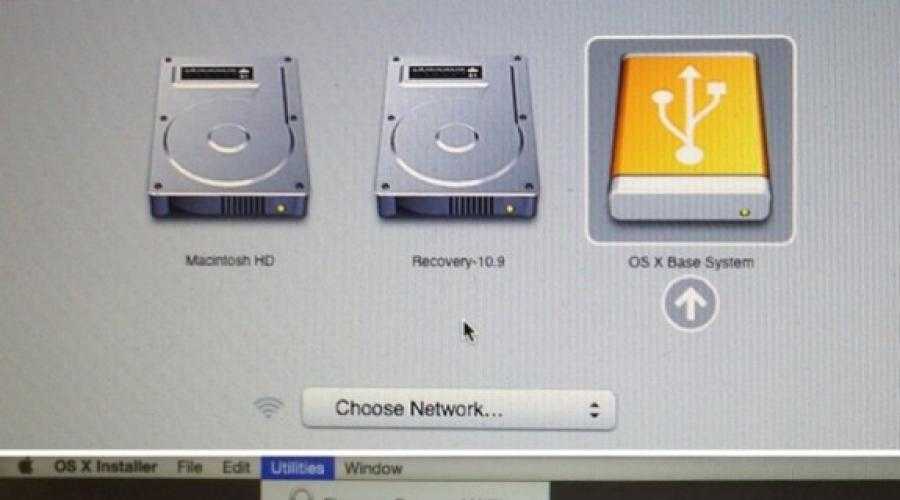


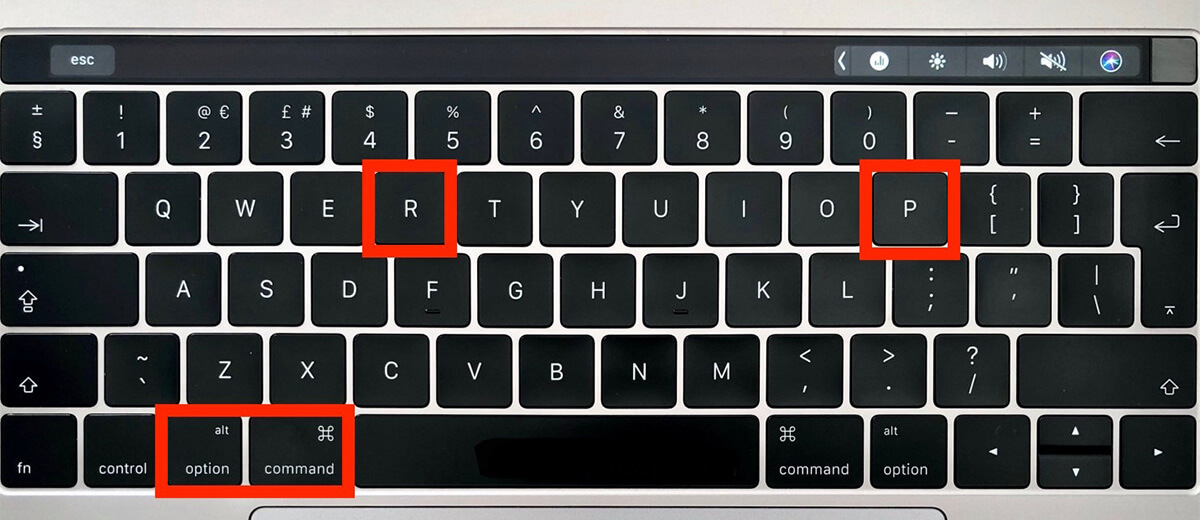 Удерживайте нажатыми клавиши «Command» и «R», когда во время загрузки появляется серый экран.
Удерживайте нажатыми клавиши «Command» и «R», когда во время загрузки появляется серый экран.