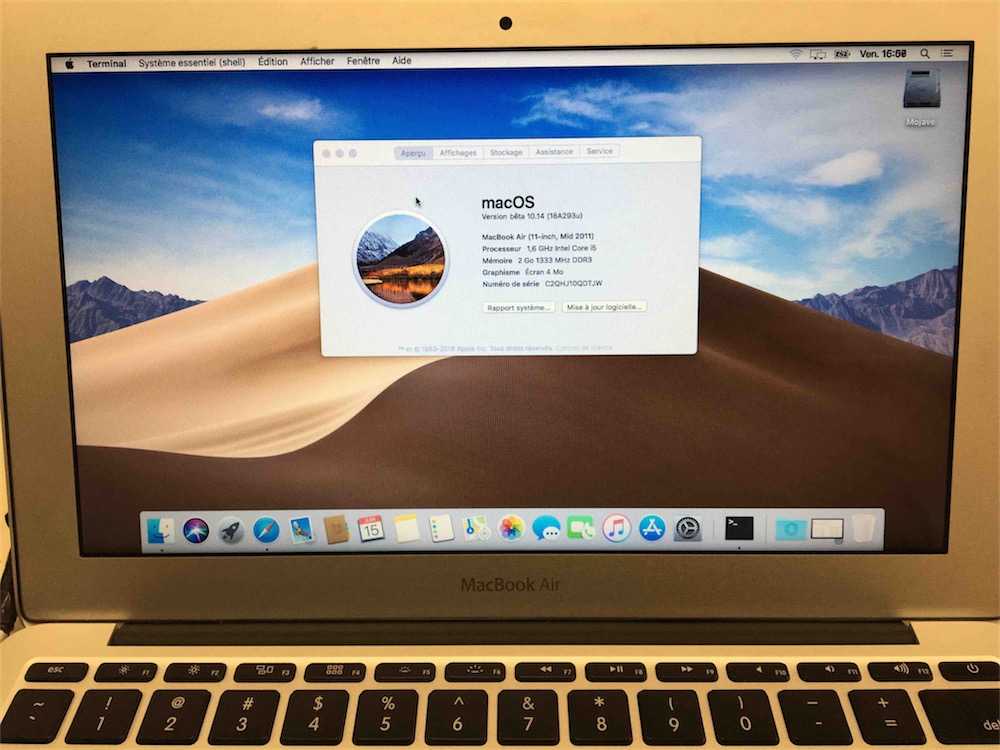Содержание
Нужна ли Windows на Mac в 2021 году? Apple считает, что нет
Пока переход Mac’ов на чипы от Apple был только слухом, у критиков этой идеи был сильный аргумент: без полноценной эмуляции Windows таким компьютерам не выжить. Во многих профессиональных областях это критично, мол, Mac’и на ARM-процессорах такую эмуляцию не потянут (чисто технически), и профессионалы покинут Mac. Реальность оказалась не такой, как её представляли. Mac’и с Apple Silicon внутри без проблем потянули бы Windows, но этой операционной системы на них действительно нет, и, возможно, не будет. По причинам чисто юридического характера, но от этого не легче. Критично ли это? Не поспешили ли в Купертино с переходом на ARM?
На Mac с M1 нет встроенных средств для эмулятора Windows
О том, что на Mac с чипом М1 не удастся с помощью встроенного ПО установить Windows, хотя технически это возможно – не новость. В начале марта в коде третьей бета-версии macOS 11.3 были обнаружены строки, сообщающие об отключении Rosetta 2 (переводчика кода, написанного для Intel, встроенного в macOS) в некоторых странах. Эти строки в случае необходимости будут выведены на экран – и появились они в системе неспроста.
Эти строки в случае необходимости будут выведены на экран – и появились они в системе неспроста.
Переход на Apple Silicon не мог обойтись без трудностей и проблем, которых невозможно предусмотреть заранее. И одна из таких проблем, похоже, уже на горизонте. В четвертой бета-версии macOS 11.3, вышедшей 15 марта, эти строки не исчезли. Если Apple придется отключить Rosetta 2 уже сейчас, а не через пять-шесть лет, как планировалось, это критично.
Нужна ли сейчас Windows на Mac?
До перехода на Intel платформа Macintosh существовала в собственном мире, практически изолированном от большей части компьютерного мира. С помощью эмуляторов на Mac’ах можно было пользоваться программами для других платформ, в конце 90-х на них даже удавалось установить Windows – но это были суррогатные решения. В первой половине нулевых программного обеспечения для Intel-процессоров было написано в сто раз больше, чем для PowerPC. Во многих областях человеческой деятельности программ для Mac’ов не было вообще. Переход на Intel сделал все эти богатства доступными и на Mac’ах. На Mac теперь можно было установить Windows (настоящую, купив её у Microsoft) и необходимые для работы программы.
Переход на Intel сделал все эти богатства доступными и на Mac’ах. На Mac теперь можно было установить Windows (настоящую, купив её у Microsoft) и необходимые для работы программы.
В 2005-2007 годах, когда Apple Computer переходила на Intel, почти все программное обеспечение для предприятий было написано для Windows. Системная технология Boot Camp и виртуализаторы от Parallels, VMWare и других компаний открыли для Mac’ов весь мир. Для этого на Mac нужно было установить Windows.
Сейчас Windows на Mac можно поставить только с помощью сторонних приложений. Например, от Parallels
В наши дни большинство жизненно-важных приложений стали Интернет-приложениями. И теперь почти не имеет значения, какая операционная система установлена на компьютере, и какая архитектура у его процессора. Ими можно пользоваться даже с мобильных устройств, с любого компьютера, в любой точке мира (где не тормозит Интернет), и с защитой информации у этих приложений все в порядке.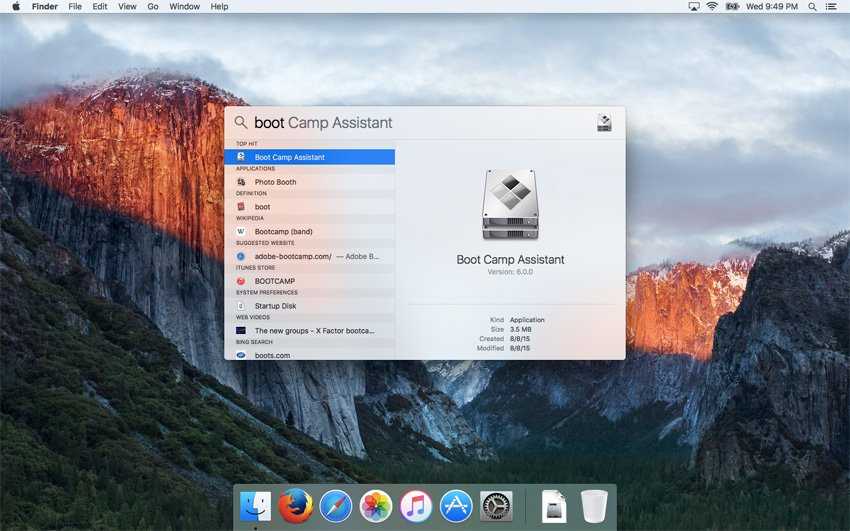 Таких приложений много, но есть у них и недостаток – все они строились в расчете на массовую аудиторию.
Таких приложений много, но есть у них и недостаток – все они строились в расчете на массовую аудиторию.
Можно ли установить Windows на Mac с M1?
А что если ваши профессиональные занятия ни разу не массовые? Таких большинство. Для них тоже пишут программное обеспечение и в основном пишут его для Windows. Часто это не просто одно приложение – во многих случаях это целая инфраструктура. Без установки Windows не обойтись. Есть решения и для таких случаев. Использовать виртуальный (Parallels, VMWare) или удаленный Windows-компьютер (такие сервисы предлагаются, их немало). Безопасность гарантируют, и все такое.
Есть и более простые решения – купив Mac с Apple Silicon, сохранить и Intel-Mac. Или купить PC от другого производителя. Как в старые добрые времена до перехода на Intel.
Подпишись на наш чат в Telegram. Там авторы Appleinsider.ru общаются с читателями.
Почему Apple отключает Rosetta 2
Apple собиралась (и возможно, собирается) поддерживать Rosetta 2 в течение нескольких лет после завершения перехода на Apple Silicon.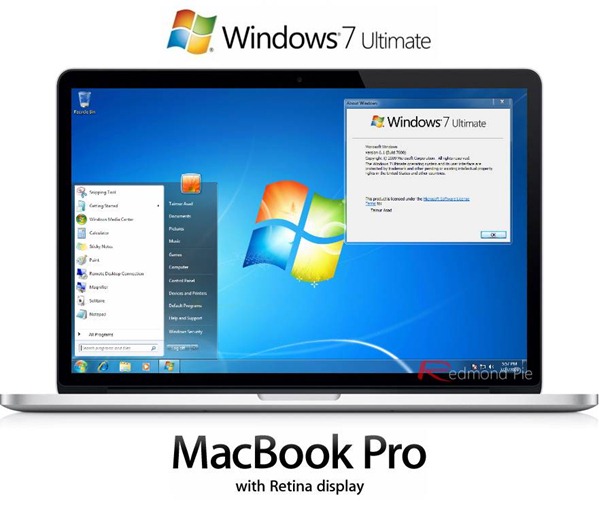 Одновременно с этим компания обещает поддерживать Mac’и с Intel. Бесконечно это продолжаться не может, но переходной период необходим. Отключение Rosetta настолько противоречит интересам Apple, что я даже не буду объяснять, почему это не её инициатива.
Одновременно с этим компания обещает поддерживать Mac’и с Intel. Бесконечно это продолжаться не может, но переходной период необходим. Отключение Rosetta настолько противоречит интересам Apple, что я даже не буду объяснять, почему это не её инициатива.
Скорее всего (точных данных нет), это ответный удар Intel. Которая так и не смогла победить чип Apple ни в честном бою, ни в нечестном. Зато Intel принадлежат авторские права на архитектуру x86. Rosetta 2 переводит x86-код в код для ARM. Intel без особых сложностей может запретить Apple такое использование x86. Возможно, обойдется – но судя по тому, что Apple уже готовится к неприятностям, всё очень плохо.
macOS Big SurWindowsКомпьютеры AppleПроцессор Apple М1
Как установить Windows 10 на Mac
Вы можете установить Windows 10 на Mac?
Несмотря на то, что Microsoft Недавно выпущен Windows 11, есть много причин придерживаться Windows 10. Windows 11 может выглядеть более гладкой и похожей на Mac, но эти две системы не так уж отличаются в том, что касается их внутренней работы. Windows 11 также более требовательна к системным ресурсам и, будучи более новой системой, более подвержена ошибкам. Также стоит помнить тот факт, что Microsoft выпустила список оборудования, совместимого с Windows 11, и не рекомендует использовать ОС ни на чем другом. Windows 10, с другой стороны, была разработана для работы практически на чем угодно, поэтому есть реальная вероятность того, что она будет работать лучше на вашем Mac или MacBook. Так что да, установить Windows 10 на Mac можно — даже проще, чем установить Windows 11. Однако вы не сможете установить его, если у вас M1 Mac. Итак, прочитайте руководство ниже, если вам интересно.
Windows 11 может выглядеть более гладкой и похожей на Mac, но эти две системы не так уж отличаются в том, что касается их внутренней работы. Windows 11 также более требовательна к системным ресурсам и, будучи более новой системой, более подвержена ошибкам. Также стоит помнить тот факт, что Microsoft выпустила список оборудования, совместимого с Windows 11, и не рекомендует использовать ОС ни на чем другом. Windows 10, с другой стороны, была разработана для работы практически на чем угодно, поэтому есть реальная вероятность того, что она будет работать лучше на вашем Mac или MacBook. Так что да, установить Windows 10 на Mac можно — даже проще, чем установить Windows 11. Однако вы не сможете установить его, если у вас M1 Mac. Итак, прочитайте руководство ниже, если вам интересно.
Подготовьте свой Mac к установке Windows 10
В первую очередь нужно проверить Система 10 Окна требования. Поскольку они намного легче, чем Windows 11, почти все компьютеры Mac смогут их удовлетворить, за исключением очень старых и очень новых.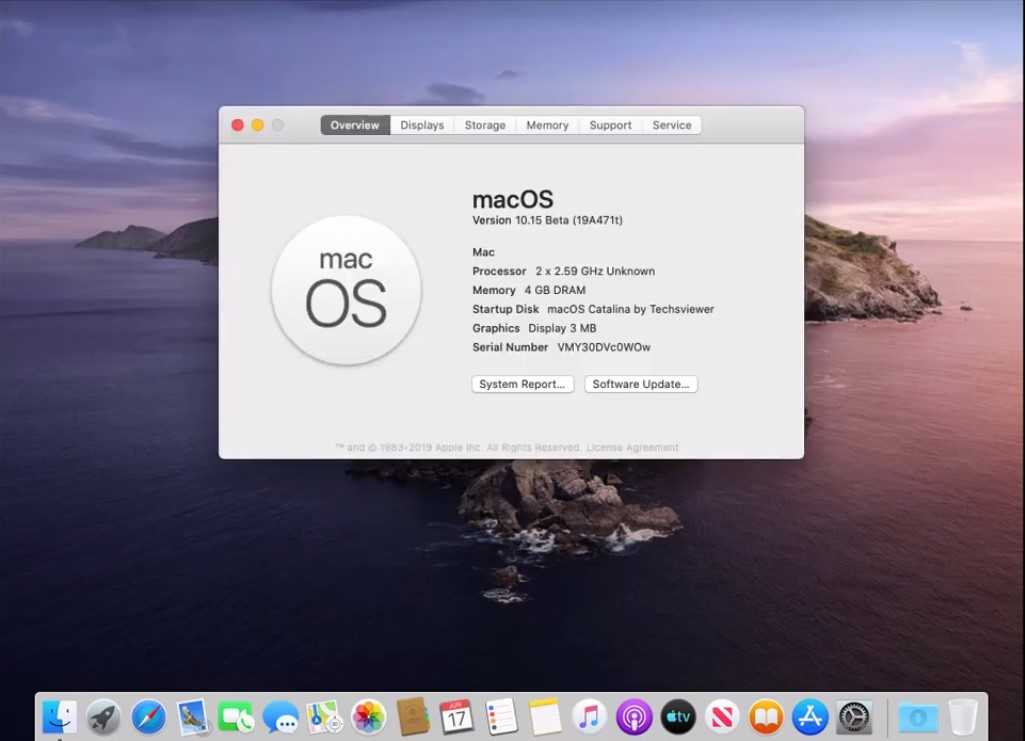 Однако для вашего Mac очень важно иметь процессор Intel — как мы уже говорили, Mac M1 не сможет запускать Windows. Поэтому сначала проверьте, не пытаетесь ли вы сделать что-то, что ваш Mac не поддерживает.
Однако для вашего Mac очень важно иметь процессор Intel — как мы уже говорили, Mac M1 не сможет запускать Windows. Поэтому сначала проверьте, не пытаетесь ли вы сделать что-то, что ваш Mac не поддерживает.
Установите Windows 10 на Mac с Parallels
Если у вас мощный компьютер Mac (iMac, iMac Pro или Mac Pro) Parallels Desktop может быть решением. Это приложение, позволяющее виртуализировать Windows на Mac с полной поддержкой DirectX и графических процессоров. Проще говоря, это означает, что вы можете установить Windows 10 на Mac всего за пару кликов и мгновенно переключаться между MacOS и Windows.
Скачать Parallels Desktop
Установите Windows 10 на Parallels (шаг 1)
Установите Windows 10 на Parallels (шаг 2)
Установите Windows 10 на Parallels (шаг 3)
Установите Windows 10 на Parallels (шаг 4)
Другое приложение, похожее на Parallels, это VirtualBox. Он предлагает аналогичную функциональность в том смысле, что он также позволяет переключаться между MacOS и Windows на лету. Его намного сложнее настроить, чем Parallels Desktop, но есть и преимущество — VirtualBox совершенно бесплатен. Если вы решите использовать VirtualBox, мы подготовили Руководство объясняя, как использовать его для установки Windows на Mac.
Он предлагает аналогичную функциональность в том смысле, что он также позволяет переключаться между MacOS и Windows на лету. Его намного сложнее настроить, чем Parallels Desktop, но есть и преимущество — VirtualBox совершенно бесплатен. Если вы решите использовать VirtualBox, мы подготовили Руководство объясняя, как использовать его для установки Windows на Mac.
Установите Windows 10 на Mac с помощью BootCamp
Этот метод прост, но занимает много времени. Вам нужно настроить двойную загрузку Windows и Mac через BootCamp. Это приложение позволяет пользователям выбирать систему для работы при запуске, однако вы не сможете переключаться между системами, как в Parallels. Вам нужно будет перезагружать компьютер каждый раз, когда вы хотите переключиться с Mac на Windows и наоборот. Помните, что Mac — это всего лишь компьютер, в конце концов. И хотя у более новых компьютеров Mac есть свои собственные специальные чипы Apple Silicon, которые не могут работать под управлением Windows, старые компьютеры Mac очень похожи на компьютеры под управлением Windows, у них есть процессоры Intel, совместимая оперативная память, диски и другие компоненты.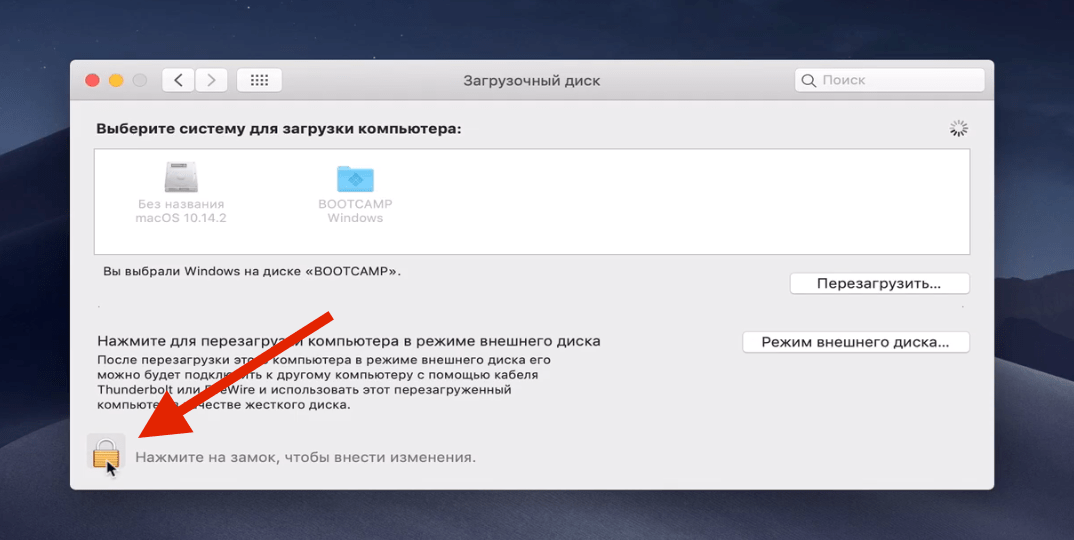 Таким образом, вы можете установить Windows на старый Mac, выделив не менее 64 ГБ дискового пространства (чтобы иметь возможность установить Windows и оставить место для приложений) и выполнить следующие действия:
Таким образом, вы можете установить Windows на старый Mac, выделив не менее 64 ГБ дискового пространства (чтобы иметь возможность установить Windows и оставить место для приложений) и выполнить следующие действия:
Для OS X El Capitan 10.11 или новее
Для версий MacOS до OS X El Capitan 10.11 вам потребуется создать загрузочный Windows USB.
- Скачайте этот ISO-файл Windows.
- Откройте Ассистент Boot Camp (перейдите в Приложения > Утилиты).
- Определите размер раздела Windows и выберите ISO-файл Windows который вы скачали.
- Отформатируйте раздел Windows и выполните все шаги установки Windows.
- Когда Windows загружается в первый раз, следуйте инструкциям на экране для установки. Программного обеспечения Boot Camp и поддержки Windows (драйверы)
Установите Windows 10 на Mac без Parallels или BootCamp
Во-первых, вам нужно будет создать загрузочный USB-накопитель Windows 10.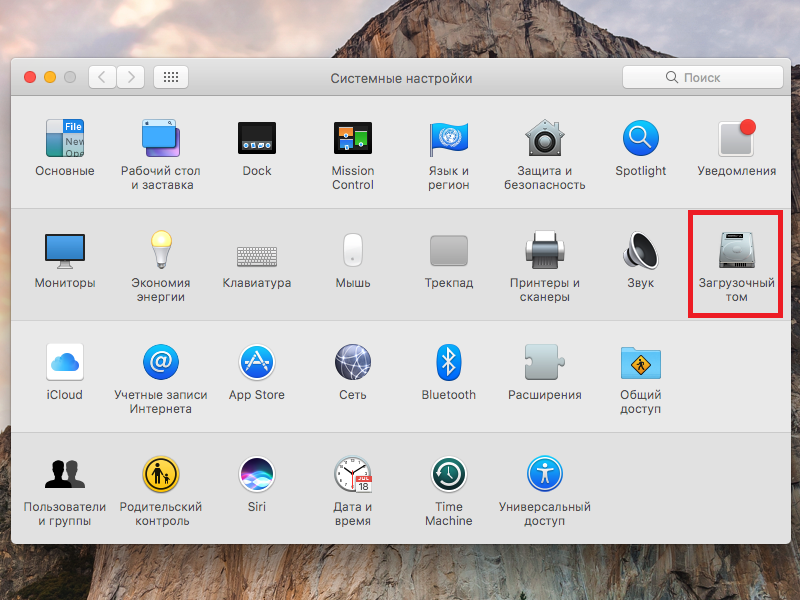 Вы можете использовать такие приложения, как ЧудоISO or UNetbootin для этой цели.
Вы можете использовать такие приложения, как ЧудоISO or UNetbootin для этой цели.
Скачать этот ISO-файл Windows 10 и используйте приложение, которое вы выбрали для установки, чтобы записать его на USB-накопитель. После этого перезагрузите Mac с вставленным USB-накопителем и удерживайте клавишу Alt во время загрузки — это позволит вам выбрать диск для загрузки.
Следующие шаги являются обычными этапами установки Windows, ничем не отличающимися от установки Windows на любой другой компьютер. Вы также можете установить драйверы с помощью приложения под названием Бригадир. Он позволяет устанавливать драйверы Windows на Mac без BootCamp.
Примечание: если клавиатура вашего MacBook не отвечает во время установки, вы можете попробовать использовать внешнюю.
Выводы
Мы стремимся регулярно обновлять это руководство, чтобы оно оставалось актуальным и полезным. Вы также можете прочитать наше руководство по запуску программного обеспечения Windows и игры на Mac.
Можете ли вы установить Windows на Apple Silicon Mac?
Автор
Шуджаа Имран
Установка Windows на Apple Silicon Mac не так проста, как на компьютерах с процессорами Intel.
Силиконовые компьютеры Mac
Apple обладают превосходной производительностью и впечатляющим временем автономной работы, а также работают под управлением macOS, превосходной операционной системы. Тем не менее, вы не можете использовать macOS для всего, поэтому вам может быть интересно, можно ли установить Windows на ваш Apple Silicon Mac.
Запуск Windows на Apple Silicon Mac определенно не так прост, как на компьютерах Mac на базе Intel, но это все же вариант.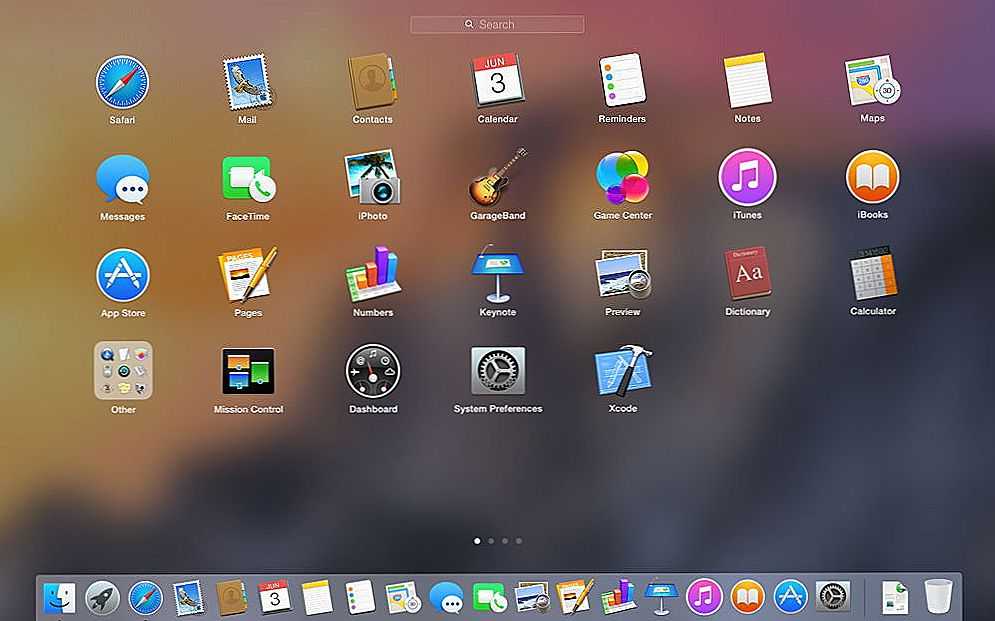 Мы обсудим все ваши варианты ниже.
Мы обсудим все ваши варианты ниже.
Вы не можете использовать Boot Camp на Apple Silicon Mac
Установка Windows с помощью Boot Camp Assistant на старых компьютерах Mac с процессором Intel была очень простой задачей, поскольку вы могли использовать Windows с использованием метода двойной загрузки. К сожалению, Boot Camp не подходит для кремниевых компьютеров Apple Mac, поскольку они работают на другой архитектуре чипов ARM. Это делает установку и использование Windows на Apple Silicon Mac немного сложнее.
К счастью, вы по-прежнему можете запускать Windows на своем Apple Silicon Mac с помощью программного обеспечения для виртуализации. Для установки Windows с помощью этого метода вам может понадобиться загрузочный установочный диск Windows.
Создание загрузочного установочного диска Windows
Процесс создания загрузочного установочного USB-накопителя Windows довольно прост на ПК с Windows, но немного сложнее на Mac.
Сначала вам нужно скачать ISO-файл Windows 11 с веб-сайта Microsoft, затем вы можете создать установочный диск Windows с помощью Терминала. Процесс включает в себя сначала установку Homebrew, которую затем можно использовать для создания загрузочного диска.
Процесс включает в себя сначала установку Homebrew, которую затем можно использовать для создания загрузочного диска.
Проще всего использовать стороннее приложение, которое проще, но стоит немного дороже. Мы рассмотрели оба этих метода в отдельной статье, в которой объясняется, как создать установочный диск Windows на вашем Apple Silicon Mac.
Запуск программного обеспечения виртуализации Windows на Apple Silicon
После того, как у вас будет готов загрузочный установочный диск Windows, следующим шагом будет установка программного обеспечения Windows на ваш Mac. Как упоминалось ранее, из-за отсутствия процессора Intel это невозможно с помощью Boot Camp Assistant. Кроме того, в Windows 11 действуют более строгие требования к чипам безопасности TPM, которые ограничивают количество систем, на которых может работать Windows.
К счастью, для установки и запуска Windows на Apple Silicon Mac доступны различные приложения виртуализации. Существуют различные варианты, такие как UTM и Parallels Desktop, которые позволяют вам установить Windows и запустить ее поверх macOS.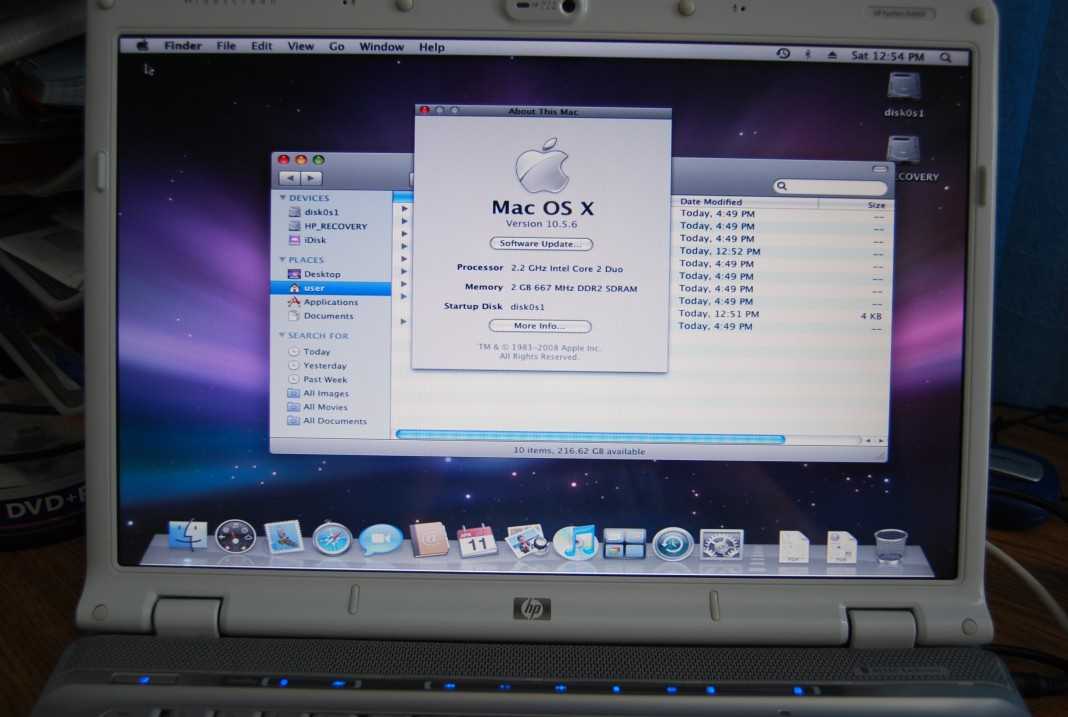
Мы рассмотрели оба метода в отдельных статьях — UTM — это программное обеспечение для виртуализации с открытым исходным кодом, которое позволяет вам запускать любую другую операционную систему поверх вашего Mac. Parallels Desktop — еще одно приложение для виртуализации, позволяющее запускать Windows на Mac с впечатляюще высокой производительностью.
Windows по-прежнему можно запускать на Apple Silicon Mac
Новые кремниевые компьютеры Mac от Apple принесли множество улучшений производительности и обновлений. Однако они упустили Boot Camp Assistant. Это усложняло установку и использование Windows, поскольку Windows не поддерживает архитектуру ARM, которая используется в кремниевых компьютерах Apple Mac.
К счастью, используя описанные выше методы, вы можете установить Windows с помощью программного обеспечения для виртуализации и использовать его на своем Mac, что позволит вам получить лучшее из обоих миров.
bootcamp — удалить macOS и установить только Windows 10
Этот ответ является модифицированной версией моего ответа на другой вопрос.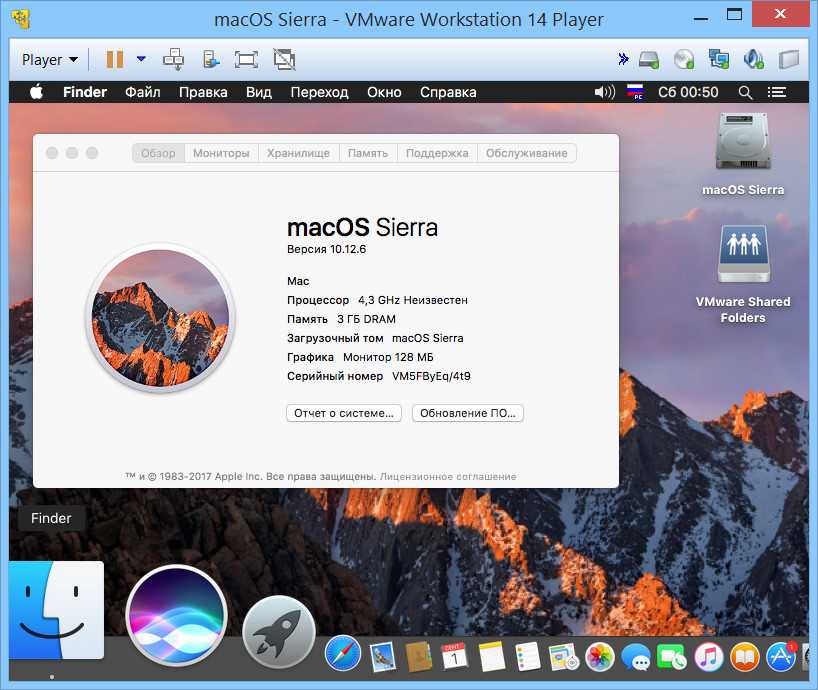 Предполагается, что у вас уже установлена macOS и у вас есть ISO-образ Windows.
Предполагается, что у вас уже установлена macOS и у вас есть ISO-образ Windows.
Прежде чем продолжить, убедитесь, что у вас есть резервная копия ваших данных! Я не несу ответственности за любой ущерб, причиненный этим руководством. Вы предупреждены.
Вам нужен USB-накопитель, отформатированный как FAT32, с не менее чем 8 ГБ свободного места… Перейдите к шагу 2, если у вас уже есть установочный носитель.
Шаг 1: Загрузите и установите unetbootin отсюда. Затем запустите его и выберите на экране опцию Disk Image . Выберите параметр ISO в раскрывающемся меню рядом с текстом образа диска, если он еще не выбран. Затем нажмите кнопку с тремя точками (…) и выберите ISO-образ Windows (при условии, что он у вас уже есть). Наконец, выберите свой USB из выпадающего меню рядом с Введите текст и нажмите OK .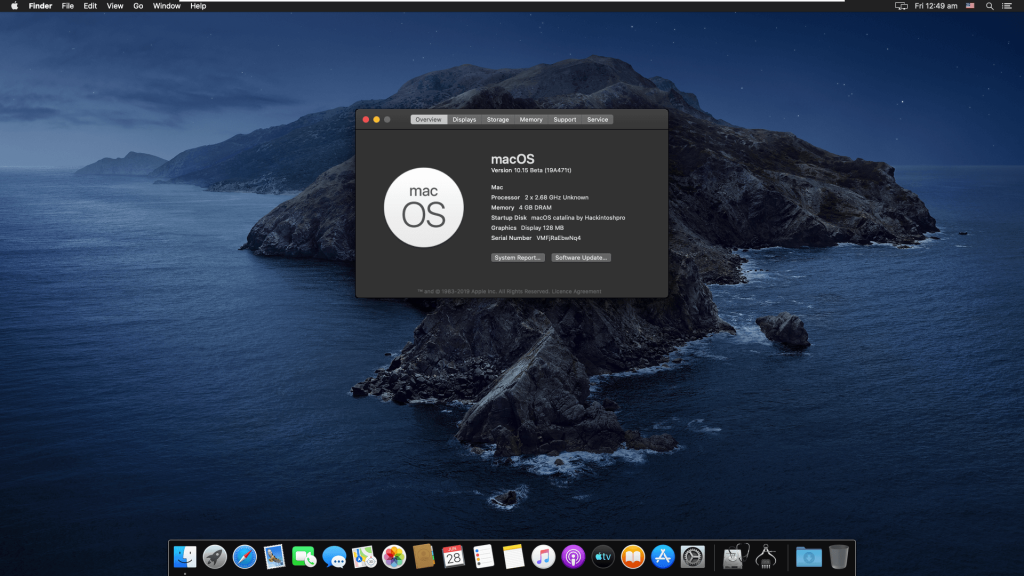 Это запишет образ ISO на USB.
Это запишет образ ISO на USB.
Шаг 1.1: Чтобы узнать, как называется ваш USB, откройте терминал из Spotlight и введите:
diskutil list
Это покажет вам все диски, подключенные к вашему компьютеру. Ваш USB — это что-то вроде /dev/disk1s1 или /dev/disk1s2 (но определенно не /dev/disk0 ). Вы можете понять, какой из них является вашим USB, выполнив поиск по этикетке вашего USB.
Шаг 2: Теперь в последний раз откройте помощник Bootcamp. После его открытия выберите Действие > Загрузить ПО Windows Helper . Это загрузит помощника Bootcamp. Выберите цель в качестве рабочего стола и продолжайте.
Шаг 3: После загрузки программного обеспечения bootcamp и выполнения unetbootin скопируйте папку WindowsSupport в корневой каталог USB-накопителя.
Шаг 4: Пора начинать установку! Перезагрузите MacBook и, когда он включится, нажмите и удерживайте клавишу Alt (опция) на клавиатуре.