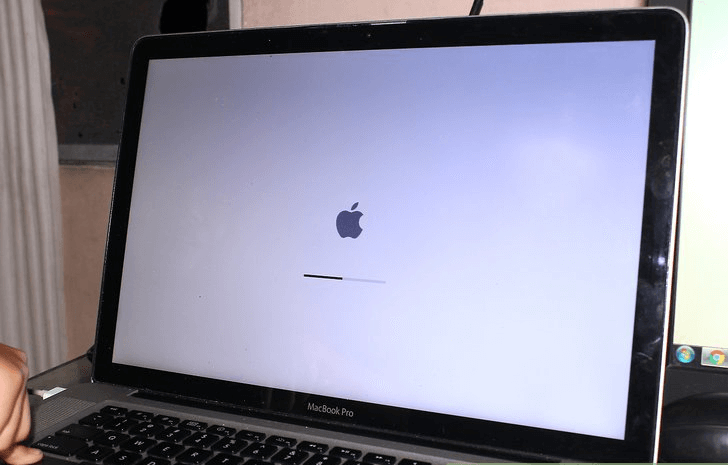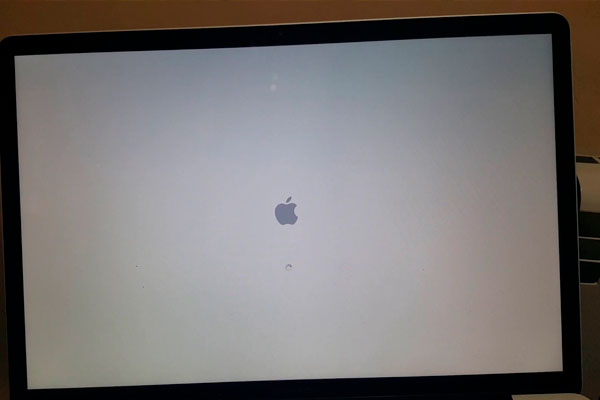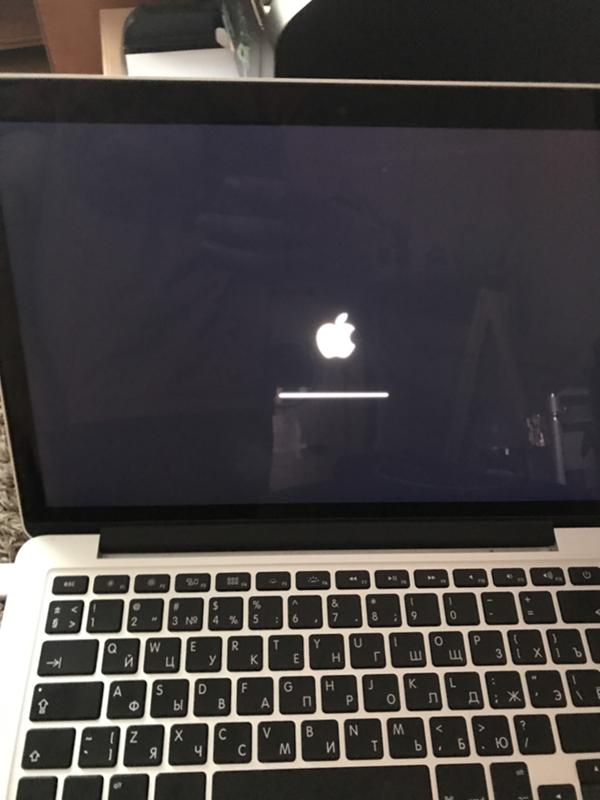Содержание
Mac не загружается после обновления Sierra без потери данных
Обновлено Лиза Оу / 16 марта 2021 г. 09:30
Есть много жалоб на то, что Mac не загружается после проблем с обновлением Sierra.
— После обновления до macOS Sierra мой MacBook Pro (2011 г.) отключается, пока загружается панель…
— Я обновился до Sierra 10.12.3, как обычно, через App Store. Но она больше не загружается в ОС …
Если вы столкнулись с тем, что macOS Sierra не загружается после проблемы с обновлением, вы просто попали в нужное место. Вот 4 возможных решения.
Список руководств
- Часть 1. Сброс PRAM / NVRAM, когда Mac не загружается после обновления
- Часть 2: сброс SMC, если macOS Sierra не загружается после обновления
- Часть 3: Загрузите Mac в безопасном режиме, чтобы исправить то, что Mac не загружается после установки обновления macOS Sierra
- Часть 4: Восстановление Mac из режима восстановления, когда macOS Sierra не загружается после обновления
- Часть 5: что делать, если вы не можете найти важные файлы после обновления macOS Sierra
1.
 Сбросьте PRAM / NVRAM, когда Mac не загружается после обновления.
Сбросьте PRAM / NVRAM, когда Mac не загружается после обновления.
NVRAM — это сокращение от энергонезависимой оперативной памяти. Что касается P, это был параметр. Вообще говоря, PRAM или NVRAM могут сохранять данные, которые сохраняются, пока Mac выключен. Сброс PRAM / NVRAM не приведет к удалению данных Mac. Таким образом, вы можете исправить, что macOS Sierra не загружается после обновления с помощью этого метода.
Шаг 1Выключите и включите компьютер Mac.
Шаг 2Удерживайте и нажмите Command, Опция, P и R ключи одновременно во время запуска Mac.
Шаг 3Отпустите эти клавиши, когда услышите звук запуска.
Вы также можете узнать, как исправить MacBook Pro выключается случайно or исправить застрявшую ошибку обновления macOS Sierra 10.12.1.
2. Сбросьте SMC, если macOS Sierra не загружается после обновления.
Если ваш Mac по-прежнему не загружается после обновления Sierra, вы можете сбросить SMC (Контроллер управления системой), чтобы исправить сбой при запуске Mac.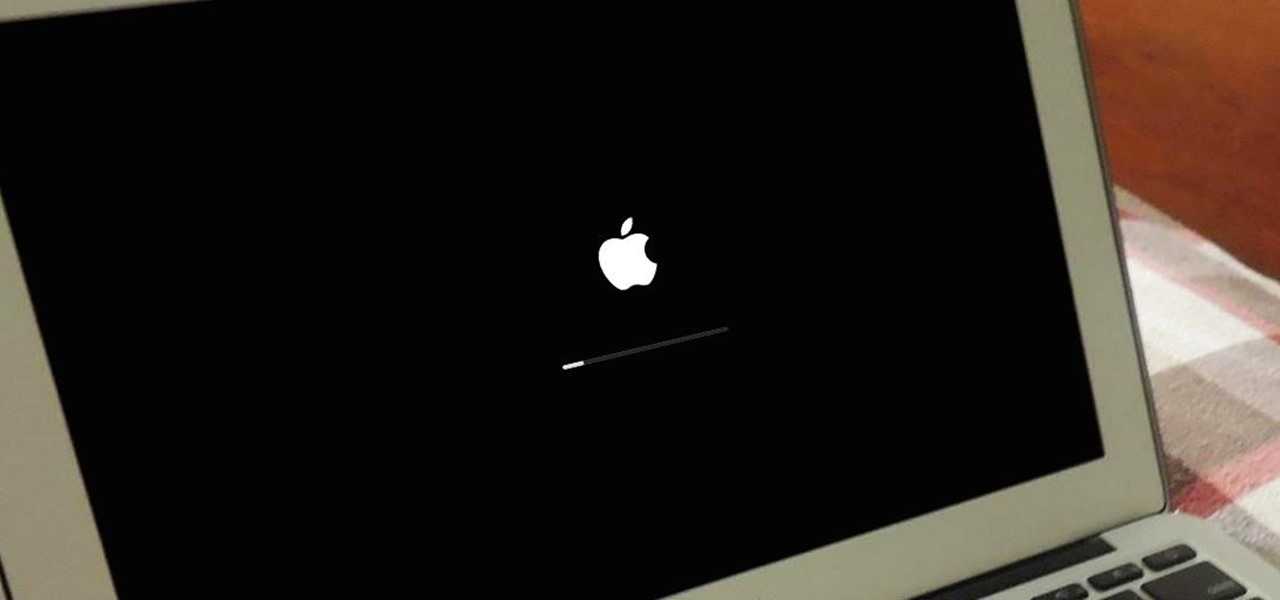 Это эффективный метод устранения неполадок оборудования или снижения его производительности.
Это эффективный метод устранения неполадок оборудования или снижения его производительности.
Шаг 1Выключи свой компьютер. Принудительно выйти из всех приложений. Отключите все кабели.
Шаг 2Удерживайте и нажмите Shift, Control
, Опция и Питания ключи одновременно для сброса SMC на ноутбуке Mac.
Шаг 3Повторно подключите все кабели к Mac через 5 секунд. Подождите еще несколько секунд 5 и включите компьютер для сброса SMC на рабочем столе Mac.
3. Загрузите Mac в безопасном режиме, чтобы исправить то, что Mac не загружается после установки обновления macOS Sierra.
Безопасный режим — это диагностический инструмент по умолчанию, который может отключать проблемные программы и эффективно изменять постоянные настройки. Вы можете избавиться от глюков, загрузив Mac в безопасном режиме.
вследствие этого, вы можете войти в безопасный режим, чтобы исправить, что Mac не загружается после обновления macOS Sierra или macOS Sierra 10.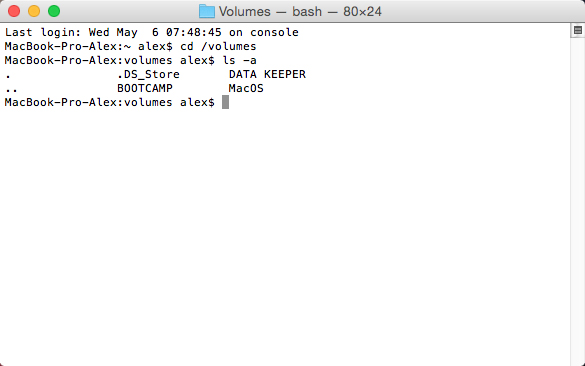 12.1 Ошибка при обновлении, Для начала вам необходимо освободить как минимум 9GB свободного места на диске.
12.1 Ошибка при обновлении, Для начала вам необходимо освободить как минимум 9GB свободного места на диске.
Шаг 1Выключите компьютер Mac.
Шаг 2Удерживайте и нажмите Питания и Shift ключи вместе.
Шаг 3Не отпускайте Shift ключ, пока вы не увидите экран входа в Mac.
Шаг 4Войдите в свою учетную запись Mac.
Шаг 5Подождите терпеливо, чтобы увидеть, может ли Mac успешно перезагрузиться.
4. Восстановите Mac из режима восстановления, когда macOS Sierra не загружается после обновления.
Если ваш Mac зависает после перезагрузки после обновления, вы можете запустить Дисковая утилита для проверки и устранения неполадок поврежденный жесткий диск. Позже вы можете переустановить обновление macOS Sierra, чтобы исправить то, что Mac не загружается после обновления Sierra.
Шаг 1Нажмите Питания Клавиша, чтобы заставить выйти Mac с серого, синего или белого экрана.
Шаг 2Удерживайте и нажмите Command, R и Питания ключи для загрузки Mac в режиме восстановления.
Шаг 3Выберите Finder, Приложения, Утилиты и Дисковая утилита. Найдите значок вашего Mac-диска и выберите Проверить диск определить реальную причину.
Шаг 4Нажмите Первая помощь на верхней панели инструментов и следуйте указаниям мастера. Дисковая утилита запустится Fsck чтобы исправить macOS Sierra не загружается после ошибки обновления автоматически.
Шаг 5Если Mac не загружается, вы можете переустановить последнее обновление macOS Sierra через Режим восстановления.
5. Что делать, если вы не можете найти важные файлы после обновления macOS Sierra
Что если вы забудете сделать резервную копию важных файлов после переустановки macOS Sierra? Вы можете запустить FoneLab Data Retriever восстановить любые потерянные данные с не загружаемого Mac. Mac для восстановления данных программного обеспечения позволяет пользователям восстанавливать фотографии, видео, музыку, документы, электронные письма и многие другие файлы с вашего Mac без выборочного резервного копирования.
Даже если ваш Mac не загружается или у него возникают другие проблемы, вы все равно можете восстановить файлы в исходном состоянии за короткое время. Имейте в виду, что вам нужно как можно скорее восстановить данные Mac.
В противном случаеВаши удаленные или потерянные файлы могут быть перезаписаны новыми файлами.
FoneLab Data Retriever
FoneLab Data Retriever — восстанавливайте потерянные / удаленные данные с компьютера, жесткого диска, флэш-накопителя, карты памяти, цифровой камеры и многого другого.
Восстановление фотографий, видео, документов и других данных с легкостью.
Предварительный просмотр данных перед восстановлением.
Бесплатная загрузка Бесплатная загрузка Узнать больше
- Восстановление удаленных или потерянных данных из-за того, что macOS Sierra не загружается после обновления, жесткий диск в формате RAW, форматированный раздел и многое другое.

- Фильтруйте и просматривайте любой удаленный или существующий файл с подробной информацией.
- Найдите ваши файлы из определенного раздела с помощью Быстрое сканирование or Глубокий анализ Режим.
- Работа с Mac 10.7 и выше (поддерживается MacOS Mojave).
- Это позволяет вам восстановить данные с карты памяти, SD CAD и многое другое.
В результате вы можете исправить, что macOS Sierra не загружается после обновления без потери данных здесь. Кстати, вы можете использовать Ретривер данных чтобы вернуть любой файл, существовавший на Mac раньше. Если вы не можете найти определенный файл, вы также можете использовать программное обеспечение для восстановления данных Mac, чтобы полностью решить проблему.
Вы можете скачать и попробовать восстановить скрытые файлы на Mac or восстановить данные с жесткого диска сейчас!
Почему Макбук не загружается после обновления? Недорого решим вопрос.
Почему Макбук не загружается после обновления? Недорого решим вопрос.
Получить скидку в 10% на ремонт
MacBook
MacBook Air
MacBook Pro
iMac
Mac Pro
Mac mini
iPhone
iPad
Apple Watch
Почему Ваш Макбук не загружается?
Причины могут быть самые разные:
- повреждения в настройках ситемы,
- макбук сильно перегревается,
- сбой в установке новых программ, приложений или подключенных устройств,
- повреждения в материнской плате,
- сбои в работе жесткого диска HDD/SSD,
- повреждения в настройках оперативки,
- повреждения в настройках процессора и чтения данных.
Точную проблему здесь установит тщательная диагностика макбука. Позвоните и расскажите нам о проблеме!
Вы не одиноки, к нам часто обращаются с тем, что MacBook не загружается. Это не признак того, что Apple делает что-либо некачественно. Чаще всего это вызвано особенностями использования Макбука самим юзером. Возможно, нужно просто устранить конфликтующее ПО или почистить ошибки системы.
Возможно, нужно просто устранить конфликтующее ПО или почистить ошибки системы.
Заказать ремонт
Цены на ремонт
Цены на ремонт зависят от модели вашего Макбука. Точная цена ремонта известна сразу после диагностики. Мастер согласует с Вами замену запчастей, если это будет нужно.
Вызвать курьераСкидка 10%
org/Offer»>| Какие работы могут потребоваться | |
|---|---|
| Диагностика в лаборатории | бесплатно |
| Доставка курьером | бесплатно |
| Восстановление HDD | от 1000 p |
| Замена HDD | от 1000 p + запчасти от 2900 p |
| Замена SSD | от 1000 p + запчасти от 9000 p |
| Восстановление Операционной системы | от 1200 p |
| Профилактика Apple | от 1500 p |
| Восстановление SSD | от 3000 p |
Платите только за результат!
Наш сервисный центр по ремонту MacBook —
клиентоориентированная команда.
Мы не берём денег за диагностику и предлагаем прозрачную схему работы.
ШАГ 1
Оставьте заявку либо позвоните нам для первичной консультации.
Получить скидку 10%ШАГ 2
Закажите бесплатный выезд курьера.
 Он доставит MacBook на диагностику. Либо приезжайте к нам в центральную лабораторию.
Он доставит MacBook на диагностику. Либо приезжайте к нам в центральную лабораторию.
Вызвать курьераШАГ 3
Мы не берем денег за диагностику. В 90% случаев наши мастера смогут определить причину поломки Вашего MacBook в течение 1 часа.
ШАГ 4
Когда мы поймем проблему, мастер позвонит Вам и расскажет, какие запчасти требуются для ремонта и сколько такой ремонт будет стоить. По-прежнему free!
ШАГ 5
Если наше предложение Вас устроит, мы маскимально быстро устраним неполадку. Если не устроит, забирайте MacBook без оплаты диагностики (или вызовите курьера).
ШАГ 6
Оплата — только после успешного ремонта и проверки с Вашей стороны. Наличными, картой или по безналу. Даём официальную расширенную гарантию.
Заказать ремонт
Другие проблемы
- Не включается
- Издает писк
- Не видит жесткий диск
- Не входит в учетку
- Не заряжается
- Не работает USB
- Не работает вентилятор / кулер
- Не работает тачпад/трекпад
- Перезагружается сам по себе
- Проблема с питанием
- Показывает синий экран
- Шумит кулер / вентилятор
- Выдает ошибку
- Не хватает места на жестком диске
- Зависает
- Замена клавиатуры
- Диагностика
- Замена матрицы
- Замена оперативной памяти
- Замена видеокарты
- Восстановление данных Mac OS
- Замена шлейфа
- Залит жидкостью
- Медленно работает
- Нагревается, перегревается
- Не выходит в Интернет
- Не запускается после обновления
- Не работает bluetooth
- Не работает Wifi
- Не работает звук
- Не хватает оперативной памяти
- Полосы на экране
- Черный экран
- Тормозит / тупит
- Не работает клавиатура
- Выключается сам по себе
- Нет изображения
- Ремонт блока питания
- Замена батареи
- Замена жесткого диска
- Замена тачпада
- Чистка от пыли
- Установка Windows
- Ремонт материнской платы
Mac не загружается после обновления macOS Monterey
Только что установили последнюю версию macOS Monterey? Обнаружили, что ваш Mac не запускается после обновления? Это действительно неприятная проблема, с которой столкнулись многие пользователи.
Обновления программного обеспечения macOS предназначены для улучшения работы Mac, но часто они содержат ошибки, из-за которых многие люди ломают голову над тем, что пошло не так.
Почему мой Mac не загружается после обновления?
Во-первых, вы не одиноки, и это не редкость; мы видели это раньше с некоторыми другими крупными выпусками, такими как macOS Catalina и macOS Big Sur; как это ни печально, но бывает.
Когда Монтерей был анонсирован на Всемирной конференции разработчиков в июне 2021 года, поклонники Mac были в восторге от обновления и выпуска некоторых долгожданных улучшений функций приложения.
Но многие люди кричали: «Мой Mac не запускается после обновления».
Если вы устали смотреть на черный экран, у нас есть все советы по устранению неполадок, необходимые для восстановления работоспособности вашего Mac.
Прежде всего. Советы, и ваш Mac заработает в кратчайшие сроки.
1. Проверьте источник питания
Как ни очевидно, это должно быть номером один в списке; используйте контрольный список ниже.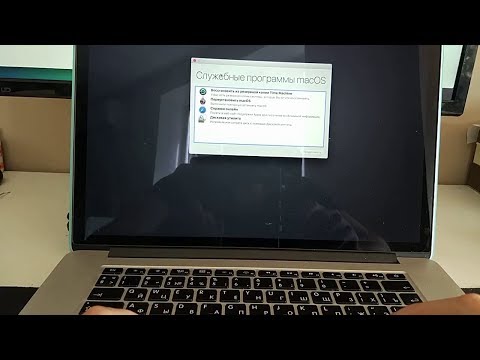
Убедитесь, что ваш адаптер подключен правильно.
Попробуйте использовать другую розетку переменного тока, если она повреждена.
Заряжайте MacBook не менее часа, чтобы убедиться, что аккумулятор не разрядился.
После зарядки нажмите кнопку питания для перезагрузки.
Если вы слышите звук запуска, но ваш Mac по-прежнему не загружается, выполните перезагрузку; вот как:
Отсоедините кабель питания.
Нажмите кнопку питания и удерживайте ее в течение десяти секунд.
Теперь ваш Mac должен запуститься.
Все еще не повезло? Перейти к следующему шагу.
2. Удалите все подключенные устройства
Попробуйте удалить все подключенные внешние аксессуары; иногда они могут мешать работе вашего Mac; попробуй перезагрузиться без их подключения.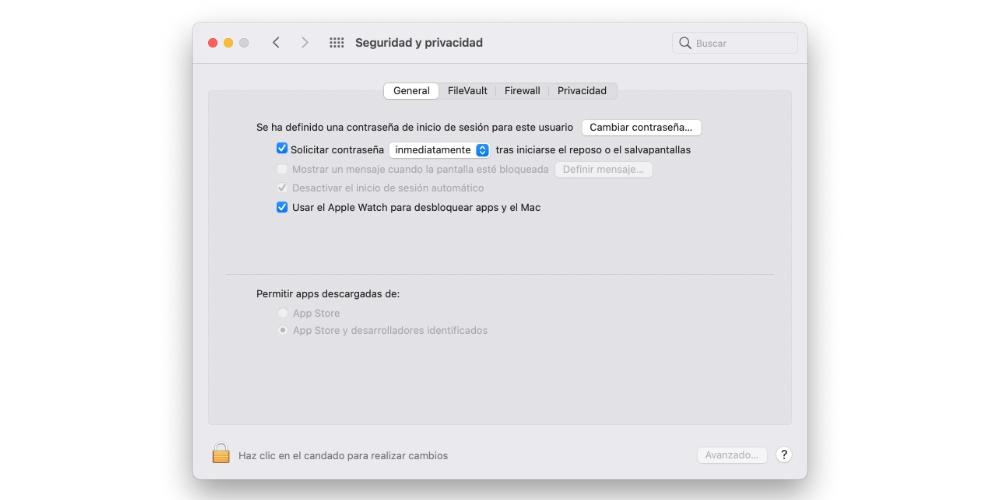
Все еще не работает? Перейти к следующему шагу.
3. Запустите Mac в безопасном режиме
Если macOS Monterey не загружается, рекомендуется попробовать запустить его в безопасном режиме, который предназначен для того, чтобы вернуть Mac к его основным функциям; часто это лучшее решение для таких случаев, когда ваш Mac не запускается. Вот как запустить в безопасном режиме:
Для силикона Apple
Выключите Mac, подождите 10 секунд.
Удерживайте кнопку питания, отпустите ее, когда появится окно запуска.
Выберите загрузочный диск.
Нажмите клавишу Shift, затем нажмите «Продолжить» в безопасном режиме.
Теперь отпустите клавишу Shift.
Для компьютеров Mac на базе Intel
Выключите Mac и подождите 10 секунд.
Теперь перезагрузите Mac и сразу же нажмите клавишу Shift.

После появления окна входа в систему отпустите клавишу Shift.
Сработало? Это означает, что вы благополучно находитесь в безопасном режиме. Пока вы здесь, я бы посоветовал запустить несколько пунктов обслуживания перед перезапуском.
4. Запуск сценариев обслуживания
Сценарии обслуживания управляют элементами, связанными с производительностью диска, ошибками приложений и производительностью поиска. Запуск сценариев обслуживания — отличный способ оптимизировать ваш Mac и устранить множество ошибок.
Я не сторонник ручного использования Терминала для поиска и запуска сценариев обслуживания; вместо этого я использую CleanMyMac X, потому что его специальный модуль обслуживания делает всю тяжелую работу за вас в несколько кликов.
Он не только удобен для пользователя, но и нотариально заверен Apple!
Вот как легко запускать сценарии обслуживания:
Запустите инструмент — скачайте бесплатную версию здесь.

Выберите «Обслуживание» на боковой панели.
Нажмите «Просмотреть все задачи».
Выберите «Выполнить сценарии обслуживания» и нажмите «Выполнить».
Готово, теперь быстро переходим к следующему шагу.
Сброс NVRAM
NVRAM означает энергонезависимую оперативную память; он содержит разрешение экрана, настройки звука, выбор загрузочного диска и информацию о панике ядра.
Сброс вашего NVRAM часто может решить проблемы с запуском; вот как:
Выключите свой Mac.
Запустите свой Mac, нажав и удерживая клавиши Option-Command-P-R.
После того, как вы услышите второй звук запуска или когда появится логотип Apple, отпустите клавиши.
Если ваш Mac не перезагружается или вам все еще не удалось загрузиться, попробуйте последний совет.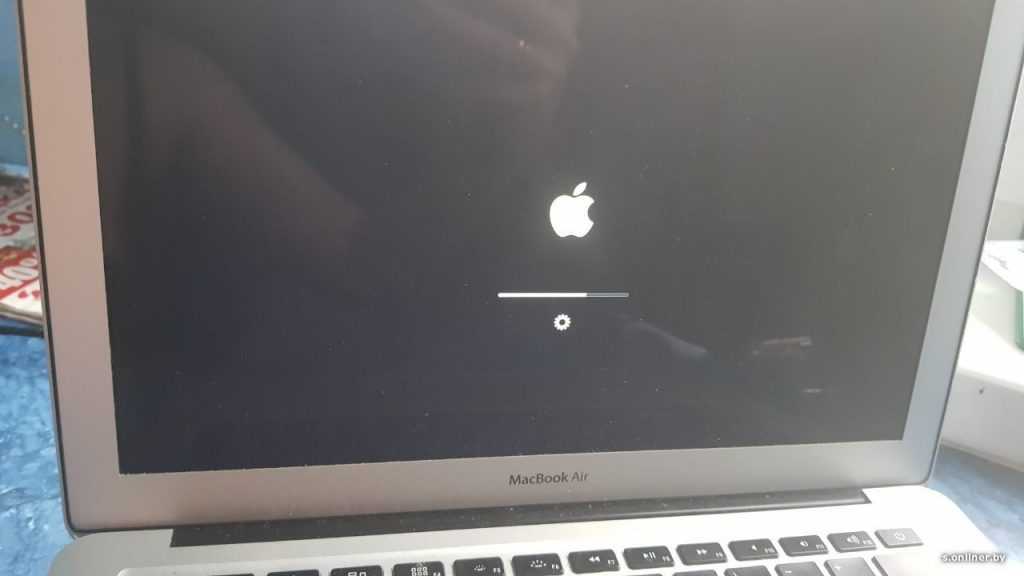
Загрузка в режиме восстановления macOS
Если безопасный режим не работает и ваш Mac по-прежнему не загружается, это может указывать на то, что процесс переформатирования файловой системы Apple (APFS) был затруднен во время обновления Monterey; в основном это означает, что система может быть повреждена или сломана, или ваш жесткий диск поврежден.
Звучит устрашающе, но на самом деле, вы также можете легко решить эту проблему, оказавшись в режиме восстановления, вы можете использовать «Первая помощь» в Дисковой утилите, чтобы помочь загрузить свой Mac; вот как:
Для компьютеров Mac на базе Intel
Перезагрузите Mac, удерживая клавиши Command-Shift-Option-R.
Отпустите, когда появится логотип Apple.
Когда появится окно «Утилиты macOS», выберите «Восстановление диска».
Для кремния Apple
Нажмите и удерживайте кнопку питания, пока не появятся параметры запуска.

Нажмите Опции, затем Продолжить.
Выберите «Восстановление диска» в окне «Утилиты macOS».
Теперь вы загрузились в режим восстановления, вот как запустить первую помощь;
На боковой панели выберите загрузочный диск.
Нажмите кнопку «Первая помощь» сверху и «Беги».
После завершения вы будете уведомлены либо о том, что с диском все в порядке, либо о том, что вам необходимо выполнить одно из следующих действий:
- Ошибка
«перекрывающееся распределение экстентов» указывает на то, что два или более файлов занимают одно и то же пространство, один из них может быть поврежден. Проверьте перечисленные файлы, чтобы узнать, можно ли их заменить или создать заново. Если это невозможно, откройте файл и проверьте его данные, чтобы решить, можно ли его стереть.

Ошибка «Базовая задача сообщила об ошибке» указывает на то, что диск был восстановлен лишь частично, поэтому перезапустите Дисковую утилиту и попробуйте еще раз восстановить поврежденный диск или раздел.
Если ничего не помогает, создайте резервную копию данных, которые сможете, и переформатируйте диск, переустановив macOS.
Если после выполнения этих советов ваш MacBook по-прежнему не загружается после обновления Monterey, возможно, пришло время обратиться в авторизованный ремонтный центр Apple за дополнительной помощью.
Mac зависает на экране входа в систему после обновления или ввода пароля: 6 исправлений!
Mac завис на экране входа в систему после обновления до Ventura/Monterey/Big Sur/Catalina или после ввода пароля? Mac не загружается — это не новая проблема, но обычным пользователям все еще сложно ее исправить. Итак, эта статья расскажет вам о причинах, симптомах и 6 решениях, позволяющих решить, что Mac не позволяет вам войти в систему после обновления macOS или зависает на вращающемся колесе после входа в систему с паролем.
Почему Mac зависает на экране входа в систему после обновления или ввода пароля?
- Обновление macOS Ventura, Monterey, Big Sur или Catalina вызывает определенную проблему несовместимости (между стандартными приложениями Apple и ОС) или нерешенные ошибки
- Недостаточно места на жестком диске
- Поврежден SSD или HDD
- Слишком много загрузочных элементов открывается при входе в систему
- Вредоносная программа или вирус удалили важные системные файлы
- Повреждение файловой системы раздела Mac
- Проблемы с питанием
- Сбой материнской платы
- …
зависание macOS на экране входа в систему — это сложная проблема, указывающая на то, что с вашей системой Mac что-то не так, и ее необходимо исправить как можно быстрее.
Общие симптомы «зависания Mac»
Симптомы «зависания MacBook на экране входа в систему» могут быть разными, но обычно ваш Mac может зависать:
- Серый экран
- Белый экран
- Черный экран
- Панель загрузки входа
- Логотип Apple (экран загрузки с изображением Apple)
- Вращающееся колесо начального экрана
- Экран входа в систему после пароля
- Стартовый экран со строкой состояния
Или ваш Mac:
- Не загружается после логотипа Apple
- Не загружается дальше экрана входа в систему
- Зависание на экране запуска после обновления macOS Big Sur или Catalina
- …
Зная симптомы, мы можем предпринять немедленные действия для решения проблемы.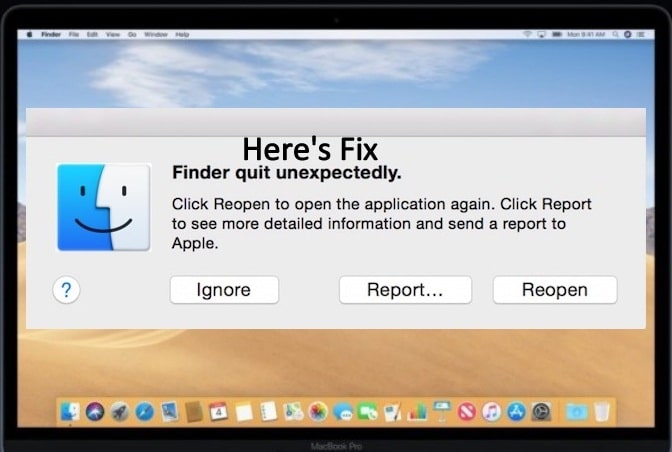
Как исправить зависание Mac на экране входа в систему после обновления или ввода пароля?
Исправление 1. Перезагрузите Mac
Сначала выполните самые важные действия, так как они не требуют технической поддержки.
- Выключите свой Mac
- Отключите все периферийные устройства, кроме тех, которые необходимы для включения системы
- Проверьте кабель зарядного устройства (убедитесь, что кабель не поврежден, а порт чист). Если ваш MacBook завис на экране входа в систему из-за разряда аккумулятора, возможно, аккумулятор полностью разряжен или неисправен.
Когда все будет готово, загрузите Mac с повторно подключенными периферийными устройствами.
Исправление 2. Перезагрузите Mac в безопасном режиме
Функция безопасной загрузки включена, начиная с Mac OS X 10.2. Он сворачивает приложения на вашем Mac, чтобы помочь определить проблему, из-за которой ваша macOS зависает при входе в систему, или любую проблему, связанную с вашим загрузочным диском.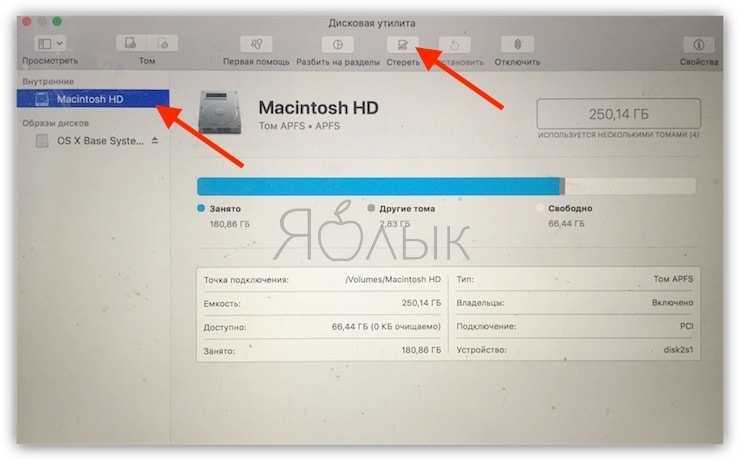 Таким образом, это не только ограничит ваши приложения, но и проверит загрузочный диск.
Таким образом, это не только ограничит ваши приложения, но и проверит загрузочный диск.
- Перезагрузите компьютер Mac.
- : Нажмите кнопку питания, одновременно удерживая нажатой клавишу Shift.
- Держите его, пока не увидите логотип Apple.
Вопросы требуют внимания:
- В безопасном режиме Mac загружается медленнее.
- Не все функции и программы OS X будут работать при выполнении безопасной загрузки (только для устранения неполадок).
- Убедитесь, что на жестком диске Mac имеется не менее 10 ГБ свободного места. Если нет, очистите корзину или переместите некоторые из самых больших файлов и папок на другой диск.
Исправление 3. Перезагрузите Mac в однопользовательском режиме
Как и при загрузке в безопасном режиме, однопользовательский режим помогает изолировать и устранить распространенные проблемы, которые могут помешать правильному запуску вашего MacBook на экране входа в систему.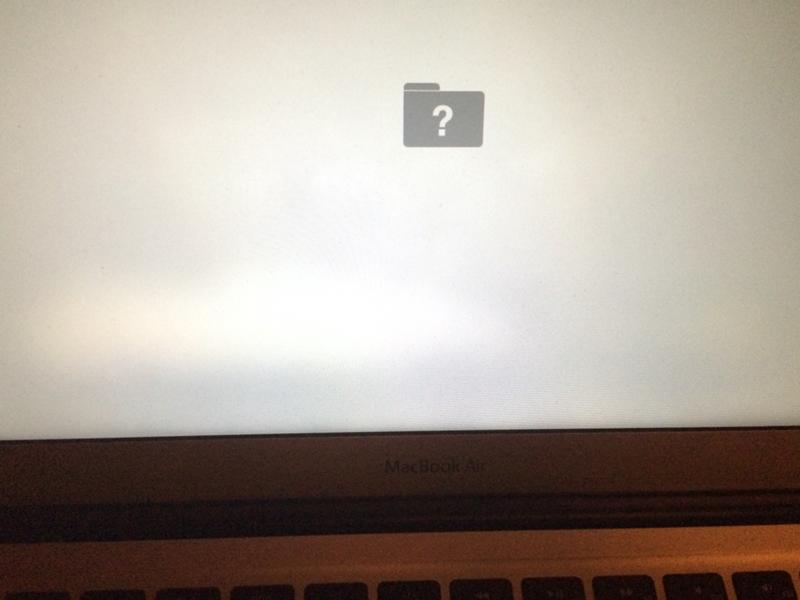 Этот метод подходит для опытных пользователей, хорошо знакомых с UNIX или хорошо знакомых с командной строкой.
Этот метод подходит для опытных пользователей, хорошо знакомых с UNIX или хорошо знакомых с командной строкой.
- Включите Mac, одновременно удерживая клавиши Command + S.
- Когда вы увидите белый текст на черном фоне, отпустите клавиши.
- Введите пароль администратора для доступа к однопользовательскому режиму Mac Big Sur или Catalina.
Исправление 4. Сброс контроллера управления системой (SMC)
SMC управляет множеством важных функций на Mac. Он занимается многими забавными вещами, от подсветки клавиатуры, зарядки, вентиляторов и т. д. до производительности системы. Этот сброс SMC до исходных заводских настроек — это комплексное решение, которое также может исправить ваш iMac, MacBook Air или MacBook, зависший на экране входа в систему после обновления.
Для настольных компьютеров Mac, iMac или MacBook:
- Отсоедините шнур питания.
- Подождите 15 или 20 секунд и подключите шнур питания.

- Подождите 5 или 10 секунд и снова включите систему.
- Перезагрузите Mac.
Для ноутбуков Mac:
- Отключите Mac от сети, а затем выключите питание.
- Удерживайте нажатой клавишу Shift + Control + Option. Одновременно нажмите и удерживайте кнопку питания. Удерживайте их все в течение 10 секунд.
- Повторно подключите Mac и перезагрузите его.
Для старого ноутбука Mac со съемным аккумулятором:
- Выключите Mac > отключите его от сети > извлеките аккумулятор.
- Удерживайте кнопку питания в течение 5 секунд.
- Вставьте аккумулятор обратно > подключите Mac > перезагрузите Mac.
Исправление 5. Сброс энергонезависимой оперативной памяти (NVRAM) или ОЗУ параметров (PRAM)
NVRAM используется для хранения некоторых настроек и быстрого доступа к ним. PRAM похожа на NVRAM и выполняет те же шаги, что и NVRAM.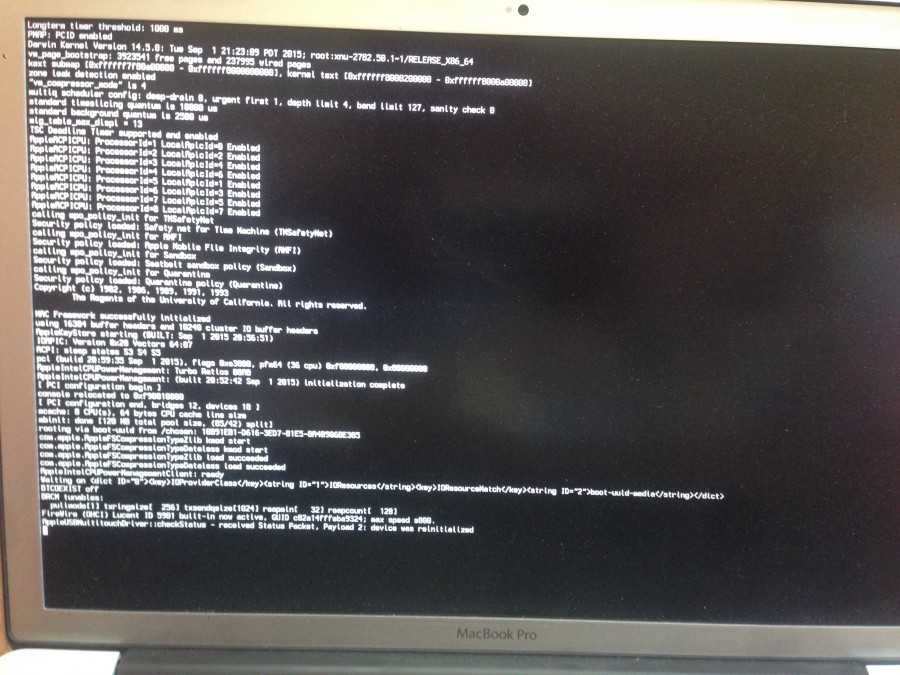 Если у вас возникли проблемы, такие как зависание Mac на экране загрузки после обновления до последней версии macOS, вам может помочь сброс NVRAM/PRAM.
Если у вас возникли проблемы, такие как зависание Mac на экране загрузки после обновления до последней версии macOS, вам может помочь сброс NVRAM/PRAM.
- Выключите Mac.
- Поверните свой Mac и сразу же нажмите и удерживайте клавиши Option + Command + P + R вместе.
- Продолжайте удерживать, пока ваш Mac не перезагрузится.
Исправление 6. Перезагрузите Mac в режиме восстановления
Режим восстановления предлагался, начиная с OS X Lion в 2011 году. Он показывает 4 варианта, применяемых для исправления подключенных дисков с помощью Дисковой утилиты, восстановления данных из Time Machine, переустановки macOS и получения помощи в Интернете. Я предполагаю, что два из них, скорее всего, исправят вашу macOS, зависшую при входе в систему.
Вариант первый. Запустите программу «Первая помощь» из раздела восстановления
- Выключите компьютер Mac, а затем включите его.
- Немедленно удерживайте клавиши Command + R, пока не появится логотип Apple.

- Подождите немного, появится окно OS X Utilities.
- Нажмите «Дисковая утилита».
- Найдите диск Mac и выберите его.
- Нажмите «Скорая помощь».
Второй вариант: переустановите macOS
Если ни одно из решений не помогло устранить проблему с зависанием MacBook на экране входа в систему, последним вариантом будет переустановка macOS.
- Повторите первые три шага первого варианта.
- Выберите «Переустановить macOS» в окне «Утилиты».
- Нажмите «Продолжить» и следуйте процессу установки.
Внимание переустановки:
- Не переводите Mac в спящий режим.
- Mac перезагружался и пару раз отображал индикатор выполнения
- После установки нажмите «Выключить» в меню Apple, чтобы выйти из режима восстановления Mac.
Кроме того, вы можете просмотреть видео-учебник следующим образом:
Потерянные данные после того, как Mac застрял на экране входа в систему? Восстанавливаемый!
Потеря данных с жесткого диска может привести к зависанию Mac на экране загрузки. Если вам не удалось создать резервную копию данных Mac ранее, вы не сможете восстановить потерянные файлы с помощью Time Machine после обновления macOS.
К счастью, Cisdem Data Recovery для Mac — эффективная и мощная программа восстановления, позволяет извлекать файлы широкого спектра форматов (Keynote, PDF, JPG, PNG, MOV, RTF и т. д.) или любых типов (видео, документы , архив и т. д.) удаленных, отформатированных, поврежденных данных на Mac. Это абсолютно безопасно и сохраняет конфиденциальность ваших данных.
Шаг 1. Установите программное обеспечение.
После установки запустите Cisdem Data Recovery на Mac.
Скачать бесплатно
Шаг 2. Выберите диск.
Перейдите в Disk Data Recovery и выберите диск, на котором вы потеряли файлы.
Шаг 3. Сканируйте диск.
Нажмите кнопку «Сканировать», чтобы найти файлы на вашем диске. Вы можете использовать инструмент фильтра для быстрого поиска определенных потерянных файлов.
Шаг 4. Предварительный просмотр и восстановление потерянных файлов.
После завершения процесса сканирования вы можете просмотреть их, чтобы сэкономить время на восстановлении данных. Наконец, выберите целевые файлы и нажмите кнопку «Восстановить». В кратчайшие сроки ваши файлы, потерянные после исправления «Mac застрял на экране загрузки», будут восстановлены.
Заключение
Может быть неприятно и неприятно, что ваш MacBook зависает на экране входа в систему после обновления до Ventura, Monterey, Big Sur или зависает после ввода пароля по неизвестной причине. Что еще хуже, вы можете потерять файлы в то же время. Мы представляем 6 практических решений, позволяющих решить проблему зависания macOS при входе в систему, а также 1 программу восстановления данных для восстановления потерянных файлов после обновления Mac, но самый безопасный план — хранить резервные копии всех жизненно важных файлов на Mac.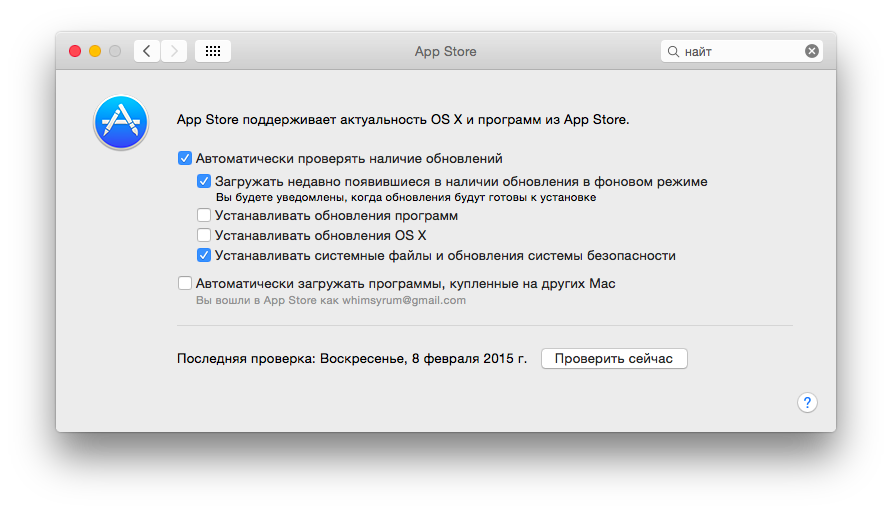

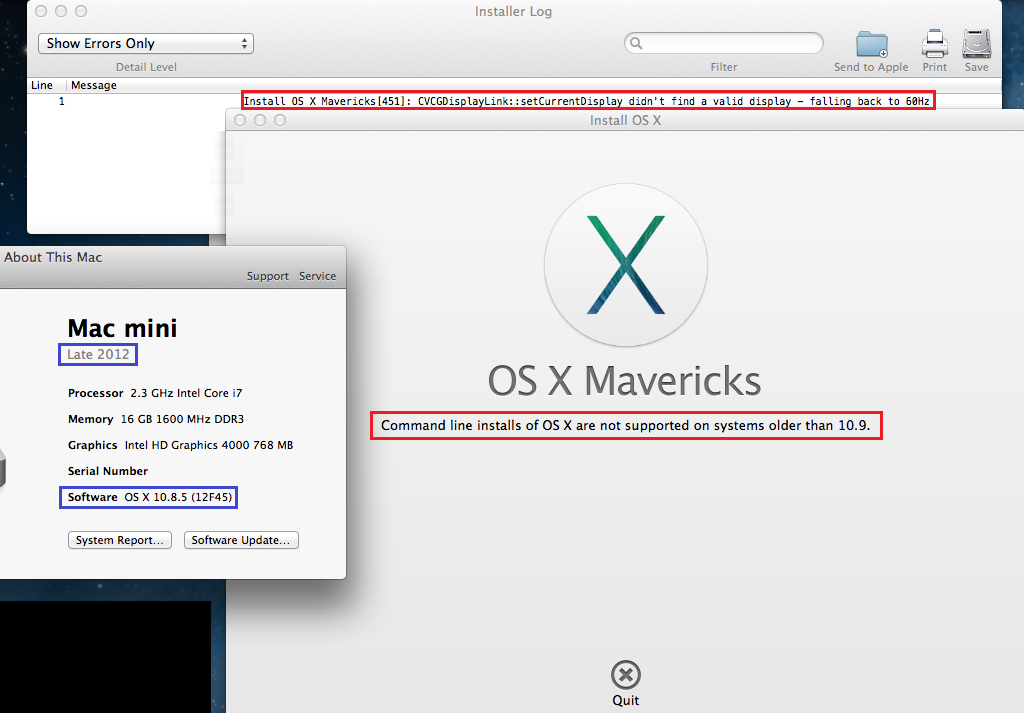 Он доставит MacBook на диагностику. Либо приезжайте к нам в центральную лабораторию.
Он доставит MacBook на диагностику. Либо приезжайте к нам в центральную лабораторию.