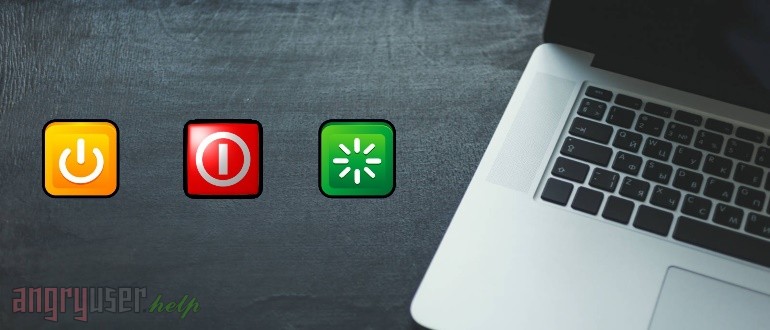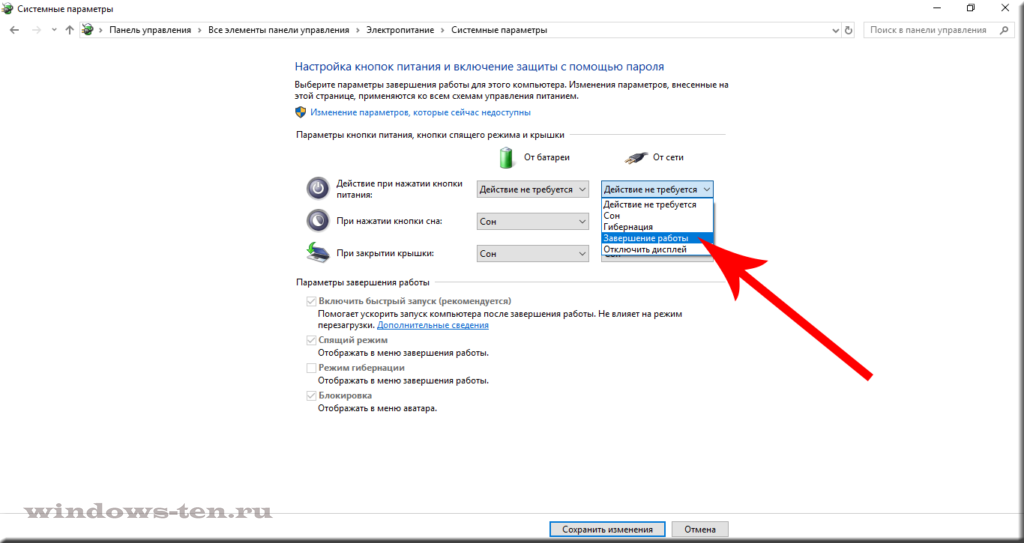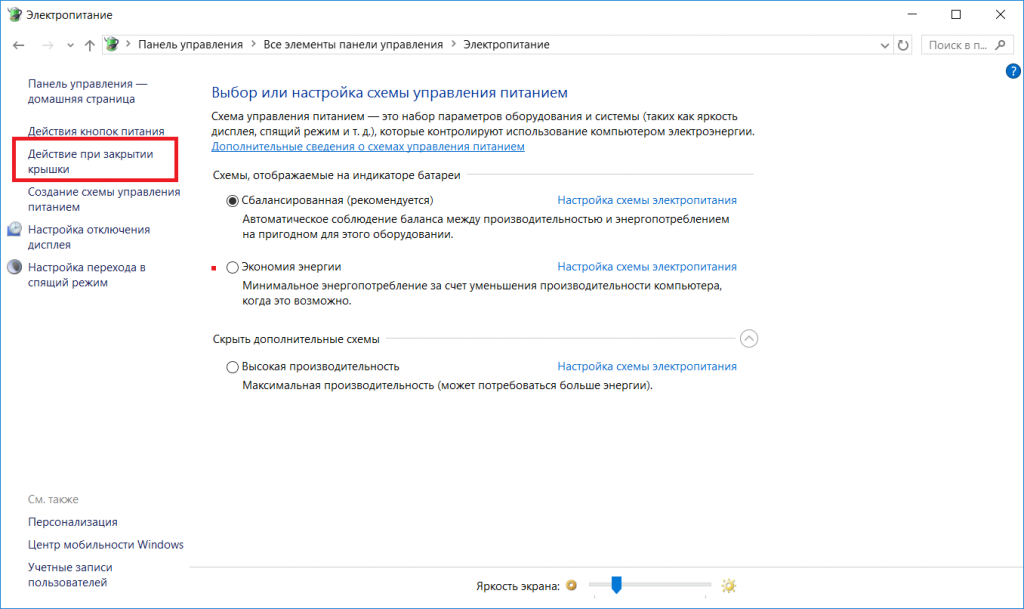Содержание
Настройка параметров перехода в режим сна и выхода из режима сна для Mac
Поиск по этому руководству
Можно настроить параметры перехода в режим сна и выхода из режима сна для компьютера Mac. Например, Вы можете настроить Mac таким образом, чтобы он автоматически переходил в режим сна после определенного периода бездействия или выходил из режима сна для доступа к сети.
Примечание. Набор параметров зависит от того, какой у Вас компьютер Mac.
Перевод компьютера Mac в режим сна после периода бездействия
На Mac выберите меню Apple > «Системные настройки», затем в боковом меню нажмите «Блокировка экрана» . (Возможно, потребуется прокрутить вниз.)
Открыть настройки Блокировки экрана
Выполните любое из указанных ниже действий.
Справа рядом с параметром «Выключать дисплей в неактивном режиме при работе от аккумулятора» нажмите всплывающее меню, затем выберите нужный вариант.

Справа рядом с параметром «Выключать дисплей в неактивном режиме при работе от сети питания» нажмите всплывающее меню, затем выберите нужный вариант.
Настройка параметров перехода в режим сна и выхода из режима сна для ноутбука Mac
На Mac выберите меню Apple > «Системные настройки», затем нажмите «Аккумулятор» в боковом меню. (Возможно, потребуется прокрутить вниз.)
Открыть настройки аккумулятора
Нажмите «Параметры» справа, затем выполните любое из указанных ниже действий.
Настройте перевод жестких дисков в режим сна. Включите «По возможности переводить диски в режим сна».
Включите обновление системы в режиме сна. Рядом с параметром «Включить Power Nap» нажмите всплывающее меню, затем выберите нужный вариант.
См. раздел Что такое Power Nap?
Разрешите Mac ненадолго выходить из режима сна, чтобы пользователи могли получать доступ к общим службам (если применимо).
 Рядом с параметром «Выводить из режима сна для доступа к сети» нажмите всплывающее меню, затем выберите нужный вариант.
Рядом с параметром «Выводить из режима сна для доступа к сети» нажмите всплывающее меню, затем выберите нужный вариант.Общий доступ к ресурсам Mac, находящегося в режиме сна.
Настройка параметров перехода в режим сна и выхода из режима сна для настольного компьютера Mac
На Mac выберите меню Apple > «Системные настройки», затем нажмите «Экономия энергии» в боковом меню. (Возможно, потребуется прокрутить вниз.)
Открыть настройки экономии энергии
Выполните любое из указанных ниже действий.
Настройте перевод жестких дисков в режим сна. Включите параметр «По возможности переводить диски в режим сна» справа.
Включите обновление системы в режиме сна. Включите параметр «Включить Power Nap» справа.
См. раздел Что такое Power Nap?
Разрешите Mac ненадолго выходить из режима сна, чтобы пользователи могли получать доступ к общим службам (если применимо).
 Включите параметр «Выводить из режима сна для доступа к сети» справа.
Включите параметр «Выводить из режима сна для доступа к сети» справа.Общий доступ к ресурсам Mac, находящегося в режиме сна.
В разделе «Дополнительно» в панели настроек «Дисплеи» также можно выключить автоматический переход Mac в режим сна.
См. такжеПеревод компьютера Mac в режим сна и вывод из негоЭкономия энергии на MacИзменение настроек экономии энергии на настольном компьютере Mac
Максимальное количество символов:
250
Не указывайте в комментарии личную информацию.
Максимальное количество символов: 250.
Благодарим вас за отзыв.
Как сделать чтобы macbook не выключался при закрытии крышки
Как сделать так чтобы MacBook не засыпал при закрытии крышки?
Как сделать чтобы мак не засыпал при закрытии крышки?
Для того, чтобы MacBook продолжал работать с закрытой крышкой, а пользователь получил возможность использовать его как системный блок, потребуется наличие внешнего монитора, мыши или трекпада.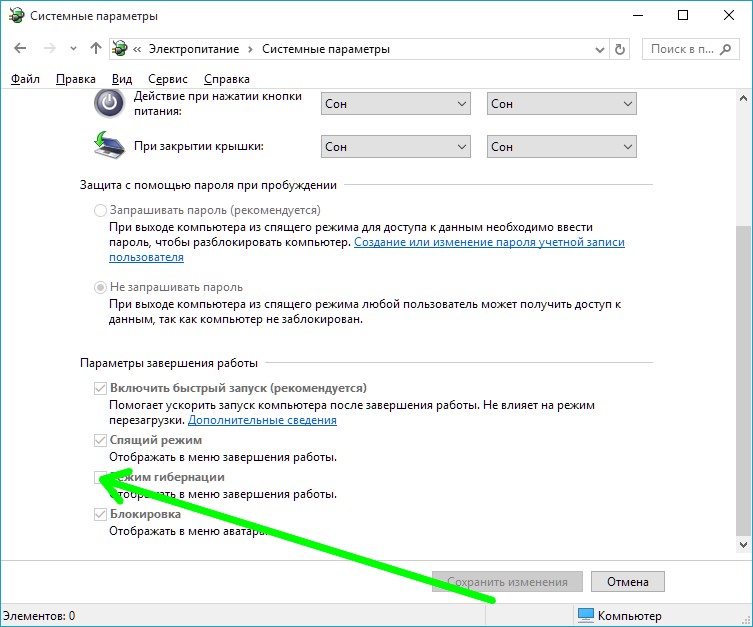 1. Перейдите в Настройки – Bluetooth – Дополнительно. Проставьте все галочки.
1. Перейдите в Настройки – Bluetooth – Дополнительно. Проставьте все галочки.
Как сделать так чтобы мак не засыпал?
Чтобы отключить команду, используйте сочетание клавиш Control-C. То есть, не набирайте «control», а удерживайте клавишу Control, а затем нажмите клавишу C.
Как настроить закрытие крышки Макбука?
Macbook настройка закрытия крышки
- Выберите Apple () меню > спать.
- Если вы используете компьютер ноутбук Mac, закройте его встроенный дисплей.
- Нажмите Command (⌘)–Медиа Катапультироваться (⏏). *
- Нажмите кнопку питания на компьютере. *
Что происходит при закрытии крышки Макбука?
Все мы знаем, что при закрытии крышки MacBook практически сразу переходит в режим сна. Для экономии энергии, все фоновые задачи ставятся на паузу — будь это загрузка больших файлов или рендеринг видеопроекта. Впрочем, иногда хочется, чтобы ноутбук выполнял задачи и при закрытой крышке.
Как отключить спящий режим в Mac OS?
Как отключить спящий режим mac os
- Выберите меню Apple > Системные настройки, Нажмите кнопку Экономия энергии.

- Выполните любое из следующих действий: Установить количество времени, которое ваш компьютер или дисплей должен ждать перед сном: перетащите “компьютера в спящий режим” и “экран сна” ползунки, или “выключите экран после” ползунка.
Как использовать MacBook в качестве монитора?
Использовать Целевой Режим Отображения
- Убедитесь, что ваш iMac, а другой Мак вошел в систему с учетной записью пользователя в macOS.
- Подключить Mini DisplayPort или Thunderbolt кабель между двумя компьютерами.
- Нажмите Command-F2 на клавиатуре iMac, который вы хотите использовать в качестве дисплея.
Как отключить блокировку экрана на Mac?
Перейдите в меню Apple > «Системные настройки», затем щелкните «Защита и безопасность». В разделе «Основные» снимите флажок «Запрашивать пароль при выходе из режима сна или заставки».
Как перевести мак в режим сна?
Control (⌃) + Shift (⇧) + клавиша «Извлечь» (Eject) — блокировка iMac, Mac Mini и Mac Pro с клавиатуры.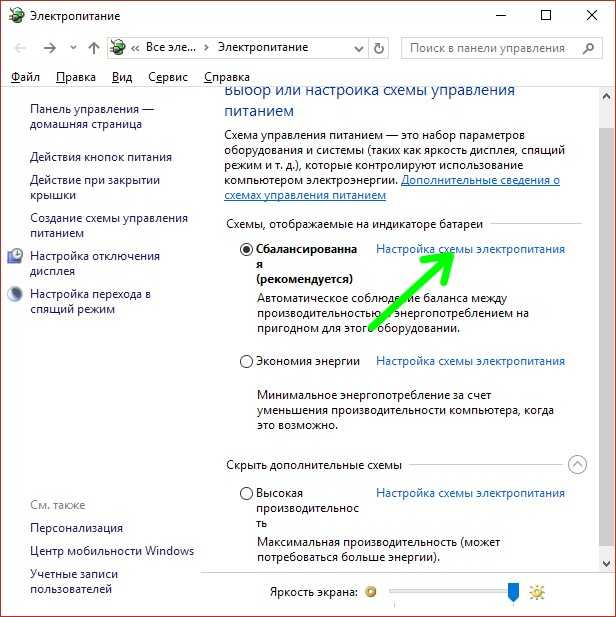 Command (⌘) + Option (⎇) + кнопка питания — перевод Macbook в режим сна (или Command (⌘) + Option (⎇) + Eject для компьютеров с дисководом).
Command (⌘) + Option (⎇) + кнопка питания — перевод Macbook в режим сна (или Command (⌘) + Option (⎇) + Eject для компьютеров с дисководом).
Как поставить мак в спящий режим?
Существует два варианта отправить MacBook в сон, используя шорткаты.
- Control + Shift (⇧) + кнопка питания;
- Command (⌘) + Option (⌥) + кнопка питания.
Как закрыть макбук?
Одновременно нажмите три клавиши: Option, Command и Esc (Escape). Или выберите «Завершить принудительно» в меню Apple () в левом верхнем углу экрана. (Это равнозначно нажатию клавиш Control-Alt-Delete на компьютере PC.)
Как отключить экран на MacBook Pro?
Достаточно нажать Control + ⇧Shift + Eject (Клавиша извлечения) и дисплей погаснет. Нажатие на любую другую кнопку включит экран компьютера. На ноутбуках используется сочетание Control + ⇧Shift + Power. Этот способ является очень удобным, особенно, если к Mac подключено несколько экранов.
Как настроить внешний монитор на MacBook?
Убедитесь, что внешний дисплей включен и подключен к компьютеру Mac. Выберите меню Apple () > «Системные настройки», нажмите «Мониторы», затем перейдите на вкладку «Расположение». Установите флажок «Включить видеоповтор мониторов».
Выберите меню Apple () > «Системные настройки», нажмите «Мониторы», затем перейдите на вкладку «Расположение». Установите флажок «Включить видеоповтор мониторов».
Как выключить макбук клавишами?
Для выключения Mac нажмите одновременно Control+Option+Command+Power (кнопку выключения) или Eject для компьютеров с оптическим приводом. Это сочетание закроет все открытые программы и произведет выключение компьютера без запроса подтверждения.
Как включить режим полета на мак?
Запустите «Системные настройки» и щелкните на значке Сеть. В выпадающем списке Размещение выберите пункт Редактировать размещения. На появившейся панели нажмите кнопку + и новому размещению задайте имя: например, Самолет. Нажав клавишу ввода и щелкнув по кнопке Готово, вы перейдете к редактированию нового профиля.
Как включить MacBook Pro?
Ответ на этот вопрос дал Дитер Бон из The Verge. По его словам, теперь MacBook Pro автоматически включаются, когда пользователь открывает крышку компьютера. А если нужно выключить ноутбук, необходимо нажать и удерживать несколько секунд сканер Touch ID, расположенный справа на сенсорной панели.
А если нужно выключить ноутбук, необходимо нажать и удерживать несколько секунд сканер Touch ID, расположенный справа на сенсорной панели.
Не дай ему заснуть: работающий при закрытой крышке MacBook
В закладки
Загрузка тяжеловесных файлов, сложный рендеринг или конвертация видео высокого разрешения – даже при наличии мощного MacBook все эти процессы требуют немало времени. Включил и забыл – лучшее правило, которое действует для перечисленных выше операций. Но стоит вам закрыть крышку ноутбука, как он тут же отправится в Режим сна, а все загрузки и рендеры становятся на паузу. Если вы планируете превратить MacBook в полноценный настольный компьютер с внешним монитором или просто хотите отучить его от Режима сна, данная инструкция поможет в этом.
Вариантов принудительного бодрствования MacBook несколько: первый – предусмотрен самой Apple, но требует обязательного подключения внешнего монитора, мыши или клавиатуры; второй позволяет бороться со сном программно, с помощью специализированных утилит.
Внимание! При закрытой крышке загружать ноутбук процессами, требующими высокой мощности процессора или видеокарты не рекомендуется в связи с незначительным ухудшением вентиляции (закрытый дисплей прикрывает выходную щель радиатора).
«Антисон» с помощью дополнительной периферии
Компания Apple смотрит на мир глазами оптимиста. Если человеку нужен плеер – он покупает iPod. Возникла необходимость в портативном компьютере – добро пожаловать в ряды владельцев MacBook Air. Задумываетесь о полноценном ПК на базе OS X – iMac к вашим услугам. Для рядового же пользователя покупка и iMac, и MacBook может стать неподъемной. В таком случае, возникает необходимость использования универсального MacBook и в качестве ноутбука, и в качестве настольного компьютера.
Для того, чтобы MacBook продолжал работать с закрытой крышкой, а пользователь получил возможность использовать его как системный блок, потребуется наличие внешнего монитора, мыши или трекпада.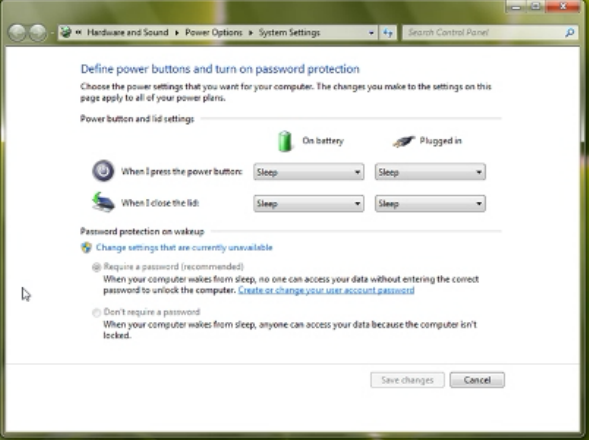
- 1. Перейдите в Настройки – Bluetooth – Дополнительно. Проставьте все галочки.
- 2. Выполните сопряжение клавиатуры, мыши или трекпада по Bluetooth в соответствующих пунктах меню Настроек.
3. Закрываем крышку MacBook.
4. Подключаем зарядное устройство.
5. Подключаем монитор (подробная инструкция по подключению внешнего монитора).
6. Подключаем мышь и клавиатуру.
7. Нажимаем любую клавишу на подключенной клавиатуре (щелкаем по мыши/трекпаду).
Несмотря на то, что крышка будет закрыта, MacBook тут же очнется из Режима сна.
Бодрствуем при помощи сторонних приложений
Вариант игнорирования режима сна при закрытой крышке с использованием внешнего монитора, клавиатуры и мыши может оказаться неподходящим для большинства пользователей в связи с банальным отсутствием любого пункта из необходимого списка устройств. К счастью, проблему можно решить и при помощи сторонних приложений.
InsomniaX
Жанр: Утилиты
Издатель: Andrew James
Версия: 2.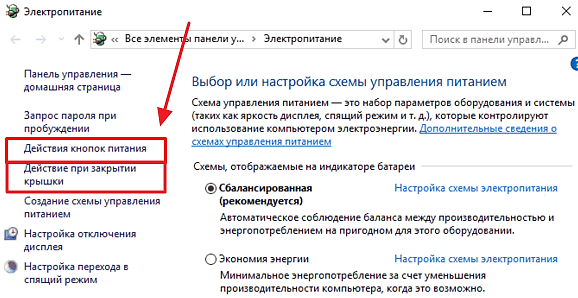 1.8
1.8
OS X: Бесплатно [Скачать]
Для установки утилиты InsomniaX достаточно перетянуть ее в папку Программ. После запуска в Меню баре появится пиктограмма месяца.
Для активации InsomniaX достаточно выставить несколько галочек:
- Disable Lid Sleep – отключение Режима сна при закрытии крышки ноутбука;
- Disable Idle Sleep – отключение Режима сна при бездействии ноутбука;
- Disable Lid Sleep for – установка времени, в течение которого MacBook не будет засыпать при закрытой крышке;
- Disable Idle Sleep – установка времени, в течение которого MacBook не будет засыпать при бездействии ноутбука.
Преимуществом InsomniaX является работа как при подключенном адаптере питания, так и без него. В дополнительном меню настроек (Preferences) есть возможность установки горячих клавиш, звукового оповещения и режима сниженного энергопотребления процессора.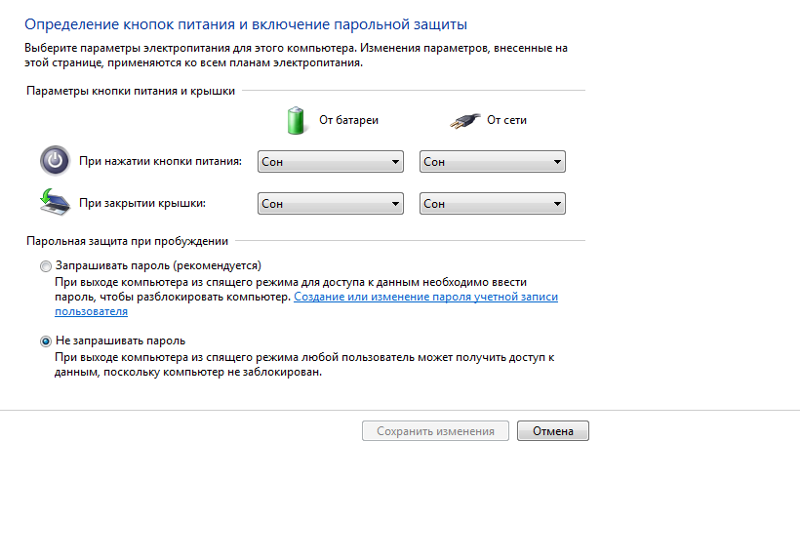
NoSleep
Жанр: Утилиты
Издатель: Pavel Prokofiev
Версия: 1.4.0
OS X: Бесплатно [Скачать]
В процессе установки приложение NoSleep требует обязательной аутентификации администратора. Сразу после окончания инсталляции NoSleep появится в Меню баре OS X.
Для включения NoSleep щелкните по пиктограмме и выберите Enable Sleep.
Меню настроек позволяет установить требуемый режим работы утилиты:
- «антисон» при работе от аккумулятора;
- «антисон» при работе от адаптера питания;
- автоматический запуск при загрузке ОС;
- блокировка экрана после открытия крышки MacBook.
В приложении NoSleep замечен незначительный баг. NoSleep продолжает работать даже после того, как вы выйдите из него. Чтобы ноутбук переходил в режим сна – отключите в настройках пункты Never sleep on AC Adapter и Never sleep on Battery.
Открытая крышка – бодрствующий ноутбук
Помимо InsomniaX и NoSleep существует масса утилит, борящихся с уходом MacBook в режим сна: Wimoweh, Antisleep, Coffeine. Увы, все они работают исключительно при открытой крышке ноутбука. Отключить режим сна можно и штатными средствами OS X.
Откройте Настройки – Экономия энергии. Установите ползунок Режима сна компьютера на значение «Никогда». Затухание монитора можно выставить произвольное. Обратите внимание на то, что настройки следует установить как для условий при работе от аккумулятора, так и при работе с использованием AC адаптера.
В закладки
Macbook не выключается при закрытии крышки
Сон и бодрствование поведение вашего Mac влияют на его параметры и активности вашего приложения, сеть и подключаемые устройства.
Если ваш Mac переходит в режим сна неожиданно
Убедитесь, что энергосбережение настроено так, как вы хотите: выбрать яблоко () меню > «Системные настройки», затем нажмите «Экономия энергии». Настроить один или несколько из следующих элементов влияют на то, когда ваш Mac переходит в спящий режим. Некоторые из этих элементов могут быть недоступны на вашем компьютере.
Настроить один или несколько из следующих элементов влияют на то, когда ваш Mac переходит в спящий режим. Некоторые из этих элементов могут быть недоступны на вашем компьютере.
- «Выключите экран после» слайдер
- «Экран сна» слайдер
- «Режим сна компьютера» слайдер
Если ползунок установлен в положение «никогда» сна отключена для этого объекта. - Расписание кнопка
Убедитесь, что вы не ставите свой MAC, чтобы случайно сон:
- Нажав на кнопку питания можете положить ваш Mac в режим сна.
- Переместив указатель мыши в горячий угол может поставить ваш Mac в спящий режим, в зависимости от настроек управления полетами. Выберите меню Apple > Системные настройки, а затем нажмите кнопку управления полетами. Нажмите кнопку горячие углы, а затем увидеть, если любой из углов устанавливаются «поставить дисплей в спящий режим».
- С помощью магнитов рядом с ноутбуком Mac можно поставить ваш Mac в режим сна.
Если ваш Mac не идти спать, когда вы ожидаете
Проверьте настройки энергосбережения, как описано выше, и помните, что ваш Mac не будет автоматически спать, если он не активен:
- Тот же сетевой активности, что может разбудить ваш Mac может также держать ваш Mac от сна.

- Любое приложение или процесс, который работает на компьютере Mac также может держать ваш Mac спать. Проверить энергосбережения панели Монитор активности , чтобы определить приложения, которые нужны вашему Mac, чтобы быть в сознании. Если «да», появляется в предотвращении колонки сна для приложения, ваш Mac не будет спать автоматически, когда приложение работает. Другие приложения мешают спать только тогда, когда делаете определенные вещи, такие воспроизведении музыки или видео, печати или скачивания файлов.
Если вы начали с ОС macOS восстановления на ноутбуках Mac, автоматическое сна отключены до тех пор, пока мак с помощью переменного тока.
Если ваш Mac просыпается неожиданно
Ваш мак может разбудить на эти мероприятия:
- Сетевой активности, который использует пробуждение по запросу. Примеры сетевой активности включают в iTunes обмена, обмена фотографиями, принтерам, общий доступ к файлам, и используя доступ к моему Mac.
- Расширенные уведомления от FaceTime, сообщения, и другие приложения и сервисы.

- Блютуз активности. Чтобы предотвратить устройств Bluetooth от бодрствования компьютере Mac выберите меню Apple > Системные настройки, а затем нажмите Bluetooth. Нажмите кнопку Дополнительно, а затем снимите флажок «Разрешить устройствам Bluetooth выводить этот компьютер».
Если у вас есть MacBook Pro (с 2016 или более поздней версии) или MacBook (сетчатка, 12-дюймовый, 2017), обратите внимание, что эти модели предназначены для запуска, когда вы открыть их крышками или подключить их к власти.
Если ваш Mac не разбудить, когда вы ожидаете
Ваш Mac может сделать паузу в несколько секунд, прежде чем он проснется. Если это не кажется, чтобы разбудить всех, проверить эти возможности:
Выключите питание USB при закрытии крышки MacBook
У меня под MacBook Pro охлаждающая подставка с питанием от USB. Когда я закрываю крышку, чтобы перевести мой MacBook в режим сна, я бы хотел, чтобы охлаждающая подставка отключилась. Другими словами, я хотел бы, чтобы MacBook отключил питание USB-порта, к которому подключена охлаждающая подставка, или, альтернативно, к обоим USB-портам.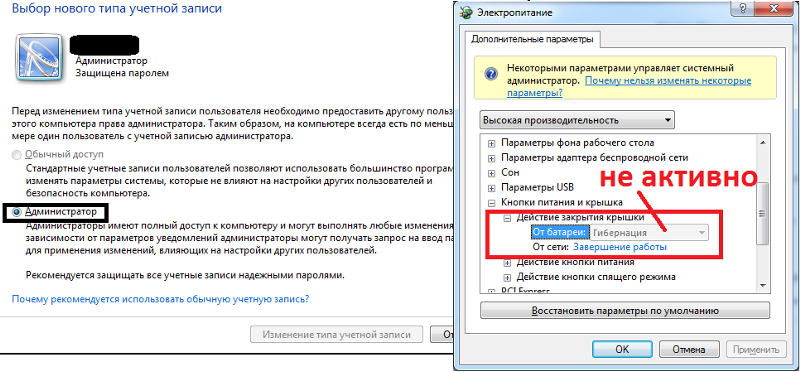 Кто-нибудь знает, возможно ли это?
Кто-нибудь знает, возможно ли это?
Я заметил, что тот же вопрос был задан для Windows 7.
3 ответа 3
Согласно Apple Computers and Displays: питание периферийных устройств через USB единственный способ отключить питание USB-портов — это отключить Mac, питание останется, пока Mac спит.
Если ваш компьютер Apple или дисплей выключены, питание не подается.
Обходной путь для этого — изменить то, что делает ваш Mac, когда вы закрываете крышку. Вы можете перенастроить свой MacBook, чтобы при закрытии крышки переходить в другой безопасный режим сна , в отличие от обычного сна. Это очень похоже на функцию гибернации, доступную для ПК с Windows, и приведет к отключению питания USB.
Единственным недостатком является то, что вам придется нажимать кнопку питания, чтобы запустить Mac, когда вы открываете его. И потребуется больше времени, чтобы вернуть Mac туда, где вы остановились, поскольку он перезагружает содержимое оперативной памяти с диска.
Вы можете изменить спящий режим вашего компьютера Mac, как указано в разделе «Установить спящий режим более нового портативного компьютера Mac», предоставляемый MacWorld.
какой режим какой:
0 — Режим сна в старом стиле, с включенной оперативной памятью во время сна, отключением безопасного сна и сверхбыстрым пробуждением.
1 — режим гибернации, когда содержимое ОЗУ записывается на диск, система полностью отключается во время «сна» и медленнее просыпается из-за чтения содержимого ОЗУ с жесткого диска.
3 — Режим по умолчанию на машинах введен примерно с осени 2005 года. ОЗУ включается во время сна, но содержимое ОЗУ также записывается на диск перед сном. В случае полной потери мощности система автоматически переходит в режим гибернации.
5 — Это то же самое, что и режим 1, но для тех, кто использует защищенную виртуальную память (в Системных настройках -> Безопасность).
7 — Это то же самое, что и режим 3, но для тех, кто использует безопасную виртуальную память.
Похоже, что в спящем режиме 1 порты USB будут отключены при закрытии крышки MacBook.
Изменить настройку режима сна
Как использовать MacBook с закрытой крышкой: остановка закрытого Mac в спящем режиме
Домашняя страница / Mac / How-To
Практическое руководство
Вот что вам нужно сделать, если вы хотите, чтобы ваш MacBook не спал, когда крышка закрыта, и даже включали свой Mac, не открывая крышку.
Карен Хаслам
Редактор, Macworld
Существует множество различных причин, по которым вы можете захотеть использовать MacBook с закрытой крышкой. Возможно, вы захотите подключить внешний дисплей и переместить свой MacBook в сторону, чтобы освободить место на столе (хотя вы всегда можете
используйте оба экрана). В качестве альтернативы вы можете захотеть загрузить обновление программного обеспечения или воспроизвести музыку со своего Mac и обнаружить, что, как только вы закроете крышку, загрузка остановится.
Если вы хотите, чтобы ваш Mac не переходил в спящий режим при закрытии крышки, вы также узнаете, как это сделать ниже.
Одна связанная с этим проблема, с которой вы можете столкнуться, если вы используете свой Mac с закрытой крышкой, заключается в том, что когда дело доходит до включения вашего Mac, может показаться, что вам нужно открыть крышку, чтобы нажать выключатель питания… К счастью, есть обходной путь. для этого сценария, который может оказаться полезным. О том, как включить Mac, не открывая крышку, читайте здесь.
Наконец, если вы используете macOS Ventura, вам может быть интересно, где находятся нужные вам настройки энергосбережения и батареи, и можно ли по-прежнему переводить Mac в режим сна или пробуждения в определенное время. Мы отвечаем на эти вопросы ниже.
Как использовать MacBook с закрытой крышкой
Хорошая новость заключается в том, что это намного проще, чем раньше, если вы используете более новый Mac и более новую версию операционной системы Mac. На самом деле, если у вас возникли проблемы с использованием вашего Mac с закрытой крышкой, вероятно, вы могли бы решить эту проблему, обновив свой Mac до последней версии macOS — при условии, что ваш Mac поддерживает ее, в противном случае попробуйте выполнить следующие действия.
На самом деле, если у вас возникли проблемы с использованием вашего Mac с закрытой крышкой, вероятно, вы могли бы решить эту проблему, обновив свой Mac до последней версии macOS — при условии, что ваш Mac поддерживает ее, в противном случае попробуйте выполнить следующие действия.
- Подключение внешней клавиатуры (может быть беспроводной).
- Подключите внешнюю мышь (может быть беспроводной).
- Подключите внешний монитор.
- Если вы используете мышь и клавиатуру Bluetooth, убедитесь, что Bluetooth включен и периферийные устройства сопряжены с Mac.
- После того, как рабочий стол ноутбука Mac отобразится на внешнем дисплее, закройте крышку компьютера.
- Внешний монитор может на мгновение отключиться, но затем на нем отобразится рабочий стол (возможно, вам потребуется разбудить Mac, нажав клавишу на клавиатуре или переместив мышь).
- Возможно, вы обнаружите, что ваш MacBook необходимо подключить через адаптер питания, чтобы экран отображался на внешнем мониторе, но у нас этого не произошло.

Подробнее о
используя второй дисплей с вашим Mac здесь.
Как включить MacBook с закрытой крышкой
MacBook легко вывести из спящего режима, не открывая крышку — просто щелкните или переместите мышь или коснитесь клавиатуры. Но что, если вы хотите запустить Mac, не открывая крышку и не открывая кнопку питания.
Можно ли это сделать? Может! (Вроде)
Pre macOS Ventura:
- Откройте системные настройки.
- Щелкните Энергосбережение.
- Щелкните Расписание.
- Теперь нажмите рядом с Start Up или Wake и выберите дни и время, когда ваш Mac должен запускаться. Обратите внимание, что Mac включится только тогда, когда он подключен к источнику питания, поэтому вы можете просто оставить Mac отключенным от сети, а затем, когда вы хотите, чтобы он запустился, просто подключите его.
В macOS Ventura:
В Ventura Системные настройки изменены на Системные настройки, что немного усложняет этот процесс. Вы можете остановить переход вашего Mac в спящий режим, но вы не можете установить время пробуждения Mac через Системные настройки в Ventura, однако есть способ использовать Терминал.
Вы можете остановить переход вашего Mac в спящий режим, но вы не можете установить время пробуждения Mac через Системные настройки в Ventura, однако есть способ использовать Терминал.
Чтобы ваш Mac не переходил в спящий режим, выполните следующие действия:
- Откройте Системные настройки.
- Щелкните Экран блокировки.
- Рядом с Отключить дисплей, когда он неактивен, выберите Никогда.
- Также щелкните Никогда рядом с Отключать дисплей на адаптере питания, когда он неактивен.
Прекратит переход дисплея в спящий режим.
Вы можете настроить параметры батареи, выполнив следующие действия:
- Перейдите в Системные настройки.
- Щелкните Аккумулятор.
- Рядом с Отключить дисплей, когда он неактивен, выберите Никогда.
Чтобы запланировать включение или выключение компьютера Mac в macOS Ventura с помощью терминала, выполните следующие действия:
- Откройте терминал.
- введите одну из следующих команд pmset:
pmset -g sched: Посмотреть текущее расписание.
sudo pmset Repeat wake M 8:00:00: запланируйте, чтобы ваш Mac просыпался в 8:00 каждый понедельник.
sudo pmset Repeat Cancel: отменить текущее расписание. - Нажмите «Возврат».
Дополнительные советы о том, как это сделать, см. на странице поддержки Apple.
Мы также расскажем, как запланировать отдельное включение и выключение вашего Mac.
Как сделать, чтобы MacBook не засыпал с закрытой крышкой
Предположим, вы не хотите, чтобы ваш MacBook засыпал, когда вы закрываете крышку — возможно, он загружает что-то, и вы не хотите, чтобы он останавливался, но вам нужно несите его куда-нибудь, или, может быть, вы оставили его на ночь, загружая обновление или синхронизируя резервную копию Time Machine, и вы предпочитаете не видеть клавиатуру с подсветкой. Еще один сценарий, в котором вы можете воспроизводить музыку с MacBook, не открывая крышку — что-то, что может понравиться нескольким ди-джеям.
Проблема в том, что ваш Mac перейдет в спящий режим, когда вы закроете крышку, если он не подключен к сети и не подключен к внешнему дисплею.
Вы можете никогда не переходить в спящий режим в Системных настройках. Перейдите в раздел «Экономия энергии» > и выберите «Предотвратить автоматический переход Mac в спящий режим при выключенном дисплее». Опять же, это не будет вариантом в Вентуре.
Другой параметр в «Системных настройках»> «Экономия энергии», который нужно выбрать, — «Пробуждение для доступа к сети», что должно означать, что ваш Mac по-прежнему может запускать обновления в фоновом режиме, даже если он находится в спящем режиме.
Ventura имеет только параметры энергосбережения для пробуждения для доступа к сети и автоматического запуска после сбоя питания. См. Как Apple обновила Системные настройки в macOS Ventura.
Но даже с этими настройками, если вы не подключены к внешнему монитору, закрытие крышки приведет к тому, что Mac перейдет в спящий режим. К счастью, есть сторонние приложения, которые могут решить эту проблему.
Лучшие приложения для прекращения сна Mac
Вот некоторые сторонние приложения, которые вы можете использовать, чтобы ваш Mac не переходил в спящий режим после закрытия крышки:
Раньше мы рекомендовали Insomniac, но, к сожалению, эта утилита больше не доступна.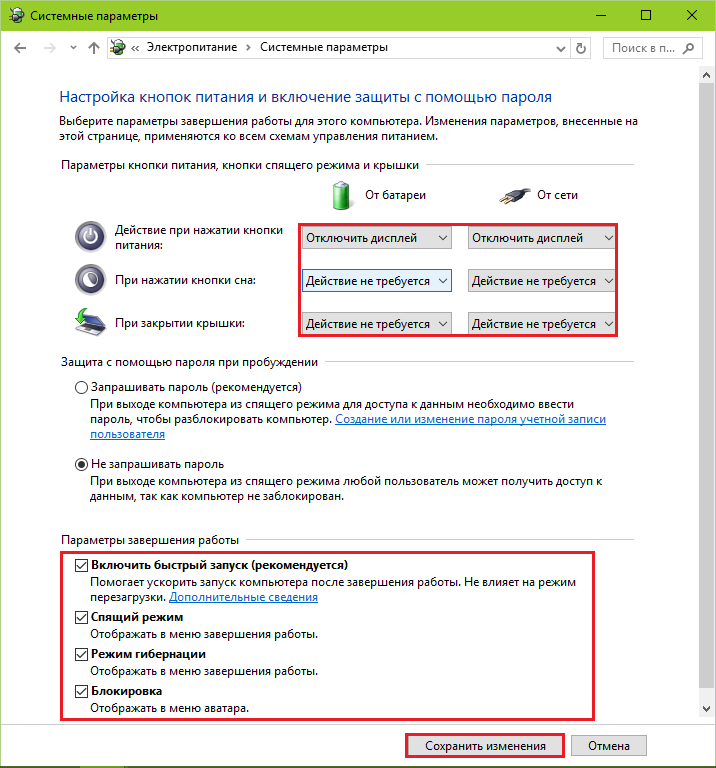
Амфетамин
Амфетамин можно бесплатно загрузить из Mac App Store здесь, чтобы ваш Mac не спал, отменяя настройки энергосбережения. Мы рассматриваем Амфетамин здесь.
Caffeinated
Это приложение, доступное в Mac App Store по цене 99 пенсов, переопределяет настройки энергосбережения, чтобы ваш Mac не спал, предотвращая его переход в спящий режим. По словам разработчиков, приложение работает в Вентуре.
Автор: Карен Хаслам, редактор
Редактор Macworld с 2008 года, Карен работала по обе стороны разделения Apple, проработав несколько лет в PR-агентстве Apple, прежде чем присоединиться к Macworld почти два десятилетия назад.
Основные моменты карьеры Карен включают интервью со Стивом Возняком из Apple и обсуждение наследия Стива Джобса на BBC. Ее внимание сосредоточено на Mac, но она живет и дышит Apple.
Mac не переходит в спящий режим? Как это исправить (9 проверенных решений)
Если ваш Mac не переходит в спящий режим, это может быть связано с тем, что некоторые приложения или элементы вмешиваются в процесс.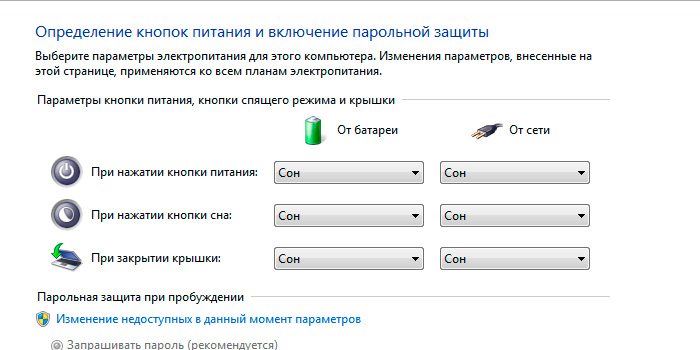 Это может повлиять на срок службы вашего Mac, поскольку спящий режим экономит энергию, когда вы его не используете. Вот проверенные решения, которые гарантируют, что ваш Mac без проблем перейдет в спящий режим.
Это может повлиять на срок службы вашего Mac, поскольку спящий режим экономит энергию, когда вы его не используете. Вот проверенные решения, которые гарантируют, что ваш Mac без проблем перейдет в спящий режим.
- Убедитесь, что настройки режима сна Mac верны
- Не позволяйте устройствам Bluetooth пробуждать Mac
- Проверьте настройки общего доступа Mac, такие как принтер или жесткий диск
- Закройте приложения, предназначенные для предотвращения сна Mac, такие как Amphetamine
- Используйте Activity Monitor, чтобы увидеть приложения, занимающие ненужные ресурсы
- Отключите периферийные устройства
- Сброс NVRAM (или PRAM) и SMC
- Mac не переходит в спящий режим, если Spotlight индексирует файлы
- Возможно, у вашего MacBook проблема с оборудованием
1. Убедитесь, что настройки сна Mac верны
Ваш Mac автоматически переходит в спящий режим по истечении установленного времени. Однако, если вы настроили его переход в спящий режим через долгое время (скажем, 3 часа) или никогда, выполните следующие действия, чтобы изменить его.
- Щелкните логотип Apple в левом верхнем углу и выберите Системные настройки .
- На настольных компьютерах Mac (iMac, Mac mini, Mac Pro) и MacBook под управлением macOS Catalina и более ранних версий нажмите Energy Saver . На MacBook с macOS Big Sur нажмите Аккумулятор . Кроме того, выберите вкладку «Аккумулятор» (а затем вкладку «Адаптер питания ») на MacBook.
- Убедитесь, что Спящий режим компьютера и Спящий режим дисплея не установлено значение Никогда.
Совет : Ваш Mac может удаленно просыпаться другими пользователями для использования общих ресурсов. Вы можете предотвратить это, сняв флажок Wake for network access . Теперь ваш Mac может спать спокойно, и никто его не побеспокоит.
2. Не позволяйте устройствам Bluetooth пробуждать ваш Mac
В настройках Bluetooth Mac есть опция, которая автоматически пробуждает машину. Например, если вы используете Bluetooth-мышь, клавиатуру или трекпад, нажатие кнопки выведет Mac из спящего режима. Это удобная настройка, но при необходимости ее можно отключить.
Например, если вы используете Bluetooth-мышь, клавиатуру или трекпад, нажатие кнопки выведет Mac из спящего режима. Это удобная настройка, но при необходимости ее можно отключить.
- Откройте Системные настройки и нажмите Bluetooth .
- Нажмите Дополнительно в правом нижнем углу.
- Снимите флажок Разрешить устройствам Bluetooth пробуждать этот компьютер .
3. Проверьте настройки общего доступа Mac, такие как принтер или жесткий диск. Однако это также будит ваш Mac. Вы можете предотвратить это, отключив параметры общего доступа.
- Откройте Системные настройки и нажмите Общий доступ .
- Отмените выбор любой услуги, которая вам не нужна.
4. Закройте приложения, предназначенные для предотвращения сна Mac, такие как Amphetamine
Одной из основных причин, по которой ваш MacBook не засыпает, могут быть сторонние приложения, такие как Amphetamine , Owly , Anti4 Sleep, которые предотвратить сон вашего Mac. Эти приложения могут запускаться автоматически при включении компьютера Mac, а затем блокировать его переход в спящий режим.
Эти приложения могут запускаться автоматически при включении компьютера Mac, а затем блокировать его переход в спящий режим.
Чтобы это исправить, перейдите в папку Launchpad или Applications в Finder и убедитесь, что у вас нет таких приложений. И даже если вы решите сохранить такое приложение, откройте его и отключите те параметры, которые включают его автоматически.
Настройки амфетамина
Примечание : Многие приложения видеоплеера, такие как VLC, также могут препятствовать переходу вашего Mac в спящий режим. Если у вас открыты такие приложения, закройте их. Кроме того, полноэкранное окно YouTube или окно «картинка в картинке» в Chrome или аналогичных видеосайтах также может помешать вашему Mac перейти в спящий режим. Закройте их.
5. Используйте Монитор активности, чтобы увидеть, как приложения потребляют ненужные ресурсы.
Монитор активности позволяет следить за приложениями, загружающими ЦП и другие ресурсы. Если вы обнаружите приложение, которое необычно потребляет ресурсы в фоновом режиме, закройте его, так как оно может быть виновником, не позволяющим вашему Mac перейти в спящий режим.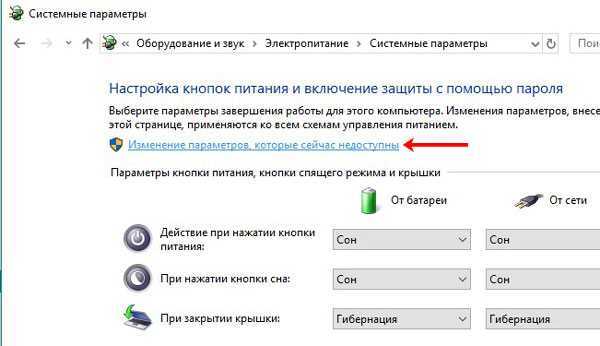
- Нажмите Command + Пробел и введите Activity Monitor , чтобы открыть его.
- Выберите необычное приложение и щелкните значок крестика (x) в левом верхнем углу.
- Выберите Выход (предпочтительно) или Принудительный выход (если Выход не работает).
Эксклюзивный совет от профессионалов : Щелкните правой кнопкой мыши верхнюю панель с Имя процесса , %CPU и т. д. Выберите Предотвращение сна , чтобы добавить эту вкладку. Теперь вы увидите Да рядом с приложением, которое не дает Mac перейти в спящий режим. Выйдите из них, чтобы решить проблему!
6. Отключите периферийные устройства.
Подключенные извне устройства, такие как неисправный жесткий диск, флешка или что-то подобное, могут не дать Mac заснуть. Вы можете отключить их все, чтобы Mac перешел в спящий режим. Или используйте пробный метод, чтобы определить внешнее устройство, вызывающее проблему.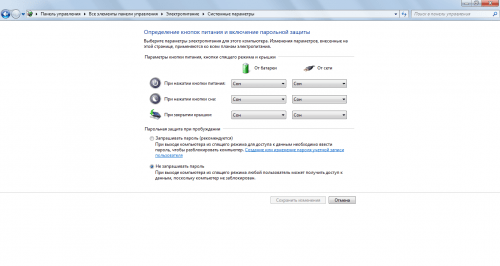 Замените его или не оставляйте неисправное периферийное устройство подключенным надолго.
Замените его или не оставляйте неисправное периферийное устройство подключенным надолго.
7. Сброс NVRAM (или PRAM) и SMC
Наконец, если ничего не помогает, пора сбросить NVRAM или PRAM. У нас есть отдельное руководство, которое объясняет все об этом и о том, как действовать.
Кроме того, вы также можете сбросить SMC Mac. Опять же, вы найдете все подробности в специальном посте.
8. Mac не будет спать, если Spotlight индексирует файлы
Одной из лучших функций на Mac (и iPhone) является поиск Spotlight (доступ к нему осуществляется нажатием Command + пробел ), которым я (и вы) пользуемся каждый день. Это одно из мест, где можно быстро найти файлы, запустить приложения, выполнить базовые расчеты и преобразования и многое другое.
Когда Spotlight индексирует файлы на внутреннем диске, ваш Mac не переходит в спящий режим. В зависимости от количества файлов это может занять несколько часов. Индексирование в основном происходит после того, как вы настроили свой Mac, обновили macOS, заменили жесткий диск и т.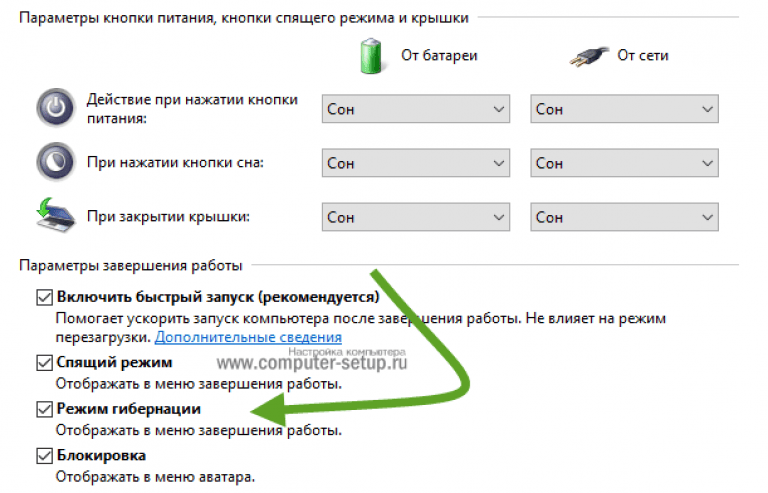 д. Это также может произойти, когда добавляется много новых файлов.
д. Это также может произойти, когда добавляется много новых файлов.
Щелкните значок поиска в правом верхнем углу строки меню. Если Spotlight индексирует файлы, вы увидите индикатор выполнения и слово «9».0253 Индексирование .’
9. У вашего MacBook может быть аппаратная проблема
Когда вы закрываете крышку MacBook, магниты сообщают ему, что пора спать. Хотя маловероятно, если у вас странная обложка или что-то подобное, это может помешать.
Кроме того, если ваш MacBook упал, в крышке могут возникнуть аппаратные проблемы, из-за которых он не может заснуть, когда вы его закроете. В таких случаях щелкните логотип Apple и выберите «Сон».
Наконец, могут быть проблемы с проводом, соединяющим материнскую плату, на которой находится эта инструкция. Опять же, это произойдет в редких случаях. Но если ни одно из приведенных выше решений не помогает, обратитесь в службу поддержки Apple и узнайте о вариантах ремонта.
Я надеюсь, что после выполнения приведенных выше решений вы теперь сможете успешно перевести свой Mac в спящий режим.

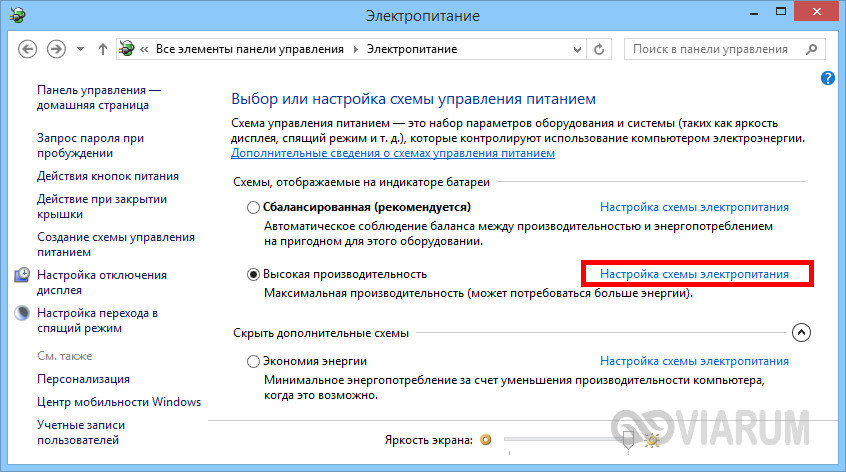 Рядом с параметром «Выводить из режима сна для доступа к сети» нажмите всплывающее меню, затем выберите нужный вариант.
Рядом с параметром «Выводить из режима сна для доступа к сети» нажмите всплывающее меню, затем выберите нужный вариант.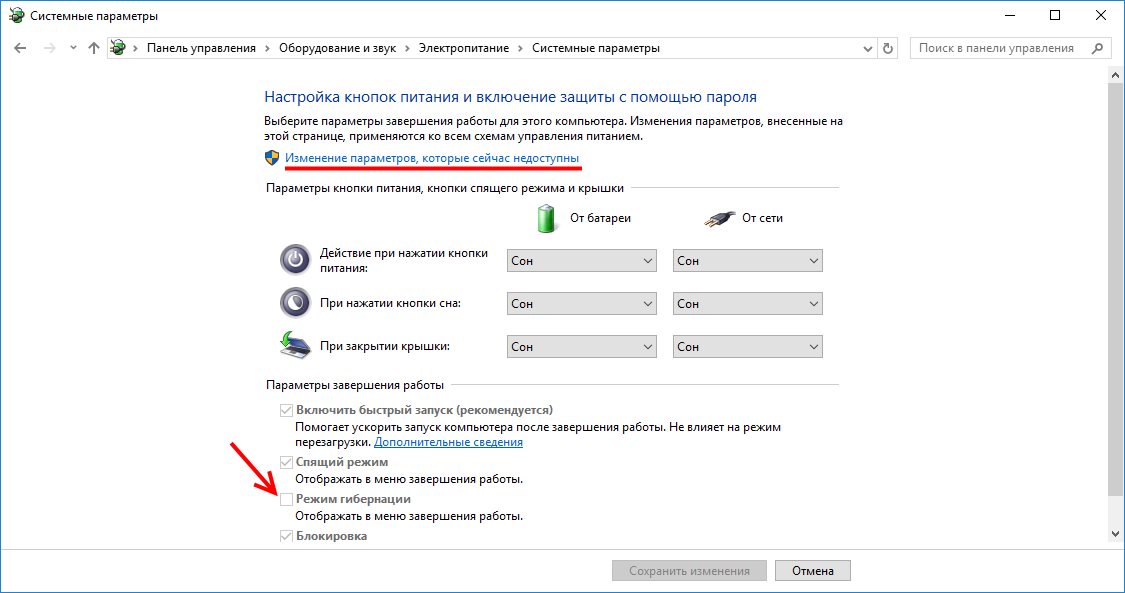 Включите параметр «Выводить из режима сна для доступа к сети» справа.
Включите параметр «Выводить из режима сна для доступа к сети» справа.