Содержание
Как включить, выключить или перезагрузить MacBook
То, что компьютерная техника имеет «привычку» зависать, наверное, знают абсолютно все. Однако, как правильно поступить при возникновении такой проблемы, знают далеко не все. По этой причине иногда предпринимают действия, приводящие не к позитивному результату, а к усугублению проблем. Чтобы этого не случилось, новичкам полезно ознакомиться с рекомендациями, как включить, выключить и перезагрузить MacBook.
Для успешной работы с MacBook необходимо знать как включать, выключать и перезагружать Макбук.
Вооружившись такими знаниями, пользователь никогда не станет паниковать в случае возникновения технического сбоя, а спокойно выполнит все несложные действия, позволяющие вернуть успешное функционирование вашему MacBook.
Мы искренне рады за вас, если вы стали обладателем такого современного устройства, как MacBook, являющегося продуктом известнейшей компании Apple. Чтобы ваше знакомство с новым девайсом всегда сопровождалось позитивными моментами, мы рекомендуем сразу же ознакомиться с принципами и способами работы с таким лэптопом.
Включить устройство сможет абсолютно каждый владелец, поскольку легко сможет отыскать на клавиатуре кнопку включения, сопровождающуюся значком, идентичным тому, что имеется на клавиатуре других компьютерных устройств. Достаточно нажать на кнопку включения, как устройство запустится и порадует вас своей работой.
Однако владельцам MacBook приходится сталкиваться с ситуациями, когда так важно выключить устройство, а традиционные способы оказываются невозможными. Мы готовы вам помочь успешно справиться с возникшими проблемами, поэтому рекомендуем вам ознакомиться с нашими предложениями.
Завершение программ
Если вы на MacBook запустили несколько программ, а впоследствии попытались выполнить ещё какие-либо действия, но они оказались невозможными, скорее всего, одно из программных приложений просто зависло. В этом случае с целью возобновления успешной работоспособности вашего девайса рекомендуем вам принудительно завершить работу этого проблемного ПО.
СОВЕТ. Сделать это несложно, но только мы рекомендуем первоначально обратить внимание на курсор. Если он в этот момент представляет собой крутящийся разноцветный шар, тогда просто отойдите в сторону, чтобы не «подогревать» вынужденным ожиданием свою раздражительность, не доводить её до состояния «точки кипения». Знайте, что крутящийся разноцветный шар указывает, что ваш Макбук пытается выполнить тот запрос, который конкретно вы ему задали.
Сделать это несложно, но только мы рекомендуем первоначально обратить внимание на курсор. Если он в этот момент представляет собой крутящийся разноцветный шар, тогда просто отойдите в сторону, чтобы не «подогревать» вынужденным ожиданием свою раздражительность, не доводить её до состояния «точки кипения». Знайте, что крутящийся разноцветный шар указывает, что ваш Макбук пытается выполнить тот запрос, который конкретно вы ему задали.
Если же вы не наблюдаете такого шара или у вас нет времени ожидать завершения процесса обработки вашего запроса, тогда предлагаем вам принудительно закрыть программу. Это можно сделать двумя способами. Первый способ предполагает зажать две клавиши одновременно: Command и Q. Введение такой комбинации ориентирует гаджет на закрытие текущего программного приложения.
Можно воспользоваться и вторым способом. Для этого обратите внимание на строку меню. Она всегда располагается в верхней части экрана. Не пугайтесь, если вы её не видите, значит, вы последнее окно открыли в режиме полномасштабного просмотра.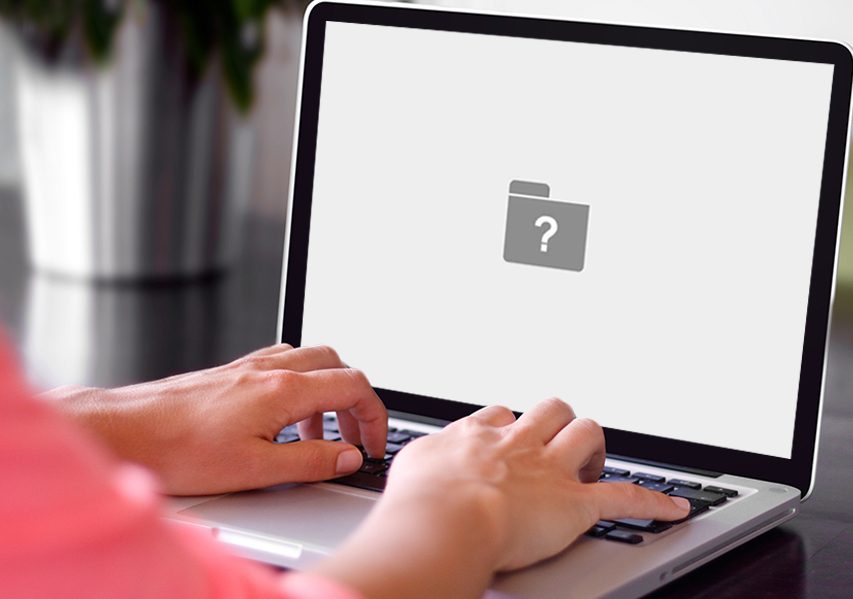 Просто подведите к верхнему краю экрана курсор мышки, строка меню сразу покажется. А также можно навести курсор мышки в правый верхний угол и нажать на значок с двумя стрелочками. В этом случае окно перейдёт в обыкновенный режим и строка меню больше не будет скрываться. Теперь кликните по второму параметру Finder.
Просто подведите к верхнему краю экрана курсор мышки, строка меню сразу покажется. А также можно навести курсор мышки в правый верхний угол и нажать на значок с двумя стрелочками. В этом случае окно перейдёт в обыкновенный режим и строка меню больше не будет скрываться. Теперь кликните по второму параметру Finder.
В открывшемся списке вы обнаружите параметр «Завершить Finder принудительно», кликните по нему. После таких ваших действий появится новое окно, в котором будут перечислены процессы, запущенные в этот момент на вашем девайсе. Вам остаётся выбрать проблемное программное приложение, выделить его и нажать на кнопку «Завершить». Через несколько секунд проблема будет решена. Если вам всё-таки эта программа нужна, вам нужно её просто повторно включить.
Правила выключения
Если ваше устройство функционирует успешно, не наблюдается никаких сбоев, тогда в тот момент, когда возникает необходимость выключить МакБук, вам следует воспользоваться специальной функцией устройства.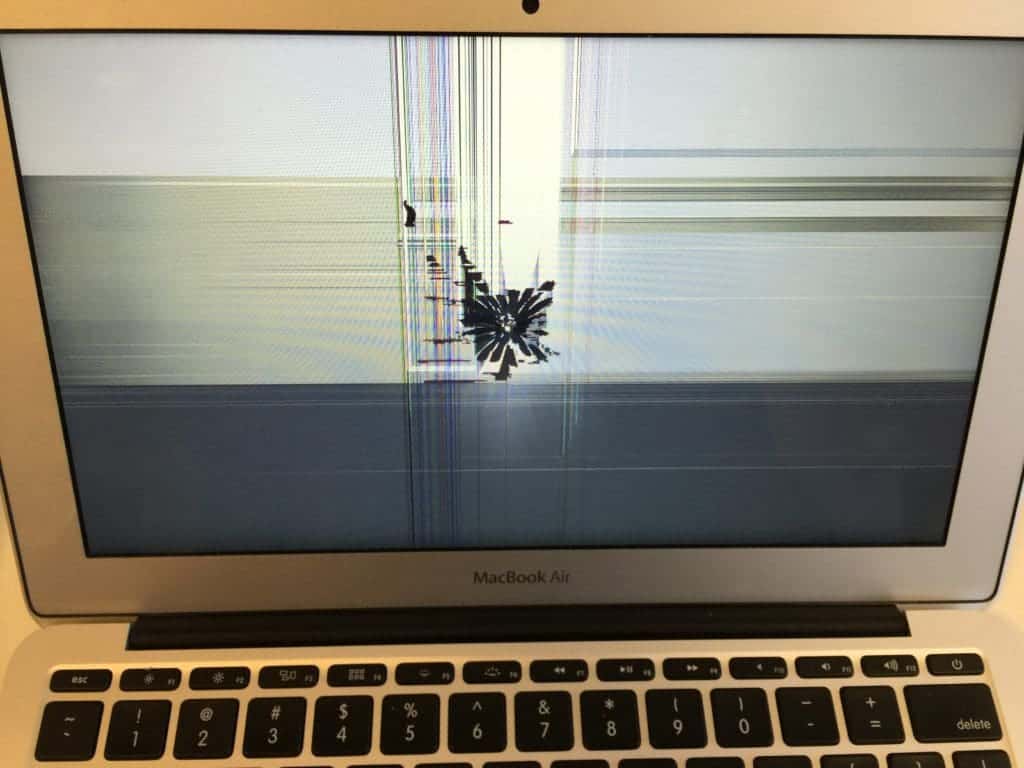
Для этого нажмите на значок «яблочка» в верхней строке меню. В открывшемся списке выберите параметр «Выключение», кликните по нему, всё остальное в автоматическом режиме выполнит операционная система самостоятельно, вам остаётся только подождать. Кстати, воспользовавшись таким способом, вы можете не только выключать своё устройство, но и при необходимости перезагрузить его, ввести в режим сна. Всё зависит от того, какие задачи вам нужно выполнить.
Однако, к сожалению, часто случается так, что ваш «послушный» девайс внезапно отказывается выполнять те действия, на которые вы его активно ориентируете. Попросту говоря, ваш Макбук начинает зависать, не реагируя ни на движения мышки, ни на нажатия определённых клавиш. В этом случае приходится выполнять действия, приводящие к принудительному отключению гаджета.
Многие опытные пользователи наделили этот процесс таким названием, как «жёсткий рестарт». Он предполагает нажатие на кнопку включения питания, удержание её в течение нескольких секунд. Определённого количества времени нет, в течение которого требуется однозначно удерживать кнопку, важно это совершать, пока экран не станет чёрным. Если вам всё-таки нужно продолжить работу, тогда вы можете вновь включить свой девайс.
Определённого количества времени нет, в течение которого требуется однозначно удерживать кнопку, важно это совершать, пока экран не станет чёрным. Если вам всё-таки нужно продолжить работу, тогда вы можете вновь включить свой девайс.
Итак, принципы включения и выключения Макбука совершенно не сложны. Важно только выполнять именно такие действия, а не руководствоваться советами лжемастеров, рекомендующих извлекать батарею, оставлять включённым зависший Макбук, дожидаясь полной разрядки аккумулятора. Такие действия могут спровоцировать ещё более серьёзные проблемы, поэтому не поддавайтесь дилетантским призывам.
Почему зависает Макбук и как его перезагрузить
Несмотря на то, что Apple делает довольно надежные гаджеты, они все равно время от времени зависают. Это касается и iPhone, и iPad, и даже MacBook. Причем речь не только о старых моделях, у которых риск зависнуть, логично, намного выше, но и у новых гаджетов, только-только сошедших с конвейера. К счастью, дожидаться, пока MacBook придет в себя не нужно — есть масса способов перезагрузить его, даже если он завис настолько серьезно, что не реагирует на нажатия клавиш и другие. Сегодня расскажем вам о том, как принудительно перезагрузить Макбук.
К счастью, дожидаться, пока MacBook придет в себя не нужно — есть масса способов перезагрузить его, даже если он завис настолько серьезно, что не реагирует на нажатия клавиш и другие. Сегодня расскажем вам о том, как принудительно перезагрузить Макбук.
Разбираемся, почему зависает Макбук и как его перезагрузить?
ПОДПИСЫВАЙТЕСЬ НА НАШ ДЗЕН И ЧИТАЙТЕ КРУТЫЕ СТАТЬИ КАЖДЫЙ ДЕНЬ
Как правильно перезагрузить MacBook
Принудительная перезагрузка MacBook предполагает, что все файлы и программы будут закрыты без предварительного сохранения, поэтому есть риск потерять несохраненные данные. В целом, это зависит от программы: как правило, текстовые редакторы делают резервную копию и предлагают открыть ее после включения, но иногда этого не происходит. Поэтому перезагружать Мак таким образом стоит только в крайних случаях.
Перед перезагрузкой попытайтесь сохранить данные, иначе они могут пропасть
Особенно это небезопасно во время обновления macOS, в результате чего операционная система может быть установлена некорректно: как и в случае с iPhone, иногда кажется, что установка обновления зависает, но лучше потратить чуть больше времени, чем получить нерабочее устройство.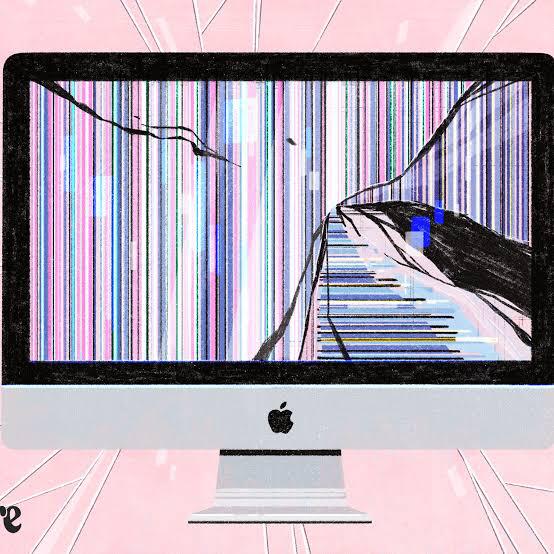 Так что, если возможность есть, то подождите какое-то время и перезагрузите Mac обычным способом: это занимает от нескольких минут и дольше, но так риска потери данных не будет.
Так что, если возможность есть, то подождите какое-то время и перезагрузите Mac обычным способом: это занимает от нескольких минут и дольше, но так риска потери данных не будет.
Нужно ли клеить защитное стекло на Макбук
Что делать, если завис Макбук
Одной из причин, почему зависает Макбук, может быть любая подключенная флешка или внешний диск. При этом работа ноутбука может быть парализована не полностью, но хранилище может перестать отвечать. Связано это с низкой скоростью чтения/записи устройства и чаще всего происходит при копировании файлов. Лучший способ — извлечь диск. По возможности, делайте это безопасным способом, чтобы не повредить данные. Перетащите внешний на значок корзины в Доке или же откройте Finder и выберите «Извлечь» рядом с диском на боковой панели.
Компьютеры Mac не идеальны — они тоже подвисают
Кроме того, вся проблема может заключаться в зависших приложениях, особенно, если их много. Можно попробовать вручную закрывать их — есть вероятность, что Макбук все-таки придет в себя и продолжит работать. Если же какое-то из приложений отказывается закрыться, вы всегда можете закрыть его принудительно.
Если же какое-то из приложений отказывается закрыться, вы всегда можете закрыть его принудительно.
- Нажмите Option + Cmd + Escape, чтобы открыть окно принудительного завершения работы.
- Выберите в списке проблемное приложение.
- Нажмите «Завершить принудительно».
После этого прямо оттуда же вы можете выбрать «Перезапустить». Но эксперты предварительно рекомендуют выключить Мак обычным способом с помощью меню Apple. Если же сделать этого по-прежнему не получается, то все дело не в программе, а в самой системе — действовать нужно незамедлительно.
Выбрасывайте ноутбуки на винде. Почему Макбуки лучше
Принудительная перезагрузка MacBook
Есть несколько способов принудительно перезагрузить MacBook, чтобы вернуть его в рабочее состояние. Но делать так нужно только тогда, когда приложения долгое время не реагируют, курсор мыши не двигается, комбинации клавиш не срабатывают или ноутбук просто ведет себя странно. Есть несколько способов.
Есть несколько способов.
Удерживайте кнопку включения или сканер Touch ID для перезагрузки — это одно и то же
- Удерживайте кнопку питания MacBook до тех пор, пока не погаснет экран. Обычно это занимает около 10 секунд, но иногда приходится подождать подольше. После того как экран погаснет вы сможете снова включить ноутбук.
- Можете использовать более безопасный способ: быстро нажмите Control + Option + Cmd и кнопку питания, чтобы выключить MacBook. Но сочетание клавиш может не сработать, если у системы не получается безопасно закрыть приложение.
- Вместо этого вы можете использовать те же клавиши без Option — так вы принудительно выключите MacBook. В этом случае, удерживайте клавиши, пока компьютер не выключится.
НЕ ЗАБЫВАЙТЕ ЗАДАВАТЬ СВОИ ВОПРОСЫ В НАШЕМ ТЕЛЕГРАМ-ЧАТЕ - ВАМ ОБЯЗАТЕЛЬНО ОТВЕТЯТ
А вот ждать, пока MacBook разрядится, точно не стоит: это занимает много времени и увеличивает риск потерять несохраненные данные. Кроме того, не стоит снимать батарею, тем более, если приходится разбирать корпус компьютера. Так велик шанс, что вы повредите внутренние компоненты.
Кроме того, не стоит снимать батарею, тем более, если приходится разбирать корпус компьютера. Так велик шанс, что вы повредите внутренние компоненты.
MacBook AirПроблемы AppleСоветы по работе с Apple
Как перезагрузить mac с помощью клавиш клавиатуры. Как закрыть программу на mac, жесткая перезагрузка. Как автоматически открывать приложения после перезагрузки
Инструкция
Перезагрузка MacBook осуществляется через аналог меню «Пуск», которое открывается при нажатии на значок Apple в левом верхнем углу. Если его не видно, скорее всего, открыт полноэкранный режим. Наведите курсор в самый верх экрана. Всплывет строка меню. В левом верхнем углу будет фирменный знак Apple. Обратите внимание — как только курсор переместится со строки меню, сама строка исчезнет и останется только развернутое окно.
Если такой способ неудобен, можно выйти из полноэкранного режима. Наведите курсор в верх экрана и нажмите на двойную стрелочку в верхнем правом углу. В таком случае раскрытое окно свернется в меньшую версию. И наверху экрана появится строка меню со значком Apple.
В таком случае раскрытое окно свернется в меньшую версию. И наверху экрана появится строка меню со значком Apple.
Далее наведите курсор на значок Apple и нажмите на левую кнопку мышки. Если используется Touchpad, то хватит одного нажатия в любом месте. Появится выпадающее меню, которое, помимо прочего, содержит поля «Режим сна», «Перезагрузить», «Выключить». В меню выберите «Перезагрузить» и нажмите на левую кнопку мыши (любое место Touchpad). Macbook перезагрузится. Стоит иметь в виду, что все не сохраненные файлы будут утеряны, о чем выскочит окно оповещения.
Не спешите перезагружать MacBook, если какое-либо из приложений . Подождите около минуты, курсор в таком случае станет радужным крутящимся шаром. Обычно этого времени хватает, чтобы приложение обработало последний запрос и выполнило команду. В случае, если приложение все равно не реагирует, можно воспользоваться функцией «завершить Finder принудительно» из верхнего меню со значком Apple. Появится всплывающее окно, в котором можно выбрать зависшее приложение и подтвердить его закрытие кнопкой «Завершить».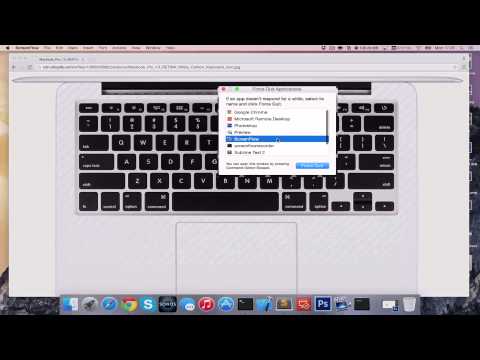
Бывают ситуации, когда завис сам MacBook и не реагирует на любые действия. Курсор не , комбинации клавиш не помогают. Тогда крайним методом является принудительная перезагрузка. Необходимо нажать на кнопку включения MacBook и держать в течение нескольких секунд, пока не погаснет экран. После того, как экран погаснет, можно снова запускать MacBook.
Если ваш Mac работает вяло или каким-то иным образом ведет себя странно, можно попробовать перезагрузку. Перезапуск может также потребоваться при других обстоятельствах, например, для установки нового программного обеспечения или каких-то обновлений. К счастью, это довольно просто!
Вот несколько способов перезагрузки Mac и как это быстро сделать!
Способ 1. Кнопка меню
Способ 2. Окно выключения
Для перезагрузки Mac можно использовать сочетание клавиш Command+Eject:
Для перезагрузки Mac можно также использовать сочетание клавиш Control+Command+Eject:
Как автоматически открывать приложения после перезагрузки
Если вам нужно перезагрузить Mac, но вы хотите сохранить свои приложения и окна, OS X также предоставит вам эту возможность.
Эта опция может быть очень удобной, если вам нужно перезапустить Mac в процессе работы над большим проектом или вы хотите, чтобы ваши окна и вкладки во время веб-просмотра снова отображались. Если вы предпочитаете просто начать с чистого листа, снимите флажок.
Как перезагрузить Mac, если другой пользователь вошел в систему
Если вы попытаетесь перезагрузить компьютер, когда другие пользователи вошли в систему, ваш Mac попросит их имена и пароли, и только после этого он сможет перезагрузиться.
Перезагрузить свой компьютер можно и удаленно. Для этого сделайте следующее:
- Нажмите кнопку «Меню» в левом верхнем углу экрана и перейдите в «System Preferences» (как на картинке ниже).
- Кликните на иконку «Sharing».
- Там где «Remote Login» поставьте галочку и закройте окно.
- В гугл поиск введите what is my ip.
- Гугл покажет ваш IP-адрес (как на картинке ниже). Запишите его.

- Сделайте вход в другой компьютер, который находится в той же сети.
- Откройте приложение «Terminal».
- Используйте свой IP-адрес и введите ssh [email protected]_address как на картинке ниже (чтобы сделать удаленный вход за компьютер).
- В окне терминала введите reboot и нажмите Enter для перезагрузки компьютера.
Другие варианты перезагрузки Mac
Если вы хотите устранить неполадки в работе вашего Mac, вам может потребоваться более конкретный процесс перезагрузки, чем по умолчанию для OS X. Вот некоторые из наиболее распространенных параметров перезагрузки для исправления ошибок или другой очистки вашего компьютера. Для того чтобы ими пользоваться в процессе перезагрузки/выключения, вам придется удерживать одно из следующих сочетаний горячих клавиш.
Список дополнительных сочетаний клавиш, которые могут пригодиться.
| Сочетание клавиш | Функция |
|---|---|
| Option | Перезагрузитесь в менеджер загрузки, который позволяет выбрать, с какого диска вы хотите загрузиться, если у вас есть несколько дисков |
| C | Перезагрузка и загрузка с оптического или USB-накопителя |
| D | Перезагрузитесь в программу «Функциональный тест оборудования Apple» (до 2013 года Mac OS) или «Диагностика Apple» (Macintosh после 2013 года). Это программа для устранения неполадок может помочь с определением любой проблемы, которая может возникнуть в вашей системе Это программа для устранения неполадок может помочь с определением любой проблемы, которая может возникнуть в вашей системе |
| Option+D | Перезагрузитесь в онлайн-версии программы «Функциональный тест оборудования Apple» (или «Диагностика Apple») |
| N | Перезапуститесь из совместимого сервера NetBoot (если он у вас есть) |
| Option+N | Используйте загрузочный образ (по умолчанию) на сервере NetBoot |
| Command+R | Перезагрузитесь в утилиту восстановления OS X (система восстановления macOS), которая позволяет вам переустанавливать, восстанавливать или восстанавливать Mac |
| Command+Option+ R | Перезагрузитесь в онлайн систему восстановления macOS |
| Command+Option+R +P | Перезагрузитесь и сбросьте NVRAM, что поможет устранить проблемы с динамиком, разрешением экрана или запуском диска |
| Command-S | Перезапуск в однопользовательском режиме для устранения неполадок |
| T | Перезагрузитесь в режиме целевого диска, который позволяет подключать один Mac в качестве диска для другого |
| X | Форсируемый запуск Mac OS X |
| Command+V | Перезагрузитесь в подробный режим (с выводом подробностей) для устранения неполадок |
Как заставить Mac перезагрузиться если он завис или тормозит
Если ваш Mac завис, тормозит или иным образом не позволяет вам перезагрузиться, когда вы этого хотите (и ничто уже не помогает), тогда его можно принудительно закрыть и перезапустить.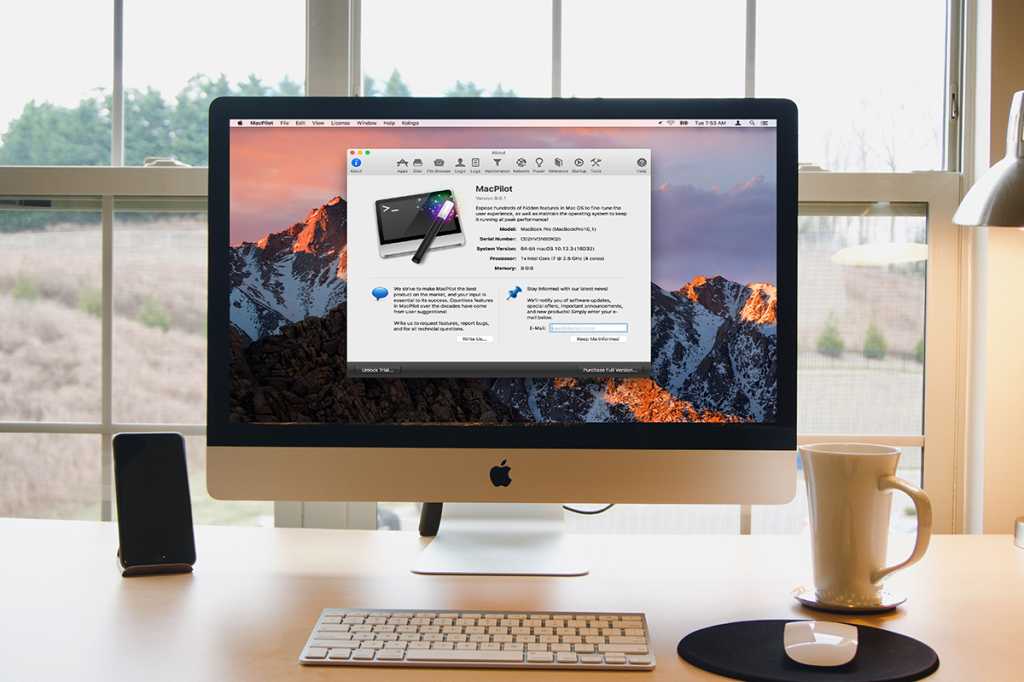 При перезапуске вы потеряете все данные, которые не были вручную или автоматически сохранены.
При перезапуске вы потеряете все данные, которые не были вручную или автоматически сохранены.
Примечание!
Если какая-то программа зависла и не отвечает, можно воспользоваться сочетанием клавиш Command+Q
и закрыть приложение (чтобы не перезагружать/выключать компьютер).
Перед тем как закрыть зависшее приложение лучше немного подождать. Может быть так что это приложение пытается обработать ваш последний запрос. Курсор в этом случаи выглядит вот так.
Важно!
Если ваш Mac ни на что не реагирует и намертво завис, так как ничего не помогает, даже горячие клавиши, тогда придется прибегнуть к жесткому рестарту или аварийному выключению.
Для этого удерживайте кнопку питания в течение 5 секунд, пока ваш Mac не выключится.
Нажмите кнопку питания, чтобы снова включить компьютер.
Видео — Не загружается Mac OS X, решение проблемы
Справедливые, не завышенные и не заниженные. На сайте Сервиса должны быть цены. Обязательно! без «звездочек», понятно и подробно, где это технически возможно — максимально точные, итоговые.
На сайте Сервиса должны быть цены. Обязательно! без «звездочек», понятно и подробно, где это технически возможно — максимально точные, итоговые.
При наличии запчастей до 85% процентов сложных ремонтов можно завершить за 1-2 дня. На модульный ремонт нужно намного меньше времени. На сайте указана примерная продолжительность любого ремонта.
Гарантия и ответственность
Гарантию должны давать на любой ремонт. На сайте и в документах все описано. Гарантия это уверенность в своих силах и уважение к вам. Гарантия в 3-6 месяцев — это хорошо и достаточно. Она нужна для проверки качества и скрытых дефектов, которые нельзя обнаружить сразу. Видите честные и реальные сроки (не 3 года), вы можете быть уверены, что вам помогут.
Половина успеха в ремонте Apple — это качество и надежность запчастей, поэтому хороший сервис работает с поставщиками на прямую, всегда есть несколько надежных каналов и свой склад с проверенными запчастями актуальных моделей, чтобы вам не пришлось тратить лишнее время.
Бесплатная диагностика
Это очень важно и уже стало правилом хорошего тона для сервисного центра. Диагностика — самая сложная и важная часть ремонта, но вы не должны платить за нее ни копейки, даже если вы не ремонтируете устройство по ее итогам.
Ремонт в сервисе и доставка
Хороший сервис ценит ваше время, поэтому предлагает бесплатную доставку. И по этой же причине ремонт выполняется только в мастерской сервисного центра: правильно и по технологии можно сделать только на подготовленном месте.
Удобный график
Если Сервис работает для вас, а не для себя, то он открыт всегда! абсолютно. График должен быть удобным, чтобы успеть до и после работы. Хороший сервис работает и в выходные, и в праздники. Мы ждем вас и работаем над вашими устройствами каждый день: 9:00 — 21:00
Репутация профессионалов складывается из нескольких пунктов
Возраст и опыт компании
Надежный и опытный сервис знают давно.
Если компания на рынке уже много лет, и она успела зарекомендовать себя как эксперта, к ней обращаются, о ней пишут, ее рекомендуют. Мы знаем о чем говорим, так как 98% поступающих устройств в СЦ восстанавливется.
Мы знаем о чем говорим, так как 98% поступающих устройств в СЦ восстанавливется.
Нам доверяют и передают сложные случаи другие сервисные центры.
Сколько мастеров по направлениям
Если вас всегда ждет несколько инженеров по каждому виду техники, можете быть уверены:
1. очереди не будет (или она будет минимальной) — вашим устройством займутся сразу.
2. вы отдаете в ремонт Macbook эксперту именно в области ремонтов Mac. Он знает все секреты этих устройств
Техническая грамотность
Если вы задаете вопрос, специалист должен на него ответить максимально точно.
Чтобы вы представляли, что именно вам нужно.
Проблему постараются решить. В большинстве случаев по описанию можно понять, что случилось и как устранить неисправность.
Продукты Apple отличаются стабильностью в работе. Но иногда пользователям необходимо принудительно выключить или перезапустить MacBook Pro. Это обусловлено, например, некорректной работой системы, когда курсор не двигается, и система не отвечает на команды владельца.
Как можно принудительно перегрузить Macbook Pro
- Перезагрузка MacBook Pro с кнопки питания. Этот вариант можно выполнять на всех последних моделях Mac. Кнопка питания может располагаться на клавиатуре или на боковой (задней) грани ноутбука. Необходимо нажать на кнопку и сразу убрать с нее палец. В этом случае система выполнит перезагрузку.
К принудительному выключению или перезагрузке ноутбуков необходимо прибегать только в крайнем случае!
- Выключение MacBook Pro выпуска от 2016 года. Новые модели, выпущенные после 2016 года, не имеют кнопки питания в привычном виде. Теперь на ее месте находиться Touch ID (сенсор отпечатка пальца). Для принудительного выключения компьютера необходимо удерживать Touch ID несколько секунд, затем опустить крышку. Включается лэптоп поднятием крышки.
- Выключение MacBook Pro выпуска до 2016 года. Для принудительного выключения ноутбуков моделей, выпущенных до 2016 года, необходимо надавить на кнопку питания (находится в правом верхнем углу клавиатуры) и удерживать ее несколько секунд, пока не начнет гаснуть монитор.
 После завершения работы системы следует закрыть крышку.
После завершения работы системы следует закрыть крышку.
Для включения
M
ac
B
ook
P
ro необходимо некоторое время после выключения подождать полной остановки жесткого диска. Это займет пару минут. После чего можно спокойно включать компьютер.
- Перезагрузка iMac и Mac Mini. Кнопка питания на этих iMac располагается на задней грани корпуса. Кнопка включения/выключения на Mac mini расположена около разъема питания. Для того чтобы перезагрузить устройство, следует нажать на кнопку и удерживать ее, пока монитор не начнет гаснуть.
Если экстренное выключение MacBook Pro не помогло отрегулировать работу операционной системы, то необходимо попытаться
Выключение «заглючивших» программ
Может случиться так, что Ваш макбук перестанет реагировать на любые действия. Что же делать в таком случае? Есть несколько методов, которые помогут в работе с аппаратом. Случай первый: зависла программа, однако курсор все еще двигается. Первоначально обратите внимание на сам курсор – если он радужный и крутящийся – следовательно, обрабатываются последние операции, поступившие от пользователя. Если курсор имеет внешний вид крутящейся радужной сферы – нужно выждать время. Если же курсор такой, как и обычно, следует набрать комбинацию клавиш: «Command»+«Q».
Первоначально обратите внимание на сам курсор – если он радужный и крутящийся – следовательно, обрабатываются последние операции, поступившие от пользователя. Если курсор имеет внешний вид крутящейся радужной сферы – нужно выждать время. Если же курсор такой, как и обычно, следует набрать комбинацию клавиш: «Command»+«Q».
Комбинация должна полностью закрыть зависшую программу.
В случае, когда ни один из вышеперечисленных методов не помог, необходимо закрыть программу принудительно. Для этого в верхнем меню выберите «яблоко», в выпавшем меню «Завершить принудительно» и в выскочившем окне выбираем программу с проблемами. После этого рекомендуется перезагрузить MacBook.
Обычные методы выключения, перезагрузки и введение в спящий режим
В верхнем меню нажимаем на эмблему «Apple», после чего выбираем «Выключить», «Перезагрузить» или «Режим сна». Однако чтобы ускорить процесс, можно использовать «горячие» клавиши. Выключение Мак: сочетание клавиш «Control+Option+Command+Power» закроет все программы и выключит аппарат почти мгновенно (последняя кнопка в сочетании – кнопка выключения).
Перезагрузка Мак: клавиши «Control+Command+Power (Eject)». Перевод Мак в режим сна: сочетание «Option+Command+Power (Eject)».
Принудительное выключение системы
Иногда Мак может зависнуть так сильно, что нажать кнопку или их сочетание «Перезагрузить» просто невозможно. Что же необходимо делать, чтобы решить проблему? Часто в интернете можно увидеть комментарии «советчиков», которые описывают действия, вредящие аппаратуре. Например, разобрать макбук и извлечь из его недр аккумулятор. Что же, отличный совет для людей, желающих спалить Мак или навредить внутренним системам. Без соответствующих умений не вздумайте самостоятельно его разбирать. Второй «полезный» совет: дождитесь, пока батарея разрядится, и MacBook выключится сам. Не стоит этого делать. Все может пройти без последствий, а может случиться и неприятная оплошность. Поэтому лучше просто выключить мак.
Принудительное выключение заключается в зажатии кнопки «Включить/выключить» до тех пор, пока не погаснет экран.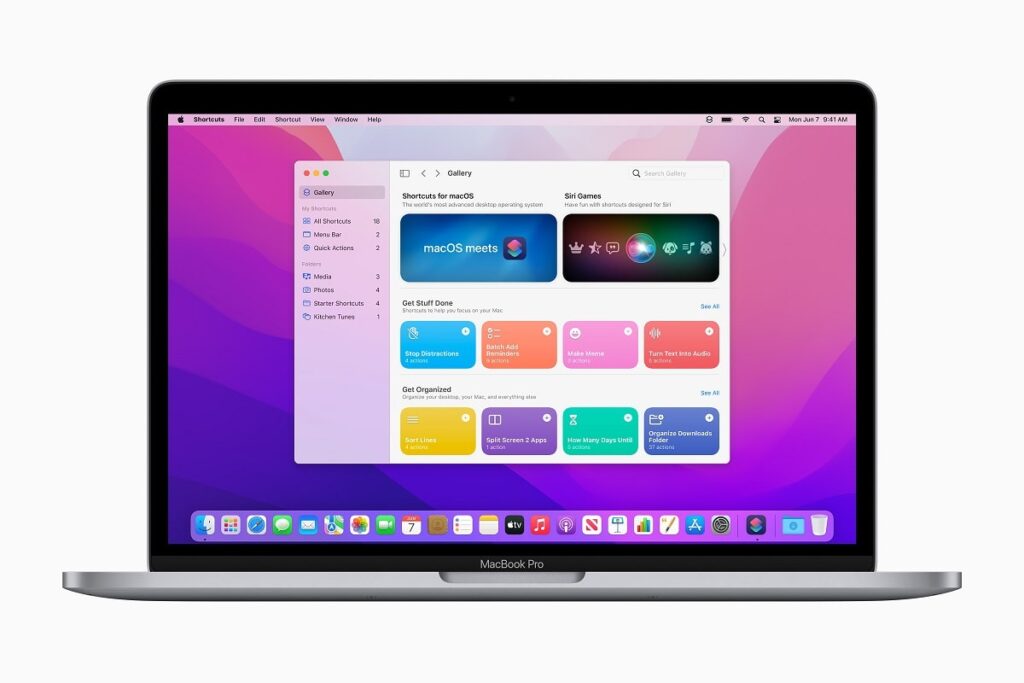 Самое главное – не отпускать кнопку раньше времени.
Самое главное – не отпускать кнопку раньше времени.
Это может продлиться и 20 секунд, и минуту. Проявите терпение и не прислушивайтесь к сомнительным «белым рыцарям Интернета».
Принудительное выключение – это очень радикальный метод, не стоит им злоупотреблять. Если Ваш компьютер часто полностью зависает и требует именно принудительного выключения, просто необходимо отнести его специалисту, проконсультироваться и проверить мак на наличие поломок, отсоединения контактов и прочего.
Айфон завис и не перезагружается
05.05.2022
Читать 7 минут
Содержание
- Что делать, если iPhone завис и не перезагружается
- Как работает YouDo?
Ситуация, когда Айфон завис и не перезагружается, знакома многим владельцам смартфонов данного бренда. Обычно при зависании устройства, работающие на операционной системе iOS, не выключаются и не перезагружаются. Чаще всего виснут более ранние модели iPhone (4 и 5). Реже неприятность случается с современными iPhone.
Реже неприятность случается с современными iPhone.
Причин, по которым Айфон может зависнуть, несколько.
К наиболее частым можно отнести следующие:
- Механические повреждения вследствие удара.
- Программные ошибки, сбой настроек.
- Заводской брак.
- Контакт с жидкостями.
Если iPhone зависает во включенном состоянии, работает некорректно, не реагирует на нажатие кнопок Device, Home, Power, значит, устройству нужна помощь. Если вы его перед этим уронили или намочили, либо речь идет о заводском браке, проявившемся на недавно купленном устройстве, лучше обратиться в сервисный центр. Но нередко смартфоны начинают «глючить» без всякой причины. В таком случае стоит попробовать устранить проблему самостоятельно.
Другие исполнители на Юду
-
Антон
Рейтинг: 5
-
Евгений
Рейтинг: 5
-
Олег
Рейтинг: 5
-
Борис
Рейтинг: 5
-
Вадим
Рейтинг: 5
Найти мастера
Что делать, если iPhone завис и не перезагружается
Как показывает практика, большинство программных ошибок можно устранить самостоятельно, и только некоторые из них требуют профессионального вмешательства. Если картинка на экране «Айфона» зависла или телефон не реагирует на прикосновения, можно попробовать реанимировать его одним из указанных ниже способов.
Если картинка на экране «Айфона» зависла или телефон не реагирует на прикосновения, можно попробовать реанимировать его одним из указанных ниже способов.
Зарядка. Подключите iPhone к зарядному устройству, лучше всего — проводному, которое шло в комплекте. Если под рукой нет розетки, можно воспользоваться беспроводной зарядкой или запитать телефон от разъема USB на компьютере. Чрез 30 минут проверьте, не стало ли «Айфону» лучше — обычно к этому времени он оживает и дает себя перезагрузить.
Принудительная перезагрузка. Для тех случаев, когда смартфон не реагирует на нажатие кнопок включения и выключения, предусмотрен аппаратный сброс. На разных моделях iPhone он осуществляется по-разному. Во всех случаях в результате произведенных манипуляций на экране должен появится логотип Apple.
-
У новых моделей необходимо быстро нажать и отпустить сперва кнопку увеличения громкости, затем — уменьшения громкости, и, наконец, боковую кнопку, которая у данных моделей находится справа на корпусе.
-
Смартфон iPhone 7 перезагружается одновременным нажатием кнопки увеличения громкости и кнопки на корпусе сбоку. -
У iPhone 6s и 6 необходимо нажать и удерживать кнопку «Домой» и боковую кнопку. -
iPhone SE (1-го поколения), 5s и модели, которые были выпущены еще раньше, перезагружаются нажатием на кнопку, которая расположена на верхнем торце корпуса, и на кнопку «Домой».
Обновление через iTunes. Если ни один из указанных выше способов не помог, или смартфон завис повторно, высветив на экране логотип Apple, остается последний способ перезагрузить зависшее устройство. Это так называемое программное восстановление, для которого вам понадобится компьютер.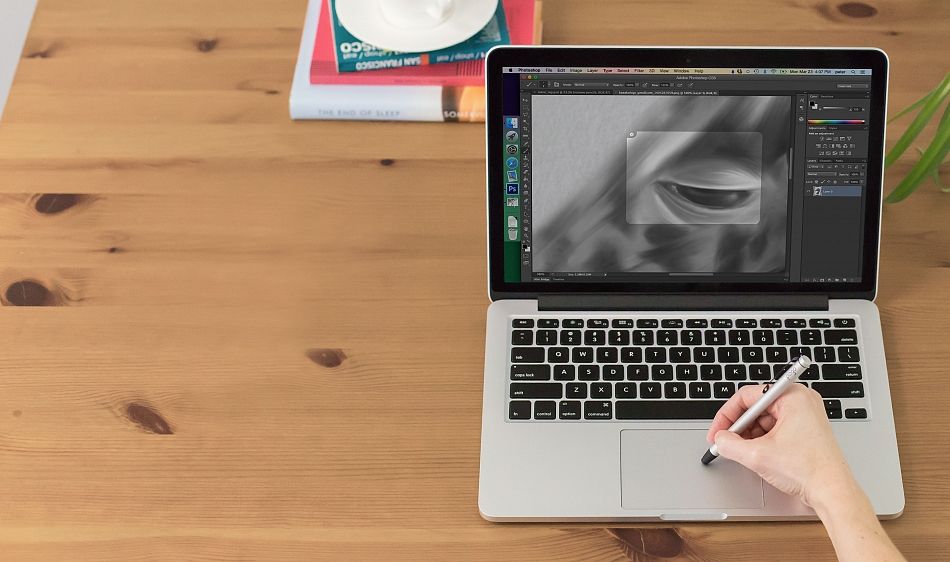
Алгоритм действий:
- iPhone с помощью кабеля подключается к компьютеру, на котором установлена программа iTunes.
- Устройство принудительно перезагружается (см. способы выше).
- На экране компьютера в окне iTunes выбирается кнопка «Обновить».
Если нажать вместо «Обновить» кнопку «Восстановить», то с телефона удалятся все данные, поэтому в таких случаях делают резервную копию. Но восстановление в данном случае не требуется — для того, чтобы «Айфон» перезагрузился, достаточно обновления.
Как работает YouDo?
Опишите
свою задачу и условия. Это бесплатно и займёт 3–4 минуты
Получите отклики
с ценами от исполнителей. Обычно они приходят в течение 30 минут
Выберите
подходящего исполнителя и обсудите сроки выполнения
Программные ошибки на смартфонах, работающих на iOS — не редкость. Обычно бывает достаточно простой перезагрузки, чтобы вернуть «Айфон» в работоспособное состояние. Но иногда приходится прибегать к принудительной перезагрузке или обновлению с помощью специальных программ. И только в том случае, когда ни один из доступных обычному пользователю способов не помогает, имеет смысл обратиться к мастеру.
Обычно бывает достаточно простой перезагрузки, чтобы вернуть «Айфон» в работоспособное состояние. Но иногда приходится прибегать к принудительной перезагрузке или обновлению с помощью специальных программ. И только в том случае, когда ни один из доступных обычному пользователю способов не помогает, имеет смысл обратиться к мастеру.
Порядок действий
Выполните полную зарядку смартфона.
Осуществите принудительную перезагрузку.
Обновите смартфон с помощью iTunes.
или создать задание на Юду
Задание Святослава «Ремонт iPhone»
800 ₽
Исполнитель приехал вовремя, как договаривались. Произвёл диагностику и определил, что замена разъёма в IPhone 6s, не решит проблему. Вероятно проблема в плате. Будем решать. На iPhone 5s, заменил экран и приклеил стекло! Сделал все быстро!
Исполнитель задания:
Евгений
5,0 1739 отзывов
Создать такое же задание
Оставьте свою реакцию, если было полезно
5
2
Скачайте приложение и пользуйтесь YouDo где угодно
Наведите камеру телефона на QR-код, чтобы скачать приложение
Вы здесь:
- org/BreadcrumbList»>
-
Главная -
Ремонт техники Apple
-
Статьи
-
iPhone
- iPad
- Другая техника
Завис аймак что делать. Перезагрузка и принудительное выключение макбука. Запуск сетевой диагностики
Инструкция
Перезагрузка MacBook осуществляется через аналог меню «Пуск», которое открывается при нажатии на значок Apple в левом верхнем углу. Если его не видно, скорее всего, открыт полноэкранный режим. Наведите курсор в самый верх экрана. Всплывет строка меню. В левом верхнем углу будет фирменный знак Apple. Обратите внимание — как только курсор переместится со строки меню, сама строка исчезнет и останется только развернутое окно.
Если его не видно, скорее всего, открыт полноэкранный режим. Наведите курсор в самый верх экрана. Всплывет строка меню. В левом верхнем углу будет фирменный знак Apple. Обратите внимание — как только курсор переместится со строки меню, сама строка исчезнет и останется только развернутое окно.
Если такой способ неудобен, можно выйти из полноэкранного режима. Наведите курсор в верх экрана и нажмите на двойную стрелочку в верхнем правом углу. В таком случае раскрытое окно свернется в меньшую версию. И наверху экрана появится строка меню со значком Apple.
Далее наведите курсор на значок Apple и нажмите на левую кнопку мышки. Если используется Touchpad, то хватит одного нажатия в любом месте. Появится выпадающее меню, которое, помимо прочего, содержит поля «Режим сна», «Перезагрузить», «Выключить». В меню выберите «Перезагрузить» и нажмите на левую кнопку мыши (любое место Touchpad). Macbook перезагрузится. Стоит иметь в виду, что все не сохраненные файлы будут утеряны, о чем выскочит окно оповещения.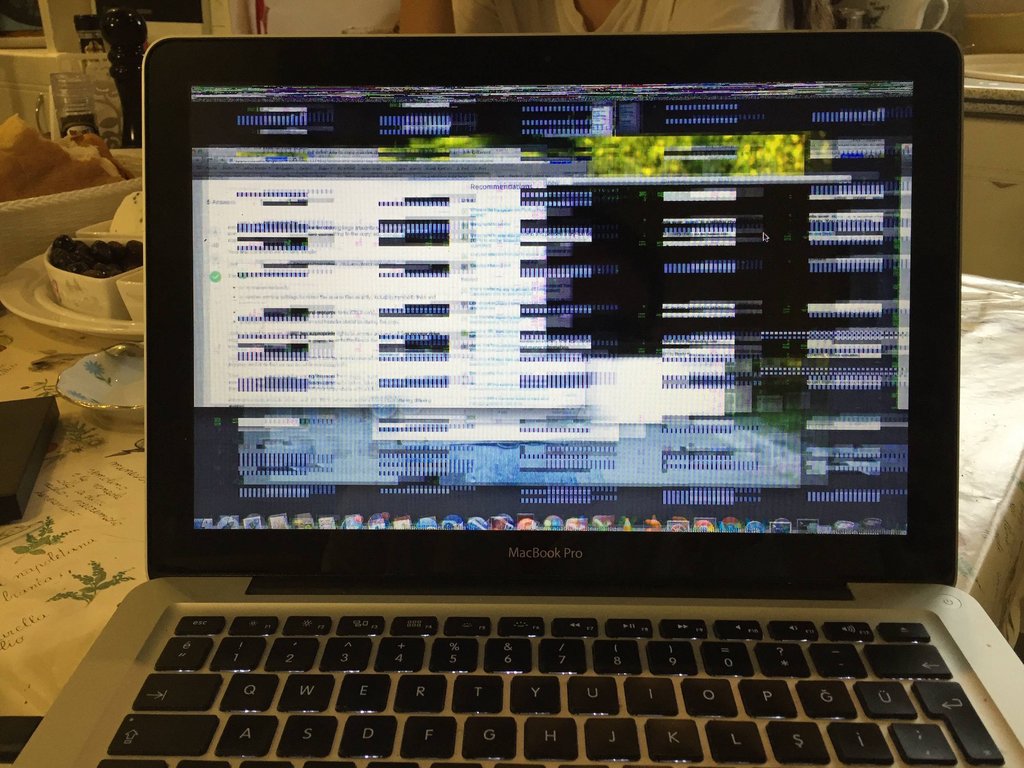
Не спешите перезагружать MacBook, если какое-либо из приложений . Подождите около минуты, курсор в таком случае станет радужным крутящимся шаром. Обычно этого времени хватает, чтобы приложение обработало последний запрос и выполнило команду. В случае, если приложение все равно не реагирует, можно воспользоваться функцией «завершить Finder принудительно» из верхнего меню со значком Apple. Появится всплывающее окно, в котором можно выбрать зависшее приложение и подтвердить его закрытие кнопкой «Завершить».
Бывают ситуации, когда завис сам MacBook и не реагирует на любые действия. Курсор не , комбинации клавиш не помогают. Тогда крайним методом является принудительная перезагрузка. Необходимо нажать на кнопку включения MacBook и держать в течение нескольких секунд, пока не погаснет экран. После того, как экран погаснет, можно снова запускать MacBook.
Любой компьютер имеет возможность выключения или перезагрузки. Осуществляются эти действия либо специальными командами, либо клавишами, либо через меню и программы. Для каждой операционной системы набор таких инструментов разный. Давайте разберемся, как перезагрузить Макбук и что для этого потребуется.
Для каждой операционной системы набор таких инструментов разный. Давайте разберемся, как перезагрузить Макбук и что для этого потребуется.
В каких случаях требуется перезагрузка?
Пользователям Macbook или iMac потребуется перезагрузка лишь в нескольких случаях:
- установлены обновления операционной системы;
- не запускается или зависла какая-либо программа;
- полностью завис компьютер.
В первых двух случаях подойдут все варианты перезагрузки, а в последнем лишь экстренный. Разберемся каждый способ подробнее.
Как перезагрузить Macbook Air или iMac?
Так же выполнить перезагрузку можно из окна входа в профиль.
Как перезагрузить Макбук с клавиатуры?
Если вариант с нажатием кнопок в меню операционной системы вам не подходит, то воспользуйтесь способом с комбинацией клавиш на клавиатуре Macbook.
Перезагрузить iMac с клавиатуры таким способом можно только при использовании оригинального устройства ввода от Apple.
Как перезагрузить Макбук, если он завис?
В том случае, если компьютер полностью не реагирует на ваши действия, зависла не просто одна программа, а вся операционная система и комбинация клавиш не помогает, воспользуйтесь последним вариантом.
Пользоваться таким методом предлагают только в крайнем случае, когда ничего не помогает. Крайне не рекомендуется отключать моноблок от питания или оставлять ноутбук до полной разрядки аккумулятора.
Продукция компании Apple является одной из лучших в мире, но даже с этим фактором макбуки, как и любая другая техника, подвержены мелким сбоям в работе. Поэтому каждый пользователь «яблочной» продукции должен знать, как перезагружать макбук. Сбой в работе системы может произойти в результате работы сложных программ или из-за долгого функционирования оборудования. Безусловно, макбуки менее подвержены подобным проблемам, но все же имеют свои погрешности, поэтому каждый пользователь должен быть готов к ним и знать, как их устранить.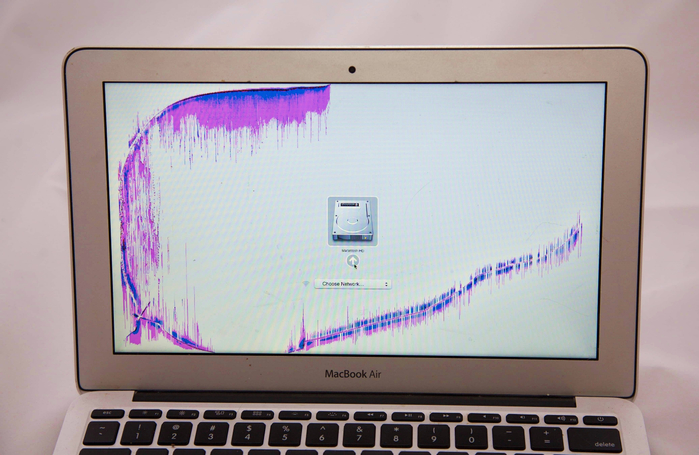
Перезагрузка макбука с помощью клавиатуры
Первый способ — это перезагрузка с помощью клавиатуры. Этот вид запуска является самым простым и быстрым, но имеет свои минусы, так как совершается так называемая жесткая перезагрузка. Подобный процесс не всегда желателен в силу своей агрессивности.
Как же перезагрузить макбук с клавиатуры? Чтобы совершить это действие, нужно зажать клавишу выключения не менее чем на пять секунд, иначе система просто перейдет в режим сна, после чего устройство отключится. Как только макбук выключится, нужно будет совершить включение оборудования или запустить режим восстановления.
Перезагрузка макбука клавишами
Для тех пользователей, которые задавались вопросом, как перезагрузить макбук клавишами, существует следующий способ, который также является очень простым в исполнении. Но он подходит только для макбуков, оборудованных панелью Touch Bar.
Для того чтобы совершить перезагрузку устройства, нужно воспользоваться клавишей Touch ID. Для этого необходимо зажать и удерживать эту клавишу до тех пор, пока оборудование не осуществит перезапуск. Но в представленном методе существует один нюанс: чтобы повторно включить компьютер, нужно закрыть и открыть крышку устройства.
Для этого необходимо зажать и удерживать эту клавишу до тех пор, пока оборудование не осуществит перезапуск. Но в представленном методе существует один нюанс: чтобы повторно включить компьютер, нужно закрыть и открыть крышку устройства.
Комбинации клавиш для перезагрузки устройства
Самым лучшим способом для перезагрузки устройства служит сочетание специальных клавиш. Оно позволяет безопасно и быстро совершить перезапуск устройства, а сами комбинации не являются чем-то сложным, и запомнить их не составит труда. Перезагрузить макбук комбинациями клавиш можно одним из следующих способов:
- Необходимо нажать одновременно клавишу Control и кнопку питания, а после в появившемся окне будут представлены три действия на выбор: выключение, перезагрузка, спящий режим. Необходимое действие выбираем с помощью курсора.
- Чтобы немедленно перезагрузить устройство, нужно зажать следующее сочетание клавиш Control-Command-Power (Power или Eject — правая верхняя кнопка на клавиатуре).
 Способ удобен тем, что система не запросит у пользователя действие, а сразу совершит перезагрузку.
Способ удобен тем, что система не запросит у пользователя действие, а сразу совершит перезагрузку. - Сочетание клавиш Command-Option-Control-Power позволит выключить устройство, затем с помощью кнопки включения запустить макбук обратно. При этом методе автоматически закроются все программы, которые были открыты, а при работе с текстовыми документами будет произведено автоматическое сохранение файлов. Отключение устройства будет произведено без окна запроса.
- Чтобы совершить перезагрузку устройства, а также узнать причину проблемы, необходимо воспользоваться сочетанием Command+V, после чего устройство проведет диагностику и укажет на возникшую в системе проблему.
- Command-S — служит для перезапуска в однопользовательском режиме. Команда сама произведет устранение неполадок.
- Нередко бывают случаи, в которых причиной зависания макбука является работающая программа, и если пользователь сталкивается с ней, то не нужно спешить перезагружать макбук. Можно закрыть проблемную программу, воспользовавшись сочетанием клавиш Command+Q.

- При возникновении проблем с аудио или видео (подобная ситуация рассматривается последней, потому что является довольно-таки редкой) или некорректной работе кулеров (если пользователь слышит активную работу системы охлаждения при минимальной загруженности оборудования) необходимо произвести сброс настроек PRAM. Для этого нужно осуществить запуск макбука с зажатыми клавишами Option+Command+P+R, и устройство запустит сохранившиеся в базе последние настройки оборудования.
Перезагрузка устройства в режиме восстановления
Такой вопрос встает не часто, и все же: как перезагрузить макбук в режиме восстановления? Если устройство зависло при обновлении или в других случаях, то для восстановления системы можно использовать сетевой образ NetBoot. Для этого необходимо зажать клавишу N при включении устройства. Метод позволяет получить доступ к загрузочному образу Мак ОС, который расположен на сервере, он не станет работать, если отключить IMac от сети Интернет.
Следующий способ также требует подключения к Сети.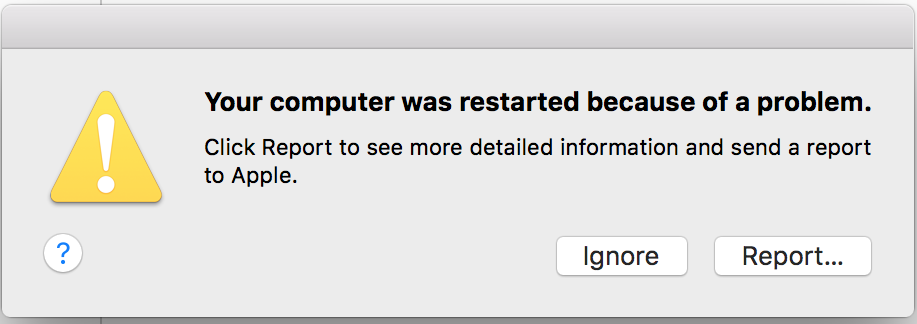 При перезагрузке системы в режиме восстановления необходимо запустить макбук с зажатой комбинацией клавиш Command + R. Это позволит начать работу с диском (диагностика и форматирование) или переустановить систему.
При перезагрузке системы в режиме восстановления необходимо запустить макбук с зажатой комбинацией клавиш Command + R. Это позволит начать работу с диском (диагностика и форматирование) или переустановить систему.
Если макбук завис при обновлении или операционная система неисправна, нужно выявить и устранить возникшую неполадку. Для этого необходимо воспользоваться При этом загружаются только необходимые функции системы. Чтобы воспользоваться безопасным режимом загрузки, необходимо перезагрузить iMac и во время загрузки зажать Shift до того момента, пока не появится индикатор загрузки. Если на макбуке установлено несколько операционных систем, то есть возможность выбора загрузочного диска. Чтобы совершить эту операцию, при запуске устройства необходимо зажать клавишу Option.
Каждый раз, когда пользователь задается вопросом, как перезагрузить макбук, необходимо понимать, что перезагрузка — это не включение и выключение устройства, это сложный процесс, при котором оборудование должно совершить сохранение данных и произвести безопасное выключение. Поэтому не рекомендуется совершать жесткое выключение устройства, лучше немного подождать или попробовать все безопасные способы, иначе это может привести к поломке жесткого диска. Также, если устройство зависло полностью и не позволяет открыть окно команд, лучше всего воспользоваться комбинацией клавиш, что позволит избежать дальнейших неполадок в работе системы. Никогда не вынимайте аккумулятор и не ждите, пока макбук разрядится!
Поэтому не рекомендуется совершать жесткое выключение устройства, лучше немного подождать или попробовать все безопасные способы, иначе это может привести к поломке жесткого диска. Также, если устройство зависло полностью и не позволяет открыть окно команд, лучше всего воспользоваться комбинацией клавиш, что позволит избежать дальнейших неполадок в работе системы. Никогда не вынимайте аккумулятор и не ждите, пока макбук разрядится!
В заключение
Самое главное, что в перезагрузке устройства нет ничего сложного. Необходимы лишь теоретические знания по этому вопросу. Пользователь не должен бояться самостоятельно решать проблему.
Если у вас возникли сложности с выключением или включением MacBook Air или Pro, то эта статья как раз для вас. Сегодня мы рассмотрим, что делать, если макбук завис. Также наш обзор расскажет, что делать нельзя, когда ваш MacBook выдает белый экран или другую неприятность.
Возможно, вы читали нашу статью о том, что делать, если завис iPad или iPhone.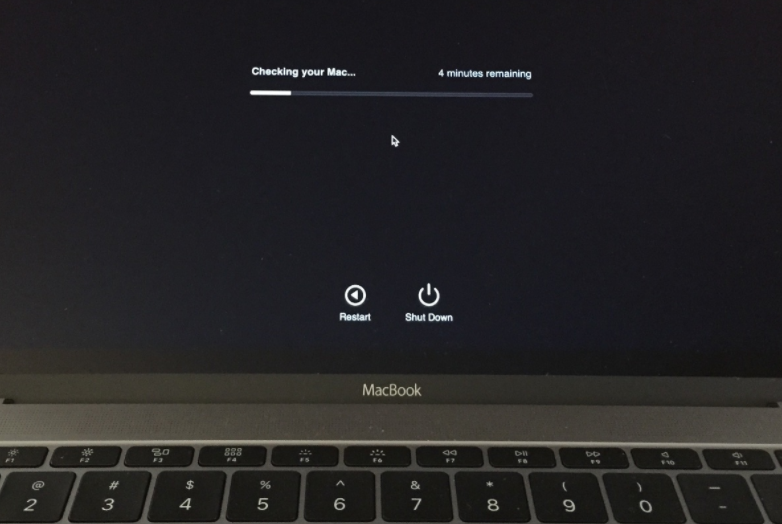 Сегодня же мы рассмотрим различные варианты включения или перезагрузки.
Сегодня же мы рассмотрим различные варианты включения или перезагрузки.
Как выключить Макбук, если он завис
Если макбук завис и отказывается выключаться, то обычно курсор остается рабочим. Обычно это происходит, когда одно приложение зависает и не дает нормально функционироваль всему MacBook. Первое, что нужно сделать, это нажать комбинаций клавиш Command + Q
. Вдруг вы не знаете, но эта комбинация полностью завершает процесс приложения, которое открыто в данный момент. Заметьте, не просто прячет, а закрывает. Прежде чем завершать приложение, рекомендуем подождать хотя бы минуту.
Есть вероятность, что приложение просто пытается выполнить последнее ваше действие. В так случае курсор макбука должен иметь вид крутящегося радужного значка. Если обычными способами завершить приложение не получилось, и оно не включается, то нужно воспользоваться командой «Завершить принудительно». Находится эта команда в верхнем меню с логотипом Apple. Из появившегося ока выберете приложение, которое не загружается и не включается, а затем нажмите кнопку «Завершить».
Экстренное выключение
Если макбук завис, как говорится «наглухо», то можно воспользоваться принудительным выключением. Прибегать к такому методу стоит только в том случае, если макбук вообще отказывается реагировать на ваши движения курсором или комбинации клавиш, то есть полностью завис. Также это стоит сделать, если MacBook выдает белый экран. «Жесткий рестрарт» — это неприятная процедура для самого MacBook, ведь для него это стресс – все приложения резко обрываются.
Но если компьютер завис, то выбора не остается.
Для этого зажать кнопку включения питания MacBook и удерживать её до того момента, пока экран не погаснет. Обычно это занимает 10 секунд. Главное правило – будьте терпеливы, если компьютер серьезно завис, то выключение может длиться дольше 10 секунд. Поэтому не стоит нервничать, просто подождите и, главное, оставляйте палец на кнопке, пока экран не погаснет.
Белый экран
Наиболее неприятная проблема – это белый экран на ноутбуке, который завис и не запускается. Если MacBook запускает и при этом крутится куллер, а белый экран все равно остается, то скорее всего компьютер не загружается из-за:
Если MacBook запускает и при этом крутится куллер, а белый экран все равно остается, то скорее всего компьютер не загружается из-за:
- Шлейф связи между видеокартой и десплеем отошел или вовсе сломался. Попробуйте достать шлейф и подключить его снова. Очень часто шлейф выходит из строя, и как результат – белый экран. Чаще такая неисправность решается одним способом – заменой шлейфа.
- Также есть вероятность, что MacBook не запускается, а белый экран отказывается пропадать из-за неисправной матрицы.
К сожалению, экран – это самая хрупкая часть компьютера, поэтому узнать о проблемах с ним достаточно сложно. Осуществить замену в домашних условиях тоже вряд ли выйдет.
Ноутбук не включается
Нужно понимать, когда ноутбук не включается или не загружается, решение проблемы скорее всего кроется в железе. Редко когда ноутбук не загружается и не запускается из-за программного обеспечения. Проблему с белым дисплеем скорее всего вам решат только в сервисном центре. Все что вы можете сделать – это проверить, на месте ли шлейф монитора или жесткого диска. Да, также эта проблема может возникнуть из-за внешнего носителя, который неверно подключен к вашему ноутбуку. Для этого отсоедините все внештатные устройства и проверьте, запускается ли он.
Все что вы можете сделать – это проверить, на месте ли шлейф монитора или жесткого диска. Да, также эта проблема может возникнуть из-за внешнего носителя, который неверно подключен к вашему ноутбуку. Для этого отсоедините все внештатные устройства и проверьте, запускается ли он.
Если же ваше устройство даже не включается, то здесь дело может быть в аккумуляторе – попробуйте подключить MacBook к сети, то есть чтобы он работал от розетки, а не от автономного режима. Если он по-прежнему не загружается – решение нужно искать исключительно в ремонтом центре Apple, там объяснят, почему компьютер завис.
Перезагрузка компьютера – тривиальная операция, которая требуется для применения глобальных изменений в системе или некоторых видах ПО. Новички в системе macOS порой не знают, как это делается в «яблочной» системе, и сегодня мы хотим подсказать им решения этой задачи.
Перезагрузить лэптоп производства Apple можно точно так же, как и другие портативные ПК: программно или аппаратно. Традиционно, первый метод более предпочтительный, однако иногда не обойтись и без второго.
Традиционно, первый метод более предпочтительный, однако иногда не обойтись и без второго.
Пользователи, которые перешли на macOS с Виндовс, часто перезагружали систему через меню «Пуск». В «яблочной» ОС роль этого средства исполняет пункт Apple в строке меню.
Также перезагрузить систему можно из окна выбора учётных записей.
Как видим, процесс программной перезагрузки в целом идентичен другим «операционкам».
Способ 2: Аппаратный перезапуск
Рестарт системы аппаратным методом более жесткий, чем программный. В некоторых случаях это может привести к проблемам с последующей загрузкой, поэтому использовать его мы рекомендуем только в крайнем случае.
Если всё проделано правильно, MacBook будет перезагружен.
МакБук не перезагружается
Порой даже эта тривиальная операция происходит со сбоями – устройство может выключаться вместо перезагрузки либо включается некорректно. Рассмотрим возможные причины такого поведения и методы устранения неполадки.
Чаще всего с подобной проблемой сталкиваются пользователи, которые практикуют аппаратный метод перезагрузки. Причина проста: либо нажата некорректная комбинация клавиш, либо наблюдаются проблемы с работой клавиатуры или с кнопкой питания в частности. Решение проблемы – проверка поведения клавиатуры.
Также нормальной перезагрузке нередко мешают зависшие приложения. Закрыть их штатным методом не выйдет, потребуется задействовать способ принудительного завершения. За подробностями процедуры обратитесь к руководству по ссылке далее.
Более редкий и неочевидный момент заключается в проблемах с программами, которые присутствуют в автозагрузке операционной системы. Как правило, это основная причина проблемы с запуском системы после перезагрузки. Устранить неисправность можно следующим образом:
Также нельзя исключать проблемы с накопителем. Лучшим вариантом будет проверка носителя данных средством «Дисковая утилита»
.
Заключение
Таким образом, мы познакомились с методами перезагрузки MacBook, а также причинами сбоев при выполнении этой процедуры и способами их устранения.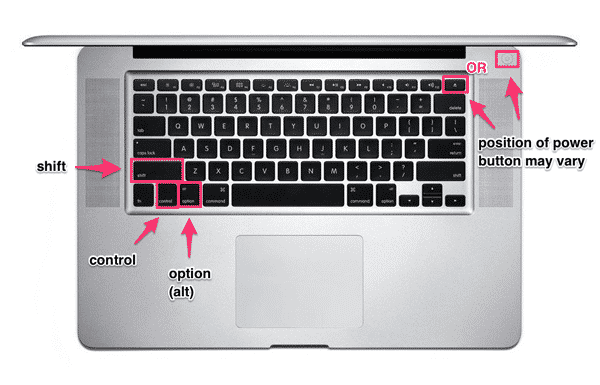
Как перезагрузить телефон, если он завис и не реагирует
Pedant.ru
г. Москва (м. Авиамоторная)
703 отзыва
Пожалуйста, звоните
перед визитом
Авиамоторная
Андроновка
Площадь Ильича
Шоссе Энтузиастов
ул. Авиамоторная, д. 12
Как добраться?
Pedant.ru
г. Москва (м. Автозаводская)
1422 отзыва
Пожалуйста, звоните
перед визитом
Автозаводская
Дубровка
Технопарк
ул. Мастеркова, д. 4
Мастеркова, д. 4
Как добраться?
Выезд мастера Pedant.ru в Москве
Вызвать мастера
Ремонт на ваших глазах
за 15-30 мин. Без наценок.
Приезжаем в назначенное время и место.
Ремонт на ваших глазах
за 15-30 мин. Без наценок.
Приезжаем в назначенное время и место.
Pedant.ru
г. Москва (м. Алексеевская)
1541 отзыв
Пожалуйста, звоните
перед визитом
Алексеевская
Рижская
пр-т Мира, д. 112А
Как добраться?
Pedant.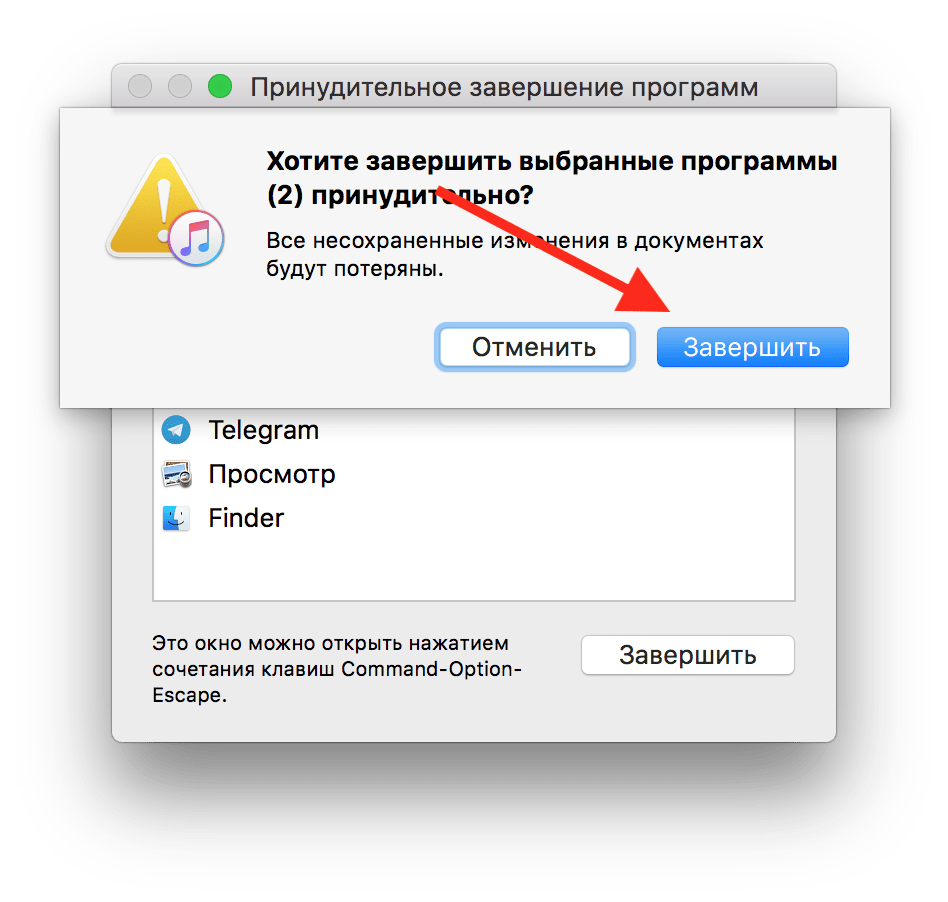 ru
ru
г. Москва (м. Алтуфьево)
437 отзывов
Пожалуйста, звоните
перед визитом
Алтуфьево
Алтуфьевское шоссе, д. 86, к. 1
Как добраться?
Pedant.ru
г. Москва (м. Аннино)
289 отзывов
Пожалуйста, звоните
перед визитом
Аннино
Варшавское шоссе, д. 143А
ТЦ «Аннино»
Как добраться?
Pedant. ru
ru
г. Москва (м. Аэропорт)
1369 отзывов
Пожалуйста, звоните
перед визитом
Аэропорт
Динамо
Ленинградский пр‑т, д. 62
Как добраться?
Pedant.ru
г. Москва (м. Бабушкинская)
297 отзывов
Пожалуйста, звоните
перед визитом
Бабушкинская
ул. Менжинского, д. 36, ТЦ «Камп»
Как добраться?
Pedant. ru
ru
г. Москва (м. Бауманская)
1006 отзывов
Пожалуйста, звоните
перед визитом
Бауманская
ул. Ладожская, д.4/6, стр. 3
Как добраться?
Pedant.ru
г. Москва (м. Белорусская)
371 отзыв
Пожалуйста, звоните
перед визитом
Белорусская
Белорусская
2‑я Брестская ул., д. 43
Как добраться?
Pedant. ru
ru
г. Москва (м. Беляево)
456 отзывов
Пожалуйста, звоните
перед визитом
Беляево
ул. Миклухо-Маклая, д. 47А
Как добраться?
Pedant.ru
г. Москва (м. Братиславская)
306 отзывов
Пожалуйста, звоните
перед визитом
Братиславская
ул. Братиславская, д. 12, стр. 1,
ТЦ «Братиславская Молл»
Как добраться?
Pedant. ru
ru
г. Москва (м. Верхние Лихоборы)
334 отзыва
Пожалуйста, звоните
перед визитом
Верхние Лихоборы
Дмитровское шоссе, д. 73, стр. 1
Как добраться?
Pedant.ru
г. Москва (м. Водный стадион)
1205 отзывов
Пожалуйста, звоните
перед визитом
Водный стадион
Войковская
Речной вокзал
б‑р Кронштадский, д.![]() 7
7
Как добраться?
Pedant.ru
г. Москва (м. Деловой центр)
353 отзыва
Пожалуйста, звоните
перед визитом
Деловой центр
Пресненская наб., д. 2,
ТРЦ «Афимолл Сити»
Как добраться?
Pedant.ru
г. Москва (м. Дмитровская)
1377 отзывов
Пожалуйста, звоните
перед визитом
Дмитровская
Савёловская
Тимирязевская
ул. Бутырская, д. 86Б
Бутырская, д. 86Б
Как добраться?
Pedant.ru
г. Москва (м. Домодедовская)
581 отзыв
Пожалуйста, звоните
перед визитом
Домодедовская
Ореховый бульвар, д. 14с3А
Как добраться?
Pedant.ru
г. Москва (м. Жулебино)
507 отзывов
Пожалуйста, звоните
перед визитом
Жулебино
ул. Генерала Кузнецова, д. 22
22
ТЦ «Миля»
Как добраться?
Pedant.ru
г. Москва (м. Кантемировская)
582 отзыва
Пожалуйста, звоните
перед визитом
Кантемировская
Каширская
Царицыно
Пролетарский пр‑т, д. 23А, ТЦ «Аркада»
Как добраться?
Pedant.ru
г. Москва (м. Киевская)
206 отзывов
Пожалуйста, звоните
перед визитом
Киевская
Киевская
Киевская
ул.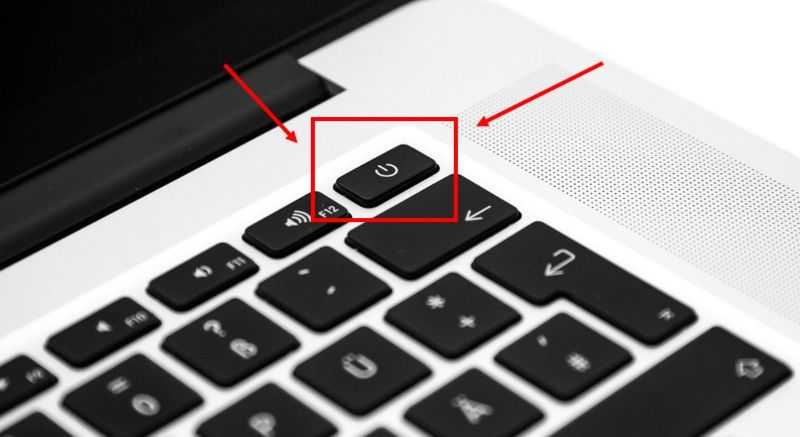 Большая Дорогомиловская, д. 1
Большая Дорогомиловская, д. 1
Как добраться?
Pedant.ru
г. Москва (м. Коломенская)
194 отзыва
Пожалуйста, звоните
перед визитом
Коломенская
ул. Новинки, д. 1
Как добраться?
Pedant.ru
г. Москва (м. Коньково)
1519 отзывов
Пожалуйста, звоните
перед визитом
Коньково
ул. Профсоюзная, д.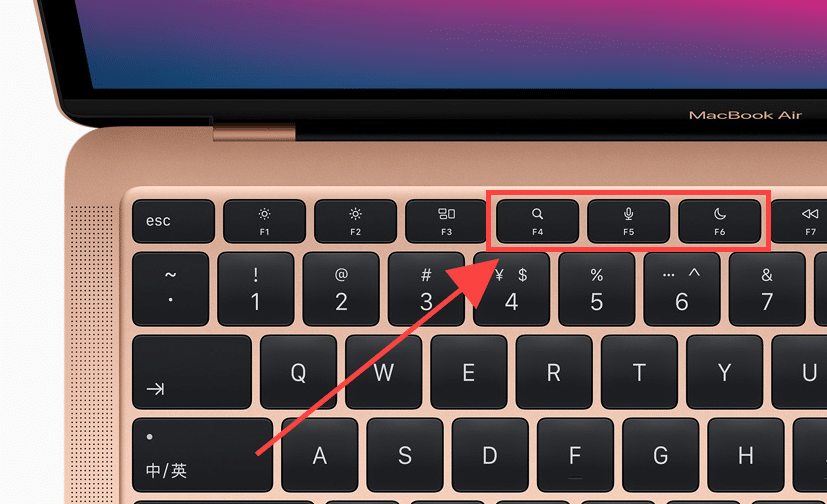 126, к. 2
126, к. 2
ТЦ «Коньково Пассаж»
Как добраться?
Pedant.ru
г. Москва (м. Красносельская)
1189 отзывов
Пожалуйста, звоните
перед визитом
Красносельская
Комсомольская
ул. Верхняя Красносельская, д. 38/19, стр. 1
Как добраться?
Pedant.ru
г. Москва (м. Кузнецкий мост)
1408 отзывов
Пожалуйста, звоните
перед визитом
Кузнецкий мост
Лубянка
Театральная
ул.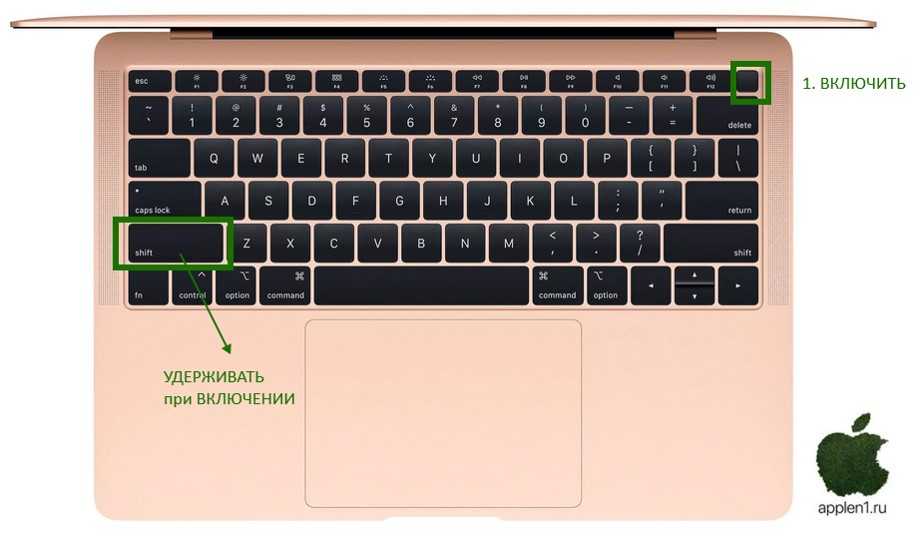 Рождественка, д. 6/9/20, стр. 1
Рождественка, д. 6/9/20, стр. 1
Как добраться?
Pedant.ru
г. Москва (м. Кузьминки)
396 отзывов
Пожалуйста, звоните
перед визитом
Кузьминки
Волжская
Окская
ул. Зеленодольская, д. 35
Как добраться?
Pedant.ru
г. Москва (м. Курская)
1587 отзывов
Пожалуйста, звоните
перед визитом
Курская
Бауманская
Площадь Ильича
Римская
Чкаловская
Нижний Сусальный пер.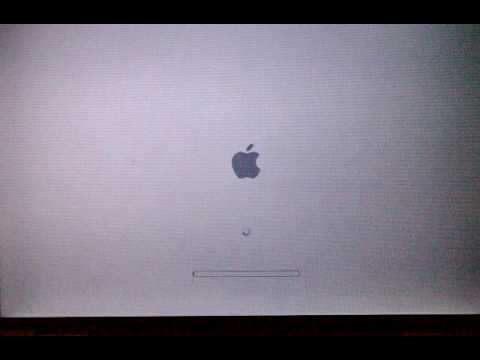 , д. 5, стр. 2
, д. 5, стр. 2
Как добраться?
Pedant.ru
г. Москва (м. Ленинский проспект)
611 отзывов
Пожалуйста, звоните
перед визитом
Ленинский проспект
Площадь Гагарина
Шаболовская
ул. Вавилова, д. 3, ТЦ «Гагаринский»
Как добраться?
Pedant.ru
г. Москва (м. Марксистская)
941 отзыв
Пожалуйста, звоните
перед визитом
Марксистская
Таганская
ул. Марксистская, д. 1, стр. 1
Марксистская, д. 1, стр. 1
Как добраться?
Pedant.ru
г. Москва (м. Нижегородская)
543 отзыва
Пожалуйста, звоните
перед визитом
Нижегородская
Рязанский пр-т, д. 2, к. 2
Как добраться?
Pedant.ru
г. Москва (м. Новослободская)
309 отзывов
Пожалуйста, звоните
перед визитом
Новослободская
Достоевская
Менделеевская
Весковский переулок, д. 6/39
6/39
Как добраться?
Pedant.ru
г. Москва (м. Октябрьское поле)
269 отзывов
Пожалуйста, звоните
перед визитом
Октябрьское Поле
Панфиловская
ул. Маршала Бирюзова, д. 16
Как добраться?
Pedant.ru
г. Москва (м. Павелецкая)
1689 отзывов
Пожалуйста, звоните
перед визитом
Добрынинская
Павелецкая
ул. Кожевническая, д. 5
Кожевническая, д. 5
Как добраться?
Pedant.ru
г. Москва (м. Парк Культуры)
493 отзыва
Пожалуйста, звоните
перед визитом
Парк Культуры
Кропоткинская
Зубовский б‑р, д. 15, корп. 1
Как добраться?
Pedant.ru
г. Москва (м. Первомайская)
245 отзывов
Пожалуйста, звоните
перед визитом
Первомайская
ул. 9‑ая Парковая, д. 27
9‑ая Парковая, д. 27
Как добраться?
Pedant.ru
г. Москва (м. Полежаевская)
846 отзывов
Пожалуйста, звоните
перед визитом
Полежаевская
Хорошёвская
Хорошевское шоссе, д. 35, к. 1
Как добраться?
Pedant.ru
г. Москва (м. Преображенская площадь)
368 отзывов
Пожалуйста, звоните
перед визитом
Преображенская площадь
ул. Большая Черкизовская, д. 5, к. 1
Большая Черкизовская, д. 5, к. 1
Как добраться?
Pedant.ru
г. Москва (м. Проспект Вернадского)
916 отзывов
Пожалуйста, звоните
перед визитом
Проспект Вернадского
пр-т Вернадского, д. 14А
Как добраться?
Pedant.ru
г. Москва (м. Проспект Мира)
1689 отзывов
Пожалуйста, звоните
перед визитом
Проспект Мира
Комсомольская
Комсомольская
Менделеевская
Проспект Мира
Рижская
Сретенский бульвар
Сухаревская
Тургеневская
Чистые пруды
Проспект Мира, д. 38
38
Как добраться?
Pedant.ru
г. Москва (м. Пятницкое шоссе)
405 отзывов
Пожалуйста, звоните
перед визитом
Пятницкое шоссе
ул. Пятницкое шоссе, д. 39
ТЦ «Мандарин»
Как добраться?
Pedant.ru
г. Москва (м. Рассказовка)
423 отзыва
Пожалуйста, звоните
перед визитом
Рассказовка
ул. Анны Ахматовой, д. 11, к. 1
Анны Ахматовой, д. 11, к. 1
Как добраться?
Pedant.ru
г. Москва (м. Рязанский проспект)
699 отзывов
Пожалуйста, звоните
перед визитом
Рязанский проспект
Окская
Рязанский пр‑т, д. 46, ТЦ “Мебель”
Как добраться?
Pedant.ru
г. Москва (м. Саларьево)
506 отзывов
Пожалуйста, звоните
перед визитом
Саларьево
Киевское шоссе, 23-й километр, д.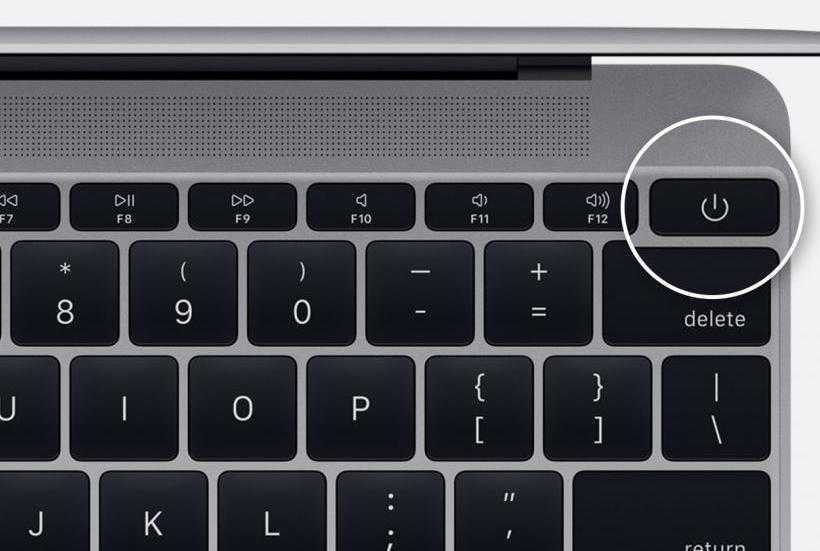 1
1
ТРЦ «Саларис»
Как добраться?
Pedant.ru
г. Москва (м. Севастопольская)
867 отзывов
Пожалуйста, звоните
перед визитом
Севастопольская
Каховская
Нахимовский проспект
Чертановская
ул. Азовская, д. 24, к. 2
Как добраться?
Pedant.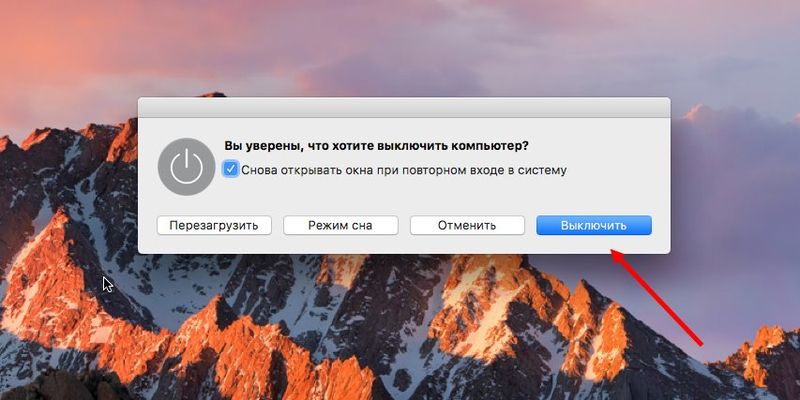 ru
ru
г. Москва (м. Серпуховская)
693 отзыва
Пожалуйста, звоните
перед визитом
Добрынинская
Серпуховская
ул. Б. Серпуховская, д. 8/7, стр. 2
Как добраться?
Pedant.ru
г. Москва (м. Смоленская)
408 отзывов
Пожалуйста, звоните
перед визитом
Смоленская
ул. Арбат, д. 54/2
54/2
Как добраться?
Pedant.ru
г. Москва (м. Спортивная)
194 отзыва
Пожалуйста, звоните
перед визитом
Спортивная
Лужники
ул. 10‑летия Октября, д. 13
Как добраться?
Pedant.ru
г. Москва (м. Сходненская)
689 отзывов
Пожалуйста, звоните
перед визитом
Сходненская
ул. Сходненская, д. 37
Сходненская, д. 37
Как добраться?
Pedant.ru
г. Москва (м. Теплый стан)
752 отзыва
Пожалуйста, звоните
перед визитом
Тёплый Стан
Коньково
Ясенево
ул. Профсоюзная, д. 129А, ТЦ «Принц Плаза»
Как добраться?
Pedant.ru
г. Москва (м. Третьяковская)
736 отзывов
Пожалуйста, звоните
перед визитом
Третьяковская
Новокузнецкая
Климентовский пер. , д. 12, стр. 1
, д. 12, стр. 1
Как добраться?
Pedant.ru
г. Москва (м. Улица Дмитриевского)
1065 отзывов
Пожалуйста, звоните
перед визитом
Улица Дмитриевского
Косино
Лухмановская
ул. Святоозерская, д. 1А, ТЦ «Косино Парк»
Как добраться?
Pedant.ru
г. Москва (м. Ховрино)
407 отзывов
Пожалуйста, звоните
перед визитом
Ховрино
ул.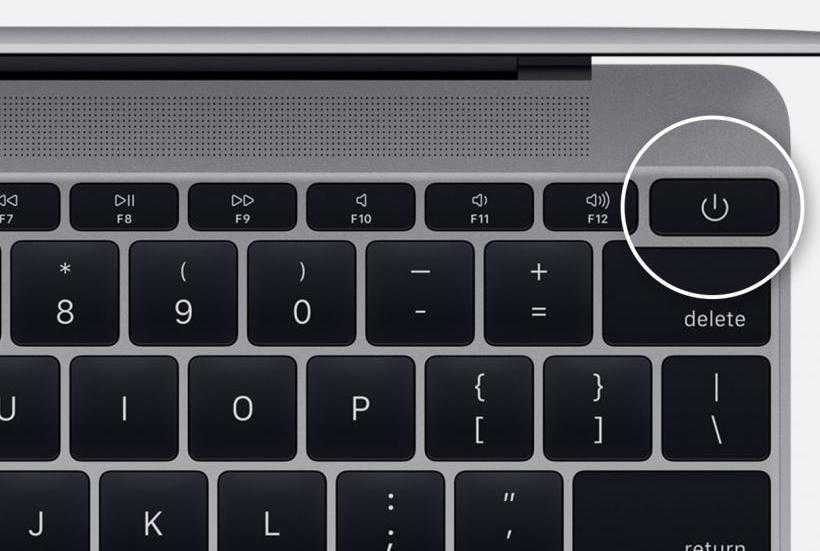 Дыбенко, д. 7/1
Дыбенко, д. 7/1
Как добраться?
Pedant.ru
г. Москва (м. Цветной бульвар)
281 отзыв
Пожалуйста, звоните
перед визитом
Цветной бульвар
Трубная
Цветной бульвар, д. 23, стр. 1
Как добраться?
Pedant.ru
г. Москва (м. ЦСКА)
456 отзывов
Пожалуйста, звоните
перед визитом
Ходынский бульвар, д. 4
4
ТРЦ «Авиапарк»
Как добраться?
Pedant.ru
г. Москва (м. Чеховская)
321 отзыв
Пожалуйста, звоните
перед визитом
Чеховская
Пушкинская
Тверская
Страстной бульвар, д. 4, стр. 1
Как добраться?
Pedant.ru
г. Москва (м. Чистые пруды)
863 отзыва
Пожалуйста, звоните
перед визитом
Чистые пруды
Сретенский бульвар
Тургеневская
ул.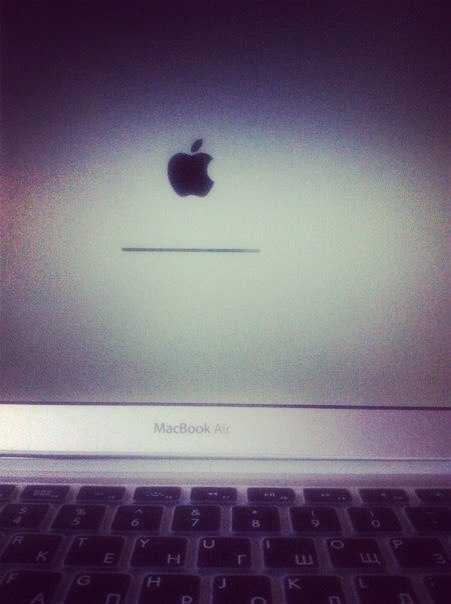 Мясницкая, д. 30/1/2с2
Мясницкая, д. 30/1/2с2
Как добраться?
Pedant.ru
г. Москва (м. Щелковская)
289 отзывов
Пожалуйста, звоните
перед визитом
Щёлковская
ул. Уральская, д. 1
Как добраться?
Pedant.ru
г. Москва (м. Электрозаводская)
1415 отзывов
Пожалуйста, звоните
перед визитом
Электрозаводская
Бауманская
Лефортово
Семеновская
ул. Большая Семёновская, д. 17А
Большая Семёновская, д. 17А
Как добраться?
Pedant.ru
г. Москва (м. Юго-Западная)
182 отзыва
Пожалуйста, звоните
перед визитом
Юго-Западная
пр‑т Вернадского, д. 86А,
ТРЦ «Avenue Southwest»
Как добраться?
Pedant.ru
г. Зеленоград (ТРЦ «Zeленопарк»)
230 отзывов
Пожалуйста, звоните
перед визитом
р. п. Ржавки, 2-й мкрн, стр. 20
Как добраться?
Pedant. ru
ru
г. Зеленоград (ТЦ «Столица»)
196 отзывов
Пожалуйста, звоните
перед визитом
корпус 2309А
Как добраться?
Pedant.ru
г. Королев (ТЦ «Ковчег»)
303 отзыва
Пожалуйста, звоните
перед визитом
пр-т Королева, д. 6Г, ТЦ «Ковчег»
Как добраться?
Pedant.ru
г. Люберцы (ТЦ «Косино-Парк»)
468 отзывов
Пожалуйста, звоните
перед визитом
ул. Святоозерская, д. 1А,
1А,
ТЦ «Косино‑Парк»
Как добраться?
Pedant.ru
г. Мытищи (ТК «Фрегат»)
223 отзыва
Пожалуйста, звоните
перед визитом
Олимпийский пр-т, д. 13, стр. 1
ТК «Фрегат»
Как добраться?
Pedant.ru
г. Ногинск (ост. «Вокзал Ногинск»)
697 отзывов
Пожалуйста, звоните
перед визитом
пл. Привокзальная
ул. Соборная, пав. 2
Как добраться?
Проконсультируем прямо сейчас
Мы онлайн в наших сообществах
Pedant. ru
ru
г. Пушкино (напротив ТЦ «Победа»)
142 отзыва
Пожалуйста, звоните
перед визитом
Советская пл., д. 4/12
Как добраться?
Pedant.ru
г. Реутов (м. Новокосино)
714 отзывов
Пожалуйста, звоните
перед визитом
Новокосино
Новогиреево
Перово
ул. Октября вл. 10
Как добраться?
Pedant.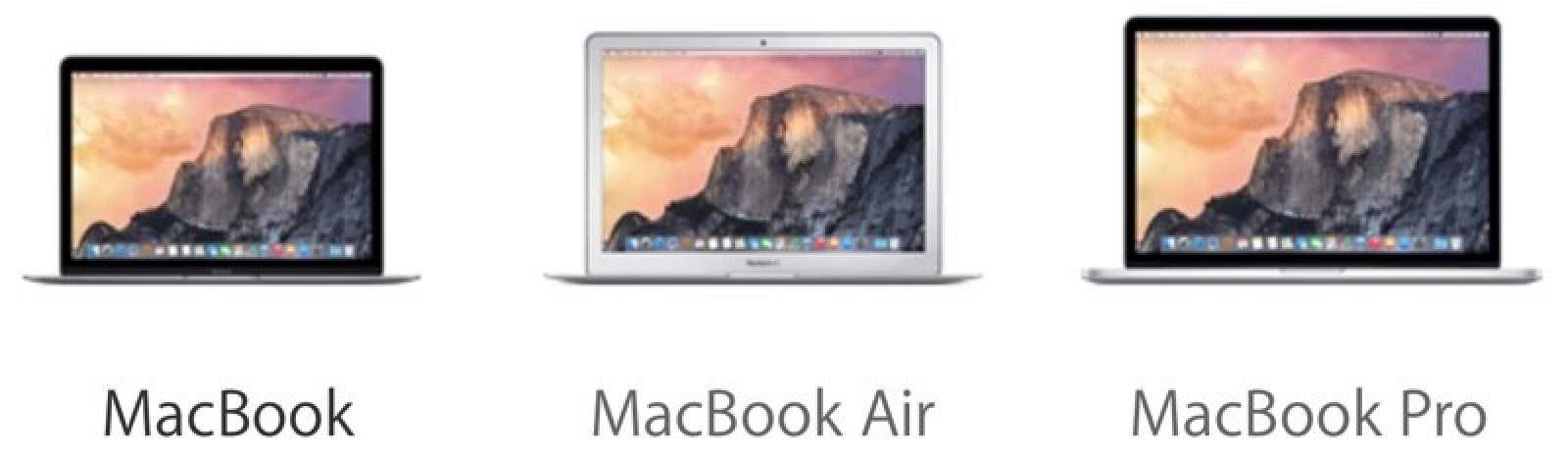 ru
ru
г. Щелково («Китайская стена»)
336 отзывов
Пожалуйста, звоните
перед визитом
ул. Талсинская, д. 2
Как добраться?
Как принудительно перезагрузить MacBook, MacBook Air и MacBook Pro
Принудительный перезапуск MacBook, MacBook Air или MacBook Pro обычно считается крайней мерой, но если случится худшее, и ваша машина зависнет, это самый быстрый способ снова запустить дело.
Прежде чем прибегнуть к этому экстремальному варианту, стоит убедиться, что вы исчерпали все возможные программные решения.
- Если зависло только приложение, а не операционная система, нажмите и удерживайте Option (⌥) , затем щелкните правой кнопкой мыши значок приложения-нарушителя в Dock и выберите Force Quit .
- Если ОС зависла, но курсор мыши по-прежнему реагирует, щелкните значок Apple () в левом верхнем углу экрана и выберите Перезагрузить .
 В противном случае попробуйте зажать клавишу Control (Ctrl) и нажать кнопку питания. Если появится диалоговое окно выключения системы, выберите Перезапустить из доступных вариантов.
В противном случае попробуйте зажать клавишу Control (Ctrl) и нажать кнопку питания. Если появится диалоговое окно выключения системы, выберите Перезапустить из доступных вариантов.
На MacBook с физическими функциональными клавишами (F1–F12) кнопка питания — это клавиша в правом верхнем углу клавиатуры (если это старый Mac с оптическим приводом, это также кнопка «Извлечь»).
Кнопка Touch ID на MacBook Air 2018 г. , а на MacBook Pro с сенсорной панелью это поверхность «Touch ID» на самой правой стороне сенсорной панели.
Как принудительно перезагрузить Mac
- Нажмите и удерживайте клавиши Command (⌘) и Control (Ctrl) вместе с кнопкой питания (или кнопкой Touch ID/Eject, в зависимости от модели Mac) пока экран не погаснет и машина не перезапустится.
Если ваш MacBook постоянно зависает и вы не знаете, в чем причина проблемы, рассмотрите возможность перезагрузки Mac в режиме диагностики Apple, чтобы проверить, не связана ли проблема с оборудованием.
Popular Stories
Gurman: событие Apple в октябре маловероятно, Touch ID для iPhone 15 не будет По словам Марка Гурмана из Bloomberg, модели телевизоров и по крайней мере некоторые из этих продуктов будут выпущены в октябре. Однако Гурман по-прежнему считает, что Apple вряд ли проведет мероприятие в этом месяце.
В последнем выпуске своего информационного бюллетеня Power On Гурман сказал, что «большое представление iPhone 14 в прошлом месяце, вероятно, было для Apple в 2022 году в … 9».0003
Apple отвечает на видеотестирование функции обнаружения столкновений со свалкой автомобилей
Пятница, 30 сентября 2022 г., 9:11 утра по тихоокеанскому времени, Джо Россиньол. 14 и Apple Watch Ультра. В ответ Apple предоставила дополнительную информацию о том, как работает эта функция.
Стерн нанял Майкла Барабе, чтобы он врезался на своей дерби-машине с прочной стальной рамой в два незанятых автомобиля, припаркованных на свалке — 2003 года…
Лучшие предложения недели от Apple: MacBook Air M2 по новой рекордно низкой цене — 1049 долларов США, а также скидки на AirPods Pro и многое другое.
 предложения сосредоточены на AirPods Pro, AirPods Pro 2 и M2 MacBook Air, включая множество беспрецедентно низких цен на эти устройства. Вы также найдете скидки до 50 процентов на аксессуары Anker и Eufy на Amazon.
предложения сосредоточены на AirPods Pro, AirPods Pro 2 и M2 MacBook Air, включая множество беспрецедентно низких цен на эти устройства. Вы также найдете скидки до 50 процентов на аксессуары Anker и Eufy на Amazon.
Примечание. MacRumors является аффилированным партнером некоторых из этих поставщиков. Когда вы переходите по ссылке и совершаете покупку, мы можем получить небольшой платеж, который помогает нам…
Apple SIM больше не доступна для активации новых тарифных планов сотовой связи на iPad
Воскресенье, 2 октября 2022 г., 8:04 утра по тихоокеанскому времени, автор Joe Rossignol
С 1 октября Apple SIM больше не доступна для активации новых тарифных планов сотовой связи на поддерживаемые модели iPad, согласно документу службы поддержки Apple.
Представленная в 2014 году карта Apple SIM была разработана для того, чтобы пользователи iPad могли активировать тарифные планы сотовой связи от нескольких операторов по всему миру. Первоначально Apple SIM представляла собой физическую нано-SIM-карту, но позже она была встроена в iPad Pro. ..
..
Сравнение камер: iPhone 14 Pro Max и iPhone 13 Pro Max
Четверг, 29 сентября 2022 г., 7:44 утра по тихоокеанскому времени, Джули Кловер. -мегапиксельный объектив и улучшения при слабом освещении для всех объективов с новым Photonic Engine. Мы провели последнюю неделю, работая над подробным сравнением нового iPhone 14 Pro Max с iPhone 13 Pro Max предыдущего поколения, чтобы увидеть, насколько лучше может быть iPhone 14 Pro Max.
Подпишись…
Пять приложений для обоев, которые стоит попробовать для нового эффекта глубины экрана блокировки iOS 16
Четверг, 29 сентября 2022 г., 9:08 по тихоокеанскому времени, автор Sami Fathi
Одной из самых важных новых функций iOS 16 является полностью переработанный экран блокировки iPhone. Новый экран блокировки полностью настраиваемый: вы можете менять цвета и шрифты, добавлять виджеты и новые обои и многое другое, чтобы сделать свой iPhone уникальным. Конечно, даже до iOS 16 вы могли настроить свой экран блокировки с помощью обоев по вашему выбору. iOS 16 использует обои экрана блокировки…
iOS 16 использует обои экрана блокировки…
Главные новости: Stage Manager расширяется до более старых моделей iPad Pro, нет октябрьского мероприятия Apple?
Суббота, 1 октября 2022 г., 6:00 утра по тихоокеанскому времени, MacRumors Staff
Хотя мы ожидали, что последующее октябрьское мероприятие Apple будет посвящено анонсам Mac и iPad, похоже, что другого мероприятия может и не быть. Вместо этого ожидающие обновления в этих сегментах продуктов можно считать достаточно незначительными, чтобы о них можно было объявить в пресс-релизах.
Однако это были не все плохие новости: Apple объявила, что будет расширять встроенную в устройство…
Apple готовит iOS 16.0.3 с дополнительными исправлениями ошибок после запуска iPhone 14 чрезмерные запросы разрешения на копирование и вставку и многое другое. Теперь данные свидетельствуют о том, что Apple планирует выпустить iOS 16.0.3 с дополнительными исправлениями ошибок.
Доказательства предстоящего обновления программного обеспечения iOS 16.
 0.3 появились в журналах аналитики MacRumors, которые в прошлом были надежным индикатором.
0.3 появились в журналах аналитики MacRumors, которые в прошлом были надежным индикатором.
Есть несколько…
Руководство Apple рассказывает о Dynamic Island для iPhone 14 Pro в новом интервью
Воскресенье, 2 октября 2022 г., 10:48 по тихоокеанскому времени, автор Сами Фатхи президент по дизайну человеческого интерфейса Алан Дай сел, чтобы обсудить идею Dynamic Island в iPhone 14 Pro и то, как она была разработана.
В интервью японскому журналу Axis Федериги, курирующий разработку iOS, сказал, что Dynamic Island представляет…
Как принудительно перезагрузить или выполнить аппаратный сброс MacBook Air или MacBook Pro
Если ваш MacBook Air или MacBook Pro зависает, вы сможете решить проблему с помощью простого аппаратного сброса или принудительного перезапуска. Обычно вы можете исправить проблемы с зависанием MacBook всего за несколько секунд.
Если курсор мыши все еще работает, щелкните значок Apple в верхнем левом углу и выберите «Перезагрузить», чтобы разморозить MacBook. Но если ваш MacBook Air или MacBook Pro зависает и вы не можете его нормально выключить, возможно, вам придется выполнить полную перезагрузку.
Но если ваш MacBook Air или MacBook Pro зависает и вы не можете его нормально выключить, возможно, вам придется выполнить полную перезагрузку.
Аппаратный сброс — это быстрое решение, которое должно вернуть компьютер в нормальное состояние. Перед полной перезагрузкой MacBook будьте уверены, что этот процесс не сотрет данные вашего компьютера, а просто перезагрузит MacBook.
Вот шаги, которые помогут исправить зависший MacBook Air или MacBook Pro.
Как выполнить полную перезагрузку MacBook Air или MacBook Pro
Здесь вы найдете кнопку питания на MacBook
Чтобы принудительно перезагрузить MacBook, вам нужно знать, где находится кнопка питания. На новых моделях MacBook кнопка питания — это кнопка Touch ID, расположенная в правом верхнем углу компьютера. На некоторых новых моделях MacBook вы найдете кнопку Touch ID на поверхности сенсорной панели. Это самая правая кнопка.
На моделях MacBook с физическими клавишами F1–F12 он расположен в правом верхнем углу. Если у вас есть старый MacBook с оптическим приводом, ключ удваивается, поскольку он также является вашей кнопкой извлечения.
Если у вас есть старый MacBook с оптическим приводом, ключ удваивается, поскольку он также является вашей кнопкой извлечения.
Если ваш MacBook Air или MacBook Pro перестает отвечать на запросы, вот как его принудительно перезагрузить:
- Чтобы принудительно перезагрузить MacBook, вам нужно нажать и удерживать кнопку Command (⌘) , Control (Ctrl ) клавиша , и кнопка питания одновременно.
- Удерживайте эти клавиши, пока экран вашего MacBook не погаснет и компьютер не перезагрузится.
- После перезагрузки компьютера вам потребуется снова войти в свою учетную запись.
- Если принудительный перезапуск не помогает избавиться от зависаний и зависаний, попробуйте зарядить MacBook в течение часа и/или перезагрузить его в режиме диагностики, чтобы проверить, не связана ли проблема с аппаратным обеспечением.
- Если вы не найдете ничего плохого, обратитесь в службу поддержки Apple.
Вам не нужно регулярно принудительно перезагружать MacBook, так как это может привести к потере работы или просто к снижению продуктивности. Если ваш MacBook часто зависает, вам стоит ознакомиться с нашим руководством по устранению распространенных проблем с macOS. Возможно, вы даже захотите связаться со службой поддержки Apple.
Если ваш MacBook часто зависает, вам стоит ознакомиться с нашим руководством по устранению распространенных проблем с macOS. Возможно, вы даже захотите связаться со службой поддержки Apple.
Если ваш MacBook постоянно зависает, попробуйте обновить приложения через App Store или изучите другие возможные решения. Иногда решение так же просто, как принудительное закрытие приложений, которые потребляют ресурсы в фоновом режиме или иным образом вызывают зависание вашего MacBook.
4 Reasons Not to Install macOS Monterey 12.6 & 11 Reasons You Should
Install macOS Monterey 12.6 for Better Security | |
If security is important to you, think about installing обновление macOS Monterey 12.6 прямо сейчас. macOS Monterey 12.6 содержит в общей сложности 8 исправлений безопасности. Это жизненно важно для защиты вас и ваших данных от вреда. Что касается более старых обновлений macOS, то macOS Monterey 12.5.1 имела на борту пару важных исправлений безопасности, и вы можете подробно прочитать о них прямо здесь. Обновление macOS Monterey 12.5 принесло с собой 50 важных исправлений безопасности, которые помогут защитить вас и ваше устройство от вреда. Если вы хотите узнать больше, перейдите на веб-сайт Apple. macOS Monterey 12.4 содержит более 50 исправлений безопасности. Если вас интересуют подробности, зайдите на сайт безопасности компании. macOS Monterey 12.3.1 содержит два исправления безопасности для пользователей Mac. Подробнее о них можно прочитать на сайте Apple. Обновление macOS Monterey 12.3 от Apple содержало более 40 исправлений безопасности. Если вы хотите узнать больше об этих обновлениях, вы можете проверить подробности на сайте безопасности Apple. Обновление macOS Monterey 12. Обновление macOS Monterey 12.2 от Apple содержало 13 исправлений безопасности. Если вас интересуют подробности, зайдите на сайт Apple, чтобы узнать больше. macOS Monterey 12.1 включает более 40 новых исправлений безопасности для компьютеров Mac. Вы можете прочитать все о них на сайте безопасности компании. Microsoft заявляет, что обнаружила новую уязвимость Powerdir, скрывающуюся в macOS. Powerdir позволяет «злоумышленнику обходить технологию прозрачности, согласия и контроля (TCC) операционной системы, тем самым получая несанкционированный доступ к защищенным данным пользователя». К счастью, Apple исправила проблему в macOS Monterey 12.1. macOS Monterey 12.1 также включает несколько важных обновлений конфиденциальности. Программное обеспечение предоставило функции безопасности общения Apple для детей. Вы найдете эти функции в приложении «Сообщения», в Siri, в Spotlight и в поиске. Если вы переходите с macOS Big Sur, вы также получите более 30 исправлений безопасности macOS Monterey 12.0.1 при обновлении. Если вас интересует точный характер этих улучшений, вы можете прочитать о них на веб-сайте Apple. Помимо этих исправлений, обновление macOS Monterey содержит дополнительные улучшения безопасности и конфиденциальности. Если вы являетесь пользователем Apple Card, теперь вы получите защитный код, который регулярно меняется для использования при совершении онлайн-транзакций. Apple также включила встроенный аутентификатор, похожий на Google Authenticator. Это позволит вам генерировать коды подтверждения для повышения безопасности входа под вашими паролями. Новая защита конфиденциальности почты помогает предотвратить отслеживание отправителями ваших действий в почте, а в Центре управления появился новый индикатор записи для приложений, которые обращаются к вашему микрофону. | |
3 способа перезапустить или принудительно выключить любой замороженный Mac
Несмотря на то, что Apple производит одни из самых надежных компьютеров, вы все равно можете иногда страдать от зависания Mac. Когда это происходит, приложения перестают отвечать на запросы, курсор превращается во вращающийся пляжный мяч, а компьютер начинает перегреваться.
Когда это происходит, приложения перестают отвечать на запросы, курсор превращается во вращающийся пляжный мяч, а компьютер начинает перегреваться.
Мы покажем вам, как исправить зависший Mac с помощью принудительного выключения. В отличие от стандартного выключения или перезагрузки, принудительное выключение выключает ваш Mac, не позволяя ему предварительно сохранить файлы или закрыть приложения. Вы также можете услышать, что это называется полным сбросом, принудительным перезапуском или принудительной перезагрузкой.
Прежде чем принудительно выключить Mac
Принудительное отключение компьютера Mac следует использовать только в крайнем случае. Это может привести к потере несохраненного прогресса в открытых документах и даже к повреждению файлов в вашей операционной системе.
Особенно плохая идея принудительно выключать компьютер Mac во время обновления программного обеспечения, в результате чего на компьютере Mac может быть установлена только половина операционной системы.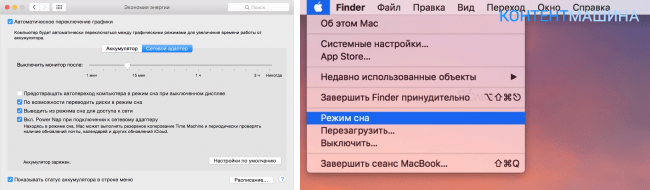
Если возможно, попробуйте выключить Mac обычным способом, открыв Меню Apple () и нажмите Завершение работы в строке меню. Это намного безопаснее, но вы можете обнаружить, что вашему Mac требуется много времени для выключения, если ему нужно сначала завершить обновления или закрыть приложения.
Если ваш Mac не выключается нормально, выполните следующие действия, чтобы снизить риск потери данных, прежде чем принудительно выключать Mac.
АКЦИЯ:
Попробуйте использовать CleanMyMac X, чтобы ваш компьютер никогда не зависал. Легко сканируйте и удаляйте ненужные файлы, проверяйте наличие вредоносных программ, освобождайте оперативную память и максимально оптимизируйте свой Mac.
Скачать CleanMyMac X
Сохранить открытые файлы
Ваш Mac, скорее всего, зависнет, когда вы работаете над большим проектом. Если это так, вы не хотите потерять несохраненный прогресс, заставив Mac слишком рано выключаться.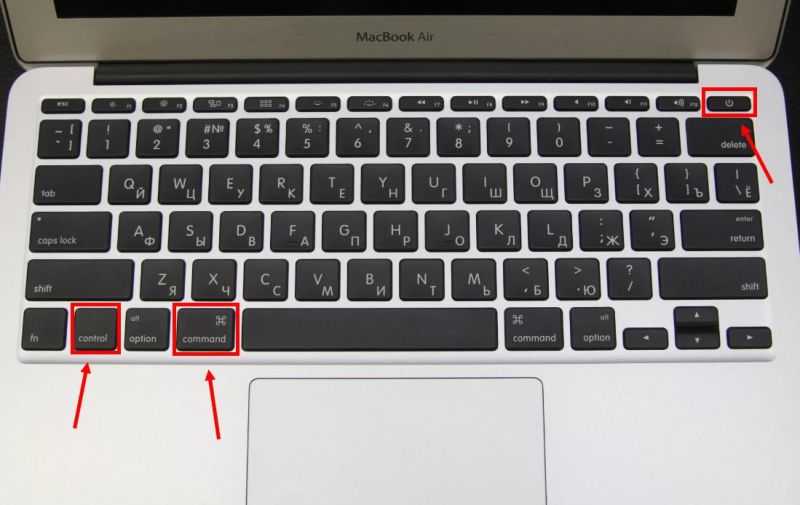
Попробуйте сохранить каждый из открытых файлов, нажав Cmd + S или выбрав Файл > Сохранить в строке меню. Если возможно, вы можете сделать новую резервную копию Time Machine перед перезапуском.
Если ваш Mac завис и вы не можете ничего сохранить, сфотографируйте свою работу на телефоне, чтобы вы могли воссоздать ее позже. Очевидно, что это не идеально, но это лучше, чем потерять работу навсегда.
Извлечение внешних запоминающих устройств
Принудительное выключение компьютера Mac не дает ему возможности безопасно извлечь внешние диски. Независимо от того, используете ли вы эти диски для резервного копирования Time Machine или внешнего хранилища, их небезопасное извлечение может привести к непоправимому повреждению их данных.
Чтобы безопасно извлечь внешние устройства хранения, перейдите на рабочий стол и перетащите внешний диск на значок Корзина в Dock. Либо откройте Finder и нажмите кнопку Eject рядом с вашим диском на боковой панели.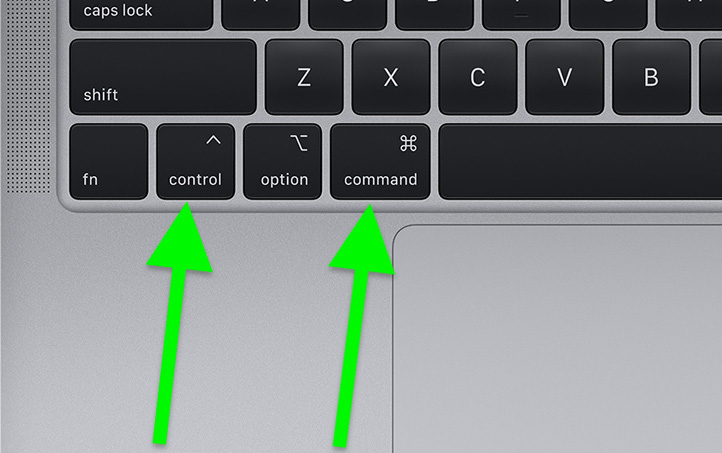
Закрыть все приложения
Если ваш Mac не выключается нормально, возможно, это связано с тем, что одно из ваших приложений зависло и отказывается закрываться. Вы можете помочь делу, вручную закрывая каждое приложение самостоятельно. Есть вероятность, что это разморозит ваш Mac, поэтому вам не нужно принудительно выключать или перезапускать его.
Нажмите Cmd + Q , чтобы выйти из текущего приложения, или щелкните имя приложения в строке меню и выберите Выйти из [приложения] . Переключайтесь между открытыми приложениями, используя Cmd + Tab , чтобы узнать, какие другие приложения все еще работают.
Вы можете принудительно закрыть приложения Mac, если какое-либо из них отказывается нормально завершить работу. Нажмите Option + Cmd + Escape , чтобы открыть окно принудительного выхода. Выберите не отвечающее приложение в этом окне, затем нажмите Force Quit , чтобы закрыть его.
После закрытия всех приложений попробуйте выключить Mac обычным способом с помощью меню Apple (). Если вы все еще не можете этого сделать — или если вы не можете закрыть все приложения — узнайте, как принудительно выключить или перезагрузить Mac ниже.
Как принудительно выключить или перезагрузить Mac
Если ваш Mac завис и полностью не отвечает, единственный способ исправить это — принудительное выключение или принудительный перезапуск. Методы принудительного выключения или перезагрузки Mac точно такие же для MacBook Pro, MacBook Air, iMac, Mac mini или любого другого типа Mac, независимо от того, использует ли он кремний Apple или чип Intel.
Вот три разных способа сделать это.
1. Удерживайте кнопку питания
Каждый Mac имеет кнопку питания. На ноутбуках, таких как MacBook Pro или MacBook Air, вы обычно найдете его в правом верхнем углу клавиатуры или панели Touch Bar. На нем может быть символ питания или символ извлечения, или это может быть пустой датчик Touch ID.
На iMac вы найдете кнопку питания за левым нижним углом экрана. Если вы смотрите на заднюю часть вашего iMac, она находится в правом нижнем углу. На Mac mini это маленькая кнопка сзади.
Чтобы принудительно выключить Mac, нажмите и удерживайте кнопку питания, пока экран не станет черным. Это может занять 10 секунд или больше; просто продолжайте удерживать кнопку. После выключения компьютера Mac подождите несколько секунд, чтобы он остыл, а затем снова кратко нажмите кнопку питания, чтобы перезапустить его.
Если при запуске экран уже был черным, продолжайте удерживать кнопку питания, пока не появится логотип Apple.
2. Используйте сочетание клавиш
Есть два сочетания клавиш, которые вы можете использовать для выключения вашего Mac: первое сочетание клавиш пытается сначала безопасно закрыть приложения, а второе заставляет ваш Mac выключаться, ничего не закрывая. Из-за этого лучше сначала попробовать первый ярлык.
Чтобы безопасно выключить Mac, нажмите Control + Option + Cmd + Power . Не удерживайте кнопку питания, иначе вы принудительно выключите свой Mac; вместо этого коротко нажмите другие кнопки.
Не удерживайте кнопку питания, иначе вы принудительно выключите свой Mac; вместо этого коротко нажмите другие кнопки.
Этот ярлык может не работать, если ваш Mac не может безопасно закрыть каждое приложение, и в этом случае вам нужно вместо этого принудительно завершить работу Mac. Нажмите Control + Cmd + Power (без опции), чтобы сделать это. На этот раз вам нужно удерживать клавиши в течение нескольких секунд, прежде чем ваш Mac выключится.
3. Разрядить батарею
Даже если ваш Mac завис, вы обычно можете принудительно выключить его одним из двух способов, описанных выше. Тем не менее, бывают редкие ситуации, когда они тоже не работают.
В этом случае следующий лучший способ — отключить блок питания или разрядить батарею. Опять же, важно знать, что выключая ваш Mac таким образом, потенциально может повредить . Вы можете потерять несохраненные данные или, что еще хуже, создать поврежденные файлы на жестком диске, что приведет к еще большим проблемам с вашим Mac.
Отключать блок питания от компьютера Mac следует только в крайнем случае.
Если у вас MacBook, MacBook Air или MacBook Pro, отсоедините кабель питания и подождите, пока разрядится аккумулятор. Возможно, вам придется подождать всю ночь, чтобы это произошло, в зависимости от состояния вашей батареи. Но в конце концов ваш Mac выключится. Когда это произойдет, зарядите его и включите.
В более старых моделях MacBook вместо этого вы можете извлечь аккумулятор из нижней части компьютера. Это более быстрый способ принудительно выключить MacBook.
Если у вас есть iMac, Mac mini, Mac Studio или любой другой настольный Mac, просто отсоедините кабель питания от задней панели компьютера. Подождите несколько секунд, чтобы ваш Mac остыл, затем снова подключите кабель питания и снова включите его.
Узнайте, что делать, если ваш Mac снова не включается
В большинстве случаев ваш зависший Mac должен нормально загружаться после принудительного выключения или перезагрузки.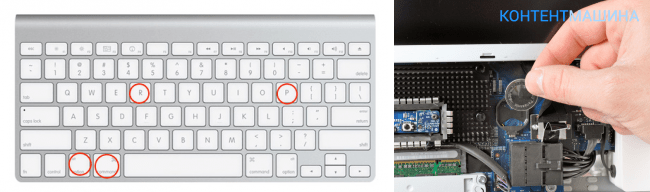 Любые приложения, которые не работали, должны работать без сбоев, и вы можете продолжать любые важные проекты, над которыми вы работали.
Любые приложения, которые не работали, должны работать без сбоев, и вы можете продолжать любые важные проекты, над которыми вы работали.
Тем не менее, ваш Mac может отказаться загружаться снова, если основная проблема вызвала его зависание. Потенциальные проблемы варьируются от устаревшего программного обеспечения до неисправных жестких дисков. К счастью, вы можете исправить многие из них самостоятельно.
Как принудительно выключить или перезагрузить зависший Mac?
Сводка: Вы столкнулись с зависшим экраном, вращающимся пляжным мячом вместо курсора или не отвечающими приложениями на вашем Mac? Что ж, вы имеете дело с не отвечающей или зависшей системой Mac. В этом блоге представлены методы, которые помогут вам выйти из этой классической ситуации, применив принудительное выключение или перезагрузку на Mac.
Содержание
- Как принудительно выключить и перезагрузить зависший Mac?
- Способ 1. Принудительно закройте запущенные приложения и выключите Mac
- Способ 2.
 Нажмите и удерживайте кнопку питания
Нажмите и удерживайте кнопку питания - Способ 3. Используйте сочетание клавиш для принудительного выключения Mac
- Способ 4. Отключите источник питания и слив батарея
- Метод 5: Принудительно перезагрузите зависший Mac
- Способ устранения потери данных на Mac
Согласно последнему отчету RESCUECOM о надежности компьютеров, компьютер Apple Mac входит в тройку самых надежных компьютеров в мире с оценкой B+. Гигант ИТ-производства не нуждается в доказательствах своей надежности, поскольку огромное количество пользователей десятилетиями доверяют этим прочным машинам. Однако, будучи машиной, Mac тоже подвержен случайным сбоям, таким как зависание или зависание. Самый распространенный способ решить проблему зависания Mac — принудительно выключить систему Mac.
Принудительно выключить и перезагрузить зависший Mac очень просто. Но, прежде чем мы продолжим, вы должны помнить, что вы должны использовать принудительное отключение только в крайнем случае, когда обычное отключение или любой другой метод не сработает. Это связано с тем, что он выключает ваш Mac, не позволяя macOS сохранять открытые файлы или закрывать запущенные приложения. Прочтите ниже некоторые меры предосторожности, которые вы должны принять перед принудительным выключением Mac.
Это связано с тем, что он выключает ваш Mac, не позволяя macOS сохранять открытые файлы или закрывать запущенные приложения. Прочтите ниже некоторые меры предосторожности, которые вы должны принять перед принудительным выключением Mac.
Меры предосторожности перед принудительным выключением Mac
Сначала, если возможно, выполните обычное выключение и избегайте принудительного выключения вашего Mac. Не пытайтесь принудительно завершить работу без необходимости, так как это не позволит сохранить несохраненные данные и может привести к повреждению существующих файлов. Однако, если у вас не осталось другого выбора и вы хотите продолжить принудительное отключение, выполните приведенные ниже меры предосторожности, прежде чем продолжить.
Мера предосторожности 1: Сохраните открытые файлы
Если вы работаете над большим проектом (возможно, в гигабайтах), есть вероятность, что ваш Mac зависнет в определенный момент времени. Если это так, и ваш Mac зависает между такими проектами, возможно, вы не захотите потерять весь достигнутый прогресс. Прежде чем приступить к принудительному завершению работы, попробуйте сохранить текущую работу. Нажмите на открытый файл и нажмите Command + S или выберите Файл > Сохранить.
Прежде чем приступить к принудительному завершению работы, попробуйте сохранить текущую работу. Нажмите на открытый файл и нажмите Command + S или выберите Файл > Сохранить.
Мера предосторожности 2. Попробуйте закрыть работающие приложения
В большинстве случаев основным виновником зависания Mac является какое-либо приложение, которое отказывается нормально завершить работу, продолжает работать в фоновом режиме или просто зависает. Поэтому вам нужно закрыть и выйти из такого приложения вручную. Это может решить проблему, и вам может не понадобиться принудительно выключать Mac.
Чтобы выйти из текущего приложения, нажмите Command + Q или щелкните значок приложения в строке меню и выберите Выйти (приложение). Поскольку курсор, вероятно, застрял, вы можете использовать Command + Tab для перехода от одного приложения к другому.
Мера предосторожности 3. Извлеките внешнее хранилище
Извлеките внешнее хранилище
Если вы принудительно выключите Mac, у вашей macOS не будет возможности безопасно извлечь любой внешний диск, подключенный к вашему Mac. Кроме того, если вы подключили резервную копию Time Machine или любое другое внешнее хранилище к вашему Mac и внезапно удалили его, это может привести к непоправимому повреждению данных, хранящихся на диске.
Во избежание повреждения данных, хранящихся на внешнем диске, перейдите на рабочий стол. Теперь перетащите внешний диск на значок Trash в доке. Затем, если вы можете получить доступ к Finder , откройте его и щелкните значок Eject рядом с внешним диском на боковой панели.
Приняв все описанные выше меры предосторожности, попробуйте выключить Mac обычным способом, используя значок меню Apple в левом верхнем углу. Если вы по-прежнему ничего не можете сделать на своем Mac, вы должны использовать принудительное выключение Mac. Это приведет к потере данных, но позже в этом блоге мы предоставили надежное решение для устранения любой потери данных на зависшем Mac.
Как принудительно выключить и перезагрузить зависший Mac?
Если ваш Mac полностью завис и не отвечает, у вас не остается другого выбора, кроме как применить принудительное выключение и перезапустить его. Это видно, когда ваш Mac не отвечает на ваши команды, вместо курсора крутится шарик, а вентилятор охлаждения шумно работает на высокой скорости.
Есть три способа принудительно выключить Mac и перезапустить его.
Метод 1: Принудительно закройте запущенные приложения и выключите Mac
Как обсуждалось выше, ваш Mac может зависнуть из-за не отвечающего или неисправного приложения. Приложение может отказаться закрываться и завершиться обычным образом. В таком случае вам необходимо принудительно закрыть приложение. Нажмите одновременно клавиши Option + Command + Escape . Откроется меню Force Quit . Выберите приложение, которое отказалось закрыть, и нажмите Force Quit , чтобы закрыть его.
После закрытия всех приложений выключите и перезапустите Mac в обычном режиме.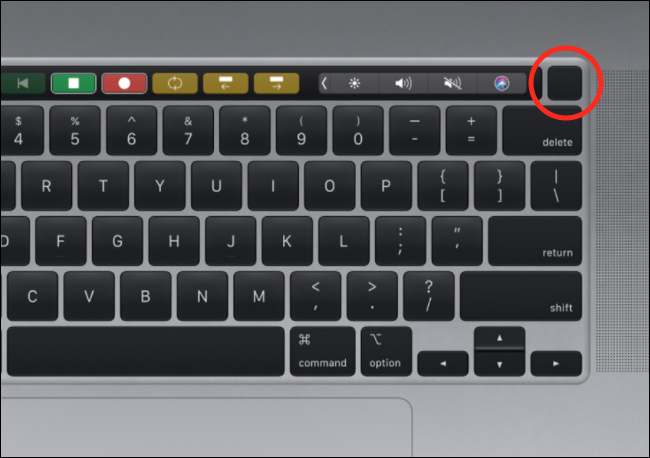 Это решит проблему зависшего Mac. Если нет, то переходите к следующему способу.
Это решит проблему зависшего Mac. Если нет, то переходите к следующему способу.
Способ 2. Нажмите и удерживайте кнопку питания
Если вы используете MacBook Pro или MacBook Air, вы можете найти кнопку Power в правом верхнем углу клавиатуры или сенсорной панели. На нем может быть знак питания, или это может быть пустой сенсорный датчик. Однако на iMac кнопка Power расположена на задней панели монитора в правом нижнем углу. Точно так же кнопка питания расположена на задней панели Mac mini.
Как только вы найдете Power , нажмите и удерживайте ее не менее 10-12 секунд, пока экран не станет черным, оставьте на 5-10 секунд, а затем снова нажмите кнопку Power , чтобы перезагрузить систему.
Примечание: Если экран уже стал черным до того, как вы долго нажимали кнопку питания, нажмите и удерживайте кнопку питания, пока на экране не появится и не исчезнет логотип Apple.
Способ 3.
 Используйте сочетание клавиш для принудительного выключения Mac
Используйте сочетание клавиш для принудительного выключения Mac
Вы можете использовать сочетание клавиш для принудительного выключения Mac как в обычном, так и в принудительном порядке. Во-первых, попробуйте обычный метод выключения, нажав Control + Option + Command + Power кнопки . Это безопасно закроет все запущенные приложения и выключит ваш Mac без потери данных. Однако, если это не сработает, вы должны одновременно нажать кнопки Control + Command + Power и принудительно выключить Mac. На этот раз нажмите и удерживайте клавиши некоторое время, пока ваш Mac не выключится.
Способ 4. Отключите блок питания и разрядите аккумулятор
Если ни один из вышеперечисленных методов вам не помог, не беспокойтесь. Вы по-прежнему можете принудительно выключить Mac, отключив блок питания и разрядив аккумулятор. Но, прежде чем отключать питание и разряжать батарею, вы должны понимать, что это вредоносное действие, которое может привести к потере данных и повреждению файлов.
Если в вашем Mac несъемный аккумулятор, вам необходимо отключить блок питания и подождать, пока аккумулятор разрядится. Например, если у вас есть полностью заряженный аккумулятор на MacBook Pro или MacBook Air, ваша батарея может работать примерно от 14 до 16 часов. В качестве альтернативы, если у вашего Mac есть съемная батарея, этот процесс становится довольно простым. Сначала отсоедините кабель питания, а затем извлеките аккумулятор. Теперь нажмите кнопку Power на 12-15 секунд, а затем отпустите ее. Для iMac, Mac mini или Mac Pro отключите источник питания и оставьте Mac бездействовать на несколько минут.
Когда батарея разрядится или ваш Mac остынет, и в нем не останется ни малейшего шанса на остаточный заряд, включите свой Mac, собрав воедино основные компоненты, такие как кабель питания и аккумулятор.
Метод 5. Принудительный перезапуск зависшего Mac
Этот метод предназначен для принудительной перезагрузки или перезапуска зависшего Mac. Хотя это быстрый метод, его следует использовать только в крайнем случае и в крайнем случае для исправления зависшего Mac. Чтобы принудительно перезагрузить зависший Mac, удерживайте Control , удерживая нажатой кнопку Power . В появившемся диалоговом окне выберите Restart и нажмите Return. Кроме того, вы можете нажимать кнопки Command + Control + Power , пока экран вашего Mac не станет черным, и ваша система не перезагрузится.
Хотя это быстрый метод, его следует использовать только в крайнем случае и в крайнем случае для исправления зависшего Mac. Чтобы принудительно перезагрузить зависший Mac, удерживайте Control , удерживая нажатой кнопку Power . В появившемся диалоговом окне выберите Restart и нажмите Return. Кроме того, вы можете нажимать кнопки Command + Control + Power , пока экран вашего Mac не станет черным, и ваша система не перезагрузится.
Средство от потери данных на Mac
Как мы уже говорили в начале этого блога, мы предоставим вам надежное решение для противодействия любой потере данных в ходе принудительного выключения или перезапуска зависшего Mac. Если вы столкнулись с потерей данных или ваши файлы были повреждены, чтобы восстановить данные в их первоначальном виде, вам следует выбрать Stellar Data Recovery Professional для Mac. Это передовое программное обеспечение для восстановления данных оснащено всеми необходимыми функциями для решения любой ситуации потери данных. Мощный алгоритм восстановления данных этого программного обеспечения может восстановить потерянные или случайно удаленные данные не только с внутреннего диска Mac, но и с любого внешнего устройства хранения, такого как резервный диск Time Machine, жесткий диск, твердотельный накопитель, USB-накопитель, SD-карта и многое другое.
Мощный алгоритм восстановления данных этого программного обеспечения может восстановить потерянные или случайно удаленные данные не только с внутреннего диска Mac, но и с любого внешнего устройства хранения, такого как резервный диск Time Machine, жесткий диск, твердотельный накопитель, USB-накопитель, SD-карта и многое другое.
Он имеет загрузочный вариант восстановления, который позволяет вам восстанавливать данные из незагружающейся или аварийной системы Mac. Кроме того, чтобы предотвратить внезапный сбой внутреннего диска, программное обеспечение поставляется со встроенной функцией проверки состояния диска, которая отправляет предупреждения в режиме реального времени о температуре, состоянии и производительности внутреннего диска вашего Mac.
Заключение
Зависший экран Mac — это не что иное, как чистое отчаяние, и если это происходит в середине важного проекта, это может иметь ужасные последствия, такие как потеря всего проекта или повреждение существующих файлов. Описанные выше методы предназначены только для экстремальных ситуаций, когда у пользователя не остается другого выбора. Однако вам не о чем беспокоиться, поскольку вы можете справиться с любой ситуацией потери данных, используя Stellar Data Recovery Professional для Mac, если это необходимо. Мы надеемся, что вышеуказанные методы решили вашу проблему. Если да, сообщите нам, какой метод сработал для вас в комментариях ниже.
Описанные выше методы предназначены только для экстремальных ситуаций, когда у пользователя не остается другого выбора. Однако вам не о чем беспокоиться, поскольку вы можете справиться с любой ситуацией потери данных, используя Stellar Data Recovery Professional для Mac, если это необходимо. Мы надеемся, что вышеуказанные методы решили вашу проблему. Если да, сообщите нам, какой метод сработал для вас в комментариях ниже.
Самые продаваемые продукты
Stellar Data Recovery Professional для Windows
Stellar Data Recovery предлагает подходящий инструмент восстановления Windows для восстановления всех ваших данных
Подробнее safe..
Подробнее
Stellar Photo Recovery
Комплексное программное обеспечение для восстановления фотографий, музыки и видеофайлов
Подробнее
Stellar Repair for Video
Мощный инструмент восстановления видео для восстановления поврежденных MOV и других видеофайлов
Подробнее
Принудительный перезапуск Mac, который не перезагружается90 или выключается100 или Резюме: в этом посте рассказывается, что делать, если ваш Mac не перезагружается или выключается, как предотвратить повторение этого, а также ответ на ваш вопрос — почему мой Mac не перезагружается.

Компьютеры Mac большую часть времени работают отлично, но иногда ваш Mac просто не перезагружается после обновления. Если ваш Mac отказывается перезагружаться после выбора определенного параметра в меню Apple, этот пост для вас. Давайте разберемся, почему ваша Mac не перезагружается и как это решить.
Руководство по исправлению того, что Mac не перезагружается:
- 1. Почему мой Mac не перезагружается или не выключается?
- 2. Что делать, если ваш Mac не перезагружается?
- 3. Предотвращение проблем с перезагрузкой Mac
- 4. Часто задаваемые вопросы о Mac не перезагружается
Почему мой Mac не перезагружается или не выключается?
Зависание Mac, который не перезагружается и не выключается, вероятно, происходит из-за зависания некоторого программного обеспечения. В большинстве случаев, если ваш Mac работает хорошо, он уведомит вас о том, что некоторые приложения блокируют процесс, но иногда вы не увидите никаких ошибок. Кроме того, проблема может возникнуть из-за некоторых несовместимых периферийных устройств или сбоев. Но какой бы ни была причина, она поправима.
Кроме того, проблема может возникнуть из-за некоторых несовместимых периферийных устройств или сбоев. Но какой бы ни была причина, она поправима.
Что делать, если ваш Mac не перезагружается?
Вот руководство по устранению неполадок, чтобы решить проблему, из-за которой MacBook не перезагружается или не выключается. Попробуйте их один за другим, затем проверьте, решена ли проблема, прежде чем переходить к следующему.
Прежде чем продолжить, вам следует немного подождать, потому что вашему Mac требуется некоторое время для перезагрузки. Кроме того, безопасно извлеките все периферийные устройства, подключенные к вашему Mac, а затем отключите их.
Если это не помогло, рекомендуется сохранить файлы без изменений, а затем продолжить описанными ниже способами.
Выйти из всех запущенных программ
Если документ не сохранен или процесс выполняется или зависает, ваш Mac может отказаться перезагружаться. Проверьте Dock, чтобы увидеть, есть ли точка под приложением. Если это так, вы можете выйти из приложения, щелкнув его правой кнопкой мыши и выбрав «Выход».
Если это так, вы можете выйти из приложения, щелкнув его правой кнопкой мыши и выбрав «Выход».
Однако, если вы не можете выйти из программы, нажмите Option + Command + Esc — эквивалент Ctrl + Alt + Delete на Mac, выберите приложение и нажмите «Завершить принудительно». Если сбой приложения не является причиной, вам следует проверить наличие сбоя в фоновом процессе.
Перейдите в Launchpad > Other > Activity Monitor и найдите процесс, выделенный красным цветом или с необычно высоким процентом загрузки ЦП. Затем выберите его и нажмите крестик в верхнем левом углу. После этого попробуйте снова перезагрузить Mac.
Принудительный перезапуск или выключение вашего Mac
Если ваш Mac по-прежнему не перезагружается, вот как заставить его работать.
Принудительно перезагрузите MacBook или MacBook Pro:
Шаг 1. Если у вас есть кнопка питания, удерживайте нажатой клавишу Control + Command + кнопка питания, пока Mac не выключится. Вы также можете принудительно перезагрузить Mac без кнопки питания, вместо этого нажав и удерживая кнопку «Извлечь/Touch ID» + «Control» + «Command».
Вы также можете принудительно перезагрузить Mac без кнопки питания, вместо этого нажав и удерживая кнопку «Извлечь/Touch ID» + «Control» + «Command».
Шаг 2: Подождите около 30 секунд, затем нажмите кнопку питания, чтобы перезагрузить Mac.
Вы также можете принудительно выключить Mac, нажав и удерживая кнопку питания до тех пор, пока экран не станет черным, а затем включите его снова.
Предотвращение проблем с перезагрузкой Mac
Упомянутые выше решения должны помочь исправить неполадки компьютера. Если у вашего Mac регулярно возникают проблемы с перезапуском или выключением, или вы хотите предотвратить это в будущем, вот некоторые меры, которые вы можете попробовать.
Обновление macOS
Пропущенное обновление macOS может поставить под угрозу безопасность вашего Mac и вызвать различные проблемы, в том числе Mac, который не перезагружается или выключается.
Действия по обновлению операционной системы:
Шаг 1: Нажмите на логотип Apple в верхнем левом углу и выберите «Системные настройки».
Шаг 2. Выберите «Обновление системы». Если появится новое обновление, нажмите «Обновить сейчас».
Обновить приложения
Устаревшее приложение может часто давать сбои или становиться несовместимым с вашим Mac.
Чтобы проверить наличие обновлений в App Store:
Шаг 1. Откройте App Store из поиска Dock или Spotlight.
Шаг 2: Нажмите «Обновления» на левой панели, чтобы увидеть обновления, доступные для всех приложений.
Шаг 3. Выберите «Обновить все» или вручную щелкните значок «Обновить» рядом с каждым приложением, чтобы обновить их.
Чтобы проверить, можно ли обновить приложение, не входящее в магазин приложений:
Шаг 1. Откройте выбранное приложение.
Шаг 2: Нажмите на название приложения в верхней строке меню, затем выберите «Проверить наличие обновлений».
Шаг 3: Нажмите «Установить обновление».
Запуск Mac в безопасном режиме
При загрузке Mac в безопасном режиме загрузочный диск сканируется на наличие проблем, и операционная система пытается исправить обнаруженные проблемы. Это поможет избежать повторения проблемы «Mac не перезагружается».
Это поможет избежать повторения проблемы «Mac не перезагружается».
Чтобы загрузить Mac в безопасном режиме:
Шаг 1. Выключите Mac. Принудительно отключите его, если это необходимо.
Шаг 2: Нажмите кнопку питания, затем сразу же удерживайте нажатой клавишу Shift.
Шаг 3: Отпустите клавишу, пока не появится окно входа в систему. Затем войдите как обычно. Появится слово «Безопасная загрузка».
Шаг 4: Нажмите на логотип Apple > Перезагрузить.
Сброс SMC
Иногда сброс контроллера управления системой (SMC) решает проблему, когда ваш Mac не перезагружается, поскольку он отвечает за низкоуровневые функции вашего Mac, такие как управление питанием, зарядка аккумулятора и т. д. , Способ сброса SMC различается для MacBook со съемной батареей, MacBook с внутренней батареей и настольного компьютера, такого как iMac.
Восстановление жесткого диска Mac с помощью Дисковой утилиты Первая помощь
Дисковая утилита может сканировать загрузочный диск Mac на наличие ошибок и исправлять их, что может исправить любую программную ошибку, из-за которой Mac не перезагружается или не выключается.
Чтобы проверить и восстановить загрузочный диск:
Шаг 1: Запустите Дисковую утилиту, нажав Finder > Applications > Utility > Disk Utility.
Шаг 2: Нажмите «Просмотр» в верхнем левом углу и выберите «Просмотреть все устройства». Это отобразит все контейнеры и тома вашего жесткого диска Mac.
Шаг 3: Нажмите на внутренний диск с именем, например Apple SSD, нажмите кнопку «Первая помощь» в верхней строке меню и нажмите «Выполнить».
Шаг 4: После того, как программа «Первая помощь» выполнит свою работу, вы получите сообщение об обнаружении каких-либо ошибок.
Переустановите macOS
Если все остальные меры не помогли, вы всегда можете рассчитывать на переустановку macOS. Во-первых, вы должны сделать резервную копию своего Mac с помощью Time Machine, отформатировать жесткий диск и выполнить чистую переустановку операционной системы Mac. Это может занять несколько часов, но это решит проблему и решит другие проблемы, вызванные частично удаленными приложениями и оставшимися расширениями ядра.
Часто задаваемые вопросы о Mac не перезагружается
А
Вы можете нажать и удерживать кнопку питания, чтобы принудительно выключить Mac, а затем нажать кнопку питания, чтобы перезапустить его.
Или удерживайте нажатыми Command + Control + кнопку питания (замените кнопку питания на Touch ID или кнопку извлечения, если у вас нет кнопки питания), пока экран не станет пустым, затем снова нажмите кнопку питания, чтобы перезапустить.
А
Существует три способа перезагрузить Mac:
1. Щелкните логотип Apple > Перезагрузить.
2. Одновременно нажмите кнопку Control + Eject/Power, затем выберите «Перезагрузить» во всплывающем окне.
3. Удерживайте нажатыми одновременно кнопки Control + Command + Eject/Power, пока экран не станет черным, затем подождите 30 секунд и нажмите кнопку питания.
А
Ваш Mac не отвечает, если на нем недостаточно свободного места для правильной работы. Если macOS и работающие на ней приложения устарели, это также приведет к зависанию Mac. Иногда виноваты внешние периферийные устройства.
Как принудительно выключить или перезагрузить Mac
Apple Mac — один из самых надежных компьютеров. Однако, как и другие устройства, Mac не застрахован от проблем, поэтому вы все равно можете столкнуться с тем, что Mac не отвечает.
Как узнать, что Mac не отвечает? Вентиляторы компьютера могут жужжать на высокой скорости, курсор «пляжный мяч» постоянно вращается, и вы не сможете использовать свои приложения.
Содержание
- Если вы можете использовать свои приложения, сохраните открытые файлы, чтобы не потерять несохраненную работу. Вы также можете сфотографировать проделанную работу, чтобы воссоздать ее позже.
- Безопасно извлекайте любые внешние диски, подключенные к вашему Mac, с помощью приложения Finder.
 Это защитит ваши файлы от непоправимого повреждения, которое может произойти во время принудительного завершения работы.
Это защитит ваши файлы от непоправимого повреждения, которое может произойти во время принудительного завершения работы. - Если вы не можете вручную закрыть и выйти из приложения, выберите Option + Command + Esc .
- Выберите приложение, а затем выберите Принудительный выход , чтобы закрыть его. После того, как вы принудительно закроете приложения, попробуйте выключить Mac в обычном режиме.
- MacBook с физическими клавишами F1–F12: верхний правый угол клавиатуры.
- MacBook Air (2018 г.): Touch ID в верхней правой части клавиатуры.
- MacBook Pro с сенсорной панелью: поверхность Touch ID в крайнем правом углу сенсорной панели.
- iMac: за левым нижним углом экрана или правым нижним углом, если вы смотрите на заднюю часть компьютера.
- Чтобы безопасно закрыть приложения и выключить Mac, нажмите кнопку Control + Option + Command + Power .
- Если ваш Mac не может безопасно закрыть приложения, нажмите и удерживайте кнопку Control + Command + Power в течение нескольких секунд, чтобы принудительно выключить Mac.
- Отсоедините кабель питания от вашего iMac, Mac Mini или Mac Pro и подождите, пока разрядится аккумулятор, пока компьютер полностью не выключится.
- Когда Mac выключен, снова зарядите его, а затем включите. Если у вас старая модель MacBook, извлеките аккумулятор из-под компьютера, чтобы принудительно выключить его.
- Если ваш Mac не отвечает и вы не можете использовать какие-либо приложения, удерживайте нажатой клавишу Control , одновременно нажимая кнопку Power , а затем выберите Restart в диалоговом окне выключения.
- Нажмите и удерживайте кнопку Command + Control + Power , пока экран не станет черным и компьютер не перезагрузится.
Чтобы устранить такие проблемы, вы можете принудительно выключить или принудительно перезагрузить Mac, чтобы он снова заработал. Таким образом, вы выключите свой Mac без необходимости сначала закрывать приложения.
В этом руководстве объясняется, как принудительно выключить или принудительно перезагрузить Mac, чтобы он снова заработал.
Что делать перед принудительным выключением компьютера Mac
Выполнение принудительного выключения или полной перезагрузки компьютера Mac следует выполнять в крайнем случае. Это связано с тем, что вы можете потерять несохраненную работу в открытых документах или файлы в вашей операционной системе могут быть повреждены.
В идеале обычное выключение компьютера Mac безопаснее. Вы можете сделать это, выбрав меню Apple > Выключить .
Если ваш Mac не выключается нормально, выполните следующие действия перед принудительным выключением:
Как принудительно выключить Mac
Если вы попробовали приведенные выше быстрые исправления, но по-прежнему не можете выключить Mac, вот как выполнить принудительное выключение и снова заставить его работать.
Принудительный выход из неотвечающих приложений
Перед принудительным завершением работы попробуйте принудительно закрыть неотвечающие приложения.
Если после принудительного закрытия не отвечающих приложений ничего не происходит, попробуйте следующие способы принудительного завершения работы на Mac.
Используйте кнопку питания
Вы можете использовать кнопку питания на своем Mac, чтобы принудительно выключить компьютер. Кнопка питания может быть пустым датчиком Touch ID или на ней может быть значок питания или извлечения.
Вот как найти кнопку питания в зависимости от используемой модели Mac:
Примечание : на старых компьютерах Mac с оптическими приводами кнопка питания также является кнопкой извлечения.
Нажмите и удерживайте кнопку питания в течение примерно 10 секунд или более, пока экран Mac не станет черным. Когда Mac выключится, подождите несколько минут, прежде чем снова включить его.
Когда Mac выключится, подождите несколько минут, прежде чем снова включить его.
Используйте сочетания клавиш
Если ваш Mac по-прежнему не выключается, вы можете использовать сочетания клавиш, чтобы сначала безопасно закрыть приложения или выполнить принудительное завершение работы без закрытия каких-либо приложений или открытия документов.
Извлеките блок питания и разрядите аккумулятор
Вы также можете принудительно выключить компьютер Mac, отключив блок питания и разрядив аккумулятор. Этот метод потенциально может повредить ваш Mac, так как вы можете создать поврежденные файлы на жестком диске и полностью потерять несохраненные данные.
Этот метод потенциально может повредить ваш Mac, так как вы можете создать поврежденные файлы на жестком диске и полностью потерять несохраненные данные.
Используйте этот метод только в крайнем случае. Вот как это сделать:
Как принудительно перезагрузить Mac
Если вы не можете использовать приложения на своем Mac или компьютер завис, вы можете принудительно перезагрузить или принудительно перезагрузить его, чтобы все снова заработало.
Хотя принудительный перезапуск является быстрым методом, его следует использовать только в крайнем случае после исчерпания всех других вариантов.
Верните свой Mac в рабочее состояние
После принудительного выключения или принудительного перезапуска Mac он снова запустится в обычном режиме. Не только это, но и любые неотвечающие приложения теперь должны работать нормально, чтобы вы могли продолжить работу над тем, над чем работали.
При этом, если есть основные проблемы, такие как неисправный жесткий диск или устаревшее программное обеспечение, ваш Mac может зависнуть и отказаться работать должным образом. Если ничего не помогает, запишитесь на прием в Apple Store для получения дополнительной помощи или ремонта.

 После завершения работы системы следует закрыть крышку.
После завершения работы системы следует закрыть крышку.

 Способ удобен тем, что система не запросит у пользователя действие, а сразу совершит перезагрузку.
Способ удобен тем, что система не запросит у пользователя действие, а сразу совершит перезагрузку.
 В противном случае попробуйте зажать клавишу Control (Ctrl) и нажать кнопку питания. Если появится диалоговое окно выключения системы, выберите Перезапустить из доступных вариантов.
В противном случае попробуйте зажать клавишу Control (Ctrl) и нажать кнопку питания. Если появится диалоговое окно выключения системы, выберите Перезапустить из доступных вариантов. Для получения дополнительной информации об этих изменениях ознакомьтесь с кратким изложением Apple.
Для получения дополнительной информации об этих изменениях ознакомьтесь с кратким изложением Apple. 2.1 принесло пользователям Mac важный патч. Вы можете узнать больше об исправлении на сайте безопасности Apple.
2.1 принесло пользователям Mac важный патч. Вы можете узнать больше об исправлении на сайте безопасности Apple.
 Нажмите и удерживайте кнопку питания
Нажмите и удерживайте кнопку питания