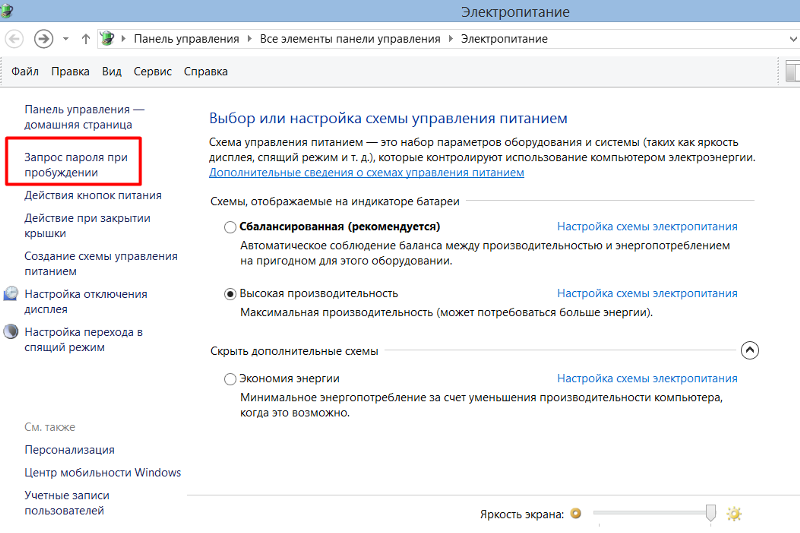Содержание
Как оставить Mac включенным даже с закрытой крышкой
Если закрыть MacBook, он перейдет в режим сна. Все приложения и службы переднего и заднего плана будут временно приостановлены, пока вы снова не откроете крышку. Например, если вы слушаете музыку, закрытие Mac останавливает воспроизведение песни. Скачиваете файл или устанавливаете приложение на свой MacBook? macOS приостанавливает (или прекращает) действия, когда вы закрываете крышку.
В этом руководстве мы рассмотрим два метода, которые помогут вашему Mac не спать при закрытой крышке.
Это может потребоваться по нескольким причинам. Скажи, что хочешь используйте свой Mac в качестве сетевого сервера с закрытой крышкой. Или, возможно, вы загружаете файлы в кафе, но не хотите оставлять MacBook открытым на столе.
Программы для Windows, мобильные приложения, игры — ВСЁ БЕСПЛАТНО, в нашем закрытом телеграмм канале — Подписывайтесь:)
Вы можете начать загрузку, убрать Mac в сумку и насладиться кофе, пока загрузка продолжается в фоновом режиме. Есть и другие варианты использования, но давайте перейдем к методам предотвращения сна Mac при закрытой крышке.
Есть и другие варианты использования, но давайте перейдем к методам предотвращения сна Mac при закрытой крышке.
Собственный метод: подключите Mac к внешнему дисплею
macOS — интеллектуальная операционная система с очевидными и малоизвестными функциями. Например, ОС будет поддерживать ваш Mac в рабочем состоянии, когда он обнаруживает внешний монитор или проектор. Это называется режимом закрытого дисплея или режимом закрытой раскладушки.
В этом режиме ваш Mac останется включенным, даже если крышка закрыта. Все, что вам нужно сделать, это подключить следующие устройства или периферийные устройства и закрыть крышку вашего Mac:
- Внешний дисплей (монитор или проектор)
- Внешняя клавиатура (проводная или беспроводная)
- Внешняя мышь или трекпад (проводной или беспроводной)
Скорее всего, для этого вам понадобится USB-концентратор с совместимыми портами, особенно если у вашего Mac ограниченное количество портов.
Еще одна вещь: вам нужно подключить Mac к источнику питания, чтобы это устройство работало. Итак, в дополнение к подключению вышеупомянутых периферийных устройств, подключите адаптер питания вашего Mac, и все готово.
Итак, в дополнение к подключению вышеупомянутых периферийных устройств, подключите адаптер питания вашего Mac, и все готово.
Когда они установлены, вы можете получить доступ к своему Mac на внешнем дисплее с закрытой крышкой.
Обратите внимание, что некоторые мониторы 4K и 5K могут питать ваш Mac, работая как внешний дисплей. Если у вас есть этот тип монитора (проверьте руководство по эксплуатации или посетите веб-сайт производителя, чтобы подтвердить), вам не нужно подключать Mac к адаптеру питания переменного тока.
Apple рекомендует перевести Mac в режим сна перед отключением внешнего дисплея. Итак, откройте крышку Mac, щелкните логотип Apple в строке меню и выберите «Сон». Вы также можете выбрать «Завершение работы», чтобы полностью отключить его; твой выбор. Только не отключайте внешний дисплей, когда ваш Mac находится в режиме закрытого дисплея.
Метод 2: используйте стороннее приложение
Собственный способ держать Mac включенным с закрытой крышкой требует внешнего дисплея, мыши и клавиатуры. Но что, если у вас нет этих периферийных устройств? Вот тут-то и появляются сторонние приложения, такие как Amphetamine.
Но что, если у вас нет этих периферийных устройств? Вот тут-то и появляются сторонние приложения, такие как Amphetamine.
Это надежная служебная программа для «бодрствования» с несколькими функциями, которые помогают управлять дисплеем вашего Mac. Вы можете использовать амфетамин, чтобы ваш Mac не спал с открытой или закрытой крышкой. Это совершенно бесплатно и доступно в MacOS App Store.
По нашему опыту, приложение является легким (не использует чрезмерные системные ресурсы), не имеет встроенных покупок или рекламы и отлично работает. Откройте App Store и найдите Амфетамин. Если вы читаете эту статью на Mac, посетите страница сведений об амфетамине в App Store.
Установите приложение и следуйте инструкциям ниже, чтобы узнать, как с его помощью предотвратить переход Mac в спящий режим при закрытой крышке.
- Запустите Amphetamine из папки Launchpad или Applications. Вы должны увидеть значок в форме таблетки в меню состояния вашего Mac — в правой части строки меню вашего Mac.
 Выберите этот значок, чтобы получить доступ к параметрам меню Амфетамина.
Выберите этот значок, чтобы получить доступ к параметрам меню Амфетамина.
У Amphetamine нет фронтального интерфейса, поэтому все настраивается в строке меню.
- В меню «Амфетамин» перейдите в «Быстрые настройки» и снимите флажок «Разрешить спящий режим при закрытии дисплея».
- На экране появится окно, отображающее особенности и эффекты режима закрытого дисплея Amphetamine. Прочтите, чтобы понять, как использовать приложение. Щелкните OK, чтобы продолжить.
- Вернитесь в меню приложения и выберите, как долго вы хотите, чтобы ваш Mac оставался включенным с закрытой крышкой.
- На неопределенный срок: ваш Mac будет оставаться включенным до тех пор, пока вы вручную не завершите сеанс Closed-Lid.
- Минуты: вы можете выбрать предустановленный период (от 5 до 55 минут), в течение которого приложение не позволит вашему Mac переходить в спящий режим.
- Часы: Амфетамин поставляется с предварительно установленными часами: 1-10 часов, 12 часов или 24 часа.
 Выберите желаемую продолжительность, и ваш Mac перейдет в спящий режим по истечении установленного периода времени.
Выберите желаемую продолжительность, и ваш Mac перейдет в спящий режим по истечении установленного периода времени. - Другое время / до: выберите эту опцию, если вы хотите установить желаемую продолжительность (в минутах или часах).
- Пока приложение работает: позволяет держать Mac включенным, пока на переднем плане запущено определенное приложение. Когда вы выбираете эту опцию, Amphetamine отобразит все приложения. Выберите приложение и нажмите кнопку Выбрать. Ваш Mac не спит, пока работает выбранное приложение, даже если вы закроете крышку. Если вы хотите, чтобы ваш Mac воспроизводил песни, когда вы закрываете крышку, просто добавьте Apple Music в эту конфигурацию сеанса.
- Пока файл загружается: macOS прерывает текущую загрузку, если ваше устройство переходит в спящий режим. Когда это происходит, это раздражает, особенно если приходится перезапускать загрузку с нуля. Вы можете использовать опцию «Пока файл загружается», чтобы этого не произошло; Амфетамин будет держать ваш Mac включенным до завершения загрузки.

Вы можете использовать амфетамин без подключения к источнику питания. Хотя в этом режиме аккумулятор вашего Mac может разряжаться быстрее, вы можете настроить приложение так, чтобы оно завершало сеанс, когда уровень заряда аккумулятора падает до определенного процента. Откройте меню приложения и выберите «Настройки».
На вкладке «Параметры системы по умолчанию» выберите параметр, который гласит: «Завершить сеанс, если заряд (%) ниже». После этого используйте ползунок, чтобы выбрать уровень заряда батареи, ниже которого Амфетамин завершит сеанс закрытого дисплея.
Чтобы остановить сеанс с закрытым дисплеем, откройте крышку Mac, выберите значок в форме таблетки в строке меню и нажмите кнопку «Завершить текущий сеанс».
Чтобы удалить амфетамин из строки меню, откройте монитор активности и принудительно закройте приложение.
Есть и другие отличные приложения, которые могут помочь предотвратить сон вашего Mac с закрытой крышкой, но Amphetamine действительно отлично справляется. Кроме того, в нем есть интересные возможности автоматизации и настройки.
Кроме того, в нем есть интересные возможности автоматизации и настройки.
Важные моменты, на которые следует обратить внимание
У того, чтобы не спать Mac, когда крышка закрыта, есть и недостатки. Во-первых, ваше устройство может сильно нагреваться. В основном это происходит, когда вы запускаете слишком много приложений или когда ваш Mac слишком долго находится в режиме закрытого дисплея. Чтобы избежать этого, храните закрытый Mac в прохладной, хорошо проветриваемой комнате.
При закрытии крышки установите Mac в вертикальное положение (используйте вертикальную подставку для ноутбука, если она у вас есть), чтобы тепло отводилось от устройства более равномерно, особенно от нижней части корпуса. Наконец, не храните Mac в рюкзаке или других закрытых помещениях слишком долго, когда он находится в режиме закрытого дисплея. Оставьте комментарий, если у вас есть вопросы.
Программы для Windows, мобильные приложения, игры — ВСЁ БЕСПЛАТНО, в нашем закрытом телеграмм канале — Подписывайтесь:)
Как запретить Mac спать, когда вы закрываете крышку
Когда вы закроете крышку Mac, он быстро засыпает.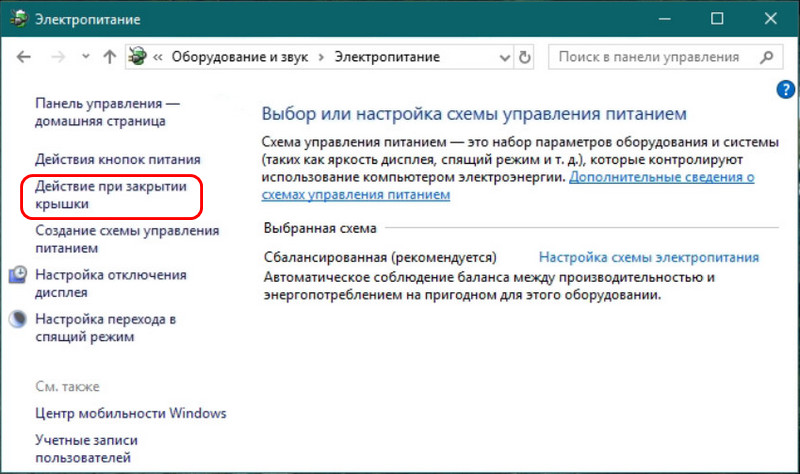 Это поведение macOS по умолчанию, но бывают случаи, когда это последнее, что вам нужно. Здесь мы покажем вам, как предотвратить сон вашего Mac, даже когда крышка плотно закрыта.
Это поведение macOS по умолчанию, но бывают случаи, когда это последнее, что вам нужно. Здесь мы покажем вам, как предотвратить сон вашего Mac, даже когда крышка плотно закрыта.
Амфетамин: бесплатная служебная программа для Mac
Чтобы сэкономить заряд батареи, macOS постепенно переходит в спящий режим, когда вы закрываете крышку. Тем не менее, есть несколько утилит «не спать», которые могут изменить это поведение по умолчанию. Одна из самых популярных утилит для бодрствования — бесплатное приложение Amphetamine.
Когда вы запустите это приложение, оно добавит значок амфетамина в строку меню вашего Mac.
Когда на значке амфетамина отображается горизонтальная линия, это означает, что режим амфетамина неактивен, и ваш Mac перейдет в спящий режим, когда вы закроете крышку. Однако если щелкнуть правой кнопкой мыши или Control — щелкнуть значок амфетамина, отобразится вертикальная линия. Эта вертикальная линия означает, что режим «Амфетамин» активен, и ваш Mac не перейдет в спящий режим, даже если крышка закрыта.
Вы можете включать и выключать режим амфетамина.
При первом включении режима «Амфетамин» вам нужно будет щелкнуть значок «Амфетамин» и указать поведение режима:
- Разрешить спящий режим дисплея
- Разрешить спящий режим системы, когда дисплей закрыт. Вам необходимо активировать этот параметр, чтобы macOS не спала с закрытой крышкой.
- Разрешить заставку после 45 минут бездействия
Вы также можете запустить режим амфетамина в этом раскрывающемся меню, указав время, в течение которого должен работать режим амфетамина (минуты, часы, другое время / до), или установив его на неопределенное время.
Если вы не уверены, активен ли амфетамин или нет, щелкните значок амфетамина. Если режим амфетамина неактивен, вы увидите сообщение «Начать новый сеанс».
Если режим амфетамина активен, то в раскрывающемся списке будет отображаться время, оставшееся до автоматического отключения режима амфетамина.
Не прожигайте батарею
Обратной стороной того, что Mac не позволяет спать, является то, что он потребляет больше заряда батареи.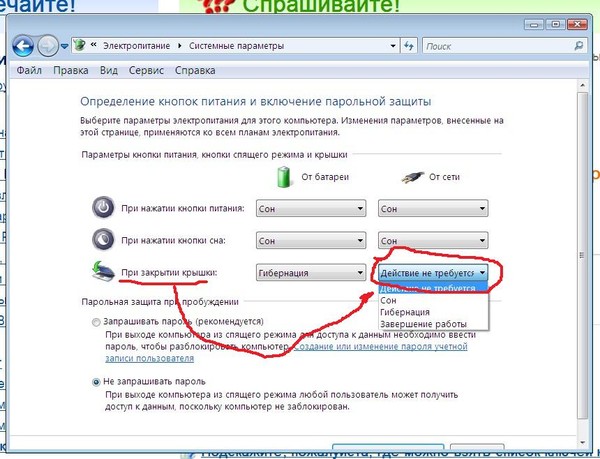
Есть некоторые дополнительные настройки, которые вы можете использовать, чтобы помочь вашему Mac не разряжаться. Чтобы получить доступ к этим настройкам, щелкните значок «Амфетамин» в строке меню Mac, затем выберите «Настройки…». Затем вы можете выбрать вкладку «Сеансы».
На этой вкладке вы можете разрешить macOS переходить в спящий режим, когда уровень заряда батареи падает ниже определенного процента. Это может помочь предотвратить разряд батареи вашего Mac до нуля.
Если вы включите этот параметр, вы также можете использовать «Адаптер питания» для отмены всех настроек, связанных с батареей, когда ваш Mac подключен к розетке. Например, вы можете настроить Amphetamine на приостановку сеанса, если батарея опустится ниже 10 процентов, а затем начать новый сеанс, как только ваш Mac будет подключен к розетке.
Автоматически запускать амфетамин
Могут быть определенные сценарии, при которых вы всегда хотите, чтобы ваш Mac не спал. Например, когда macOS подключен к розетке, внешнему дисплею или диску. Вы также можете не отключать Mac, когда он подключен к определенной сети, например к офисному Wi-Fi или определенному DNS-серверу.
Вы также можете не отключать Mac, когда он подключен к определенной сети, например к офисному Wi-Fi или определенному DNS-серверу.
Вы можете превратить эти сценарии в триггеры, которые автоматически запустят режим амфетамина. Чтобы создать триггер:
1. Выберите логотип Amphetamine в строке меню Mac, затем выберите «Настройки…»
2. Выберите вкладку «Триггеры».
3. Дайте вашему триггеру описательное имя.
4. В разделе «Критерий» щелкните символ «+».
5. Теперь вы можете выбрать различные типы триггеров, которые хотите создать. Например, чтобы запустить режим амфетамина при запуске определенного приложения, выберите «Приложение», затем выберите приложение из списка. Чтобы активировать этот режим при подключении к домашнему Wi-Fi, выберите «Сеть Wi-Fi», затем введите имя своей домашней сети. Вы можете связать несколько критериев вместе, но учтите, что для активации триггера все критерии должны иметь значение «истина».
6. Затем выберите поведение амфетамина, которое должно вызывать этот критерий. Чтобы ваш Mac не засыпал, убедитесь, что вы выбрали «Разрешить системе переходить в спящий режим, когда дисплей закрыт».
Чтобы ваш Mac не засыпал, убедитесь, что вы выбрали «Разрешить системе переходить в спящий режим, когда дисплей закрыт».
7. Когда вы будете довольны введенной информацией, нажмите «Сохранить».
Теперь ваш Mac активирует режим амфетамина, как только эти условия будут выполнены. Новые триггеры включены по умолчанию, но вы можете отключить триггер в любой момент, перейдя в «Настройки… -> Триггеры». В этом меню найдите триггер, который вы хотите отключить, затем снимите соответствующий флажок.
Как видите, вы можете легко предотвратить переход Mac в режим сна, закрыв крышку. Точно так же вы можете автоматизировать многие вещи на своем Mac с помощью автомата или легко исправить зависший экран на Mac.
По теме:
Как обновить Mac Mini 2011 года для использования в 2020 году
Как удалить с Mac файлы, которые не удаляются
Внешний дисплей не работает? Попробуйте эти 14 исправлений для macOS
разбираемся в режимах работы Mac
Apple
Mac
MacBook
iMac
appdate
Сон или энергосбережение: разбираемся в режимах работы Mac
appdate
Практически все пользователи знают о наличии режима сна на Mac.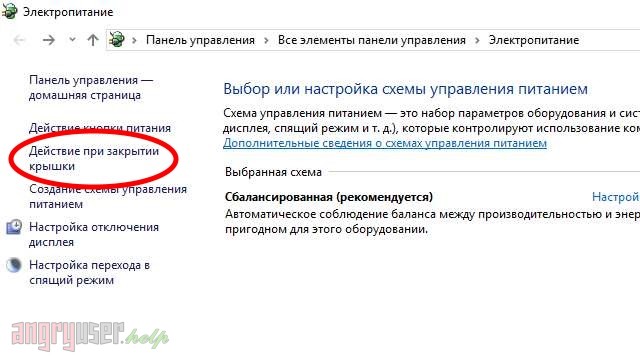 Он становится активным при закрытии крышки MacBook или при выборе соответствующего пункта меню. Но далеко не все знают о том, что существует несколько разновидностей режима сна и их настройках.
Он становится активным при закрытии крышки MacBook или при выборе соответствующего пункта меню. Но далеко не все знают о том, что существует несколько разновидностей режима сна и их настройках.
Разновидности сна в macOS
Разработчики Apple создали три разных режима сна для портативных и настольных компьютеров: «безопасный сон», «сон», «гибернация». Каждый из них имеет свои особенности.
Режим безопасный сон
При активации этого режима данные из оперативной памяти копируются на накопитель (рабочие документы сохраняются и в RAM и на диске), при этом сама память от питания не отключается.
Устройство быстро возвращается к работе, при этом сохраняются данные на случай полного разряда батареи и отключения питания. Не забудьте подписаться на канал нашего техноблога в Telegram https://t.me/appdatemedia.
Режим сон
При активации этого режима все рабочие, несохраненные документы и открытые приложения хранятся в оперативной памяти Mac. Компьютер визуально засыпает, графика и охлаждение при этом не работают, а питание продолжает подаваться на оперативную память. Для возобновления работы устройство готово мгновенно.
Для возобновления работы устройство готово мгновенно.
Режим гибернации
При активации этого режима, в момент засыпания устройства, происходит копирование данных из оперативной памяти на диск. Во время гибернации Mac не потребляет энергию.
На накопителе резервируется объём памяти равный оперативной памяти компьютера. Для возобновления работы требуется время из-за процесса копирования.
Какой из режимов сна активен на вашем компьютере
Чаще всего компьютеры Apple изначально настроены на работу в режиме сна. При полном разряде аккумулятора им не грозит отключение так как они постоянно питаются от сети. Mac готов вернуться к работе мгновенно, не теряя свободного места на накопители.
На большинстве устройств, выпущенных до 2005 года по умолчанию настроен режим гибернациии. MacBook не потребляет дополнительную энергию во время сна. Возвращение к работе происходит чуть дольше, а на накопители резервируется от 2 до 16 Гб для хранения данных.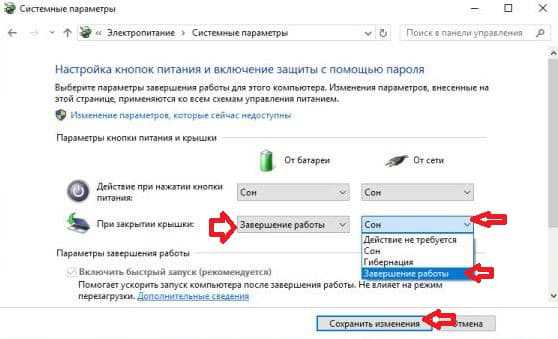
MacBook выпущенные после 2005 года по умолчанию настроен безопасный спящий режим. Данные хранятся в оперативной памяти устройства при этом дополнительно записываются на накопитель. Некоторые компьютеры выпущенные до 2005 года не поддерживают этот режим работы.
Для того, чтобы узнать какой режим сна активирован на вашем компьютере:
- Запустите приложение Терминал (через Spotlight, Launchpad или из папки Программы).
- Введите команду pmset -g | grep hibernatemode и нажмите клавишу Enter
В ответ придёт подобное сообщение:
- hibernatemode 0 – обычный режим сна
- hibernatemode 1 – режим гибернации (для всех устройств до 2005 года выпуска)
- hibernatemode 3 – режим безопасного сна
- hibernatemode 25 – режим гибернации (для ноутбуков 2005 года выпуска и более новых моделей)
Hibernatemode 25 работает подобно обычной гибернации, но с улучшенными алгоритмами.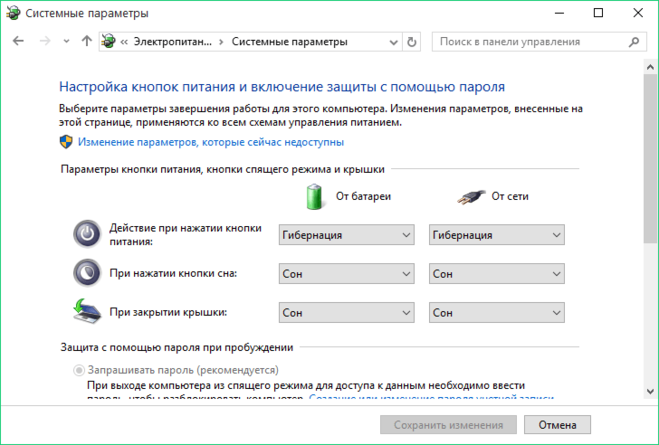 Во время работы компьютера часть неактивной оперативной памяти заранее помещается на накопитель, а после возвращения из спящего режима она не сразу восстанавливается с диска в ОЗУ. За счёт этого снижается энергопотребление устройства.
Во время работы компьютера часть неактивной оперативной памяти заранее помещается на накопитель, а после возвращения из спящего режима она не сразу восстанавливается с диска в ОЗУ. За счёт этого снижается энергопотребление устройства.
Как изменить режим сна на Mac
Вы можете самостоятельно выбрать наиболее подходящий режим сна. Руководствуясь скоростью возвращения в работу, временем работы или дополнительным местом на накопители.
Чтобы изменить режим сна, введите команду на терминале:
- sudo pmset hibernatemode Х
- Где вместо Х выберете номер подходящего режима: 0, 1, 3 или 25.
- Для изменения времени перехода в режим сна, введите команду на терминале:
- sudo pmset hibernatemode X standbydelay Y
- Где вместо Х нужно выбрать номер подходящего режима, а вместо Y – время в секундах до перехода в режим сна (при бездействии).
Режим сна можно заменить режимом ожидания
Для устройств, постоянно подключенных к источнику питания, альтернативой для режима сна может стать режим ожидания.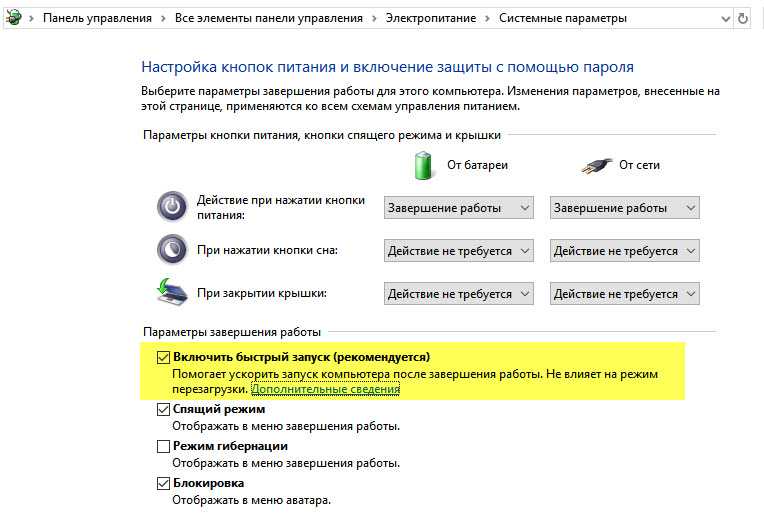
При таком режиме Mac не отключается, только гаснет монитор. При этом потребление энергии происходит в обычном режиме. Преимущество этого режима в том, что устройство готово моментально вернуться к работе, при этом выполняются фоновые задачи.
Для настройки ждущего режима:
- Переключите спящий режим на обычный режим сна, чтобы отключить резервирование места на накопителе (под выгрузку оперативной памяти):
- sudo pmset hibernatemode 0
- Перезагрузите компьютер
- Системные настройки → Экономия энергии → Отключить автопереход компьютера в режим сна при выключенном дисплее.
- Или введите команду в Терминале: sudo systemsetup → setcomputersleep Never
- При помощи таймера настройте удобное время отключения дисплея: Системные настройки → Экономия энергии
Наш канал в Telegram
Купить рекламу
Популярное
- Выпуск 3: Как запустить приложение на Mac несколько раз»>
Маковод — маководу. Выпуск 3: Как запустить приложение на Mac несколько раз
Новый бэтмобиль в фильме Мэтта Ривза — это совершенно новая машина нового Бэтмена
Ответы на вопросы о блогах iGuides (ОБНОВЛЕНО)
Телефон Samsung: топовые смартфоны Samsung 2019 года в рейтинге
Популярное
Маковод — маководу. Выпуск 3: Как запустить приложение на Mac несколько раз
Выпуск 3: Как запустить приложение на Mac несколько раз
Новый бэтмобиль в фильме Мэтта Ривза — это совершенно новая машина нового Бэтмена
Ответы на вопросы о блогах iGuides (ОБНОВЛЕНО)
Телефон Samsung: топовые смартфоны Samsung 2019 года в рейтинге
Купить рекламу
Читайте также
Премьера смартфонов Infinix Hot 20 5G. Успей заказать по специальной цене на AliExpress
AliExpress
Infinix
Смартфоны
Обзор прочного смартфона DOOGEE V20: AMOLED матрица, дополнительный экран и чипсет Dimensity 700
DOOGEE V20
смартфон
Mac не переходит в спящий режим? Как это исправить (9 проверенных решений)
Если ваш Mac не переходит в спящий режим, это может быть связано с тем, что некоторые приложения или элементы вмешиваются в процесс. Это может повлиять на срок службы вашего Mac, поскольку спящий режим экономит энергию, когда вы его не используете. Вот проверенные решения, которые гарантируют, что ваш Mac без проблем перейдет в спящий режим.
Это может повлиять на срок службы вашего Mac, поскольку спящий режим экономит энергию, когда вы его не используете. Вот проверенные решения, которые гарантируют, что ваш Mac без проблем перейдет в спящий режим.
- Убедитесь, что настройки режима сна Mac верны
- Не позволяйте устройствам Bluetooth пробуждать Mac
- Проверьте настройки общего доступа Mac, такие как принтер или жесткий диск
- Закройте приложения, предназначенные для предотвращения перехода Mac в спящий режим, такие как Amphetamine
- Используйте Монитор активности, чтобы увидеть приложения, занимающие ненужные ресурсы
- Отключите периферийные устройства
- Сброс NVRAM (или PRAM) и SMC
- Mac не будет спать, если Spotlight индексирует файлы
- У вашего MacBook может быть аппаратная проблема
1. Убедитесь, что настройки сна Mac верны
Ваш Mac автоматически переходит в спящий режим по истечении установленного времени. Однако, если вы настроили его переход в спящий режим через долгое время (скажем, 3 часа) или никогда, выполните следующие действия, чтобы изменить его.
Однако, если вы настроили его переход в спящий режим через долгое время (скажем, 3 часа) или никогда, выполните следующие действия, чтобы изменить его.
- Щелкните логотип Apple в левом верхнем углу и выберите Системные настройки .
- На настольных компьютерах Mac (iMac, Mac mini, Mac Pro) и MacBook под управлением macOS Catalina и более ранних версий нажмите Energy Saver . На MacBook с macOS Big Sur нажмите Аккумулятор . Кроме того, выберите вкладку «Аккумулятор» (а затем вкладку «Адаптер питания ») на MacBook.
- Убедитесь, что для параметров Спящий режим компьютера и Спящий режим дисплея не установлено значение Никогда.
Совет : Ваш Mac может удаленно просыпаться другими пользователями для использования общих ресурсов. Вы можете предотвратить это, сняв флажок Wake for network access .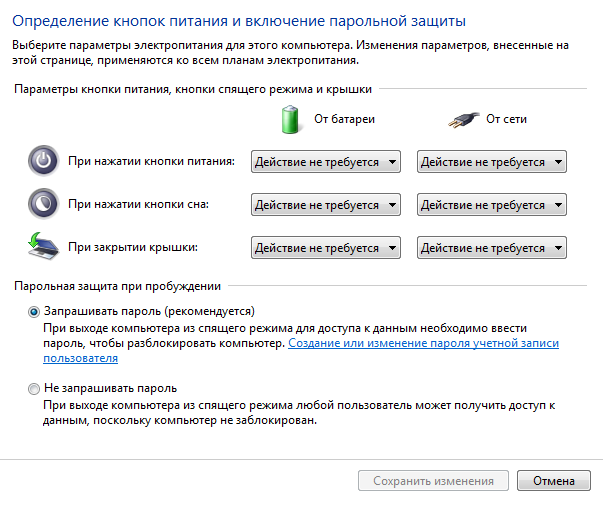 Теперь ваш Mac может спать спокойно, и никто его не побеспокоит.
Теперь ваш Mac может спать спокойно, и никто его не побеспокоит.
2. Не позволяйте устройствам Bluetooth пробуждать Mac
В настройках Bluetooth Mac есть опция, которая автоматически пробуждает компьютер. Например, если вы используете Bluetooth-мышь, клавиатуру или трекпад, нажатие кнопки выведет Mac из спящего режима. Это удобная настройка, но при необходимости ее можно отключить.
- Откройте Системные настройки и нажмите Bluetooth .
- Щелкните Дополнительно в правом нижнем углу.
- Снимите флажок Разрешить устройствам Bluetooth пробуждать этот компьютер .
3. Проверьте настройки общего доступа Mac, такие как принтер или жесткий диск
Вы можете предоставлять другим пользователям доступ к таким ресурсам, как подключенный принтер, общие файлы и т. д. Однако это также будит ваш Mac. Вы можете предотвратить это, отключив параметры общего доступа.
- Откройте Системные настройки и щелкните Общий доступ .
- Отмените выбор любой услуги, которая вам не нужна.
4. Закройте приложения, предназначенные для предотвращения сна Mac, такие как Amphetamine
Одной из основных причин, по которой ваш MacBook не засыпает, могут быть сторонние приложения, такие как Amphetamine , Owly , Anti Sleep, которые
предотвратить сон вашего Mac. Эти приложения могут запускаться автоматически при включении компьютера Mac, а затем блокировать его переход в спящий режим.
Чтобы это исправить, перейдите в папку Launchpad или Applications в Finder и убедитесь, что у вас нет таких приложений. И даже если вы решите сохранить такое приложение, откройте его и отключите те параметры, которые включают его автоматически.
Настройки амфетамина
Примечание : Многие приложения видеоплеера, такие как VLC, также могут препятствовать переходу вашего Mac в спящий режим. Если у вас открыты такие приложения, закройте их. Кроме того, полноэкранное окно YouTube или окно «картинка в картинке» в Chrome или аналогичных видеосайтах также может помешать вашему Mac перейти в спящий режим. Закройте их.
Если у вас открыты такие приложения, закройте их. Кроме того, полноэкранное окно YouTube или окно «картинка в картинке» в Chrome или аналогичных видеосайтах также может помешать вашему Mac перейти в спящий режим. Закройте их.
5. Используйте Монитор активности, чтобы увидеть, как приложения потребляют ненужные ресурсы.
Монитор активности позволяет следить за приложениями, загружающими ЦП и другие ресурсы. Если вы обнаружите приложение, которое необычно потребляет ресурсы в фоновом режиме, закройте его, так как оно может быть виновником, не позволяющим вашему Mac перейти в спящий режим.
- Нажмите Command + пробел и введите Activity Monitor , чтобы открыть его.
- Выберите необычное приложение и щелкните значок крестика (x) в левом верхнем углу.
- Выберите Выход (предпочтительно) или Принудительный выход (если Выход не работает).
Эксклюзивный профессиональный совет : Щелкните правой кнопкой мыши верхнюю панель с Имя процесса , %CPU и т.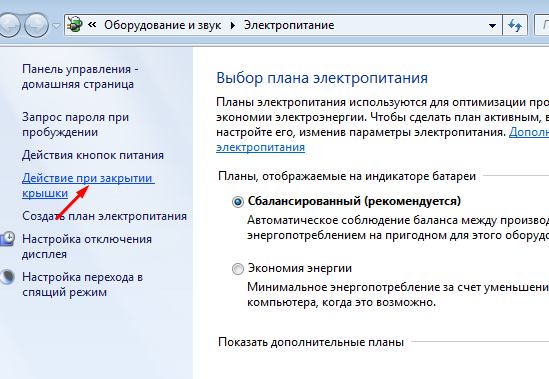 д. Выберите Предотвращение перехода в спящий режим , чтобы добавить эту вкладку. Теперь вы увидите Да рядом с приложением, которое не позволяет Mac перейти в спящий режим. Выйдите из них, чтобы решить проблему!
д. Выберите Предотвращение перехода в спящий режим , чтобы добавить эту вкладку. Теперь вы увидите Да рядом с приложением, которое не позволяет Mac перейти в спящий режим. Выйдите из них, чтобы решить проблему!
6. Отключите периферийные устройства
Подключенные извне устройства, такие как неисправный жесткий диск, флэш-накопитель или что-то подобное, могут не дать Mac заснуть. Вы можете отключить их все, чтобы Mac перешел в спящий режим. Или используйте пробный метод, чтобы определить внешнее устройство, вызывающее проблему. Замените его или не оставляйте неисправное периферийное устройство подключенным надолго.
7. Сброс NVRAM (или PRAM) и SMC
Наконец, если ничего не помогает, пора сбросить NVRAM или PRAM. У нас есть отдельное руководство, которое объясняет все об этом и о том, как действовать.
Кроме того, вы также можете сбросить SMC Mac. Опять же, вы найдете все подробности в специальном посте.
8.
 Mac не будет спать, если Spotlight индексирует файлы
Mac не будет спать, если Spotlight индексирует файлы
Одной из лучших функций на Mac (и iPhone) является поиск Spotlight (доступ к нему осуществляется нажатием Command + пробел ), которым я (и вы) пользуемся каждый день. Это одно из мест, где можно быстро найти файлы, запустить приложения, выполнить базовые расчеты и преобразования и многое другое.
Когда Spotlight индексирует файлы на внутреннем диске, ваш Mac не переходит в спящий режим. В зависимости от количества файлов это может занять несколько часов. Индексирование в основном происходит после того, как вы настроили свой Mac, обновили macOS, заменили жесткий диск и т. д. Это также может произойти, когда добавляется много новых файлов.
Щелкните значок поиска в правом верхнем углу строки меню. Если Spotlight индексирует файлы, вы увидите индикатор выполнения и слово «9».0106 Индексирование .’
9. У вашего MacBook может быть аппаратная проблема
Когда вы закрываете крышку MacBook, магниты сообщают ему, что пора спать. Хотя маловероятно, если у вас странная обложка или что-то подобное, это может помешать.
Хотя маловероятно, если у вас странная обложка или что-то подобное, это может помешать.
Кроме того, если ваш MacBook упал, в крышке могут возникнуть аппаратные проблемы, из-за которых он не может заснуть, когда вы его закроете. В таких случаях щелкните логотип Apple и выберите «Сон».
Наконец, могут быть проблемы с проводом, соединяющим материнскую плату, на которой находится эта инструкция. Опять же, это произойдет в редких случаях. Но если ни одно из приведенных выше решений не помогает, обратитесь в службу поддержки Apple и узнайте о вариантах ремонта.
Я надеюсь, что после выполнения приведенных выше решений вы теперь сможете успешно перевести свой Mac в спящий режим. Есть дополнительные вопросы? Свяжитесь со мной через раздел комментариев ниже.
Ознакомьтесь со следующей информацией:
- 9 лучших советов по увеличению времени автономной работы MacBook M1
- Как решить проблему перегрева MacBook Pro: 13 советов
- Как использовать Apple Diagnostics для выявления проблем с оборудованием Mac
- Как включить Режим энергосбережения на вашем Mac
Автор
Поклонник технологий, чья сверхспособность заключается в бесконечной болтовне о новых технологиях. После 4 с лишним лет и более 4500 материалов, которые помогли разным компаниям расти, я последовал своей страсти и сделал iGeeks Media своим домом. Когда я не увлекаюсь технологиями, вы найдете меня погруженным в вымышленный мир, либо читающим, либо создающим его.
После 4 с лишним лет и более 4500 материалов, которые помогли разным компаниям расти, я последовал своей страсти и сделал iGeeks Media своим домом. Когда я не увлекаюсь технологиями, вы найдете меня погруженным в вымышленный мир, либо читающим, либо создающим его.
Mac не засыпает? Это может исправить это!
В течение последних нескольких месяцев я боролся с проблемой, из-за которой мой iMac и MacBook Pro не могли перейти в спящий режим или активировать заставку.
Тот факт, что дисплей ни на одном из двух моих компьютеров Mac не выключался через заданное время, сводил меня с ума, но хуже всего было то, что ни одно из решений, которые сработали для других пользователей, не решило проблему на моих машинах.
В моем конкретном случае проблема была вызвана параметром конфигурации в приложении под названием Bartender.
Но поскольку проблемы, связанные со сном или пробуждением, могут иметь множество причин, приведенные ниже советы и рекомендации по устранению проблем со сном Mac охватывают все решения, с которыми я сталкивался. Я надеюсь, что один из них решит проблему на вашем Mac!
Я надеюсь, что один из них решит проблему на вашем Mac!
Симптомы проблем сна и пробуждения Mac
Прежде чем мы углубимся в возможные решения проблем сна и пробуждения Mac, давайте обсудим, как проявляются эти симптомы.
На моем iMac Bartender предотвратил включение заставки, затемнение дисплея и, в конечном счете, его выключение. На моем MacBook Pro я столкнулся с теми же проблемами, но, кроме того, мой компьютер также отказывался переходить в спящий режим, пока я не закрыл крышку.
Помимо потребления большего количества энергии, чем необходимо, моей главной заботой было «выгорание дисплея», которое до сих пор является проблемой для ЖК-панелей.
Что делать, если ваш Mac не переходит в спящий режим?
Хорошей новостью является то, что во многих случаях причиной того, что Mac отказывается переходить в спящий режим, являются неправильные настройки конфигурации. Итак, давайте сначала рассмотрим основы, прежде чем мы перейдем к более сложным методам устранения неполадок.
Настройки энергосбережения
Настройки энергосбережения Mac
Откройте Системные настройки и перейдите к настройкам энергосбережения, чтобы убедиться, что:
- Отключить дисплей через не установлен на «Никогда»
- Предотвратить автоматический переход компьютера в спящий режим при выключенном дисплее не отмечен
- Пробуждение для доступа к сети не отмечен или остаться во сне. Кроме того, вы можете нажать кнопку «Расписание…», чтобы убедиться, что вы случайно не установили расписание, когда ваш Mac переходит в спящий режим или просыпается. В худшем случае нажмите кнопку «Восстановить значения по умолчанию», чтобы восстановить все настройки до значений по умолчанию.
Mac Energy Saver — расписания
Сброс NVRAM и SMC
Следующим шагом является сброс NVRAM и контроллера управления системой (SMC). Эти два шага являются частью моей процедуры первой помощи Mac и могут решить распространенные проблемы Mac.

Как сбросить NVRAM
Определить приложения, которые не позволяют Mac переходить в спящий режим
Mac — Монитор активности — Приложения, которые не дают Mac перейти в спящий режим
Если ни одно из вышеперечисленных действий не сработало, есть вероятность, что приложение на вашем Mac препятствует этому. от сна. Чтобы помочь вам определить, какое это может быть приложение, запустите монитор активности и убедитесь, что вы отметили «Предотвращение сна» в меню «Вид»> «Столбцы». Как только вы добавите этот столбец, вы увидите его в мониторе активности и сможете сортировать по нему.
В моем случае единственным процессом, для которого в столбце «Предотвращение перехода в спящий режим» было указано «Да», был hidd, то есть демон устройства с интерфейсом пользователя. В результате я сначала подумал, что что-то не так с моей клавиатурой или трекпадом, из-за чего мой Mac не засыпает. Настоящий виновник, Бармен, вообще не значился в этом списке.
Чтобы еще больше определить, какое приложение может вызывать проблему, вы можете загрузиться в безопасном режиме, который предотвращает автоматический запуск любого приложения.
 Если неправильное поведение не сохраняется в безопасном режиме, вы будете знать, что проблема была вызвана одним из приложений, которые автоматически запускаются при загрузке вашего Mac.
Если неправильное поведение не сохраняется в безопасном режиме, вы будете знать, что проблема была вызвана одним из приложений, которые автоматически запускаются при загрузке вашего Mac.Mac: как загрузиться в безопасном режиме
Кроме того, вы можете закрыть все приложения и убедиться, что ваш Mac переходит в спящий режим, прежде чем запускать приложения одно за другим. Это утомительный процесс, но он эффективен.
Бармен и службы определения местоположения
Бармен — Меню местоположения — Показать обновления
В моем случае я сначала подумал, что проблема связана с macOS 10.14 Mojave, но, поскольку я не смог найти никаких других отчетов и жалоб пользователей, я решил проблему может не иметь широкого распространения. В результате я подозревал, что виновником является приложение, но выяснить, какое из них — утомительное занятие. После обновления до последней бета-версии macOS Mojave на моем iMac я заметил две вещи:
- Экран моего iMac выключался в соответствии с конфигурацией
- Bartender, одно из приложений, которое я использую для управления значками, которые я вижу в строке меню, не работало.
 Каким-то образом обновление macOS удалило приложение из моего списка автоматического запуска.
Каким-то образом обновление macOS удалило приложение из моего списка автоматического запуска.
После дополнительного тестирования я подтвердил, что сон, затемнение экрана и заставка будут работать должным образом, пока Bartender не запущен. Как только я запускал приложение, проблема возвращалась, и мой Mac не переходил в спящий режим и не выключал экран.
Я отправил электронное письмо разработчику Bartender, и он сразу же ответил и предложил изменить настройку, связанную с тем, как и когда приложение скрывает значок меню «Службы определения местоположения». Я скрываю большинство значков, которые мне не нужны ежедневно, но я также включил «Показывать обновления», который временно показывает соответствующий значок в строке меню всякий раз, когда есть обновление, связанное с приложением/значком. Например, значок Dropbox будет отображаться в строке меню во время синхронизации приложения, а меню «Местоположение» будет отображаться, когда приложение использует мое местоположение.

Как оказалось, включение «Показывать обновления» в меню «Местоположение» не позволяло обоим моим Mac переходить в спящий режим. Как только я отключил «Показывать обновления», моя проблема была решена!
Обновление (декабрь 2018 г.)
Несмотря на то, что я отключил «Показывать обновления» для служб определения местоположения, описанная проблема снова появилась на моем новом iMac Pro. Я снова связался с Беном из Bartender, и он предложил вообще не скрывать службы определения местоположения. Как только я внес изменения, проблема снова исчезла.
Что такое Бармен?
Bartender — одно из моих любимых приложений для Mac, потому что оно позволяет мне очищать постоянно растущее количество значков строки меню в верхней части экрана. Каждое приложение в наши дни имеет значок в строке меню, и хотя некоторые приложения позволяют отключить значок, не все делают это. Кроме того, есть множество значков, предоставленных Apple, которые я хотел бы сохранить в строке меню, но мне не нужно постоянно их видеть.
 Bartender позволяет мне полностью скрыть отдельные значки или спрятать их за специальным значком Bartender.
Bartender позволяет мне полностью скрыть отдельные значки или спрятать их за специальным значком Bartender.Обновление (апрель 2019 г.)
Bartender 3.0.65 устраняет проблему сна, связанную со службами определения местоположения — см. примечания к выпуску ниже.
В macOS Mojave пункт меню местоположения изменил свое поведение и теперь забывает свое положение всякий раз, когда покидает строку меню. Это, наряду с настройками в Bartender, чтобы скрыть пункт меню местоположения, заставит Bartender перемещать его каждый раз, когда он отображается. Если пользователь запускал что-либо, что регулярно показывало бы/скрывало пункт меню местоположения, это предотвратило бы активацию хранителя экрана. Теперь это исправлено.
Bartender.app
Ниже приведен скриншот, показывающий мое полное меню без Bartender.
Панель меню Mac без Bartender
На приведенном ниже снимке экрана показано, как аккуратно может выглядеть строка меню с несколькими видимыми значками.

Панель меню Mac с Bartender
Вы можете приобрести Bartender за 15 долларов на веб-странице компании или получить его бесплатно через Setapp, так я получил доступ к инструменту.
Google Chrome и YouTube
Я слышал от некоторых моих читателей, что их Mac не переходит в спящий режим при открытии Google Chrome с YouTube.com.
Похоже, проблема связана либо с веб-приложением YouTube, либо с самим Chrome, и Google должен ее исправить. Единственный обходной путь — не использовать Chrome для просмотра видео на YouTube.
Дополнительные советы по устранению неполадок
pmset в командной строке
Ваш Mac поддерживает различные режимы сна и ожидания, и вы можете устанавливать их независимо друг от друга с помощью инструмента pmset в командной строке.
Прежде чем вы начнете возиться с этими настройками, я рекомендую вам взглянуть на то, что эти параметры установлены в настоящее время. Для этого откройте командную строку и введите следующие команды:
pmset -g |grep standbydelaystandbydelay показывает количество секунд, прежде чем ваш Mac перейдет в режим ожидания или глубокий сон.

pmset -g |grep sleepПараметры сна и экрана определяют, через сколько минут ваш Mac и дисплей переходят в спящий режим. Как вы можете видеть на снимке экрана, который я сделал на своем iMac, экран моего Mac переходит в спящий режим через десять минут. Ноль (0) рядом со спящим режимом означает, что Mac никогда не переходит в спящий режим. Это также дает вам представление о том, какие процессы мешают вашему Mac перейти в спящий режим. Но опять же, Бармен так и не появился в этом списке.
Чтобы внести изменения в эти настройки, вы можете использовать команду pmset с аргументом «-a» (вместо -g). Обратите внимание, что для этого вам необходимо иметь права суперпользователя или администратора:
sudo pmset -a standbydelay 86400
sudo pmset -a sleep 10
sudo pmset -a displaysleep 10Три приведенные выше команды устанавливают задержку ожидания на 24 часа. часов и сон (включая сон дисплея) до десяти минут.
 На портативном компьютере, таком как MacBook (Air/Pro), вам, вероятно, понадобится меньшая задержка в режиме ожидания.
На портативном компьютере, таком как MacBook (Air/Pro), вам, вероятно, понадобится меньшая задержка в режиме ожидания.Возможные проблемы с оборудованием
На MacBook в крышку встроен датчик, который использует магнитное поле для определения того, открыта или закрыта крышка. Ваш Mac использует этот датчик для отключения экрана, когда вы мгновенно закрываете крышку. Вы можете помешать работе этого датчика, если расположите другой магнит слишком близко к тому месту, где находится этот датчик. Что-то такое простое, как громкоговоритель, может вызвать помехи, хотя я никогда не проверял и не видел этого в реальной жизни.
Бар Genius просит местного подростка на ремонт. 🙁
Посмотреть это видео на YouTube
Также может быть неисправен датчик или кабель, соединяющий датчик с материнской платой вашего Mac. Об этом я узнал, посмотрев развлекательное видео на YouTube от мастера по ремонту Apple Луи Россманна.
Другие советы, когда Mac не переходит в спящий режим? комментарий ниже.
 Если вы нашли другое решение, которое сработало для вас, дайте мне знать, чтобы я мог обновить эту статью.0003
Если вы нашли другое решение, которое сработало для вас, дайте мне знать, чтобы я мог обновить эту статью.0003Майкл Куммер
Я сторонник здорового образа жизни и высоких технологий.
В этом блоге я делюсь подробными обзорами продуктов, полезной информацией и решениями сложных проблем простым и понятным языком.michaelkummer.com
Как вывести Mac из спящего режима
Оставьте свой Mac в покое на достаточно долгое время, и он перейдет в спящий режим. Эта удобная маленькая функция помогает экономить энергию, но бывают случаи, когда она не так полезна. Иногда вы хотите, чтобы ваш Mac не спал, например, когда вы смотрите длинный фильм или загружаете много больших файлов. К счастью, довольно легко предотвратить сон вашего Mac.
Существует несколько способов отключить спящий режим на Mac.
Прежде чем мы начнем
Если вы не позволяете своему Mac переходить в спящий режим, время от времени очищайте его оперативную память.
 Это поможет поддерживать его бесперебойную работу. И это легко сделать с MacKeeper.
Это поможет поддерживать его бесперебойную работу. И это легко сделать с MacKeeper.- В MacKeeper выберите «Очистка памяти» в меню слева
- Нажмите «Открыть»
- Нажмите «Очистить память»
Теперь вы увидите, как увеличивается объем свободной оперативной памяти. Хотите проверить это на себе? MacKeeper сейчас и попробуйте.
В этой статье мы рассмотрим:
- Как отключить спящий режим на вашем Mac
- Как временно отключить спящий режим на вашем Mac с помощью терминала
- Как запланировать спящий режим на вашем Mac
Уберите руки с клавиатуры и не прикасайтесь к мыши. В конце концов, экран вашего Mac погаснет, и такие вещи, как вентиляторы и жесткий диск, перестанут вращаться. Это спящий режим. Ваш Mac не совсем выключен, но он будет потреблять лишь малую часть энергии, потребляемой при включении. И когда вы разбудите свой Mac, вы сможете начать использовать его быстрее, чем если бы вы полностью его выключили.

Существует также несколько различных типов спящего режима. Ознакомьтесь с нашим руководством по выбору спящего режима Mac, чтобы узнать о них больше.
Как отключить спящий режим на Mac
1. Щелкните логотип Apple в левом верхнем углу экрана и выберите Системные настройки
2. Откройте Панель энергосбережения , найдите Отключить дисплей после ползунка
4. Переместитесь на Никогда , чтобы ваш Mac навсегда не спал.
Здесь также есть некоторые другие полезные настройки, на которые стоит обратить внимание. Обратите внимание, однако, что некоторые из этих параметров могут отсутствовать для вас, в зависимости от конкретной спецификации оборудования вашего Mac.
- Регулировка продолжительности бодрствования вашего Mac: Используйте ползунок, чтобы определить время, в течение которого ваш Mac должен ждать перед переходом в спящий режим
- Предотвратить автоматический переход компьютера в спящий режим при выключенном дисплее: Когда вы выполняете задачу, не требующую включения дисплея, например воспроизведение музыки или загрузку файлов, вы можете запретить Mac переходить в спящий режим, даже если дисплей выключен.
 Это включает в себя, когда у вас есть MacBook с закрытой крышкой
Это включает в себя, когда у вас есть MacBook с закрытой крышкой - Перевод жестких дисков в спящий режим, когда это возможно: Это отключает питание вашего жесткого диска, когда вы не работаете с файлами, хранящимися на нем
- Пробуждение для доступа к сети: Это будет пробуждать свой Mac, когда кто-то обращается к его общим файлам
- Автоматическое включение: Включение Mac при наличии питания
- Включение дневного сна: Это позволяет Mac время от времени выходить из спящего режима для выполнения таких задач, как проверка новых сообщений электронной почты
Как временно отключить спящий режим на вашем Mac с помощью терминала
Вы можете перевести свой Mac во временный спящий режим с помощью команды терминала под названием caffeinate . Это отключает спящий режим на вашем Mac, пока окно терминала остается открытым.
Вот как использовать терминал для предотвращения сна вашего Mac:
- Открыть приложение терминала из Приложение > Утилиты
- в терминале, тип CAFFEINTE и нажатие Entrange
- Перейдите в меню Apple и выберите Системные настройки
- Щелкните значок лампочки
- Панель Saver , переместите ползунок в крайнее правое положение
- Перейдите в меню Apple и выберите Системные настройки
- Кличок Аккумулятор
- В разделе .
 Перемесите ползу мой Mac не спит?
Перемесите ползу мой Mac не спит? Ваш Mac не засыпает по нескольким причинам, наиболее вероятной из которых являются уведомления.
Вот как перевести Mac в спящий режим:
- В строке меню в верхней части экрана выберите Центр управления
- Нажмите «Не беспокоить» , чтобы навсегда отключить уведомления, или нажмите стрелку, чтобы установить другую продолжительность
Иногда ваш Mac выигрывал не спать, потому что он просыпается для доступа к сети.
Вот как это исправить:
- Перейдите в меню Apple и выберите Системные настройки
- На MacBook нажмите Аккумулятор и выберите Адаптер питания
- Снимите флажок Пробуждение для доступа к сети
Плохо ли держать Mac в спящем режиме?
Плохо, если ваш Mac находится в спящем режиме, даже не выключив его.
 Во-первых, вы не разрешаете Mac применять обновления программного обеспечения, перезапуская его. Во-вторых, если это MacBook, вы подвергаете батарею ненужной нагрузке, тем самым сокращая срок ее службы. Проверьте оставшееся время работы аккумулятора, чтобы узнать, случилось ли это с вами.
Во-первых, вы не разрешаете Mac применять обновления программного обеспечения, перезапуская его. Во-вторых, если это MacBook, вы подвергаете батарею ненужной нагрузке, тем самым сокращая срок ее службы. Проверьте оставшееся время работы аккумулятора, чтобы узнать, случилось ли это с вами.Никогда не выключайте Mac, если хотите продлить его жизнь. Переводя свой Mac в спящий режим, а не выключая его, вы изнашиваете его компоненты. Вы также можете столкнуться с низкой производительностью, потому что у Mac нет возможности очистить оперативную память без выключения.
Засыпает ли Mac, когда его крышка закрыта?
По умолчанию да. Однако вы можете легко изменить это, следуя этому простому руководству:
- Нажмите на меню Apple в верхнем левом углу экрана и выберите Системные настройки
- Откройте Энергосбережение , нажав на значок лампочки
- Проверьте Предотвратить автоматический переход компьютера в спящий режим, когда дисплей выключен box
При выборе этого параметра Mac не будет спать, даже если вы закроете крышку, и он будет оставаться включенным всю ночь.

6 400066 400066 400066 400066 400066 400066 400066 400066 400066 400066 400066 400066 400066 400066 4000666696146464646464646464646464646464646464646464646.
 Единственное изменение, которое вы заметите, это то, что ваш курсор переместится на новую строку, а caffeinate появится в заголовке окна терминала рядом с вашим именем пользователя.
Единственное изменение, которое вы заметите, это то, что ваш курсор переместится на новую строку, а caffeinate появится в заголовке окна терминала рядом с вашим именем пользователя.Теперь ваш Mac будет бодрствовать — так же, как после чашки кофе. Имейте в виду, однако, что это работает только тогда, когда окно терминала остается открытым. Если вы попытаетесь закрыть окно, появится предупреждающее уведомление с вопросом, хотите ли вы продолжить.
Нажмите Закрыть , и ваш Mac перейдет в спящий режим в соответствии с настройками Экономия энергии в Системных настройках .
Как запланировать сон на вашем Mac
1. Нажмите кнопку Apple в левом верхнем углу экрана и выберите Системные настройки. up или wake and Sleep
5. Выберите день недели и время, когда вы хотите вывести Mac из спящего режима или перевести его в спящий режим
6. Нажмите OK
ваш Mac будет просыпаться или спать в выбранные вами дни и время.

Стоит ли отключать спящий режим на Mac?
В большинстве случаев спящий режим следует оставлять включенным. Он служит важной цели, защищая ваш Mac и сокращая ненужные потери энергии. Но временно отключить спящий режим вашего Mac можно. Также неплохо настроить параметры энергосбережения , чтобы настроить спящий режим так, как вы этого хотите.
Часто задаваемые вопросы
Как использовать настройки энергосбережения, чтобы мой Mac не спал?
Вот как использовать настройки энергосбережения, чтобы ваш Mac не спал для macOS Catalina и более ранних версий:
Обратите внимание, что настройки энергосбережения были заменены настройками батареи в macOS Monterey и Big Sur.
Вот как предотвратить переход Mac в спящий режим на Macos Monterey и Big Sur:
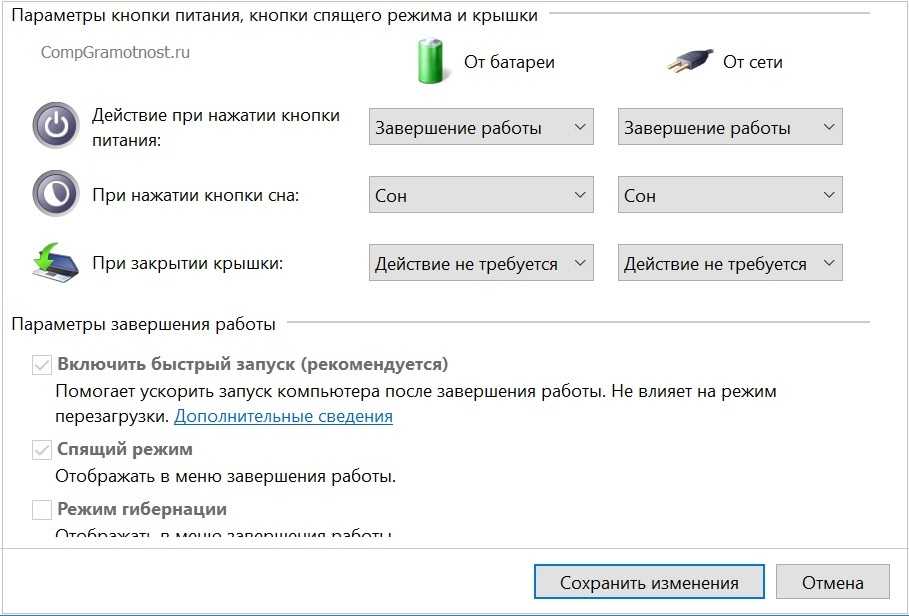 Выберите этот значок, чтобы получить доступ к параметрам меню Амфетамина.
Выберите этот значок, чтобы получить доступ к параметрам меню Амфетамина.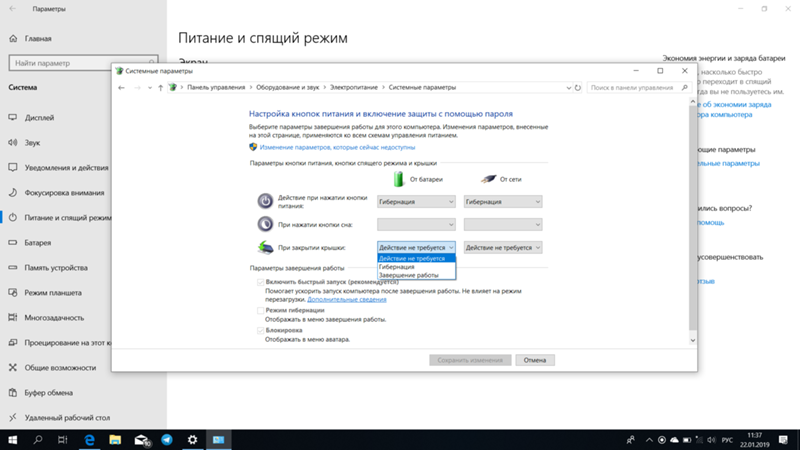 Выберите желаемую продолжительность, и ваш Mac перейдет в спящий режим по истечении установленного периода времени.
Выберите желаемую продолжительность, и ваш Mac перейдет в спящий режим по истечении установленного периода времени.

 Если неправильное поведение не сохраняется в безопасном режиме, вы будете знать, что проблема была вызвана одним из приложений, которые автоматически запускаются при загрузке вашего Mac.
Если неправильное поведение не сохраняется в безопасном режиме, вы будете знать, что проблема была вызвана одним из приложений, которые автоматически запускаются при загрузке вашего Mac.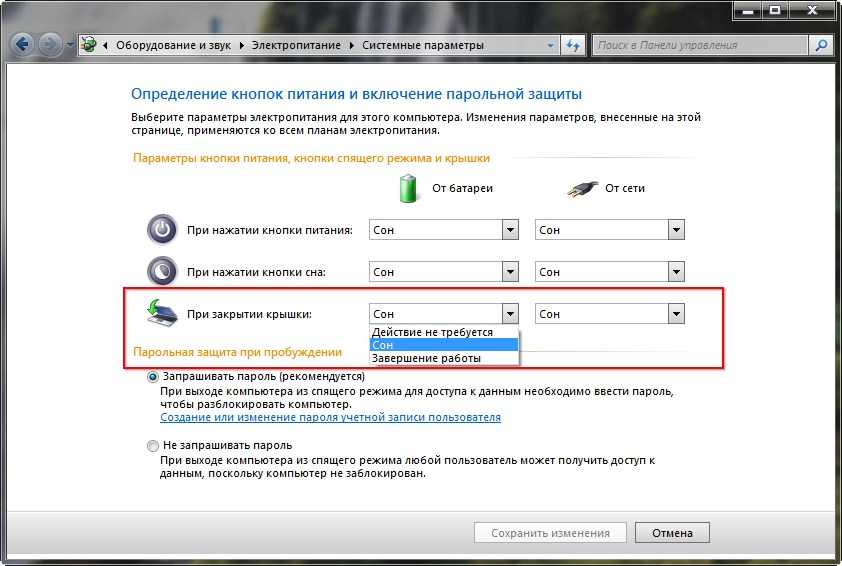 Каким-то образом обновление macOS удалило приложение из моего списка автоматического запуска.
Каким-то образом обновление macOS удалило приложение из моего списка автоматического запуска.
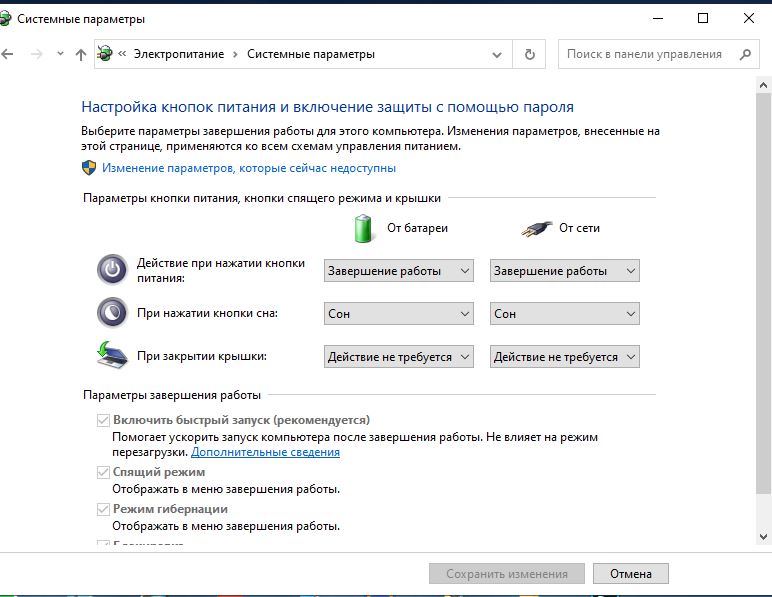 Bartender позволяет мне полностью скрыть отдельные значки или спрятать их за специальным значком Bartender.
Bartender позволяет мне полностью скрыть отдельные значки или спрятать их за специальным значком Bartender.

 На портативном компьютере, таком как MacBook (Air/Pro), вам, вероятно, понадобится меньшая задержка в режиме ожидания.
На портативном компьютере, таком как MacBook (Air/Pro), вам, вероятно, понадобится меньшая задержка в режиме ожидания. Если вы нашли другое решение, которое сработало для вас, дайте мне знать, чтобы я мог обновить эту статью.0003
Если вы нашли другое решение, которое сработало для вас, дайте мне знать, чтобы я мог обновить эту статью.0003 Это поможет поддерживать его бесперебойную работу. И это легко сделать с MacKeeper.
Это поможет поддерживать его бесперебойную работу. И это легко сделать с MacKeeper.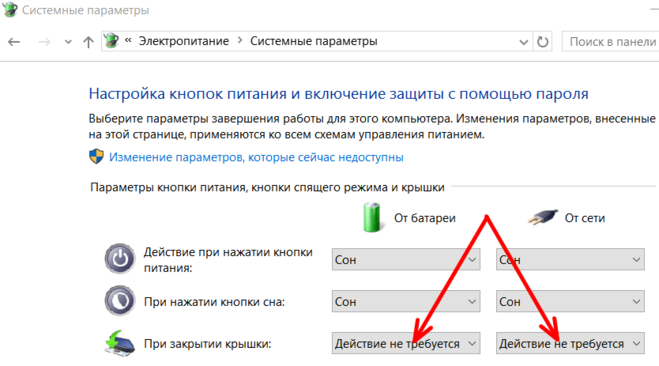
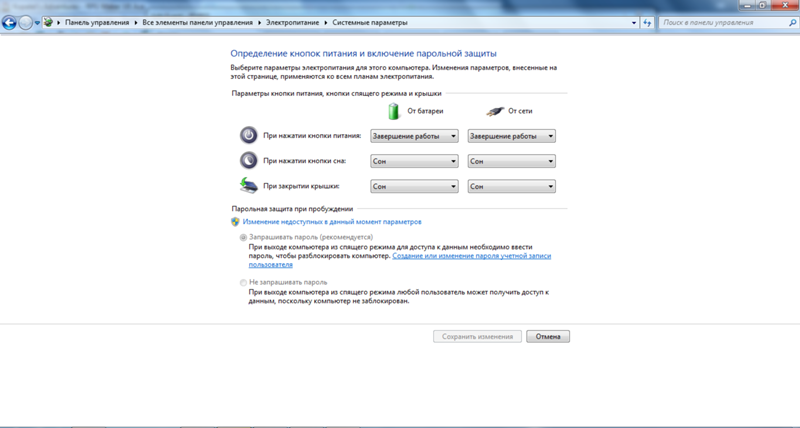 Это включает в себя, когда у вас есть MacBook с закрытой крышкой
Это включает в себя, когда у вас есть MacBook с закрытой крышкой Единственное изменение, которое вы заметите, это то, что ваш курсор переместится на новую строку, а caffeinate появится в заголовке окна терминала рядом с вашим именем пользователя.
Единственное изменение, которое вы заметите, это то, что ваш курсор переместится на новую строку, а caffeinate появится в заголовке окна терминала рядом с вашим именем пользователя.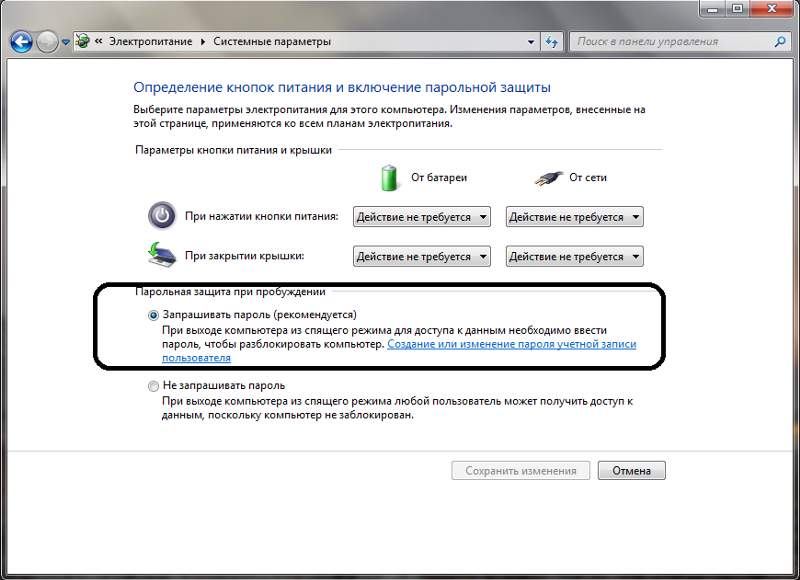
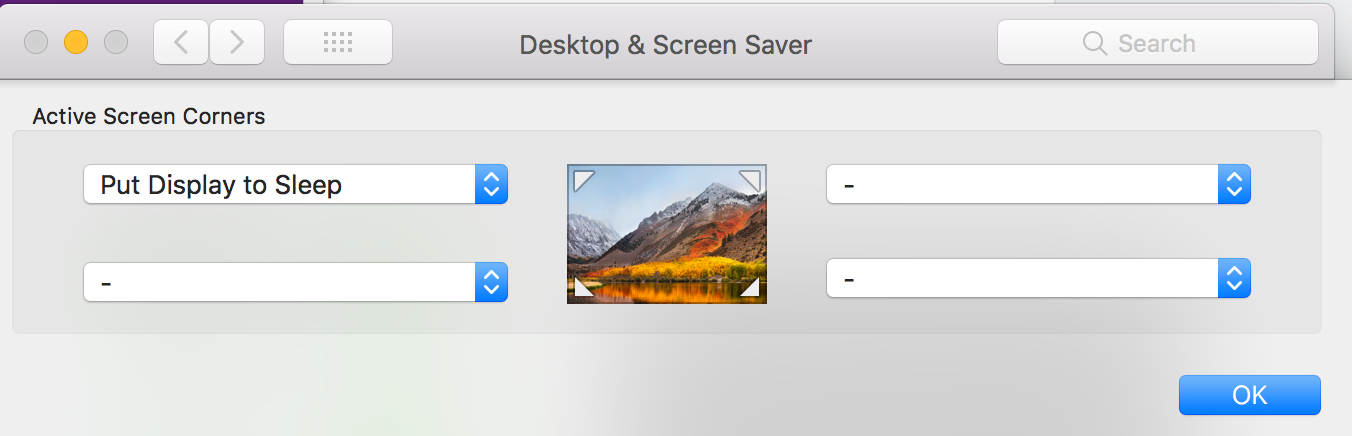 Перемесите ползу мой Mac не спит?
Перемесите ползу мой Mac не спит? 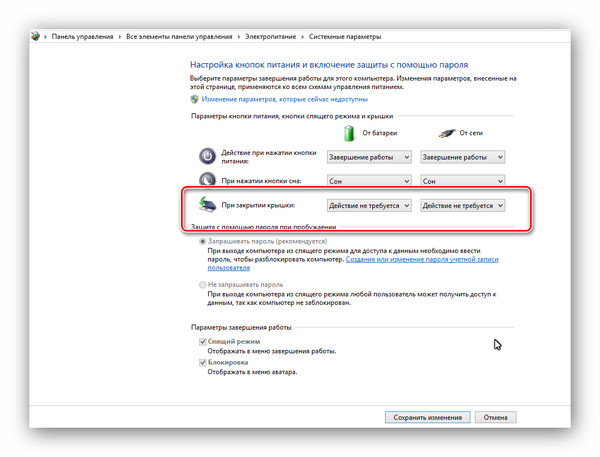 Во-первых, вы не разрешаете Mac применять обновления программного обеспечения, перезапуская его. Во-вторых, если это MacBook, вы подвергаете батарею ненужной нагрузке, тем самым сокращая срок ее службы. Проверьте оставшееся время работы аккумулятора, чтобы узнать, случилось ли это с вами.
Во-первых, вы не разрешаете Mac применять обновления программного обеспечения, перезапуская его. Во-вторых, если это MacBook, вы подвергаете батарею ненужной нагрузке, тем самым сокращая срок ее службы. Проверьте оставшееся время работы аккумулятора, чтобы узнать, случилось ли это с вами.