Содержание
MacBook Air не включается? 6 лучших исправлений, которые действительно работают
Вы когда-нибудь испытывали свой MacBook Air не включается? Как вы решили проблему? Или вы все еще ищете способы ее решения? Не волнуйся, мы тебя прикрыли. Сегодня мы обсудим, что делать, когда MacBook Air не включается.
Содержание: Часть 1. Почему MacBook Air не включаетсяЧасть 2. Что делать, если MacBook Air не включается?Часть 3. Вывод
Люди также читают:
Как исправить медленный запуск MacBookКак очистить хранилище MacBook
Часть 1. Почему MacBook Air не включается
Почему не мой MacBook Air просыпайся? Могут быть 3 возможные причины, по которым ваш MacBook Air не включается, Мы разбили его на основные проблемы 3: проблемы с питанием, проблемы с дисплеем и другие.
Проблемы с питанием могут быть связаны с сетевыми шнурами, кабелями и даже батареями. Проблемы с дисплеем могут быть связаны со светодиодным дисплеем, световыми индикаторами и другими внутренними дисплеями.
Другие проблемы могут быть вызваны атаками вредоносных программ, повреждением программного обеспечения или приложений, а также другими подключенными к Mac аксессуарами, такими как принтеры и концентраторы USB.
Нам нужно сначала определить, какие из этих общих проблем ваши Mac Book Air попадает в, Проверьте каждую из категорий, если вы найдете что-то тревожное или сломанное, и начните с этого.
Часть 2. Что делать, если MacBook Air не включается?
Как запустить MacBook Air, если он не включается? Чтобы лучше узнать, что случилось с вашим Mac Book Air, мы рассмотрим каждую проблему по очереди, чтобы определить, почему ваш Mac Book Air не включается.
Ниже приведены эффективные шаги по устранению неполадок, которые мы составили от экспертов и других пользователей:
Цикл питания MacBook Air
Как заставить Mac запуститься? Если вы заметили, что устройство не включается даже после нажатия кнопки питания и горит зеленый индикатор, попробуйте выполнить специальный цикл питания.
- Снимите кабель питания.
- Удерживайте кнопку питания в течение 10 секунд.
- Удерживая нажатой кнопку питания, снова подключите кабель питания.
- Подождите еще 10 секунд.
- Отпустите кнопку и запустите Mac в обычном режиме.
Проверьте оборудование
Что делать, если MacBook Air не включается, но заряжается? Если вы считаете, что это вызвано проблемами с питанием, вы можете проверить следующее:
- Проверьте источник питания или основная розетка вы подключаете устройство. Попробуйте другие устройства, чтобы проверить, работает ли розетка.
- Проверьте, нет ли повреждений на вашем кабель зарядного устройства. Иногда кабели обрезаются. Если да, попробуйте другое зарядное устройство или купите его в Apple Store.
Если MacBook Air включается, но без дисплея
В другом случае, если устройство включается, но на экране ничего не отображается, проверьте следующее:
- Прислушайтесь к шуму диска или вентилятора.

- Слушайте для запуска звонка.
- Индикатор сна включается.
- Caps Lock включается.
Ищите другие проблемы
Как оживить мертвый MacBook Air? Если вы исключили проблемы с дисплеем и питанием и считаете, что у вас возникли другие проблемы, попробуйте выполнить следующее, чтобы исправить проблему, когда MacBook Air не включается:
- Удалить любые аксессуары, подключенные к устройству (мобильные телефоны, принтеры, USB-концентраторы).
- Удерживайте кнопку питания в течение примерно 10 секунд. Снова нажмите кнопку питания чтобы посмотреть, включается ли он.
- Сбросьте SMC (Контроллер управления системой). SMC отвечает за проблемы с дисплеем и питанием Mac на базе Intel.
Существуют 2 способы сброса SMC, если у вас есть съемные и встроенные батареи.
Проверьте каждый шаг ниже:
- Для съемного аккумулятора. Выключите Mac.
- Извлеките аккумулятор.

- Нажмите и удерживайте кнопку питания около 5 секунд.
- Вставьте аккумулятор обратно.
- Включите Mac.
- Для встроенного аккумулятора. Выключите Mac.
- Нажмите
Shift-Control-Optionна левой стороне встроенной клавиатуры, одновременно нажимая кнопку питания в течение примерно 10 секунд. - Отпустите клавиши.
- Включите Mac.
Войдите в безопасный режим
Безопасный режим позволяет перемещаться по устройству с ограниченными функциями или базовыми модулями. В большинстве случаев переход в безопасный режим выполняется, когда у Mac возникают проблемы с восстановлением или во время восстановления.
Следуйте инструкциям ниже на как войти в безопасный режим:
- Нажмите кнопка питания и
Shiftключ вообще. - Отпустите кнопку
Shiftпри появлении логотипа Apple. - На экране появится Safe Boot.
Это сработало? Удалось ли вам загрузить Mac в безопасном режиме? В настоящее время вы можете выяснить, что случилось с вашим устройством. Если проблемы с дисплеем и питанием не являются основной причиной, возможно, некоторые поврежденные приложения привели к тому, что MacBook Air не включит проблему.
Если проблемы с дисплеем и питанием не являются основной причиной, возможно, некоторые поврежденные приложения привели к тому, что MacBook Air не включит проблему.
На этом этапе вы можете запустить программу очистки программ, которая проверяет и сканирует всю систему на наличие нежелательных приложений и даже диагностирует состояние вашего Mac.
Я настоятельно рекомендую через iMyMac PowerMyMac. Это программное обеспечение имеет параметр состояния системы, в котором оно глубоко сканирует основные части Mac: процессор, память и диск на наличие чего угодно. А с помощью нескольких щелчков мыши можно просто очистите свой Mac, чтобы освободить больше места.
Как только сканирование остановится, вы сможете увидеть результаты, отображаемые на экране. Таким образом, вы можете проверить, какое приложение или программное обеспечение могло вызвать определенные проблемы.
Воспользуйтесь преимуществами бесплатной загружаемой версии PowerMyMac, чтобы увидеть, что пошло не так с вашим устройством.
Следуйте приведенным ниже инструкциям по использованию PowerMyMac.
Получите бесплатную пробную версию прямо сейчас!
- Загрузите, установите и запустите PowerMyMac.
- Если в системе так много нежелательных файлов или приложений, вы можете использовать опцию «Очистка от нежелательной почты» в инструментах с левой стороны.
- Удалить ненужные ненужные файлы выборочно.
- Очистка завершена!
В PowerMyMac есть и другие важные инструменты для Mac, которые вы тоже можете использовать! В нем есть полный набор инструментов, необходимый вашему устройству на случай, если появится что-то еще. Вы можете ускорить работу своего устройства, освободив место и удалив большие и старые файлы или поврежденные файлы, которые могут вызвать проблемы в дальнейшем. Проверить эту ссылку чтобы увидеть, как это работает, чтобы очистить хранилище MacBook.
Часть 3. Вывод
Мы только что устранили MacBook Air и не включили проблему, следуя приведенным выше методам устранения неполадок.
Существует так много возможных сценариев, по которым Mac Book Air не включается, поэтому, прежде чем паниковать и отправиться в магазин, вы можете попробовать эти шаги, чтобы заставить MacBook запуститься, и, возможно, вы сможете исправить это самостоятельно! Если все это не работает, вы можете попробовать использовать PowerMyMac чтобы исправить проблему с MacBook!
Получите бесплатную пробную версию прямо сейчас!
Поздравляю с ремонтом вашего Mac, поделитесь им с друзьями и сообщите им, как вы это сделали!
Что делать, если не включается Macbook Air
Pedant.ru
г. Москва (м. Авиамоторная)
703 отзыва
Пожалуйста, звоните
перед визитом
Авиамоторная
Андроновка
Площадь Ильича
Шоссе Энтузиастов
ул.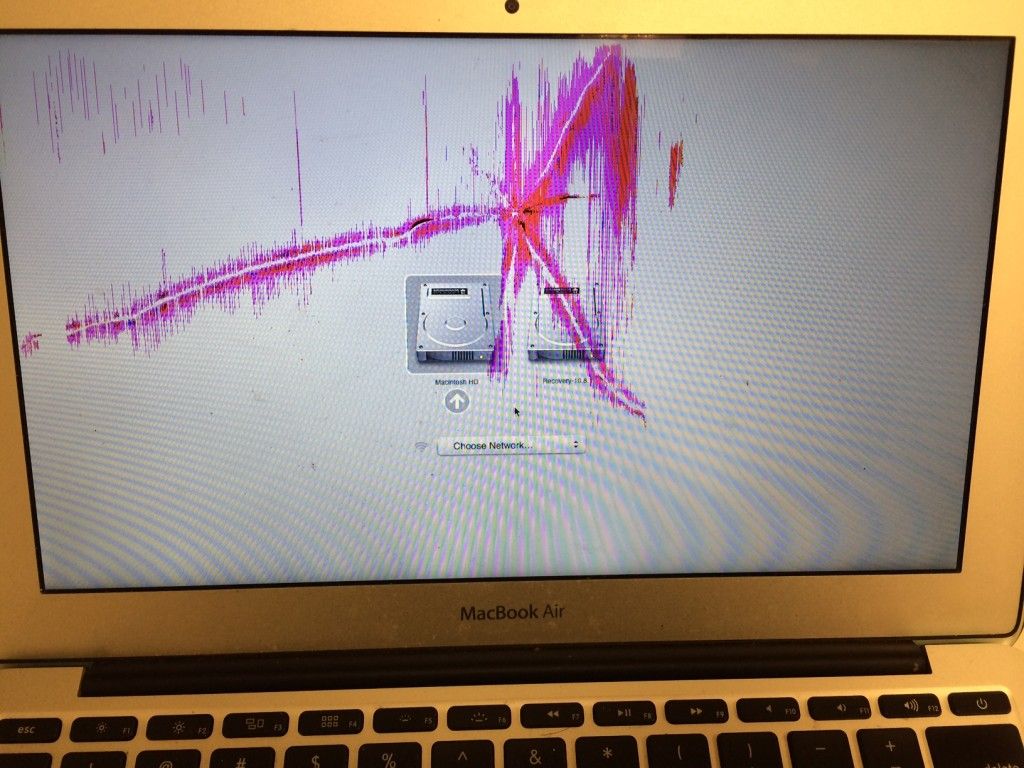 Авиамоторная, д. 12
Авиамоторная, д. 12
Как добраться?
Pedant.ru
г. Москва (м. Автозаводская)
1422 отзыва
Пожалуйста, звоните
перед визитом
Автозаводская
Дубровка
Технопарк
ул. Мастеркова, д. 4
Как добраться?
Выезд мастера Pedant.ru в Москве
Вызвать мастера
Ремонт на ваших глазах
за 15-30 мин. Без наценок.
Без наценок.
Приезжаем в назначенное время и место.
Ремонт на ваших глазах
за 15-30 мин. Без наценок.
Приезжаем в назначенное время и место.
Pedant.ru
г. Москва (м. Алексеевская)
1541 отзыв
Пожалуйста, звоните
перед визитом
Алексеевская
Рижская
пр-т Мира, д. 112А
Как добраться?
Pedant.ru
г. Москва (м. Алтуфьево)
437 отзывов
Пожалуйста, звоните
перед визитом
Алтуфьево
Алтуфьевское шоссе, д. 86, к. 1
86, к. 1
Как добраться?
Pedant.ru
г. Москва (м. Аннино)
289 отзывов
Пожалуйста, звоните
перед визитом
Аннино
Варшавское шоссе, д. 143А
ТЦ «Аннино»
Как добраться?
Pedant.ru
г. Москва (м. Аэропорт)
1369 отзывов
Пожалуйста, звоните
перед визитом
Аэропорт
Динамо
Ленинградский пр‑т, д. 62
62
Как добраться?
Pedant.ru
г. Москва (м. Бабушкинская)
297 отзывов
Пожалуйста, звоните
перед визитом
Бабушкинская
ул. Менжинского, д. 36, ТЦ «Камп»
Как добраться?
Pedant.ru
г. Москва (м. Бауманская)
1006 отзывов
Пожалуйста, звоните
перед визитом
Бауманская
ул. Ладожская, д. 4/6, стр. 3
4/6, стр. 3
Как добраться?
Pedant.ru
г. Москва (м. Белорусская)
371 отзыв
Пожалуйста, звоните
перед визитом
Белорусская
Белорусская
2‑я Брестская ул., д. 43
Как добраться?
Pedant.ru
г. Москва (м. Беляево)
456 отзывов
Пожалуйста, звоните
перед визитом
Беляево
ул.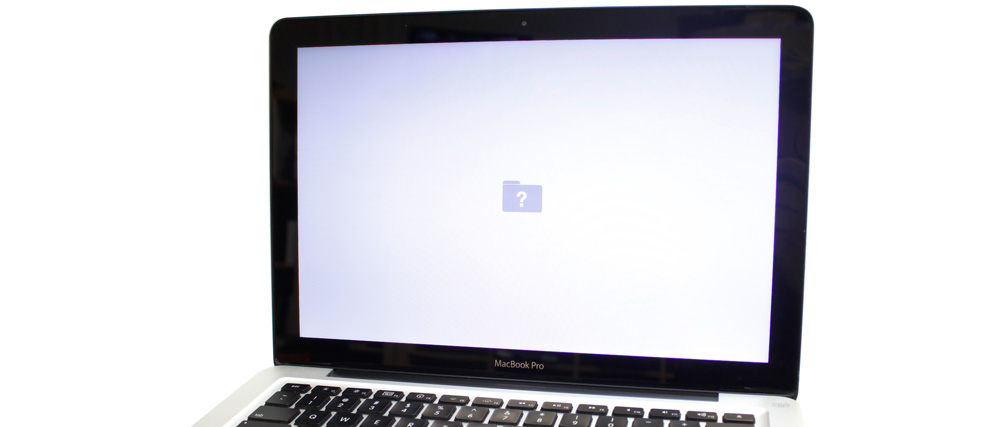 Миклухо-Маклая, д. 47А
Миклухо-Маклая, д. 47А
Как добраться?
Pedant.ru
г. Москва (м. Братиславская)
306 отзывов
Пожалуйста, звоните
перед визитом
Братиславская
ул. Братиславская, д. 12, стр. 1,
ТЦ «Братиславская Молл»
Как добраться?
Pedant.ru
г. Москва (м. Верхние Лихоборы)
334 отзыва
Пожалуйста, звоните
перед визитом
Верхние Лихоборы
Дмитровское шоссе, д.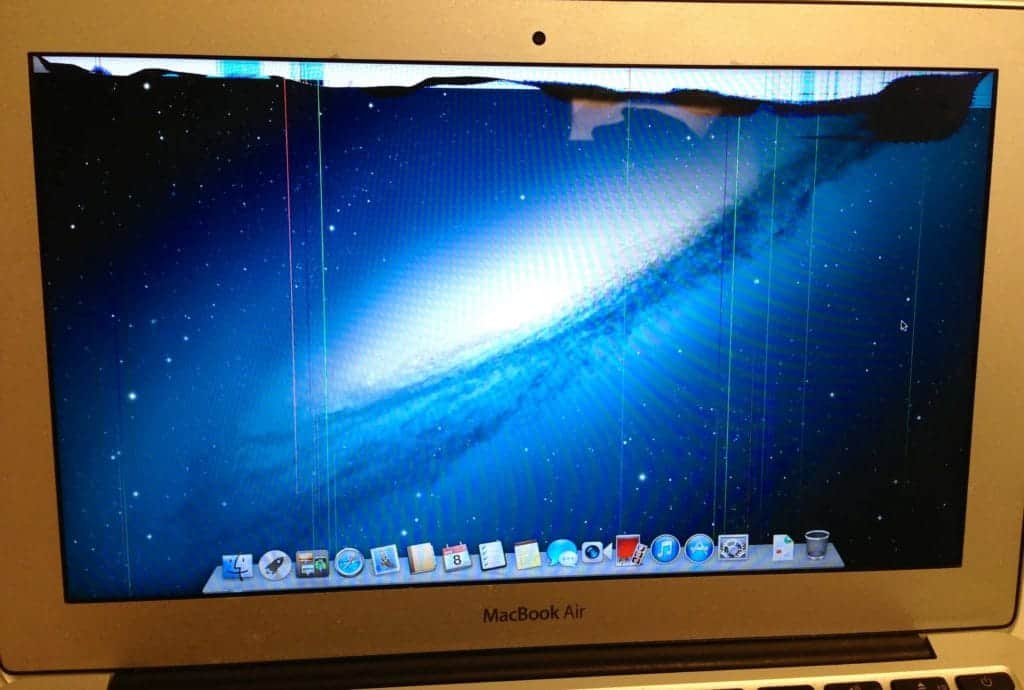 73, стр. 1
73, стр. 1
Как добраться?
Pedant.ru
г. Москва (м. Водный стадион)
1205 отзывов
Пожалуйста, звоните
перед визитом
Водный стадион
Войковская
Речной вокзал
б‑р Кронштадский, д. 7
Как добраться?
Pedant.ru
г. Москва (м. Деловой центр)
353 отзыва
Пожалуйста, звоните
перед визитом
Деловой центр
Пресненская наб. , д. 2,
, д. 2,
ТРЦ «Афимолл Сити»
Как добраться?
Pedant.ru
г. Москва (м. Дмитровская)
1377 отзывов
Пожалуйста, звоните
перед визитом
Дмитровская
Савёловская
Тимирязевская
ул. Бутырская, д. 86Б
Как добраться?
Pedant.ru
г. Москва (м. Домодедовская)
581 отзыв
Пожалуйста, звоните
перед визитом
Домодедовская
Ореховый бульвар, д. 14с3А
14с3А
Как добраться?
Pedant.ru
г. Москва (м. Жулебино)
507 отзывов
Пожалуйста, звоните
перед визитом
Жулебино
ул. Генерала Кузнецова, д. 22
ТЦ «Миля»
Как добраться?
Pedant.ru
г. Москва (м. Кантемировская)
582 отзыва
Пожалуйста, звоните
перед визитом
Кантемировская
Каширская
Царицыно
Пролетарский пр‑т, д. 23А, ТЦ «Аркада»
23А, ТЦ «Аркада»
Как добраться?
Pedant.ru
г. Москва (м. Киевская)
206 отзывов
Пожалуйста, звоните
перед визитом
Киевская
Киевская
Киевская
ул. Большая Дорогомиловская, д. 1
Как добраться?
Pedant.ru
г. Москва (м. Коломенская)
194 отзыва
Пожалуйста, звоните
перед визитом
Коломенская
ул. Новинки, д. 1
Новинки, д. 1
Как добраться?
Pedant.ru
г. Москва (м. Коньково)
1519 отзывов
Пожалуйста, звоните
перед визитом
Коньково
ул. Профсоюзная, д. 126, к. 2
ТЦ «Коньково Пассаж»
Как добраться?
Pedant.ru
г. Москва (м. Красносельская)
1189 отзывов
Пожалуйста, звоните
перед визитом
Красносельская
Комсомольская
ул. Верхняя Красносельская, д. 38/19, стр. 1
Верхняя Красносельская, д. 38/19, стр. 1
Как добраться?
Pedant.ru
г. Москва (м. Кузнецкий мост)
1408 отзывов
Пожалуйста, звоните
перед визитом
Кузнецкий мост
Лубянка
Театральная
ул. Рождественка, д. 6/9/20, стр. 1
Как добраться?
Pedant.ru
г. Москва (м. Кузьминки)
396 отзывов
Пожалуйста, звоните
перед визитом
Кузьминки
Волжская
Окская
ул.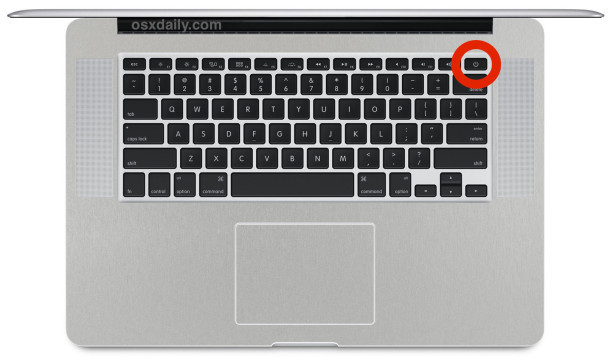 Зеленодольская, д. 35
Зеленодольская, д. 35
Как добраться?
Pedant.ru
г. Москва (м. Курская)
1587 отзывов
Пожалуйста, звоните
перед визитом
Курская
Бауманская
Площадь Ильича
Римская
Чкаловская
Нижний Сусальный пер., д. 5, стр. 2
2
Как добраться?
Pedant.ru
г. Москва (м. Ленинский проспект)
611 отзывов
Пожалуйста, звоните
перед визитом
Ленинский проспект
Площадь Гагарина
Шаболовская
ул. Вавилова, д. 3, ТЦ «Гагаринский»
Как добраться?
Pedant.ru
г. Москва (м. Марксистская)
941 отзыв
Пожалуйста, звоните
перед визитом
Марксистская
Таганская
ул. Марксистская, д. 1, стр. 1
Марксистская, д. 1, стр. 1
Как добраться?
Pedant.ru
г. Москва (м. Нижегородская)
543 отзыва
Пожалуйста, звоните
перед визитом
Нижегородская
Рязанский пр-т, д. 2, к. 2
Как добраться?
Pedant.ru
г. Москва (м. Новослободская)
309 отзывов
Пожалуйста, звоните
перед визитом
Новослободская
Достоевская
Менделеевская
Весковский переулок, д. 6/39
6/39
Как добраться?
Pedant.ru
г. Москва (м. Октябрьское поле)
269 отзывов
Пожалуйста, звоните
перед визитом
Октябрьское Поле
Панфиловская
ул. Маршала Бирюзова, д. 16
Как добраться?
Pedant.ru
г. Москва (м. Павелецкая)
1689 отзывов
Пожалуйста, звоните
перед визитом
Добрынинская
Павелецкая
ул. Кожевническая, д. 5
Кожевническая, д. 5
Как добраться?
Pedant.ru
г. Москва (м. Парк Культуры)
493 отзыва
Пожалуйста, звоните
перед визитом
Парк Культуры
Кропоткинская
Зубовский б‑р, д. 15, корп. 1
Как добраться?
Pedant.ru
г. Москва (м. Первомайская)
245 отзывов
Пожалуйста, звоните
перед визитом
Первомайская
ул.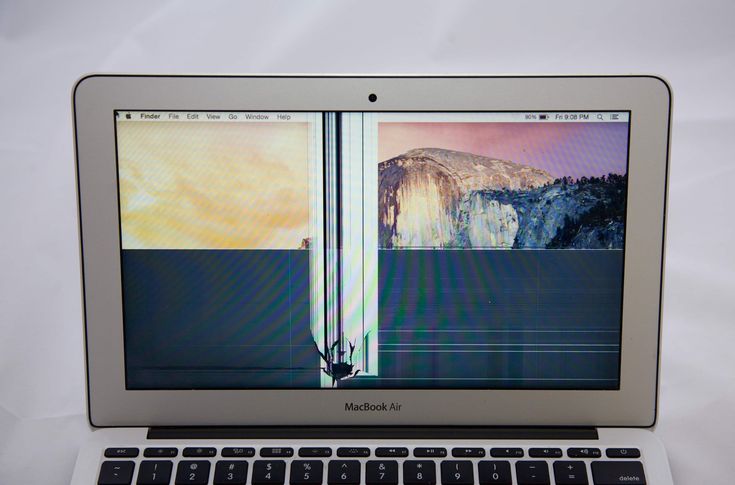 9‑ая Парковая, д. 27
9‑ая Парковая, д. 27
Как добраться?
Pedant.ru
г. Москва (м. Полежаевская)
846 отзывов
Пожалуйста, звоните
перед визитом
Полежаевская
Хорошёвская
Хорошевское шоссе, д. 35, к. 1
Как добраться?
Pedant.ru
г. Москва (м. Преображенская площадь)
368 отзывов
Пожалуйста, звоните
перед визитом
Преображенская площадь
ул. Большая Черкизовская, д. 5, к. 1
Большая Черкизовская, д. 5, к. 1
Как добраться?
Pedant.ru
г. Москва (м. Проспект Вернадского)
916 отзывов
Пожалуйста, звоните
перед визитом
Проспект Вернадского
пр-т Вернадского, д. 14А
Как добраться?
Pedant.ru
г. Москва (м. Проспект Мира)
1689 отзывов
Пожалуйста, звоните
перед визитом
Проспект Мира
Комсомольская
Комсомольская
Менделеевская
Проспект Мира
Рижская
Сретенский бульвар
Сухаревская
Тургеневская
Чистые пруды
Проспект Мира, д.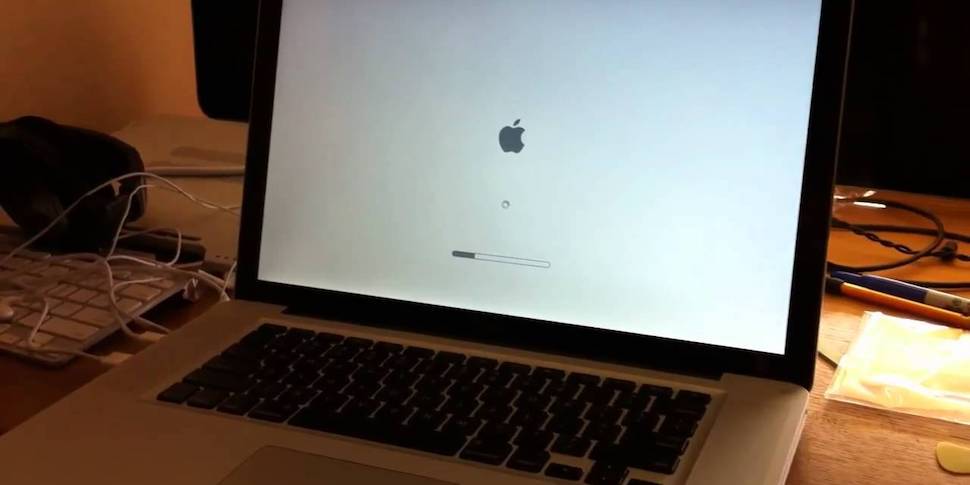 38
38
Как добраться?
Pedant.ru
г. Москва (м. Пятницкое шоссе)
405 отзывов
Пожалуйста, звоните
перед визитом
Пятницкое шоссе
ул. Пятницкое шоссе, д. 39
ТЦ «Мандарин»
Как добраться?
Pedant.ru
г. Москва (м. Рассказовка)
423 отзыва
Пожалуйста, звоните
перед визитом
Рассказовка
ул. Анны Ахматовой, д. 11, к. 1
Анны Ахматовой, д. 11, к. 1
Как добраться?
Pedant.ru
г. Москва (м. Рязанский проспект)
699 отзывов
Пожалуйста, звоните
перед визитом
Рязанский проспект
Окская
Рязанский пр‑т, д. 46, ТЦ “Мебель”
Как добраться?
Pedant.ru
г. Москва (м. Саларьево)
506 отзывов
Пожалуйста, звоните
перед визитом
Саларьево
Киевское шоссе, 23-й километр, д. 1
1
ТРЦ «Саларис»
Как добраться?
Pedant.ru
г. Москва (м. Севастопольская)
867 отзывов
Пожалуйста, звоните
перед визитом
Севастопольская
Каховская
Нахимовский проспект
Чертановская
ул. Азовская, д. 24, к. 2
Как добраться?
Pedant. ru
ru
г. Москва (м. Серпуховская)
693 отзыва
Пожалуйста, звоните
перед визитом
Добрынинская
Серпуховская
ул. Б. Серпуховская, д. 8/7, стр. 2
Как добраться?
Pedant.ru
г. Москва (м. Смоленская)
408 отзывов
Пожалуйста, звоните
перед визитом
Смоленская
ул. Арбат, д. 54/2
54/2
Как добраться?
Pedant.ru
г. Москва (м. Спортивная)
194 отзыва
Пожалуйста, звоните
перед визитом
Спортивная
Лужники
ул. 10‑летия Октября, д. 13
Как добраться?
Pedant.ru
г. Москва (м. Сходненская)
689 отзывов
Пожалуйста, звоните
перед визитом
Сходненская
ул. Сходненская, д. 37
Сходненская, д. 37
Как добраться?
Pedant.ru
г. Москва (м. Теплый стан)
752 отзыва
Пожалуйста, звоните
перед визитом
Тёплый Стан
Коньково
Ясенево
ул. Профсоюзная, д. 129А, ТЦ «Принц Плаза»
Как добраться?
Pedant.ru
г. Москва (м. Третьяковская)
736 отзывов
Пожалуйста, звоните
перед визитом
Третьяковская
Новокузнецкая
Климентовский пер. , д. 12, стр. 1
, д. 12, стр. 1
Как добраться?
Pedant.ru
г. Москва (м. Улица Дмитриевского)
1065 отзывов
Пожалуйста, звоните
перед визитом
Улица Дмитриевского
Косино
Лухмановская
ул. Святоозерская, д. 1А, ТЦ «Косино Парк»
Как добраться?
Pedant.ru
г. Москва (м. Ховрино)
407 отзывов
Пожалуйста, звоните
перед визитом
Ховрино
ул. Дыбенко, д. 7/1
Дыбенко, д. 7/1
Как добраться?
Pedant.ru
г. Москва (м. Цветной бульвар)
281 отзыв
Пожалуйста, звоните
перед визитом
Цветной бульвар
Трубная
Цветной бульвар, д. 23, стр. 1
Как добраться?
Pedant.ru
г. Москва (м. ЦСКА)
456 отзывов
Пожалуйста, звоните
перед визитом
Ходынский бульвар, д. 4
4
ТРЦ «Авиапарк»
Как добраться?
Pedant.ru
г. Москва (м. Чеховская)
321 отзыв
Пожалуйста, звоните
перед визитом
Чеховская
Пушкинская
Тверская
Страстной бульвар, д. 4, стр. 1
Как добраться?
Pedant.ru
г. Москва (м. Чистые пруды)
863 отзыва
Пожалуйста, звоните
перед визитом
Чистые пруды
Сретенский бульвар
Тургеневская
ул. Мясницкая, д. 30/1/2с2
Мясницкая, д. 30/1/2с2
Как добраться?
Pedant.ru
г. Москва (м. Щелковская)
289 отзывов
Пожалуйста, звоните
перед визитом
Щёлковская
ул. Уральская, д. 1
Как добраться?
Pedant.ru
г. Москва (м. Электрозаводская)
1415 отзывов
Пожалуйста, звоните
перед визитом
Электрозаводская
Бауманская
Лефортово
Семеновская
ул.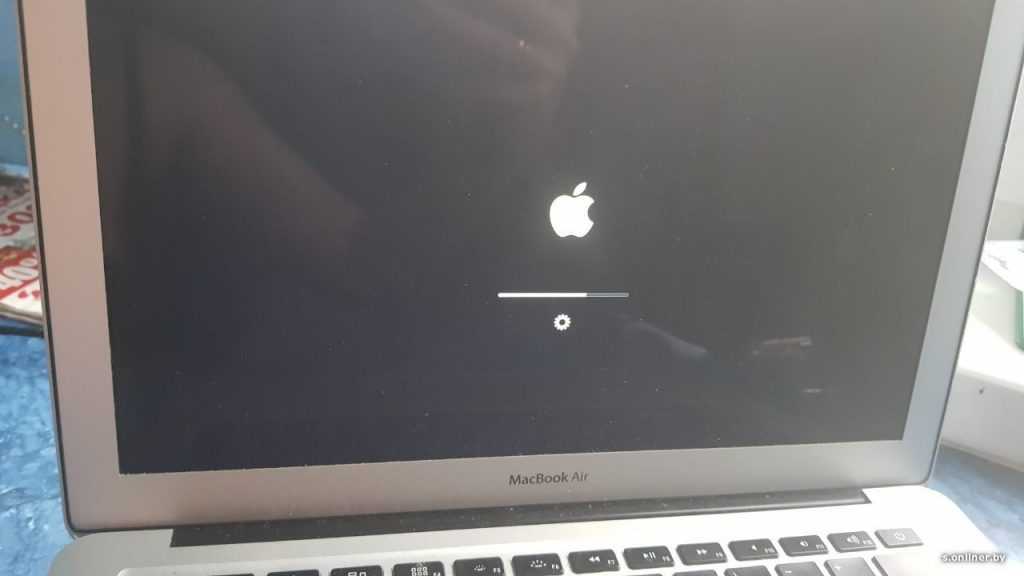 Большая Семёновская, д. 17А
Большая Семёновская, д. 17А
Как добраться?
Pedant.ru
г. Москва (м. Юго-Западная)
182 отзыва
Пожалуйста, звоните
перед визитом
Юго-Западная
пр‑т Вернадского, д. 86А,
ТРЦ «Avenue Southwest»
Как добраться?
Pedant.ru
г. Зеленоград (ТРЦ «Zeленопарк»)
230 отзывов
Пожалуйста, звоните
перед визитом
р. п. Ржавки, 2-й мкрн, стр. 20
Как добраться?
Pedant.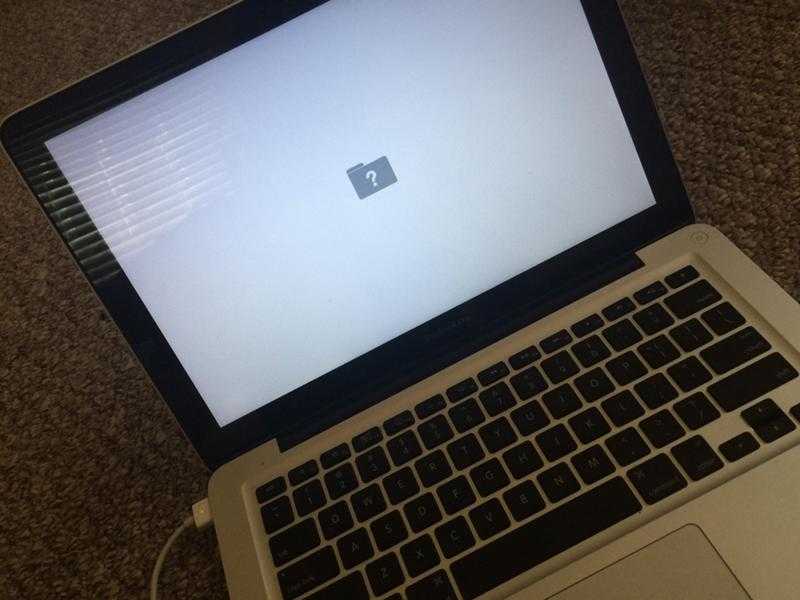 ru
ru
г. Зеленоград (ТЦ «Столица»)
196 отзывов
Пожалуйста, звоните
перед визитом
корпус 2309А
Как добраться?
Pedant.ru
г. Королев (ТЦ «Ковчег»)
303 отзыва
Пожалуйста, звоните
перед визитом
пр-т Королева, д. 6Г, ТЦ «Ковчег»
Как добраться?
Pedant.ru
г. Люберцы (ТЦ «Косино-Парк»)
468 отзывов
Пожалуйста, звоните
перед визитом
ул. Святоозерская, д. 1А,
1А,
ТЦ «Косино‑Парк»
Как добраться?
Pedant.ru
г. Мытищи (ТК «Фрегат»)
223 отзыва
Пожалуйста, звоните
перед визитом
Олимпийский пр-т, д. 13, стр. 1
ТК «Фрегат»
Как добраться?
Pedant.ru
г. Ногинск (ост. «Вокзал Ногинск»)
697 отзывов
Пожалуйста, звоните
перед визитом
пл. Привокзальная
ул. Соборная, пав. 2
Как добраться?
Проконсультируем прямо сейчас
Мы онлайн в наших сообществах
Pedant.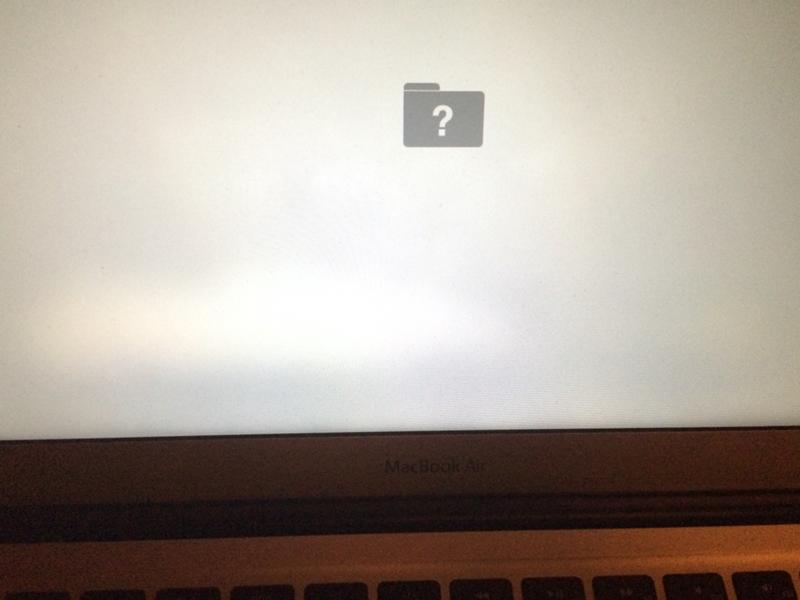 ru
ru
г. Пушкино (напротив ТЦ «Победа»)
142 отзыва
Пожалуйста, звоните
перед визитом
Советская пл., д. 4/12
Как добраться?
Pedant.ru
г. Реутов (м. Новокосино)
714 отзывов
Пожалуйста, звоните
перед визитом
Новокосино
Новогиреево
Перово
ул. Октября вл. 10
Как добраться?
Pedant.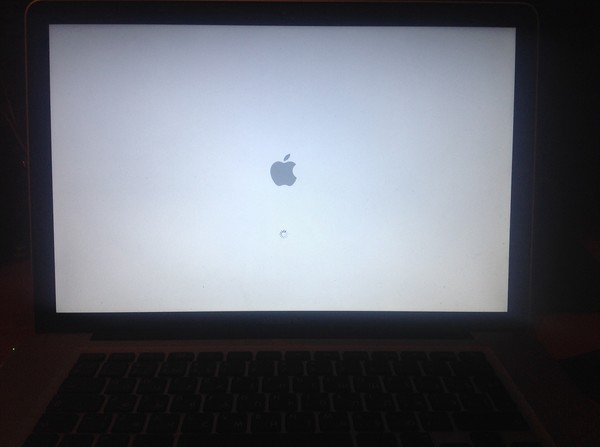 ru
ru
г. Щелково («Китайская стена»)
336 отзывов
Пожалуйста, звоните
перед визитом
ул. Талсинская, д. 2
Как добраться?
Не включается MacBook Air
MacBook Air качественный и надежный ноутбук. Но и он не застрахован от поломок. Мы огорчаемся, когда нарушается наш привычный образ жизни, когда нажав на клавишу пуск, не слышим привычного жужжания системы охлаждения, отсутствует приветливое мигание огоньков, не зажигается экран. MacBook Air не включается, не подает признаков жизни. Паниковать не стоит – это проблема, с которой часто приходится сталкиваться сотрудникам нашей компании и они успешно устраняют неполадки. При этом если они не существенны, восстановить работоспособность устройства под силу даже неопытному пользователю.
Что приводит к возникновению такой поломки?
1. Вышла из строя аккумуляторная батарея.
Вышла из строя аккумуляторная батарея.
2. Произошел перегрев ноутбука.
3. Вышла из строя система питания.
4. Был установлен несовместимей с ноутбуком блок — к примеру, RAM память, SSD диск.
5. Не работает кнопка включения питания.
6. Вышла из строя материнская плата.
7. Внутрь устройства попала жидкость, что привело к короткому замыканию.
MacBook Air не включается с кнопки – что делать?
1. Проверяем, исправен ли дисплей. Если он не загорается, но при этом шумят кулеры, и горит индикация на клавиатуре, значит проблема в экране.
2. Отключаем все периферийные устройства и пробуем включить ноутбук снова.
3. Проверяем розетку — работает ли она, есть ток ли в сети.
4. Попробуйте подзарядить батарею ноутбука при помощи другого блока питания.
5. Осуществите сброс параметров SMC. Делается это следующим образом – нажмите комбинацию клавиш Shift-Control-Option и кнопку включения устройства. Удерживаете их в течение 10 секунд. После это отпустите и снова попробуйте включить ноутбук.
Удерживаете их в течение 10 секунд. После это отпустите и снова попробуйте включить ноутбук.
6. Если перед возникновением такой проблемы в устройстве был заменен блок оперативной памяти либо флеш накопитель их нужно удалить.
7. Отключите аккумуляторную батарею, а потом включит ее снова.
Если после всех этих манипуляций MacBook Air также не включается, вам следует обратиться в сервисный центр. Поломки устройства являются очень серьезными, и устранить их под силу только профессионалам. Самостоятельно отремонтировать ноутбук у вас не получиться. А неумелый ремонт своими силами, может привести к более серьезным поломкам, что потребует дополнительных трат для их устранения.
Почему лучше доверить профессионалам устранение неполадки — MacBook Air перестал включаться?
Люди, которые оказывают услуги по восстановлению работоспособности ноутбука, от компании Аппл, имеют специальное оборудование и инструмент, различные расходные материалы и запасные части. Они обладают немалым опытом выполнения ремонтных работ. На отлично знают строение разных моделей MacBook Air. Все это в комплексе позволяет им быстро и на высоком уровне качества выполнять даже ремонты повышенной сложности.
Они обладают немалым опытом выполнения ремонтных работ. На отлично знают строение разных моделей MacBook Air. Все это в комплексе позволяет им быстро и на высоком уровне качества выполнять даже ремонты повышенной сложности.
Профессиональная диагностика позволяет выявить все поломки, поэтому потратив относительно небольшую сумму денег клиент получит свое устройство полностью исправным и готовым к работе. Мастера устраняют все неполадки, которые имеются в конкретном ноутбуке. При этом устройство не будет иметь следов царапин, вмятин, деформаций.
Ноутбук может не включаться, если есть проблемы с операционной системой
Если MacBook Air не включается после обновления, попробуйте переустановить программное обеспечение снова. Используйте другой загрузочный диск. Возникновение такой проблемы также может быть связано с действием вредоносного ПО. Если это так, то несите его в наш сервисный центр или вызывайте мастера на дом.
Преимущества обращений в нашу компанию с целью ремонта MacBook Air
1. Диагностирование и ремонт выполняется опытными мастерами.
Диагностирование и ремонт выполняется опытными мастерами.
2. Они используют для восстановления работоспособности ноутбука профессиональный инструмент и оборудование, оригинальные запасные части и качественные расходные материалы.
3. На складах компании всегда имеется запас запчастей, требуемых для ремонта любой неполадки ноутбука.
4. Мы не берем большую плату. На стоимость ремонта влияет цена запасных частей. В конечную плату за ремонт они включаются по цене приобретения.
5. Быстро реагируем на любую заявку. При необходимости выезжаем на дом к клиенту.
6. Производим диагностику устройства на бесплатной основе.
7. Выдаем продолжительную гарантию на выполненный компанией ремонт. Оперативно реагируем на гарантийный случай. Если поломка произошла не по вине пользователя, восстанавливаем работоспособность устройства на бесплатной основе.
8. Предоставляем расширенные консультации, удаленную помощь в восстановлении его работоспособности.
Если не включается MacBook Air — горит яблоко, или устройство вообще не подает признаков жизни, обращайтесь в нашу компанию.
Ремонт MacBook Air, Pro и Retina, если он не включается
Выезд на дом и в офис!
Чаще всего MacBook не включается из-за неисправности разъема MagSafe, шим-контроллера или мультиконтроллера. Реже проблема кроется в аккумуляторе или зарядном устройстве. Поскольку такие неисправности диагностируются только в сервисном центре, вероятно вызов мастера на дом станет потерей времени. Поэтому рекомендуем заказать доставку у нас, либо привезти MacBook самостоятельно.
Помимо поломок «на ровном месте» можно уронить, ударить или утопить макбук, после чего он так же перестанет включаться. Важно сообщать такую информацию при консультации, ибо это поможет быстрее поставить диагноз и ускорить процесс ремонта.
Задать вопрос эксперту
Заказать доставку курьером
Как мы заставляем MacBook включиться
- При консультации по телефону примерно определяем причину поломки. Возможно починить дома? — мастер выехал
- Диагностируем точную причину поломки, согласуем и чиним.
 Если невозможно, то везём в сервисный центр
Если невозможно, то везём в сервисный центр
- Согласуем детали и стоимость ремонта, чиним и тестируем ноутбук. Готово, ваш MacBook в порядке!
Возможные услуги и цены
На дому или в офисе
В сервисном центре
Цены указаны в рублях за услуги в сервисном центре без учёта стоимости запчастей
Диагностика Правильный диагноз — половина ремонта | от 5 минут | ||
Замена и ремонт разъёмов | |||
MagSafe MacBook Pro 2200 MacBook Pro Retina 2400 MacBook Air 11 4500 MacBook Air 13 5500 | 1200 | 30 минут | |
USB-C Разъемы USB-C меняются парой MacBook Air Retina 2018-2020 3300 MacBook Retina 12″ 3300 MacBook Pro Retina 13″ без Touch Bar 2016-2017 9800 MacBook Pro Retina 13″ и 15″ Touch Bar 2016-2017 3900 MacBook Pro Retina 13″, 15″ и 16″ Touch Bar 2016-2020 3900 | 2500 | 3 часа | |
Компонентный ремонт материнской платы | |||
MacBook Pro, Air или Retina Замена контроллеров, ремонт цепей питания или пайка чипов | от 2500 | 6 часов | |
Замена аккумулятора | |||
MacBook Air или Pro MacBook Air 11″ 6600 MacBook Air 13″ 6900 MacBook Pro 13 4900 MacBook Pro 15 5500 MacBook Pro 17 5500 | 900 | 30 минут | |
MacBook Pro Retina Батарея приклеена к корпусу и процесс замены немного сложнее, чем на Air и обычном Pro MacBook Pro Retina 13 2012-2015 6500 MacBook Pro Retina 15 2012-2015 7200 MacBook Pro Retina 13 2016-2017 8200 MacBook Pro Retina 15 2016-2017 8900 | 2200 | 2 часа | |
MacBook Retina 12″ Батарея приклеена к нижней крышке и процесс замены немного сложнее, чем на Air и Pro MacBook Retina 12″ 6900 | 2200 | 2 часа | |
Замена оперативной памяти | |||
MacBook Pro Стоимость зависит от модели MacBook и объема памяти | от 500 | 20 минут | |
Программные работы | |||
Переустановка macOS | 1500 | 30 минут | |
Переустановка Windows | 2000 | 40 минут | |
Сброс SMC Сброс контроллера управления системой — иногда помогает при неадекватном поведении MacBook | 500 | 10 минут | |
Дополнительные услуги | |||
Чистка от пыли При ремонте MacBook с разборкой в сервисном центре почистим от пыли бесплатно! | В подарок | 10 минут | |
| Читать остальные отзывы | |
Причины, почему MacBook не включается
MacBook одни из самых качественных ноутбуков в мире, но и они иногда не выдерживают температур и небрежного обращения. Некоторые поломки встречаются чаще других:
Некоторые поломки встречаются чаще других:
- Неисправность разъема для подключения зарядного устройства MagSafe. Обычно виной всему грязь на разъеме, в результате чего происходит перегрев или короткое замыкание. Реже выход из строя связан с использованием неоригинального зарядного устройства
- Шим-контроллер или мультиконтроллер часто помирают из-за перепадов напряжения, использования неоригинальной зарядки и попадания жидкости
- Средний срок службы аккумулятора 3-4 года и после исчерпания ресурса требуется его замена
- Выход из строя видеочипа или глюк в прошивке макбука могут вызвать отсутствие изображения
Есть вопросы? Проконсультируем!
Мы наберём Вам в ближайшее время!
Вопросы-ответы
Задайте вопрос эксперту и получите развёрнутый ответ в течение 30 минут
Добрый день, на макбуке черный экран и картинки нет вообще, но слышно как крутится вентилятор, хотя вчера выключал и все нормально было.
Добрый. По симптомам похоже на проблемы с материнской платой, но чтобы сказать точнее, нужно больше конкретики: модель, возраст, как используете и ремонтировали ли MacBook. А ещё лучше приходите к нам на бесплатную диагностику, выясним в чём дело и предложим варианты ремонта.
Macbook Air 13″ 2013 года не включается, а на зарядке горит зеленая лампочка. Что может быть?
Неисправность зарядного устройства или аккумулятора, либо повреждение разъема MagSafe или элементов на материнской плате — вариантов много. Выяснить точную причину можно в сервисе.
Я нахожусь в г ЮЖНО-САХАЛИНСКЕ Как мне доставитьMacBook Pro — olegpro
Модель:
MacBook Pro 13″
Версия:
macOS 10.14.5
:
Добрый день, решайте сами, Почте мы не доверяем, могут повредить.
Здравствуйте.
Во сколько обойдётся замена разъема (type c/Thunderbolt 3)замена термопасты и чистка ноутбука?
Ноутбук MacBook Pro 13 2017 года .Номер модели:A1708.
Добрый день, чистка с заменой термопасты будет стоить 2500. Замена разъёмов type C 8700 ( меняются парой).
Замена разъёмов type C 8700 ( меняются парой).
Здравствуйте, у меня прошка A1990 просто резко выключилась и всё. Не реагирует на включение. Ноут 18 года, использовали вроде аккуратно. Что это может быть и сколько может стоить хотя бы примерно? Спасибо.
Добрый вечер, нужно для начала попробовать подключить другое зарядное устройство. Если не поможет везите к нам на диагностику , выясним в чем дело.
Другой зарядки как бы нету. Получается сразу к вам везти? Вы не ответили на вопрос: сколько это может стоить?
Если нет везите сразу к нам. Стоимость сможем сказать только после диагностики, т к неисправность не типовая.
Хотите уведомление на почту?
99
Не включается на MacBook Air — ремонт МакБук Аир в Казани по привлекательной цене
Про историю этой компании уже написано немало книг и еще столько же, можно написать. Без преувеличения, можно сказать, что Apple – одна из самых ярких технологических компаний, что пачками появлялись в 70-х годах прошлого века. Самый первый созданный ею компьютер — Apple 1, с которого все и началось в 1976 году, сейчас является настоящей коллекционной ценностью, оцениваемой в сотни тысяч фунтов стерлингов. Многих сейчас удивляет такое отношение к этому уродцу в деревянном ящике. Однако именно этот компьютер заложил основу индустрии как таковой.
Без преувеличения, можно сказать, что Apple – одна из самых ярких технологических компаний, что пачками появлялись в 70-х годах прошлого века. Самый первый созданный ею компьютер — Apple 1, с которого все и началось в 1976 году, сейчас является настоящей коллекционной ценностью, оцениваемой в сотни тысяч фунтов стерлингов. Многих сейчас удивляет такое отношение к этому уродцу в деревянном ящике. Однако именно этот компьютер заложил основу индустрии как таковой.
Компания родилась, благодаря союзу двух неординарных людей — технического гения Стефана Возняка и гения маркетинга Стива Джобса. Познакомил же будущих основателей компании их общий друг Билл Фернандес. Первый созданный ими компьютер они назвали Apple 1. В тот момент они просто занимались своим любимым делом и решили создать такой компьютер, который был бы прост в пользовании.
И, надо сказать, им это удалось, ведь ЭВМ того времени поставлялись в виде набора из плат и радиодеталей «Собери сам» и пользователю, либо продавцу предстояло сначала все это спаять и отладить, что требовало специальных знаний и навыков, и было по силам лишь немногим. Поэтому, несмотря на то, что Apple 1, по сути, представлял собой только полностью собранную системную плату, и к ней еще необходимо было добавить корпус, источник питания, клавиатуру и монитор – это уже был первый, доступный любому пользователю персональный компьютер.
Поэтому, несмотря на то, что Apple 1, по сути, представлял собой только полностью собранную системную плату, и к ней еще необходимо было добавить корпус, источник питания, клавиатуру и монитор – это уже был первый, доступный любому пользователю персональный компьютер.
В то время Возняк работал на компанию Hewlett Packard и по условиям контракта, все его разработки принадлежали компании, но, к счастью именно эта модель их никак не заинтересовала.
Первый заказ на 50 000 долларов пришел от магазина Byte Shop, который почитается ныне, как самый первый компьютерный магазин в истории. Продажная стоимость Apple 1 была 666 долларов 66 центов. Столь странную цену объясняют любовью Возняка к повторяющимся цифрам. К первоначальной цене в 500 долларов магазины просто приплюсовали еще треть, как наценку.
Следующий проект Apple III (1980 год) оказался провальным. Джобс настоял на избавлении от вентиляторов, справедливо полагая, что они будут мешать своим шумом. Вот только в результате получилось крайне ненадежное, склонное к перегреву устройство. К тому же, спешка, в которой оно собиралось, привела к резкому падению качества. Все это и привело к провалу на рынке.
Вот только в результате получилось крайне ненадежное, склонное к перегреву устройство. К тому же, спешка, в которой оно собиралось, привела к резкому падению качества. Все это и привело к провалу на рынке.
Пока Apple II приносил деньги, компания занималась новыми проектами — Lisa и Macintosh, главной особенностью которых было наличие графического интерфейса. Первый проект, названный в честь дочери Джобса, канул в Лету, второму, что был назван в честь сорта недорогих, но популярных яблок, суждено было стать новой легендой. В продаже Мас появился в 1984 году. Первый Macintosh не был самым удачным с технической точки зрения компьютером. Скорее наоборот, красивый внешне, он являл собой настоящее скопище проблем, на устранение которых ушло немало времени. Однако, высокое уважение, которым пользовалась Apple, позволило ей превзойти все невзгоды. А постепенное превращение «Мака» в настоящий рабочий инструмент, сделало этот компьютер одним из самых популярных.
В 1985 году Apple покидает Стив Джобс. Покидает, чтобы вновь вернуться спустя десятилетие и возродить свое, впавшее к тому времени в уныние, детище. Впрочем, слово уныние тут не совсем уместно. Сам Джобс впоследствии отметил, как он был удивлен и обрадован тому, что по возвращении в Apple увидел, что в ней по прежнему работает множество действительно интересных людей и талантливейших инженеров, которые в свое время принимали участие в создании множества интересных проектов. Сейчас принято считать, что Джобс вернулся в компанию, которая умирала. Но это неверно. Да, дела у Apple шли не самым лучшим образом, но у компании не было долгов, она приносила хоть и небольшую, но прибыль.
Покидает, чтобы вновь вернуться спустя десятилетие и возродить свое, впавшее к тому времени в уныние, детище. Впрочем, слово уныние тут не совсем уместно. Сам Джобс впоследствии отметил, как он был удивлен и обрадован тому, что по возвращении в Apple увидел, что в ней по прежнему работает множество действительно интересных людей и талантливейших инженеров, которые в свое время принимали участие в создании множества интересных проектов. Сейчас принято считать, что Джобс вернулся в компанию, которая умирала. Но это неверно. Да, дела у Apple шли не самым лучшим образом, но у компании не было долгов, она приносила хоть и небольшую, но прибыль.
За время отсутствия Джобса, компания создала такие решения, как ноутбуки PowerBook и карманные компьютеры Newton. Первый проект исключительно популярен и в наши дни под именем MacBook Pro, второй реинкарнировался в 2010 году как iPad.
Возвращение Джобса привело к созданию таких продуктов, как iBook (ныне MacBook), iMac возродив идею простого компьютера для всех, а также iPod, которому суждено было перевернуть все устои музыкальной индустрии. Но самым ярким событием стало появление в 2006 году iPhone, сыгравшего огромную роль в развитии индустрии мобильных телефонов. Этот смартфон послужил основой для появления многих других сенсорных устройств и привел новых производителей на рынок, где уже не осталось места таким ветеранам, как Nokia, Motorola и Sony Ericsson. Окончательно ясно кто теперь начал задавать тон на рынке смартфонов, стало после того, как финская компания, осознав, что она уже не в состоянии создавать конкурентоспособные устройства, начала множественные судебные разбирательства.
Но самым ярким событием стало появление в 2006 году iPhone, сыгравшего огромную роль в развитии индустрии мобильных телефонов. Этот смартфон послужил основой для появления многих других сенсорных устройств и привел новых производителей на рынок, где уже не осталось места таким ветеранам, как Nokia, Motorola и Sony Ericsson. Окончательно ясно кто теперь начал задавать тон на рынке смартфонов, стало после того, как финская компания, осознав, что она уже не в состоянии создавать конкурентоспособные устройства, начала множественные судебные разбирательства.
Многих удивляет то, что устройства Apple стоят дороже при более слабых характеристиках, забывая при этом, что дело не только в гигагерцах. Не всем хочется сидеть за безликим устройством лишь потому, что его характеристики пестрят красивыми цифрами.
Стивен Пол Джобс (Steven Paul Jobs) скончался 5 октября 2011 года. Причиной его смерти стала раковая опухоль.
KNOPIK рекомендует владельцам техники Apple ремонтировать свои девайсы в проверенных сервисах. Брендовые устройства нуждаются в квалифицированных специалистах, чтобы работать бесперебойно и отвечать вашим ожиданиям. Мы приглашаем вас в наш сертифицированный сервисный центр, где услуги оказывают опытные мастера, работает собственная лаборатория и присутствует полный ассортимент запчастей. Мы предлагаем полноформатный профессиональный сервис и обещаем отремонтировать устройство Apple с любой проблемой.
Брендовые устройства нуждаются в квалифицированных специалистах, чтобы работать бесперебойно и отвечать вашим ожиданиям. Мы приглашаем вас в наш сертифицированный сервисный центр, где услуги оказывают опытные мастера, работает собственная лаборатория и присутствует полный ассортимент запчастей. Мы предлагаем полноформатный профессиональный сервис и обещаем отремонтировать устройство Apple с любой проблемой.
Какую технику мы ремонтируем?
Любую, которую выпускает компания:
- ipod;
- iphone: четвертой, пятой, шестой, седьмой серий, версий стандарт и Plus;
- ipad: стандарт, Mini, Air, Pro;
- macbook;
- iMac,
- Mac mini.
Какие проблемы устраняем?
Любые, которые могут возникнуть в устройствах Эпл: пропажа звука, изображения, программные неполадки, повреждения корпуса и экранов, проблемы с питанием и др. Мы выполняем полное обслуживание техники Эппл: проводим восстановление после залива, перепрошиваем, чистим, осуществляем замену деталей, выполняем компонентный ремонт без замены. Любым работам предшествует качественная диагностика, проводящаяся в KNOPIK бесплатно.
Любым работам предшествует качественная диагностика, проводящаяся в KNOPIK бесплатно.
Какими особенностями обладаем?
Мы проводим ремонт техники Apple по разумным, выгодным ценам. Их можно посмотреть на сайте для каждого устройства отдельно. Мы можем ремонтировать брендовые девайсы в короткие сроки: от 15 минут. Мы даем гарантию на работу до 6 месяцев: мастера KNOPIK прошли трехуровневую сертификацию и мы уверены в результатах.
Не включается MacBook – как определить причину и что делать в разных ситуациях?
Опубликовано: Рубрика: FAQАвтор: Bestov Vladimir
Как говориться, «нет таких устройств, которые в какой-то момент времени перестанут работать». Это высказывание можно отнести и к продукту компании Apple – MacBook. Несмотря на стабильность и производительность, иногда система выходит из строя. Причем явных причин (например, удар или падения) до проблемы не было.
Если ПК не включается по каким-то причинам, не стоит впадать в панику, нужно спокойно проанализировать ситуацию и попробовать самостоятельно решить проблему. В статье мы расскажем несколько способов о том, как устранить неприятность.
Содержание
- Mac пищит при запуске – что делать?
- Что делать, если Mac совсем не реагирует на кнопку включения?
- Если Mac издает звук загрузки, но экран не включается
- Если ОС останавливает загрузку, и Mac перезагружается
Mac пищит при запуске – что делать?
При запуске из корпуса издаются странные звуки. Это может быть треск, тогда некорректно работает кулер на процессоре. Если ПК издает своеобразный систематический писк, необходимо определить его природу:
- Один сигнал, который повторяется с частотой в 5 секунд – не определяется оперативная память устройства. В этом случае необходимо снять нижнюю крышку ноутбука и пошевелить (или стряхнуть пыль) с оперативки.
- Три сигнала, которые повторяются через 5 секунд – память не прошла проверку системы.
 Возможно, пользователь недавно менял ОП и не корректно вставил ее в разъем. В этом случае необходимо снять и поставить память или поставить планку памяти в другой слот.
Возможно, пользователь недавно менял ОП и не корректно вставил ее в разъем. В этом случае необходимо снять и поставить память или поставить планку памяти в другой слот. - Один длинный писк при включении ноутбука с кнопки – так реагируют на обновление прошивки ПК, выпущенные до 2012 года. В этом случае требуется включить Mac немного позже.
- Три длинных и три коротких сигнала, которые чередуются по очереди – таким образом, компьютер дает знать о том, что его прошивка повреждена. Если модель ПК выпущена позже 2012 года, то прошивка обновится самостоятельно, просто не нужно тревожить систему в этот момент. Если модель выпущена ранее 2012 года, то прошивку необходимо восстанавливать в сервисном центре.
Что делать, если Mac совсем не реагирует на кнопку включения?
- В этом случае требуется проверить, получает ли Mac питание.
 Возможно, аккумулятор ПК разрядился, и необходимо подключить его в сеть.
Возможно, аккумулятор ПК разрядился, и необходимо подключить его в сеть. - Если при подключении не загорелся индикатор заряда, то необходимо проверить саму батарею. Для этого требуется отключить питание от сети, вынуть аккумулятор, затем снова включить Mac. Если заработает – проблема в батареи. Если нет, возможно, проблема в блоке питания ПК.
Не включается iMac, возможные причины
Если Mac издает звук загрузки, но экран не включается
- На клавиатуре устройства есть кнопка регулировки яркости дисплея. Если яркость стоит на 0, то картинку не будет видно. Рекомендуется прибавить яркости. Эта проблема часто возникает у пользователей, у которых есть дети.
Фото: Кнопки для регулировки яркости монитора MacBook, не включается экран — проверьте настройки яркости
- Если яркость в норме, а картинка не появляется, проблема может быть в шлейфе, который соединяет материнскую плату компьютера и монитор. Самостоятельно проверить неполадку будет очень проблематично, лучше обратиться за помощью в сервисный центр.

- Проблема может быть не только в шлейфе, но и в поломке видеокарты устройства. Если шлейф просто «пробивает», то можно открыть и закрыть крышку. В какой-то момент картинка может появиться. Но при неисправности карты, этого не произойдет. В некоторых случаях Mac будет часто пищать, причем одиночными сигналами, повторяющимися каждые 2 – 3 секунды.
Если ОС останавливает загрузку, и Mac перезагружается
- Можно попробовать выключить компьютер и включить его через несколько минут. Эта проблема может возникнуть, если до этого не корректно была завершена работа операционной системы.
- Можно попробовать запустить ОС в безопасном режиме. Для этого при запуске следует зажать клавишу Shift до появления лейбла компании. После чего необходимо выбрать режим загрузки.
- Если проблема не решилась, то следует сделать сброс настроек NVRAM (микросхема памяти с первичными командами для работы Mac). Для этого при запуске следует одновременно зажать Option, Command, P и R.
 Держать их необходимо до перезагрузки компьютера.
Держать их необходимо до перезагрузки компьютера.
- Если система «слетает» при загрузке учетной записи, то можно попробовать сменить пользователя. Если нет такой возможности, то необходимо попробовать зайти в безопасный режим под учетной записью администратора.
- Если ничего не помогло, тогда следует воспользоваться восстановлением системы при помощи Дисковой утилиты. Для этого при загрузке необходимо одновременно зажать кнопки «Command» и «R» на клавиатуре. Далее рекомендуется следовать подсказкам системы для восстановления ОС. Возможно, потребуется переустановка macOS.
Если после выполнения всех действий MacBook так и не стал загружаться или подавать признаков жизни, то рекомендуется отнести устройство в сервисный центр.
Роман Владимиров, эксперт по товарам Apple, менеджер компании pedant. ru. Консультант сайта appleiwatch.name, соавтор статей. Работает с продукцией Apple более 10 лет.
ru. Консультант сайта appleiwatch.name, соавтор статей. Работает с продукцией Apple более 10 лет.
3
Понравилась статья? Поделиться с друзьями:
15 Проблемы с MacBook Air и способы их решения
Возникли проблемы с MacBook Air? Будь то старая модель или новейший, самый эфемерный Air, иногда что-то идет не так. Это руководство поможет вам снова все исправить.
Содержание
- Проблема: я не могу включить свой MacBook Air
- Проблема: мой экран не работает
- Проблема: батарея моего MacBook Air больше не заряжается
- Проблема: моя батарея разряжается слишком быстро
- Проблема: я думаю, что мой MacBook Air перегревается
- Проблема: у меня нет звука на моем MacBook Air
- Проблема: мой трекпад работает неправильно
- Проблема: приложение зависло
- Проблема: I не могу использовать AirPrint
- Проблема: я не думаю, что мой USB-порт работает
- Проблема: мой MacBook Air не выключается
- Проблема: мой Wi-Fi перестал работать
- Проблема: FaceTime не работает работает
- Проблема: я вижу сильное отставание пользовательского интерфейса
- Проблема: приложения часто аварийно завершают работу
Ознакомьтесь с приведенным ниже списком распространенных проблем, с которыми сталкивались многие пользователи Air, чтобы быстро получить необходимое решение.
- Я не могу включить свой MacBook Air
- Мой экран не работает
- Батарея моего MacBook Air больше не заряжается
- Моя батарея разряжается слишком быстро
- Мне кажется, мой Air перегревается
- У меня нет звука на моем MacBook Air
- Мой трекпад работает неправильно
- Приложение зависло
- Я не могу использовать AirPrint
- Мне кажется, что мой USB-порт больше не работает
- Мой MacBook Air не выключается
- Мой Wi-Fi перестал работать
- FaceTime не работает
- Я вижу сильное отставание пользовательского интерфейса
- Приложения вылетают у меня
Проблема: я не могу включить свой MacBook Air
Решение:
- Проверьте, выключен ли MacBook или только экран: Клавиша Caps Lock все еще горит? Нажатие кнопки питания издает звуковой сигнал? Клавиатура немного теплая? Если «да» на вышесказанное, то проблема, вероятно, в экране.
 Перейдем к следующей проблеме в нашем списке.
Перейдем к следующей проблеме в нашем списке.
- Проверьте наличие проблем с питанием: Если он действительно выключен и отказывается включаться, сначала ознакомьтесь с основами. Аккумулятор заряжен? Ваш ноутбук работает с подключенным шнуром питания? Другой шнур питания подойдет? Это указывает на проблему с батареей или шнуром питания. Попробуйте отключить все (мышь, мобильные устройства и т. д.), чтобы посмотреть, поможет ли это решить проблему.
- Аппаратный перезапуск MacBook: Удерживайте кнопку питания не менее 10 секунд. Нажмите кнопку Power еще раз, чтобы увидеть, включается ли Mac.
- Удаление любых обновлений вручную: Иногда обновление, например новая память, может привести к зависанию ноутбука в постоянном режиме «о-о-о». Это редкость для Air, который компактен и не подходит для обновления. Однако, если вы добавили память или другие возможности посредством внешней или внутренней работы, удаление обновлений может решить проблему.

Проблема: Мой экран не работает
Решение:
- Попробуйте выполнить жесткую перезагрузку: Сделайте это, если ноутбук работает, но экран не включается. Удерживайте нажатой кнопку Power не менее 10 секунд. Нажмите кнопку Power еще раз, чтобы увидеть, включается ли экран.
- Обновите свой MacBook: Используйте это решение при возникновении проблем с внешним дисплеем. Не снимая кабель, нажмите Система Настройки на панели Dock и выберите Обновление ПО . Если ваш Mac устарел, установите любое обновление прошивки, MacOS или других связанных операций.
- Используйте адаптеры Apple: MacBook Air не всегда хорошо работает со сторонними адаптерами второго экрана.
- Обратитесь в Apple: Если ваш MacBook Air включен (звуки, подсветка и т. д.), но экран полностью темный (питание выключено, курсор мыши не движется), то это может быть вашим единственным вариантом.

Проблема: батарея моего MacBook Air больше не заряжается
Решение:
- Проверьте тип адаптера и зарядного кабеля: Если у вас есть зарядное устройство MagSafe, адаптеры L-типа и T-типа могут работать на одном компьютере, но разъемы MagSafe 2 не могут работать с этими компьютерами. Однако адаптеры L или T можно использовать с портами MagSafe 2, если для их подключения используется дополнительный адаптер. У Apple есть визуальное руководство, которое поможет вам расшифровать различные типы разъемов.
- Проверьте кабель адаптера и порты на наличие повреждений: Если вы используете правильный кабель на правильном MacBook Air, убедитесь, что кабель адаптера или порт не повреждены.
- Попробуйте поменять местами электрические розетки: Отключите адаптер на минуту, а затем снова подключите его. Если он волшебным образом начнет заряжаться после этого перерыва, значит, в цепи есть помехи.
 Зарядите Mac от другой сети или отключите устройства от текущей сети, чтобы посмотреть, устранит ли это проблему.
Зарядите Mac от другой сети или отключите устройства от текущей сети, чтобы посмотреть, устранит ли это проблему.
Проблема: Батарея разряжается слишком быстро
Решение:
- Обновите свой Mac: Нажмите Система Настройки на панели Dock и выберите Обновление ПО . Если ваш Mac устарел, установите все обновления. После этого перезапустите компьютер, щелкнув значок Apple в строке меню и выбрав Restart . Посмотрите, если это имеет значение.
- Проверьте свои приложения: Нажмите Аккумулятор значок для просмотра списка приложений, которые в настоящее время потребляют «значительное количество энергии». Вы можете обнаружить, что приложение постоянно появляется в списке. Если это так, выключите его, чтобы посмотреть, решится ли проблема.
- Сброс SMC (без чипа безопасности T2): Это может потребоваться после обновления SMC.
 Щелкните значок Apple в строке меню и выберите Выключить . Когда он выключится, нажмите и удерживайте Shift + Control + Ключи Option и кнопку Power одновременно на 10 секунд, затем отпустите. Нажмите кнопку Power , чтобы закончить.
Щелкните значок Apple в строке меню и выберите Выключить . Когда он выключится, нажмите и удерживайте Shift + Control + Ключи Option и кнопку Power одновременно на 10 секунд, затем отпустите. Нажмите кнопку Power , чтобы закончить.
- Сброс SMC (чипа безопасности T2): Нажмите значок Apple в строке меню и выберите Завершение работы . Затем отсоедините шнур питания от розетки, подождите 15 секунд, а затем снова подключите его. Подождите еще пять секунд, прежде чем снова включить Mac.
Проблема: мне кажется, что мой MacBook Air перегревается
Решение:
- Поиск скрытых или неожиданных приложений: Нажмите Перейти в строке меню, затем Утилиты , а затем откройте Монитор активности . Первая вкладка — ЦП, которая показывает количество процессорного времени и энергии, которые использует каждое открытое приложение.
 Если что-то странное использует много процентов ЦП, выключите его, щелкнув его имя, затем нажмите кнопку Stop в верхнем левом углу приложения (это «X» внутри восьмиугольника).
Если что-то странное использует много процентов ЦП, выключите его, щелкнув его имя, затем нажмите кнопку Stop в верхнем левом углу приложения (это «X» внутри восьмиугольника).
- Проверьте вентилятор: Если вентилятор не работает, Mac сильно нагревается. Прислушайтесь к шуму, чтобы определить, вращается ли он вообще. Вы можете его не слышать, так что не паникуйте — скорее всего, он работает, но не на максимальной шумной скорости. Однако, если вы используете приложение с большим объемом вычислений, например, игру в Steam, и не слышите вентилятор, вам может потребоваться запустить диагностику (см. ниже) или связаться с Apple.
- Проверьте вентиляционное отверстие: Вентиляционное отверстие находится сзади в области шарнира. Учитывая его расположение, мусор может собираться и препятствовать надлежащему отводу тепла. Вы всегда можете очистить его с помощью баллончика со сжатым воздухом.
- Запустите Apple Diagnostics (более новые модели Air): Полностью выключите Mac и отключите все дополнительные устройства, например внешние диски.
 Затем нажмите кнопку Power , а затем сразу же нажмите и удерживайте клавишу D . Делайте это до тех пор, пока не начнется проверка Apple Diagnostics. Это будет включать индикатор выполнения и, в конечном итоге, создать отчет. Если есть ошибка, внимательно прочитайте, что там написано, и запишите все коды ошибок и инструкции. Нажмите Перезагрузить , чтобы вернуться в MacOS.
Затем нажмите кнопку Power , а затем сразу же нажмите и удерживайте клавишу D . Делайте это до тех пор, пока не начнется проверка Apple Diagnostics. Это будет включать индикатор выполнения и, в конечном итоге, создать отчет. Если есть ошибка, внимательно прочитайте, что там написано, и запишите все коды ошибок и инструкции. Нажмите Перезагрузить , чтобы вернуться в MacOS.
- Снимите корпус или кожух: Корпуса и кожухи сторонних производителей обычно имеют вентиляционные отверстия в нижней части для обеспечения надлежащего отвода тепла. Хотя это вряд ли вызовет проблемы с перегревом, удалите его, чтобы посмотреть, исчезнет ли проблема. Качество сборки этого конкретного корпуса или корпуса может быть виновником и требует замены.
Проблема: у меня нет звука на моем MacBook Air
Решение:
- Обновите свой Mac: Нажмите Система Настройки на панели Dock и выберите Обновление ПО .
 Если ваш Mac устарел, установите все обновления. После этого перезапустите его, щелкнув значок Apple в строке меню, а затем Restart . Посмотрите, если это имеет значение.
Если ваш Mac устарел, установите все обновления. После этого перезапустите его, щелкнув значок Apple в строке меню, а затем Restart . Посмотрите, если это имеет значение.
- Сброс PRAM/NVRAM: Нажмите логотип Apple в строке меню и выберите Завершение работы . Далее нажимаем Кнопка питания для перезагрузки, а затем сразу же нажмите одновременно клавиши Command + Option + P + R . Удерживайте эти клавиши около 20 секунд — за это время ваш Mac может перезагрузиться. Если он обычно воспроизводит звуковой сигнал запуска, вы можете отпустить клавиши, как только он прозвучит во второй раз. Если на нем есть чип безопасности T2, отпустите ключи, как только логотип Apple появится и исчезнет во второй раз. Этот процесс обычно удаляет любые индивидуальные настройки входа.
- Обратитесь в магазин Apple Store или к авторизованному поставщику услуг: Это относится к моделям с начала 2010 года и старше.
 В первых моделях Air проблемы с шарнирами приводили к серьезным сбоям в работе звука. Это может быть отремонтировано техническими специалистами, но может потребоваться дорогостоящая замена.
В первых моделях Air проблемы с шарнирами приводили к серьезным сбоям в работе звука. Это может быть отремонтировано техническими специалистами, но может потребоваться дорогостоящая замена.
Проблема: трекпад работает неправильно
Решение:
- Очистите и высушите трекпад: Влага, грязь и пыль могут повредить трекпад. Это заставляет его перестать работать или вести себя странно, например, прыгать, потому что он не знает, где ваши пальцы. Перед очисткой убедитесь, что Mac выключен.
- Сброс PRAM: Следуйте нашим инструкциям на шаге выше, чтобы узнать, поможет ли сброс PRAM.
- Запустите Apple Diagnostics на более новых моделях Air: Полностью выключите Mac и отключите все дополнительные устройства, например внешние диски. Затем нажмите кнопку Power , а затем сразу же нажмите и удерживайте клавишу D . Делайте это до тех пор, пока не начнется проверка Apple Diagnostics.
 Это будет включать индикатор выполнения и, в конечном итоге, создать отчет. Если в отчете обнаружена ошибка, внимательно прочитайте, что в нем говорится, и запишите все коды ошибок и инструкции. Нажмите Перезапустите , чтобы вернуться в MacOS.
Это будет включать индикатор выполнения и, в конечном итоге, создать отчет. Если в отчете обнаружена ошибка, внимательно прочитайте, что в нем говорится, и запишите все коды ошибок и инструкции. Нажмите Перезапустите , чтобы вернуться в MacOS.
Проблема: Приложение зависло
Решение:
- Перезапустите приложение: Если оно полностью не отвечает, перейдите на Dock и щелкните правой кнопкой мыши приложение, чтобы вызвать параметр Force Quit , который должен закрыть его. Если вы видите только параметр «Выход », удерживайте клавишу Option , и «Выход » должен измениться на «Выход принудительно ». Перезапустите приложение, чтобы увидеть, решит ли это проблему.
- Проверить наличие обновлений: Нажмите App Store на панели Dock и выберите Обновления в списке слева. Выберите установку любых обновлений.
- Полностью выключить Mac: Это один из лучших вариантов, если завис весь компьютер.
 Удерживайте нажатой кнопку Power в течение 10 секунд, а затем отпустите ее, чтобы принудительно завершить работу.
Удерживайте нажатой кнопку Power в течение 10 секунд, а затем отпустите ее, чтобы принудительно завершить работу.
- Дождитесь исправления: Если вы недавно обновили MacOS, приложение может больше не работать с новой версией. Это требует обновления на стороне разработчика приложения.
Проблема: я не могу использовать AirPrint
Решение:
- Проверить наличие обновлений: AirPrint может быть сложно использовать, поскольку он зависит от сторонних устройств, которые не всегда могут работать вместе. Нажмите App Store на панели Dock, а затем выберите Updates из списка слева. Выберите установку любых обновлений, связанных с приложением.
- Обновите прошивку принтера: Найдите точную модель принтера в Интернете, предпочтительно на веб-сайте производителя. Если есть какие-либо обновления прошивки или предупреждения об AirPrint, вы можете найти их там.
 Скачивайте и обновляйте по мере необходимости. Помните, что не все принтеры совместимы с AirPrint, даже если они поддерживают беспроводную связь.
Скачивайте и обновляйте по мере необходимости. Помните, что не все принтеры совместимы с AirPrint, даже если они поддерживают беспроводную связь.
- Проверьте подключение: Принтеры должны быть подключены к AirPrint напрямую и по беспроводной сети. Например, если вместо этого они подключены к устройству AirPort, это не означает, что они могут автоматически использовать AirPrint.
- Перезапустить все: Неудобно, мы знаем, но если ничего не работает, это может быть единственным решением. Выключите маршрутизатор, принтер и MacBook, затем включите их снова, по одному в указанном порядке. Иногда жесткий перезапуск — единственный способ расчистить дорогу.
Проблема: мне кажется, что мой порт USB не работает
Решение:
- Выполните базовое тестирование оборудования: Попробуйте переключиться на другое USB-устройство, чтобы узнать, что это — порт или устройство.
 Попробуйте использовать другой USB-порт, чтобы увидеть, это только один порт или все сразу. Если только один порт ведет себя неправильно, есть большая вероятность, что он физически поврежден. Проверьте, не ослаблен ли порт, не изогнут ли он и не имеет ли другие физические отклонения. Если что-то не так с портом, отнесите его в Apple Store. Если все порты работают неправильно (но вы знаете, что USB-устройство работает), перезагрузите Mac и проверьте наличие обновлений.
Попробуйте использовать другой USB-порт, чтобы увидеть, это только один порт или все сразу. Если только один порт ведет себя неправильно, есть большая вероятность, что он физически поврежден. Проверьте, не ослаблен ли порт, не изогнут ли он и не имеет ли другие физические отклонения. Если что-то не так с портом, отнесите его в Apple Store. Если все порты работают неправильно (но вы знаете, что USB-устройство работает), перезагрузите Mac и проверьте наличие обновлений.
- Сброс SMC (без чипа безопасности T2): Нажмите логотип Apple в строке меню и выберите Завершение работы . После этого одновременно нажмите и удерживайте в течение 10 секунд клавиши Shift + Control + Option и кнопку Power , затем отпустите. Наконец, снова нажмите кнопку Power .
- Сбросьте SMC (чип безопасности T2): Щелкните Apple в строке меню и выберите Выключить .
 После этого отключите шнур питания, подождите 15 секунд, а затем снова подключите его. Подождите еще пять секунд, прежде чем снова включить Mac.
После этого отключите шнур питания, подождите 15 секунд, а затем снова подключите его. Подождите еще пять секунд, прежде чем снова включить Mac.
Проблема: мой MacBook Air не выключается
Решение:
- Ищите приложения и службы, требующие вашего внимания: Ничто не выключает ноутбук — он просто гудит, а не выключается. Подождите 5-10 минут, чтобы убедиться, что проблема действительно существует, а затем бегло осмотрите MacOS. Есть ли предупреждающие знаки, оповещения или активные приложения, которые требуют вашего внимания перед завершением работы? Ищите тонкие признаки того, что что-то происходит за кулисами, например, приложения в Dock.
- Проверить наличие зависших приложений: Нажмите правой кнопкой мыши на значок приложения и выберите Принудительный выход , чтобы закрыть приложение и посмотреть, восстановится ли его функциональность. Если вы видите только Quit , нажмите и удерживайте клавишу Option , и она должна измениться на Force Quit .

- Принудительное полное отключение: Удерживайте кнопку питания не менее 10 секунд, чтобы Mac выключился. Однако это может быть опасно, если он пытается обновиться. Убедитесь, что все зависло, и ваш MacBook не просто требует личного обновления.
Проблема: Мой Wi-Fi перестал работать
Решение:
- Включение и выключение Wi-Fi: Иногда вам просто нужно повторно подключиться к локальной сети, чтобы снова подключиться к Интернету. Щелкните значок Wi-Fi в строке меню, а затем выберите Wi-Fi для переключения в раскрывающемся меню. Подождите немного и снова включите его.
- Перезапустите все: Проблемы с Wi-Fi распространены, но, как известно, их трудно диагностировать. Выключите модем, маршрутизатор и Mac, а затем снова включите их в указанном порядке. Это очищает (сбрасывает) дорогу между этими устройствами.
- Обновление MacOS: Обновление может восстановить работу Wi-Fi.
 Нажмите Система Настройки на панели Dock и выберите Обновление ПО . Если ваш Mac устарел, установите все обновления.
Нажмите Система Настройки на панели Dock и выберите Обновление ПО . Если ваш Mac устарел, установите все обновления.
- Если возможно, подключитесь к диапазону 5 ГГц: Несмотря на меньший радиус действия, диапазон 5 ГГц менее загружен. Переключение может помочь решить проблемы с подключением. Для этого щелкните значок Wi-Fi в строке меню и выберите соответствующее подключение. Однако для этого метода требуется, чтобы полоса 5 ГГц имела собственный SSID, который недоступен на некоторых маршрутизаторах и комплектах, которые автоматически балансируют устройства, используя только один SSID.
Проблема: FaceTime не работает
Решение:
- Проверьте камеру: Вы заклеили камеру черной лентой, чтобы Apple не шпионила за вами? Есть ли что-нибудь, закрывающее камеру? Удалите все, что может блокировать ввод.
- Проверьте настройки FaceTime: Открыв приложение, нажмите FaceTime в строке меню, а затем Настройки.
 Проверьте, проверен ли FaceTime или «ожидает активации». Если он ждет, вам может потребоваться подтвердить FaceTime по электронной почте, чтобы продолжить.
Проверьте, проверен ли FaceTime или «ожидает активации». Если он ждет, вам может потребоваться подтвердить FaceTime по электронной почте, чтобы продолжить.
- Проверьте другую основную информацию: Зайдите в Настройки и подтвердите свой номер телефона, местоположение и любую другую соответствующую информацию.
- Обновление и перезапуск: Нажмите Система Настройки на панели Dock и выберите Обновление ПО. Найдите все доступные обновления и установите их по мере необходимости. По завершении выберите Перезагрузить в том же меню.
- Связаться с Apple: Если ни одно из этих решений не работает, возможно, у вас произошел аппаратный сбой камеры. Свяжитесь с Apple для получения дальнейших инструкций.
Проблема: пользовательский интерфейс сильно тормозит
Решение:
- Перезагрузите Mac: Вы можете столкнуться с задержкой пользовательского интерфейса на MacBook Air — анимация и графика становятся прерывистыми, когда они начинают открывать приложения или изменять размер окон.
 Щелкните логотип Apple в строке меню, а затем Перезагрузить 9.0093 для перезагрузки Mac.
Щелкните логотип Apple в строке меню, а затем Перезагрузить 9.0093 для перезагрузки Mac.
- Проверить наличие обновлений: Нажмите Системные настройки на панели Dock, а затем Обновление ПО . Установите все доступные обновления по мере необходимости.
- Восстановите свой Mac: Задержка пользовательского интерфейса может означать повреждение драйвера. Если обновление MacOS не помогло, единственным решением может быть переустановка MacOS Recovery. Вот отдельное руководство о том, как это сделать.
Проблема: приложения часто аварийно завершают работу
Решение:
- Проверить наличие обновлений: Нажмите App Store на панели Dock, а затем Обновления в списке слева. Выберите установку любых обновлений, связанных с приложением.
- Удаление и повторная установка: Нажмите Finder на панели Dock, а затем Applications в списке слева.
 Выберите приложение-нарушитель и либо перетащите его в Корзина , либо выберите Файл в строке меню, а затем Переместить в корзину . Переустановите приложение, чтобы посмотреть, решит ли это проблему.
Выберите приложение-нарушитель и либо перетащите его в Корзина , либо выберите Файл в строке меню, а затем Переместить в корзину . Переустановите приложение, чтобы посмотреть, решит ли это проблему.
- Устранение проблем с перегревом: Если ваш Air сильно нагревается после долгой работы, возможно, он перегревается. Сократите количество приложений, запущенных одновременно, и выключите ноутбук, чтобы он остыл в течение получаса или около того.
Рекомендации редакции
Лучшие предложения MacBook Prime Day: чего ожидать 11 октября
Лучшие моноблоки на 2022 год
Лучшие внешние жесткие диски на 2022 год
Лучшие предложения Adobe Photoshop на октябрь 2022 г.
Лучшие предложения Mac Mini на октябрь 2022 г.
Что делать, если ваш MacBook не включается?
Обычно, когда вы включаете свой Mac, он загружается в macOS довольно быстро и без проблем. Но иногда что-то может пойти не так, и вы можете обнаружить, что ваш Mac не запускается.
Но иногда что-то может пойти не так, и вы можете обнаружить, что ваш Mac не запускается.
К счастью, есть способы решить эту проблему. Если у вас есть MacBook Pro, MacBook Air или даже iMac, который не загружается, эта статья поможет вам понять, в чем проблема, и устранить ее.
Прежде чем мы начнем
То, что ваш Mac не загружается, по меньшей мере раздражает. Одной из возможных причин является вредоносное ПО, поэтому вы всегда должны убедиться, что у вас установлено антивирусное программное обеспечение, и запускать регулярное сканирование. Вот как это сделать в MacKeeper.
- В Mackeeper, выберите антивирус из боковой панели
- Нажмите кнопку START Scan кнопку
- Let Scan Complete
- , если находит Mackeer Any Malware, и нажмите на нажимание, и нажимая на нажимане, и нажимая на нажимане, и нажимая на нажимане, и нажимая на нажимане, и нажимая на кнопку.
Помимо антивируса, MacKeeper включает инструменты очистки диска, средство поиска дубликатов, VPN и многое другое. теперь с одним бесплатным исправлением и убедитесь сами.
Что делать, если ваш Mac не включается:
- Проверьте, есть ли питание на вашем Mac
- Проверьте оборудование
- Сброс NVRAM
- Загрузка в безопасном режиме
- Переустановка macOS
1. Убедитесь, что на вашем Mac есть питание
Существует множество возможных причин, по которым ваш Mac не включается. Но прежде чем смотреть на что-то еще, вы должны установить основы, например, убедиться, что ваш Mac подключен к сети. Или, если ваш MacBook не загружается, это может быть потому, что он не заряжен.
Вот как проверить ваш Mac на наличие проблем с питанием:
- Нажмите кнопку питания вашего Mac
- Ищите признаки жизни, такие как звуковой сигнал запуска, шум вентилятора или световые индикаторы, когда вы нажимаете Кнопка Caps Lock и т.
 д.
д. - Если ваш Mac не подает ни одного из этих признаков жизни, то, скорее всего, проблема с питанием
2. Проверьте аппаратное обеспечение вашего Mac
При запуске задействовано несколько аппаратных компонентов. ваш Мак. Поэтому, если вы обнаружите, что ваш Mac не запускается, вам следует проверить, все ли работает должным образом и правильно ли подключено.
Это оборудование, которое следует проверить, если ваш Mac не загружается должным образом:
- Это может показаться очевидным, но сначала следует проверить кабель питания вашего Mac. Убедитесь, что подключение к розетке в порядке, а сам кабель не поврежден.
- Затем убедитесь, что электрическая розетка работает. Вы можете просто проверить это, подключив что-то еще, например лампу или зарядное устройство для телефона
- . Если вы используете MacBook, убедитесь, что у него есть правильный кабель питания и адаптер. Более того, вы можете попробовать включить его хотя бы на пять минут, чтобы зарядить аккумулятор
- Если вы используете внешний монитор, убедитесь, что он правильно подключен и включен.
 Если возможно, проверьте его на другом устройстве
Если возможно, проверьте его на другом устройстве - Проверьте все аппаратные компоненты, которые вы недавно установили. Например, если вы обновили свою оперативную память, убедитесь, что она совместима. Попробуйте переустановить старый компонент, чтобы посмотреть, решит ли он вашу проблему
3. Выполните перезагрузку
Когда вы выключаете и снова включаете Mac, вы принудительно перезагружаете его после отключения питания на некоторое время. Иногда этот метод работает с зависшими компьютерами Mac, которые не реагируют на короткие нажатия кнопки питания.
Вот как выключить и снова включить Mac:
- Если у вас MacBook с несъемным аккумулятором, нажмите и удерживайте кнопку питания в течение 10 секунд. Подождите 10 секунд, прежде чем запускать Mac как обычно.
- Если ваш MacBook оснащен съемным аккумулятором, выключите его и извлеките аккумулятор. Теперь подождите 10 секунд, прежде чем переустанавливать аккумулятор и запускать Mac как обычно.

- Для настольных компьютеров Mac, которые не запускаются, отсоедините шнур питания, подождите 10 секунд, а затем снова подключите его. Теперь запустите Mac как обычно.
4. Сбросьте прошивку SMC вашего Mac
Если ваш Mac не включается, сброс настроек контроллера управления системой (SMC) может быть хорошей идеей. Однако обратите внимание, что это возможно только с Intel Mac. Более новые компьютеры Mac, в которых используется собственный процессор Apple M1, не имеют SMC, который можно сбросить.
Вот как вы сбрасываете SMC на вашем Mac с процессором Intel:
- Выключите свой Mac
- Отключите от компьютера все, кроме питания
- Когда ваш Mac выключен, одновременно нажмите левую сторону Shift + Ctrl + Opt и кнопку питания . Удерживайте все четыре клавиши в течение 10 секунд
- Одновременно отпустите все клавиши и кнопку питания
- Нажмите кнопку питания , чтобы включить Mac .
 Ознакомьтесь с инструкциями Apple по сбросу SMC для получения дополнительной информации.
Ознакомьтесь с инструкциями Apple по сбросу SMC для получения дополнительной информации.5. Восстановите свой Mac из режима восстановления
Если ваш Mac не запускается, возможно, какая-то проблема влияет на ваш жесткий диск. В таких случаях Дисковая утилита должна быть одной из первых вещей, которые вы должны попробовать. Этот инструмент поставляется с каждой копией macOS и отлично подходит для поиска и устранения проблем, связанных с дисками. Если вы не можете войти в macOS, то хорошие новости: она работает и в режиме восстановления, который вы можете запустить до загрузки операционной системы.
Чтобы запустить Дисковую утилиту в режиме восстановления, выполните следующие действия:
- Выключите Mac
- Если у вас Intel Mac, включите его, затем нажмите и удерживайте Cmd + R после звукового сигнала запуска, чтобы войти в Recovery
- Если у вас M1 Mac, нажмите и удерживайте кнопку кнопку питания, чтобы загрузить окно параметров запуска.
 Нажмите «Параметры» > «Продолжить».
Нажмите «Параметры» > «Продолжить». - В окне «Утилиты macOS» выберите «Дисковая утилита»
- . Щелкните имя жесткого диска вашего Mac в списке.0125 или Первая помощь кнопка
- Дождитесь завершения сканирования. Если Дисковая утилита обнаружит какие-либо проблемы, она попытается их исправить. Этого может быть достаточно, чтобы ваш Mac снова запустился в обычном режиме
6. Сброс NVRAM вашего Mac
Этот шаг может решить ряд проблем с вашим компьютером, в том числе если ваш Mac не запускается нормально. Энергонезависимая оперативная память (NVRAM) отвечает за множество функций, и ее сброс может помочь при всевозможных проблемах. Как и в случае с SMC, это возможно только с Intel Mac, потому что NVRAM работает иначе на машинах M1.
Выполните следующие действия, чтобы сбросить NVRAM вашего Mac:
- Перезагрузите Mac
- Нажмите и удерживайте Cmd + Opt + P + R одновременно, пока не появится серый экран
7 90 пока ваш Mac не перезагрузится и вы не услышите сигнал запуска во второй раз
- Отпустите все клавиши
Если это сработает, ваш Mac запустится.
 Если ваш MacBook по-прежнему не загружается, попробуйте следующее решение.
Если ваш MacBook по-прежнему не загружается, попробуйте следующее решение.7. Загрузите Mac в безопасном режиме
Если ваш Mac не включается, также стоит попробовать безопасную загрузку. Безопасный режим ограничивает загрузку macOS, удаляя любые сторонние приложения или расширения, которые вы могли установить. Если ваш Mac загружается в безопасном режиме, значит, у вас проблема с программным обеспечением, и вы сможете ее исправить. То, как вы входите в безопасный режим, зависит от того, есть ли у вас Intel или M1 Mac.
Вот как запустить Intel Mac в безопасном режиме:
- Выключите ваш Mac
- Подождите несколько секунд и нажмите кнопку питания
- Когда вы услышите звуковой сигнал запуска, нажмите и удерживайте клавишу Shift
- Подождите, пока не появится экран входа в систему
7 Войдите в систему, и теперь ваш Mac должен находиться в безопасном режиме
Вот как запустить M1 Mac в безопасном режиме:
- Выключить Mac
- Нажмите и удерживайте кнопку питания , пока не появятся параметры запуска.
 появляются
появляются - Выберите системный диск
- Теперь нажмите и удерживайте Shift и выберите Продолжить в безопасном режиме
- Отпустите клавишу Shift , и ваш Mac должен запуститься в безопасном режиме наше полное руководство по перезагрузке Mac в безопасном режиме. Если ваш Mac запускается в безопасном режиме, попробуйте удалить все недавно установленные приложения или расширения. Затем попробуйте перезагрузить Mac, чтобы убедиться, что он работает должным образом.
8. Переустановите macOS
Это решительный шаг, но если ваш Mac не запускается, а вы перепробовали все остальное, то переустановка macOS может быть лучшим вариантом. Конечно, вам нужно иметь возможность войти в режим восстановления, но если вы можете, стоит сделать сброс настроек таким образом. Вы должны убедиться, что сделали резервную копию любых важных данных, если можете. Обратите внимание, что точный процесс зависит от того, какая у вас модель Mac.

Вот как восстановить заводские настройки Mac, если он не запускается должным образом:
- Войдите в режим восстановления вашего Mac
- Выберите Disk Utility из предложенных вариантов
- Найдите свой системный диск в списке и выберите его Utility и выберите Переустановите macOS
- Нажмите Продолжить и примите лицензионное соглашение
- Следуйте другим инструкциям для завершения установки
Что делать, если ваш Mac по-прежнему не включается?
В конечном счете, если ваш Mac вообще не включается или macOS не запускается, у вас может быть аппаратная проблема, которую вы не можете устранить самостоятельно. Однако это редкость, и в большинстве случаев одно из этих исправлений поможет вам начать работу. Если ничего не работает, то лучше всего просто посетить квалифицированную ремонтную мастерскую, чтобы узнать, могут ли они вам помочь.
Часто задаваемые вопросы
Как включить MacBook Pro?
На некоторых MacBook Pro нет кнопки питания; вместо этого у них есть Touch ID.
 Вы можете найти этот Touch ID (кнопку питания) в верхней правой части сенсорной панели или функциональных клавиш (F1 — F12) в зависимости от версии вашего MacBook Pro.
Вы можете найти этот Touch ID (кнопку питания) в верхней правой части сенсорной панели или функциональных клавиш (F1 — F12) в зависимости от версии вашего MacBook Pro.Что делать, если кнопка питания Mac не работает?
Если кнопка питания вашего Mac не работает, возможно, у вас проблема с оборудованием. Это может быть так же просто, как кабель питания, который необходимо заменить. Но проблема также может быть вызвана повреждением материнской платы вашего Mac. К сожалению, это не то, что вы можете исправить самостоятельно, поэтому вам нужно обратиться в квалифицированную ремонтную мастерскую.
Что означает, если MacBook не включается, но заряжается?
Это может означать многое, поскольку у MacBook есть пять различных состояний питания и цепей. Вам следует попробовать сбросить настройки NVRAM и SMC, если у вас Intel MacBook. Если это не поможет или у вас Mac M1, вам, вероятно, придется поговорить с техническим специалистом Apple.

Подробнее:
- Как исправить ошибку ядра на Mac
- Как быстро исправить мерцание экрана MacBook
- Аккумулятор MacBook не заряжается? Общие проблемы и исправления
- Mac не выключается — что делать?
Mac не загружается или не запускается? Как исправить проблемы с Mac, который не включается
У вас есть MacBook Air или iMac, который не включается или, возможно, не загружается после логотипа Apple? Не волнуйся. Это неприятно, но обычно поправимо.
Вот все шаги, необходимые для возобновления работы вашего Mac. Просто работайте с ними по порядку, если ваш Mac не загружается после неудачного обновления операционной системы. В этом случае сразу переходите к шагу 8.
Где находится кнопка питания на MacBook?
Прежде чем начать, убедитесь, что вы знаете, как включить свой Mac.
На новых моделях MacBook кнопка питания находится в правом верхнем углу клавиатуры.
 Это либо немаркированный черный квадрат, либо черный кружок на нем. Это также служит датчиком Touch ID; вам просто нужно кратко нажать на него пальцем, чтобы включить компьютер.
Это либо немаркированный черный квадрат, либо черный кружок на нем. Это также служит датчиком Touch ID; вам просто нужно кратко нажать на него пальцем, чтобы включить компьютер.На более старых моделях MacBook кнопка питания представляет собой четко обозначенную физическую кнопку. Он находится в том же месте в правом верхнем углу клавиатуры, рядом с функциональными клавишами.
Вы можете найти круглую кнопку питания на iMac в заднем нижнем левом углу (если смотреть на компьютер спереди). На Mac Mini и Mac Studio кнопка питания находится сзади, в правом углу.
1. Проверьте, есть ли у Mac питание
Во-первых, убедитесь, что ваш Mac имеет источник питания. Да, это глупо и очевидно, но любой, кто занимался технической поддержкой, знает, что сначала нужно устранить очевидные исправления. Поэтому, если ваш MacBook не загружается от батареи, подключите его к сети. Возможно, батарея полностью разряжена или неисправна.
Если ваш MacBook не заряжается или не включается при подключенном адаптере питания, убедитесь, что он подключен правильно и не поврежден.
 Попробуйте другой кабель питания, если он у вас есть. Также проверьте чистоту порта. Скопление пыли может нарушить работу как портов USB-C, так и зарядных устройств MagSafe.
Попробуйте другой кабель питания, если он у вас есть. Также проверьте чистоту порта. Скопление пыли может нарушить работу как портов USB-C, так и зарядных устройств MagSafe.И заодно проверьте и внешнее оборудование. Отключите все периферийные устройства, такие как принтеры или графические планшеты, так как иногда они могут быть причиной. Если у вас есть Mac Mini или Mac Studio, убедитесь, что монитор правильно подключен и включен.
2. Запустите цикл питания
Следующим шагом является запуск цикла питания. Это полностью отключает все следы питания от Mac и позволяет перезапустить его с нуля.
- На последних моделях MacBook, включая кремниевые модели Apple, отсоедините кабель питания и удерживайте кнопку питания нажатой в течение 10 секунд.
- Для более старых моделей MacBook отсоедините кабель питания и извлеките аккумулятор не менее чем на 10 секунд.
- Если вы используете настольный компьютер Mac, отсоедините кабель питания как минимум на 10 секунд.

Теперь снова подключите питание и попробуйте перезагрузить Mac. Этого движения может быть достаточно, чтобы вернуть его к жизни.
Удержание кнопки питания нажатой таким образом эквивалентно нажатию кнопки «перезагрузки» или выдергиванию вилки из розетки. Он работает на телефонах, устройствах для чтения электронных книг и практически на любом другом гаджете, который не позволяет извлекать аккумулятор, так что это хороший совет, который стоит запомнить.
3. Загрузитесь в безопасном режиме
Если ваш MacBook не загружается, попробуйте вспомнить, что вы делали, когда он в последний раз работал. Вы устанавливали приложения, возились со шрифтами или настраивали систему?
Если ваш Mac подает признаки жизни при включении — например, если он отображает, но не выходит за пределы логотипа Apple или экрана входа в систему, — то загрузка в безопасном режиме может помочь вам исправить это.
- На Mac с Apple Silicon выключите его, затем нажмите и удерживайте кнопку питания, пока не появится экран «Параметры запуска».
 Теперь выберите основной диск, нажмите клавишу Shift и выберите Продолжить в безопасном режиме .
Теперь выберите основной диск, нажмите клавишу Shift и выберите Продолжить в безопасном режиме . - На старых компьютерах Mac нажмите кнопку питания и сразу же нажмите и удерживайте Клавиша Shift . Удерживайте его, пока не дойдете до экрана входа в систему, затем продолжайте как обычно.
В безопасном режиме выполняется ряд диагностических тестов, затем загружается урезанная версия macOS. Это не загружает ваши приложения для запуска, пользовательские шрифты, дополнительные аппаратные функции или что-либо еще, кроме основных.
Если ваш Mac успешно загружается в безопасном режиме, это признак того, что причиной вашей проблемы являются внешние факторы. Теперь вы можете начать удаление любых новых приложений, отключение элементов автозагрузки, удаление оборудования или отмену любых других недавних изменений, которые могут быть причиной.
4. Сброс SMC
Контроллер управления системой (SMC) управляет множеством основных функций Mac.
 Он обрабатывает все, от подсветки клавиатуры до управления батареей и того, что происходит, когда вы нажимаете кнопку питания.
Он обрабатывает все, от подсветки клавиатуры до управления батареей и того, что происходит, когда вы нажимаете кнопку питания.Сброс SMC является хорошим универсальным решением многих проблем, в том числе, если ваш MacBook не запускается или не выходит из спящего режима при открытии крышки. Есть несколько способов сделать это, в зависимости от того, какая у вас модель Mac. Вам вообще не нужно сбрасывать SMC, если у вас есть Mac, который использует кремний Apple.
Настольные компьютеры Intel Mac
- Отсоедините шнур питания и подождите 15 секунд.
- Снова подключите шнур и подождите еще пять секунд.
- Перезагрузите Mac.
MacBook Pro и MacBook 2018 года с чипом безопасности T2
- Нажмите и удерживайте правую клавишу Shift , левую клавишу Option ( Alt ) и левую клавишу Control в течение семи секунд.
- Удерживая эти клавиши нажатыми, удерживайте кнопку питания еще семь секунд.

- Отпустите все клавиши, подождите несколько секунд, затем перезапустите.
Макбуки Intel без съемных батарей
- Нажмите и удерживайте левую клавишу Shift , Option ( Alt ) и Control плюс кнопку питания (или кнопку Touch ID) в течение 10 секунд.
- Отпустите все клавиши, затем перезагрузите компьютер.
Старые MacBook со съемным аккумулятором
- Снимите аккумулятор.
- Нажмите и удерживайте кнопку питания в течение пяти секунд.
- Подсоедините аккумулятор, затем перезагрузите MacBook.
5. Сброс NVRAM или PRAM
NVRAM (энергонезависимая оперативная память) — это специальный раздел памяти, в котором хранятся определенные настройки, необходимые Mac для быстрого доступа. Хотя проблемы с этим вряд ли сделают ваш компьютер не загружаемым, сброс настроек в качестве меры предосторожности не принесет вреда.

Опять же, вам не нужно делать это на Mac с Apple Silicon.
Обратите внимание, что старые компьютеры Mac использовали PRAM (ОЗУ по периметру) вместо NVRAM. Процесс сброса одинаков:
- Нажмите кнопку питания, затем сразу же нажмите и удерживайте клавиши Option ( Alt ), Command , P и R .
- Держите клавиши нажатыми около 20 секунд, даже если ваш Mac перезагружается.
- Если ваш Mac воспроизводит звук запуска, отпустите клавиши после того, как вы услышите звуковой сигнал во второй раз.
- Если на вашем Mac установлен чип T2, отпустите клавиши после того, как логотип Apple исчезнет во второй раз.
Когда ваш Mac перезагрузится, вы обнаружите, что некоторые основные настройки, такие как часовой пояс или уровень громкости, могут нуждаться в настройке.
6. Запустите программу диагностики Apple
Надеемся, что к настоящему времени ваш Mac снова работает.
 Если нет, вы можете проверить наличие проблем с оборудованием с помощью инструмента Apple Diagnostics. Это проверит наличие проблем, а затем либо предложит исправления, либо покажет варианты поддержки.
Если нет, вы можете проверить наличие проблем с оборудованием с помощью инструмента Apple Diagnostics. Это проверит наличие проблем, а затем либо предложит исправления, либо покажет варианты поддержки.- Отключите все ненужные внешние устройства, например принтер. При необходимости вы можете оставить подключенными клавиатуру, мышь и монитор.
- Нажмите кнопку питания.
- Нажмите и удерживайте клавишу D . Держите ее нажатой, пока не увидите экран с предложением выбрать язык.
- Выберите язык, после чего Apple Diagnostics начнет выполнять свои тесты. Это займет несколько минут.
По завершении вы увидите результаты теста. Некоторые предложат быстрые исправления, а затем дадут вам возможность повторно запустить тест. Другие будут генерировать эталонные коды, которые вы можете найти на странице диагностики Apple. Он также покажет варианты поддержки вашего Mac. Если проблем нет, то проблема, скорее всего, не в вашем оборудовании.

На компьютерах Mac, выпущенных до июня 2013 г., вместо этого вы получите Apple Hardware Test . Вы активируете его таким же образом, и принцип тот же. Выберите свой язык, затем нажмите Test , чтобы начать.
7. Используйте инструменты режима восстановления
Все компьютеры Mac имеют специальный раздел восстановления на жестком диске. Это загружается независимо от полной версии macOS и дает вам доступ к набору инструментов для ремонта вашего компьютера.
Для загрузки в Recovery:
- Нажмите кнопку питания.
- Нажмите и удерживайте клавиши Command и R .
- Отпустите клавиши, когда увидите логотип Apple.
- Когда загрузка завершится, вы увидите новое меню macOS Utilities .
Сначала попробуйте Disk Utility . Это версия того же инструмента, который доступен в macOS и позволяет сканировать и восстанавливать жесткий диск или твердотельный накопитель.
 Выберите диск и нажмите Первая помощь , чтобы начать процесс ремонта.
Выберите диск и нажмите Первая помощь , чтобы начать процесс ремонта.Есть еще несколько инструментов, доступных через меню Utilities . К ним относится Терминал для более продвинутых пользователей.
8. Переустановите macOS в режиме восстановления
Если вы зашли так далеко, то, скорее всего, ваша проблема не связана с аппаратным обеспечением и не является простым программным решением. Лучшее решение сейчас — восстановить резервную копию Time Machine или полностью переустановить macOS.
Сделать это можно через Recovery. Начните работу, нажав кнопку питания и удерживая нажатой Команда и R ключей.
Если у вас есть недавняя резервная копия Time Machine, вы можете восстановить ее, чтобы посмотреть, решит ли она вашу проблему. Если нет, выберите в меню Переустановить macOS .
Когда вы решите переустановить macOS, вам будет предложено отформатировать диск как часть процесса.
 Не выбирайте этот вариант, если вы просто хотите восстановить свою установку — нет проблем с переустановкой macOS поверх самой себя.
Не выбирайте этот вариант, если вы просто хотите восстановить свою установку — нет проблем с переустановкой macOS поверх самой себя.Следуйте указаниям на экране для завершения установки. Вам нужно будет подключиться к Интернету, так как инструмент загрузит операционную систему с нуля. Если вы не можете добраться до этого, вам может потребоваться загрузить Mac с USB-накопителя.
Все компьютеры Mac, будь то высококлассный MacBook Pro или старый iMac, имеют отличную репутацию благодаря своей надежности. Но они все еще могут столкнуться с проблемами.
Несмотря на то, что часто бывает относительно легко починить Mac, который не включается, лучше проверять наличие предупреждающих знаков и устранять проблемы до того, как они появятся.
MacBook Air
не включается? 6 лучших исправлений, которые действительно работают Как вы решили проблему? Или вы все еще ищете пути решения этой проблемы? Не волнуйтесь, мы вас прикрыли. Сегодня мы обсудим, что делать, когда
MacBook Air не включается .

Содержание: часть 1. Почему MacBook Air не включаетсяЧасть 2. Что делать, если MacBook Air не включается?Часть 3. Заключение MacBook Storage
Часть 1. Почему MacBook Air не включается
Почему мой MacBook Air не просыпается? Может быть 3 возможных причины, по которым ваш MacBook Air не включается. Мы разделили его на 3 основные проблемы: проблемы с питанием, проблемы с дисплеем и другие.
Проблемы с питанием могут быть связаны со шнурами питания, кабелями и даже батареями. Проблемы с отображением могут быть связаны со светодиодным дисплеем, световыми индикаторами и другими внутренними дисплеями.
Другие проблемы могут быть вызваны атаками вредоносных программ, повреждением программного обеспечения или приложений, а также другими аксессуарами, подключенными к Mac, такими как принтеры и концентраторы USB.
Сначала нам нужно определить, с какой из этих распространенных проблем сталкивается ваш Mac Book Air. Проверьте каждую из категорий, если вы обнаружите что-то тревожное или сломанное, и начните оттуда.

Часть 2. Что делать, если MacBook Air не включается?
Как запустить MacBook Air, если он не включается? Чтобы лучше узнать, что случилось с вашим Mac Book Air, мы рассмотрим каждую проблему одну за другой, чтобы определить, почему ваш Mac Book Air не включается.
Ниже приведены эффективные шаги по устранению неполадок, которые мы собрали от экспертов и других пользователей:
Выключение и выключение питания MacBook Air
Как принудительно запустить Mac? Если вы заметили, что устройство не включается даже после нажатия кнопки питания и горит зеленый индикатор, попробуйте выполнить специальный цикл питания .
- Отсоедините кабель питания.
- Удерживайте кнопку питания в течение 10 секунд.
- Удерживая кнопку питания, снова подключите кабель питания.
- Подождите еще 10 секунд.
- Отпустите кнопку и запустите Mac в обычном режиме.
Проверьте оборудование
Что делать, если MacBook Air не включается, но заряжается? Если вы считаете, что это вызвано проблемами с питанием, вы можете проверить следующее:
- Проверьте источник питания или основную розетку , к которой вы подключаете устройство.
 Попробуйте другие устройства, чтобы увидеть, работает ли розетка.
Попробуйте другие устройства, чтобы увидеть, работает ли розетка. - Проверьте кабель зарядного устройства на наличие повреждений . Иногда провода обрываются. Если да, попробуйте другое зарядное устройство или купите его в Apple Store.
Если MacBook Air включается, но без дисплея
Другой случай, если устройство включается, но ничего не отображает на экране, проверьте следующее:
- Прислушайтесь к шуму привода или вентилятора.
- Прислушайтесь к сигналу запуска.
- Включается индикатор сна.
- Caps Lock включается.
Поиск других проблем
Как оживить неисправный MacBook Air? Если вы исключили проблемы с дисплеем и питанием и думаете, что у вас возникли другие проблемы, попробуйте выполнить следующие действия, чтобы устранить проблему, из-за которой MacBook Air не включается:
- Снимите все аксессуары, подключенные к устройству (мобильные принтеры, USB-концентраторы).

- Удерживайте кнопку питания около 10 секунд. Нажмите кнопку питания еще раз , чтобы увидеть, включится ли она.
- Сбросить SMC (контроллер управления системой). SMC отвечает за проблемы с дисплеем и питанием Mac на базе Intel.
Существует 2 способа сброса SMC, если у вас есть съемные и встроенные батареи.
Ознакомьтесь с каждым шагом ниже:
- Для съемного аккумулятора. Выключите Mac.
- Извлеките аккумулятор.
- Нажмите и удерживайте кнопку питания около 5 секунд.
- Вставьте батарею обратно.
- Включите Mac.
- Для встроенного аккумулятора. Выключите Mac.
- Нажмите
Shift-Control-Optionна левой стороне встроенной клавиатуры, одновременно нажимая кнопку питания в течение примерно 10 секунд. - Отпустите клавиши.
- Включите Mac.
Вход в безопасный режим
Безопасный режим позволяет перемещаться по устройству с ограниченными функциями или базовыми модулями.
 В большинстве случаев вход в безопасный режим выполняется, когда у Mac возникают проблемы с восстановлением или во время него.
В большинстве случаев вход в безопасный режим выполняется, когда у Mac возникают проблемы с восстановлением или во время него.Чтобы войти в безопасный режим, выполните следующие действия:
- Нажмите одновременно кнопку питания и клавишу Shift
- Отпустите клавишу
Shift, когда появится логотип Apple. - Безопасная загрузка.
На экране появляется
Сработало? Удалось ли вам загрузить Mac в безопасном режиме? В это время вы можете расследовать, что случилось с вашим устройством. Если проблемы с дисплеем и питанием не являются основной причиной, это могут быть некоторые поврежденные приложения, из-за которых MacBook Air не включит проблему.
На этом этапе вы можете запустить программу очистки, чтобы проверить и просканировать всю систему на наличие нежелательных приложений и даже диагностировать работоспособность вашего Mac.
Настоятельно рекомендую с помощью iMyMac PowerMyMac.
 Это программное обеспечение имеет параметр «Состояние системы», в котором оно глубоко сканирует основные части Mac: процессор, память и диск на наличие чего-либо. И с помощью нескольких щелчков мыши он может просто очистить ваш Mac, чтобы освободить больше места.
Это программное обеспечение имеет параметр «Состояние системы», в котором оно глубоко сканирует основные части Mac: процессор, память и диск на наличие чего-либо. И с помощью нескольких щелчков мыши он может просто очистить ваш Mac, чтобы освободить больше места.После остановки сканирования результаты отображаются на экране. Таким образом, вы можете проверить, какое приложение или программное обеспечение могло вызвать определенные проблемы.
Воспользуйтесь бесплатной загружаемой версией PowerMyMac, чтобы увидеть, что пошло не так с вашим устройством.
Следуйте приведенным ниже инструкциям по использованию PowerMyMac.
Получите бесплатную пробную версию прямо сейчас!
- Загрузите, установите и запустите PowerMyMac.
- Если в системе так много нежелательных файлов или приложений, вы можете использовать параметр «Очистка от нежелательной почты» в инструментах слева.
- Выборочное удаление ненужных ненужных файлов.

- Очистка завершена!
В PowerMyMac есть и другие необходимые инструменты Mac, которые вы тоже можете использовать! Он имеет полный набор инструментов, необходимых вашему устройству на случай, если возникнет что-то еще. Вы можете ускорить работу своего устройства, освободив место и удалив большие и старые файлы или поврежденные файлы, которые впоследствии могут вызвать проблемы. Перейдите по этой ссылке, чтобы узнать, как очистить хранилище MacBook.
Часть 3. Заключение
Мы только что исправили проблему с тем, что MacBook Air не включается, следуя приведенным выше методам устранения неполадок.
Существует так много возможных сценариев, по которым Mac Book Air не включается, поэтому, прежде чем паниковать и отправиться в магазин, вы можете попробовать эти шаги, чтобы заставить ваш MacBook запускаться, и, возможно, вы сможете исправить это самостоятельно. ! Если все это не работает, вы можете попробовать использовать PowerMyMac , чтобы решить проблему с MacBook!
Получите бесплатную пробную версию прямо сейчас!
Поздравляем с ремонтом вашего Mac, поделитесь им с друзьями и расскажите им, как вы это сделали!
MacBook Pro/Air не включается или не запускается? Настройте загрузку сейчас
Существуют некоторые различия между этими проблемами:
Не включение Mac означает, что Mac вообще не отвечает после нажатия кнопки питания/кнопки Touch ID.
 Вы не слышите звуковой сигнал запуска, вращающийся вентилятор, шум привода, и на вашем мониторе нет изображения. Ваш Mac выглядит полностью мертвым.
Вы не слышите звуковой сигнал запуска, вращающийся вентилятор, шум привода, и на вашем мониторе нет изображения. Ваш Mac выглядит полностью мертвым.Mac не запускается — это Mac, который включается, но ОС не загружается. Ваш Mac загружается со странным экраном, незнакомым символом или никогда не заканчивает индикатор выполнения. Ваш Mac все еще жив, но не работает должным образом.
Для компьютера Mac, который не отвечает, требуются совершенно другие методы, чем для компьютера, который не загружается.
Содержание:
- 1. Как исправить, что MacBook не включается?
- 2. Как исправить, что Mac не загружается?
- 3. На каком экране останавливается ваш Mac?
- 4. Часто задаваемые вопросы о том, что Mac не включается, проблема
В целом Маки — надежные компьютеры, но и они не застрахованы от проблем.
Когда ваш MacBook Pro или iMac неожиданно не включается и показывает черный экран после нажатия кнопки питания.
 Или когда ваша macOS не запускается полностью, например, застревает на логотипе Apple или слишком долго загружается.
Или когда ваша macOS не запускается полностью, например, застревает на логотипе Apple или слишком долго загружается.Существует множество причин, по которым ваш Mac не включается и не загружается должным образом. Можем ли мы предложить вам некоторые проверки и методы, которые могут дать вам отличный шанс сделать ваш Mac пригодным для использования, особенно когда ваш MacBook Pro не включается/MacBook Air не перезагружается, но по-прежнему правильно заряжается.
Поделитесь решениями, чтобы помочь другим снова загрузить свой Mac.
Как исправить, что MacBook не включается?
Средства, которые можно попробовать, если ваш MacBook не включается:
- Отключите все внешние устройства от вашего Mac
- Сбросьте SMC
- Подождите, пока ваш MacBook заряжается дольше
- Выполните цикл питания компьютера
- 6.
 Обратитесь в ремонтную службу
Обратитесь в ремонтную службу
7 Проверьте настройки яркости дисплея или попробуйте использовать внешний монитор
После включения MacBook произойдет ряд сложных событий. Если все основные устройства ввода и вывода полностью исправны, MacBook издаст звуковой сигнал и включится подсветка экрана.
Но если ваш MacBook Pro не включается, попробуйте описанные ниже методы, чтобы исключить возможные причины.
Отсоедините все внешние устройства от вашего Mac
Во время включения питания выполняется полная проверка оборудования с анализом внутренних компонентов и внешних устройств, подключенных к вашему компьютеру, поэтому неисправный аксессуар может помешать вашему MacBook включиться. Обычно это аксессуар с плохими контактами, коротким замыканием или потреблением необычного количества энергии.
Итак, вам нужно отключить все внешние устройства, подключенные к компьютеру, включая кабель принтера, внешние диски, кабели HDMI, кабели USB, второй экран, зарядное устройство Magsafe, мышь и т. д. Затем нажмите кнопку питания/ Нажмите кнопку Touch ID на вашем MacBook еще раз.

Эта процедура должна работать на всех моделях Mac с процессорами Apple Silicon и Intel (MacBook Pro, MacBook Air, Mac Pro, Mac Mini и iMac).
Если после этой попытки ваш Mac по-прежнему не включается, перейдите к следующему шагу и сбросьте SMC.
Сброс SMC (не M1 Mac)
Если ваш MacBook Pro не включается, но заряжается, вам необходимо заглянуть в Контроллер управления системой, который контролирует весь процесс включения питания MacBook. Если на SMC не подается питание или ему не удалось назначить питание аппаратной цепи, MacBook не включится.
Для сброса SMC на MacBook с несъемным аккумулятором:
На MacBook с несъемным аккумулятором:
- Полностью выключите Mac, нажав и удерживая кнопку питания/кнопку Touch ID в течение 10 секунд.
- Зарядите свой Mac с помощью исправного адаптера питания.
- Одновременно нажмите клавиши Shift + Control + Option левой рукой и кнопку питания/кнопку Touch ID правой рукой в течение 10 секунд.

- Отпустите все ключи.
- Нажмите кнопку питания/кнопку Touch ID и проверьте, решена ли проблема.
Чтобы сбросить SMC на MacBook со съемным аккумулятором:
- Полностью выключите Mac, нажав и удерживая кнопку питания/кнопку Touch ID в течение 10 секунд.
- Извлеките аккумулятор из MacBook.
- Подождите несколько минут, пока устройство полностью не разрядится.
- Вставьте аккумулятор обратно в MacBook и снова включите его.
Этот метод с аналогичными шагами также работает для настольных компьютеров Mac, поэтому вы можете попробовать его, когда ваш iMac не включается. Если сброс контроллера управления системой (SMC) не может решить проблему, читайте дальше, чтобы попробовать следующий метод.
Сработало? Если это так, дайте знать другим.
Заряжайте MacBook в течение 5 минут или дольше
Если вы не использовали MacBook в течение длительного времени или аккумулятор/адаптер питания разрядился или поврежден, MacBook вообще не включится.

Обычно ваш ноутбук Mac включается, как только вы заряжаете его с помощью работающего адаптера питания, но для некоторых моделей требуется минимальный заряд батареи для срабатывания контроллера управления системой (SMC). Поэтому мы рекомендуем вам подождать несколько минут, пока заряд батареи не достигнет этого минимального уровня.
Редко, но очень холодные или жаркие условия могут мешать процессу зарядки аккумулятора. В этом случае может пройти несколько часов, прежде чем батарея вашего Mac, наконец, зарядится достаточно, чтобы отправить блок питания на ваш Mac. В таких температурных условиях рекомендуется заряжать Mac с помощью оригинального адаптера питания, чтобы сэкономить время.
Затем снова нажмите кнопку питания/кнопку Touch ID, чтобы увидеть, включается ли ваш MacBook. Если по-прежнему MacBook Pro не включается, выполните следующие действия, чтобы принудительно запустить Mac.
Выполните перезагрузку для компьютеров Intel Mac
Если ваш MacBook не реагирует на нажатие кнопки питания или открытие крышки, вы можете выполнить перезагрузку, чтобы принудительно отключить питание и принудительно перезагрузить Mac.

На ноутбуке Mac удерживайте кнопку питания/клавишу Touch ID в течение 10 секунд. Если у вас вращается жесткий диск, вы услышите писк. Если у вас твердотельный накопитель, вы ничего не услышите.
В качестве альтернативы на настольном Mac вы можете напрямую отключить шнур питания Mac на 10 секунд и снова подключить его к источнику питания.
Это заставит ваш Mac вернуться в выключенное состояние и начать обновление. Если вам не удается исправить Mac, который не перезагружается, вам необходимо устранить неполадки с дисплеем Mac.
Этот метод эффективен, верно? Поделись!
Проверьте настройки яркости дисплея или попробуйте использовать внешний монитор
Если вы по-прежнему не видите изображения или видео на экране, MacBook Pro иногда не включается, потому что вы уменьшите яркость монитора до минимума без вашего ведома.
Несколько раз нажмите кнопку увеличения яркости на клавиатуре или на панели Touch Bar на новых моделях MacBook Pro, чтобы увеличить яркость экрана.

Вы также можете нажать клавишу Caps Lock, чтобы подтвердить, что ваш Mac работает, если индикатор горит. Если вы можете получить какое-то тусклое изображение или изображение по-прежнему отсутствует на экране, у вашего Mac проблема с подсветкой.
Подключение внешнего монитора даст вам возможность использовать ваш Mac до тех пор, пока исходный экран не будет отремонтирован.
Перейти к ремонтным службам
Если ваш MacBook Pro не включается или не заряжается после всех вышеперечисленных тактик, чтобы решить проблему с тем, что ваш MacBook Pro не включается, вам необходимо обратиться в местные магазины Apple, авторизованным поставщикам услуг Apple или в ближайшие сторонние мастерские по ремонту компьютеров. за помощью.
Профессиональные мастера по ремонту проведут диагностику проблемы и отремонтируют или заменят неисправные или неисправные компоненты, начиная от незначительных проблем с портами, разъемами или кабелями и заканчивая серьезными поломками чипа T2/M1/Intel, материнской платы или аккумулятора.

Это может быть дорого, поэтому не забудьте сначала проверить гарантию на свой MacBook и получить бесплатное предложение.
Как исправить, что Mac не загружается?
Решение для Mac Не загружаясь:
- Start Mac в сейф -режиме
- Сброс Pram/NVRAM
- Ремонт стартап -диск
- Revive M1 Mac
- RESTORE MAC
- Revive Macos
, если вы сможете услышать ATSTAP ATSTAP ATSTAP звуковой сигнал, почувствовать движение воздуха из вентиляционных отверстий или увидеть подсветку клавиатуры, ваш Mac включается, и через короткий промежуток времени загрузится операционная система.
Загрузка современной операционной системы – это сложный процесс, который может быть прерван или заблокирован из-за любых аппаратных или программных ошибок. Обычно Mac не загружается после обновления, сбоя системы или установки несовместимого/вредоносного программного обеспечения.
Мы выполним еще один набор проверок и исправлений, чтобы избавиться от ошибок, которые мешают загрузке или инициализации ОС.

Перезагрузите Mac в безопасном режиме
Когда Mac зависает и не запускается, это может быть связано с тем, что некоторые элементы автозагрузки прерывают процесс загрузки. Чтобы изолировать эти элементы от загрузки, вам необходимо загрузить Mac в безопасном режиме.
Это специальный параметр запуска, ограничивающий загрузку некоторых элементов при запуске. Он также запускает диагностику, чтобы проверить загрузочный диск, чтобы исправить ваш Mac.
Чтобы войти в безопасный режим на компьютерах Intel Mac:
- Запустите Mac, удерживая нажатой клавишу Shift.
- Отпустите клавишу, пока не увидите, что Mac запускается с загрузочным экраном.
Чтобы войти в безопасный режим на M1 Mac:
- Нажмите и удерживайте кнопку питания, пока не появятся параметры запуска.
- Выберите загрузочный диск, удерживая нажатой клавишу Shift.
- Нажмите «Продолжить в безопасном режиме» и отпустите клавишу.

В правом верхнем углу строки меню вы увидите красную надпись «Безопасная загрузка». Если вы можете успешно загрузиться в безопасном режиме, вы можете выйти из безопасного режима, перезагрузив Mac в обычном режиме.
Если проблема возвращается после выхода из безопасного режима, вероятно, виноваты элементы автозагрузки.
Как использовать безопасный режим, чтобы решить проблему с запуском Mac:
- Перейдите в меню Apple > «Системные настройки» > «Пользователи и группы» в безопасном режиме.
- Щелкните имя учетной записи в разделе Текущий пользователь и щелкните Элементы входа.
- Нажмите на желтый замок, чтобы ввести имя администратора и пароль, чтобы разрешить изменения.
- Выберите все элементы входа и удалите их с помощью кнопки —.
- Перезагрузите Mac в обычном режиме.
Если ваш Mac не может выполнить безопасную загрузку или запуск в безопасном режиме не может решить проблему, перейдите к другому решению.

Безопасная загрузка — хорошее решение. Поделитесь шагами.
Сброс PRAM/NVRAM
NVRAM — это небольшой объем памяти, который ваш Mac использует для хранения определенных настроек и быстрого доступа к ним. Настройки включают некоторую информацию о процессе запуска, например, о выборе загрузочного диска, поэтому сброс PRAM/NVRAM может помочь решить проблему с незагрузкой Mac.
Как сбросить NVRAM на Intel Mac:
- 1. Запустите Mac, одновременно удерживая нажатыми клавиши Option + Command + P + R в течение 20 секунд.
- 2. Отпустите все клавиши после второй загрузки.
Как сбросить NVRAM на M1 Mac:
1. Нажмите и удерживайте кнопку питания, пока не появятся параметры запуска.
2. Нажмите «Параметры» и нажмите «Продолжить в режиме восстановления macOS».
3. Откройте Терминал из Утилит и выполните команду:
NVRAM —
Примечание. Даже если вы получите сообщение об ошибке после выполнения команды, она все равно должна работать.

- 4. Перезагрузите Mac.
Честно говоря, сброс PRAM/NVRAM редко бывает эффективным, особенно когда iMac не загружается, но это не повредит. Вы можете прокрутить вниз до следующего исправления, чтобы восстановить поврежденный загрузочный диск.
Восстановление поврежденного диска в режиме восстановления macOS
Если Mac OS не загружается, системный диск может быть поврежден. Повреждения могут находиться в таблице разделов, файловой системе или контейнере файловой системы (модели Mac или MacBook под управлением macOS 10.13 или более поздней версии). Эти повреждения не позволят загрузчикам прочитать системные данные на вашем диске, что приведет к тому, что ваш Mac не загрузится.
Чтобы исправить поврежденный диск с ОС, вам потребуется запустить Дисковую утилиту в режиме восстановления macOS. Выполните следующие шаги.
1. Загрузите Mac в режиме восстановления macOS. Для разных моделей Mac требуются разные способы доступа к режиму восстановления.
 Посмотрите на картинку ниже.
Посмотрите на картинку ниже.2. Выберите «Дисковая утилита» в меню «Утилиты macOS».
3. Выберите том Macintosh HD или том, содержащий ОС. Узнайте, что делать, если Macintosh HD не подключен.
4. Нажмите «Первая помощь» и нажмите «Выполнить», чтобы восстановить том.
Дисковая утилита автоматически найдет ошибки и исправит их. Вы можете запускать Дисковую утилиту и ее параметр «Первая помощь» более одного раза, чтобы получить постоянный результат. Откровенно говоря, это тоже редко бывает полезно.
Проверьте, запускается ли ваш Mac после всех попыток, описанных выше. Если нет, следующие движения будут включать восстановление Mac, переустановку ОС и возрождение M1 Mac.
В будущем ваши файлы, хранящиеся на жестком диске Mac, могут быть удалены или безвозвратно стерты. Следовательно, 9Восстановление данных 0078 необходимо, прежде чем переходить к следующим шагам, если вы не хотите потерять свои личные архивы, сохраненные на этом компьютере .

Восстановление данных с Mac, который не загружается
Если вы уже сделали резервную копию всех важных данных или у вас есть недавняя и полная резервная копия Time Machine вашего Mac, вы можете пропустить этот шаг и перейти к следующему операция.
Вы можете задаться вопросом, как можно восстановить файлы с Mac, который не загружается. К счастью, iBoysoft Data Recovery — это профессиональное программное обеспечение для восстановления данных, которое может извлечь ваши файлы Mac с незагружаемого Mac. Вам не нужен второй Mac или посещение местного Apple Store для восстановления файлов.
Для загрузки Mac в режим восстановления macOS и запуска командной строки требуются минимальные знания и умения.
- Как восстановить данные с Mac, который не загружается с помощью iBoysoft Data Recovery
После защиты файлов вы можете прочитать приведенные ниже решения, чтобы ваш Mac загружался.
Файлы можно восстановить с незагружаемого Mac.
 Распространяйте слова сейчас.
Распространяйте слова сейчас.Revive M1 Mac
Если вы по-прежнему не можете загрузить свой M1 Mac после всех вышеперечисленных решений, восстановление компьютера обновит прошивку и ОС восстановления до последней версии и, в конечном итоге, перезагрузит ваше устройство.
Восстановление не вносит никаких изменений в загрузочный том, том данных пользователя или любые другие тома, что отличается от восстановления.
Чтобы оживить M1 Mac, вам потребуется:
- Кабель USB-C
- Второй рабочий Mac
- Адаптер, если необходимо
- Доступ в Интернет/Wi-Fi
- Установленная последняя версия Apple Configuration 2 на рабочем Mac под управлением macOS 10.15.6 или выше
Как работают процессы восстановления:
1. Зарядите M1 Mac, который не включается, а также другой Mac.
2. Соедините два компьютера Mac с помощью кабеля USB-C — USB-C (вместе со всеми необходимыми адаптерами).
3.
 Откройте программу Apple Configurator 2 на рабочем Mac.
Откройте программу Apple Configurator 2 на рабочем Mac.4. Подготовьте Mac, который вы хотите оживить в режиме DFU:
На настольном Mac: отсоедините шнур питания Mac > удерживайте кнопку питания и снова подключите шнур питания, чтобы включить Mac > продолжайте удерживать кнопку питания в течение 10 секунд, пока на рабочем Mac не появится значок DFU.
На MacBook: полностью выключите Mac> попросите кого-нибудь помочь вам с удерживанием кнопки питания, и вы удерживаете правый Shift + левая Option + левая клавиша управления вместе в течение 10 секунд> продолжайте удерживать кнопку питания / Нажмите кнопку ID и отпустите все клавиши, пока на M1 Mac не появится значок DFU.
5. Щелкните правой кнопкой мыши выбранный значок DFU и выберите «Дополнительно» > «Восстановить устройство».
6. Нажмите Revive для подтверждения и дождитесь завершения процесса.
Ваш M1 Mac может несколько раз выключаться и перезагружаться, пока процесс восстановления не будет завершен.
 Если процесс пройдет успешно, ваша модель Mac перезагрузится. Если нет, вы можете восстановить свой Mac до предыдущего состояния или переустановить macOS.
Если процесс пройдет успешно, ваша модель Mac перезагрузится. Если нет, вы можете восстановить свой Mac до предыдущего состояния или переустановить macOS.Восстановить Mac
Если ваш Mac не завершает процесс загрузки, рекомендуется вернуть его в предыдущее состояние, которое работало должным образом. Этот метод работает очень хорошо, особенно для исправления зависания обновления macOS.
Таким образом, у вас есть два варианта восстановления модели Mac:
Вариант 1: Восстановление с помощью моментального снимка APFS (macOS 10.13 или более поздней версии). Файловая система APFS будет делать автоматические снимки для создания точек резервного копирования, пока вы выполняете обычное обновление macOS. Он будет включать утилиту Time Machine в режиме восстановления, но не требует резервного копирования Time Machine.
Вариант 2. Восстановить с помощью резервной копии Time Machine.
Как вернуться к моментальному снимку APFS:
1.
 Сначала удалите файлы с Mac, используя инструменты решения для восстановления данных iBoysoft, потому что вы не сможете восстановить файлы и программное обеспечение, которые были сохранены после были сделаны снимки.
Сначала удалите файлы с Mac, используя инструменты решения для восстановления данных iBoysoft, потому что вы не сможете восстановить файлы и программное обеспечение, которые были сохранены после были сделаны снимки.Не подвергайте ваши файлы опасности — ваши неправильные действия могут привести к безвозвратной потере данных. Поэтому рекомендуется сначала удалить с MacBook файлы, которые не загружаются, прежде чем исправлять проблему, из-за которой Mac не включается. ПОМНИТЕ ВСЕГДА СОХРАНЯТЬ ВОССТАНОВЛЕННЫЕ АРХИВЫ НА ДРУГОМ УСТРОЙСТВЕ, НИКОГДА НЕ СОХРАНЯЙТЕ ВАШИ ДАННЫЕ НА УСТРОЙСТВЕ, С КОТОРЫМ ВЫ РАБОТАЕТЕ.
Шаг 1. Загрузите Mac в режим восстановления macOS. Для разных моделей Mac требуются разные способы загрузки в режиме восстановления macOS.
- Для компьютеров Mac с процессором Intel до 2018 г. : включите Mac и сразу же одновременно нажмите клавиши Command + Option + R, затем удерживайте их, пока на экране не появится вращающийся глобус.

- Для компьютеров Mac на базе Intel после 2018 года с чипом безопасности T2 : включите Mac и сразу же нажмите клавиши Command + Option + Shift + R вместе, затем удерживайте их, пока на экране не появится вращающийся глобус.
- Для Apple Silicon Mac : включите Apple Silicon Mac и сразу же нажмите кнопку Touch ID. Удерживайте ее, пока не увидите Загрузка параметров запуска, затем нажмите «Параметры», чтобы войти в режим восстановления macOS.
Шаг 2: Получите доступ к Интернету и запустите Терминал. Выберите стабильную сеть для вашего Mac и убедитесь, что ваш Mac постоянно подключен к Интернету. Откройте Терминал из раскрывающегося меню «Утилиты».
Шаг 3: Выполните команду. Введите следующую команду в Терминале и нажмите клавишу Return, чтобы запустить iBoysoft Data Recovery. Требуется пароль администратора.
ш <(завиток http://boot.iboysoft.com/boot.sh)
Шаг 4.
 Найдите потерянные данные на жестком диске Mac. Когда iBoysoft Data Recovery для Mac запускается на вашем Mac в режиме восстановления macOS, вы должны выбрать жесткий диск Mac в пользовательском интерфейсе и нажать кнопку Search for Lost Data для сканирования ваших данных на Mac.
Найдите потерянные данные на жестком диске Mac. Когда iBoysoft Data Recovery для Mac запускается на вашем Mac в режиме восстановления macOS, вы должны выбрать жесткий диск Mac в пользовательском интерфейсе и нажать кнопку Search for Lost Data для сканирования ваших данных на Mac.Шаг 5: Дождитесь окончания процесса сканирования. Когда процесс сканирования продолжается, вы можете приостановить или остановить процесс и проверить результаты сканирования в режиме реального времени. Для достижения наилучших результатов восстановления настоятельно рекомендуется дождаться завершения всего процесса сканирования.
Шаг 6. Фильтрация и предварительный просмотр файлов. Когда процесс сканирования завершится, вы можете отсортировать найденные файлы по различным параметрам, если это необходимо. Затем нажмите кнопку Preview для предварительного просмотра нужных файлов.
Шаг 7: Восстановление данных.
 Установите флажки рядом с файлами, которые вы хотите восстановить, и нажмите кнопку Восстановить . Вы не можете сохранять восстановленные файлы обратно на жесткий диск Mac, поэтому подключите к Mac другое внешнее запоминающее устройство, например внешний жесткий диск, и сохраните файлы на нем.
Установите флажки рядом с файлами, которые вы хотите восстановить, и нажмите кнопку Восстановить . Вы не можете сохранять восстановленные файлы обратно на жесткий диск Mac, поэтому подключите к Mac другое внешнее запоминающее устройство, например внешний жесткий диск, и сохраните файлы на нем.ТЕПЕРЬ, ЧТО ВАШИ ДАННЫЕ ИЗВЛЕЧЕНЫ И ФАЙЛЫ СОХРАНЕНЫ И БЕЗОПАСНЫ, ВЫПОЛНИТЕ СЛЕДУЮЩИЕ ШАГИ.
2. Запустите Mac в режиме восстановления macOS.
3. Выберите «Восстановить из резервной копии Time Machine» и нажмите «Продолжить».
4. Выберите загрузочный диск, на котором хранятся снимки APFS, и нажмите «Продолжить».
5. Выберите последний снимок в списке, отсортированном по дате и версии macOS, и нажмите «Продолжить».
6. Подтвердите восстановление, нажав «Продолжить» во всплывающем окне.
После завершения восстановления ваш Mac автоматически перезагрузится. Использование моментального снимка APFS для загрузки вашего Mac не требует переустановки старой macOS, поэтому это быстрее, чем переустановка macOS.

Если вы используете более раннюю версию ОС, чем macOS 10.13, или снимки APFS устарели, вы можете переустановить Mac OS.
Получить новую macOS
Мы понимаем, что переустановка ОС — наименее востребованный метод, который вы бы попробовали. Но если вы перепробовали все и так и не смогли решить проблему, из-за которой ваш Mac не запускается, переустановка новой копии работающей операционной системы должна исправить все ошибки, связанные с программным обеспечением.
Этот подход применим к самым последним версиям macOS и OS X.
Переустановить macOS легко, потому что у Mac есть такая утилита, которая проинструктирует вас в режиме восстановления. Однако это может занять много времени, если ваше подключение к Интернету медленное или установочный файл большой. Просто будьте терпеливы и не позволяйте компьютеру выключаться или спать во время процесса.
Обратитесь в службу поддержки Apple по номеру
Если вы дошли до этого момента, но ваш Mac по-прежнему отказывается полностью загружаться, просто обратитесь в службу поддержки клиентов Apple, чтобы упростить задачу.

Apple предлагает всестороннюю и бесплатную техническую поддержку по телефону, через Интернет и в баре Genius в розничном магазине Apple Store. Не стесняйтесь обращаться к эксперту Apple, чтобы помочь вам с проблемой зависания вашего продукта Mac при загрузке.
На каком экране останавливается ваш Mac?
Если ваш Mac включается, но не запускается до рабочего стола, вам нужно сделать что-то, чтобы помочь вашему Mac завершить загрузку.
- Mac с черным экраном
- Mac с белым экраном
- Mac с розовым экраном
- Mac зависает на экране входа в систему
- Mac зависает при настройке вашего Mac
- Macintosh HD не подключен
- Круг с перечеркнутой линией
- Папка Mac со знаком вопроса
- Mac зависает на экране загрузки
- Mac Won ‘t Boot Past Apple Logo
Часто задаваемые вопросы о том, что Mac не включается, проблема
А
Источник питания — это первое, на что следует обратить внимание.
 Если вы используете настольный компьютер, убедитесь, что соединения затянуты, или используйте другую розетку. Если вы используете ноутбук, зарядите компьютер в течение нескольких минут, потому что его батарея может разрядиться.
Если вы используете настольный компьютер, убедитесь, что соединения затянуты, или используйте другую розетку. Если вы используете ноутбук, зарядите компьютер в течение нескольких минут, потому что его батарея может разрядиться.А
Очень сложно сказать точное время, необходимое для включения компьютера Mac. Как правило, ваш MacBook Pro или MacBook Air включается через несколько минут. В зависимости от состояния батареи и количества элементов входа в систему, для зарядки MacBook может потребоваться от 5 до 10 минут. В очень холодных или теплых условиях это может занять несколько часов.
Устранение неполадок MacBook Air — iFixit
Не удается войти в MacBook Air 2020 с текущим паролем и невозможно сбросить пароль.
MacBook Air — самый тонкий и минималистичный ноутбук Apple на сегодняшний день. Устранение неполадок довольно просто из-за небольшого количества деталей.

Ваш компьютер не загружается.
Если ваш компьютер издает три звуковых сигнала, это означает, что проблема с оперативной памятью. К сожалению, оперативная память распаяна на материнской плате. Следовательно, логическая плата должна быть заменена.
Если ваш адаптер питания неисправен, компьютер разрядится, но не будет заряжаться. В MacBook Air используется специальный переходник с угловым разъемом. Если заряд вашей батареи слишком низкий, будет сложно диагностировать плохой адаптер питания. Самый простой способ проверить это — одолжить аккумулятор или адаптер питания для проверки на вашем компьютере. Если у вас такая же проблема с полностью заряженной батареей, вам, скорее всего, понадобится новая плата логики.
Если вентиляторы работают на высоких оборотах, но компьютер не загружается, возможно, проблема связана с термодатчиками.
В MacBook Air тепловые датчики размещены на материнской плате. Поэтому в этом случае может потребоваться замена логической платы.

Если описанные выше действия не помогли устранить проблему, замените материнскую плату. У нас есть логические платы для моделей Original, Late 2008 и Mid 2009.
Кроме того, 9 звуковых сигналов при запуске указывают на проблему с материнской платой. Попробуйте связаться с ближайшим представителем Apple, чтобы узнать, решат ли они эту проблему (сначала обязательно сделайте резервную копию своих данных!). Если нет, вы должны заменить материнскую плату самостоятельно.
Как только вы отключите компьютер от источника питания, он выключится
Если ваша батарея разряжена, компьютер будет нормально работать от адаптера питания, но выключится при отключении от сети. Разряженная батарея может проявляться по-разному: она может не принимать заряд (этот конкретный признак может также указывать на проблему с материнской платой), компьютер может не распознавать батарею или батарея может распознаваться как заряженная, но не заряжаться. питание компьютера при отключенном адаптере переменного тока.
 Хотя Apple утверждает, что батарея не подлежит замене пользователем, мы покажем вам, как это сделать!
Хотя Apple утверждает, что батарея не подлежит замене пользователем, мы покажем вам, как это сделать!Мы предлагаем запасные батареи для моделей Original/Late 2008 и Mid 2009.
Компьютер отображает мигающий вопросительный знак, когда не может найти загрузочную операционную систему. Это может быть связано с тем, что ваша ОС повреждена, на компьютере недостаточно оперативной памяти или ваш жесткий диск выходит из строя.
Попробуйте загрузиться с компакт-диска с ОС. Запустите Дисковую утилиту Apple и попробуйте восстановить диск. Если это не помогло, переустановите операционную систему. Если можете, сотрите жесткий диск перед переустановкой ОС.
Довольно редко. Если на вашем компьютере недостаточно оперативной памяти для загрузки операционной системы, вы можете увидеть мигающий вопросительный знак. Установка большего количества оперативной памяти или переход на более старую операционную систему исправит это. Для OS X 10.5 требуется 512 МБ ОЗУ, а для OS X 10.
 6 — 1 ГБ ОЗУ.
6 — 1 ГБ ОЗУ.Возможно, жесткий диск стерт, поврежден или поврежден. Если жесткий диск был стерт, отформатируйте его как HFS+ и переустановите на него операционную систему. Если он поврежден или поврежден, его необходимо заменить. Отказ жестких дисков может отображать прерывистое повреждение данных до полного отказа. Они часто постепенно становятся громче и начинают щелкать. Если ваш жесткий диск издает необычные щелчки, но все еще работает, немедленно создайте резервную копию данных и замените жесткий диск. Оригинальная версия MacBook Air имеет другой разъем для жесткого диска, чем в конце 2008 г. и середине 2009 г., поэтому не забудьте выбрать правильный диск для своей машины.
Симптомы этого темный экран, но все остальное вроде работает.
Если ваш экран не работает, скорее всего виноват дисплей. Затем необходимо установить сменный дисплей. Если это все еще не решает вашу проблему, вам нужна новая логическая плата.
Ваш Bluetooth или AirPort исчез
Возможны различные симптомы:
- Значок строки меню Bluetooth неактивен или отмечен знаком X
- Значок строки меню AirPort затенен и отмечен знаком X
- В меню AirPort написано «Недоступно»
- AirPort больше не отображается в профиле системы
- В system.



 Если невозможно, то везём в сервисный центр
Если невозможно, то везём в сервисный центр