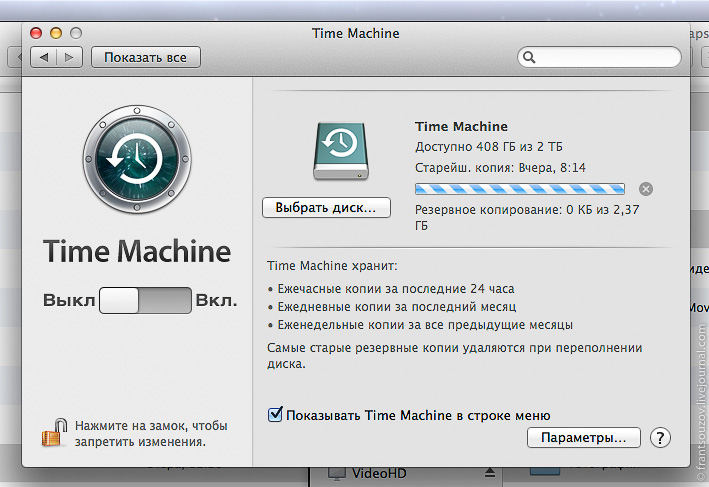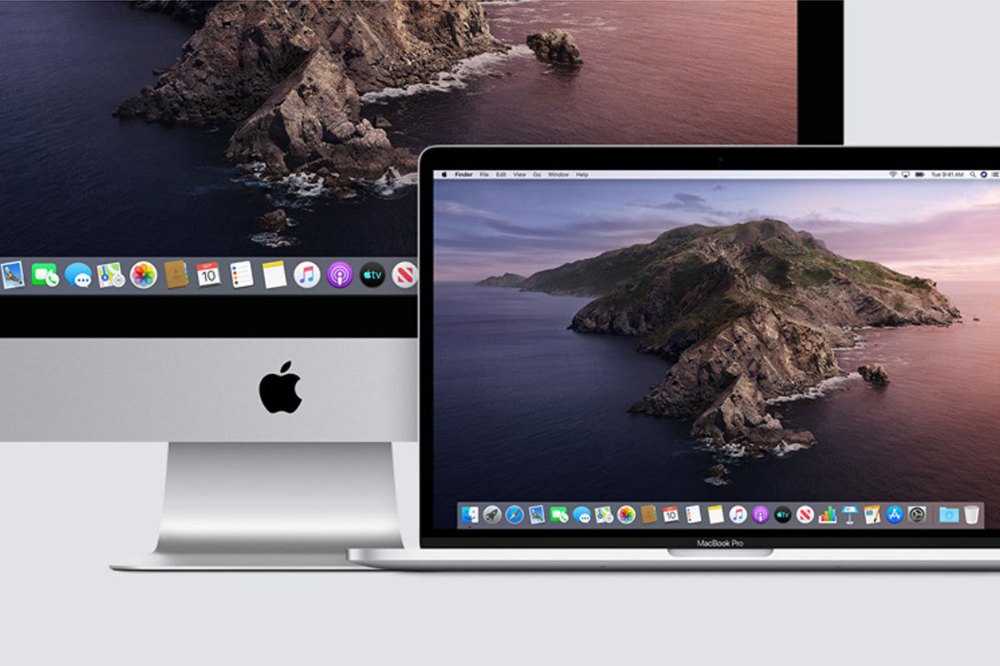Содержание
Резервное копирование данных на компьютере Mac — официальная служба поддержки Apple
Резервное копирование с помощью функции Time Machine
Автоматически создавайте резервные копии всех своих файлов с помощью функции Time Machine, встроенной в компьютер Mac.
Хранение файлов в iCloud
Храните файлы и делитесь ими с помощью iCloud Drive, а также узнайте о том, как получить доступ к ним на всех ваших устройствах.
Восстановление данных на компьютере Mac из резервной копии
Используйте резервную копию для восстановления исходных файлов даже после их удаления с компьютера Mac.
Подготовка компьютера Mac к обслуживанию
Чтобы защитить свои данные и сэкономить время, выполните следующие действия, прежде чем запросить обслуживание компьютера Mac.
Проверка объема хранилища
Отслеживайте объем использованного и свободного пространства в хранилище на компьютере Mac.
Освобождение места для хранения на компьютере Mac
Используйте встроенные инструменты на компьютере Mac для оптимизации объема хранилища или храните файлы в iCloud.
Очистка или форматирование устройства хранения
Используйте Дисковую утилиту для очистки или форматирования устройства хранения.
Поиск по ресурсам службы поддержки
Начните ввод, чтобы открыть список вариантов.
Поиск по ресурсам службы поддержки
Сообщества Apple
Задавайте вопросы, находите ответы и общайтесь с другими пользователями Apple.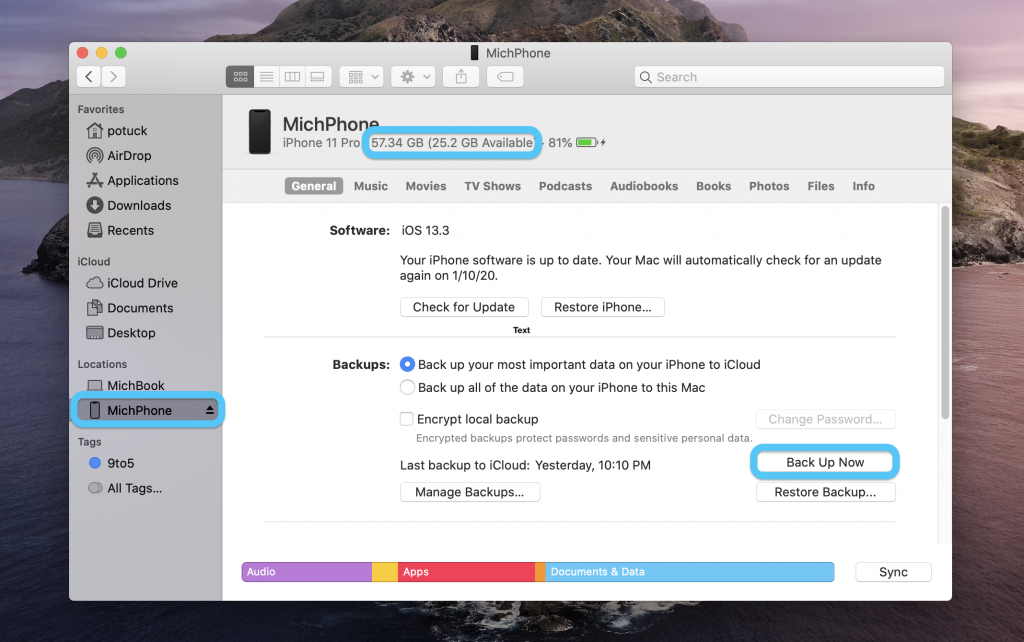
Получить поддержку
Мы поможем вам найти оптимальный вариант поддержки.
Приложение «Поддержка Apple»
Получите персонализированный доступ к решениям для ваших продуктов Apple.
Как создать резервную копию Mac в облаке
Резервное копирование данных Mac может показаться довольно низкоприоритетной задачей, ведь у вас есть более важные дела. А вот если ваш Mac сломается и уничтожит все данные за несколько часов или дней, вы будете рады, что вовремя создали резервные копии важных файлов, папок и документов.
Резервное копирование также облегчает перенос данных при переходе на новую модель Mac.
Существует целый ряд типов и сервисов резервного копирования, поэтому выбор подходящего решения может сбить с толку. Самый простой и эффективный метод для пользователей Mac — резервное копирование в Интернете с помощью облака.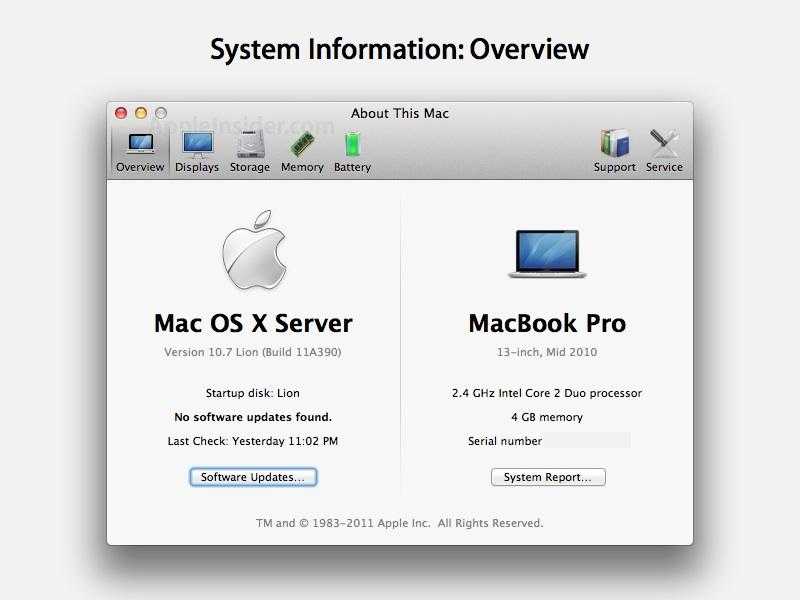
Прежде чем мы расскажем вам о процессе резервного копирования данных Mac в облако, давайте сфокусируемся на другом важном моменте.
Почему следует создавать резервные копии Mac в облаке
Как и все устройства Apple, компьютеры Mac ценят за высокий уровень безопасности. Apple постоянно совершенствует свои возможности в области безопасности, регулярно выпуская обновления программного обеспечения и новое оборудование, например, чип безопасности T2 для Mac.
Несмотря на то, что этот чип обеспечивает шифрование хранилища и включает другие функции безопасности, есть одна проблема. После повреждения части чипа T2 Mac, на котором хранятся ключи шифрования, для восстановления содержимого диска могут потребоваться резервные данные.
Скачки напряжения, отказ оборудования и кража устройства — вот лишь несколько проблем, которые могут привести к мгновенной и необратимой потере данных. Если у вас сжатые сроки сдачи работы, то начинать все с нуля из-за случайно удаленного файла — не выход.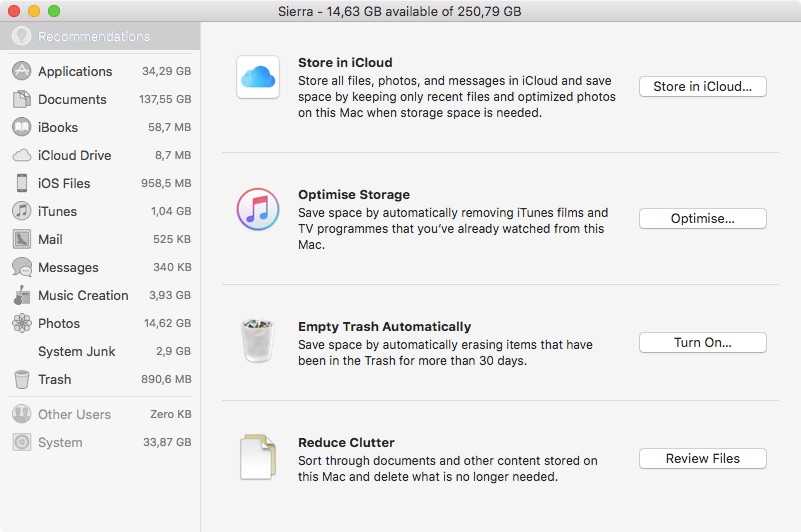
Поэтому, даже если вы уверены, что ваш Mac выдержит любые испытания, у вас под рукой все равно должна быть стратегия резервного копирования данных. Вы можете создать резервную копию нескольких документов, файлов, папок или всего компьютера.
Параметры резервного копирования Mac
При первой настройке нового Mac вы, вероятно, видели что-то под названием «Time Machine». Это официальное программное обеспечение для резервного копирования macOS, встроенное в операционную систему Mac.
Однако Time Machine работает только с локальными устройствами хранения данных, такими как внешний жесткий диск. Такие носители данных так же уязвимы к повреждениям и краже, как и ваш Mac. А теперь представьте, что вы потеряете оба.
Для защиты данных с помощью облачного резервного копирования вам не нужно дополнительное оборудование. Если что-то пойдет не так, восстановить данные и продолжить работу с того места, на котором вы остановились, не составит труда. Фух!
На первый взгляд iCloud кажется самым простым и удобным облачным решением, но оно может не удовлетворить все ваши потребности в резервном копировании. Работая с несколькими продуктами Apple, например, в качестве контент-менеджера, редактора или фотографа, можно довольно быстро исчерпать ресурс iCloud.
Работая с несколькими продуктами Apple, например, в качестве контент-менеджера, редактора или фотографа, можно довольно быстро исчерпать ресурс iCloud.
В этом случае вам поможет более гибкий и масштабируемый сторонний сервис резервного копирования в облаке. Например, Dropbox Backup. Он позволяет:
- защитить файлы, папки и документы от неожиданного повреждения устройства и потери данных;
- вернуть данные после настройки нового Mac или переустановки macOS;
- восстановить исторические копии документов и файлов;
- синхронизировать данные с разных устройств и работать с iPhone, iPad и Mac
По данным опроса, проведенного в 2021 году, пользователи Dropbox Backup оценивают этот сервис как более интуитивно понятный и простой в использовании, по сравнению с Backblaze и Carbonite.
Как создать резервную копию данных Mac с помощью Dropbox Backup
Для создания резервной копии Mac в облаке нужно выполнить перечисленные ниже действия. Самое главное — это надежное, безопасное и идеально быстрое подключение к Интернету.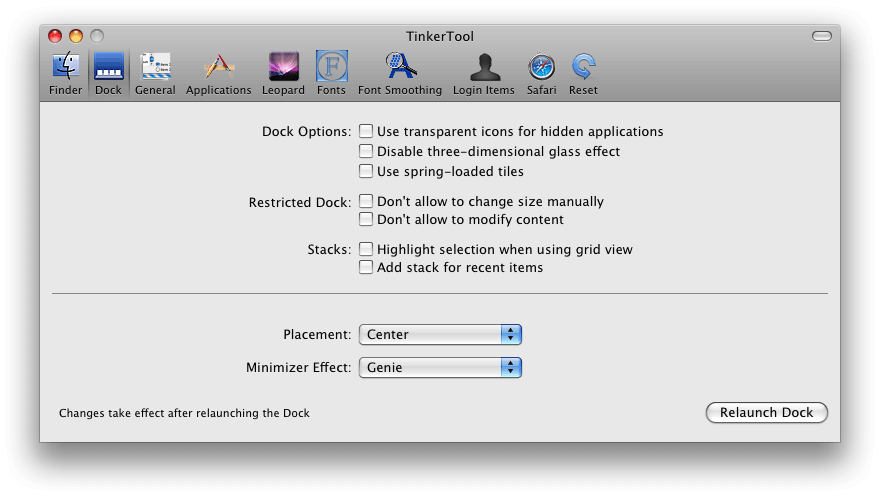
Также вам нужно выбрать сервис резервного копирования и оформить подписку. Рынок предлагает много решений, поэтому важно взвесить все плюсы и минусы.
Лучшие облачные сервисы для пользователей Mac максимально упрощают процесс резервного копирования без ущерба для безопасности данных.
Благодаря Dropbox Backup резервное копирование данных с Mac в облако стало еще проще. Для это нужно выполнить лишь три быстрых шага.
Шаг 1: скачайте программу для компьютера Dropbox и войдите в свой аккаунт.
- Закройте все файлы и приложения на вашем Mac.
- Скачайте и установите программу для компьютера Dropbox, если у вас еще нет ее.
- Также необходимо отключить все другие сервисы резервного копирования, такие как iCloud, OneDrive или Google Backup and Sync.
- После этого убедитесь, что файлы, резервную копию которых вы хотите создать, находятся в исходных папках на вашем Mac.
- Откройте программу для компьютера Dropbox и войдите в свой аккаунт или создайте новый
Шаг 2: выберите данные, для которых вы хотите создать резервную копию
- В строке меню нажмите на значок Dropbox, а затем нажмите на свой аватар
- Откройте «Настройки»
- Перейдите на вкладку «Резервные копии», затем нажмите «Создать»
- В разделе «Создать резервную копию» выберите ПК, для данных которого вы хотите создать резервную копию.

- Если у вас несколько аккаунтов Dropbox, например, рабочий и личный, выберите, в каком из них вы хотите создать резервную копию данных, при появлении запроса
Шаг 3: перейдите в системные настройки и предоставьте Dropbox доступ
- Нажмите «Начать»
- Отметьте документы, файлы и (или) папки на вашем Mac, которые вы хотите сохранить в аккаунте Dropbox Backup
- Щелкните «Создать» или «Начать резервное копирование»
- Нажмите «OK» , когда появится запрос на разрешение доступа Dropbox к документам, файлам и (или) папкам, выбранным для резервного копирования.
- Если не получится сохранить все выбранные файлы, Dropbox создаст ярлык «Файлы на моем компьютере», чтобы вы смогли найти их на своем Mac.
Если что-то случится, вы всегда можете беспрепятственно восстановить ваши данные
Dropbox Backup позволяет автоматически создавать резервные копии ваших файлов в облаке, чтобы вы могли быстро и беспрепятственно восстановить свое содержимое в результате любых ситуаций.
Создайте резервную копию вашего Mac с помощью Time Machine
Узнайте, как создать резервную копию файлов на вашем Mac.
Используйте Time Machine, встроенную функцию резервного копирования вашего Mac, для автоматического резервного копирования ваших личных данных, включая приложения, музыку, фотографии, электронную почту и документы. Наличие резервной копии позволяет восстановить файлы, которые вы впоследствии удалите или к которым не сможете получить доступ.
Узнайте, как восстановить свой Mac из резервной копии Time Machine
Подключите устройство хранения для резервного копирования
Подключите внешнее устройство хранения к вашему Mac, например USB-накопитель или накопитель Thunderbolt.
- Используйте это устройство хранения только в качестве резервного диска Time Machine, а не для хранения других файлов.
- В идеале емкость вашего резервного диска должна как минимум в два раза превышать емкость каждого диска или тома, для которого выполняется резервное копирование.
 Если на вашем резервном диске недостаточно места для хранения полной резервной копии, Time Machine сообщит вам об этом.
Если на вашем резервном диске недостаточно места для хранения полной резервной копии, Time Machine сообщит вам об этом.
Выберите устройство хранения в качестве места назначения резервного копирования
Ваш Mac может запросить, хотите ли вы использовать устройство хранения для резервного копирования Time Machine. Если он не спрашивает, выполните следующие действия.
- Откройте настройки Time Machine из меню Time Machine в строке меню. Или откройте настройки Time Machine следующим образом:
- macOS Ventura или более поздней версии: выберите меню Apple > «Системные настройки», нажмите «Основные» на боковой панели, затем нажмите «Time Machine» справа.
- Более ранние версии macOS: выберите меню Apple > «Системные настройки», затем нажмите Time Machine.
- В настройках Time Machine выберите внешнее запоминающее устройство в качестве места назначения для резервного копирования:
- macOS Ventura или более поздней версии: нажмите кнопку добавления (+), затем следуйте инструкциям на экране.

- Более ранние версии macOS. Нажмите «Выбрать резервный диск» и следуйте инструкциям на экране.
- macOS Ventura или более поздней версии: нажмите кнопку добавления (+), затем следуйте инструкциям на экране.
- Если устройство хранения содержит резервные копии Time Machine с другого Mac, вам может быть предложено запросить существующие резервные копии, чтобы они стали частью резервных копий для этого Mac. Или вы можете вместо этого начать новую резервную копию.
Сделать резервную копию
После выбора устройства хранения в настройках Time Machine Time Machine автоматически начинает делать периодические резервные копии.
Чтобы запустить резервное копирование вручную, не дожидаясь следующего автоматического резервного копирования, выберите «Создать резервную копию сейчас» в меню Time Machine в строке меню.
Используйте это же меню для проверки состояния резервного копирования или пропуска текущего резервного копирования. Например, если выполняется резервное копирование, в меню отображается, сколько времени оно уже сделано. Когда резервное копирование не выполняется, в меню отображаются дата и время последнего резервного копирования.
Выполняется резервное копирование
Резервное копирование завершено
Частота и продолжительность резервного копирования
Time Machine создает ежечасные резервные копии за последние 24 часа, ежедневные резервные копии за последний месяц и еженедельные резервные копии за все предыдущие месяцы. Самые старые резервные копии удаляются, когда ваш резервный диск заполнен.
Начиная с macOS Ventura, вы можете изменить частоту резервного копирования: откройте настройки Time Machine, нажмите «Параметры», затем выберите настройку в меню «Частота резервного копирования».
Первое резервное копирование может занять много времени, но вы можете продолжать использовать свой Mac, пока выполняется резервное копирование. Time Machine создает резервные копии только тех файлов, которые изменились с момента предыдущего резервного копирования, поэтому в будущем резервное копирование будет выполняться быстрее.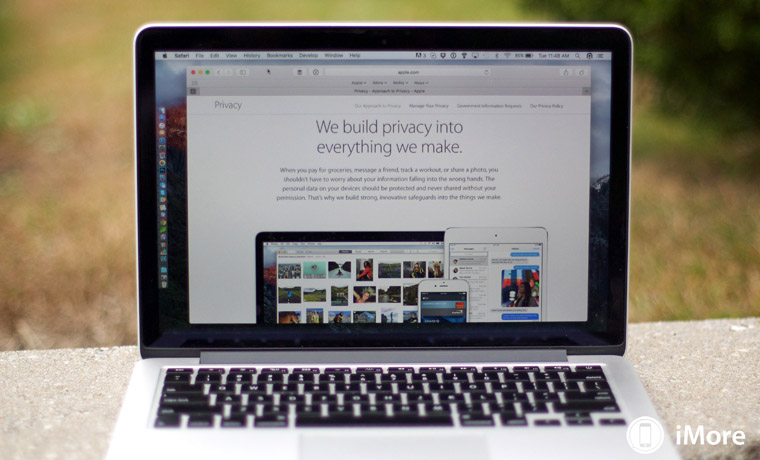
Если резервное копирование Time Machine занимает больше времени, чем вы ожидаете
Подробнее
- Чтобы исключить элементы из резервных копий, откройте настройки Time Machine, нажмите «Параметры», затем нажмите кнопку «Добавить» (+), чтобы добавить элемент для исключения. Чтобы прекратить исключение элемента, выберите его и нажмите кнопку удаления (–).
- Если вы выполняете резервное копирование на несколько дисков, вы можете нажать и удерживать клавишу Option, а затем выбрать «Обзор других резервных дисков» в меню Time Machine.
- Узнайте о других способах резервного копирования и восстановления файлов.
Информация о продуктах, не производимых Apple, или о независимых веб-сайтах, не контролируемых и не тестируемых Apple, предоставляется без рекомендации или одобрения. Apple не несет ответственности за выбор, работу или использование сторонних веб-сайтов или продуктов. Apple не делает никаких заявлений относительно точности или надежности сторонних веб-сайтов.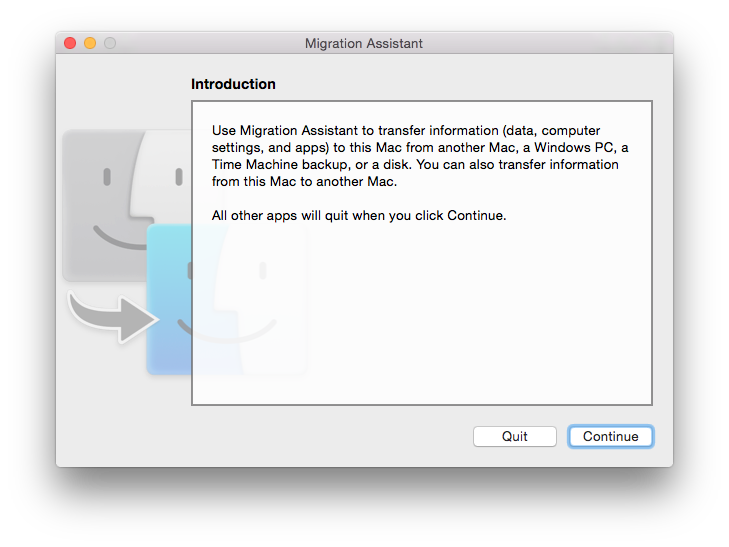 Свяжитесь с продавцом для получения дополнительной информации.
Свяжитесь с продавцом для получения дополнительной информации.
Дата публикации:
Создайте резервную копию вашего Mac с помощью Time Machine
Узнайте, как создать резервную копию файлов на вашем Mac.
Используйте Time Machine, встроенную функцию резервного копирования вашего Mac, для автоматического резервного копирования ваших личных данных, включая приложения, музыку, фотографии, электронную почту и документы. Наличие резервной копии позволяет восстановить файлы, которые вы впоследствии удалите или к которым не сможете получить доступ.
Узнайте, как восстановить Mac из резервной копии Time Machine
Подключите устройство хранения для резервного копирования
Подключите к компьютеру Mac внешнее устройство хранения, например USB-накопитель или диск Thunderbolt.
- Используйте это устройство хранения только в качестве резервного диска Time Machine, а не для хранения других файлов.

- В идеале емкость вашего резервного диска должна как минимум в два раза превышать емкость каждого диска или тома, для которого выполняется резервное копирование. Если на вашем резервном диске недостаточно места для хранения полной резервной копии, Time Machine сообщит вам об этом.
Выберите устройство хранения в качестве места назначения резервного копирования
Ваш Mac может запросить, хотите ли вы использовать устройство хранения для резервного копирования Time Machine. Если он не спрашивает, выполните следующие действия.
- Откройте настройки Time Machine из меню Time Machine в строке меню. Или откройте настройки Time Machine следующим образом:
- macOS Ventura или более поздней версии: выберите меню Apple > «Системные настройки», нажмите «Основные» на боковой панели, затем нажмите «Time Machine» справа.
- Более ранние версии macOS: выберите меню Apple > «Системные настройки», затем нажмите Time Machine.
- В настройках Time Machine выберите внешнее запоминающее устройство в качестве места назначения резервного копирования:
- macOS Ventura или более поздней версии: нажмите кнопку добавления (+), затем следуйте инструкциям на экране.

- Более ранние версии macOS. Нажмите «Выбрать резервный диск» и следуйте инструкциям на экране.
- macOS Ventura или более поздней версии: нажмите кнопку добавления (+), затем следуйте инструкциям на экране.
- Если устройство хранения содержит резервные копии Time Machine с другого Mac, вам может быть предложено запросить существующие резервные копии, чтобы они стали частью резервных копий для этого Mac. Или вы можете вместо этого начать новую резервную копию.
Сделать резервную копию
После того, как вы выберете устройство хранения в настройках Time Machine, Time Machine автоматически начнет делать периодические резервные копии.
Чтобы запустить резервное копирование вручную, не дожидаясь следующего автоматического резервного копирования, выберите «Создать резервную копию сейчас» в меню Time Machine в строке меню.
Используйте это же меню для проверки состояния резервного копирования или пропуска текущего резервного копирования. Например, если выполняется резервное копирование, в меню отображается, сколько времени оно уже сделано. Когда резервное копирование не выполняется, в меню отображаются дата и время последнего резервного копирования.
Когда резервное копирование не выполняется, в меню отображаются дата и время последнего резервного копирования.
Выполняется резервное копирование
Резервное копирование завершено
Частота и продолжительность резервного копирования
Time Machine создает ежечасные резервные копии за последние 24 часа, ежедневные резервные копии за последний месяц и еженедельные резервные копии за все предыдущие месяцы. Самые старые резервные копии удаляются, когда ваш резервный диск заполнен.
Начиная с macOS Ventura, вы можете изменить частоту резервного копирования: откройте настройки Time Machine, нажмите «Параметры», затем выберите настройку в меню «Частота резервного копирования».
Первое резервное копирование может занять много времени, но вы можете продолжать использовать свой Mac, пока выполняется резервное копирование. Time Machine создает резервные копии только тех файлов, которые изменились с момента предыдущего резервного копирования, поэтому в будущем резервное копирование будет выполняться быстрее.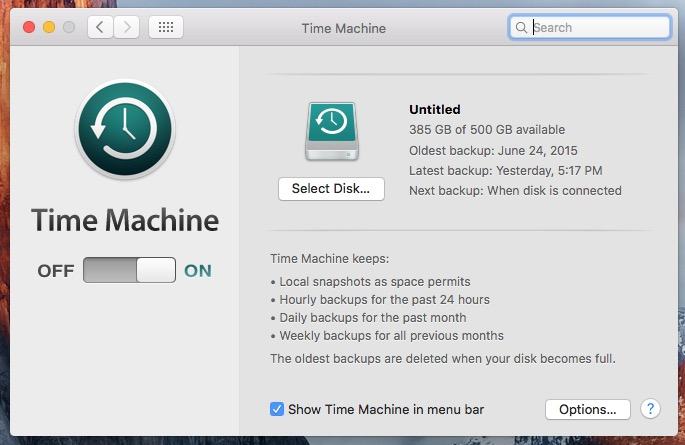
Если резервное копирование Time Machine занимает больше времени, чем вы ожидаете
Подробнее
- Чтобы исключить элементы из резервных копий, откройте настройки Time Machine, нажмите «Параметры», затем нажмите кнопку «Добавить» (+), чтобы добавить элемент для исключения. Чтобы прекратить исключение элемента, выберите его и нажмите кнопку удаления (–).
- Если вы выполняете резервное копирование на несколько дисков, вы можете нажать и удерживать клавишу Option, а затем выбрать «Обзор других резервных дисков» в меню Time Machine.
- Узнайте о других способах резервного копирования и восстановления файлов.
Информация о продуктах, не производимых Apple, или о независимых веб-сайтах, не контролируемых и не тестируемых Apple, предоставляется без рекомендации или одобрения. Apple не несет ответственности за выбор, работу или использование сторонних веб-сайтов или продуктов. Apple не делает никаких заявлений относительно точности или надежности сторонних веб-сайтов.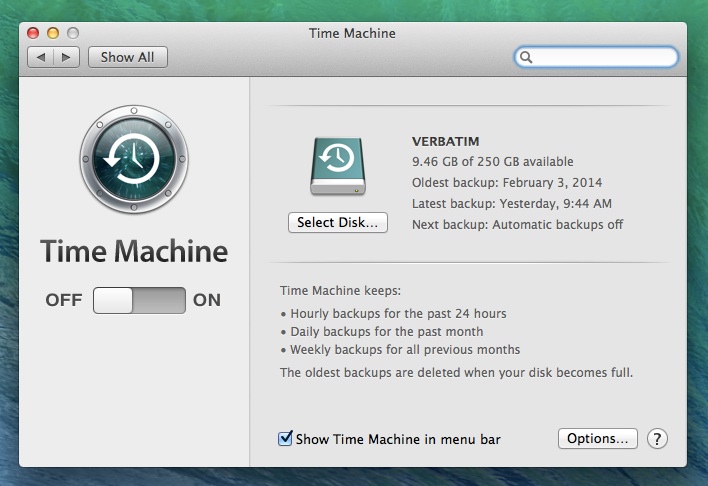
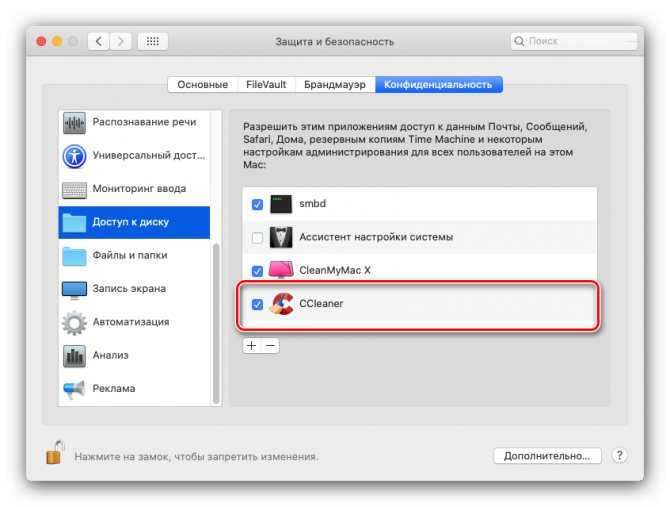
 Если на вашем резервном диске недостаточно места для хранения полной резервной копии, Time Machine сообщит вам об этом.
Если на вашем резервном диске недостаточно места для хранения полной резервной копии, Time Machine сообщит вам об этом.