Содержание
Как сбросить настройки Mac: восстановить заводские настройки MacBook Air или MacBook Pro
От сохранения ваших файлов до переустановки ОС мы расскажем вам, как перезагрузить Mac, чтобы вы могли продать его, утилизировать или решить существующую проблему
(Изображение: © Future)
Знание того, как перезагрузить Mac, когда-нибудь обязательно пригодится. Если вы начали сталкиваться с проблемами, которые не можете устранить самостоятельно, или вы хотите продать свой Mac, утилизировать его или передать кому-то другому, сброс его до заводских условий — это путь.
Прежде чем сбросить Mac, убедитесь, что вы сделали резервную копию всех важных данных, которые вы не хотите потерять, так как выполнение сброса сотрет все ваши файлы. Это здорово с точки зрения гарантии того, что новый потенциальный владелец не сможет получить доступ к вашей конфиденциальной информации, но не так здорово, если вы делаете сброс исключительно для того, чтобы попытаться решить проблему, с которой вы столкнулись. Резервное копирование ваших файлов гарантирует, что у вас останется доступ к ним после сброса.
Резервное копирование ваших файлов гарантирует, что у вас останется доступ к ним после сброса.
Хотя выполнение сброса на лучших MacBook и Mac может показаться не таким простым процессом, на самом деле он гораздо менее сложен, чем вы можете себе представить. Конечно, это требует немного больше работы, чем нажатие нескольких кнопок, но Apple также проделала большую работу, чтобы сделать этот процесс относительно безболезненным.
Независимо от того, есть ли у вас новый 14-дюймовый Apple MacBook Pro (который, кстати, является лучшим ноутбуком для графического дизайна), iMac или MacBook Air, приведенные ниже шаги одинаково применимы, когда дело доходит до выполнения сброса. От резервного копирования ваших файлов до переустановки ОС, мы расскажем вам все, что вам нужно знать, чтобы перезагрузить Mac.
Да, и, кстати, если вы передаете свой старый Mac кому-то другому после выполнения сброса и хотите обновить его, следите за появлением MacBook Air (2022 г.) , который, как мы надеемся, упадет к концу года. Какое бы устройство вы ни выбрали для замены старого, наше руководство по настройке нового Mac поможет вам.
Какое бы устройство вы ни выбрали для замены старого, наше руководство по настройке нового Mac поможет вам.
(Изображение предоставлено в будущем)
1. Сделайте резервную копию ваших файлов
Вы уже должны регулярно выполнять резервное копирование своего MacBook либо через Time Machine, либо через один из лучших онлайн-сервисов облачного резервного копирования. Перед сбросом настроек Mac убедитесь, что вы сохранили последнюю резервную копию, прежде чем двигаться дальше. В случае с Time Machine вы можете использовать эти файлы для завершения процесса настройки на вашем новом Mac.
(Изображение предоставлено Future)
Выберите меню Apple в левом верхнем углу устройства. Выберите «Системные настройки», затем нажмите на свой «Apple ID». Выберите «Обзор» на боковой панели, затем нажмите «Выйти».
Вам будет предложено сохранить копию данных iCloud на этом Mac. Вы можете нажать «Сохранить копию», так как вы стираете свой Mac позже в процессе сброса.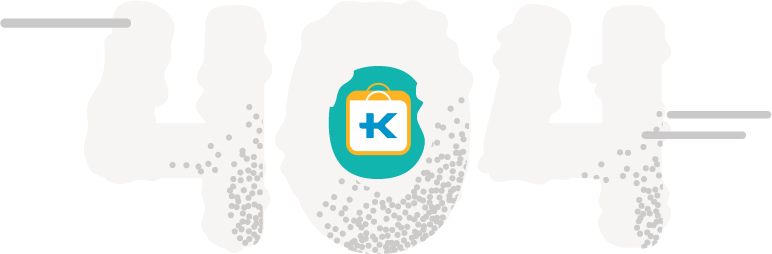
(Изображение предоставлено Apple)
3. Войдите в режим восстановления
Линейка Apple Mac находится в переходном периоде, поскольку компания отказывается от процессоров на базе Intel. Вход в режим восстановления — важный шаг для сброса настроек Mac — выполняется по-разному на компьютерах с процессорами Intel и на компьютерах с сопроцессором Apple M1 или более поздней версии.
Чтобы войти в режим восстановления на компьютерах Intel: щелкните меню Apple в левом верхнем углу устройства, затем выберите «Перезагрузить». Когда экран компьютера станет черным, удерживайте клавиши «Command» + «R» на клавиатуре, пока не появится логотип Apple. В этот момент компьютер загрузится и откроет режим восстановления.
На компьютерах Mac с сопроцессорами Apple, включая MacBook Air (M1, 2020 г.): на самом деле немного проще перевести компьютер в режим восстановления. На этих машинах выключите компьютер. Затем нажмите и удерживайте кнопку питания на клавиатуре. Когда появится логотип Apple, вы увидите сообщение о том, что, продолжая удерживать кнопку питания, вы получите доступ к параметрам запуска.
Когда появится логотип Apple, вы увидите сообщение о том, что, продолжая удерживать кнопку питания, вы получите доступ к параметрам запуска.
Через несколько секунд текст переключается на «Загрузка параметров запуска». Нажмите «Параметры» > «Продолжить», чтобы войти в режим восстановления macOS.
(Изображение предоставлено Apple)
4. Сотрите данные с компьютера
Независимо от того, используете ли вы MacBook Air с процессором Intel или Apple на основе силикона, пришло время завершить процесс сброса с помощью «Дисковой утилиты». Если потребуется, войдите в следующий экран с правами администратора.
На экране восстановления macOS выберите «Дисковая утилита». Выберите «Macintosh HD» в левой части экрана. Нажмите «Стереть». В диалоговом окне нужно переименовать диск и отформатировать. Сохраните имя «Macintosh HD» и установите формат «APFS» или «Mac OS Extended (в журнале)».
Нажмите «Стереть группу томов». Если вы не видите эту кнопку, вместо этого нажмите «Стереть». Введите свой «Apple ID», если применимо.
Введите свой «Apple ID», если применимо.
Если у вас есть какие-либо другие внутренние тома на боковой панели, нажмите кнопку удаления тома, отмеченную знаком «-». Не удаляйте тома с именами «Macintosh HD» или «Macintosh HD — Data». Пропустите разделы «Внешний» и «Образ диска» также на боковой панели.
Выйти из Дисковой утилиты, чтобы вернуться в окно утилиты.
5. Переустановите macOS
Выберите «Переустановить macOS» в окне утилиты восстановления macOS, затем выберите «Продолжить» и следуйте инструкциям установщика. Если программа установки предлагает вам выбор между установкой на «Macintosh HD» или «Macintosh HD — Data», выберите «Macintosh HD».
После завершения процесса вам будет предложено начать процесс установки Mac. Если вы продаете или отдаете свой компьютер, нажмите «Command» + «Q», чтобы выйти. В противном случае продолжайте настройку компьютера.
Ваш MacBook Air сброшен до заводских настроек.
Брайан М. Вульф — штатный писатель в TechRadar, iMore и везде, где его может использовать Future. Хотя его страстью являются продукты Apple, у него нет проблем с использованием Windows и Android. Брайан — отец-одиночка 15-летней дочери и щенка Изабель. Спасибо за чтение!
Хотя его страстью являются продукты Apple, у него нет проблем с использованием Windows и Android. Брайан — отец-одиночка 15-летней дочери и щенка Изабель. Спасибо за чтение!
Как восстановить заводские настройки M1 Mac (MacBook Pro, Air, iMac, Mac mini)
У вас есть M1 Mac, который вы хотите сбросить до заводских, как если бы он был совершенно новым? Процесс заводского сброса линейки M1 Mac для восстановления заводских настроек Mac по умолчанию — в основном удаление всех данных и переустановка пустой macOS — отличается для линейки M1 Mac, включая M1 MacBook Pro, M1 Mac mini, M1 iMac и M1 MacBook. Воздух, так что давайте рассмотрим, как этот процесс работает.
Во-первых, краткий обзор для незнакомых; Сброс к заводским настройкам или сброс к заводским настройкам включает в себя стирание всего содержимого, хранящегося на вашем Mac, — всех файлов, данных и самой ОС — и восстановление заводских настроек. Если вы переходите с Windows, это похоже на то, как вы выполняете чистую установку Windows на компьютер. Точно так же в этом случае мы просто стираем Mac и переустанавливаем macOS с нуля. По сути, это переформатирование Mac, а затем переустановка MacOS, процесс, который часто необходим пользователям, передающим право собственности на Mac, отправляющим компьютер на ремонт или для устранения неполадок.
Точно так же в этом случае мы просто стираем Mac и переустанавливаем macOS с нуля. По сути, это переформатирование Mac, а затем переустановка MacOS, процесс, который часто необходим пользователям, передающим право собственности на Mac, отправляющим компьютер на ремонт или для устранения неполадок.
На самом деле не имеет значения, являетесь ли вы владельцем нового 13-дюймового MacBook Pro, MacBook Air, iMac или Mac Mini, поскольку процедура сброса до заводских настроек остается одинаковой на всех компьютерах Mac M1.
Прежде чем приступить к описанным ниже шагам, убедитесь, что вы создали резервную копию Mac и всех важных файлов и данных, которые вы хотите сохранить, так как они будут безвозвратно стерты во время восстановления заводских настроек. Без резервной копии вы не сможете вернуть эти файлы. Когда все будет готово, у вас не будет ничего, кроме стандартной версии операционной системы, поставляемой с вашим Mac, как если бы Mac был совершенно новым.
- Вход в режим восстановления на компьютерах Apple Silicon Mac отличается.
 Вам нужно выключить Mac, а затем удерживать кнопку Touch ID/питания, пока не появится «Загрузка параметров запуска». Теперь, выбрав «Параметры», вы попадете в утилиты macOS. Здесь выберите «Дисковая утилита» и нажмите «Продолжить», чтобы начать.
Вам нужно выключить Mac, а затем удерживать кнопку Touch ID/питания, пока не появится «Загрузка параметров запуска». Теперь, выбрав «Параметры», вы попадете в утилиты macOS. Здесь выберите «Дисковая утилита» и нажмите «Продолжить», чтобы начать. - Затем выберите жесткий диск, на котором в данный момент установлена macOS, на левой панели, обычно «Macintosh HD», и щелкните параметр «Стереть», расположенный в верхней части окна.
- Затем выберите формат диска «APFS» и нажмите «Стереть группу томов» (или «Стереть», если это недоступно).
- Это инициирует очистку диска. Это может занять несколько секунд. Нажмите «Готово», чтобы продолжить.
- Теперь вернитесь к экрану утилит macOS, выберите «Установить macOS» и нажмите «Продолжить». Вам будет предложено выбрать диск, на который вы хотите установить macOS. Сделайте выбор и нажмите «Установить», чтобы начать установку заводской версии macOS.
Это все, что вам нужно сделать, чтобы выполнить сброс настроек. На этом этапе вам просто нужно терпеливо дождаться завершения процесса установки, который может занять некоторое время. После сброса настроек вам нужно будет пройти через экран начальной настройки, как будто это совершенно новый Mac.
На этом этапе вам просто нужно терпеливо дождаться завершения процесса установки, который может занять некоторое время. После сброса настроек вам нужно будет пройти через экран начальной настройки, как будто это совершенно новый Mac.
Устранение сообщения об ошибке «Нет пользователей, доступных для авторизации» при установке MacOS
Некоторые пользователи могут столкнуться с сообщением об ошибке «Нет пользователей, доступных для авторизации» при попытке переустановить macOS на Apple Silicon ARM Mac. Обычно это происходит, когда была стерта только часть жесткого диска, а не компонент Data. Вот почему вы должны выбрать «Стереть группу томов» в приведенных выше инструкциях, если это доступно.
Один из способов решить эту проблему — вернуться в режим восстановления > Дисковая утилита, затем выбрать «Macintosh HD — данные» (или имя диска — данные) и нажать «Стереть часть данных». Выйдите из Дисковой утилиты, и вы, вероятно, увидите экран об активации Mac, так что пройдите его.
По завершении вы можете выбрать «Переустановить macOS» в окне «Утилиты» в режиме восстановления.
Какая версия macOS переустанавливается при сбросе настроек?
Вы будете устанавливать версию macOS, которая поставлялась с вашим M1 Mac с завода, следуя этому методу.
Если вы хотите установить более новую версию macOS после стирания данных с Mac, вы можете сделать это, обновив macOS после завершения установки.
Кроме того, вы также можете создать загрузочный USB-накопитель установщика macOS с версией, которую вы хотите использовать. После подключения диска вам необходимо перезагрузить Mac и удерживать нажатой клавишу OPTION, чтобы войти в меню загрузки.
–
Для тех, кому интересно, первоначальная очистка диска перед установкой macOS делает сброс к заводским настройкам. Однако, если вы не хотите потерять какие-либо данные в процессе, вы можете просто переустановить macOS в своей системе из меню восстановления macOS, не форматируя диск.
 Вам нужно выключить Mac, а затем удерживать кнопку Touch ID/питания, пока не появится «Загрузка параметров запуска». Теперь, выбрав «Параметры», вы попадете в утилиты macOS. Здесь выберите «Дисковая утилита» и нажмите «Продолжить», чтобы начать.
Вам нужно выключить Mac, а затем удерживать кнопку Touch ID/питания, пока не появится «Загрузка параметров запуска». Теперь, выбрав «Параметры», вы попадете в утилиты macOS. Здесь выберите «Дисковая утилита» и нажмите «Продолжить», чтобы начать.