Содержание
Как использовать Mac Recovery Mode
MacOS Recovery, также известный как Mac Recovery Mode, является мощным инструментом, который поможет вам решить проблемы с вашим Mac или подготовить его для продажи кому-то другому.
Вы не хотели бы нуждаться в Режиме Восстановления, но эти инструменты делают его спасателем, когда вы делаете
Было бы замечательно, если бы Mac просто работал и продолжал работать, но рано или поздно у вас возникают проблемы, и они могут быть серьезными. Может быть любое количество проблем с вашим диском, или, возможно, ошибка означает, что вы хотите вернуться к более старой версии macOS. Точно так же вы можете купить подержанный Mac или продать его таким образом.
Если у вас Mac с микросхемой безопасности T2, вам нужно использовать MacOS Recovery Mode, если вы хотите, чтобы Mac загружался с внешнего диска. В целях безопасности macOS Catalina просто не загрузится с внешнего диска, если вы не пройдете этот процесс.
Для этого и каждого из этих случаев есть MacOS Recovery.
Apple представила MacOS Recovery, иногда называемый Mac Recovery Mode, с Mac OX X Lion еще в 2011 году. Во время установки, когда вы настраиваете диск, macOS эффективно устанавливает второй. Он разделяет ваш диск так, что, помимо основных томов, с которых вы работаете, он также может быть загружен с этого отдельного тома для восстановления.
Это не поможет вам, если физический диск будет поврежден каким-либо образом, но гораздо более вероятно, что раздел Recovery HD будет там нетронутым и работать. Теоретически, вы можете пройти всю свою жизнь, используя Mac, даже не заметив, что этот раздел есть, но вы этого не сделаете.
Для чего вы можете использовать macOS Recovery
Стереть загрузочный диск Mac
Запустите Дисковую Утилиту, чтобы восстановить этот загрузочный диск
Сделать проблемный запуск Mac
Установите более старую версию macOS
Настройте современный Mac для загрузки с внешнего диска
Как запустить Mac Recovery Mode
Ключом к использованию MacOS Recovery является перезагрузка вашего Mac определенным образом.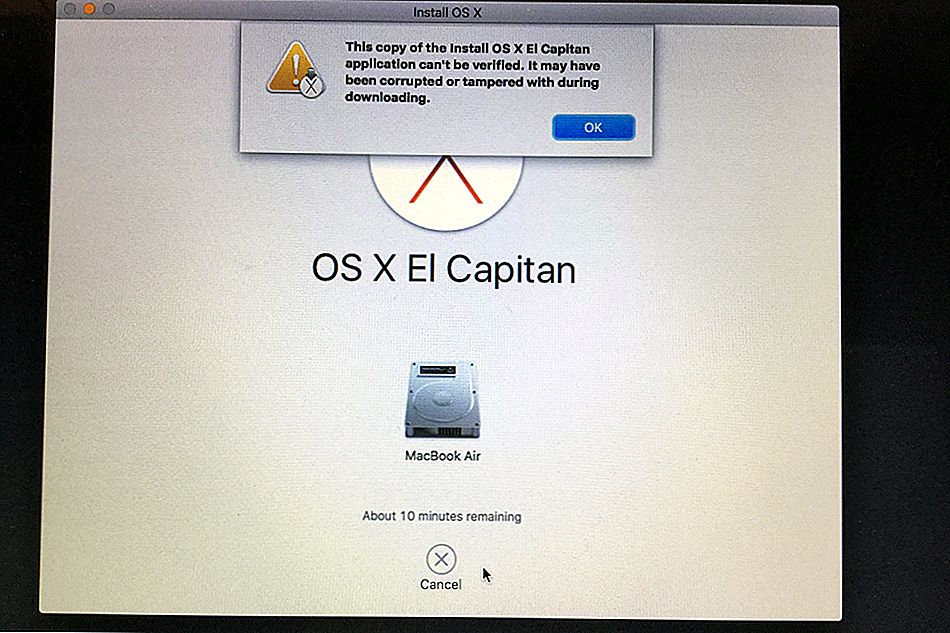 Вы загружаете Mac в этот режим восстановления, и вы, вероятно, сделаете это, по крайней мере, пару раз, когда будете решать проблемы. Так что есть процедура перезагрузки, чтобы привыкнуть, и вам может понадобиться USB-клавиатура для Mac, или использовать встроенную клавиатуру на MacBook Pro или MacBook Air.
Вы загружаете Mac в этот режим восстановления, и вы, вероятно, сделаете это, по крайней мере, пару раз, когда будете решать проблемы. Так что есть процедура перезагрузки, чтобы привыкнуть, и вам может понадобиться USB-клавиатура для Mac, или использовать встроенную клавиатуру на MacBook Pro или MacBook Air.
Беспроводные клавиатуры могут работать, но не надёжно. В нашем тестировании собственные беспроводные клавиатуры Apple работают лучше, чем сторонние.
Перезагрузите ваш Mac
Сразу зажмите Command-R
Отпустите их, как только увидите логотип Apple
Возможно, вам будет трудно рассчитать это время как раз правильно. Есть определенное искусство удерживать и выпускать Command-R именно в нужные моменты. Однако, если это не работает для вас, попробуйте выключить, а не перезапустить. Подождите немного, затем нажмите кнопку питания и приготовьтесь удерживать эти клавиши.
Если ваш Mac завис или по какой-либо причине вы не можете выбрать «Перезагрузить» из меню Apple, нажмите и удерживайте кнопку питания, чтобы он выключился.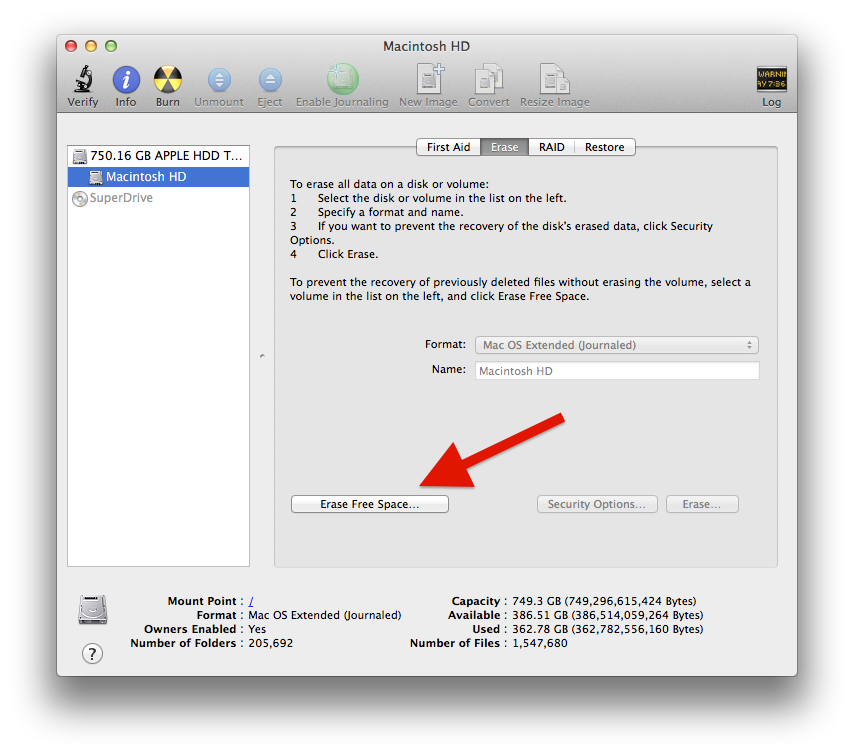 Не делайте этого случайно: это последнее средство. Затем подождите немного, снова нажмите кнопку питания и нажмите Command-R.
Не делайте этого случайно: это последнее средство. Затем подождите немного, снова нажмите кнопку питания и нажмите Command-R.
Это Дисковая утилита, которую вы чаще всего собираетесь использовать.
Все современные Mac будут показывать вам логотип Apple во время запуска, и это когда вам нужно отпустить клавиши Command и R. Если вместо этого вы видите значок папки с вопросительным знаком, выключите ее примерно на 10 секунд, затем повторите попытку — но удерживайте Command-R быстрее или отпустите ее медленнее.
В зависимости от того, как настроен ваш Mac, вас могут попросить ввести пароль. Это пароль, который вы используете для входа на свой Mac, если вы являетесь единственным пользователем или администратором. Обратите внимание, что это не ваш Apple ID, а именно пароль для этого компьютера.
Что происходит дальше
Ваш Mac продолжит загрузку, пока не завершится загрузка с Recovery HD. То, как вы узнаете, что произошло, состоит в том, что вместо ваших обычных обоев, Dock и беспорядка файлов на рабочем столе вы получаете одну панель.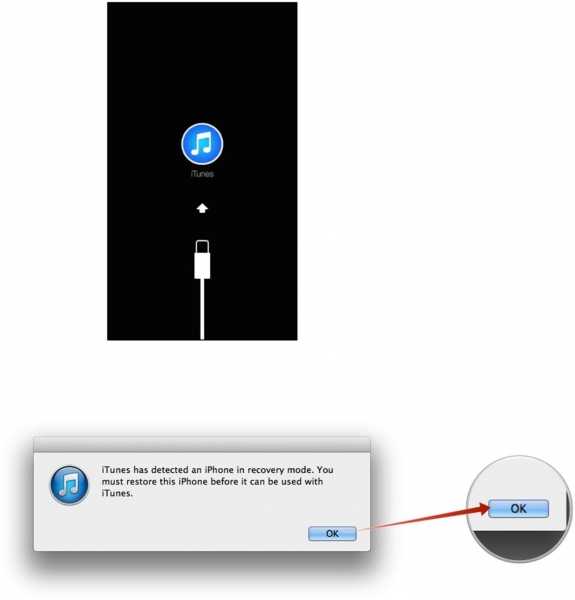
Это панель утилит macOS, которая содержит три наиболее часто используемых параметра, когда кто-то запускается в режиме восстановления — плюс справочное руководство. Эта справка — это ссылка на онлайн-документацию поддержки Apple, и она вполне может быть вам нужна, но вы можете прочитать эти страницы со своего iPhone.
Таким образом, три полезные функции — это восстановление из Time Machine Backup, переустановка macOS и Disk Utility.
Они просто перечислены в обратном порядке полезности. Вы вошли в режим восстановления Mac, потому что есть проблема, и это обычно означает проблему с диском. В этом случае первое, что вам нужно сделать, это запустить Disk Utility.
Это проверяет диск, на который вы его указываете, и устраняет многие потенциальные проблемы. Как правило, он не может восстановить диск, с которого загружен ваш Mac, но именно поэтому вы загрузились в этот Recovery HD.
Как только диск окажется в порядке, вы должны перезагрузить Mac и проверить его. Если проблемы были исправлены, у вас все в порядке.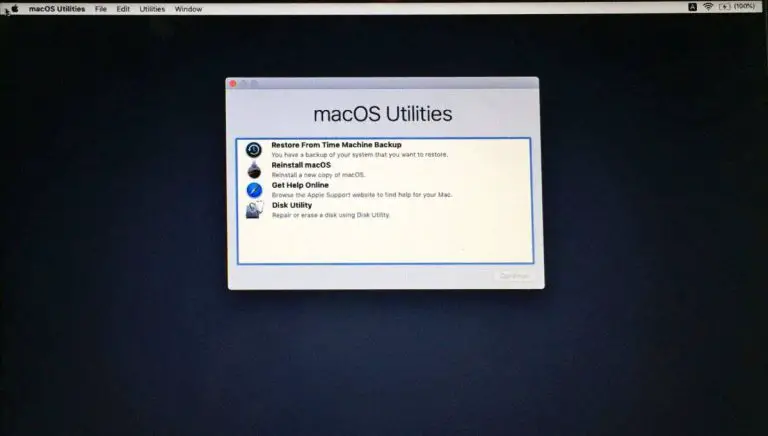 А если нет, вернитесь в режим восстановления Mac, но, возможно, немного по-другому.
А если нет, вернитесь в режим восстановления Mac, но, возможно, немного по-другому.
Если вы знаете, что хотите стереть основной диск Mac, что можно сделать с помощью Дисковой утилиты, вы также можете восстановить из предыдущей резервной копии Time Machine. Однако, если вы вместо этого знаете, что хотите переустановить macOS, вы можете сделать это, не проходя через эту панель.
Вместо этого перезагрузите Mac, используя одну из двух возможных комбинаций клавиш. Выберите Option-Command-R, как только начнется перезагрузка, и удерживайте ее, пока не увидите логотип Apple. Затем он автоматически обновит ваш Mac до последней версии macOS, которую он может поддерживать.
Кроме того, вы можете нажать Shift-Option-Command-R. Это автоматически установит версию macOS, поставляемую с вашим Mac. Возможно, Apple предпочла прекратить разрешать установку конкретной версии, но если это так, комбинация клавиш приведет к тому, что вы получите самую близкую к ней версию.
Как правило, это способ вернуться от недавнего обновления macOS к тому, что, как вы знаете, работает.
Дополнительные параметры режима восстановления
Хотя вы можете обнаружить, что эти три основных варианта обеспечивают все, что вам нужно, есть и другие, и их на удивление легко пропустить. Так как эта панель утилит macOS открывается как единственная вещь на вашем экране, и особенно потому, что она расположена прямо в центре, вы, как правило, концентрируетесь на ней и можете даже не заметить наличие панели меню.
Серьезно, вы можете пропустить, что они здесь, но в Mac Recovery Mode есть мощные дополнительные инструменты
Эта панель утилит macOS представляет собой приложение Mac, поэтому в ней есть меню приложения Mac со знакомым меню «Перезагрузка» или «Выключение» в меню Apple. Если ваш Mac является последним, эти меню также будут содержать дополнительные параметры, необходимые для решения определенных проблем.
Утилита безопасности запуска
Сетевая утилита
Терминал
Ранее терминал был самым популярным, потому что он позволяет опытным пользователям Mac запускать скрипты, проверяющие жесткий диск.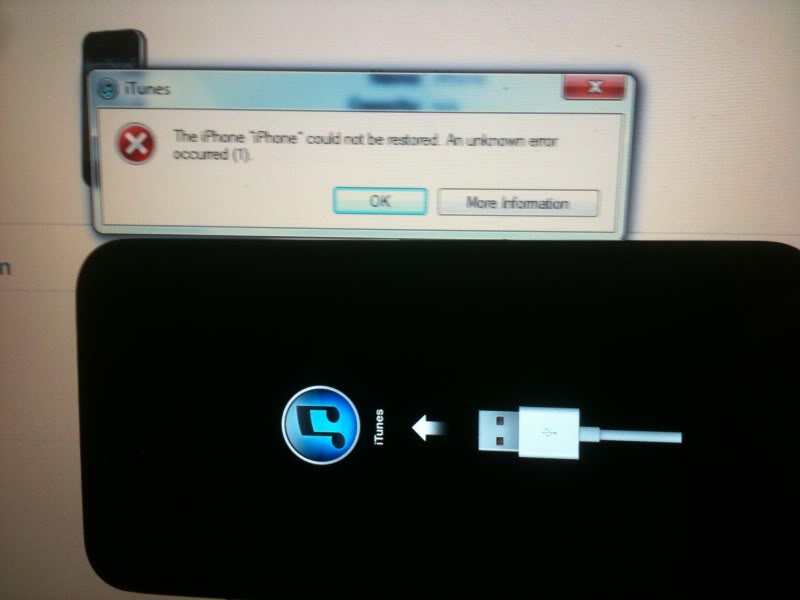 Network Utility сообщает подробности в вашем Интернете или другом сетевом подключении.
Network Utility сообщает подробности в вашем Интернете или другом сетевом подключении.
Теперь, вероятно, наиболее часто используется Startup Security Utility. Это связано с процессором безопасности T2 во все большем количестве новых компьютеров Mac, и этот процессор имеет одно влияние, которое не понравится опытным пользователям. По умолчанию Mac с чипом T2 и MacOS Catalina не может загружаться с внешнего диска.
Вы должны явно сказать ему, что вы хотите сделать это, и вы делаете это в этой утилите. Здесь есть все, что вам нужно знать, делать и беспокоиться о том, чтобы использовать его для загрузки Catalina с внешнего диска.
Что делать, если Mac Recovery Mode не работает
Если диск вашего Mac физически поврежден или что-то повреждено с копией macOS в вашем разделе восстановления, обычный Mac Recovery Mode не будет загружаться. Однако вместо того, чтобы использовать Recovery HD, который должен быть на вашем диске, ваш Mac может попытаться использовать тот, который хранится на серверах Apple.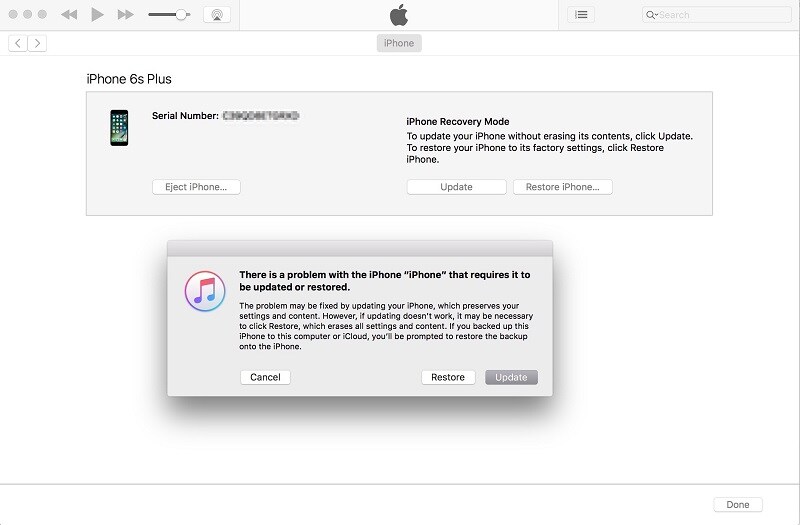
Это может произойти автоматически. Во время перезагрузки, если вместо знакомого логотипа Apple вместо него появляется вращающийся глобус, ваш Mac пытается войти в режим восстановления через Интернет.
Вы можете заставить это сделать это так или иначе. После того, как вы попытались войти в режим восстановления Mac, но он не прошел, перезагрузите Mac еще раз. На этот раз используйте комбинации клавиш, которые устанавливают разные версии macOS. Итак, это Option-Command-R, чтобы получить последнюю версию, или Shift-Option-Command-R, чтобы получить ту, с которой ваш Mac изначально поставлялся.
Это не быстро Пока он работает, вы увидите индикатор прогресса под земным шаром. Если вам это не удастся, эта полоса исчезнет, и над земным шаром появится восклицательный знак.
Тебе может повезти. На данный момент стоит оставить Mac и повторить попытку позже, потому что это может быть просто проблемой с интернет-соединением.
Если это не так, то вы исчерпали возможности Mac Recovery Mode, и вам нужно посмотреть на загрузку с внешнего диска.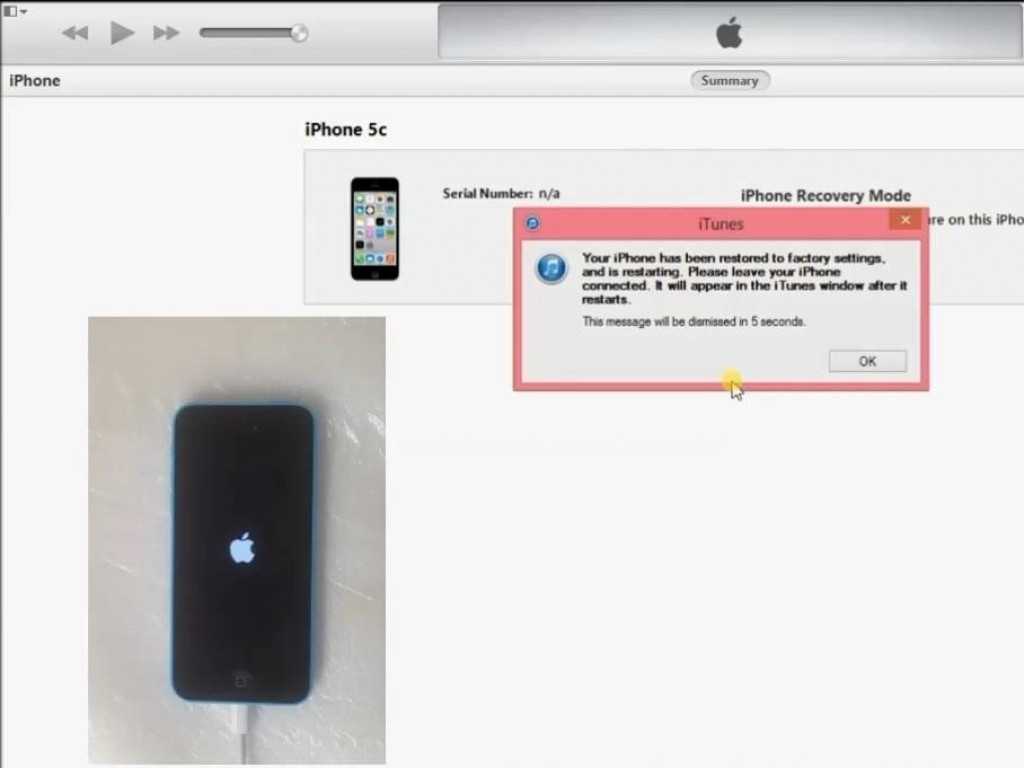 Или отвезти Mac в Apple Store, чтобы починить его.
Или отвезти Mac в Apple Store, чтобы починить его.
Следите за AppleInsider, загрузив приложение AppleInsider для iOS, и следите за нами на YouTube, Twitter @appleinsider и Facebook для прямой трансляции. Вы также можете проверить нашу официальную учетную запись Instagram для эксклюзивных фотографий.
Советы по исправлению неработающего режима восстановления Mac
Если вы пытаетесь решить упорную проблему, отремонтировать / стереть жесткий диск или переустановить последнюю версию macOS, восстановление macOS (запущенное в 2010 году с OS X 10.7 Lion) — правильный путь.
Хотя это официальное средство устранения неполадок в большинстве случаев работает хорошо, у него было немало проблем. Итак, если режим восстановления Mac не работает, и вы не можете понять, почему обычный процесс Command ( ⌘ ) + R пошел не так, вы находитесь в правильном руководстве по устранению неполадок, чтобы прекратить погоню.
Возможные причины, по которым процесс Command + R может не работать на вашем Mac
Прежде всего, было бы лучше убедиться, что вы используете правильное сочетание клавиш.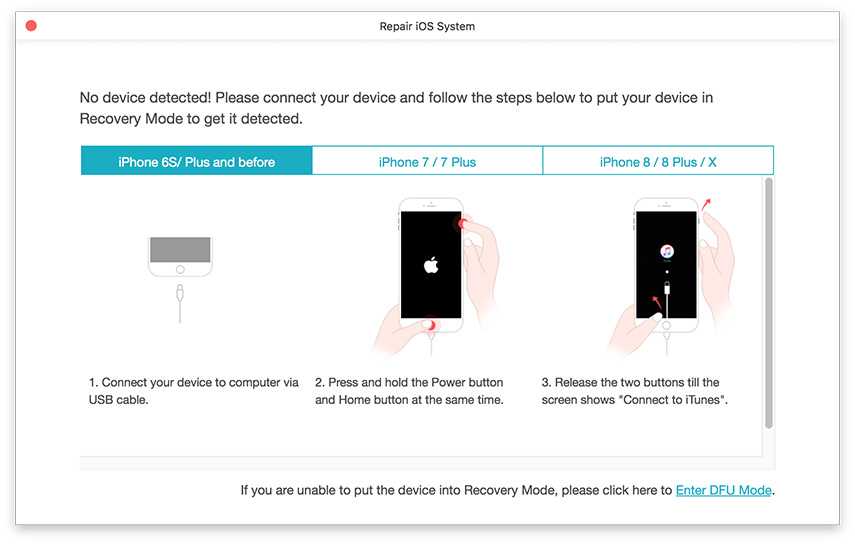 Хотя сочетание клавиш Command (⌘) + R работает на большинстве компьютеров Mac для входа в MacOS Recovery, это не единственный вариант.
Хотя сочетание клавиш Command (⌘) + R работает на большинстве компьютеров Mac для входа в MacOS Recovery, это не единственный вариант.
Программы для Windows, мобильные приложения, игры — ВСЁ БЕСПЛАТНО, в нашем закрытом телеграмм канале — Подписывайтесь:)
Помимо этого, есть много других причин, по которым восстановление macOS не работает. Так что сначала будет уместно внимательно изучить возможные препятствия.
Есть Mac с чипом T2? Попробуйте другое сочетание клавиш
Сочетание клавиш Command (⌘) + R может не работать на вашем Mac с чипом безопасности T2. В этом случае попробуйте Option / Alt + Command (⌘) + R, чтобы войти в режим восстановления macOS.
Для непосвященных T2 Chip — это микросхема второго поколения для Mac. Он обеспечивает повышенный уровень безопасности за счет использования сопроцессора анклава.
Следующие Mac поставляются с чипом безопасности Apple T2:
- iMac Pro
- Mac Pro 2019
- Mac mini 2018
- MacBook Air 2018 или новее MacBook Pro 2018 или новее
Боковое примечание: есть также возможность проверить, есть ли на вашем Mac чип T2 или нет. Кликните меню Apple () в верхнем левом углу экрана. Теперь нажмите и удерживайте клавишу Option и выберите Информация о системе . Затем выберите « Контроллер» или « iBridge» на боковой панели. Теперь вы должны увидеть справа чип Apple T2, если ваш Mac его поддерживает.
Кликните меню Apple () в верхнем левом углу экрана. Теперь нажмите и удерживайте клавишу Option и выберите Информация о системе . Затем выберите « Контроллер» или « iBridge» на боковой панели. Теперь вы должны увидеть справа чип Apple T2, если ваш Mac его поддерживает.
Убедитесь, что клавиатура исправна
Еще одна вещь, о которой стоит помнить, — это убедиться, что клавиатура не неисправна. Да, если клавиатура не работает должным образом, у Mac могут возникнуть проблемы с подключением к ней через Bluetooth. В этом случае попробуйте другую клавиатуру. Я бы порекомендовал вам выбрать тот, который может напрямую подключать ваш Mac.
Вы случайно удалили раздел восстановления?
Возможно, вы случайно удалили раздел восстановления при установке Windows через Boot Camp или замене жесткого диска на Mac. Также убедитесь, что раздел восстановления не поврежден.
Снова перезагрузите Mac и сразу же нажмите Command (⌘) и R, чтобы войти в MacOS Recovery.
Если Command (⌘) + R у вас не сработали, попробуйте Option / Alt + Command (⌘) + R при загрузке, чтобы активировать режим восстановления через Интернет .
Теперь вы можете получить доступ к серверу Apple, чтобы загрузить последнюю версию macOS. Обратите внимание, что если ваш Mac не работает под управлением Sierra 10.12.4 или более поздней версии, он установит версию macOS, которая была предустановлена вместе с Mac.
Важное примечание: вы также можете использовать Shift + Option / Alt + Command (⌘) + R на вашем Mac под управлением Sierra 10.12.4 или более поздней версии, чтобы установить версию macOS, которая была предустановлена.
Помните об этом, если на вашем Mac установлена более старая версия macOS, чем Sierra
Стоит иметь в виду, что Mac с более старой версией macOS, чем macOS Sierra, представленной в 2016 году, не имеет всех параметров восстановления. Это вполне могло быть причиной плохой работы восстановления macOS.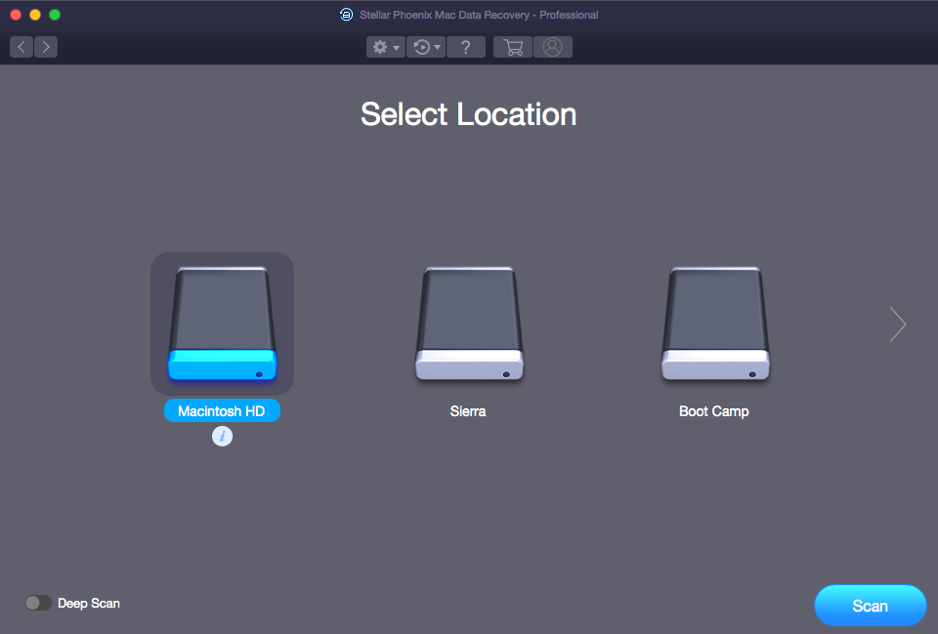
Что делать, если ваши старые Mac работают под управлением macOS X Snow Leopard или более ранней версии
Поддерживает ли ваш Mac раздел восстановления? Если ваш компьютер Mac работает под управлением OS X Snow Leopard или более ранней версии, на нем не будет раздела восстановления. В этом случае вам нужно использовать оригинальные диски, которые были предустановлены с вашим Mac, чтобы выполнить работу.
Как проверить, работает ли раздел восстановления на Mac
Иногда кажется, что раздел восстановления macOS просто не срабатывает, даже если вы соблюдаете все правильные правила. Итак, если у вас все сделано правильно, но по-прежнему не удается активировать или использовать его, обязательно проверьте, правильно ли работает раздел восстановления.
Шаг 1. Выключите Mac [Просто щелкните меню Apple () и выберите « Выключить» ]. Теперь вам нужно удерживать клавиши Command (⌘) + R и нажать кнопку питания.![]()
Шаг 2. Теперь не забудьте удерживать клавиши Command (⌘) и R, пока на экране не появится логотип Apple . После этого отпустите ключи.
Шаг 3. Затем позвольте Mac войти в режим восстановления.
Примечание. В последних версиях macOS вы увидите утилиты macOS; в то время как в старых версиях macOS появятся утилиты OS X.
Если этот экран появился, значит, с вашим Mac проблем нет. Теперь переустановите macOS как обычно.
Но на тот случай, если на экране появится пустой экран или Mac загрузится до обычного экрана, раздел восстановления не работает.
Используйте терминал, чтобы проверить, есть ли на вашем Mac раздел восстановления
С помощью терминала вы можете быстро проверить, есть ли на вашем Mac раздел восстановления или нет.
Шаг 1. Запустите приложение «Терминал» на вашем Mac и войдите в список diskutil . Теперь на вашем компьютере появится список всех томов и разделов.
Теперь на вашем компьютере появится список всех томов и разделов.
Шаг 2. Затем на первом диске (/ dev / disk0) должен быть раздел. Теперь попробуйте снова использовать комбинацию клавиш Command (⌘) + R, чтобы узнать, решены ли проблемы с восстановлением macOS на вашем Mac.
Попробуйте этот совет, чтобы принудительно открыть раздел восстановления
Иногда кажется, что раздел восстановления macOS полностью исчез без какой-либо причины. Если вы рассматриваете этот сценарий, сбросьте PRAM или сбросьте SMC . Для этого выключите Mac. После этого во время загрузки удерживайте Command (⌘) + Option + P + R.
Когда вы услышите звук колокольчиков, отпустите клавиши. Теперь используйте процесс Command (⌘) + R, чтобы увидеть, появилось ли восстановление macOS. Если да, то вперед!
Если ни один из приемов не помог, пора перейти к возможным решениям по переустановке macOS без раздела восстановления. Но прежде чем начать, убедитесь, что вы создали резервную копию своего Mac с помощью Time Machine .
Восстановление Mac без раздела восстановления
Может быть несколько причин, по которым режим восстановления может не работать на вашем Mac. Например, это может быть из-за внезапного зависания, если раздел восстановления отсутствует / сломан или диск полностью поврежден.
К счастью, вы можете восстановить свой Mac даже без раздела восстановления. На новых компьютерах Mac этот процесс немного проще по сравнению со старыми.
Есть несколько простых способов восстановить Mac без раздела восстановления.
- Используйте Internet Recovery для переустановки macOS на Mac
- Создайте загрузочный диск для установки копии macOS с
Решение №1. Используйте Internet Recovery для переустановки macOS
Вероятно, лучший способ переустановить macOS на Mac даже без раздела восстановления — использовать восстановление через Интернет.
Более того, современные Mac могут загружаться напрямую через интернет-соединение, не полагаясь на раздел восстановления.
Шаг 1. Выключите свой Mac. Затем, удерживая клавиши Command (⌘) + Option / Alt + R, нажмите кнопку питания.
Шаг 2. Теперь обязательно нажимайте эти клавиши, пока на экране не появится вращающийся глобус или сообщение «Запуск восстановления через Интернет» .
Шаг 3. Когда появится экран утилит macOS, нажмите « Переустановить macOS» . После этого пройдите процесс установки.
Стоит повторить, что он поддерживает только сети, использующие безопасность WEP и WPA. Вы можете столкнуться с проблемами, если используете сеть прокси / PPPoE.
Решение №2. Создайте загрузочный установщик macOS на флеш-накопителе
На всякий случай у вас нет доступа к Internet Recovery, создайте загрузочный установщик с флешки. Есть несколько основных требований для создания загрузочного установочного диска.
- №1. Флэш-накопитель на 128 ГБ (минимальные требования): убедитесь, что размер флэш-накопителя составляет не менее 12 ГБ).
 Имейте в виду, что он полностью уничтожит USB-накопитель. Так что не забудьте сохранить все файлы заранее
Имейте в виду, что он полностью уничтожит USB-накопитель. Так что не забудьте сохранить все файлы заранее - №2. Установочный файл: процесс получения установочного файла зависит от версии macOS.
Как получить установочные файлы macOS
Процесс получения установочных файлов немного отличается от одной версии macOS к другой. Итак, следуйте приведенным ниже инструкциям, чтобы получить их с легкостью.
Получите установочный файл Catalina, если на вашем Mac уже работает Catalina
На всякий случай, ваш Mac уже работает под управлением Catalina, вам нужно будет получить установочный файл из Mac App Store.
Для этого запустите Mac App Store → перейдите на страницу Catalina . Затем нажмите « Получить». Теперь у вас будет возможность загрузить установщики. Убедитесь, что вы не нажимали кнопку установки, так как позже вам потребуется установочный файл.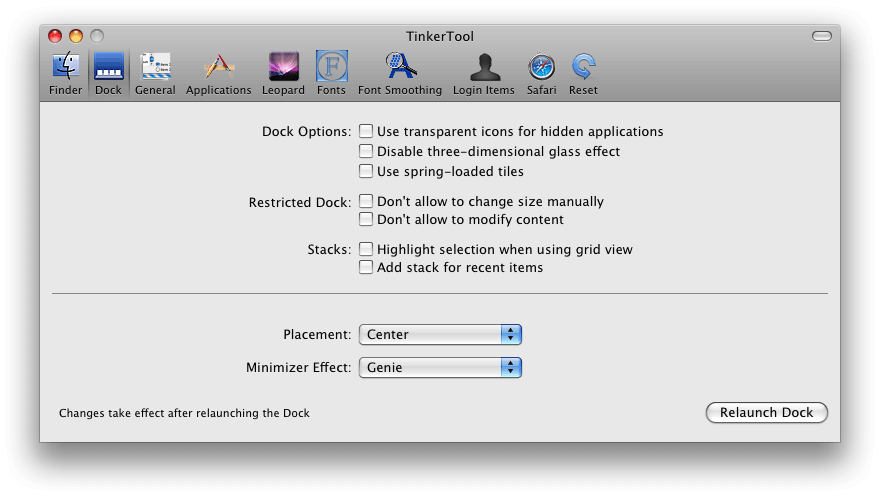
Получите установочные файлы Catalina, если на вашем Mac работает Mojave
На вашем Mac под управлением Mojave перейдите в Системные настройки → Обновление программного обеспечения.
Теперь подождите некоторое время, пока ваш Mac не выполнит поиск последнего обновления для macOS.
Когда он показывает доступные для загрузки обновления операционной системы , загрузите установочные файлы. Обязательно скопируйте установочный файл перед установкой, чтобы у вас был доступ к нему для создания загрузочного установщика.
Сделайте загрузочный установщик macOS
Создание загрузочной установки macOS теперь стало довольно простым (начиная с OS X Mavericks), поскольку для этого требуется одна команда в Терминале. Более того, команда createinstallmedia также позволяет создать загрузочную копию установщика на любом диске, подключенном к вашему Mac.
Опять же, стоит помнить, что команда createinstallmedia сотрет все на вашем внешнем диске. Поэтому обязательно сохраняйте важные файлы без ошибок.
Поэтому обязательно сохраняйте важные файлы без ошибок.
Шаг 1. Для начала подключите внешний диск . Убедитесь, что на нем есть как минимум 8 ГБ свободного места. (Предпочтительным вариантом будет 12 ГБ).
Шаг 2. Теперь откройте Дисковую утилиту. Просто нажмите Command (⌘) + пробел и введите Disk Utility.
Важное примечание: если ваш Mac работает под управлением macOS High Sierra или более поздней версии, щелкните раскрывающийся список « Просмотр» и выберите в параметрах « Показать все устройства» . Теперь вы можете просмотреть внешний корневой диск вместе с томом.
Шаг 3. Теперь вам нужно выбрать корневой диск на боковой панели и нажать « Стереть». После этого обязательно выберите Mac OS Extended (в журнале) в качестве формата и карту разделов GUID в качестве схемы.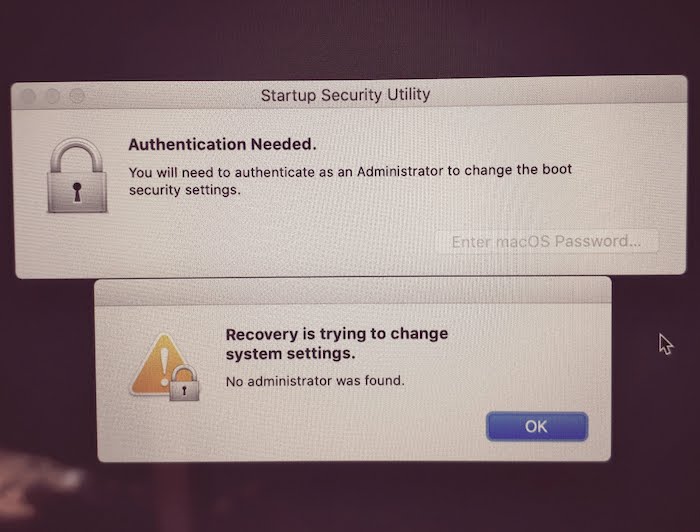
Шаг 4. По умолчанию диск будет называться «Без названия». Однако вы можете дать ему подходящее имя.
Важное примечание: в команде Терминала просто замените термин USB на имя, которое вы только что дали своему диску.
Шаг 5. Не забудьте снова нажать на « Стереть» . Теперь вам нужно подождать некоторое время, пока Disk Uitlity успешно создаст раздел и настроит диск. После этого нажмите Готово .
Шаг 6. Затем запустите Терминал на своем Mac и скопируйте приведенный ниже текст, соответствующий версии macOS, которую вы хотите установить. После этого нажмите Enter / Return. Затем введите свой пароль пользователя и нажмите клавишу возврата.
Команды createinstallmedia для разных версий macOS
Команда createinstallmedia будет зависеть от версии macOS, которую вы хотите использовать.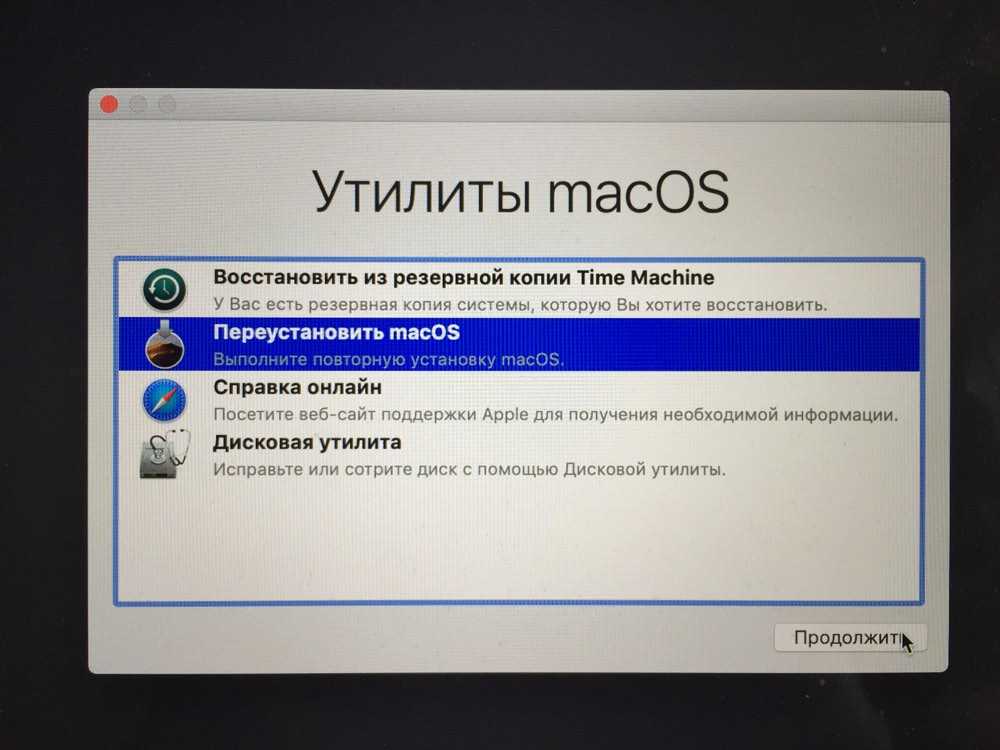
Программы для Windows, мобильные приложения, игры — ВСЁ БЕСПЛАТНО, в нашем закрытом телеграмм канале — Подписывайтесь:)
Как использовать режим восстановления Mac
Восстановление macOS (часто называемое режимом восстановления Mac) было введено еще в 2010 году с OS X 10.7 Lion. Этот раздел Recovery HD содержит последнюю версию macOS, установленную на вашем Mac, и позволяет устранять неполадки с вашим Mac. Это полезный инструмент, который большинству пользователей Mac никогда не понадобится, если только не применимо одно из следующих условий:
- Вам нужно стереть Mac, потому что вы хотите продать его или передать новому пользователю. macOS Recovery позволит вам стереть ваш Mac, удалив ваши данные и ваш Apple ID. У нас есть подробный мастер-класс по
как стереть Mac и восстановить заводские настройки. Обратите внимание, что в Монтерее есть новый способ стереть данные с вашего Mac, который мы также исследуем в этом руководстве. - Необходимо устранить неполадки, такие как невозможность запуска.
 Для получения дополнительной информации прочитайте:
Для получения дополнительной информации прочитайте:
Что делать, если ваш Mac не запускается. - Возникла проблема с вашим диском, и вы хотите использовать Дисковую утилиту для ее устранения. Читать:
Как использовать Дисковую утилиту на Mac. - Или Дисковой утилите не удалось устранить проблему с вашим диском…
- У вас возникли проблемы с определенной версией macOS и вы хотите вернуться к более старой версии. Читать:
как переустановить macOS в режиме восстановления. - Или вы хотите выполнить чистую установку macOS — это может решить проблемы, которые могут замедлять работу вашего Mac, например. Вот
как очистить установку macOS. - Или вы хотите стереть данные с диска по другой причине…
- Вы хотите восстановить данные из резервной копии Time Machine. Читать:
как восстановить из Time Machine. - У вас проблемы с интернет-соединением.
Как запустить Mac в режиме восстановления
Теперь есть два способа запустить режим восстановления, и используемый вами метод зависит от того, какой у вас Mac.
M1 Mac
Если у вас новый Mac с процессором Apple, например, M1 Mac, представленный в ноябре 2020 года, или одна из моделей M1 Pro MacBook Pro, вам необходимо войти в Recovery, используя новый метод (многие люди не знаю этого и задаюсь вопросом
почему Command+R больше не работает).
- Выключите Mac.
- Нажмите кнопку включения и удерживайте ее нажатой.
- В конце концов появится логотип Apple с текстом под ним, сообщающим, что если вы продолжите удерживать кнопку питания, вы сможете получить доступ к параметрам запуска. Продолжайте нажимать эту кнопку.
- В конце концов вы сможете выбрать «Параметры» > «Продолжить», после чего откроется меню «Восстановление», как показано на изображении ниже (извините за качество, если скриншот невозможно!)
Intel Mac
войдите в режим восстановления на Mac с процессором Intel, выполните следующие действия:
- Нажмите на логотип Apple в левом верхнем углу экрана.

- Выберите «Перезагрузить».
- Немедленно удерживайте клавиши Command и R, пока не увидите логотип Apple или вращающийся глобус. Вы увидите вращающийся глобус, если Mac пытается запустить восстановление macOS через Интернет, потому что он не может запуститься из встроенной системы восстановления.
- В конце концов ваш Mac отобразит окно «Утилиты режима восстановления» со следующими параметрами:
Существует несколько различных комбинаций клавиш, которые вы можете использовать для загрузки в режиме восстановления в зависимости от того, что вы хотите сделать, мы подробно о них расскажем ниже. .
Какие клавиши использовать для режима восстановления macOS
В зависимости от того, что вы хотите делать с восстановлением macOS, во время запуска можно использовать несколько комбинаций клавиш — эти варианты работают на Mac с процессором Intel:
Command + R
Используйте это, если вы хотите установить последнюю версию macOS, установленную на вашем Mac (более новая версия не будет установлена, если вы не обновили ее). Обратите внимание, что если вы продаете или отдаете Mac с OS X El Capitan или более ранней версии, вам также следует использовать Command + R — это гарантирует, что установка не будет связана с вашим Apple ID.
Обратите внимание, что если вы продаете или отдаете Mac с OS X El Capitan или более ранней версии, вам также следует использовать Command + R — это гарантирует, что установка не будет связана с вашим Apple ID.
Option/Alt + Command + R
Используйте это, если хотите обновить macOS до последней версии, совместимой с вашим Mac.
Shift + Option + Command + R
При этом будет установлена версия macOS, поставляемая с вашим Mac, или наиболее близкая к этой версии, если она недоступна для загрузки.
Параметры режима восстановления Mac
При запуске в режиме восстановления вы увидите следующие параметры:
Восстановление из резервной копии Time Machine
Если у вас есть резервная копия Time Machine, это простой способ восстановить вашу систему
Переустановите macOS (или переустановите macOS Monterey в более новых версиях)
Это позволит вам переустановить macOS (версия будет зависеть от комбинации клавиш, использованной выше). Это дает вам доступ к Safari, чтобы вы могли искать необходимую помощь, но некоторые функции браузера будут недоступны.
Это дает вам доступ к Safari, чтобы вы могли искать необходимую помощь, но некоторые функции браузера будут недоступны.
Дисковая утилита
Этот параметр позволяет проверять и восстанавливать подключенные диски.
Выберите подходящий вам вариант и нажмите «Продолжить».
У нас есть различные руководства, которые могут вам помочь. Например:
- Как восстановить из резервной копии Time Machine
- Как переустановить macOS с помощью Recovery
- Как использовать Дисковую утилиту
Другие параметры в режиме восстановления
Существуют также различные параметры, доступные из меню в верхней части страницы через вкладки «Файл», «Правка», «Утилиты» и «Окно». К ним относятся:
Terminal
Вот как получить доступ к Terminal в MacOS Recovery:
- Запустите в режиме восстановления, как указано выше.
- Нажмите «Утилиты» в строке меню.
- Нажмите Терминал.
Вы можете прочитать о
как использовать Терминал здесь.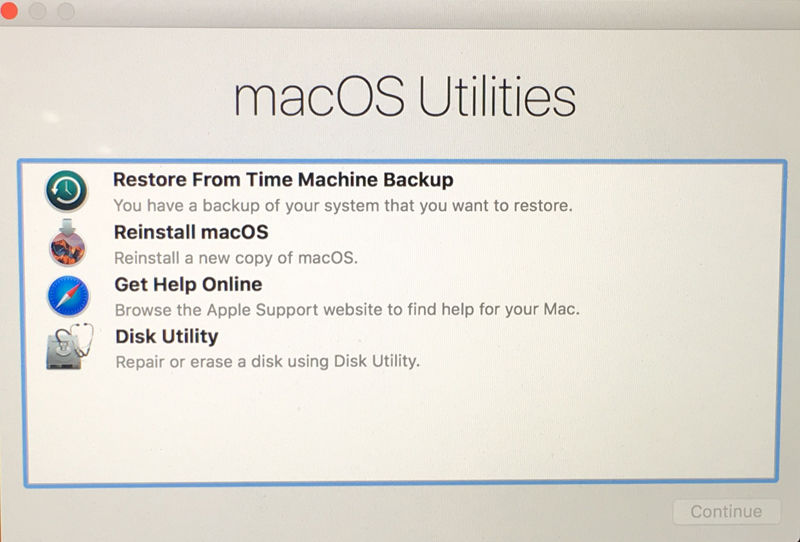
Startup Security Utility
Это важный параметр, если вы используете Mac T2 (а это многие компьютеры Intel Mac с 2018 года), поскольку вам необходимо убедиться, что вы можете загружаться с внешнего носителя, прежде чем вы сможете использовать загрузочный установщик.
Startup Security Utility включает настройку, позволяющую вашему Mac запускаться с доверенного загрузочного диска. M1 Mac и Mac с чипом T2 имеют дополнительные параметры, включая защиту паролем встроенного ПО и параметры безопасной загрузки и внешней загрузки.
После доступа к утилите безопасности запуска вы увидите ряд параметров, в том числе для безопасной загрузки и разрешенных загрузочных носителей. Именно в этом втором разделе вы найдете Разрешить загрузку с внешнего или съемного носителя. Вам понадобится выбрать этот параметр для загрузки с загрузочного диска. Видеть:
Как создать загрузочный USB-установщик macOS.
Также есть доступ к защите паролем прошивки. Пароль встроенного ПО не позволяет пользователям, у которых нет пароля, запускаться с любого диска, кроме указанного вами загрузочного диска.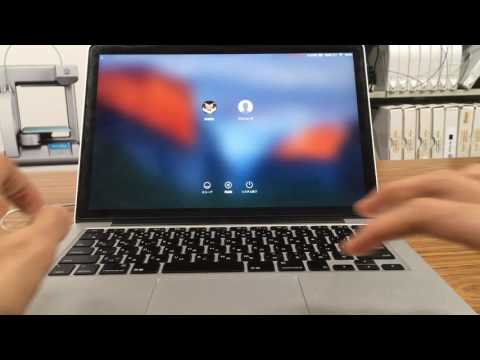 Не каждый Mac имеет эту опцию. Щелкните Включить пароль прошивки. Введите пароль и нажмите Установить пароль. Затем выйдите и перейдите в Apple> Перезагрузить.
Не каждый Mac имеет эту опцию. Щелкните Включить пароль прошивки. Введите пароль и нажмите Установить пароль. Затем выйдите и перейдите в Apple> Перезагрузить.
Network Utility
Приложение Network Utility предоставляет вам доступ к инструментам и информации, которые могут помочь вам решить проблемы с сетевым подключением. Подробнее о
устранение проблем с сетью здесь. Нажмите «Сетевая утилита», если вы хотите проверить пинг на вашем Mac (у нас есть
руководство по тестированию Ping на Mac здесь).
Что делать, если восстановление macOS не работает
Если вы не можете запустить восстановление macOS, есть несколько вариантов, но опять же, они различаются в зависимости от того, используете ли вы M1 Mac или Intel Мак.
M1 Mac
Если есть проблема с режимом восстановления на M1 Mac, существует новый «резервный режим восстановления», подробно описанный Apple.
здесь. В этом случае вы дважды нажимаете кнопку питания: сначала нажмите ее, отпустите, а затем нажмите и удерживайте кнопку питания.
В режиме резервного восстановления используется вторая копия recoveryOS на SSD компьютеров Mac с чипом M1. Apple говорит, что вторая копия предназначена для обеспечения отказоустойчивости.
Intel Mac
Если у вас Intel Mac, вы можете попробовать принудительно загрузить его в режиме восстановления macOS через Интернет. Обратите внимание, что для компьютеров Mac M1 нет Internet Recovery — для компьютеров Mac M1 вам необходимо использовать резервную ОС recoveryOS, как описано выше.
Если вы используете Intel Mac Internet Recovery Mode, вы можете загрузить новую копию macOS через Интернет, чтобы переустановить ее на свой Mac. Это работает только на компьютерах Mac 2011 года выпуска или новее, и вам потребуется установить OS X Lion или новее.
Вот как это сделать:
- На Intel Mac удерживайте Option/Alt-Command-R или Shift-Option/Alt-Command-R при запуске, чтобы принудительно загрузить macOS Recovery через Интернет.
У нас есть еще советы по
загрузка без раздела восстановления.
Если вы по-прежнему не можете загрузиться, попробуйте
загрузка через внешний загрузочный диск Mac.
Автор: Карен Хаслам, редактор
Редактор Macworld с 2008 года, Карен работала по обе стороны разделения Apple, проработав несколько лет в PR-агентстве Apple, прежде чем присоединиться к Macworld почти два десятилетия назад.
Основные моменты карьеры Карен включают интервью со Стивом Возняком из Apple и обсуждение наследия Стива Джобса на BBC. Ее внимание сосредоточено на Mac, но она живет и дышит Apple.
Как использовать режим восстановления Mac
Вам не нужен режим восстановления, но эти инструменты делают его спасением, когда вы это делаете
AppleInsider может получать партнерскую комиссию за покупки, сделанные по ссылкам на нашем сайте.
Будь то устранение проблем с вашим Mac или подготовка его к продаже кому-то еще, восстановление macOS, также известное как режим восстановления Mac, — это мощный инструмент, который поможет вам.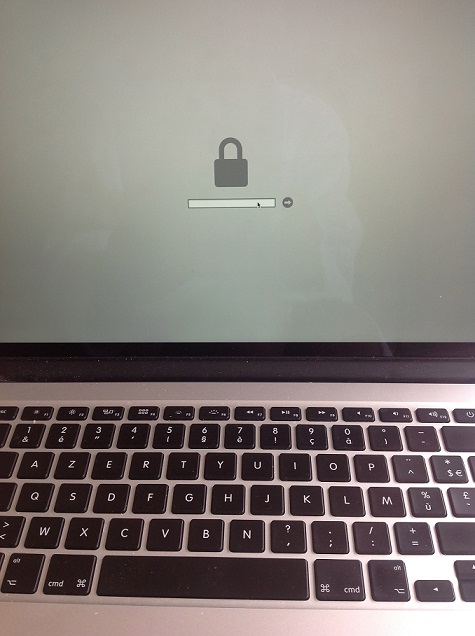
Было бы здорово, если бы Маки просто работали и продолжали работать, но рано или поздно возникают проблемы, и они могут быть серьезными. С вашим диском может быть любое количество проблем, или, может быть, есть ошибка, означающая, что вы хотите вернуться к более старой версии macOS. Точно так же вы можете купить подержанный Mac или продать свой таким же образом.
Если у вас Mac с чипом безопасности T2, вам необходимо использовать режим восстановления macOS, если вы хотите, чтобы Mac загружался с внешнего диска. В целях безопасности macOS Catalina просто не загрузится с внешнего диска, если вы не пройдете этот процесс.
Для этого и каждого из этих случаев есть восстановление macOS.
Apple представила восстановление macOS, иногда называемое режимом восстановления Mac, в Mac OX X Lion еще в 2011 году. Во время установки, когда вы настраиваете диск, macOS эффективно настраивает второй. Он разделяет ваш диск таким образом, что помимо основных томов, с которыми вы работаете, его также можно загрузить с этого отдельного тома восстановления.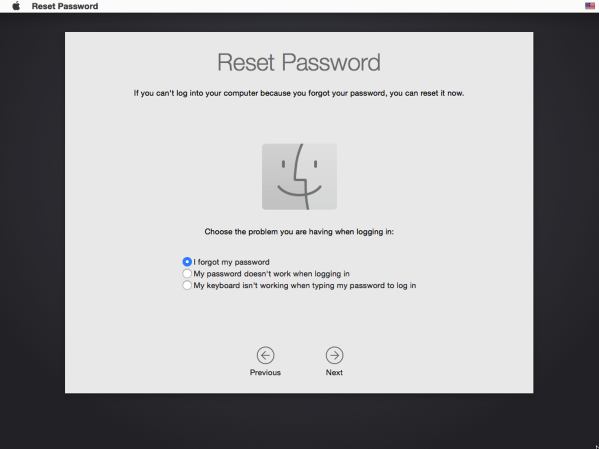
Это не поможет вам, если физический диск каким-либо образом поврежден, но гораздо более вероятно, что раздел Recovery HD останется нетронутым и будет работать. Теоретически вы могли бы прожить всю свою жизнь с Mac, даже не заметив, что этот раздел существует, но вы этого не сделаете.
Что можно использовать для восстановления macOS
- Стереть загрузочный диск Mac
- Запустите Дисковую утилиту, чтобы восстановить загрузочный диск
- Сделать проблемный запуск Mac
- Установите более старую версию macOS
- Настройте современный Mac для загрузки с внешнего диска
Как запустить режим восстановления Mac
Ключом к использованию macOS Recovery является перезагрузка Mac определенным образом. Вы загружаете Mac в этот режим восстановления и, вероятно, сделаете это как минимум пару раз, когда будете решать проблемы.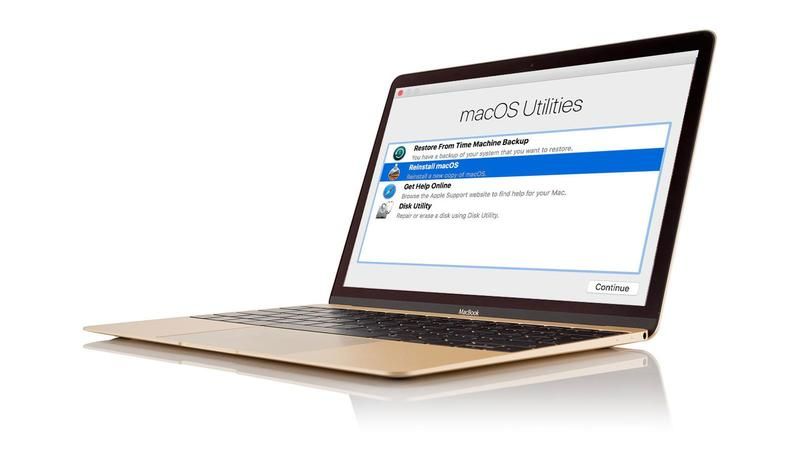 Таким образом, есть процедура перезапуска, к которой нужно привыкнуть, и вам может понадобиться приобрести USB-клавиатуру для Mac или использовать встроенную на MacBook Pro или MacBook Air.
Таким образом, есть процедура перезапуска, к которой нужно привыкнуть, и вам может понадобиться приобрести USB-клавиатуру для Mac или использовать встроенную на MacBook Pro или MacBook Air.
Беспроводные клавиатуры могут работать, но ненадежно. В нашем тестировании собственные беспроводные клавиатуры Apple, как правило, работают лучше, чем сторонние.
- Перезагрузите Mac
- Немедленно нажмите Command-R
- Отпустите их, как только увидите логотип Apple
Вам может быть трудно правильно рассчитать время. Удерживать и отпускать Command-R в нужные моменты — это определенное искусство. Однако, если это не работает для вас, попробуйте выключение, а не перезапуск. Подождите немного, затем нажмите кнопку питания и приготовьтесь удерживать эти клавиши.
Если ваш Mac завис или по какой-либо причине вы не можете выбрать «Перезагрузить» в меню Apple, нажмите и удерживайте кнопку питания, чтобы он выключился. Не делайте этого небрежно: это крайняя мера. Затем подождите немного, снова нажмите кнопку питания и нажмите Command-R.
Затем подождите немного, снова нажмите кнопку питания и нажмите Command-R.
Чаще всего вы будете использовать Дисковую утилиту.
Все современные Mac будут отображать логотип Apple во время запуска, и именно тогда вам нужно будет отпустить клавиши Command и R. Если вместо этого вы видите значок папки со знаком вопроса, выключите питание примерно на 10 секунд, затем повторите попытку, но быстрее удерживая Command-R или медленнее отпуская ее.
В зависимости от того, как настроен ваш Mac, вас, скорее всего, попросят ввести пароль. Это пароль, который вы используете для входа на свой Mac, если вы единственный пользователь или пользователь с правами администратора. Обратите внимание, что это не ваш Apple ID, а именно пароль для этого компьютера.
Что будет дальше
Ваш Mac будет продолжать загружаться до завершения загрузки с Recovery HD. Как вы узнаете, что произошло, так это то, что вместо ваших обычных обоев, Dock и мешанины файлов на рабочем столе вы получаете одну панель.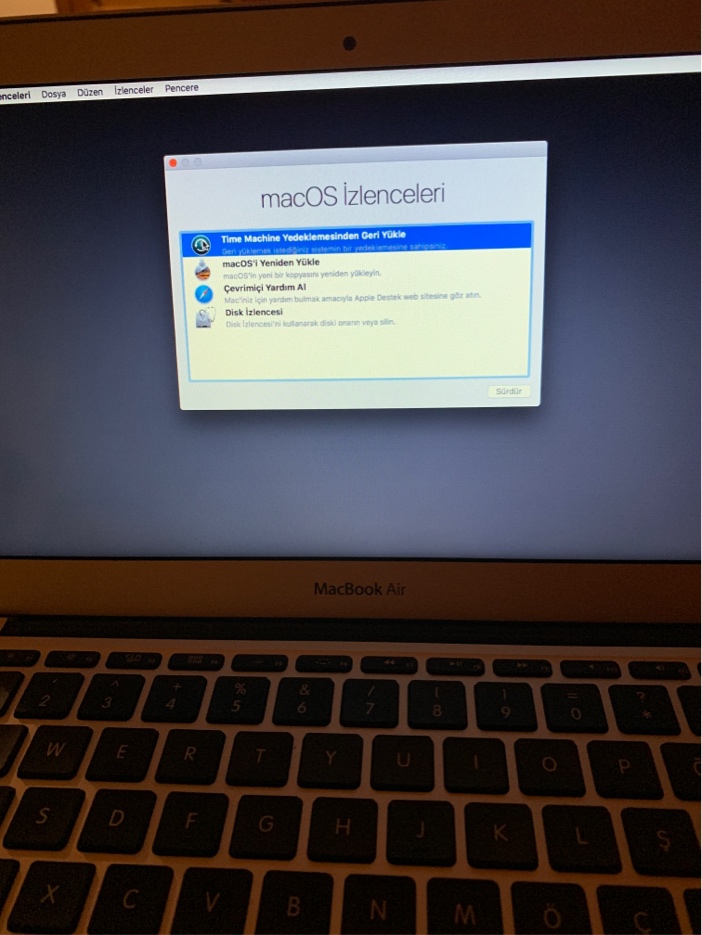
Это панель «Утилиты» macOS, которая содержит три наиболее часто используемых параметра при запуске в режиме восстановления, а также справочное руководство. Эта справка представляет собой ссылку на документацию поддержки Apple в Интернете, и она вполне может быть тем, что вам нужно, но вы можете прочитать эти страницы со своего iPhone.
Итак, три полезные функции: Восстановление из резервной копии Time Machine , Переустановка macOS и Дисковая утилита .
Вероятно, они перечислены в обратном порядке полезности. Вы вошли в режим восстановления Mac, потому что возникла проблема, и это обычно означает проблему с диском. В этом случае первое, что вам нужно сделать, это запустить Дисковую утилиту.
Проверяет указанный вами диск и устраняет многие потенциальные проблемы. Обычно он не может восстановить диск, с которого в данный момент загружался ваш Mac, но именно поэтому вы загрузились в этот Recovery HD.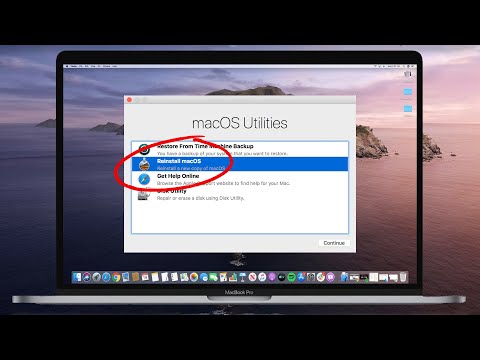
Когда с диском все в порядке, перезагрузите Mac и проверьте его. Если проблемы устранены, все в порядке. А если нет, вернитесь в режим восстановления Mac — но, возможно, немного другим способом.
Если вы знаете, что хотите стереть основной диск Mac, что вы можете сделать с помощью Дисковой утилиты, вы также можете восстановить его из предыдущей резервной копии Time Machine. Однако, если вместо этого вы знаете, что хотите переустановить macOS, вы можете сделать это, не заходя в эту панель.
Вместо этого перезагрузите Mac, используя одну из двух возможных комбинаций клавиш. Выберите Option-Command-R, как только начнется перезагрузка, и удерживайте ее, пока не увидите логотип Apple. Это автоматически обновит ваш Mac до последней версии macOS, которую он может поддерживать.
Кроме того, вы можете нажать Shift-Option-Command-R. При этом автоматически устанавливается версия macOS, поставляемая с вашим Mac. Возможно, Apple решила запретить установку этой конкретной версии, но если это так, эта комбинация клавиш позволит вам получить наиболее близкую к ней версию.
Обычно это способ вернуться от недавнего обновления macOS к тому, которое, как вы знаете, работает.
Хотя вы вполне можете обнаружить, что эти три основных варианта обеспечивают все, что вам нужно, есть и другие, и их на удивление легко пропустить. Поскольку эта панель macOS Utilities открывается как единственная вещь на вашем экране, и особенно потому, что она находится прямо в центре, вы, как правило, концентрируетесь на ней и легко можете даже не заметить, что есть строка меню.
Серьезно, вы можете пропустить их здесь, но в Mac Recovery Mode 9 есть мощные дополнительные инструменты.0003
Эта панель macOS Utilities является приложением Mac, поэтому она имеет меню приложения Mac со знакомыми кнопками «Перезагрузить» или «Завершение работы» в меню Apple. Если ваш Mac является новым, эти меню также будут содержать дополнительные параметры, необходимые для решения определенных проблем.
- Утилита безопасности запуска
- Сетевая утилита
- Терминал
Раньше терминал был самым популярным, поскольку он позволял опытным пользователям Mac запускать сценарии для проверки жесткого диска.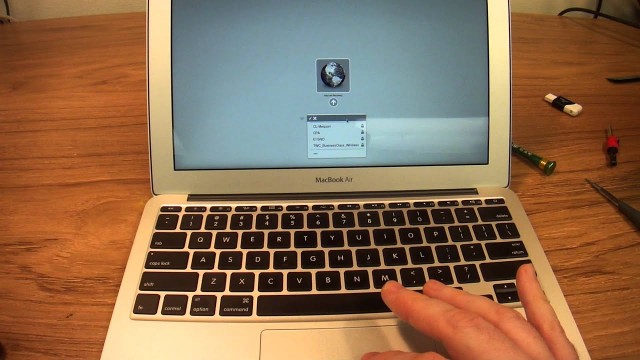 Сетевая утилита сообщает подробности о вашем подключении к Интернету или другому сетевому соединению.
Сетевая утилита сообщает подробности о вашем подключении к Интернету или другому сетевому соединению.
Теперь, однако, вероятно, что Startup Security Utility будет использоваться чаще всего. Это связано с процессором безопасности T2 во все большем количестве новых компьютеров Mac, и этот процессор оказывает влияние, которое не понравится опытным пользователям. По умолчанию Mac с чипом T2 и macOS Catalina не может загружаться с внешнего диска.
Вы должны явно указать, что хотите сделать это, и вы делаете это в этой утилите. Вот все, что вам нужно знать, делать и о чем беспокоиться при использовании Catalina для загрузки с внешнего диска.
Что делать, если режим восстановления Mac не работает
Если диск вашего Mac физически поврежден или что-либо повреждено копией macOS в разделе восстановления, обычный режим восстановления Mac не загрузится. Однако вместо того, чтобы использовать Recovery HD, который должен быть на вашем диске, ваш Mac может попытаться использовать тот, который хранится на серверах Apple.
Это может произойти автоматически. Если во время перезагрузки знакомый логотип Apple заменяется вращающимся глобусом, ваш Mac пытается войти в режим восстановления через Интернет.
Вы все равно можете заставить его сделать это. После того, как вы попытались войти в режим восстановления Mac и потерпели неудачу, перезагрузите Mac еще раз. На этот раз используйте комбинации клавиш, которые устанавливают разные версии macOS. Так что это Option-Command-R, чтобы получить последнюю версию, или Shift-Option-Command-R, чтобы получить ту, с которой изначально поставлялся ваш Mac.
Это не быстро. Однако, пока он работает, вы увидите индикатор выполнения под глобусом. Если у вас это не получится, эта полоса исчезнет, а над земным шаром появится восклицательный знак.
Вам может повезти. На данный момент стоит оставить Mac и повторить попытку позже, потому что это может быть просто проблема с подключением к Интернету.
Если это не так, то вы исчерпали возможности режима восстановления Mac, и вам нужно посмотреть на загрузку с внешнего диска.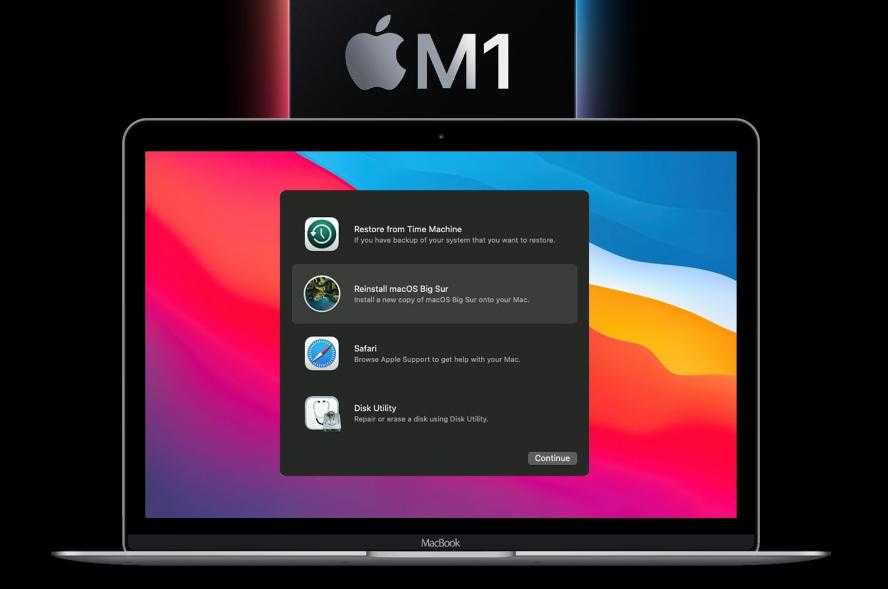
 Имейте в виду, что он полностью уничтожит USB-накопитель. Так что не забудьте сохранить все файлы заранее
Имейте в виду, что он полностью уничтожит USB-накопитель. Так что не забудьте сохранить все файлы заранее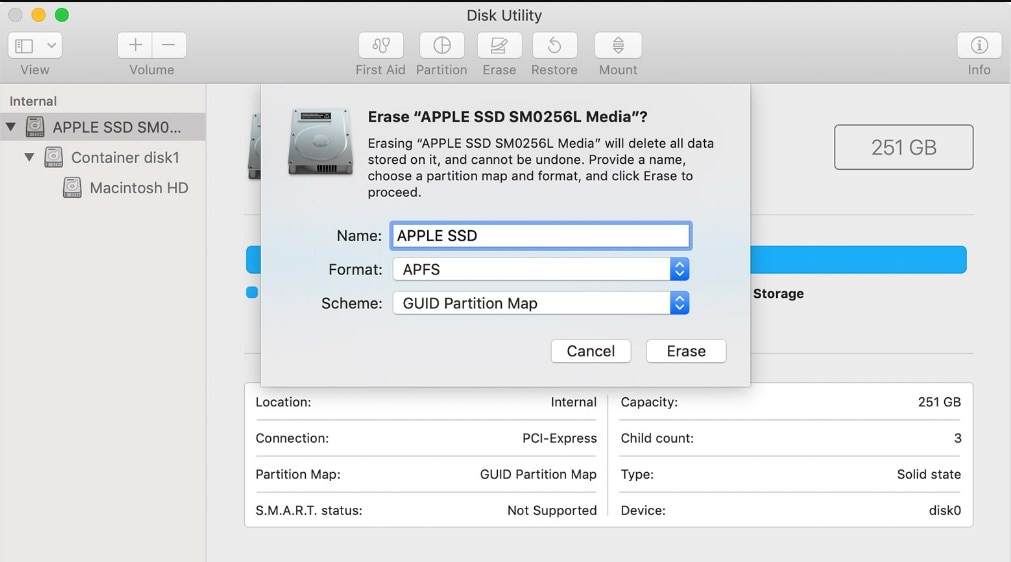 Для получения дополнительной информации прочитайте:
Для получения дополнительной информации прочитайте: