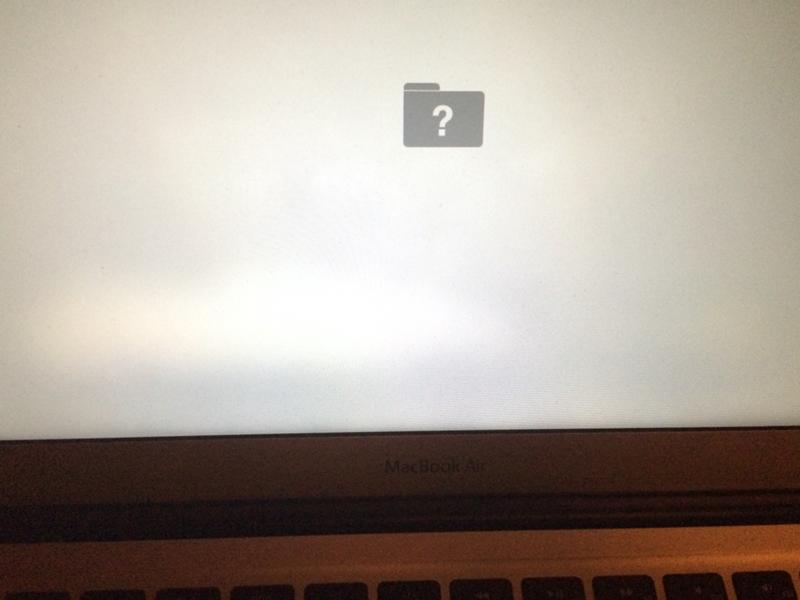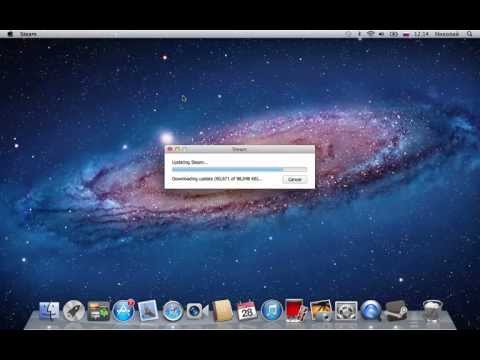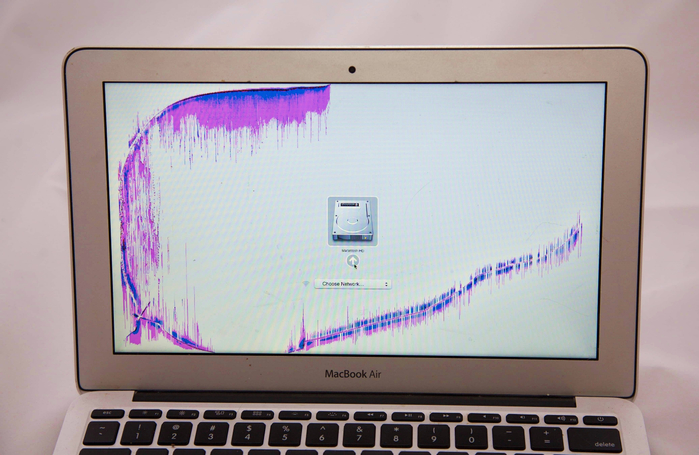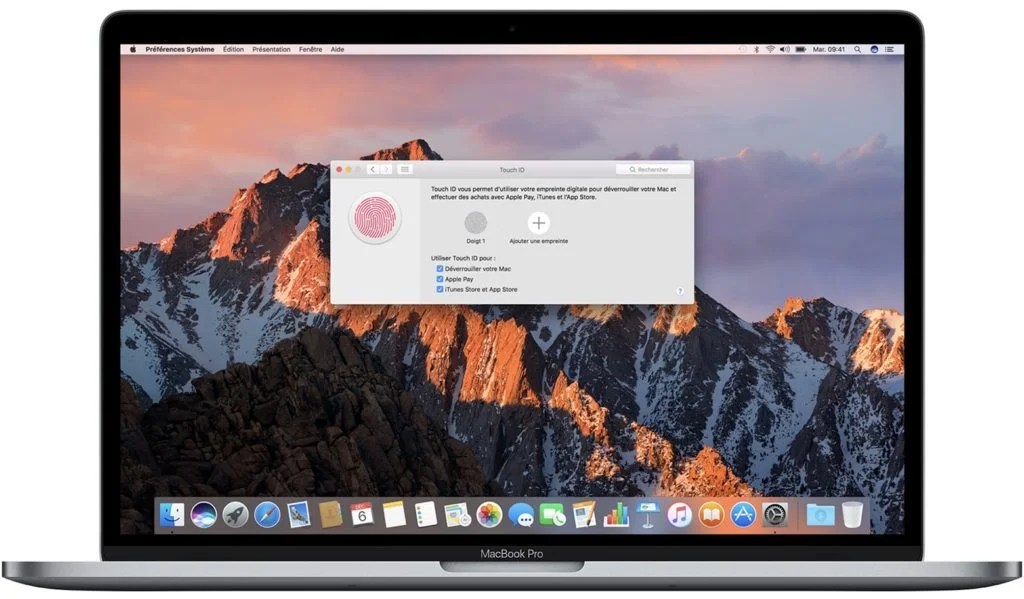Содержание
Что делать, если macOS не запускается
Маки не застрахованы от проблем. может быть Mac не отвечает Иногда кнопка включения, или она может зависнуть macOS или же Не запускается должным образом. Вот что делать, если ваш Mac не включается.
Первые шаги здесь предполагают, что Mac Вы не отвечаете, когда нажимаете кнопку воспроизведения. Если он ответит, но не удалось загрузить Нормально зайти в режим восстановления разделов.
Вот все шаги, необходимые для повторного запуска Mac. Просто выполните эти шаги по порядку, если ваш Mac не включается после сбоя обновления ОС. В этом случае переходите сразу к шагу 8.
Где кнопка питания на MacBook?
Прежде чем начать, убедитесь, что вы знаете, как работать с Mac.
На новых моделях MacBook нет физической кнопки питания. Вместо этого найдите черный квадрат без знака в правом верхнем углу клавиатуры. Эта кнопка также дает возможность использовать ее в качестве сенсора Touch ID; Вам просто нужно подержать на нем палец некоторое время, чтобы включить компьютер.
На более старых MacBook кнопка питания — это четко обозначенная физическая кнопка. Он находится там же в правом верхнем углу клавиатуры, рядом с функциональными клавишами.
Вы можете найти круглую кнопку питания на своем iMac в нижнем левом заднем углу (если смотреть на компьютер спереди). На Mac Mini кнопка питания находится в правом заднем углу.
1. Проверьте, есть ли на вашем Mac питание.
Сначала убедитесь, что ваш Mac хорошо подключен к источнику питания. Да, это глупо и очевидно, но любой, кто имел техническую поддержку, знает, что сначала нужно поработать над очевидными решениями.
Так что, если ваш MacBook не работает от аккумулятора, подключите его. Батарея может быть полностью разряжена или неисправна.
Если ваш MacBook не заряжается или не включается при подключенном адаптере питания, убедитесь, что он подключен правильно и не поврежден. Попробуйте другой кабель питания. Также проверьте чистоту порта. Скопление пыли может вывести из строя старые зарядные устройства MagSafe.
И пока вы там, проверьте также свои внешние устройства. Отключите все периферийные устройства, такие как принтеры или графические диски, поскольку они иногда могут быть причиной. Если у вас Mac Mini, убедитесь, что ваш монитор подключен и включен правильно.
2. Энергетический цикл.
Следующим шагом является запуск цикла включения питания. Это полностью отключает все следы питания от вашего Mac и позволяет перезапустить его с нуля.
- На MacBook последней модели отключите кабель питания и удерживайте кнопку питания в течение 10 секунд.
- Для более старых моделей MacBook отключите кабель питания и извлеките аккумулятор как минимум на 10 секунд.
- Если вы используете настольный компьютер Mac, отключите шнур питания как минимум на 10 секунд.
- Подключите питание и попробуйте перезагрузить компьютер. Этого шага может быть достаточно, чтобы вернуть его к жизни.
Нажатие кнопки питания эквивалентно нажатию кнопки «сброса» или выдергиванию вилки из розетки.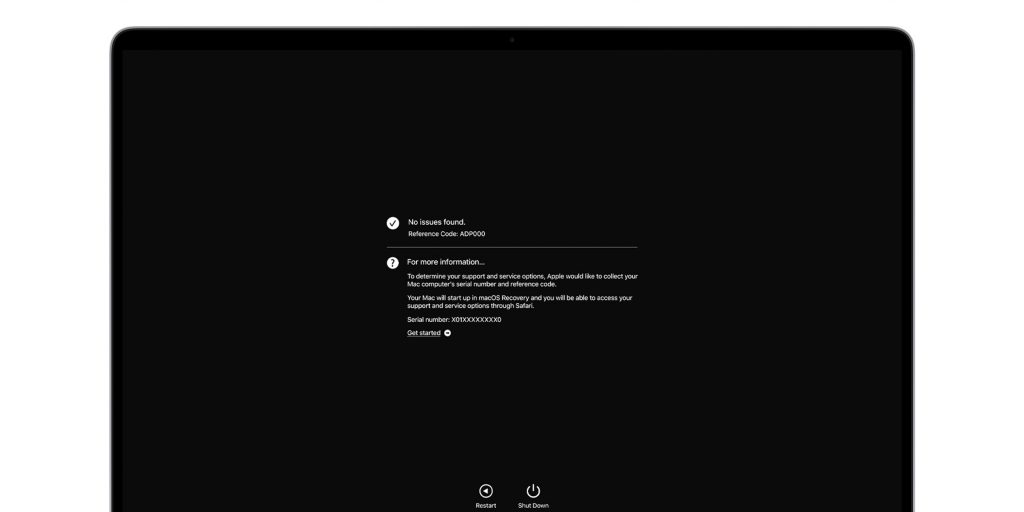 Он работает на телефонах, устройствах для чтения электронных книг и любых других устройствах, которые не позволяют извлекать аккумулятор, так что это хороший совет, который следует запомнить.
Он работает на телефонах, устройствах для чтения электронных книг и любых других устройствах, которые не позволяют извлекать аккумулятор, так что это хороший совет, который следует запомнить.
3. Загрузитесь в безопасном режиме.
Если ваш MacBook не включается, постарайтесь вспомнить, что вы делали в последний раз, когда он был включен. Вы устанавливали приложения, возились со шрифтами или меняли систему?
Если ваш Mac подает признаки жизни, когда вы включаете его, то есть он не выходит за пределы логотипа Apple или экрана входа в систему, загрузка в безопасном режиме может помочь вам исправить это.
Нажмите кнопку питания на Mac и удерживайте нажатой клавишу Shift. Удерживайте нажатой, пока не дойдете до экрана входа в систему, затем продолжайте как обычно.
Безопасный режим работает Он выполняет комплексные диагностические тесты, а затем выпускает абстрактную версию macOS. При этом не загружаются запускаемые приложения, пользовательские шрифты, дополнительные аппаратные функции или что-либо еще, кроме базовых.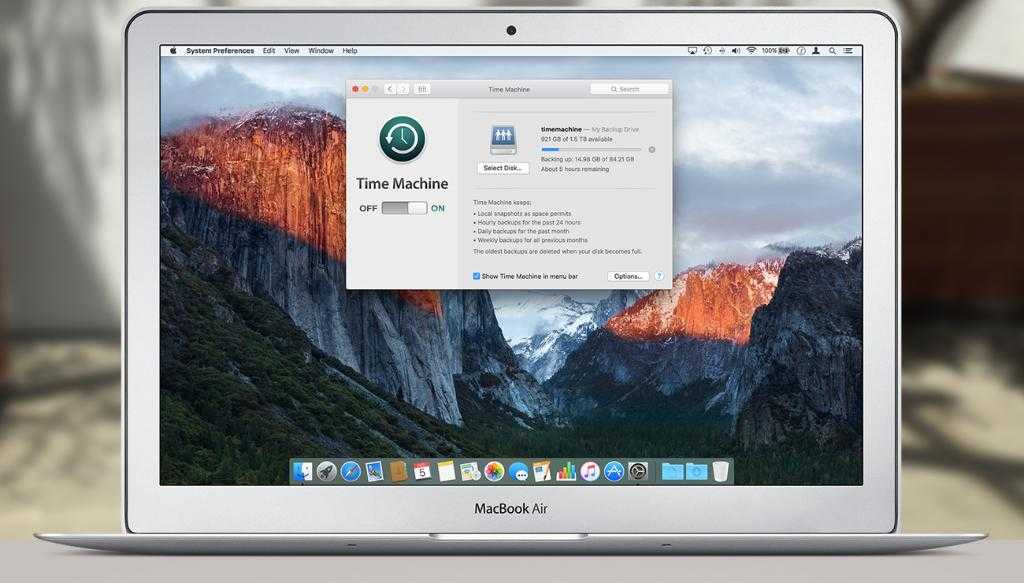
Если ваш Mac успешно загрузился в безопасном режиме, вы можете начать удаление любых новых приложений, отключить элементы автозагрузки, удалить оборудование или отменить любые другие недавние изменения, которые могут вызывать проблему.
4. Сброс SMC
контроль Консоль управления системой (SMC) в наборе основных функций Mac. Он обрабатывает все, начиная с подсветка клавиатуры и даже управление батареей, что происходит, когда вы нажимаете кнопку питания. тебе Как сбросить SMC и PRAM / NVRAM на Mac.
Сброс SMC — хорошее решение многих проблем, в том числе если ваш MacBook не запускается или не просыпается при открытии крышки. Это можно сделать несколькими способами, в зависимости от того, какая у вас модель Mac:
Настольные компьютеры
- Отключите шнур питания и подождите 15 секунд.
- Подключите провод обратно и подождите еще пять секунд.
- Перезагрузите ваш Mac.
MacBook Pro + MacBook 2018 с чипом безопасности T2
- Удерживайте правую клавишу Shift, левую клавишу Option (Alt) и левую клавишу Control в течение семи секунд.

- Удерживая эти клавиши, удерживайте кнопку питания еще семь секунд.
- Отпустите все клавиши, подождите несколько секунд, затем перезапустите.
MacBook без съемных аккумуляторов
- Нажмите и удерживайте левую клавишу Shift, Option (Alt) и Control, а также кнопку питания (или кнопку Touch ID) в течение 10 секунд.
- Отпустите все клавиши и перезагрузите компьютер.
Старый MacBook со съемным аккумулятором
- Выньте аккумулятор.
- Нажмите и удерживайте кнопку питания в течение пяти секунд.
- Подключите аккумулятор и перезагрузите MacBook.
5. Сбросьте NVRAM или PRAM.
NVRAM (Энергонезависимая ОЗУ) Специальный раздел памяти, в котором хранятся определенные настройки, к которым вашему Mac требуется быстрый доступ. Хотя проблемы с этим могут сделать ваш компьютер не загружаемым, его сброс в качестве меры предосторожности не принесет никакого вреда.
Старые компьютеры Mac вместо этого используют PRAM (периферийную память с произвольным доступом). Процесс сброса такой же:
Процесс сброса такой же:
- Удерживая кнопку питания, удерживайте клавиши Option (Alt), Command, P и R.
- Удерживайте клавиши около 20 секунд, даже если ваш Mac перезагружается.
- Если ваш Mac издает звук запуска, отпустите клавиши после того, как услышите его во второй раз.
- Если ваш Mac оснащен чипом T2, отпустите клавиши после того, как логотип Apple исчезнет во второй раз.
Когда ваш Mac перезагрузится, вы обнаружите, что некоторые базовые настройки, такие как часовой пояс или громкость, могут нуждаться в корректировке.
6. Запустите Apple Diagnostics.
Надеюсь, теперь ваш Mac снова в рабочем состоянии. В противном случае вы можете проверить наличие проблем с оборудованием с помощью Диагностика Apple. Это проверит наличие проблем, а затем предложит исправления или покажет специальные варианты поддержки.
- Отключите все ненужные внешние устройства, например принтер. При необходимости можно оставить подключенными клавиатуру, мышь и экран.

- Нажмите кнопку включения.
- Нажмите и удерживайте клавишу D. Удерживайте, пока не увидите экран с просьбой выбрать язык.
- Выберите язык, после чего инструмент «Диагностика Apple» начнет выполнять свои тесты. Это займет несколько минут.
Когда закончите, вы увидите результаты теста. Он предложит несколько быстрых исправлений и даст вам возможность повторно запустить тест. Другие параметры будут создавать закладки, которые вы можете искать в Страница диагностики Apple حة. Он также отобразит варианты поддержки вашего Mac. Если проблем нет, возможно, проблема не в оборудовании.
На компьютерах Mac, выпущенных до июня 2013 года, вместо этого вы получите инструмент Apple Hardware Test. Активируете их таким же образом, принцип тот же. Выберите свой язык, затем нажмите Тест, чтобы начать.
7. Используйте инструменты режима восстановления.
На всех компьютерах Mac есть специальный раздел восстановления на жестком диске. Это работает независимо от полной операционной системы macOS и дает вам доступ к набору инструментов для ремонта вашего компьютера.
Чтобы загрузиться в режиме восстановления:
- Нажмите кнопку включения.
- Нажмите и удерживайте клавиши Command и R.
- Отпустите клавиши, когда увидите логотип Apple.
- Когда он закончит работу, вы увидите новое меню «Утилиты» для macOS.
Вариант, который вы должны попробовать в первую очередь, — это Дисковая утилита. Это копия того же инструмента, который доступен в macOS, и позволяет проверять и восстанавливать жесткий или твердотельный диск. Выберите диск и нажмите «Первая помощь», чтобы начать процесс восстановления.
В меню «Утилиты» доступно несколько инструментов. Сюда входит Терминал для более продвинутых пользователей.
8. Переустановите macOS в режиме восстановления.
Если вы зашли так далеко, возможно, ваша проблема не связана с оборудованием и не является простым решением. Лучшее решение прямо сейчас — восстановить резервную копию Time Machine или полностью переустановить macOS.
Сделать это можно в режиме восстановления.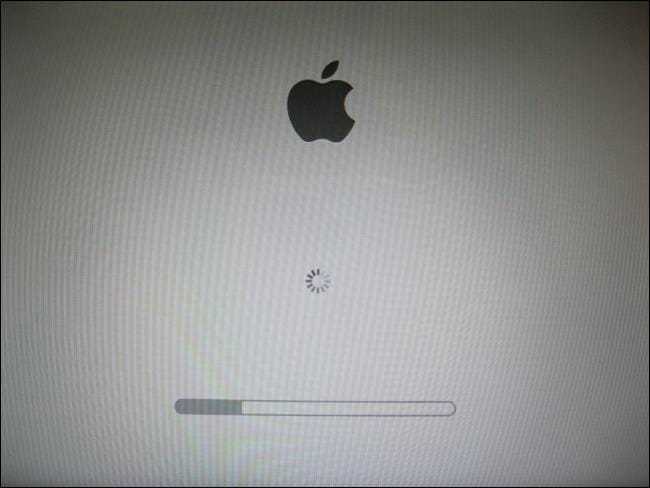 Начните с удерживания кнопки питания и удерживайте клавиши Command и R.
Начните с удерживания кнопки питания и удерживайте клавиши Command и R.
Если у вас была недавняя резервная копия Time Machine, вы можете восстановить ее, чтобы увидеть, решит ли это вашу проблему. Если нет, выберите в меню «Переустановить macOS».
Если вы решите переустановить macOS, вы получите возможность отформатировать диск как часть процесса. Не выбирайте этот вариант, если вы хотите восстановить вашу установку — нет проблем с переустановкой macOS выше.
Следуйте инструкциям на экране, чтобы завершить установку. Вам нужно будет быть подключенным к Интернету, где Инструмент загрузит операционную систему с нуля. Если у вас нет доступа в Интернет, Возможно, вам потребуется загрузить Mac с USB-накопителя.
Проверьте наличие других предупреждающих знаков на вашем Mac
Наслаждайтесь всеми Mac, будь то MacBook Pro iMac высокого класса или более ранний, с отличной репутацией в области надежности. Но все равно могут возникнуть проблемы.
Хотя часто относительно легко исправить Mac, который не включается, это одна из самых простых вещей.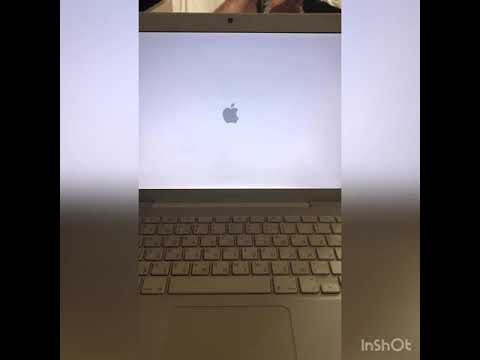 Лучше проверять наличие предупреждающих знаков и устранять проблемы до того, как это произойдет.
Лучше проверять наличие предупреждающих знаков и устранять проблемы до того, как это произойдет.
Следуйте советам в Наше руководство по поиску и устранению распространенных проблем macOS — который охватывает все, от памяти до вредоносных программ — и обеспечит бесперебойную и бесперебойную работу вашего Mac.
Источник
Mac не загружается? Пошаговое руководство по пробуждению
Содержание
- 1 1. Проверьте, есть ли у Mac питание
- 2 2. Запустите цикл питания
- 3 3. Загрузиться в безопасном режиме
- 4 4. Сбросить SMC
- 4.1 Настольные Маки
- 4.2 MacBook Pro 2018 + MacBook с чипом безопасности T2
- 4.3 MacBooks без съемных батарей
- 4.4 Старые MacBook со съемным аккумулятором
- 5 5. Сбросить NVRAM или PRAM
- 6 6. Запустите диагностику Apple
- 7 7. Используйте инструменты режима восстановления
- 8 8. Переустановите macOS в режиме восстановления
- 9 Проверьте другие предупреждающие знаки на Mac
У вас есть настольный Mac или MacBook, который не включается или, возможно, не загружается после логотипа Apple? Не волнуйтесь — это расстраивает, но обычно поправимо.
Разблокируйте чит-лист «Самые полезные сочетания клавиш Mac» прямо сейчас!
Это подпишет вас на нашу рассылку
Введите адрес электронной почты
отпереть
Прочитайте нашу политику конфиденциальности
Вот все шаги, которые вам понадобятся, чтобы снова запустить ваш Mac. Просто работайте с ними по порядку, если ваш Mac не загрузится после неудачного обновления операционной системы. В этом случае перейдите прямо к шагу 8.
1. Проверьте, есть ли у Mac питание
Сначала убедитесь, что на вашем Mac есть источник питания. Да, это глупо и очевидно, но любой, кто оказывал техническую поддержку, знает, что сначала нужно убрать очевидные исправления.
Поэтому, если ваш MacBook не загружается от батареи, подключите его. Возможно, батарея полностью разряжена или неисправна.
Если ваш MacBook не будет заряжать
или включите адаптер питания, убедитесь, что он подключен правильно и не поврежден. Попробуйте другой кабель питания, если он у вас есть. Также проверьте, что порт чистый. Накопление пыли может нарушить работу старых зарядных устройств MagSafe.
Также проверьте, что порт чистый. Накопление пыли может нарушить работу старых зарядных устройств MagSafe.
И пока вы занимаетесь этим, проверьте и внешнее оборудование. Отключите любые периферийные устройства, такие как принтеры или графические планшеты, так как это иногда может быть причиной. Если у вас есть Mac Mini, убедитесь, что монитор подключен и правильно включен.
2. Запустите цикл питания
Следующий шаг — запустить цикл питания. Это полностью отключает все следы питания от Mac и позволяет перезапустить его с нуля.
- На недавнем MacBook, отсоединить кабель питания а также удерживайте кнопку питания в течение 10 секунд.
- Для старого MacBook, отсоединить кабель питания а также выньте батарею не менее чем на 10 секунд.
- Если вы используете настольный Mac, отсоедините шнур питания не менее чем на 10 секунд.
Теперь снова подключите питание и попробуйте перезагрузить компьютер. Этого движения может быть достаточно, чтобы оживить его.
Этого движения может быть достаточно, чтобы оживить его.
Проведение Мощность Кнопка вниз, как это эквивалентно нажатию кнопки «сброс» или потянув за вилку. Он работает на телефонах, устройствах для чтения электронных книг и почти во всех других гаджетах, которые не позволяют вынимать батарею, поэтому стоит запомнить этот совет.
3. Загрузиться в безопасном режиме
Когда ваш MacBook не загружается, попытайтесь вспомнить, что вы делали в прошлый раз, когда он работал. Вы устанавливали приложения, возились со шрифтами или настраивали систему?
Если ваш Mac показывает признаки жизни при включении — он не пройдет мимо логотипа Apple или экрана входа в систему — тогда загрузитесь в безопасном режиме
может помочь вам исправить это.
Нажмите кнопку питания на вашем Mac и немедленно нажмите и удерживайте клавишу Shift. Держите его, пока не дойдете до экрана входа в систему, затем продолжайте как обычно.
В безопасном режиме выполняется куча диагностических тестов, а затем загружается урезанная версия macOS. Это не загружает ваши загрузочные приложения, пользовательские шрифты, дополнительные аппаратные функции или что-либо еще, кроме базовых.
Это не загружает ваши загрузочные приложения, пользовательские шрифты, дополнительные аппаратные функции или что-либо еще, кроме базовых.
Если ваш Mac успешно загружается в безопасном режиме, вы можете начать удаление любых новых приложений, отключение элементов автозагрузки, удаление оборудования или отмену любых других недавних изменений, которые могут вызвать проблему.
4. Сбросить SMC
Контроллер управления системой (SMC) контролирует множество основных функций Mac. Он обрабатывает все, от подсветки клавиатуры до управления батареями, и до того, что происходит при нажатии кнопки питания.
Сброс SMC — это хорошее решение для многих проблем, в том числе, если ваш MacBook не запускается или не проснется, когда вы откроете крышку. Есть несколько способов сделать это, в зависимости от того, какая у вас модель Mac:
Настольные Маки
- Отключите шнур питания а также подождите 15 секунд.
- Подключите шнур обратно и подождите еще пять секунд.

- Перезагрузите ваш Mac.
MacBook Pro 2018 + MacBook с чипом безопасности T2
- Нажмите и удерживайте правую клавишу Shift, левую клавишу Option (Alt) и левую клавишу Control в течение семи секунд.
- Удерживая эти клавиши нажатыми, удерживайте кнопку питания еще семь секунд.
- Отпустите все клавиши, подождите несколько секунд, затем перезапустите.
MacBooks без съемных батарей
- Нажмите и удерживайте в течение 10 секунд левые клавиши Shift, Option (Alt) и Control, а также кнопку питания (или кнопку Touch ID).
- Отпустите все ключи и перезагрузите компьютер.
Старые MacBook со съемным аккумулятором
- Вытащить аккумулятор.
- Нажмите и удерживайте кнопку питания в течение пяти секунд.
- Подключите аккумулятор и перезапустите MacBook.
5. Сбросить NVRAM или PRAM
NVRAM (энергонезависимая оперативная память) — это особый раздел памяти, в котором хранятся определенные настройки, необходимые Mac для быстрого доступа.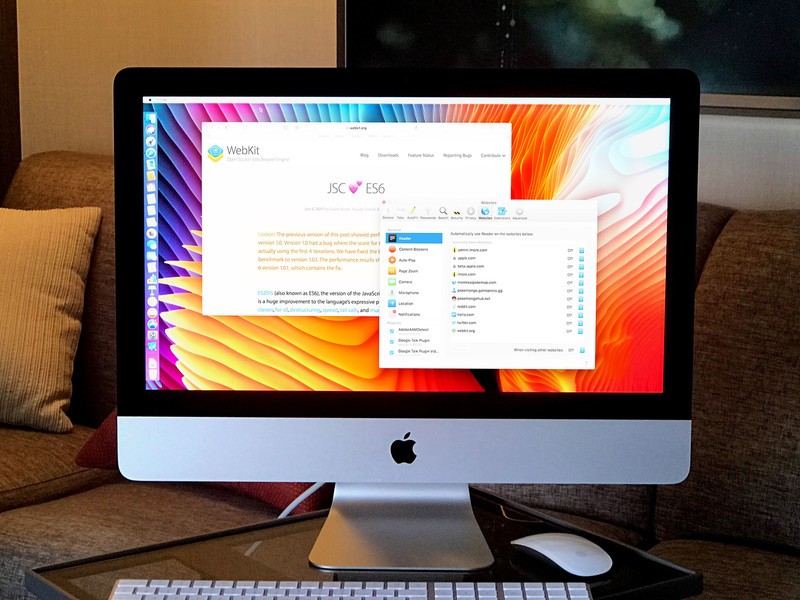 Хотя проблемы с этим менее вероятно приведут к тому, что ваш компьютер не загрузится, его сброс в качестве меры предосторожности не принесет вреда.
Хотя проблемы с этим менее вероятно приведут к тому, что ваш компьютер не загрузится, его сброс в качестве меры предосторожности не принесет вреда.
Старые Mac использовали вместо этого PRAM (периметральную RAM). Процесс сброса либо одинаков:
- Нажмите кнопку питания тогда сразу нажмите и удерживайте клавиши Option (Alt), Command, P и R.
- Удерживайте клавиши нажатыми около 20 секунд, даже если ваш Mac появляется перезагрузить.
- Если ваш Mac воспроизводит звук запуска, отпустите клавиши после того, как вы услышите их во второй раз.
- Если ваш Mac имеет чип T2, отпустите клавиши после того, как логотип Apple исчезнет во второй раз.
Когда ваш Mac перезагрузится, вы обнаружите, что некоторые базовые настройки, такие как часовой пояс или уровень громкости, могут нуждаться в корректировке.
6. Запустите диагностику Apple
Надеюсь, к настоящему времени ваш Mac снова работает.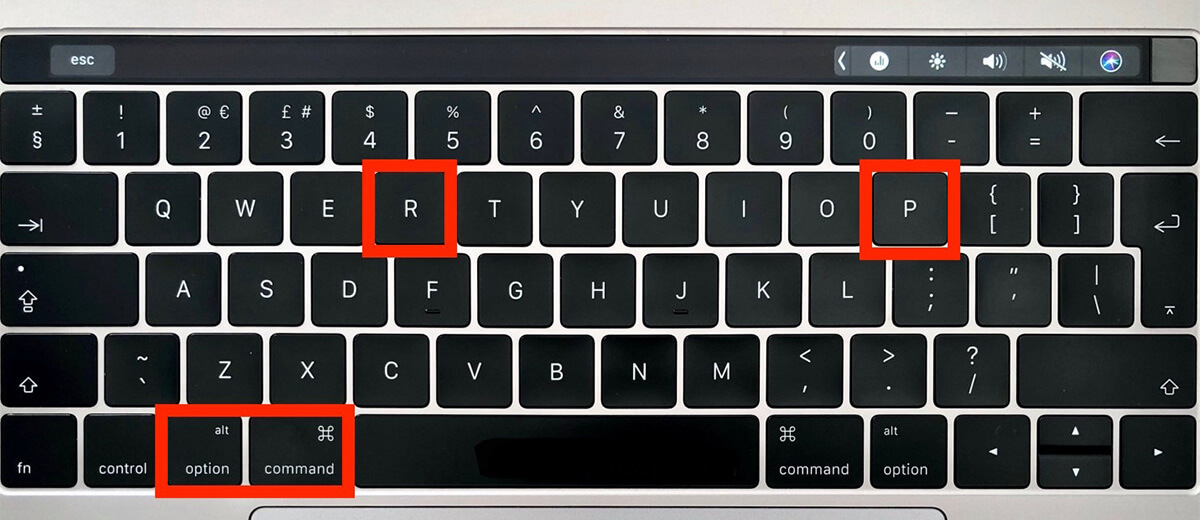 Если нет, вы можете проверить наличие проблем с оборудованием с помощью инструмента Apple Diagnostics. Это проверит наличие проблем, затем предложит исправления или покажет варианты поддержки.
Если нет, вы можете проверить наличие проблем с оборудованием с помощью инструмента Apple Diagnostics. Это проверит наличие проблем, затем предложит исправления или покажет варианты поддержки.
- Отключите все ненужные внешние устройства, такой как принтер. При необходимости вы можете оставить подключенную клавиатуру, мышь и монитор подключенными.
- Нажмите кнопку питания.
- Нажмите и удерживайте клавишу D. Держите его нажатым, пока не увидите экран с просьбой выбрать язык.
- Выберите язык, и Apple Diagnostics начнет выполнять свои тесты. Это займет несколько минут.
Когда вы закончите, вы увидите результаты теста. Некоторые предложат быстрые исправления и дадут вам возможность повторно запустить тест. Другие будут генерировать ссылочные коды, которые вы можете посмотреть на странице диагностики Apple. Он также покажет ваши варианты поддержки Mac. Если проблем нет, скорее всего, проблема не в вашем оборудовании.
На Mac, выпущенных до июня 2013 года, вы получите Apple Hardware Test вместо. Вы активируете его таким же образом, и принцип тот же. Выберите свой язык, затем нажмите Тестовое задание начать.
7. Используйте инструменты режима восстановления
Все Mac имеют специальный раздел для восстановления на жестком диске. Это загружается независимо от полной MacOS и дает вам доступ к набору инструментов для ремонта вашего компьютера.
Чтобы загрузиться в Recovery:
- Нажмите кнопку питания.
- Нажмите и удерживайте клавиши Command и R.
- Отпустите клавиши, когда увидите логотип Apple.
- Когда он завершит загрузку, вы увидите новое меню утилит macOS.
Тот, кто попробует первым Дисковая утилита. Это версия того же инструмента, который доступен в macOS и позволяет сканировать и восстанавливать жесткий диск или твердотельный накопитель. Выберите диск и нажмите Первая помощь начать процесс ремонта.
Есть еще несколько инструментов, доступных через коммунальные услуги меню. Они включают в себя Терминал для более продвинутых пользователей.
8. Переустановите macOS в режиме восстановления
Если вы зашли так далеко, то, скорее всего, ваша проблема не связана с аппаратным обеспечением и не является простым исправлением программного обеспечения. Лучшее решение сейчас — восстановить резервную копию Time Machine или полностью переустановить macOS
,
Вы можете сделать это через восстановление. Начните с нажав кнопку питания и удерживая клавиши Command и R.
Если у вас есть последняя резервная копия Time Machine, вы можете восстановить ее, чтобы увидеть, решит ли она вашу проблему. Если нет, выберите Переустановите macOS из меню.
Когда вы решите переустановить macOS, вам будет предложено отформатировать диск как часть процесса. Не выбирайте эту опцию, если вы просто хотите восстановить установку — нет проблем с переустановкой macOS поверх нее.
Следуйте инструкциям на экране для завершения установки. Вам нужно будет подключиться к Интернету, так как инструмент загрузит операционную систему с нуля.
Проверьте другие предупреждающие знаки на Mac
Все Mac, будь то высококачественный MacBook Pro или более старый iMac, имеют высокую репутацию в плане надежности. Но они все еще могут столкнуться с проблемами.
Несмотря на то, что зачастую относительно легко исправить Mac, который не включается, лучше всего проверить наличие предупреждающих знаков и устранить проблемы до того, как они ударили.
Следуйте советам в нашем руководстве по поиску и устранению распространенных проблем macOS, охватывающих все, от памяти до вредоносных программ, и ваш Mac будет работать бесперебойно и без проблем.
И если вы обновитесь до новой версии Mac в будущем, и обнаружите, что вам это не нравится, вот несколько способов понизить версию MacOS.
,
Поделиться с друзьями:
Твитнуть
Поделиться
Поделиться
Отправить
Класснуть
Adblock
detector
MacBook не видит камеру: что делать, если не работает камера на MacBook
MacBook не видит камеру
Не работает камера на компьютере Mac?
Мы расскажем, что делать, если встроенная камера Вашего устройства не включается или не отображается в приложении.
Проверка индикатора камеры MacBook
В случае, если рядом с камерой Вашего ноутбука мигает зеленый индикатор, обратитесь в компанию Apple.
Проверка обновления ПО на ноутбуке
Необходимо убедиться, что на Вашем MacBook загружена более поздняя версия ПО.
Проверка функции «Экранное время
Если на Вашем MacBook установлена версия ПО — macOS Catalina и запущена функция Экранное время, убедитесь, включена ли камера и есть ли время у приложений, использующих ее.
- Откройте меню Apple () перейдите в «Системные настройки» и выберите «Экранное время».
- В боковом меню щелкните «Контент и конфиденциальность», далее — «Приложения».
- Установите флажок для камеры, если это не сделано.
- В боковом меню перейдите в «Лимиты приложений». Чтобы камера работала с приложением из списка, необходимо убрать флажок с пункта «Лимиты».
Не работает камера? Исправим за 30 минут!
Разрешите приложениям использовать камеру
Если на Вашем MacBook загружена macOS Mojave или более новая версия ОС, укажите приложения, которые смогут использовать встроенную камеру:
- Перейдите в «Системные настройки» в меню Apple , далее откройте вкладку «Защита и безопасность».

- Открыв вкладку «Конфиденциальность», выберите пункт «Камера» в боковом меню.
- Установите флажок рядом с приложением, для которого вы хотите использовать камеру. Возможно, Вам придется перезапустить используемое приложение, прежде чем оно сможет использовать камеру.
Используйте другое приложение
Попробуйте другое приложение, использующее камеру. Например, если камера не работает в WhatsApp, запустите Skype или FaceTime.
Произведите сброс параметров контроллера управления системой
Если камера MacBook по-прежнему не запускается, попробуйте произвести сброс параметров контроллера управления системой (SMC). Узнайте, как сделать сброс SMC на Вашем MacBook, перейдя по ссылке.
Дополнительные сведения
Узнайте, что делать в случае, если на компьютере Mac не работает FaceTime на официальном сайте Apple.
Ждем ВАС!
Мы любим технику Apple и ценим Ваше время.
Отзывы и оценка сервиса
Darichev
1 сентября 2021
3 дня делали мой аймак. Была серьезная проблема, но ребята справились. Делают непосредственно в мастерской, качественно и с гарантией. Сервис лучший из всех куда обращался.
Groshkoff
28 августа 2021
Очень удобный сервис, технику забирают в ремонт и возвращают в идеальном состоянии после него. Мне за день починили макбук и не следующий доставили.
Читать отзыв
Boldarev Petr
19 августа 2021
По моей просьбе прислали видео с диагностики и после ремонта. Молодцы. Все вычистили, отремонтировали. Комп после ремонта как новенький.
Глеб С.
19 сентября 2020
Прекрасная команда умелых мастеров! Сделали всё быстро, чётко, грамотно. Всё объяснили, показали, в чём проблема, и даже рассказали о возможных причинах. А ещё угощают вкусным кофе!
Читать отзыв
Олег Ру
19 сентября 2020
Залил компьютер водой, умерла плата. Не знал, что за пять дней уже окисляется:) вскрыли вместе, все уже ржавое. Но спасибо ребятам, заменили мат.плату, все сделали оперативно и качественно!
Не знал, что за пять дней уже окисляется:) вскрыли вместе, все уже ржавое. Но спасибо ребятам, заменили мат.плату, все сделали оперативно и качественно!
Читать отзыв
Манежин Ю.
18 сентября 2020
Профессионалы с большой буквы. Сначала обращался в другую контору, где в ремонте ноута мне отказали, сказали что реанимировать его не удастся. Потом пришел сюда уже почти без надежды. Ребята взялись и порадовали тем, что пусть и с вложениями, но ноут мне восстановили. Работает пока безупречно
Читать отзыв
Барановский Т.5
18 сентября 2020
качественно ремонтируют технику, общаются тактично и вежливо, всю работу делают в самые короткие сроки
Читать отзыв
Egor B.
18 сентября 2020
Ребята супер. Проконсультировали подробно, сделали быстро, общались дружелюбно. Ещё и кофе напоили.
Читать отзыв
Alexander T.
18 сентября 2020
Починили мою машинку) Спасибо)
Читать отзыв
Илья Е.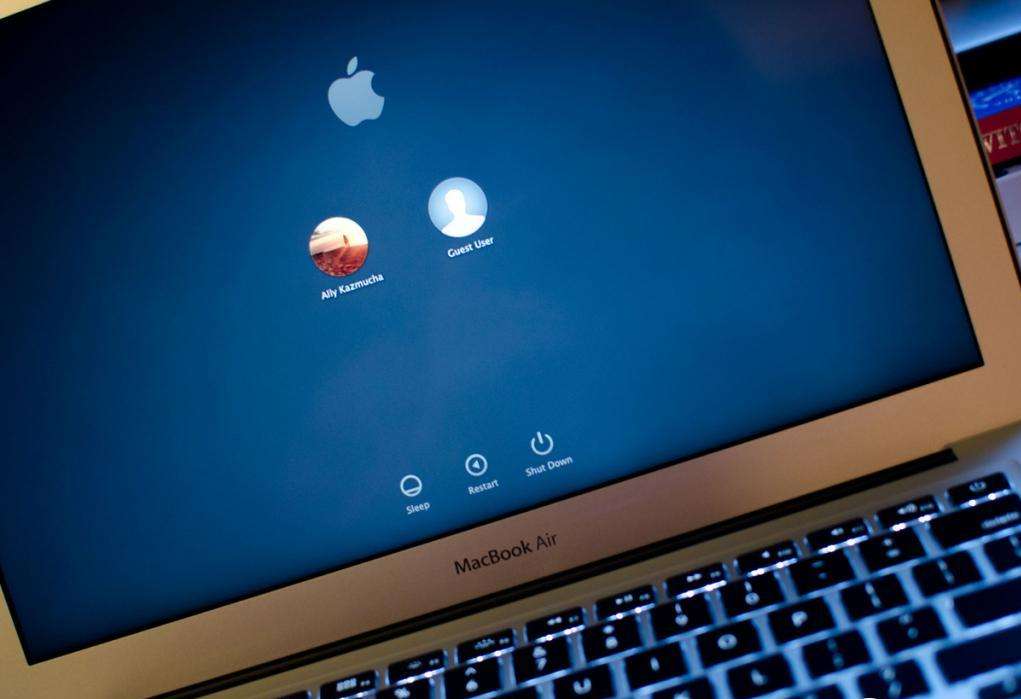
17 сентября 2020
Всем советую данный сервисный центр! Качественно, быстро и оперативно сделано!
Читать отзыв
Oleg Z.
17 сентября 2020
Очень качественный и быстрый ремонт!!!
Вежливое, профессиональное отношение к клиенту!!!
Читать отзыв
Жовтик
16 сентября 2020
После ремонта в квартире мак стал плохо работать. Заподозрил что либо кто-то из ремонтной бригады мне его запорол (уронил, пролил что-то или еще чего), либо просто запылится сильно. Обратился сюда. После вскрытия выяснилось, что все было покрыто толстым сроем пыли. Сам виноват, не стоило оставлять ноут в квартире, где делают капитальный ремонт. Но теперь уже поздно. Главное, что ребята мне его полностью почистили и восстановили. Работает даже лучше, чем раньше, или мне так кажется на радостях ))))
ОНК Телеком
16 сентября 2020
заказывал чистку макбука на дому, приехали довольно быстро со всеми необходимым оборудованием.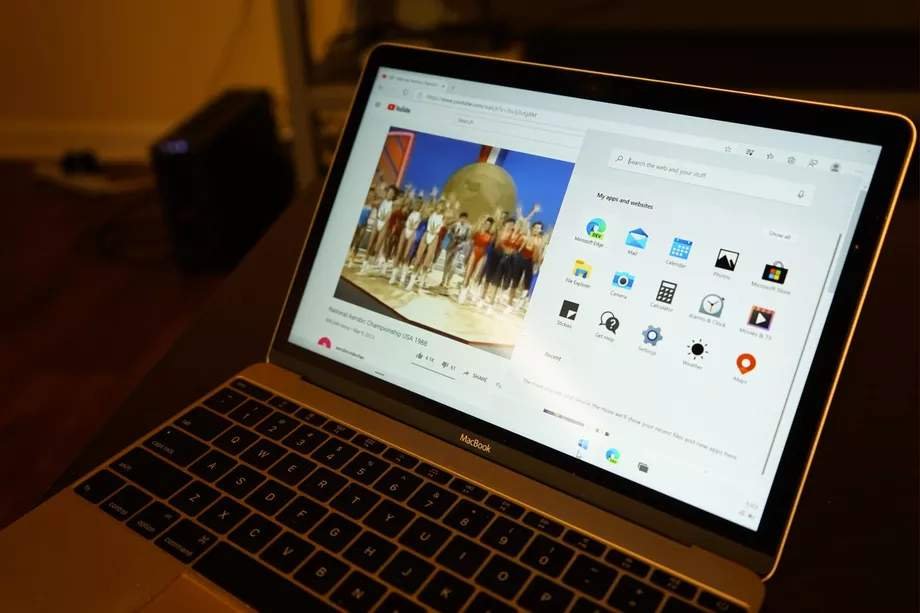 Аккуратно разобрали и привезли в порядок.
Аккуратно разобрали и привезли в порядок.
Николаев
16 сентября 2020
в короткие сроки восстановили мне моноблок, общались вежливо, подробно рассказали что именно заменяли и по какой причине. Профессионалы
konstantin
16 сентября 2020
Часто бывает, что привыкаешь к людям или предметам. Один из таких любимых предметов стал мой надежный и многолетний друг MacBook Air 2015. Время идет, дружок стал \»прихрамывать\» отставать от эпохи и встал непростой выбор — или поменять его совсем, что безумно не хотелось, так как он стал почти что неодушевленным членом семьи или помочь ему и дать еще один шанс — вдохнуть в него частичку современности. И именно это сделали парни с MacRevvalS. Огромное им спасибо, особенно Никите, чьи золотые руки продлили нашу дружбу с моим маленьким, серебристым помощником теперь с процессором I7 2,2Ггц и диском 512Гб. Еще раз спасибо. Увидимся снова через 5 лет)))
Татьяна Терентьева
16 сентября 2020
Все быстро и качественно сделали, ребята приветливые, все рассказали
Анастасия Ж.
16 сентября 2020
Очень отличный сервис! Все делают быстро и качественно. Вскрывают компьютер при тебе, объясняют что не так, показывают все детали!
Очень приветливый и вежливый персонал! Чай, кофе, дружелюбная атмосфера! Всем рекомендую!
Кирилл Р.
12 сентября 2020
Быстро и за адекватную цену восстановили мёртвый мас, который несколько лет лежал и считался «трупом»
Алексей Н.
12 сентября 2020
Оперативный и качественный ремонт
Kai Y.
12 сентября 2020
Отл, молодцы, сделали полное обслуживание мак бука про моего, быстро за 1.5 часа полностью все, вместе с чисткой. От метро очень близко, удобно. Спасибо!
Мария Ц.
11.09.2020
Обратилась в сервис с залитым макбуком , сделали все качественно)
Также сделали скидку)
Станислав К.
10.09.2020
Были проблемы с макбук эир, не включался. Ребята починили его, буквально, за один день и сделали скидку. Рекомендую.
Рекомендую.
Nataly N.
09.09.2020
Спасибо ребятам за оперативную помощь с макбуком, который сегодня утром был мертв, а сейчас ожил и очень хорошо себя ведёт ☺️ Проконсультировали по всем вопросам, угостили кофе.
Читать отзыв
Андрей Г.
09.09.2020
Заехал впервые в данный сервис. Обратился с macbook pro. Оперативно решили все вопросы, за что отдельная благодарность! Сервис рекомендую, с следующей проблемой обращусь только сюда! Всем удачи и жизни без поломок техники. Команде благодарность за адекватность, сервис и оперативность.
Читать отзыв
Виталий Ц.
09.09.2020
Отличный, сервис, отличный персонал, ребята знают свою работу, и делают это 10/10! Спасибо вам MacRevvalS
Читать отзыв
Анна Бородина
07.08.2020
Все починили и все работает. Спасибо
Читать отзыв
Федор Некулин
06.09.2020
Ремонтировал макбук у них. Все сделали быстро, а бонусом ещё и почистили его
Денис
06.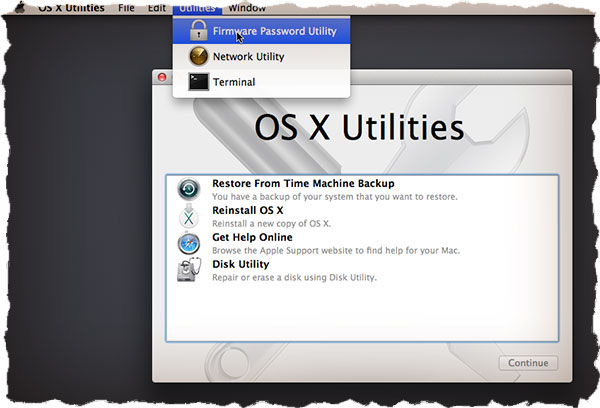 09.2020
09.2020
Залил клавиатуру на Macbook. Сразу с ним в сервисный центр помчался. Отдал его в руки специалиста, в течении 4 часов пока Я был в сервисе пил их вкусный кофе, на Моих глазах была проведена максимально качественная работа. Сервис мне понравился, на совесть делают!
Алексей О.
05.09.2020
Пользовался услугами курьерской доставки аймака. Считаю, что это очень удобная услуга. Сами увезли, сами привезли, никуда кататься самому не нужно.
Melnikov Maxim
05.09.2020
Обратился с проблемой разделения дисков на MAC, так как на Windows места было меньше, чем IOS. Приняли сразу как Приехал, сделали быстро, оперативно, доволен.
Обратился повторно с другим ноутбуком для диагностиков проблемы работы низкой скорости ноутбука. Поменяли и перенесли данные за ночь! Спасибо, оперативно!
Читать отзыв
Как починить Mac, который не включается
- Если ваш Mac не включается, сначала убедитесь, что он подключен к источнику питания.

- Затем попробуйте перевести Mac в безопасный режим или режим восстановления.
- Когда ничего не помогает, назначьте встречу с баром Apple Genius, чтобы починить ваш Mac.
Компьютеры Mac иногда могут сталкиваться с проблемами, из-за которых они не включаются. Вот как можно оправиться от этого и снова запустить их.
Проверьте питание
Если ваш Mac не включается, первым делом убедитесь, что на него подается питание. Подключите его к зарядному устройству и, если это не сработает, попробуйте другие розетки, кабели питания и блоки питания.
Если батарея вашего Mac полностью разряжена, возможно, потребуется оставить его подключенным к сети на несколько минут, прежде чем он включится.
Убедитесь, что нет проблем с дисплеем
Если у вашего Mac есть внешний дисплей, убедитесь, что на дисплей также подается питание. Ваш Mac издает какие-либо звуки при включении? Если это так, это может указывать на то, что проблема заключается в дисплее.
Ваш Mac издает какие-либо звуки при включении? Если это так, это может указывать на то, что проблема заключается в дисплее.
Убедитесь, что кабели дисплея надежно подключены. Если между вашим дисплеем и Mac есть какие-либо входные переключатели или другие периферийные устройства, попробуйте обойти их и подключить дисплей напрямую к вашему Mac; это может исключить периферийные устройства как проблему.
Если возможно, рекомендуется также попробовать другой дисплей и другие кабели; это помогло бы исключить дисплей и сами кабели как проблему.
Подсказка : Убедитесь, что внешний дисплей настроен на правильный вход для типа соединения (например, HDMI, DisplayPort, VGA) между вашим монитором и вашим Mac.
Перепроверьте аппаратные кабели
Незакрепленные аппаратные кабели могут быть причиной того, что ваш Mac не включается. Убедитесь, что кабели, подключенные к вашему Mac и любым внешним дисплеям, надежно закреплены.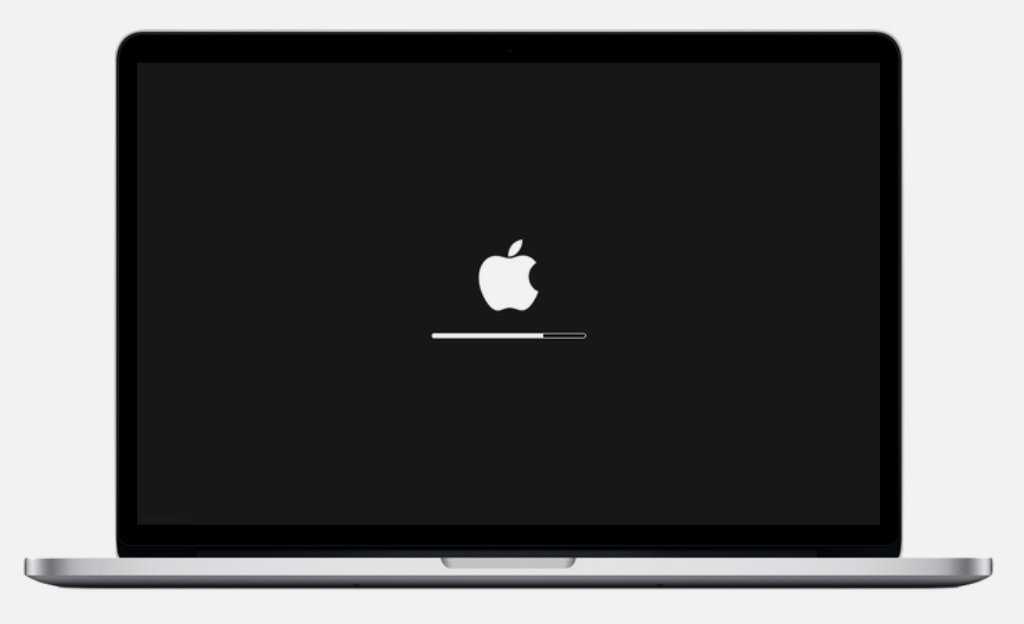
Также проверьте тросы на наличие признаков износа или износа. Если они показывают признаки, проблема может заключаться в самих кабелях, и, возможно, их необходимо заменить.
Выполните перезагрузку
Выключение и выключение питания иногда может вернуть компьютеры Mac к жизни. Они выполняются по-разному для разных типов компьютеров Mac, но всем типам требуется 10 или более секунд между отключением питания и перезагрузкой.
Если у вас M1 Mac или MacBook, кнопку питания необходимо удерживать нажатой в течение 10 секунд. Вы можете услышать слышимый щелчок по истечении этого времени, но это не о чем беспокоиться, это просто звук отключения питания.
Если у вас есть настольный компьютер Mac, отключив его от сети и дав ему постоять не менее 10 секунд, вы отключите питание.
Загрузка в безопасном режиме
Загрузка в безопасном режиме — это способ исключить проблемы с программным обеспечением или драйверами, из-за которых ваш Mac не работает.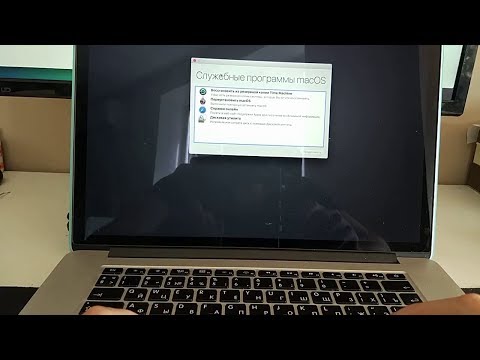
На Mac с процессором Intel это можно сделать, включив Mac, а затем сразу же нажав и удерживая клавишу Shift ; как только появится экран входа в систему, вы можете отпустить клавишу Shift .
На M1 Mac доступ к безопасному режиму осуществляется нажатием и удержанием кнопки питания , пока не появится окно параметров запуска. Как только это произойдет, выберите загрузочный диск, а затем нажмите и удерживайте клавишу Shift , нажмите Продолжить в безопасном режиме , а затем отпустите клавишу Shift .
Чтобы выйти из безопасного режима, перезагрузите Mac в обычном режиме и не нажимайте никаких клавиш во время запуска.
Попробуйте режим восстановления
Режим восстановления можно использовать для восстановления жесткого диска (или твердотельного накопителя), переустановки операционной системы macOS с нуля, восстановления файлов из Time Machine и многого другого.
Чтобы войти в режим восстановления, включите Mac и сразу же нажмите одну из трех комбинаций клавиш:
- Команда + R . Это запускает режим восстановления.
- Опция + Команда + R . Эта комбинация запускает режим восстановления, предназначенный для установки последней версии macOS, совместимой с вашим устройством.
- Опция + Смена + Команда + Ч . Эта комбинация запускает режим восстановления, настроенный на переустановку версии macOS, с которой изначально поставлялась ваша система, или ближайшей доступной версии.
Если вы видите значок замка , введите пароль вашего Mac. Если на вашем диске несколько томов, вам нужно будет выбрать том, который вы хотите восстановить, а затем нажать Next .
В системах M1 Mac для входа в режим восстановления необходимо нажать кнопку питания , пока не появится Загрузка параметров запуска .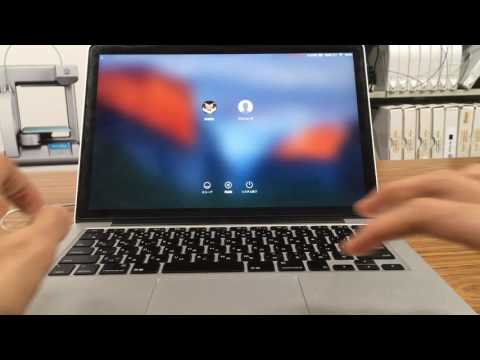 Оттуда вы можете выбрать вариант восстановления сверху по желанию.
Оттуда вы можете выбрать вариант восстановления сверху по желанию.
Сброс SMC
На компьютерах Mac без чипа M1 сброс SMC — контроллера управления системой — еще один вариант устранения неполадок.
На MacBook с микросхемой безопасности T2
1. Выключите MacBook.
2. Отключите и снова подключите его к источнику питания.
3. Нажмите Shift + Control + Option на семь секунд, затем также нажмите кнопку питания .
4. Удерживайте все четыре клавиши еще семь секунд, а затем отпустите их.
5. Подождите еще несколько секунд и перезагрузите MacBook.
На настольном компьютере Mac с микросхемой T2 Security
1. Выключите компьютер Mac и отсоедините шнур питания.
2. Подождите 15 секунд, прежде чем снова подключить шнур питания к компьютеру Mac.
3. Подождите 5 секунд, затем снова включите Mac, нажав кнопку кнопка включения .
Подсказка: Узнайте, есть ли в вашем продукте Apple чип T2 Security, посетив официальный сайт Apple и посмотрев, есть ли ваша модель в списке.
На MacBook с несъемным аккумулятором и без чипа T2 Security
1. Выключите MacBook.
2. Нажмите и удерживайте Shift + Control + Option и кнопку питания в течение 10 секунд.
3. Отпустите все клавиши и включите MacBook с помощью кнопки питания .
На настольном компьютере Mac без чипа T2 Security
1. Выключите систему.
2. Отключите шнур питания вашего Mac.
3. Подождите 15 секунд, прежде чем снова подключить шнур питания.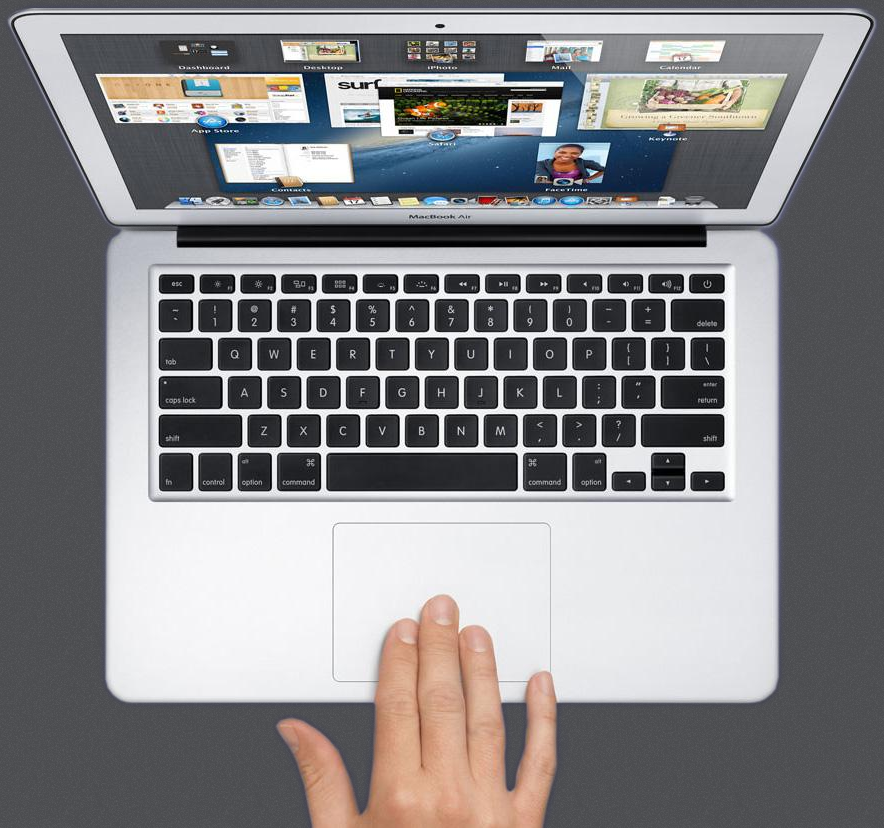
4. Еще через пять секунд нажмите кнопку питания , чтобы включить компьютер Mac.
Запишитесь на прием в бар Genius
Если ничего не помогает, возможно, пришло время отнести свой Mac в Apple для получения профессиональной помощи.
Вы можете запланировать встречу с баром Apple Genius, посетив support.apple.com, выбрав свой продукт и следуя остальной части нашего руководства по бару Genius.
Кайл Уилсон
Кайл Уилсон — редактор справочной группы из Британской Колумбии, Канада. Помимо Insider, его работы также публиковались в таких изданиях, как The Verge, VICE, Kotaku и других. Он периодически является приглашенным соведущим субботнего технического шоу «Tech Talk» на станции iHeartRadio C-FAX 1070.
Не стесняйтесь обращаться к нему в Твиттере, где его можно найти большую часть времени, @KWilsonMG.
ПодробнееПодробнее
MacBook не включается — вот как это исправить
Если ваш Mac не загружается или зависает при запуске, это не конец света. У вас все еще есть неплохие шансы исправить это, даже без помощи технического специалиста. Прежде чем читать дальше, проверьте, подключен ли ваш Mac к сети. Первое, что вы можете предположить, это то, что на вашем Mac разрядился аккумулятор. Если это не так, вы можете попробовать некоторые из следующих простых советов.
Вот шесть простых советов, которые можно попробовать, если ваш MacBook не включается.
1. Проверьте кабель зарядного устройства
.
Внимательно осмотрите кабель по всей его длине, чтобы убедиться, что зарядное устройство не повреждено и все соединения на месте. Также убедитесь, что розетка переменного тока работает. Чтобы локализовать источник проблемы, проверьте следующее:
Чтобы локализовать источник проблемы, проверьте следующее:
- Ваш Mac шумит? Если вентиляторы работают, но других звуков не слышно, это может указывать на неисправность материнской платы.
- Может быть, это дисплей? Нажмите Caps Lock, чтобы увидеть, горит ли он. Если он светится, то ваш дисплей, вероятно, выключен.
Совет
Иногда ваш Macbook не запускается из-за неработающего приложения, которое влияет на запуск. Вполне возможно, что это антивирусное программное обеспечение. Чтобы решить эту проблему, удалите нежелательное приложение с помощью CleanMyMac X (или аналогичного приложения) в безопасном режиме.
2. MacBook не загружается? Запустите его в безопасном режиме
.
Безопасный режим ограничивает основные функции macOS, позволяя восстановить Mac. Иногда это единственное наиболее эффективное решение, когда ваш Mac не включается или постоянно зависает.
Чтобы запустить ваш Mac на базе Intel в безопасном режиме:
- Выключите Mac и подождите 10 секунд.

- Перезагрузите Mac и нажмите клавишу Shift.
- Отпустите клавишу Shift после появления окна входа в систему.
Чтобы запустить Mac с Apple Silicon в безопасном режиме:
- Выключите Mac и подождите 10 секунд.
- Нажмите и удерживайте кнопку питания, пока не появится окно параметров запуска.
- Выберите загрузочный диск.
- Нажмите клавишу Shift и нажмите «Продолжить» в безопасном режиме.
- Отпустите клавишу Shift.
Ваш Mac проснулся? Поздравляю, вы в безопасном режиме. На этом этапе у вас есть хотя бы некоторая свобода действий для расследования и устранения проблемы. Находясь в безопасном режиме, вы можете попробовать запустить пару утилит обслуживания. Я использую CleanMyMac X уже несколько лет из-за его модуля обслуживания, который может помочь исправить проблемы с производительностью на вашем Mac.
- Запустите CleanMyMac (бесплатную версию можно скачать здесь)
- Перейти к обслуживанию.

- Отметьте «Выполнить сценарии обслуживания» и «Восстановить права доступа к диску».
- Нажмите Выполнить.
3. Сброс NVRAM
NVRAM — это небольшой объем памяти на вашем Mac, который содержит определенные настройки, такие как громкость звука, разрешение экрана, информация о панике ядра и выбор загрузочного диска. Если у вас возникли проблемы с загрузкой Mac, попробуйте сбросить NVRAM.
Для Mac на базе Intel:
- Выключите свой Mac.
- Запустите Mac, нажмите и удерживайте клавиши Option, Command, P и R.
- Отпустите клавиши после второго звука запуска или появления логотипа Apple.
Если у вас есть Mac с Apple Silicon , вмешательство с вашей стороны не требуется. Это связано с тем, что ваша машина автоматически сбрасывает NVRAM при возникновении каких-либо проблем с ней.
4. Исправление загрузки Mac с черным экраном
Распространенная проблема, о которой сообщают на многих форумах Apple, — экран Mac становится черным при запуске. Обычно за этим следует повторяющееся сообщение «Сброс пароля». Проблема, по-видимому, каким-то образом связана с цепью питания аккумулятора, из-за которой Mac не загорается на экране. Есть довольно простое решение, но довольно странное — с фонариком или лампой. Трюк работает, потому что ваш экран входа в систему все еще там, но вы его не видите.
Обычно за этим следует повторяющееся сообщение «Сброс пароля». Проблема, по-видимому, каким-то образом связана с цепью питания аккумулятора, из-за которой Mac не загорается на экране. Есть довольно простое решение, но довольно странное — с фонариком или лампой. Трюк работает, потому что ваш экран входа в систему все еще там, но вы его не видите.
Источник изображения: Реддит
Посветите фонариком на логотип Apple на задней панели экрана. Использование этого дополнительного света должно помочь вам увидеть значок входа в систему, и вы сможете поместить курсор в нужное место и войти в систему. Сразу после этого экран должен нормально загореться. Вариант этого решения — посветить фонариком по экрану слева направо (на переднюю часть экрана). Попробуйте это в темной комнате для большего эффекта.
5. Сброс контроллера управления системой (SMC)
Контроллер управления системой
отвечает за многие базовые функции вашего Mac. Среди них настройки батареи, реакции дисплея и, в частности, функции кнопки питания.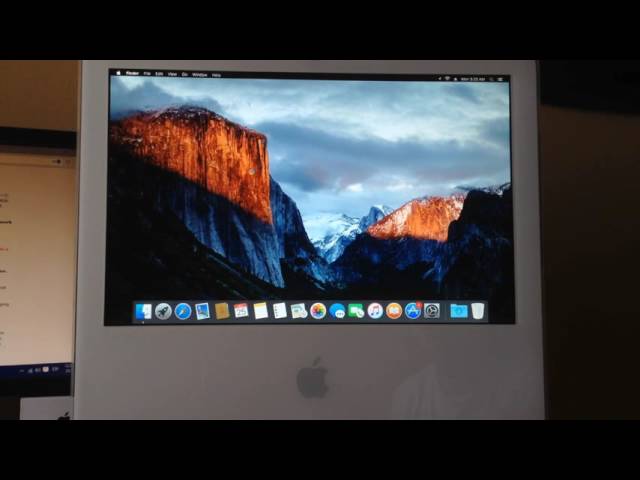 Используйте следующую технику для сброса SMC, если ваш MacBook не загружается.
Используйте следующую технику для сброса SMC, если ваш MacBook не загружается.
Ноутбук с чипом T2
- Выключите свой Mac.
- Нажмите и удерживайте одновременно клавиши Control-Option-Shift.
- Удерживайте три клавиши в течение 7 секунд, затем нажмите и удерживайте кнопку питания. Ваш Mac выключится.
- Продолжайте удерживать все четыре клавиши еще 7 секунд.
- Запустите свой Mac через несколько секунд.
Совет
Чтобы узнать, есть ли на вашем Mac чип T2, перейдите в меню Apple > нажмите клавишу Option > Информация о системе. Выберите Контроллер или Мост. Если вы видите «чип Apple T2», значит, он есть на вашем Mac.
Настольный Mac с чипом T2
- Выключите Mac, затем отсоедините кабель питания.
- Подождите 15 секунд и снова подключите шнур питания.
- Подождите 5 секунд, затем включите Mac.
Ноутбук со съемным аккумулятором
- Выключите свой Mac.

- Снимите аккумулятор.
- Нажмите и удерживайте кнопку питания в течение пяти секунд.
- Вставьте батарею обратно.
- Запустите Mac.
Ноутбук с несъемным аккумулятором
- Выключите Mac.
- Нажмите Shift-Control-Alt (Параметры) и, удерживая их, нажмите кнопку питания.
- Удерживайте все эти кнопки нажатыми в течение 10 секунд, затем отпустите их.
- Нажмите кнопку питания, чтобы запустить Mac.
Настольный компьютер
- Выключите свой Mac.
- Вытяните шнур питания и подождите 15 секунд.
- Вставьте шнур питания обратно.
- Подождите пять секунд, а затем нажмите кнопку питания, чтобы запустить Mac.
Mac с процессором Apple Silicon
- Перейти в меню Apple.
- Нажмите «Перезагрузить…»
6. Попробуйте режим восстановления, когда Mac не загружается
Если проблема повторяется и ваш Mac снова не включается, вы можете попробовать некоторые из этих способов:
- Восстановите свой Mac с помощью Time Machine
- Переустановите операционную систему
- Используйте Дисковую утилиту для восстановления диска
- Запустите специальное приложение для обслуживания Mac
Все эти параметры доступны в режиме восстановления — не путать с безопасным режимом — и чтобы войти в него, вам нужно будет еще раз нажать несколько специальных кнопок, вызывающих заклинания. Излишне говорить, что они бесполезны, если ваш MacBook вообще не загружается.
Излишне говорить, что они бесполезны, если ваш MacBook вообще не загружается.
Как войти в режим восстановления
Для Mac на базе Intel:
- Перейдите в меню Apple > Перезагрузить.
- Немедленно нажмите и удерживайте Command+R.
- Не отпускайте клавиши, пока не услышите звук запуска Mac или пока не появится логотип Apple.
Для Mac с Apple Silicon :
- При включении Mac нажмите и удерживайте кнопку питания.
- Держите нажатой, пока не появятся параметры запуска.
- Щелкните значок Gears (Параметры) и нажмите «Продолжить».
- Вас могут попросить выбрать пользователя и ввести его пароль администратора. Следуйте инструкциям на экране и нажмите «Далее» после любого действия, которое вы предпримете.
Подождите, пока ваш Mac загрузится, и вы попадете в раздел «Утилиты». Оттуда вы увидите несколько вариантов.
Еще несколько причин, по которым ваш Mac не включается
Если оставить в стороне проблемы, связанные с аппаратным обеспечением, можно найти много объяснений неправильного поведения вашего Mac.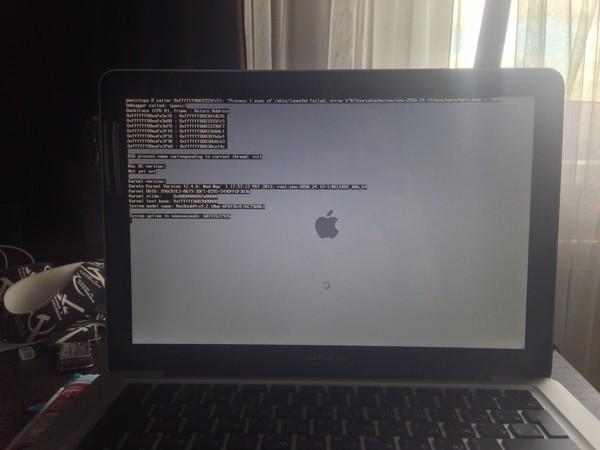 Но чтобы дать вам представление, вот еще несколько идей для проверки:
Но чтобы дать вам представление, вот еще несколько идей для проверки:
- Повреждены кэши: повреждены важные системные файлы из загрузочного сектора.
- Несовместимые элементы входа: некоторые приложения могут влиять на процесс загрузки.
- Сломанные права доступа к жесткому диску: конфликтующие учетные записи пользователей.
К счастью, все эти проблемы можно решить с помощью всего лишь программного обеспечения. Чтобы проверить работоспособность вашего Mac, начните с простого инструмента для обслуживания Mac — подойдет программа типа CleanMyMac X. Это может помочь вам найти скрытые ненужные файлы и обнаружить различные ошибки жесткого диска, которые мешают загрузке вашего Mac. Чаще всего сработает быстрая очистка цифрового мусора.
CleanMyMac X доступен для бесплатной загрузки здесь.
Хорошо, на этом все. Не стесняйтесь поделиться этой статьей, если вы найдете ее полезной.
Как исправить MacBook не включается
Какими бы надежными и безотказными мы ни считали устройства Mac, они тоже могут сталкиваться с проблемами, хотя и довольно редко.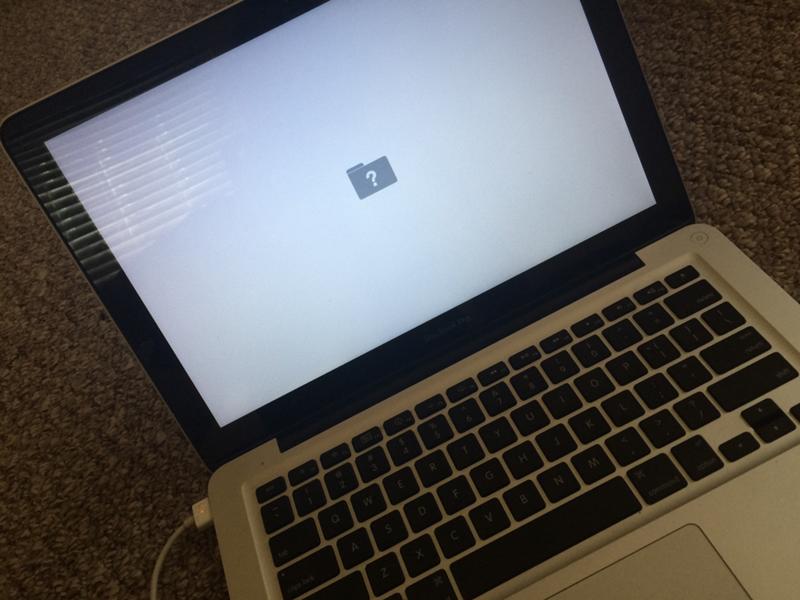 Устройства Mac — это шедевр инноваций Apple; но, как и любое другое устройство, не полностью застрахован от выхода из строя. В наши дни мы зависим от наших компьютеров во всем, от бизнеса и работы до общения и развлечений. Проснувшись однажды утром и обнаружив, что ваш MacBook Pro не включается или MacBook Air не включается или не заряжается, кажется неприятным даже в воображении. Эта статья расскажет нашим любимым читателям, как решить проблему, когда MacBook не включается.
Устройства Mac — это шедевр инноваций Apple; но, как и любое другое устройство, не полностью застрахован от выхода из строя. В наши дни мы зависим от наших компьютеров во всем, от бизнеса и работы до общения и развлечений. Проснувшись однажды утром и обнаружив, что ваш MacBook Pro не включается или MacBook Air не включается или не заряжается, кажется неприятным даже в воображении. Эта статья расскажет нашим любимым читателям, как решить проблему, когда MacBook не включается.
Содержание
- Как решить проблему, когда MacBook не включается
- Метод 1: Устранение проблем с зарядным устройством и кабелем
- Метод 2: устранение проблем с оборудованием
- Метод 3: Запустите цикл питания
- Метод 4: загрузка в безопасном режиме
- Метод 5: сброс SMC
- Метод 6: сброс NVRAM
Маловероятно, что ваш MacBook не включится. Но, если это так, проблема обычно сводится к программной или аппаратной проблеме. Итак, давайте попробуем определить причину этой проблемы и решить возникшую проблему тут же.
Итак, давайте попробуем определить причину этой проблемы и решить возникшую проблему тут же.
Способ 1. Устранение проблем с зарядным устройством и кабелем
Мы начнем с исключения наиболее очевидной причины, по которой MacBook не включается.
- Очевидно, ваш MacBook Pro не включается или MacBook Air не включается, или возникнет проблема с зарядкой, если батарея не заряжена . Итак, подключите MacBook к розетке и подождите несколько минут, прежде чем пытаться включить его.
- Обязательно используйте зарядное устройство MacSafe , чтобы избежать проблем с зарядкой или перегревом. Проверьте наличие оранжевого индикатора на адаптере при подключении его к MacBook.
- Если MacBook по-прежнему не включается, проверьте, неисправен ли адаптер устройства или неисправен ли . Проверьте кабель или адаптер на предмет повреждений, изгибов проводов или ожогов.

- Также проверьте, правильно ли работает розетка , к которой вы подключили адаптер. Попробуйте подключиться к другому коммутатору.
Читайте также: Почему ваш ноутбук Samsung не включается?
Метод 2: устранение проблем с оборудованием
Прежде чем углубляться в подробности, давайте выясним, не включается ли ваш MacBook из-за аппаратной проблемы с устройством.
1. Попытайтесь включить MacBook, нажав кнопку питания . Убедитесь, что кнопка не сломана и не повреждена.
2. Что вы слышите, когда пытаетесь его включить?
- Если вы слышите вентиляторы и другие шумы связанные с запуском MacBook, то проблема кроется в системном ПО.
- Однако, если только тишина, это, скорее всего, аппаратная проблема, которую необходимо проверить.
3. Возможно, ваш MacBook действительно включается, но ваш Экран не работает . Чтобы определить, связана ли проблема с дисплеем,
Чтобы определить, связана ли проблема с дисплеем,
- включите компьютер Mac, поднеся дисплей к яркой лампе или солнечному свету.
- Если ваше устройство работает, вы должны увидеть очень слабый проблеск экрана включения.
Читайте также: Исправление MacBook, который не заряжается при подключении к сети
Способ 3. Запуск цикла питания ваше устройство Mac. Это следует делать только тогда, когда вы абсолютно уверены, что ваш MacBook не включится.
1. Выключите ваш Mac, нажав и удерживая кнопку питания .
2. Отключите все т.е. все внешние устройства и силовые кабели.
3. Теперь нажмите кнопку питания на 10 секунд.
Выключение и выключение питания вашего Mac завершено и должно устранить проблему, из-за которой MacBook не включается.
Способ 4: загрузка в безопасном режиме
Если ваш MacBook не включается, возможное решение — загрузить его в безопасном режиме.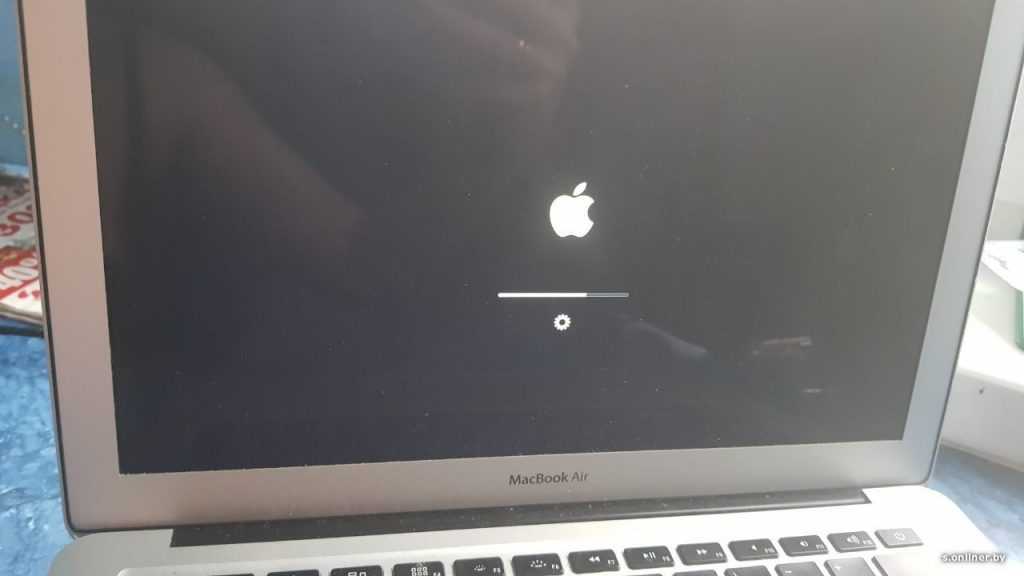 Это позволяет избежать самых ненужных фоновых процессов, которые могут мешать плавному запуску вашего устройства. Вот как это сделать:
Это позволяет избежать самых ненужных фоновых процессов, которые могут мешать плавному запуску вашего устройства. Вот как это сделать:
1. Включите ноутбук.
2. Нажмите и удерживайте клавишу Shift .
3. Отпустите клавишу Shift, когда появится экран входа в систему . Это загрузит ваш Mac в безопасном режиме .
4. Как только ваш ноутбук загрузится в безопасном режиме, перезагрузите компьютер еще раз, чтобы вернуть его в обычный режим .
Читайте также: Как добавить шрифты в Word Mac
Метод 5: сброс SMC
Контроллер управления системой или SMC выполняет жизненно важные операции на вашем компьютере, включая протоколы загрузки и операционную систему. Таким образом, сброс SMC может исправить проблему, из-за которой MacBook не включится. Вот как сбросить SMC:
1. Нажмите и удерживайте Shift — Control — Option , одновременно нажимая кнопку питания на MacBook.
2. Удерживайте эти клавиши, пока не услышите звуковой сигнал запуска .
Метод 6: сброс NVRAM
NVRAM — это энергонезависимая оперативная память, которая отслеживает каждое приложение и процесс, даже когда ваш MacBook выключен. Ошибка или сбой в NVRAM может привести к тому, что ваш MacBook не включится. Следовательно, сброс должен помочь. Выполните указанные шаги, чтобы сбросить NVRAM на вашем устройстве Mac:
1. Включите устройство Mac, нажав кнопку питания .
2. Одновременно удерживайте Command – Option – P – R .
3. Делайте так, пока Mac не начнет перезагружаться.
Кроме того, посетите веб-страницу поддержки Mac для получения дополнительной информации и решения по этому вопросу.
Часто задаваемые вопросы (FAQ)
Q1. Что делать, если ваш MacBook не включается?
Если ваш MacBook не включается, сначала проверьте, не связана ли проблема с аккумулятором или дисплеем.