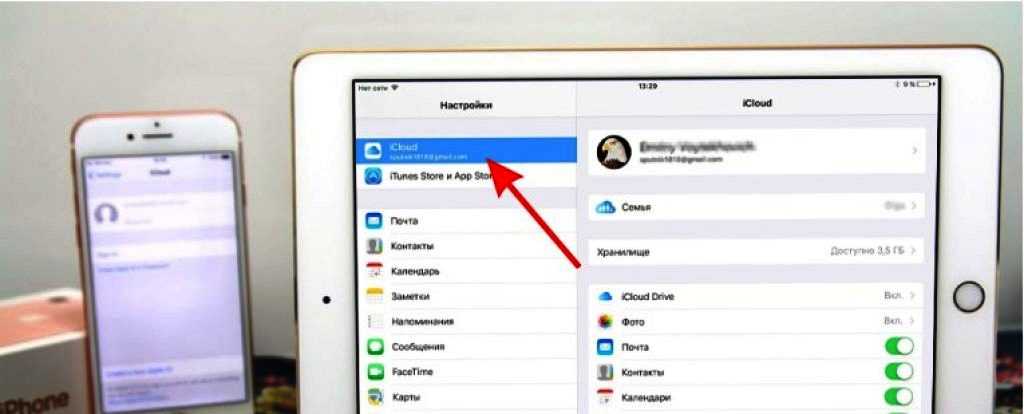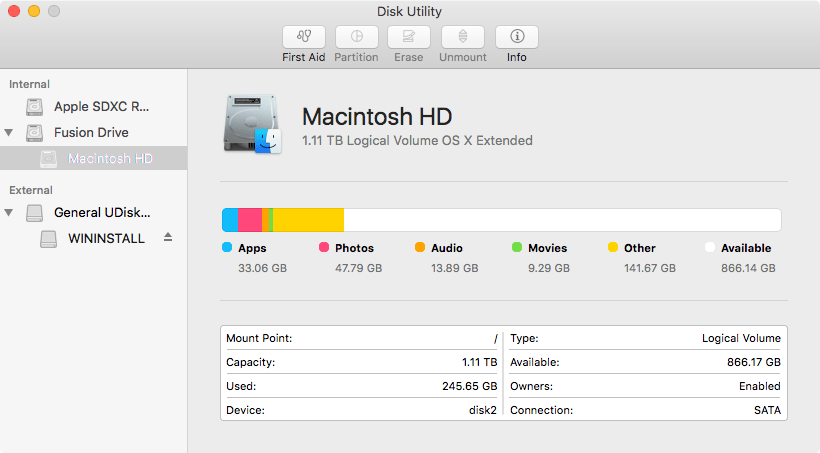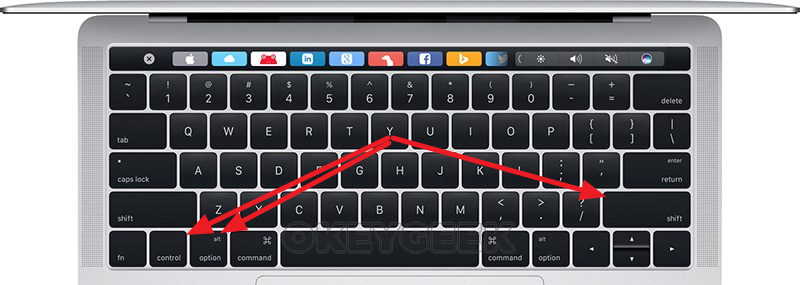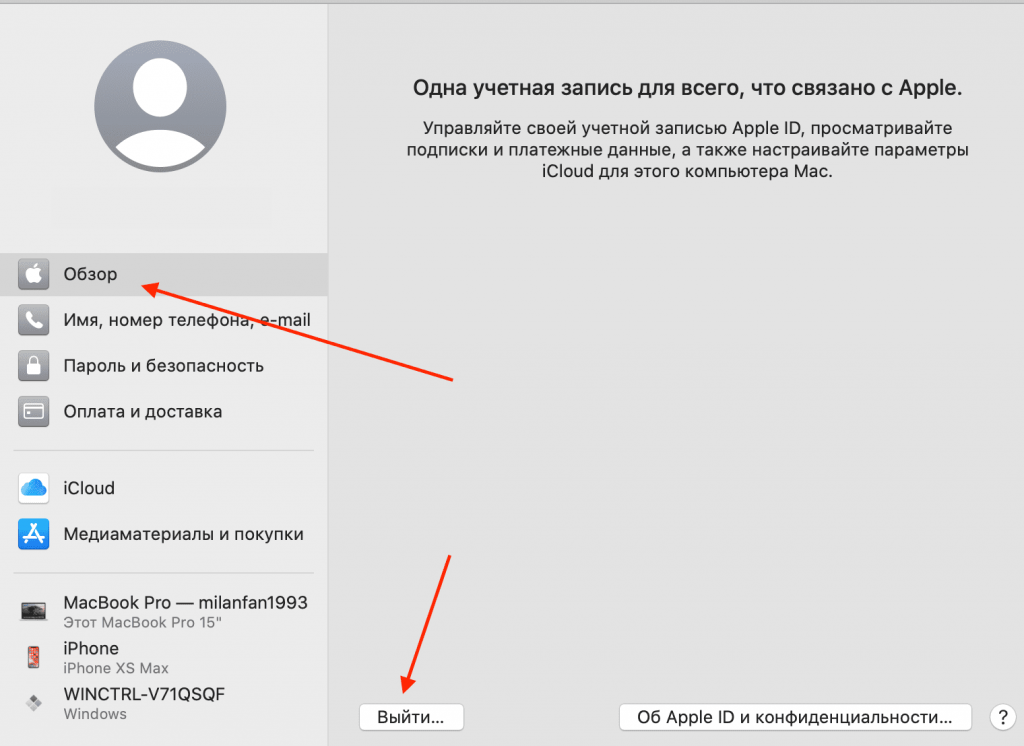Содержание
Как восстановить заводские настройки MacBook или любого Mac
Несмотря на то, что Apple Mac является одним из самых надежных ноутбуков на планете — ему не потребуется перезагрузка, пока вы не продадите свой Mac, — но некоторые проблемы все равно могут возникнуть. В этих случаях лучшим решением может быть сброс настроек Mac или стирание их данных. И так же, как стереть данные с iPhone, вы можете восстановить заводские настройки Mac всего за пару шагов.
В этом простом практическом руководстве я объясню, когда вам следует выполнить сброс настроек Mac к заводским настройкам и как это сделать.
Почему вы можете захотеть перезагрузить свой Mac?
- Если вы столкнулись с некоторыми проблемами системного уровня на вашем Mac, рекомендуется чистая установка. В моем случае я случайно удалил некоторые файлы док-станции macOS, что привело к множественным сбоям Finder. В конечном итоге сброс настроек моего Mac к заводским настройкам решил проблему.
- Если вы продаете или отдаете свой Mac, рекомендуется стереть с него все данные.
 Кроме того, рекомендуется переустановить macOS, чтобы ваш ноутбук был свежим. Вы можете узнать, как переустановить macOS, в разделе, приведенном ниже.
Кроме того, рекомендуется переустановить macOS, чтобы ваш ноутбук был свежим. Вы можете узнать, как переустановить macOS, в разделе, приведенном ниже. - Если ваш Mac принадлежит вашей компании или организации, и вы отдаете его обратно.
- Ваш Mac переполнен тысячами маленьких файлов, и он достиг точки невозврата. Рекомендуется выполнить сброс и начать заново. Но если миллионы маленьких файлов — единственная причина для сброса Mac, используйте вместо этого приложение для очистки Mac. Это сэкономит вам много сил.
Что делать перед сбросом настроек Mac или MacBook?
Прежде чем продолжить и стереть все с вашего Mac, яблоко предлагает рассмотреть несколько вещей, перечисленных ниже:
- Резервное копирование, резервное копирование, резервное копирование: вы потеряете все файлы, данные и приложения после сброса настроек Mac до заводских. И никогда не знаешь, когда файл может оказаться полезным. Итак, лучше сделать резервную копию вашего Mac, прежде чем стирать его.
 Узнайте, как легко сделать резервную копию вашего Mac.
Узнайте, как легко сделать резервную копию вашего Mac. - Выйти из iTunes: рекомендуется выйти из iTunes перед сбросом, чтобы Mac не отображался на устройствах при следующем входе в iTunes. Чтобы выйти из iTunes: откройте iTunes → щелкните «Учетная запись» в верхней строке меню → «Авторизация» → «Деавторизовать этот компьютер» → введите свой Apple ID и пароль, когда вас попросят.
- Выйти из iCloud:
- Чтобы выйти из iCloud на Mac под управлением macOS Mojave или более ранней версии: Щелкните логотип Apple в левом верхнем углу → Системные настройки → iCloud → Выйти.
- На macOS Catalina и выше: Выберите логотип Apple → Системные настройки → Apple ID → Обзор → Выйти.
- Выйти из iMessage: перед сбросом настроек Mac важно выйти из iMessage. На Mac под управлением OS X Mountain Lion и выше откройте приложение «Сообщения» → выберите «Сообщения» в левом верхнем углу → «Настройки» → нажмите «Выйти».
- Сбросьте NVRAM и PRAM: NVRAM и PRAM отвечают за сохранение настроек вашего Mac.
 Они могли испортиться во время использования Mac, и Apple рекомендует очистить воспоминания, прежде чем выполнять сброс настроек Mac до заводских. Для этого
Они могли испортиться во время использования Mac, и Apple рекомендует очистить воспоминания, прежде чем выполнять сброс настроек Mac до заводских. Для этого- Выключите свой Mac
- Нажмите кнопку питания
- Затем немедленно нажмите и удерживайте эти четыре клавиши вместе примерно 20-25 секунд: Option + Command + P + R.
- Дождитесь сигнала запуска и отпустите клавиши.
Если ваш Mac работает под управлением macOS Monterey:
Как сбросить M1 или Intel Mac под управлением macOS Monterey или выше
Apple упростила шаги по сбросу Mac до заводских настроек с помощью macOS Monterey. Теперь вы можете перезагрузить Mac так же, как iPhone, то есть через Системные настройки. Чтобы сбросить Mac под управлением macOS Monterey или более поздней версии:
Программы для Windows, мобильные приложения, игры — ВСЁ БЕСПЛАТНО, в нашем закрытом телеграмм канале — Подписывайтесь:)
- Щелкните логотип Apple в левом верхнем углу и выберите «Системные настройки».

- Теперь снова нажмите Системные настройки в левом верхнем углу.
- Выберите Стереть все содержимое и настройки…
- Введите ваш пароль.
Появится новое приложение под названием Erase Assistant, чтобы показать, какие данные будут удалены после сброса настроек Mac с помощью Erase Assistant. - Нажмите «Продолжить».
- Введите свой Apple ID и пароль.
Появится всплывающее окно с просьбой подтвердить удаление Mac. - Выберите «Стереть все содержимое и настройки».
Теперь ваш Mac загрузится с экраном с логотипом Apple, который появляется, когда вы включаете Mac. - После этого ваш Mac перезагрузится с экраном настройки на нем.
Если ваш Mac работает под управлением macOS Big Sur или более ранней версии:
У Apple не было инструмента, подобного Erase Assitant, ни в одной из версий macOS до Monterey. Более того, существуют разные процедуры для компьютеров Mac с чипом Apple Silicon или Intel.
Итак, выберите процесс, который подходит для вашего Mac — будь то чип Intel или Apple Silicon, работающий под управлением macOS Big Sur или более ранней версии — и внимательно следуйте указанным шагам.
Как сбросить Apple Silicon Mac на macOS Big Sur
1. macOS Big Sur 11.2 или более поздней версии
Apple выпустила простой инструмент сброса для Apple Silicon Mac с macOS 11.2. Вот как вы можете использовать Recovery Assistant для сброса настроек Apple Silicon Mac:
- Выключите свой Mac.
- Нажмите и удерживайте кнопку питания, пока не увидите окно параметров запуска.
- Выберите значок шестеренки с Опции этикетка под ним.
- Введите свой пароль Mac.
- В открывшемся окне выберите Терминал в строке меню.
- Когда откроется Терминал, введите следующий код для сброса вашего Mac: resetpassword
- Теперь выберите Recovery Assistant → Erase Mac в строке меню.
- Еще раз выберите «Стереть Mac» для подтверждения.

Теперь ваш Mac загрузится с экраном с логотипом Apple, который появляется, когда вы включаете Mac. - После этого вы увидите экран настройки на вашем Mac с заводскими настройками.
2. macOS Big Sur 11.1 или более ранней версии
Чтобы сбросить Apple Silicon Mac с macOS 11.0 на macOS 11.1, выполните следующие действия:
- Выключите свой Mac.
- Нажмите и удерживайте кнопку питания, пока не увидите окно параметров запуска.
- Выберите значок шестеренки с Опции этикетка под ним.
- Введите свой пароль Mac.
- Теперь выберите Дисковую утилиту.
- В окне Дисковой утилиты выберите жесткий диск вашего Mac на левой панели.
Скорее всего, жесткий диск вашего Mac будет называться Macintosh HD. - После выбора диска нажмите «Стереть» на панели инструментов и введите следующее:
- Имя: Macintosh HD
- Формат: APFS
- Выберите Стереть группу томов.
- При появлении запроса введите свой Apple ID и пароль.

- Нажмите «Стереть Mac и перезагрузить».
- Следуйте инструкциям на экране.
Ваш Mac попытается переустановить macOS. Убедитесь, что ваш Mac подключен к Интернету. - После активации Mac нажмите «Выход в утилиты восстановления».
Как сбросить Intel Mac на macOS Big Sur или ниже
- Выключите свой Mac.
- Нажимайте кнопку питания, пока не услышите звуковой сигнал.
- Затем нажмите и удерживайте Command (⌘) + R, пока не увидите параметры на экране Mac.
- Введите свой пароль Mac.
- Теперь выберите Дисковую утилиту и нажмите Продолжить.
- В окне Дисковой утилиты выберите жесткий диск вашего Mac на левой панели.
Скорее всего, жесткий диск вашего Mac будет называться Macintosh HD. - После выбора диска нажмите «Стереть» на панели инструментов и введите следующую информацию:
- Имя: Macintosh HD
- Формат: APFS или MacOS Extended (с журналом), в зависимости от того, какая дисковая утилита рекомендует
- В открывшемся окне нажмите «Стереть группу томов» и введите свой пароль Apple ID.

- После стирания данных на Mac переустановите macOS, и все готово!
Перейдите к следующему разделу, если вы не знаете, как установить macOS на свой Mac.
Примечание. Если у вас возникли проблемы с системными файлами Mac, лучшим решением будет переустановка macOS. Это проще, чем восстановление заводских настроек Mac.
Как переустановить macOS без стирания данных и удаления приложений?
Когда вы сбрасываете Mac до заводских настроек, он стирает все файлы, включая приложения, документы, папки, изображения и все, что есть на ноутбуке, и вы начинаете заново.
Но когда вы переустанавливаете macOS с помощью параметров восстановления, вы просто переустанавливаете часть операционной системы своего ноутбука. Все, включая ваши файлы, данные, приложения, изображения, остается нетронутым. Он просто стирает и устанавливает весь слой операционной системы под ним.
Действия по переустановке macOS на Apple Silicon Mac
- Выключите свой M1 Mac.
- Удерживайте и нажимайте кнопку питания, пока не увидите окно параметров запуска.

- Выберите значок шестеренки с надписью «Параметры» и нажмите «Продолжить».
Появится всплывающее окно с четырьмя вариантами. - Нажмите «Переустановить macOS».
Убедитесь, что ваш Mac подключен к Интернету. Если это не так, щелкните значок Wi-Fi в правом верхнем углу или подключите кабель Ethernet.
- Следуйте инструкциям на экране.
Вам будет предложено ввести пароль вашего Mac, стереть старый диск и выбрать диск, на который вы хотите переустановить macOS (вероятно, это будет диск с именем Macintosh HD). - Примечание. В отличие от компьютеров Mac на базе Intel, инструмент переустановки на компьютерах Mac Apple Silicon загрузит и установит только последнюю версию macOS, установленную на вашем компьютере.
- После загрузки ваш Mac перезагрузится несколько раз.
- Далее вы увидите экран настройки.
Следуйте инструкциям, и вуаля! У вас будет переустановлена последняя версия macOS.
Переустановите macOS на Mac с процессором Intel
Переустановка macOS на Intel Mac немного отличается от переустановки на Apple Silicon Mac.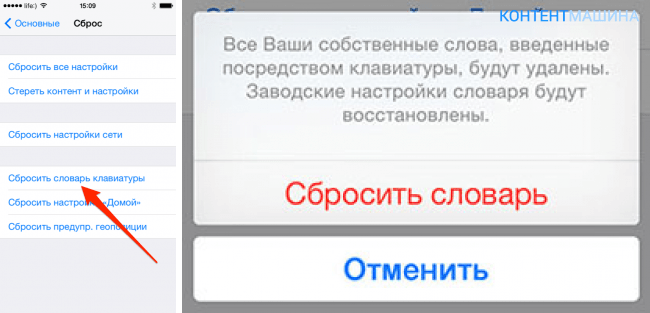
- Выключите свой Mac.
- Нажмите и удерживайте кнопку питания, пока не услышите сигнал запуска.
- Теперь нажмите любую из указанных ниже комбинаций клавиш:
- Чтобы переустановить последнюю версию macOS на Mac с процессором Intel: нажмите сочетание клавиш Option + Command + R.
- Чтобы переустановить заводскую версию macOS на Mac с процессором Intel: нажмите Shift + Option + Command + R.
- Вы попадете в меню восстановления через Интернет.
- Выберите предпочитаемое соединение Wi-Fi или подключите к Mac кабель Ethernet.
- Затем введите свой пароль Mac.
- Теперь выберите «Переустановить macOS» из опций.
- Следуйте инструкциям на экране.
- Когда все будет завершено, вы увидите экран настройки на вашем Mac.
Надеюсь, теперь вы знаете, как восстановить заводские настройки Mac. Я благодарен Apple за то, что наконец выпустила единственный инструмент Erase Assistant с macOS Monterey, который немного упрощает процесс.
Если у вас есть вопросы относительно сброса настроек Mac, поделитесь ими в разделе комментариев ниже. Я бы с радостью вам помог.
Вы также можете прочитать это:
Программы для Windows, мобильные приложения, игры — ВСЁ БЕСПЛАТНО, в нашем закрытом телеграмм канале — Подписывайтесь:)
Как сбросить Mac до заводских настроек
войти в систему
Добро пожаловат!Войдите в свой аккаунт
Ваше имя пользователя
Ваш пароль
Вы забыли свой пароль?
восстановление пароля
Восстановите свой пароль
Ваш адрес электронной почты
Возможно, вы продаете свой Mac или просто выполняете сброс к заводским настройкам в целях технического обслуживания.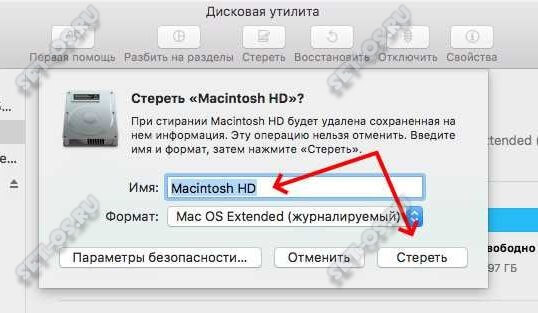 Какова бы ни была причина, мы поможем с этим.
Какова бы ни была причина, мы поможем с этим.
Есть множество причин для сброса Mac до заводских настроек. Возможно, вы продаете его, устраняете проблему или просто делаете это ради технического обслуживания. Какова бы ни была причина, Apple позволяет относительно легко сбросить Mac до заводских настроек. В этом уроке мы покажем вам два разных метода, которые работают на всех компьютерах Mac. Однако, пожалуйста, не забудьте сначала создать резервную копию данных, потому что после полного сброса их невозможно вернуть. Наконец, это работает на всех компьютерах Mac, включая MacBook с процессорами Intel и Apple.
Примечание — Если у вас совсем старый Mac с разделом Windows через Boot Camp, обязательно удалите раздел Windows с помощью Boot Camp перед выполнением полного сброса.
Также читайте: Как сбросить Windows 10 до заводских настроек!
ПЕРЕХОД К КЛЮЧЕВЫМ РАЗДЕЛАМ
- Как сбросить Mac до заводских настроек с помощью системных настроек
- Как сбросить Mac до заводских настроек с помощью режима восстановления
Как сбросить Mac до заводских настроек с помощью системных настроек
Это самый простой и быстрый способ сброса Mac к заводским настройкам. Однако этот метод работает только на компьютерах Mac с Apple silicon или чипом безопасности AppleT 2. Другие компьютеры Mac не смогут использовать этот метод.
Однако этот метод работает только на компьютерах Mac с Apple silicon или чипом безопасности AppleT 2. Другие компьютеры Mac не смогут использовать этот метод.
- Прежде чем начать, не забудьте создать резервную копию всех важных файлов.
- Нажмите на логотип Apple в левом верхнем углу экрана.
- Нажмите «Системные настройки«.
- Как только откроется окно, вернитесь в верхнюю часть экрана и нажмите там, где написано «Системные настройки«.
- Выберите опцию Стереть все содержимое и настройки.
- Введите свой пароль, чтобы продолжить.
- Помощник по удалению проведет вас через все этапы, такие как выход из аккаунта iCloud и, при необходимости, резервное копирование Mac.
- После этого система перезагрузится на черный экран. Вам будет предложено подключиться к сети Wi-Fi, чтобы Mac мог снова активироваться. Нажмите Перезагрузить, как только это будет сделано.
После перезагрузки Mac будет выглядеть так, как будто он только что из коробки.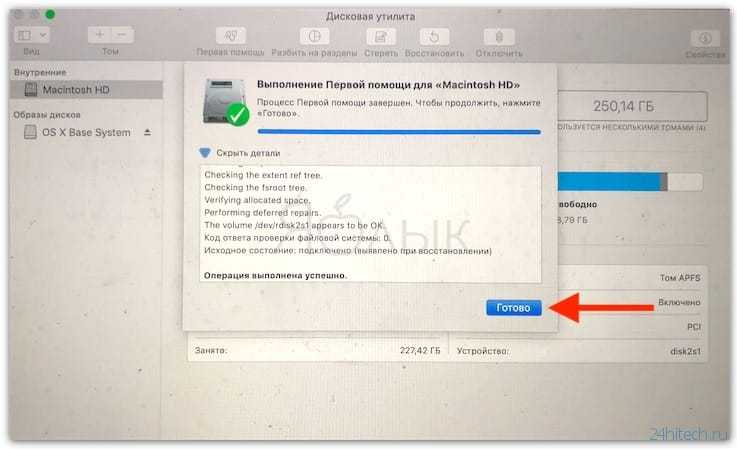 Это быстрый и эффективный способ стереть все.
Это быстрый и эффективный способ стереть все.
Как сбросить Mac до заводских настроек с помощью режима восстановления
- Для начала создайте резервную копию всех файлов, а затем выйдите из системы, включая iCloud и Apple ID.
- После этого выключите компьютер Mac и загрузите его в режим восстановления.
- Для большинства старых компьютеров Mac удерживайте нажатой клавишу Command+Option/Alt+R и нажмите кнопку питания, чтобы включить. Некоторым компьютерам Mac может потребоваться вместо этого Command+R. Компьютеры Mac с Apple Silicon могут просто удерживать нажатой кнопку питания.
- При необходимости выберите Параметры, выберите свой профиль и введите свой пароль.
- В любом случае выберите опцию Дисковая утилита и нажмите Продолжить.
- Выберите опцию Macintosh HD на левом поле, а затем нажмите кнопку Стереть.
- Следуйте этому процессу до тех пор, пока жесткий диск не будет удален.
 Закройте Дисковую утилиту.
Закройте Дисковую утилиту. - Выберите переустановку macOS. Следуйте инструкциям. Это должно быть довольно линейно.
- После этого Mac перезагрузится и включится, как будто он только что из коробки.
- Apple также рекомендует сбросить настройки NVRAM. Вы делаете это, загружаясь и немедленно нажимая и удерживая Option +Command+P+R в течение 20 секунд. Подробнее об этом вы можете прочитать в Apple здесь.
Далее: Как разделить и отформатировать внешний жесткий диск на Mac
Часто задаваемые вопросы
Есть ли какой-нибудь способ восстановить данные после сброса заводских настроек?
Нет никакого способа восстановить данные после сброса к заводским настройкам. Вот почему мы рекомендуем создать резервную копию Mac перед сбросом примерно полдюжины раз в этой статье.
У меня возникли проблемы с переходом в режим восстановления. Что я делаю не так?
Есть несколько разных вещей.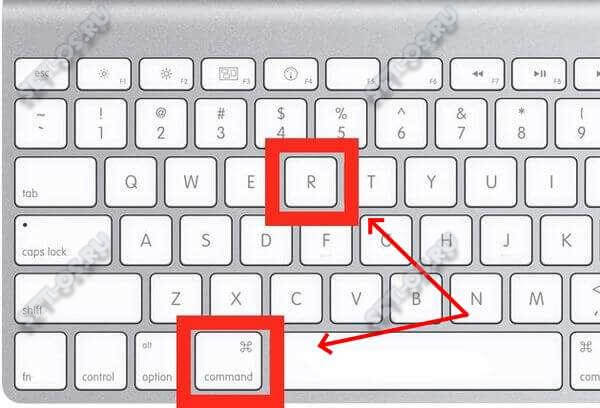 Если вы используете беспроводную клавиатуру, попробуйте использовать USB-клавиатуру, поскольку клавиатура может не регистрироваться как подключенная. Кроме того, есть несколько различных команд, которые мы перечислили выше. Попробуйте их все.
Если вы используете беспроводную клавиатуру, попробуйте использовать USB-клавиатуру, поскольку клавиатура может не регистрироваться как подключенная. Кроме того, есть несколько различных команд, которые мы перечислили выше. Попробуйте их все.
Могу ли я сбросить свой Mac без пароля?
Да, но процесс, по понятным причинам, более сложный. У Apple есть учебное пособие специально для этого. Вы можете просмотреть его здесь.
Рекомендуемые статьи
Похожие посты
Advertisment
Последние посты
Метод сброса настроек Mac на macOS 10.15
Одри Гудвин
14.07.2022 21:28:39 • Подано по адресу: macOS 10.15 • Проверенные решения
Процесс продажи Mac включает предварительный сброс на macOS 10. 15 удаление содержимого и данных с устройства. Это гарантирует, что вы не будете подвержены краже личных данных, и даст новому владельцу возможность наслаждаться машиной. Когда вы узнаете, как восстановить заводские настройки Mac в macOS 10.15 , поймите, что удаления личной информации недостаточно.
Когда вы узнаете, как восстановить заводские настройки Mac в macOS 10.15 , поймите, что удаления личной информации недостаточно.
Сделано еще многое, и в этой статье мы расскажем, что именно. Итак, это руководство о том, как стереть и восстановить заводские настройки вашего Mac на macOS 10.15, чтобы он оставался как новый, чистый и с работающей macOS.
Как сбросить настройки Mac перед продажей на macOS 10.15
Прежде чем приступать к перезагрузке MacBook или любого компьютера Mac на macOS 10.15, убедитесь, что устройство хорошо и надежно подключено к надежному Интернету. Это позволяет вам загрузить последнюю копию операционной системы Mac, совместимую с вашей машиной.
1. Сделайте резервную копию жесткого диска Mac или клонируйте его
Резервное копирование жесткого диска Mac или клонирование необходимо, если вы хотите сбросить Mac до заводских настроек в macOS 10.15. Вы можете использовать Time Machine для резервного копирования или просто клонировать внутренний диск на внешний.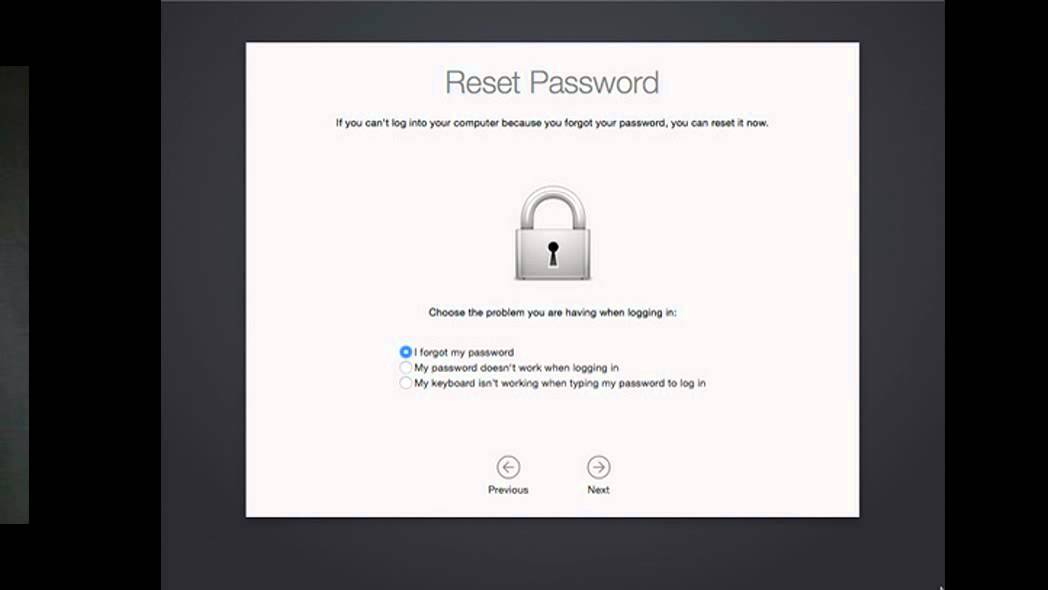 Carbon Copy Cloner — лучшее приложение для клонирования.
Carbon Copy Cloner — лучшее приложение для клонирования.
Клонирование или резервное копирование жесткого диска при сбросе настроек Mac перед продажей на macOS 10.15 позволяет получить доступ к старым файлам.
Для клонирования;
- В Source и в Destination выберите основной жесткий диск и внешний жесткий диск соответственно
- Выбрать клон
2. Деавторизовать iTunes
Вы должны деавторизовать свою учетную запись iTunes Store при сбросе Mac до заводских настроек в macOS 10.15, чтобы он не был доступен человеку, которому вы продаете Mac. Не забудьте деавторизовать другие сторонние приложения, включая Photoshop, который вы заблокировали на своем устройстве.
- Открыть iTunes
- Выберите «Учетная запись», затем «Авторизация»
- Выберите Деавторизовать этот компьютер
- Введите учетные данные
- Выберите Деавторизация.
3. Отключите FileVault
Хранилище файлов предназначено для шифрования файлов на вашем жестком диске. Отключите его при сбросе Mac до заводских настроек в macOS 10.15, прежде чем продолжить. Для этого;
Отключите его при сбросе Mac до заводских настроек в macOS 10.15, прежде чем продолжить. Для этого;
- Открыть системные настройки
- Выберите Безопасность и Конфиденциальность
- Выберите вкладку FileVault
- Если не указано, что FileVault отключен для диска, выберите значок замка в левом нижнем углу; введите свой пароль и имя пользователя; выберите Разблокировать
- Выберите «Отключить FileVault»
- Повторно введите свои учетные данные и дождитесь расшифровки
4. Отключить iCloud
Отключение iCloud во время очистки и сброса настроек Mac на macOS 10.15 также гарантирует, что ваша учетная запись будет недоступна через ваш Mac.
5. Перезагрузите Mac в режиме восстановления
Перезапуск устройства Mac в режиме восстановления — важный процесс для перезагрузки MacBook или любого компьютера Mac на macOS 10.15. Для этого удерживайте нажатой клавишу R и Command при перезагрузке Mac.
6. Сотрите диск вашего Mac
Затем вы должны стереть диск Mac с помощью Дисковой утилиты в процессе сброса Mac до заводских настроек в macOS 10.15. Так;
- Выберите Дисковую утилиту; нужно продолжить
- Выберите основной том, выберите «Размонтировать» и перейдите к «Стереть».
- Перейти и выйти из Дисковой утилиты с помощью; переходим в Дисковую утилиту и выбираем Выйти из Дисковой утилиты.
7. Переустановите macOS
Переустановка macOS — это последний шаг в процессе сброса настроек Mac перед продажей на macOS 10.15. Для этого;
- Выберите «Переустановить macOS» и нажмите «Продолжить».
- На экране будет указано, что ваш Mac вернет версию, с которой он был поставлен. Выберите Продолжить
- Нажмите «Согласен», чтобы принять условия
- Выберите хранилище
- Mac автоматически загрузит и установит программное обеспечение. Он также перезапустится, когда закончите.

Лучший редактор PDF для macOS 10.15
Если вы ищете лучший на данный момент редактор PDF, выберите PDFelement для Mac. Это PDF-решение делает работу с PDF-файлами чрезвычайно простой, а конечные результаты захватывают дух, учитывая, что вы получите документы высокого качества. Если вы впервые используете этот PDF-редактор, вам не о чем беспокоиться, поскольку его интуитивно понятный интерфейс гарантирует, что вы получите наилучшие впечатления от работы.
ПОПРОБУЙТЕ БЕСПЛАТНО ПОПРОБУЙТЕ БЕСПЛАТНО
PDFelement для Mac может многое сделать для следующего Mac, который вы купите. Это делает редактирование умнее и проще, как это делает Microsoft Office. Он позволяет редактировать тексты в абзацах, при этом он может изменять цвет, шрифт и размер шрифта. Если вы планируете использовать изображения в своем PDF-файле, он также позволяет выполнять базовое редактирование изображений. По сути, это позволяет полностью контролировать PDF-файлы.
Со временем вы сможете использовать PDFelement для Mac для редактирования PDF-файлов. Учитывая, что процесс несложный, вы будете работать быстрее и соблюдать сроки. Имея полный контроль над своими документами во время умного редактирования, вы не ограничены в изменении чего-либо. Поэтому вы будете делать со своими PDF-файлами все, что пожелаете. PDFelement для Mac гарантирует, что вы будете представлять PDF-файлы, не сомневаясь в определенных аспектах.
Скачайте бесплатно или купите PDFelement прямо сейчас!
Скачайте бесплатно или купите PDFelement прямо сейчас!
Купите PDFelement прямо сейчас!
Купите PDFelement прямо сейчас!
Как восстановить заводские настройки Mac
Если вы решили обновить или продать свой старый Mac, в целях обеспечения конфиденциальности необходимо сначала стереть данные. Или, возможно, вы столкнулись с некоторыми неприятными системными проблемами и хотите начать с нуля.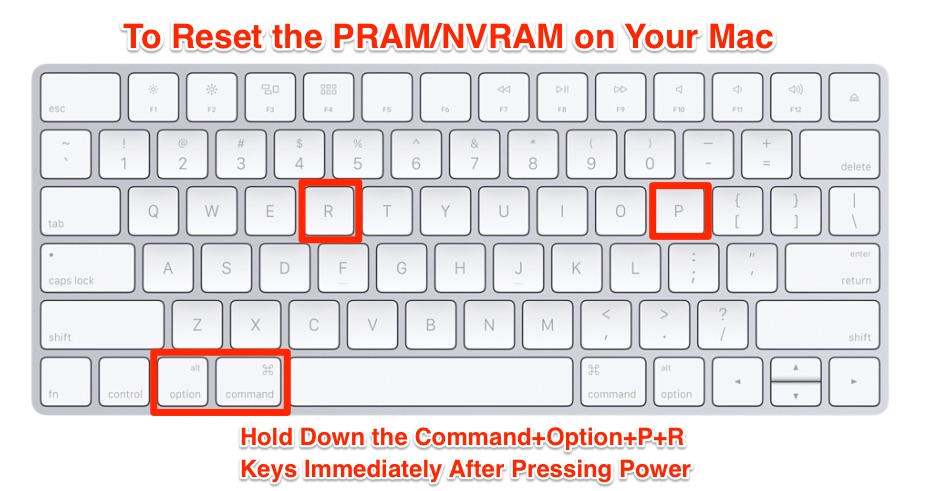 В обоих случаях вам нужен сброс до заводских настроек. Здесь мы расскажем вам, как восстановить заводские настройки вашего Mac и очистить все ваши данные.
В обоих случаях вам нужен сброс до заводских настроек. Здесь мы расскажем вам, как восстановить заводские настройки вашего Mac и очистить все ваши данные.
Сброс настроек Mac до заводских может показаться сложным, но если вы знаете, как это сделать, этот процесс прост.
Взгляните на все необходимые шаги.
Давайте перезагрузим ваш MacBook Pro.
1. Сделайте резервную копию ваших данных
При сбросе к заводским настройкам вся информация, хранящаяся на вашем жестком диске, будет удалена, поэтому первым шагом будет создание резервной копии важных данных, файлов и информации.
Вы можете сделать это вручную, скопировав данные на внешний жесткий диск или загрузив их в iCloud, но я предпочитаю использовать Time Machine.
Time Machine — это встроенная утилита резервного копирования на вашем Mac, которая может быстро и безопасно создавать резервные копии ваших данных, включая приложения, фотографии, музыку, документы и электронные письма. С помощью этого удобного инструмента вы можете восстановить весь жесткий диск или отдельные файлы.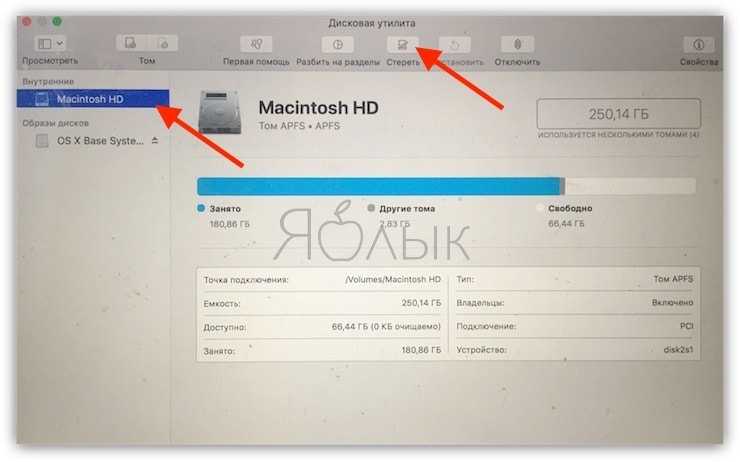
Прежде чем приступить к созданию резервной копии, сначала стоит очистить свой Mac. Нет смысла переносить старый хлам на только что перезагруженный Mac.
Предположим, вы ищете удобный и простой способ привести в порядок свой Mac. В этом случае CleanMyMac X имеет удобный модуль System Junk, который может очистить вашу систему, устранить ошибки и удалить тонны временных и поврежденных файлов — загрузите бесплатную версию здесь. CleanMyMac X нотариально заверен Apple, поэтому вы можете быть уверены в его безопасности.
Вот как быстро привести свой Mac в порядок всего за несколько кликов:
Откройте CleanMyMac X и выберите «Системный мусор» на левой боковой панели.
Нажмите Сканировать, дождитесь его завершения.
Затем нажмите Очистить.
Вот оно! Теперь пришло время сделать резервную копию с помощью Time Machine:
Щелкните меню Apple в левом верхнем углу и выберите «Системные настройки».

Щелкните Time Machine и нажмите кнопку Select Disk.
Здесь выберите диск, который хотите использовать, и нажмите «Использовать диск».
Совет: Если установить флажок «Резервное копирование автоматически», ваш Mac автоматически создаст резервную копию вашего Mac на выбранный вами диск.
Если вы никогда раньше не делали резервную копию Time Machine, это может занять некоторое время, но не теряйте терпения; это стоит подождать. Если при сбросе настроек MacBook Pro что-то пойдет не так, вы сможете полностью восстановить жесткий диск.
2. Выйдите из iCloud и iMessage
Не пропустите этот шаг. Это важно, если вы хотите сбросить настройки MacBook Pro. Вы же не хотите, чтобы ваши облачные или личные данные попали в чужие руки, к тому же это займет совсем немного времени.
Как выйти из iCloud — macOS Catalina и более поздние версии:
Выберите меню Apple, вверху слева, и выберите «Системные настройки».

Щелкните Apple ID на левой боковой панели, нажмите «Обзор» и нажмите «Выйти».
Наконец, подтвердите, что хотите удалить данные.
Как выйти из iCloud — macOS Mojave и более ранние версии:
Выберите меню Apple, вверху слева, и выберите «Системные настройки».
Выберите iCloud и нажмите «Выйти».
Наконец пришло время выйти из iMessages:
Откройте приложение «Сообщения», затем нажмите «Сообщения» в верхней строке меню и выберите «Настройки».
Нажмите на свою учетную запись iMessage, а затем «Выйти».
3. Деавторизовать iTunes
В macOS Catalina iTunes теперь называется «Музыка», «Книги», «Подкасты» и Apple TV. Независимо от того, какую macOS вы используете, важно выйти и деавторизовать доступ, чтобы убедиться, что ваш Mac не подключен к вашим учетным записям, когда у него появится новый владелец.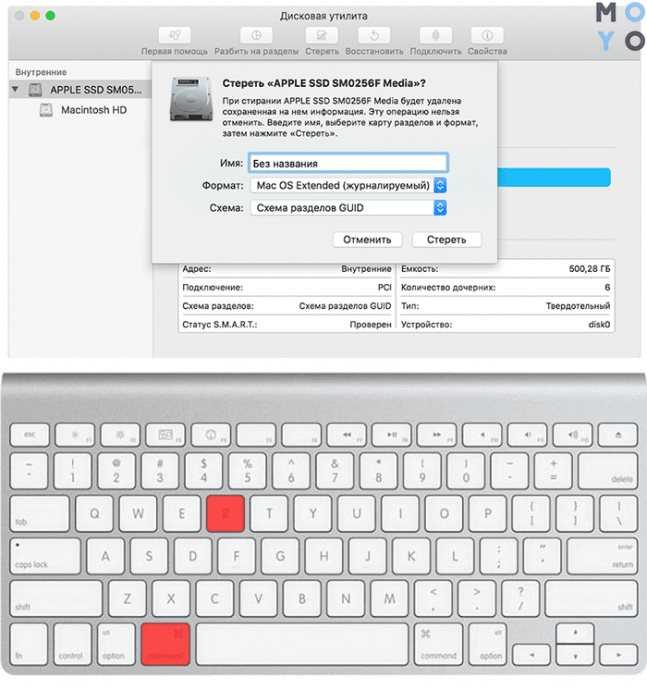
Вот как деавторизовать iTunes:
Откройте iTunes и выберите «Учетная запись» в верхней строке меню.
Выберите «Авторизация» и выберите «Деавторизовать этот компьютер».
Вам будет предложено ввести свой Apple ID и пароль.
Наконец, нажмите Деавторизовать.
Приведенные выше инструкции также применимы для деавторизации учетных записей Apple TV и Music на Catalina и более поздних версиях. Но чтобы деавторизовать Книги, откройте приложение, нажмите «Магазин» в верхнем меню и выберите «Авторизация», чтобы деавторизовать.
4. Перезагрузите Mac в режиме восстановления
Теперь, когда вы очистили свой Mac, создали резервную копию и вышли из различных учетных записей, пришло время узнать, как очистить MacBook, готовый к новому запуску или новому владельцу.
Следующие шаги помогут вам восстановить заводские настройки MacBook Pro:
Выберите меню Apple и нажмите «Перезагрузить».

Когда система начнет перезагружаться, удерживайте нажатыми клавиши Command и R.
Когда появится окно «Утилиты режима восстановления», выберите «Дисковая утилита» и нажмите «Продолжить».
Вы готовы к последнему шагу.
5. Сотрите жесткий диск Mac
Следуя описанным выше шагам, ваш MacBook теперь перезагружен в режиме восстановления, и вы попадете в Дисковую утилиту.
На боковой панели выберите встроенный загрузочный диск; он будет называться Macintosh HD, если вы не переименовали его ранее.
Нажмите «Стереть».
Введите запрошенные данные и убедитесь, что вы выбрали формат Mac OS Extended (в журнале).
Наконец, нажмите «Стереть».
Похлопав по спине, вы только что успешно выполнили сброс настроек на своем MacBook Pro.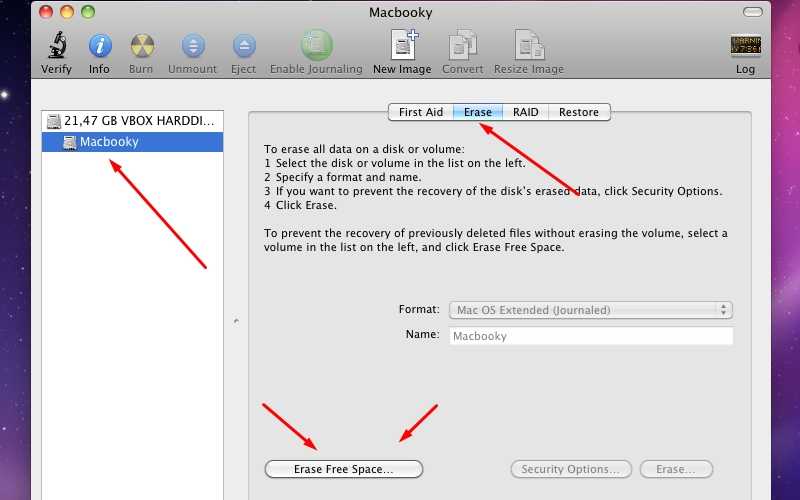
 Кроме того, рекомендуется переустановить macOS, чтобы ваш ноутбук был свежим. Вы можете узнать, как переустановить macOS, в разделе, приведенном ниже.
Кроме того, рекомендуется переустановить macOS, чтобы ваш ноутбук был свежим. Вы можете узнать, как переустановить macOS, в разделе, приведенном ниже. Узнайте, как легко сделать резервную копию вашего Mac.
Узнайте, как легко сделать резервную копию вашего Mac.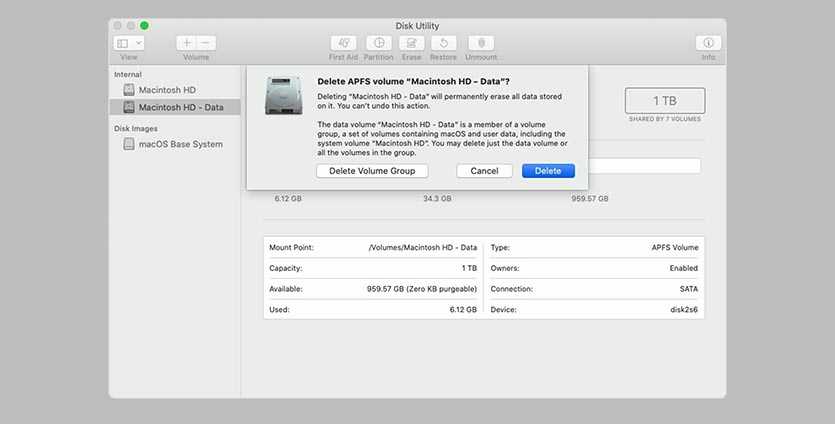 Они могли испортиться во время использования Mac, и Apple рекомендует очистить воспоминания, прежде чем выполнять сброс настроек Mac до заводских. Для этого
Они могли испортиться во время использования Mac, и Apple рекомендует очистить воспоминания, прежде чем выполнять сброс настроек Mac до заводских. Для этого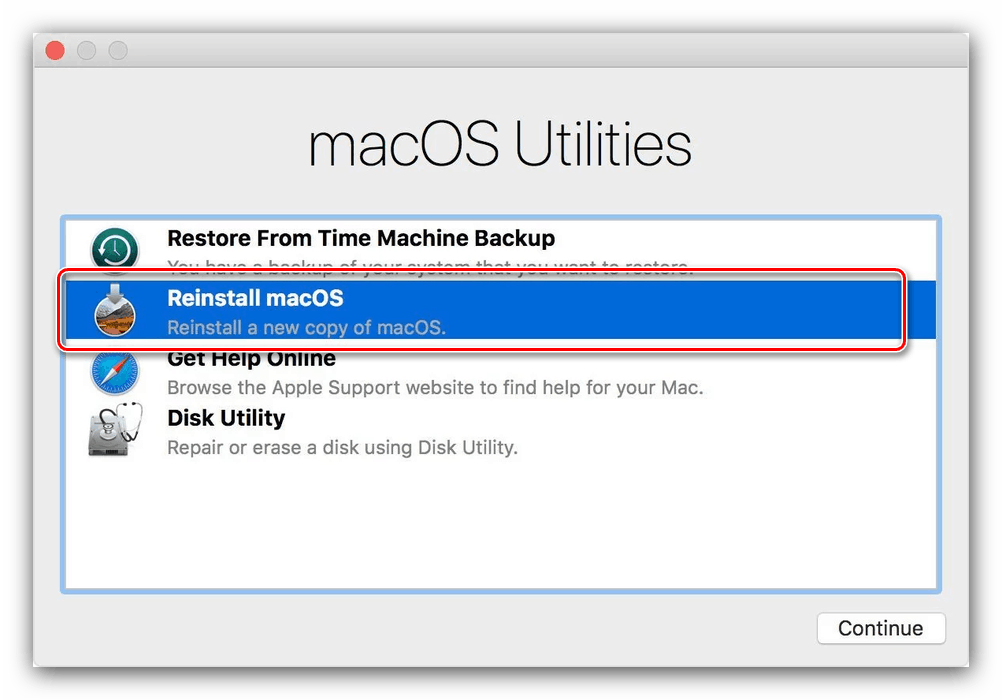




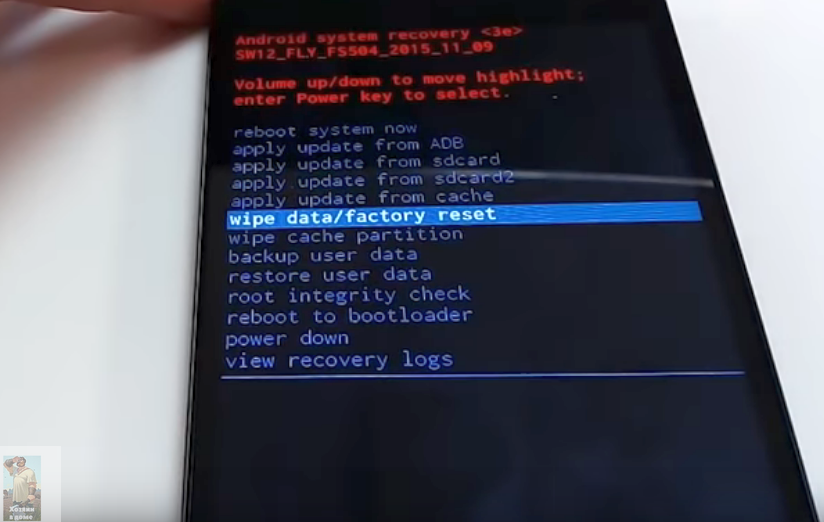 Закройте Дисковую утилиту.
Закройте Дисковую утилиту.