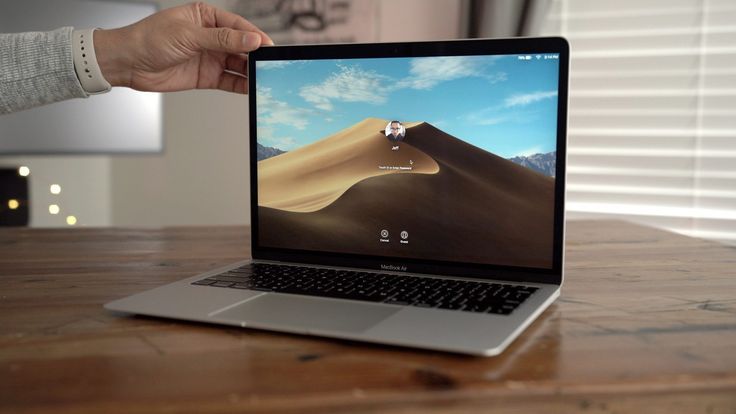Содержание
Тормозит Mac? — Советы Как Ускорить Компьютер
Несмотря на то, что операционная система Mac довольно стабильная и работает быстро, со временем любой Mac может начать тормозить. Причины почему Mac работает медленно могут быть разные. В этой статье мы расскажем почему ваш Mac работает медленно, а так же что делать, чтоб macOS работал быстрее и как повысить его производительность.
Примечания по скорости Mac и использованной методологии при написании этой статьи
- Эта статья основана на более чем 10-летнем опыте Nektony по оптимизации производительности Mac и очистки его диска.
- В этой статье мы объясним, почему ваш Mac работает медленно, и дадим советы по ускорению работы системы. Однако, если у вас поврежденный или устаревший диск, вам лучше напрямую обратиться в службу поддержки Apple.
- Мы регулярно изучаем последние обновления macOS и обновляем эту статью в соответствии с последними изменениями.
- Все приложения, упомянутые в этой статье, регулярно обновляются и безопасны в использовании.

- Если у вас останутся вопросы после прочтения статьи, вы можете связаться с командой Nektony.
Почему Mac работает медленно?
Первым шагом к диагностике почему тормозит macOS система является рассмотрение наиболее частых причин замедления его работы.
Вот основные причины, почему Mac может работать медленно:
- Высокая загрузка ЦП приложениями. Использование программ для редактирования видео, резервного копирования, 3D-рендеринга и т. д. требует много мощности.
- Недостаточно оперативной памяти. Некоторым приложениям требуется больше оперативной памяти, чем доступно в настоящее время в системе. Когда оперативная память перегружена, Mac начинает сохранять часть данных из памяти на диск.
- Одновременный запуск нескольких приложений и когда слишком много приложений работают в фоновом режиме.
- Слишком большое количество открытых ненужных вкладок в браузере. Веб-сайты с большим количеством медиафайлов и анимации могут замедлить работу вашего компьютера.

- Отсутствие свободного места на диске. Для нормальной работы системе требуется не менее 20 ГБ свободного дискового пространства для хранения временных файлов.
- Приложения, которые не обновляются. Использование устаревших версий приложений может увеличить загрузку ЦП системы.
- Отсутствие регулярных перезагрузок Mac. MacBook может работать медленно, если он работал непрерывно в течение нескольких недель без перезагрузки.
- Возможное использование ресурсов Mac вредоносными программами, например криптомайнерами.
- Поврежденный диск или использование диска устаревшего типа, например, использование HDD в качестве системного.
Мой Mac работает очень медленно. Можно ли это исправить?
Если своевременно не устранить причины тороможения Mac, его скорость может снизиться еще больше. Это может привести к непроизвольной перезагрузке Mac и потере пользовательских данных.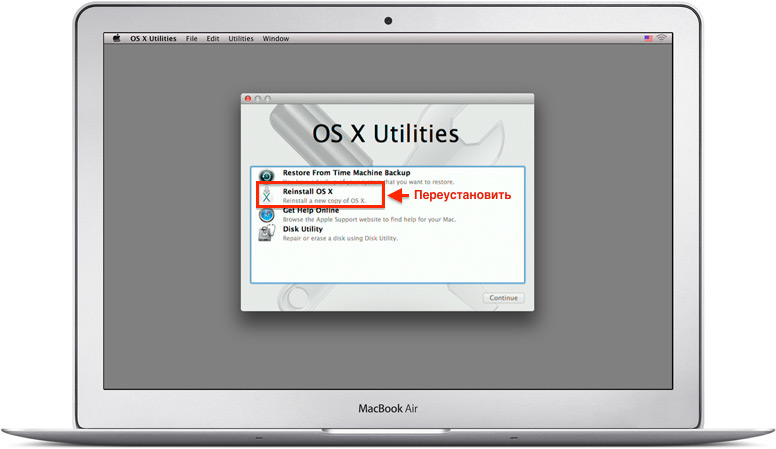
Вы можете возпользоваться MacCleaner Pro — специальным инструментом, который помогает быстро и безопасно исправить медленный Mac. Или же следуйте нашему руководству ниже, чтобы вручную диагностировать почему ваш Mac такой медленный и ускорить его работу.
Как ускорить медленный Mac
Найдите и закройте приложения, пожирающие память
Если ваш Mac работает медленно, проблема может быть в конкретном приложении. Каждое приложение использует системные ресурсы, поэтому чем больше приложений у вас запущено, тем медленнее может работать Mac. Более того, некоторым приложениям может потребоваться слишком много ЦП и оперативной памяти.
Выполните следующие действия, чтобы определить какие приложения требуют много памяти и замедляют работу Mac:
- Запустите Мониторинг Системы.
- Перейдите во вкладку ЦП.
- Выберите приложения, которые перегружают ЦП.
- Нажмите кнопку Закрыть (X).
- Затем перейдите на вкладку Память.

- Найдите приложения, которые используют слишком много оперативной памяти, и нажмите кнопку Закрыть.
Очистите оперативную память
Если вы заметили, что ваш Mac тормозит даже при запуске нескольких приложений, значит вашей системе требуется больше свободной оперативной памяти для выполнения задач. Очистка неактивной ОЗУ памяти поможет повысить производительность вашего Mac.
Самый простой способ освободить оперативную память — перезагрузить Mac. Многие пользователи к концу дня просто переводят Mac в спящий режим. В этом случае аккумулируется большое количество временных файлов.
Перезагрузка Mac позволяет вашей системе правильно завершить все системные процессы, очистить оперативную память и удалить временные служебные файлы. Также рекомендуем выключать Mac, если вы не планируете использовать его в течение нескольких дней.
Постоянный перезапуск Mac для освобождения оперативной памяти, безусловно, неудобен, так как вы вынуждены прерывать вашу работу.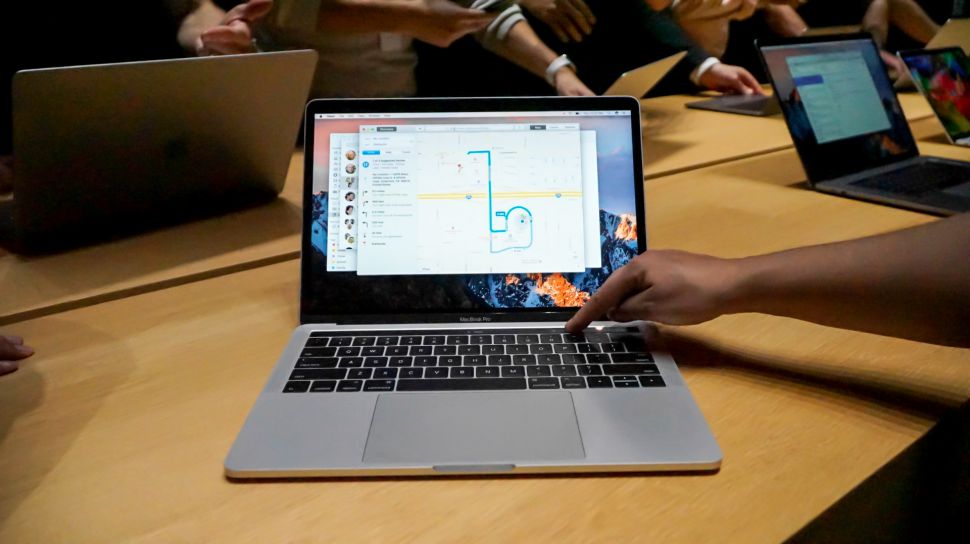 Существует и другой вариант очистки ОЗУ — с помощью командной строки Терминала.
Существует и другой вариант очистки ОЗУ — с помощью командной строки Терминала.
- Откройте Терминал.
- Вставьте команду sudo purge и нажмите Enter.
- Введите пароль администратора и снова нажмите Enter. Ваша оперативная память будет очищена.
Обратите внимание, что с MacCleaner Pro вы можете освободить оперативную память и ускорить работу Mac всего в несколько кликов.
- Запустите MacCleaner Pro.
- Перейдите категорию Ускорение в боковой панели.
- Выберите Очистка ОЗУ и нажмите кнопку Посмотреть и ускорить.
- Подтвердите выполнение этой задачи.
MacCleaner Pro также предоставляет дополнительный вспомогательный инструмент Memory Cleaner, который может автоматически очищать ОЗУ каждый раз, когда в вашей системе не хватает оперативной памяти.
Добавьте ОЗУ, чтобы Mac работал быстрее
Если вам нужно регулярно работать с тяжелыми программами на Mac, вам лучше увеличить объем оперативной памяти; но сначала проверьте, можно ли добавить на ваш компьютер больше ОЗУ:
- Перейдите в меню Apple → Об этом Mac → Обзор.
 Здесь вы найдете информацию о вашей памяти.
Здесь вы найдете информацию о вашей памяти. - Перейдите на вкладку Поддержка и нажмите Подробнее. Вам откроется веб-страница поддержки Apple с информацией об оперативной памяти. Найдите раздел Память и проверьте, можно ли добавить оперативную память на вашем компьютере.
Обновите программное обеспечение
Обновите систему macOS и все установленные приложения. Как правило, разработчики создают и оптимизируют свои приложения под последнюю версию macOS. Если ваш Mac начинает работать очень медленно при запуске определенного приложения, скорее всего, оно несовместимо с вашей системой. Ознакомьтесь с системными требованиями для приложения, минимальной скоростью процессора, минимальным объемом оперативной памяти, рекомендуемой видеокартой и т. д. Обновите свои приложения, чтобы они были совместимы с вашей новой macOS.
Выполните следующие действия, чтобы проверить наличие обновлений для macOS:
- Откройте Системные Настройки.
- Перейдите в раздел Обновление ПО.

- Если для вашего Mac доступно новое обновление, нажмите Обновить Сейчас.
Чтобы обновить приложения, загруженные из App Store, выполните следующие действия:
- Откройте App Store.
- Перейдите на вкладку Обновления.
- Нажмите на Обновить Все.
Отключить автозагрузку программ, замедляющих работу компьютера Mac
Автоматический запуск программ при включении Mac удобен. Однако чем больше программ автоматически открывается при входе в систему, тем медленнее запускается ваш Mac.
Вам следует отключить все элементы входа в систему, чтобы ваш Mac работал быстрее.
- Откройте Системные Настройки → перейтие в Пользователи и Группы → Объекты Входа.
- Выберите объекты входа и нажмите на кнопку Минус (-) чтобы отключить автоматический запуск программы.
Обратите внимание, что кроме элементов входа в систему, некоторые приложения могут иметь расширения — демоны и агенты запуска, которые скрыты или работают в фоновом режиме и запускаются при входе пользователя в систему. Их вы не можете отключить в Системных Настройках. В этом случае вы можете использовать специальный инструмент из пакета MacCleaner Pro — App Cleaner & Uninstaller.
Их вы не можете отключить в Системных Настройках. В этом случае вы можете использовать специальный инструмент из пакета MacCleaner Pro — App Cleaner & Uninstaller.
Это приложение позволяет легко включать или отключать запуск всех программ и даже удалять расширения приложений.
- Запустите App Cleaner & Uninstaller.
- Перейдите в раздел Автозапуск Программ в боковой панели.
- Отключите или удалите ненужные элементы, чтобы приложения не запускались автоматически при входе в систему.
Проверьте Mac на наличие вредоносных приложений
Возможно ваш Mac начал работать медленно из-за вредоносного программного обеспечения. Вредоносные файлы могли быть загружены из вложений, отправленных по электронной почте от незнакомых отправителей или при скачивании приложений с ненадежных веб-сайтов.
Чтобы защитить свой Mac от вредоносных программ, сначала проверьте настройки безопасности:
- Откройте Системные Настройки и перейдите в раздел Защита и Безопасность.

- Перейдите во вкладку FileVault.
- Нажмите на иконку Замок, введите пароль администратора.
- Включите FileVault.
- Затем перейдите во вкладка Брендмауэр и также включите его.
Проверьте жесткий диск Mac
Еще одна возможная причина замедления работы Mac — это повреждение или неисправность системного диска. Вы можете воспользоваться программой Disk Utility, чтобы найти и решить возможные проблемы с вашим диском.
Вот как проверить загрузочный диск Mac на наличие проблем:
- Во-первых, вам нужно перезагрузить Mac в режиме восстановления. Выключите Mac и перезапустите его, нажав и удерживая клавиши Command+R.
- Отпустите клавиши, как только увидите окно запуска.
- При необходимости введите свой пароль и нажмите Продолжить.
- В открывшемся окне Служебные программы выберите раздел Дисковая Утилита.
- Нажмите кнопку Первая помощь и нажмите Выполнить, чтобы проверить диск на наличие ошибок.

- Если все в порядке, вы увидите сообщение о том, что процесс завершен и некоторые ошибки исправлены. Если операция завершилась неудачно, возможно, ваш диск имеет физические повреждения и требует замены. Перейдите по этой ссылке, чтобы узнать как отремонтировать ваш Mac.
Управляйте хранилищем, чтобы ваш Mac работал быстрее
Часто MacBook или iMac работает медленно из-за отсутствия достаточного свободного места на загрузочном диске. Если места недостаточно, системе негде хранить временные файлы. Для стабильной работы Mac требуется не менее 10% свободного места. Это означает, что вам следует очистить хранилище Mac и освободить больше места.
Чтобы проверить, сколько у вас места для хранения, перейдите в меню Apple → Об этом Mac → Хранилище.
Вы можете нажать на кнопку Управлять, чтобы увидеть какие типы файлов занимают больше всего места и удалить ненужные.
Однако для более эффективной очистки диска Mac мы рекомендуем использовать MacCleaner PRO, который предоставляет детальный анализ чем занят ваш диск и дает возможность удалить все мусорные файлы, включая кэши, остатки служебных файлов, дубликаты и т. д.
д.
Удалите ненужные файлы
На вашем Mac хранится множество ненужных файлов, такие как кэши приложений, логи, языковые ресурсы и т.д. По отдельности эти файлы могут занимать всего несколько килобайт, но все вместе они занимают гигабайты.
Удалить кэши и другие служебные файлы на Mac вручную непросто. Но гораздо быстрее это сделать с помощью MacCleaner Pro:
- Запустите MacCleaner Pro.
- Перейдите в раздел Очистка.
- Выберите все ненужные типы мусорных файлов.
- Нажмите Посмотреть и удалить и подтвердите их удаление.
Удалите старые и неиспользуемые файлы
Рекомендуется регулярно оптимизировать использование диска и переместить объемный контент на внешний жесткий диск. Освободив немного места, ваш Mac начнет работать быстрее. Используйте приложение Disk Space Analyzer от MacCleaner Pro, чтобы проанализировать использование дискового пространства и найти большие и старые файлы на Mac.
- Запустите Disk Space Analyzer.
- Отсканируйте свой Macintosh HD.
- Просмотрите диаграмму и найдите самые большие неиспользуемые файлы.
- Удалите объемные файли или переместите их на внешнее хранилище.
Удалите дубликаты
Если после анализа использования дискового пространства вы собираетесь переместить объемные данные на внешнее хранилище, мы рекомендуем сначала проверить хранилище на наличие дубликатных файлов.
Вы можете найти дубликаты вручную. Однако намного быстрее это сделать с помощью еще одного инструмента MacCleaner Pro — Duplicate File Finder. Это приложение автоматически находит повторяющиеся фотографии, видео, документы и любые другие типы дубликатных файлов. Вы даже можете найти и очистить похожие фотографии и похожие папки.
Как удалить дубликаты и получить больше места на Mac:
- Запустите Duplicate File Finder из MacCleaner Pro.
- Добавьте папки и просканируйте их.
- Выберите ненужные дубликаты.

- Нажмите на кнопку Удалить.
Удалите неиспользуемые приложения
У вас может быть много приложений, которыми вы давно уже не пользуетесь. Вам следует просмотреть список всех своих программ и удалить те, которые вам больше не нужны. Чтобы быстро и полностью удалить приложения с вашего Mac, используйте специальный инструмент от MacCleaner Pro — App Cleaner & Uninstaller.
- Запустите App Cleaner & Uninstaller.
- Перейтиде в режим эксперта.
- Выберите все ненужные приложения.
- Нажмите кнопку Удалить.
Заключение: что делать, если ваш Mac работает медленно?
Теперь вы знаете все причины, по которым ваш Mac может работать медленно, и как оптимизировать скорость работы системы. Вы можете исправить эти проблемы вручную или использовать MacCleaner Pro, который поможет очистить ваш Mac от всех мусорных файлов и сделать его быстрее.
MacCleaner Pro — это комплексное решение, которое позволяет безопасно очищать и ускорять работу вашего Mac.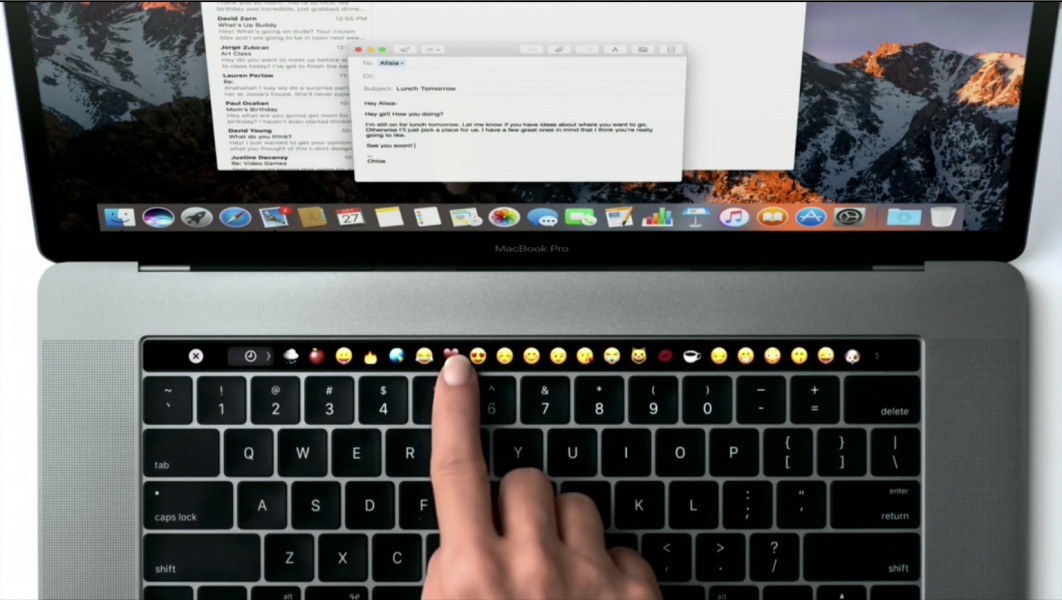
Download MacCleaner PRO
Тормозит Macbook Air, Pro, тормоза видеокарты на макбуке. Что делать?
Ноутбуки Apple отличаются высоким качеством исполнения, но владельцы этих устройств регулярно сталкиваются с проблемой медленной работы. Причин, по которым тормозит Макбук, достаточно много. Что делать в подобных ситуациях, и как увеличить производительность ноутбука, рассказывают специалисты сервисного центра Macrepublic.
Наши преимущества
- 6 лет чиним Apple
- 75% ремонтов мы делаем за 30 минут
- Бесплатная диагностика и доставка
- Оригинальные запчасти
- Гарантия на все работы от 90 дней
- Честная цена на ремонт и запчасти
Советы по оптимизации работы Макбук
Если Macbook тормозит, Air, Pro или Retina, ускорить его работу поможет выполнение таких действий:
-
Закрытие приложений. Выход из приложений должен осуществляться функцией Quit или комбинацией клавиш Command+Q.
 Нажатие крестика сворачивает его, процесс продолжает выполняться и занимать оперативную память. Недостаток оперативной памяти тормозит видео и работу других программ.
Нажатие крестика сворачивает его, процесс продолжает выполняться и занимать оперативную память. Недостаток оперативной памяти тормозит видео и работу других программ. -
Убрать лишние плагины. Список используемых плагинов можно посмотреть, зайдя в «Системные настройки». Там находится лента установленных плагинов, каждый из которых можно удалить, кликнув правой клавишей на иконку.
-
Почистить автозагрузку. Причинами того, что тормозит Макбук, могут быть программы, запускающиеся во время запуска ОС. Ознакомиться с их списком и отключить ненужные, можно открыв вкладку «Объекты входа» в «Системных настройках»-«Пользователи и группы».
-
Очистка памяти. Удаление лишних данных с жесткого диска значительно облегчит работу системы. Для этого очистите корзину и удалите неиспользуемые файлы и папки. Особенно это касается папки «Downloads» в папке «Пользователь», которая часто тормозит видео и работу приложений.

-
Удаление приложений или игр. Если замедление системы возникло после установки приложения или игры, его нужно удалить. Это касается и ранее инсталлируемых программ, которыми вы не пользуетесь.
-
Установка обновлений Apple. Нажмите на логотип Apple в верхнем левом углу и выберите пункт «Обновление ПО». Это может значительно улучшить работу вашего макбука.
-
Очистка кэша. Если медленная работа наблюдается только в браузере, рекомендуем очистить кэш. Для этого в левом верхнем углу браузера нужно начать на картинку и указать пункт «Сбросить Safari». В появившемся окне выберите «Удалить все данные Web-сайтов» и кликните кнопку «Сбросить».
Если ничего не помогло, не тратьте времени! Обращайтесь за помощью к специалистам сервисного центра Macrepublic.
Ускорение работы Макбук в СЦ Macrepublic
В нашем сервисном центре проблему торможения Macbook решают комплексно. Для этого выполняют такие виды работ:
Для этого выполняют такие виды работ:
- проверка совместимости ПО;
- выявление и устранение ошибок в работе ОС;
- диагностика и устранение неисправностей, которые влияют на производительность ноутбука;
- апгрейд и увеличение системных ресурсов.
Нередко нашим мастерам удается устранить проблему во время диагностики, которая проводится у нас бесплатно. Поэтому, если Macbook тормозит, Аir, Рro или Retina, обращайтесь к нам! Также получить консультацию по оптимизации работы, можно позвонив по указанному на сайте номеру телефона.
Услуги
13 причин медленной работы компьютера Mac и способы их устранения
Вернуться к началу Белый кружок с черной рамкой вокруг направленного вверх шеврона. Это означает «нажмите здесь, чтобы вернуться к началу страницы».
Наверх
Значок «Сохранить статью» Значок «Закладка» Значок «Поделиться» Изогнутая стрелка, указывающая вправо.
Скачать приложение
Есть много способов исправить медленный компьютер Mac.
Кристал Кокс/Алисса Пауэлл/Инсайдер
- Ваш Mac может работать медленно из-за устаревшей macOS или перегруженного кэша.
- также может заразить ваш Mac и замедлить его работу, потребляя системные ресурсы.
- Если ваш Mac устарел, он может с трудом запускать современное программное обеспечение, и вам может потребоваться заменить его.
Вредоносное ПО
Это происходит медленно, сокращая время загрузки страниц и общее время отклика в течение недель или даже месяцев, пока, в конце концов, вы не заметите это — ваш Mac работает не так быстро, как раньше, и теперь это достаточно проблема, чтобы она пора это исправить.
Но как это сделать?
Мы собрали 13 возможных причин, по которым ваш Mac работает медленно, а также советы по устранению неполадок, которые помогут ускорить его резервное копирование.
Вы слишком долго откладывали обновления
Когда ваш Mac просит вас обновиться, вы должны найти время, чтобы сделать это.
Девон Дельфино/Business Insider
Все так делаем — появляется опция обновить, и мы ее откладываем. К сожалению, если делать это в течение длительного периода времени, ваш компьютер может работать медленнее. И даже если кажется, что никогда не бывает удобного времени, чтобы остановить то, что вы делаете, и обновить, это необходимо.
К сожалению, если делать это в течение длительного периода времени, ваш компьютер может работать медленнее. И даже если кажется, что никогда не бывает удобного времени, чтобы остановить то, что вы делаете, и обновить, это необходимо.
Решение . В следующий раз, когда компьютер сообщит вам об обновлении macOS, обязательно установите его немедленно. Кроме того, вы можете выполнить следующие действия, чтобы выполнить обновление вручную:
- Перейдите к значку Apple в верхнем левом углу и выберите 9.0025 Системные настройки .
- Щелкните Обновление программного обеспечения .
- Нажмите Обновить сейчас , чтобы установить последнее обновление.
Жесткий диск почти заполнен
Переполненный жесткий диск на вашем Mac может вызвать ряд проблем.
Девон Дельфино/Business Insider
У вас есть множество файлов, таких как документы или фотографии, сохраненные прямо на вашем жестком диске? Низкая производительность может означать, что вы вот-вот достигнете предела памяти на вашем Mac.
Решение . Чтобы решить эту проблему, прочитайте наши руководства по проверке места на вашем Mac и освобождению места, чтобы дать ему больше места для дыхания.
Вам также следует рассмотреть возможность использования внешнего жесткого диска для хранения файлов, которые вам не нужны сразу, чтобы дать внутреннему диску вашего Mac больше места для передышки.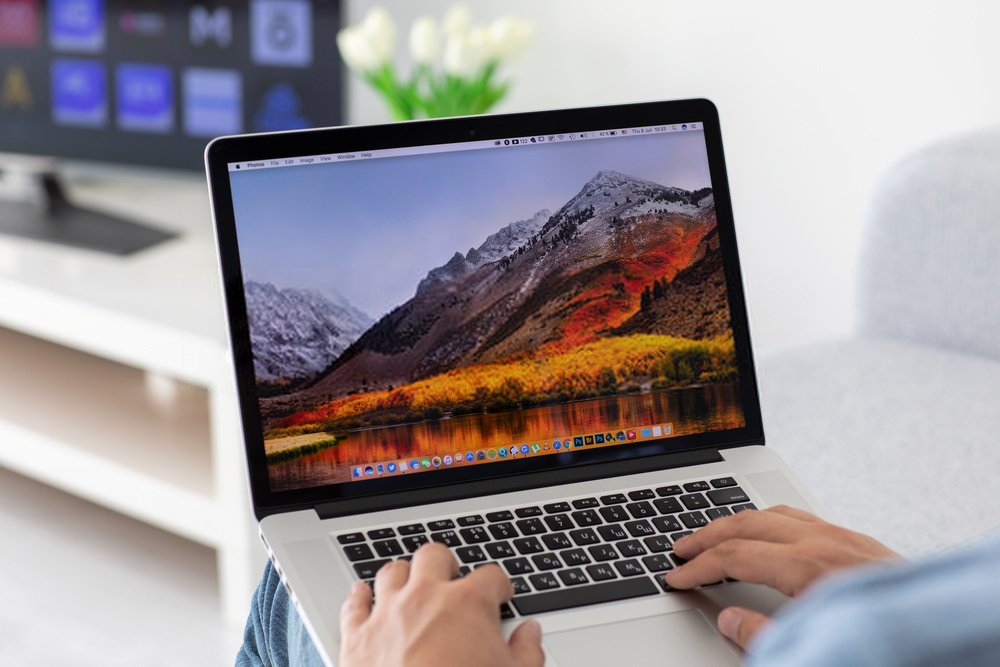 Кроме того, это гарантирует, что ваши данные будут защищены, даже если ваш компьютер выйдет из строя или выйдет из строя.
Кроме того, это гарантирует, что ваши данные будут защищены, даже если ваш компьютер выйдет из строя или выйдет из строя.
Вы давно не перезагружали Mac (и когда вы это делаете, у вас открывается куча вкладок)
Время от времени следует перезагружать компьютер, чтобы ОС могла обновиться.
Девон Дельфино/Business Insider
Ваш Mac не предназначен для работы весь день без перерывов. Когда вы в последний раз его перезапускали? Если прошло больше нескольких недель, возможно, пора.
Когда вы в последний раз его перезапускали? Если прошло больше нескольких недель, возможно, пора.
Решение . Перезагрузите Mac. Для этого щелкните значок Apple в верхнем левом углу экрана и нажмите Перезагрузить — также рекомендуется снять флажок, который дает вам возможность открывать текущие открытые приложения и вкладки браузера на некоторое время. более быстрый перезапуск, если у вас все сохранено.
Одновременно запущено слишком много приложений
Попробуйте выйти из программ, которые вы не используете.
Девон Дельфино/Business Insider
В идеальном мире мы бы одновременно сидели в Интернете, слушая Spotify, работая с документами, сканируя на наличие вирусов и проводя видеоконференции с друзьями. В действительности, однако, такая большая активность может быть причиной того, что ваш компьютер не так быстр, как раньше.
В действительности, однако, такая большая активность может быть причиной того, что ваш компьютер не так быстр, как раньше.
Решение . Закройте неиспользуемые приложения и вкладки. Открытые приложения отображаются на нижней панели инструментов экрана с маленькой точкой прямо под значком приложения. Чтобы закрыть их, просто щелкните приложение правой кнопкой мыши и выберите 9.0025 Выход .
В качестве альтернативы, если вы хотите использовать подход сортировки, монитор активности вашего Mac — это хороший способ выяснить, что использует больше всего памяти или ЦП. Но имейте в виду, что некоторые вещи следует оставить в покое, поэтому, если вы не уверены, что это такое, вероятно, лучше оставить его открытым.
Вы можете открыть монитор активности:
- Нажав на Finder в доке.
- Выберите Applications в меню слева и нажмите Утилиты на правой панели.
- Дважды щелкните Activity Monitor , чтобы открыть инструмент.

Вы перезагрузили Mac с открытыми приложениями
Вы можете выбирать, какие программы будут запускаться автоматически при включении Mac — чем меньше, тем лучше.
Девон Дельфино/Business Insider
Опять же, слишком много запущенных одновременно приложений могут замедлить работу, и если ваш компьютер настроен на автоматический запуск множества приложений, перезагрузка вам не поможет.
Решение . Настройте Mac на перезагрузку с меньшим количеством приложений. Это сделает загрузку вашего Mac менее утомительной и предотвратит запуск слишком большого количества приложений. Вы можете увидеть, как это сделать, прочитав наше руководство.
Кэш перегружен
Очистка кеша приведет к выходу из системы с некоторых сайтов, но в крайнем случае может ускорить работу вашего компьютера.
Девон Дельфино/Business Insider
Ваш кеш состоит из временных файлов, собранных с посещаемых вами сайтов. Это позволяет вам работать в Интернете быстрее, но эти файлы могут накапливаться и замедлять работу вашего Mac в целом.
Это позволяет вам работать в Интернете быстрее, но эти файлы могут накапливаться и замедлять работу вашего Mac в целом.
Решение : Очистите кеш. Не волнуйтесь, если вы никогда не делали этого раньше: это можно сделать быстро и легко, если вы знаете, куда идти.
Вы открыли слишком много вкладок браузера
Поскольку наши браузеры способны открывать несколько вкладок, мы склонны немного сходить с ума. В любой момент у нас может быть открыто пять вкладок социальных сетей, включая YouTube, Gmail и десятки других.
Однако мы не знаем, что браузер создает отдельные процессы для этих вкладок, что сродни открытию приложения, что, в свою очередь, замедляет работу нашего компьютера.
Решение . Закройте все неиспользуемые вкладки. Вместо того, чтобы ломать голову, пытаясь понять, какие вкладки закрыть, вы можете просто закрыть их все, а затем начать открывать только те, которые вам нужны.
Если вы используете Safari, у нас есть руководство, которое поможет вам легко закрыть все вкладки. Для пользователей Chrome просто нажмите красную кнопку в верхнем левом углу окна браузера.
Вы установили слишком много расширений браузера
Расширения — отличный способ расширить функциональные возможности вашего браузера. Однако их слишком много может значительно повлиять на производительность вашего Mac, поскольку ваш браузер будет требовать слишком много ресурсов ЦП для их запуска.
Решение . Решение этой проблемы простое — удалите ненужное расширение браузера. Пользователи Google Chrome могут обратиться к нашему руководству по удалению расширений Chrome.
Если вы используете Safari, выполните следующие действия:
- Нажмите Safari в верхнем левом меню экрана и выберите Настройки .
- Щелкните Расширения
- Выберите расширение, которое вы хотите удалить, а затем щелкните Удалить .

Вам нужно больше оперативной памяти
Ваш Mac временно хранит информацию в оперативной памяти, поэтому он может быстро получить ее без особых хлопот.
Однако, когда ваша оперативная память заполняется, вы заметите, что ваш компьютер будет с трудом выполнять ряд задач так же быстро, как раньше, например, загружать программы или работать в многозадачном режиме.
Решение : Первое, что вы должны сделать, это проверить, сколько у вас оперативной памяти. Это позволит вам определить, недостаточно ли у вас оперативной памяти, а затем вы сможете следовать инструкциям Apple о том, как удалить и установить оперативную память на различных MacBook.
На вашем рабочем столе слишком много файлов
Мы все помещаем один или два файла на рабочий стол, когда мы слишком заняты, чтобы организовать их должным образом.
Но это может быстро войти в привычку, и достаточно скоро рабочий стол завален файлами, для которых ваш Mac должен создать предварительный просмотр при загрузке. Естественно, это замедлит работу вашего компьютера, особенно если файлы большие.
Естественно, это замедлит работу вашего компьютера, особенно если файлы большие.
Решение . Очистите рабочий стол, удалив ненужные приложения, перетащив их на значок корзины в Dock. Если файл важен, перетащите его в соответствующую папку (ваш Mac не будет загружать превью папок).
На вашем Mac есть вредоносное ПО
По сравнению с ПК компьютеры Mac относительно безопасны, когда речь идет о вирусах. Тем не менее, компьютеры Mac могут и заражаются вирусами, и одним из признаков является медленный компьютер.
Решение . Просканируйте компьютер Mac с помощью бесплатного стороннего антивирусного программного обеспечения, такого как CleanMyMac X или Malwarebytes. После того, как вы обнаружили зараженные файлы, папки или приложения, пришло время избавиться от вирусов.
Ваш компьютер может перегреваться
Перегрев может привести к замедлению работы вашего Mac, поскольку материнская плата снижает скорость работы определенных компонентов, таких как жесткий диск и процессор.
Это делается для того, чтобы предотвратить чрезмерное выделение тепла, которое может их повредить. Если температура станет слишком высокой, ваш Mac полностью выключится.
Решение : Наиболее очевидным признаком перегрева вашего Mac является то, что он начинает сильно нагреваться. Если вы заметили это и снижение скорости, то прочитайте нашу статью «Почему мой MacBook греется? 8 способов устранить неполадки и охладить перегревающийся ноутбук Mac».
У вас старый Mac (и он не поддерживает современное программное обеспечение)
Если ваш Mac новый, он сможет соответствовать требованиям текущего программного обеспечения, и он будет соответствовать требованиям в течение следующих нескольких годы.
Но по мере того, как программное обеспечение становится все более совершенным, оно будет требовать больше, чем может дать стареющий Mac. Конечным результатом является медленный Mac, и если он станет слишком старым, вы даже не сможете запустить последнюю версию macOS.
Решение : Если ваш Mac используется уже пять или более лет, возможно, пришло время приобрести новый. Щелкните значок Apple в левом верхнем углу и выберите About This Mac . Вы должны иметь возможность видеть различную информацию о вашем Mac, включая дату его выпуска.
Если вышеуказанные варианты вам не подходят, рекомендуется обратиться к профессионалу для проверки (особенно если на ваш Mac все еще распространяется гарантия AppleCare), и, возможно, пришло время подумать о покупке нового компьютера. .
Девон Дельфино
Девон Дельфино — независимый журналист из Бруклина, специализирующийся на личных финансах, культуре, политике и идентичности. Ее работы были представлены в таких изданиях, как The Los Angeles Times, Teen Vogue, Business Insider и CNBC. Подпишитесь на нее в Твиттере @devondelfino.
Ее работы были представлены в таких изданиях, как The Los Angeles Times, Teen Vogue, Business Insider и CNBC. Подпишитесь на нее в Твиттере @devondelfino.
ПодробнееПодробнее
Технология Как
Мак
служебная графика
Подробнее…
Ваш Mac работает медленно? Вот 10 простых советов, как ускорить процесс
Хорошо известно, что все компьютеры, включая Mac, со временем замедляются. Это падение производительности может расстраивать, и легко подумать, что вам нужно выплеснуть дополнительную оперативную память или даже купить новую машину раньше, чем вам хотелось бы.
Но есть ряд простых настроек, которые могут повысить производительность вашего компьютера и ускорить медленный Mac, и они не будут стоить вам ни копейки.
Ошибки, из-за которых ваш Mac работает медленно
Существует множество распространенных причин медленной работы Mac, в том числе нехватка места на жестком диске, запуск слишком большого количества фоновых процессов и многое другое.
Быстрые исправления, такие как закрытие ресурсоемких программ и очистка кеша, мгновенно улучшают производительность вашего Mac. Но если ваш компьютер по-прежнему не работает так, как вам хотелось бы, продолжайте следовать приведенным ниже советам.
1. Обновите macOS
Обновления операционной системы содержат исправления ошибок, исправления и улучшения, которые часто повышают скорость работы вашего Mac. Apple выпускает новую версию macOS каждый год, поэтому очень важно убедиться, что ваша система работает под управлением последней версии, чтобы не отставать от любых улучшений производительности.
Однако файлы обновления macOS могут быть довольно большими. Поэтому, если у вас мало места на жестком диске, вы, вероятно, захотите сначала его освободить (подробнее об этом см.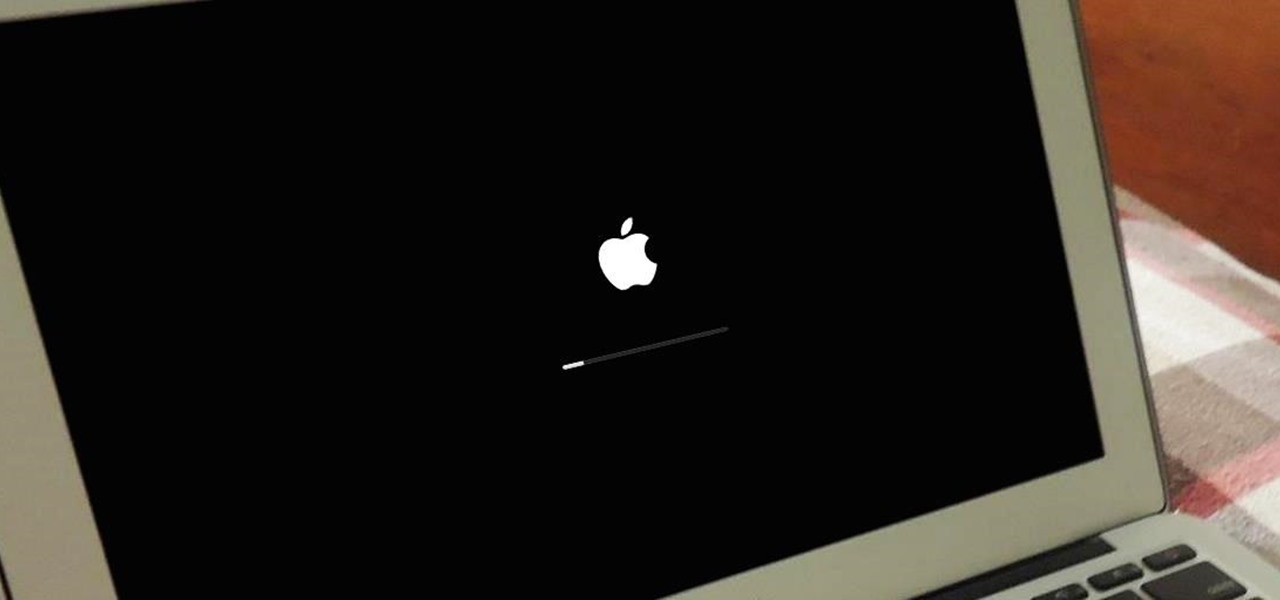 следующий совет).
следующий совет).
Чтобы обновить macOS, убедитесь, что ваш Mac подключен к розетке. Сначала сделайте резервную копию своего Mac на случай, если что-то пойдет не так. Щелкните меню Apple в верхнем левом углу экрана и выберите Об этом Mac > Обновления программного обеспечения .
Если доступно обновление программного обеспечения, вы увидите Обновить сейчас или Обновить сейчас кнопка. Нажмите на нее, и загрузка начнется.
Через некоторое время ваш компьютер перезагрузится и проведет вас через процесс установки. Этот процесс обновления обновит не только операционную систему, но и многие стандартные приложения Apple.
2. Освободите место на жестком диске
Когда емкость накопителя достигает своего предела, производительность быстро падает. Было показано, что большие файлы оказывают более негативное влияние на скорость вашего Mac, чем маленькие файлы. Всегда разумно, если это возможно, оставлять не менее 5–20% свободного места на диске.
Чтобы проверить, сколько свободного места у вас на жестком диске, откройте Apple и перейдите к Об этом Mac > Хранилище .
Если у вас мало места, стоит ознакомиться с нашим руководством о том, как освободить место на вашем Mac. Это поможет вам выполнить каждый из следующих процессов:
- Очистка корзины
- Удаление приложений, которые вы не используете
- Поиск и удаление больших файлов
- Удаление файлов iTunes и резервных копий iOS
- Взгляните на приложения облачного хранилища
- Оптимизируйте хранилище в приложении для фотографий
- Храните папки «Рабочий стол» и «Документы» в облаке
Кроме того, мы также рекомендуем перенести ваши фотографии и музыкальные библиотеки на внешний жесткий диск диск, так как они могут занимать огромное количество места. Если вы сделаете это, сделайте как минимум две копии (или создайте резервную копию с помощью облачного провайдера) на случай, если один из ваших дисков выйдет из строя.
3. Удаление элементов автозагрузки
Элементы автозагрузки могут значительно замедлить работу вашего Mac и задержать правильный запуск. Стоит просмотреть список элементов автозагрузки и удалить приложения, которые могут замедлить работу вашего Mac. Для этого:
- Перейдите в Системные настройки > Пользователи и группы и выберите имя своей учетной записи на левой боковой панели.
- Нажмите Элементы входа .
- Выберите элементы, которые вы больше не хотите загружать при запуске.
- Удалите их, нажав кнопку минус (–) .
4. Удалить ненужные виджеты
Наличие множества виджетов, работающих в фоновом режиме, также может повлиять на скорость вашего Mac. Чтобы удалить некоторые из них:
- Откройте Центр уведомлений , щелкнув дату или время в правом верхнем углу экрана.
- Нажмите Изменить в нижней части Центра уведомлений.

- Нажмите кнопку минус (–) , чтобы удалить все виджеты, которые вам не нужны.
5. Восстановите индекс Spotlight
Если Spotlight перестал возвращать ожидаемые результаты или работает особенно медленно, перестроение индекса Spotlight должно помочь. Для этого выполните следующие действия:
- Перейдите к Системные настройки > Spotlight > Конфиденциальность .
- Нажмите кнопку плюс (+) и выберите диск или папки, которые вы хотите переиндексировать.
- Подтвердите, что вы хотите (временно) исключить их из Spotlight.
- Выберите тот же диск или папку и нажмите кнопку минус (–) , чтобы удалить их снова.
Это заставит Spotlight переиндексировать этот диск или папку, что должно сделать поиск Spotlight более плавным. Это может занять некоторое время, так что наберитесь терпения, если Spotlight поначалу покажется вам привередливым.
6.
 Отключить визуальные эффекты
Отключить визуальные эффекты
Незаметные визуальные эффекты macOS могут повлиять на производительность вашего компьютера больше, чем вы думаете. Чтобы отключить их:
- Перейдите к Системные настройки > Панель Dock & Menu .
- Отключить Анимация открытия приложений .
- Установите для параметра Свернуть окна с помощью параметра значение Эффект масштабирования .
Затем измените настройки дисплея:
- Перейдите к Системные настройки > Специальные возможности > Дисплей .
- Включить Уменьшить прозрачность .
7. Не синхронизируйте слишком много облачных данных одновременно
Если вы пытаетесь синхронизировать большие папки с облаком с помощью таких сервисов, как iCloud, Google Drive или Dropbox, это, скорее всего, замедлит работу. Обязательно регулярно проверяйте, какие файлы и папки загружаются в облако, чтобы убедиться, что вы не отправляете слишком много сразу.
Вы можете просмотреть и настроить, какие данные резервируются в iCloud, выбрав Системные настройки > Apple ID > iCloud .
Чтобы управлять тем, какие папки синхронизируются с другими поставщиками облачных хранилищ, вам, как правило, необходимо перейти на панель «Настройки» конкретного приложения, которое вы используете (например, Dropbox или Google Диск). Старайтесь избегать синхронизации папок, которые часто меняются.
8. Установите папку Finder по умолчанию
Каждый раз, когда вы открываете Finder, ему необходимо загрузить папку, установленную по умолчанию. Если это большая папка, это может занять больше времени, чем вам хотелось бы (например, если на вашем рабочем столе много элементов). Вместо этого вы должны изменить это на меньшую и менее требовательную папку, чтобы Finder мог загружать ее быстрее:
- Открыть Искатель .
- Перейдите в строку меню и нажмите Finder > Preferences .

- На вкладке Общие перейдите в раскрывающееся меню Новое окно Finder и выберите новую папку по умолчанию.
9. Удаление надстроек браузера
Поскольку большая часть работы большинства людей на компьютере в наши дни выполняется в браузере, можно легко спутать медленный браузер с медленным Mac. Самое простое решение здесь — удалить ненужные и громоздкие надстройки или расширения из любого браузера, который вы используете.
Следуйте нашему подробному руководству, чтобы удалить надстройки браузера из разных браузеров, чтобы ускорить работу вашего браузера и Mac.
10. Обновляйте свои приложения
Устаревшее программное обеспечение, не оптимизированное для последнего обновления macOS, может привести к тому, что ваш Mac будет работать медленнее, чем он есть на самом деле. Поэтому всегда стоит поддерживать программное обеспечение на вашем компьютере в актуальном состоянии.
Для этого перейдите в App Store > Обновления .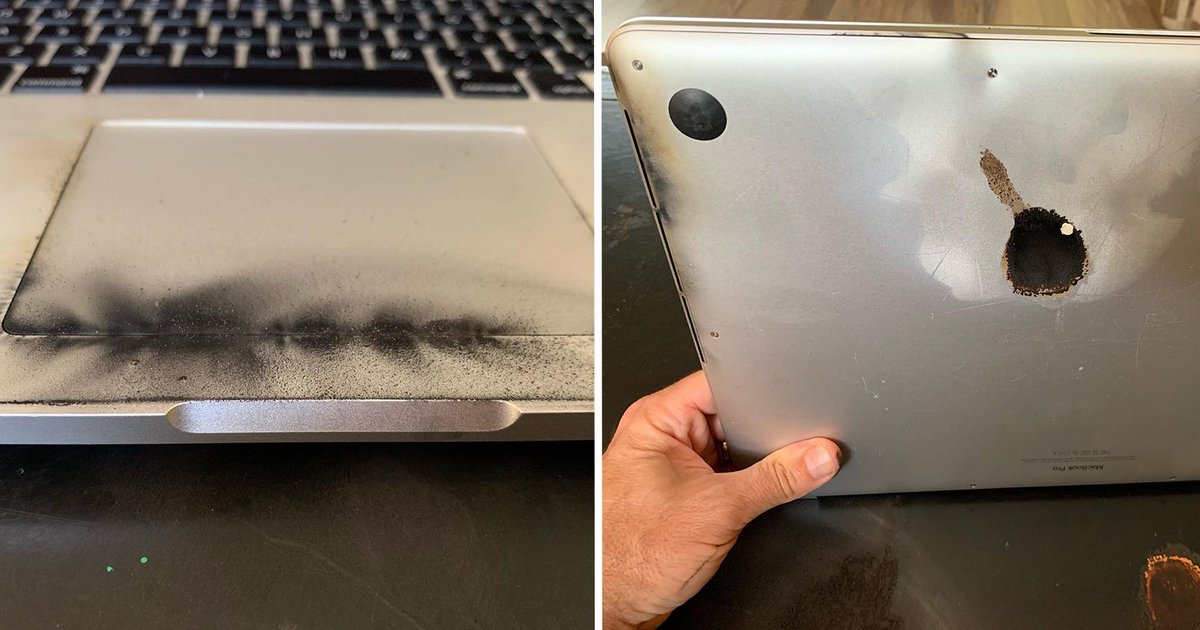



 Здесь вы найдете информацию о вашей памяти.
Здесь вы найдете информацию о вашей памяти.


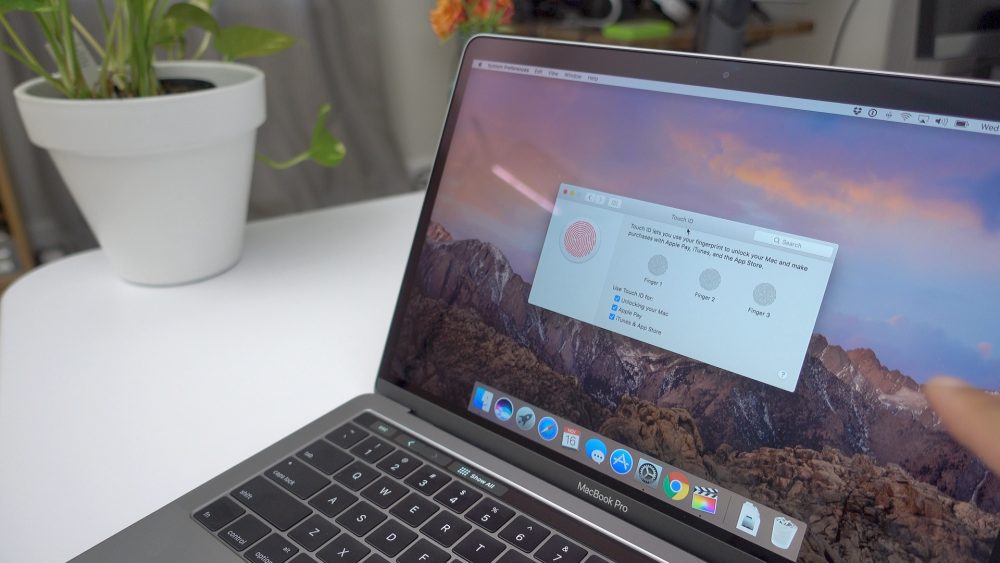
 Нажатие крестика сворачивает его, процесс продолжает выполняться и занимать оперативную память. Недостаток оперативной памяти тормозит видео и работу других программ.
Нажатие крестика сворачивает его, процесс продолжает выполняться и занимать оперативную память. Недостаток оперативной памяти тормозит видео и работу других программ.