Содержание
Тормозит или зависает на MacBook Pro — ремонт МакБук Про в Казани выгодно
Про историю этой компании уже написано немало книг и еще столько же, можно написать. Без преувеличения, можно сказать, что Apple – одна из самых ярких технологических компаний, что пачками появлялись в 70-х годах прошлого века. Самый первый созданный ею компьютер — Apple 1, с которого все и началось в 1976 году, сейчас является настоящей коллекционной ценностью, оцениваемой в сотни тысяч фунтов стерлингов. Многих сейчас удивляет такое отношение к этому уродцу в деревянном ящике. Однако именно этот компьютер заложил основу индустрии как таковой.
Компания родилась, благодаря союзу двух неординарных людей — технического гения Стефана Возняка и гения маркетинга Стива Джобса. Познакомил же будущих основателей компании их общий друг Билл Фернандес. Первый созданный ими компьютер они назвали Apple 1. В тот момент они просто занимались своим любимым делом и решили создать такой компьютер, который был бы прост в пользовании.
И, надо сказать, им это удалось, ведь ЭВМ того времени поставлялись в виде набора из плат и радиодеталей «Собери сам» и пользователю, либо продавцу предстояло сначала все это спаять и отладить, что требовало специальных знаний и навыков, и было по силам лишь немногим. Поэтому, несмотря на то, что Apple 1, по сути, представлял собой только полностью собранную системную плату, и к ней еще необходимо было добавить корпус, источник питания, клавиатуру и монитор – это уже был первый, доступный любому пользователю персональный компьютер.
В то время Возняк работал на компанию Hewlett Packard и по условиям контракта, все его разработки принадлежали компании, но, к счастью именно эта модель их никак не заинтересовала.
Первый заказ на 50 000 долларов пришел от магазина Byte Shop, который почитается ныне, как самый первый компьютерный магазин в истории. Продажная стоимость Apple 1 была 666 долларов 66 центов. Столь странную цену объясняют любовью Возняка к повторяющимся цифрам. К первоначальной цене в 500 долларов магазины просто приплюсовали еще треть, как наценку.
К первоначальной цене в 500 долларов магазины просто приплюсовали еще треть, как наценку.
Следующий проект Apple III (1980 год) оказался провальным. Джобс настоял на избавлении от вентиляторов, справедливо полагая, что они будут мешать своим шумом. Вот только в результате получилось крайне ненадежное, склонное к перегреву устройство. К тому же, спешка, в которой оно собиралось, привела к резкому падению качества. Все это и привело к провалу на рынке.
Пока Apple II приносил деньги, компания занималась новыми проектами — Lisa и Macintosh, главной особенностью которых было наличие графического интерфейса. Первый проект, названный в честь дочери Джобса, канул в Лету, второму, что был назван в честь сорта недорогих, но популярных яблок, суждено было стать новой легендой. В продаже Мас появился в 1984 году. Первый Macintosh не был самым удачным с технической точки зрения компьютером. Скорее наоборот, красивый внешне, он являл собой настоящее скопище проблем, на устранение которых ушло немало времени. Однако, высокое уважение, которым пользовалась Apple, позволило ей превзойти все невзгоды. А постепенное превращение «Мака» в настоящий рабочий инструмент, сделало этот компьютер одним из самых популярных.
Однако, высокое уважение, которым пользовалась Apple, позволило ей превзойти все невзгоды. А постепенное превращение «Мака» в настоящий рабочий инструмент, сделало этот компьютер одним из самых популярных.
В 1985 году Apple покидает Стив Джобс. Покидает, чтобы вновь вернуться спустя десятилетие и возродить свое, впавшее к тому времени в уныние, детище. Впрочем, слово уныние тут не совсем уместно. Сам Джобс впоследствии отметил, как он был удивлен и обрадован тому, что по возвращении в Apple увидел, что в ней по прежнему работает множество действительно интересных людей и талантливейших инженеров, которые в свое время принимали участие в создании множества интересных проектов. Сейчас принято считать, что Джобс вернулся в компанию, которая умирала. Но это неверно. Да, дела у Apple шли не самым лучшим образом, но у компании не было долгов, она приносила хоть и небольшую, но прибыль.
За время отсутствия Джобса, компания создала такие решения, как ноутбуки PowerBook и карманные компьютеры Newton. Первый проект исключительно популярен и в наши дни под именем MacBook Pro, второй реинкарнировался в 2010 году как iPad.
Первый проект исключительно популярен и в наши дни под именем MacBook Pro, второй реинкарнировался в 2010 году как iPad.
Возвращение Джобса привело к созданию таких продуктов, как iBook (ныне MacBook), iMac возродив идею простого компьютера для всех, а также iPod, которому суждено было перевернуть все устои музыкальной индустрии. Но самым ярким событием стало появление в 2006 году iPhone, сыгравшего огромную роль в развитии индустрии мобильных телефонов. Этот смартфон послужил основой для появления многих других сенсорных устройств и привел новых производителей на рынок, где уже не осталось места таким ветеранам, как Nokia, Motorola и Sony Ericsson. Окончательно ясно кто теперь начал задавать тон на рынке смартфонов, стало после того, как финская компания, осознав, что она уже не в состоянии создавать конкурентоспособные устройства, начала множественные судебные разбирательства.
Многих удивляет то, что устройства Apple стоят дороже при более слабых характеристиках, забывая при этом, что дело не только в гигагерцах. Не всем хочется сидеть за безликим устройством лишь потому, что его характеристики пестрят красивыми цифрами.
Не всем хочется сидеть за безликим устройством лишь потому, что его характеристики пестрят красивыми цифрами.
Стивен Пол Джобс (Steven Paul Jobs) скончался 5 октября 2011 года. Причиной его смерти стала раковая опухоль.
KNOPIK рекомендует владельцам техники Apple ремонтировать свои девайсы в проверенных сервисах. Брендовые устройства нуждаются в квалифицированных специалистах, чтобы работать бесперебойно и отвечать вашим ожиданиям. Мы приглашаем вас в наш сертифицированный сервисный центр, где услуги оказывают опытные мастера, работает собственная лаборатория и присутствует полный ассортимент запчастей. Мы предлагаем полноформатный профессиональный сервис и обещаем отремонтировать устройство Apple с любой проблемой.
Какую технику мы ремонтируем?
Любую, которую выпускает компания:
- ipod;
- iphone: четвертой, пятой, шестой, седьмой серий, версий стандарт и Plus;
- ipad: стандарт, Mini, Air, Pro;
- macbook;
- iMac,
- Mac mini.

Какие проблемы устраняем?
Любые, которые могут возникнуть в устройствах Эпл: пропажа звука, изображения, программные неполадки, повреждения корпуса и экранов, проблемы с питанием и др. Мы выполняем полное обслуживание техники Эппл: проводим восстановление после залива, перепрошиваем, чистим, осуществляем замену деталей, выполняем компонентный ремонт без замены. Любым работам предшествует качественная диагностика, проводящаяся в KNOPIK бесплатно.
Какими особенностями обладаем?
Мы проводим ремонт техники Apple по разумным, выгодным ценам. Их можно посмотреть на сайте для каждого устройства отдельно. Мы можем ремонтировать брендовые девайсы в короткие сроки: от 15 минут. Мы даем гарантию на работу до 6 месяцев: мастера KNOPIK прошли трехуровневую сертификацию и мы уверены в результатах.
Тормозит Macbook из-за сбоев оперативной памяти. Недорого исправим.
Тормозит Macbook из-за сбоев оперативной памяти. Недорого исправим.
Получить скидку в 10% на ремонт
MacBook
MacBook Air
MacBook Pro
iMac
Mac Pro
Mac mini
iPhone
iPad
Apple Watch
У вас тормозит MacBook и начинает зависать в работе?
Кажется, еще год назад ваш Макбук отличался молниеносной скоростью обработки команд, а сегодня по нескольку минут уходит на выполнение простых операций.
Основные причины, почему же Макбук тормозит:
- конфликт или сбой установленных программ,
- макбуку не хватает оперативной памяти,
- необходимо обновление системы до последней версии ПО,
- неправильные условия хранения и использования макбука,
- перегрев системы,
- естественное старение модели, которая не удовлетворяет тех требованиям новых тяжелых приложений и программ.
В этом случае вся диагностика и ремонтные работы сводятся к анализу ПО, а значит проводится довольно быстро в течение 30 минут — 1 часа. Диагностика быстро выявит, почему тормозит MacBook и как вернуть ему скорость и быстродействие!
Диагностика быстро выявит, почему тормозит MacBook и как вернуть ему скорость и быстродействие!
Заказать ремонт
Цены на ремонт
Цены на ремонт зависят от модели Вашего Макбука. Мастер в ходе диагностики выявит точную проблему и согласует с Вами стоимость и сроки ремонта. все необходимые запчасти Apple в наличии на нашем складе.
Вызвать курьераСкидка 10%
org/Offer»>| Какие работы могут потребоваться | |
|---|---|
| Диагностика в лаборатории | бесплатно |
| Доставка курьером | бесплатно |
| Замена HDD | от 1000 p + запчасти от 2900 p |
| Замена SSD | от 1000 p + запчасти от 9000 p |
| Восстановление HDD | от 1000 p |
| Восстановление операционной системы | от 1200 p |
| Профилактика Apple | от 1500 p |
| Восстановление SSD | от 3000 p |
Платите только за результат!
Наш сервисный центр по ремонту MacBook —
клиентоориентированная команда.
Мы не берём денег за диагностику и предлагаем прозрачную схему работы.
ШАГ 1
Оставьте заявку либо позвоните нам для первичной консультации.

Получить скидку 10%ШАГ 2
Закажите бесплатный выезд курьера. Он доставит MacBook на диагностику. Либо приезжайте к нам в центральную лабораторию.
Вызвать курьераШАГ 3
Мы не берем денег за диагностику. В 90% случаев наши мастера смогут определить причину поломки Вашего MacBook в течение 1 часа.
ШАГ 4
Когда мы поймем проблему, мастер позвонит Вам и расскажет, какие запчасти требуются для ремонта и сколько такой ремонт будет стоить. По-прежнему free!
ШАГ 5
Если наше предложение Вас устроит, мы маскимально быстро устраним неполадку. Если не устроит, забирайте MacBook без оплаты диагностики (или вызовите курьера).
ШАГ 6
Оплата — только после успешного ремонта и проверки с Вашей стороны. Наличными, картой или по безналу. Даём официальную расширенную гарантию.
Заказать ремонт
Другие проблемы
- Не включается
- Издает писк
- Не видит жесткий диск
- Не входит в учетку
- Не загружается
- Не заряжается
- Не работает USB
- Не работает вентилятор / кулер
- Не работает тачпад/трекпад
- Перезагружается сам по себе
- Проблема с питанием
- Показывает синий экран
- Шумит кулер / вентилятор
- Выдает ошибку
- Не хватает места на жестком диске
- Зависает
- Замена клавиатуры
- Диагностика
- Замена матрицы
- Замена оперативной памяти
- Замена видеокарты
- Восстановление данных Mac OS
- Замена шлейфа
- Залит жидкостью
- Медленно работает
- Нагревается, перегревается
- Не выходит в Интернет
- Не запускается после обновления
- Не работает bluetooth
- Не работает Wifi
- Не работает звук
- Не хватает оперативной памяти
- Полосы на экране
- Черный экран
- Не работает клавиатура
- Выключается сам по себе
- Нет изображения
- Ремонт блока питания
- Замена батареи
- Замена жесткого диска
- Замена тачпада
- Чистка от пыли
- Установка Windows
- Ремонт материнской платы
Тормозит MacBook или iMac? — Ремонт Mac в сервисном центре Orange Apple
Пару месяцев назад начал замечать, что iMac начал медленно работать, причём с каждым днем становится все хуже. Кликаешь по иконке и ждешь 20-30 секунд пока программа запустится.
Кликаешь по иконке и ждешь 20-30 секунд пока программа запустится.
90% это из-за износа жесткого диска и требуется замена. Обращайтесь к нам — проверим диск и предложим варианты по ремонту-апгрейду. Советуем не тянуть, так как если и дальше будете пользоваться iMac в таким состоянии, то в один прекрасный день система вообще перестанет грузиться и есть риск потерять информацию.
У меня макбук про 2010 года. Недавно обновился до MacOS Sierra и начал жутко тормозить, хотя на старой системе работал нормально, что делать?
Ставить старую MacOS смысла нет, ибо их поддержка заканчивается и современные программы не установишь. Оптимальный вариант: установить SSD вместо HDD и добавить оперативной памяти. Такой апгрейд ускорит MacBook раза в три и тормоза как рукой снимет.
Добрый день, в последнее время аймак зависает в процессе работы, а действия, на которые раньше уходило 1-2 секунды, теперь выполняются по 20-30 секунд. В чём может быть дело по Вашему?
Добрый! Скорее всего выходит из строя жесткий диск. Рекомендуем сделать резервную копию в ближайшее время, иначе рискуете потерять данные. Привозите к нам на диагностику, выясним в чем дело и починим.
Рекомендуем сделать резервную копию в ближайшее время, иначе рискуете потерять данные. Привозите к нам на диагностику, выясним в чем дело и починим.
Здравствуйте.У меня Макбук Про 2010 года Оперативка 2+2 Жесткий 500 обычный Сколько будет стоить поставить на него ссд 125 и 12 оперативки Стоимость деталей +работа
Добрый день, модулей памяти по 6 Гб не было никогда и не будет, оптимальный вариант установить 2*4Гб, стоить с установкой будет 5800. SSD существуют объёмом 120 или 128 Гб , с установкой будет стоить 3200.
Здравствуйте, можете поставить 1 TB(SSD) на iMac 21,5″ 2015? Сколько стоит, гарантия?
Добрый вечер. Да, без проблем. И на 1Тб, и на 2Тб. Сам SSD стоит 11900, установка SSD 2400. Гарантия от нас на работы 1 год и от производителя на SSD — 5 лет. В некоторые модели iMac можно установить SSD в специальный разъём на материнской плате. Жесткий диск при этом останется на своём месте и его можно будет использовать как хранилище.
Добрый день! У меня в наличии iMac 18,1 (21,5 дюйма 2017 года). Можно ли на нем произвести апгрейд ОП на 2х 16GB DDR4 с частотой 2133 MHz и таймингом 15-15-15-36? В большинстве мест указано, что нужна на 2400, но у меня сейчас (родная, с завода) стоит 2133 как раз.
Можно ли на нем произвести апгрейд ОП на 2х 16GB DDR4 с частотой 2133 MHz и таймингом 15-15-15-36? В большинстве мест указано, что нужна на 2400, но у меня сейчас (родная, с завода) стоит 2133 как раз.
Можно ли также произвести замену на SSD?
Сколько это будет стоить и сколько займет времени?
Спасибо
Добрый вечер, да можно поставить память с частотой 2400. Оперативная память 2*8Gb будет стоить 6200, SSD на 1Tb — 9800. Работа по разборке и установке комплектующих будет стоить 4800, в работу также входит чистка от пыли. Работы можем провести в сервисе и на дому, времени потребуется 2-3 часа.
imac 21,5 Late2013 omigraffle, office, nambers и тд запускаются долго, потом работают нормально, переустановился не помогло, раньше такого не было. Есть новый ssd samsung 860 EVO 512 хорошо бы заменить, память увеличить до 16, почистить, Цена вопроса?
Добрый вечер, память 2*8 Гб — 5800, работы по разборке и установке комплектующих — 4500. Выезд мастера 490. Работы займут около 2 часов.
Резервную копию сделать? Только каталину можно поставить или последнюю тоже сможете?
Да, лучше сделайте. Последняя система доступная для imac 2013 Catalina.
Оплата карта наличные онлайн?
Добрый вечер, на выезде оплата наличными либо переводом на карту онлайн.
Во-первых не с конца. Вам уже писал про свой imac late2013 стал странно работать. Сафари запускается мгновенно, фэйстайм, оффис, омниграфикс по минуте или две, после запуска всё нормально. Купил ссд самсунг evo и надо добавить оперативки до 16, почистить наверное. Не могу понять что с ним, вторая система винды 10
У нас сообщения со всех страниц падают в общий чат, с трудом нашёл нашу переписку. На последних операционных системах MacOS жесткие диски работают медленно, поэтому жесткий нужно менять на ssd и желательно увеличить оперативную память. Это все мы с вами обсуждали.
Мастера скорее всего в понедельник после 15-00 позвоню
Хорошо. Будем ждать вашего звонка.
Может начисто нужно установить на ссд а омни оффис и антивирус перенести с резервной копии через миграцию не я ставил, админ и достаточно давно и его уже нет
Да, так лучше всего делать. Сначала ставить ssd, затем на неё чистую систему, и потом запускать ассистент миграции.
Сначала ставить ssd, затем на неё чистую систему, и потом запускать ассистент миграции.
в воскресенье работаете?
На выезде мастера работают.
Добрый вечер. iMac (27-inch, Late 2012) 3,2 GHz 4‑ядерный процессор Intel Core i5; 8 ГБ 1600 MHz DDR3. Радикально медленно работает. Какие дадите рекомендации? Сможете ли приехать в офис и всё сделать? Сколько будет всё стоить?
Здравствуйте, нужна заменить жесткий диск на SSD, и увеличить объём оперативной памяти, также можно заменить процессор с i5 на i7 при необходимости. SSD 1 Tb — 9800. Оперативная память 2*4 Гб — 3800 или 2*8 Гб — 6800. Установка SSD и увеличение оперативной памяти дадут прирост в скорости загрузки и запуска приложений в несколько раз. Процессор i7 — 9200, даст прирост на 25-30%. Работа по разборке и установке комплектующих — 5400. Все работы можем выполнить в сервисе и на выезде, по времени они займут 2-3 часа.
А а памяти нужно 4Х8 или 2Х8 достаточно?
2*4 Гб у вас стоит, 2*8 Гб мы добавим. 24 Гб по современным меркам вполне достаточно, но можно и 4*8 Гб если хотите.
24 Гб по современным меркам вполне достаточно, но можно и 4*8 Гб если хотите.
Как ускорить MacBook, если он тормозит
Компьютеры MackBook отличаются быстродействием, качественной оптимизацией и минимальным набором требований для поддержания свей жизнеспособности. Однако, старые модели с неактуальной версией прошивки вряд ли смогут удивить заводскими показателями производительности. Но прежде чем списывать ваш Mac со счетов, рекомендуем ознакомиться с представленными ниже советами, которые помогут выявить и исправить причину низкой скорости работы устройства. Очень вероятно, что это поможет реанимировать ваш аппарат и продлить его срок службы ещё на несколько лет.
Удаление лишних программ из списка автозагрузки
Устанавливая большое количество программ на своё устройство, не стоит забывать о том, что большинство из них попадает в список автозагрузки и продолжает работу в фоновом режиме после включения Mac. В свою очередь, это замедляет процесс запуска девайса, а также заметно нагружает его процессор и оперативную память.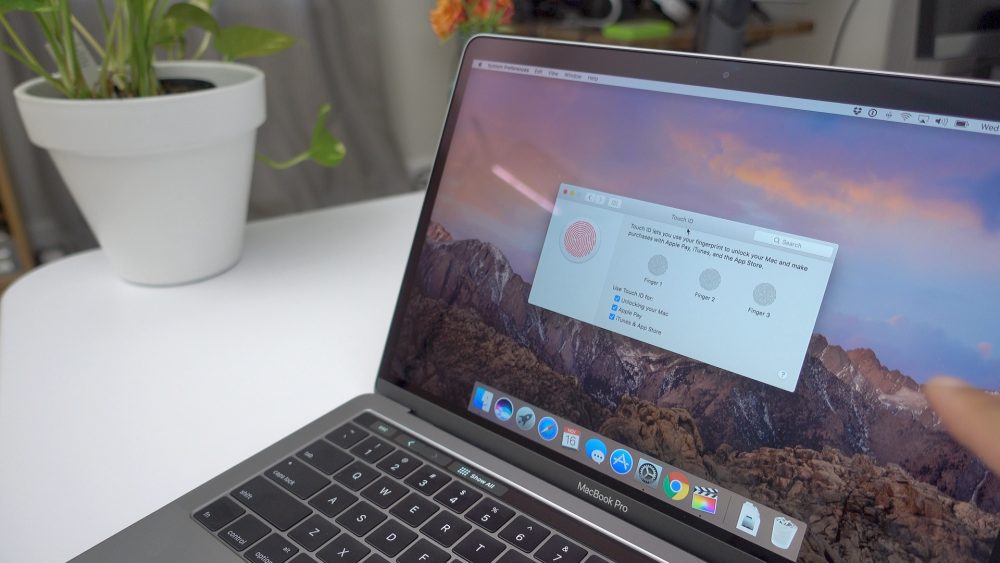
Выбор программ для автозапуска на MacBook
Если у вас тормозит Mac, необходимо отключить ресурсоёмкие приложения, которые не должны автоматически открываться, без вашего ведома. Это можно сделать из раздела Системные настройки → Пользователи и группы. Перейдя во вкладку «Объекты входа», нужно нажать на значок с замком, чтобы появилась возможность вносить изменения. В представленном списке отображаются абсолютно все программы, запускающиеся одновременно со стартом системы. Выберите утилиты, для которых вы хотите отключить автозапуск и нажмите на минус в нижней части окна.
Проверка количество свободного места на диске
Забитый множеством файлов накопитель также может оказывать значительное влияние на скорость работы компьютера. Для того чтобы система функционировала быстро и стабильно, очень важно не пренебрегать негласным правилом — иметь в наличии 15-20% свободного места.
С течением времени крайне необходимо производить очистку устройства от ненужных файлов, особенно с загрузочного диска, чтобы это не стало причиной того, что у вас тормозит Mac. Проверить состояние доступной памяти и выполнить удаление можно из соответствующего меню, для перехода в которое следует нажать на логотип Apple в верхнем левом углу, а затем проследовать по пути Об этом Мас → Хранилище. Используйте боковую панель для выбора функций и управления процессом освобождения пространства.
Проверить состояние доступной памяти и выполнить удаление можно из соответствующего меню, для перехода в которое следует нажать на логотип Apple в верхнем левом углу, а затем проследовать по пути Об этом Мас → Хранилище. Используйте боковую панель для выбора функций и управления процессом освобождения пространства.
Удаление ненужных программ с компьютера
Когда вы пользуетесь Mac уже достаточно давно, количество установленных приложений может достигать сотни или даже больше. При этом вполне вероятно, что регулярно запускаются далеко не все из них, а некоторые не используются вовсе. Большой объем программ занимает довольно много заветного места на жестком диске, создавая дефицит свободного пространства, критически необходимого для хранения временных файлов и штатной работы системы. Для того чтобы ускорить своё устройство, нужно почистить MacBook от старых и неиспользуемых утилит.
Главным критерием в этом вопросе является частота запуска, которую можно проверить в окне Finder, выполнив сортировку по дате последнего открытия. Самый простой способ избавиться от ненужного приложения — перетащить объект в корзину и затем её очистить. Также стоит помнить о тех программах, которые создают сопутствующие файлы на носителе, в частности, антивирусы, браузеры, игры и другие. Для их удаления придётся прибегнуть к применению стороннего софта.
Самый простой способ избавиться от ненужного приложения — перетащить объект в корзину и затем её очистить. Также стоит помнить о тех программах, которые создают сопутствующие файлы на носителе, в частности, антивирусы, браузеры, игры и другие. Для их удаления придётся прибегнуть к применению стороннего софта.
Отключение анимации
В последних версиях macOS, анимация переходов и эффекты прозрачности могут значительно тормозить используемое устройство, особенно старые модели. Их отключение позволяет ускорить работу Mac и немного повысить его производительность.
Для этого перейдите в меню Системные настройки → Универсальный доступ, в левой панели выберите категорию «Монитор» и отметьте галочкой параметр «Уменьшить прозрачность».
Не используйте FileVault
Операционная система OS X Yosemitе, а также более новая версия имеет по умолчанию активированное шифрование диска FileVault. Эта технология позволяет сохранить конфиденциальность и пользовательские данные на диске, в том случае, если ваш Mac был украден или утерян.
Данный процесс шифрования требует дополнительных системных ресурсов, за счёт чего производительность компьютера снижается и Mac начинает тормозить. Если у вас стационарное устройство или защита собственных данных не играет существенной роли, рациональным решением станет выключить эту опцию. Чтобы это сделать, перейдите в раздел Системные настройки → Защита и безопасность → FileVault. Также стоит помнить, что для выключения опции понадобится пароль Администратора.
Очистка системного кэша
Для macOS в порядке вещей использовать часть свободного места на диске для выполнения повседневных задач. Система автоматически создаёт и хранит временные файлы во время сеансов в различных приложениях, тем самым ускоряя процесс обработки информации в последующие разы. Однако, файлы кэша имеют свойство устаревать и терять свою полезную функцию. Если ваш MacBook стал медленно работать, есть смысл очистить кэш для того, чтобы он не занимал лишнее место, не создавал конфликты, не приводил к системным проблемам и ошибкам.
Произвести очистку кэша вашей учётной записи можно за несколько простых шагов:
- Откройте Finder и выберите Переход → Переход к папке.
- В появившемся поле введите ~/Library/Caches и нажмите Enter.
- Создайте копии имеющихся папок, если не уверены в надёжности своих действий.
- Удалите содержимое каждой папки.
- Очистите корзину.
Эта процедура может показаться достаточно серьезной для обычного пользователя, поэтому в таких случаях рекомендуем обратиться к помощи специальных приложений, которые направлены на автоматическую и безопасную очистку кэша, практически без вашего участия. Среди наиболее эффективных, можно выделить OnyX, CCleaner, CleanMyMac.
Удаление лишних объектов с рабочего стола
Ещё одной причиной того, что ваш MacBook потерял в производительности и стал медленно работать, является чересчур больше количество иконок и папок на рабочем столе. Конечно, прорисовка этих элементов не потребляет много ресурсов, однако избавившись от этой нагрузки, можно заметить увеличение скорости запуска и обработки операций.
Конечно, прорисовка этих элементов не потребляет много ресурсов, однако избавившись от этой нагрузки, можно заметить увеличение скорости запуска и обработки операций.
Также существуют программы, способные автоматически очистить и отсортировать содержимое рабочего стола всего в один клик. Например, известная утилита Declutter отлично подойдёт для этой цели.
Сброс SMC
При помощи сброса настроек контроллера SMC, можно решить ряд проблем в работе ОС, упорядочить приложения и задачи при старте устройства. Чтобы это сделать, нужно выключить ноутBook и подключить его к кабелю питания.
Комбинация клавиш для сброса SMC на MacBook
Затем зажать комбинацию клавиш Shift + Control + Option и нажать кнопку включения. Mac запустится в привычном режиме, при этом никакого оповещения об успешно выполненной операции не последует, однако, параметры SMC всё равно сбросятся.
Удаление Аdobe Flash
Компания Adobe уже давно прекратила поддержку технологии Flash, а подавляющее большинство браузеров отправляют её в блокировку по умолчанию. Однако, Flash Player до сих пор может оставаться на вашем ноутбуке, выполняя различные операции в фоновом режиме и съедая значительную долю системных ресурсов. Отказавшись от наличия неактуального приложения, можно ускорить Mac и сэкономить место под что-то более перспективное. Провести удаление возможно только при помощи стороннего софта, например, AppCleaner.
Однако, Flash Player до сих пор может оставаться на вашем ноутбуке, выполняя различные операции в фоновом режиме и съедая значительную долю системных ресурсов. Отказавшись от наличия неактуального приложения, можно ускорить Mac и сэкономить место под что-то более перспективное. Провести удаление возможно только при помощи стороннего софта, например, AppCleaner.
Оптимизируйте работу Spotlight
Замедление работы ОС может происходить по причине переиндексации файловой системы Spotlight, например, после установки свежих обновлений. В настройках эту опцию отключить не получится, поэтому следует запустить «Терминал» (Finder → Программы → Утилиты) и ввести следующую команду:
sudo launchctl unload -w /System/Library/LaunchDaemons/com.apple.metadata.mds.plist
Чтобы вновь активировать индексацию Spotlight, повторно введите прописанную выше строку.
Определение процессов, которые загружают компьютер
На быструю и корректную работу Mac сильно влияют активные процессы, которые могут потреблять значительный объём ресурсов. Для того чтобы определить, какие из них самые требовательные, откройте «Мониторинг системы» (Finder → Программы → Утилиты) и зайдите во вкладку CPU. Здесь можно провести сортировку задач по уровню загруженности и закрыть ресурсоёмкие приложения.
Для того чтобы определить, какие из них самые требовательные, откройте «Мониторинг системы» (Finder → Программы → Утилиты) и зайдите во вкладку CPU. Здесь можно провести сортировку задач по уровню загруженности и закрыть ресурсоёмкие приложения.
Однако, стоит иметь ввиду, что это временное решение, поскольку при повторном запуске программы, MacBook вернётся к прежней скорости функционирования. Возможно, стоит задуматься об обновлении внутренних компонентов компьютера либо замене утилиты на альтернативный более «скромный» вариант.
Проверка диска на ошибки
Проверка состояния жёсткого диска на присутствие каких-либо системных проблем, из-за которых тормозит MacBook, может быть проведена с помощью «Дисковой утилиты» (Finder → Программы → Утилиты).
Выполнив вход в программу, нужно выбрать диск в левой панели, а затем найти на экране параметр «Статус S.M.A.R.T.».
- Если рядом с этим пунктом указано «Проверен», то ошибок с диском не было обнаружено.

- Если появляется текст «Ошибка», советуем как можно быстрее создать копию своих данных и задуматься о замене неисправного диска.
Также, в ряде случаев имеет смысл ввести устройство в режим восстановления и узнать, в чём заключается проблема.
Установка SSD
Крайне эффективным решением на вопрос «как ускорить Mac?» станет замена старого HDD на современный и быстрый SSD накопитель. Он выигрывает у жестких дисков в сроке службы, надежности и качестве функционирования. Этот способ даст ощутимый прирост производительности, при этом скорость выполнения ежедневных задач увеличиться в несколько раз. Так, запуск и загрузка приложений, сохранение данных и передача файлов будут протекать шустрее, чем обычно.
Обновление системы до актуальной версии
Регулярное и своевременное обновление операционной системы и приложений обеспечивает пользователя самыми новыми функциями, повышает безопасность и общую производительность. Примитивный метод установки актуальных версий всё также эффективен для того, чтобы ускорить работу Mac. Однако, многие пренебрегают этим вариантом, предпочитая старые OS X с кучей уязвимостей и недостатков.
Однако, многие пренебрегают этим вариантом, предпочитая старые OS X с кучей уязвимостей и недостатков.
Проверка потребления оперативной памяти
Если ваш MacBook тормозит, имеет смысл проверить потребление оперативной памяти через «Мониторинг системы». В разделе «Память» представлена вся информация о текущем используемом объеме RAM-памяти.
Её нехватку можно сразу зафиксировать по удобному и понятному графику в нижней части экрана. Если он красного цвета — памяти недостаточно, поэтому для корректной работы системы, macOS начинает использовать загрузочный диск. В таком случае мы советуем завершить ресурсоёмкие процессы и установить больший объём оперативной памяти.
Проверка перегрева компьютера
Перегрев Mac может явится причиной низкой скорости его работы, а при полном безразличии, повлечь за собой неприятные последствия, поэтому важно следить за состоянием устройства и не допускать повышения температуры до критических показателей. Определить внешне, перегревается MacBook или нет, довольно тяжело за счёт корпуса, который является теплоотводящим инструментом. Поскольку нам необходимо узнать количество градусов у внутренних комплектующих, а не корпуса, необходимо прибегнуть к стороннему софту, по типу Macs Fan Control и поддерживать рекомендованные температурные параметры:
Поскольку нам необходимо узнать количество градусов у внутренних комплектующих, а не корпуса, необходимо прибегнуть к стороннему софту, по типу Macs Fan Control и поддерживать рекомендованные температурные параметры:
- Процессор и видеокарта — не более 75℃. Критичная температура — 95℃.
- Память — не выше 50℃.
Восстановление системы до предыдущего состояния
Наверное, самая радикальная, но эффективная мера — форматировать диск и переустановить ОС. Сделать это очень просто: следует выключить Mac и снова включить, зажав сочетание клавиш Command + R. После чего вы окажитесь в меню восстановления, где требуется выбрать пункт «Переустановить macOS». Затем всё, что нужно делать, — придерживаться стандартной инструкции.
Заключение
В том случае, если ни один из вышеописанных вариантов не помог, вполне возможно пора обратить внимание на новые и современные аппаратные решения от Apple.
Как видите, способов вернуть к жизни ваш старенький компьютер более чем предостаточно. Очень надеемся, что вы нашли причину замедления работы системы и успешно её ликвидировали.
Будем рады узнать, какой из пунктов помог решить вашу проблему. Делитесь в комментариях опытом настройки своего MacBook. Пишите, какие сложности или вопросы возникли в процессе оптимизации. Расскажите, что получилось, а что — нет?
Почему тормозит ноутбук | Ответы экспертов Pedant.ru
Pedant.ru
г. Москва (м. Авиамоторная)
703 отзыва
Пожалуйста, звоните
перед визитом
Авиамоторная
Андроновка
Площадь Ильича
Шоссе Энтузиастов
ул. Авиамоторная, д. 12
Авиамоторная, д. 12
Как добраться?
Pedant.ru
г. Москва (м. Автозаводская)
1422 отзыва
Пожалуйста, звоните
перед визитом
Автозаводская
Дубровка
Технопарк
ул. Мастеркова, д. 4
Как добраться?
Выезд мастера Pedant.ru в Москве
Вызвать мастера
Ремонт на ваших глазах
за 15-30 мин. Без наценок.
Без наценок.
Приезжаем в назначенное время и место.
Ремонт на ваших глазах
за 15-30 мин. Без наценок.
Приезжаем в назначенное время и место.
Pedant.ru
г. Москва (м. Алексеевская)
1541 отзыв
Пожалуйста, звоните
перед визитом
Алексеевская
Рижская
пр-т Мира, д. 112А
Как добраться?
Pedant.ru
г. Москва (м. Алтуфьево)
437 отзывов
Пожалуйста, звоните
перед визитом
Алтуфьево
Алтуфьевское шоссе, д.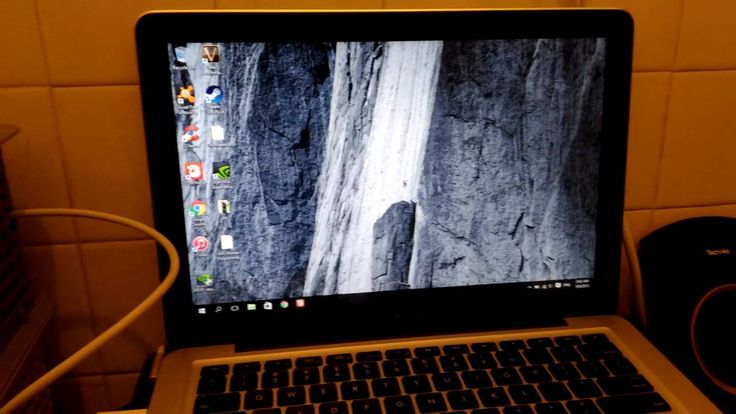 86, к. 1
86, к. 1
Как добраться?
Pedant.ru
г. Москва (м. Аннино)
289 отзывов
Пожалуйста, звоните
перед визитом
Аннино
Варшавское шоссе, д. 143А
ТЦ «Аннино»
Как добраться?
Pedant.ru
г. Москва (м. Аэропорт)
1369 отзывов
Пожалуйста, звоните
перед визитом
Аэропорт
Динамо
Ленинградский пр‑т, д. 62
62
Как добраться?
Pedant.ru
г. Москва (м. Бабушкинская)
297 отзывов
Пожалуйста, звоните
перед визитом
Бабушкинская
ул. Менжинского, д. 36, ТЦ «Камп»
Как добраться?
Pedant.ru
г. Москва (м. Бауманская)
1006 отзывов
Пожалуйста, звоните
перед визитом
Бауманская
ул. Ладожская, д. 4/6, стр. 3
4/6, стр. 3
Как добраться?
Pedant.ru
г. Москва (м. Белорусская)
371 отзыв
Пожалуйста, звоните
перед визитом
Белорусская
Белорусская
2‑я Брестская ул., д. 43
Как добраться?
Pedant.ru
г. Москва (м. Беляево)
456 отзывов
Пожалуйста, звоните
перед визитом
Беляево
ул.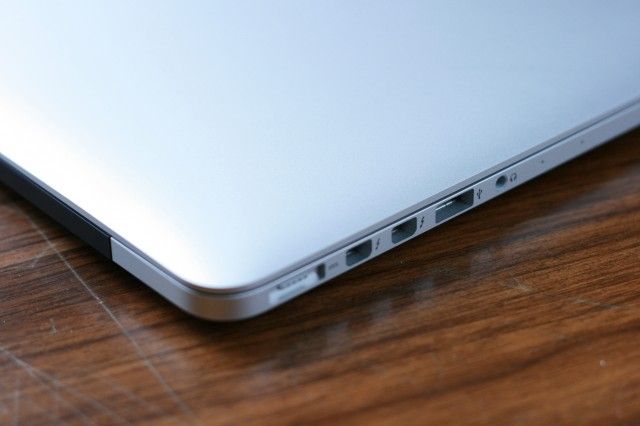 Миклухо-Маклая, д. 47А
Миклухо-Маклая, д. 47А
Как добраться?
Pedant.ru
г. Москва (м. Братиславская)
306 отзывов
Пожалуйста, звоните
перед визитом
Братиславская
ул. Братиславская, д. 12, стр. 1,
ТЦ «Братиславская Молл»
Как добраться?
Pedant.ru
г. Москва (м. Верхние Лихоборы)
334 отзыва
Пожалуйста, звоните
перед визитом
Верхние Лихоборы
Дмитровское шоссе, д. 73, стр. 1
73, стр. 1
Как добраться?
Pedant.ru
г. Москва (м. Водный стадион)
1205 отзывов
Пожалуйста, звоните
перед визитом
Водный стадион
Войковская
Речной вокзал
б‑р Кронштадский, д. 7
Как добраться?
Pedant.ru
г. Москва (м. Деловой центр)
353 отзыва
Пожалуйста, звоните
перед визитом
Деловой центр
Пресненская наб. , д. 2,
, д. 2,
ТРЦ «Афимолл Сити»
Как добраться?
Pedant.ru
г. Москва (м. Дмитровская)
1377 отзывов
Пожалуйста, звоните
перед визитом
Дмитровская
Савёловская
Тимирязевская
ул. Бутырская, д. 86Б
Как добраться?
Pedant.ru
г. Москва (м. Домодедовская)
581 отзыв
Пожалуйста, звоните
перед визитом
Домодедовская
Ореховый бульвар, д. 14с3А
14с3А
Как добраться?
Pedant.ru
г. Москва (м. Жулебино)
507 отзывов
Пожалуйста, звоните
перед визитом
Жулебино
ул. Генерала Кузнецова, д. 22
ТЦ «Миля»
Как добраться?
Pedant.ru
г. Москва (м. Кантемировская)
582 отзыва
Пожалуйста, звоните
перед визитом
Кантемировская
Каширская
Царицыно
Пролетарский пр‑т, д. 23А, ТЦ «Аркада»
23А, ТЦ «Аркада»
Как добраться?
Pedant.ru
г. Москва (м. Киевская)
206 отзывов
Пожалуйста, звоните
перед визитом
Киевская
Киевская
Киевская
ул. Большая Дорогомиловская, д. 1
Как добраться?
Pedant.ru
г. Москва (м. Коломенская)
194 отзыва
Пожалуйста, звоните
перед визитом
Коломенская
ул. Новинки, д. 1
Новинки, д. 1
Как добраться?
Pedant.ru
г. Москва (м. Коньково)
1519 отзывов
Пожалуйста, звоните
перед визитом
Коньково
ул. Профсоюзная, д. 126, к. 2
ТЦ «Коньково Пассаж»
Как добраться?
Pedant.ru
г. Москва (м. Красносельская)
1189 отзывов
Пожалуйста, звоните
перед визитом
Красносельская
Комсомольская
ул. Верхняя Красносельская, д. 38/19, стр. 1
Верхняя Красносельская, д. 38/19, стр. 1
Как добраться?
Pedant.ru
г. Москва (м. Кузнецкий мост)
1408 отзывов
Пожалуйста, звоните
перед визитом
Кузнецкий мост
Лубянка
Театральная
ул. Рождественка, д. 6/9/20, стр. 1
Как добраться?
Pedant.ru
г. Москва (м. Кузьминки)
396 отзывов
Пожалуйста, звоните
перед визитом
Кузьминки
Волжская
Окская
ул. Зеленодольская, д. 35
Зеленодольская, д. 35
Как добраться?
Pedant.ru
г. Москва (м. Курская)
1587 отзывов
Пожалуйста, звоните
перед визитом
Курская
Бауманская
Площадь Ильича
Римская
Чкаловская
Нижний Сусальный пер., д. 5, стр. 2
2
Как добраться?
Pedant.ru
г. Москва (м. Ленинский проспект)
611 отзывов
Пожалуйста, звоните
перед визитом
Ленинский проспект
Площадь Гагарина
Шаболовская
ул. Вавилова, д. 3, ТЦ «Гагаринский»
Как добраться?
Pedant.ru
г. Москва (м. Марксистская)
941 отзыв
Пожалуйста, звоните
перед визитом
Марксистская
Таганская
ул. Марксистская, д. 1, стр. 1
Марксистская, д. 1, стр. 1
Как добраться?
Pedant.ru
г. Москва (м. Нижегородская)
543 отзыва
Пожалуйста, звоните
перед визитом
Нижегородская
Рязанский пр-т, д. 2, к. 2
Как добраться?
Pedant.ru
г. Москва (м. Новослободская)
309 отзывов
Пожалуйста, звоните
перед визитом
Новослободская
Достоевская
Менделеевская
Весковский переулок, д. 6/39
6/39
Как добраться?
Pedant.ru
г. Москва (м. Октябрьское поле)
269 отзывов
Пожалуйста, звоните
перед визитом
Октябрьское Поле
Панфиловская
ул. Маршала Бирюзова, д. 16
Как добраться?
Pedant.ru
г. Москва (м. Павелецкая)
1689 отзывов
Пожалуйста, звоните
перед визитом
Добрынинская
Павелецкая
ул. Кожевническая, д. 5
Кожевническая, д. 5
Как добраться?
Pedant.ru
г. Москва (м. Парк Культуры)
493 отзыва
Пожалуйста, звоните
перед визитом
Парк Культуры
Кропоткинская
Зубовский б‑р, д. 15, корп. 1
Как добраться?
Pedant.ru
г. Москва (м. Первомайская)
245 отзывов
Пожалуйста, звоните
перед визитом
Первомайская
ул. 9‑ая Парковая, д. 27
9‑ая Парковая, д. 27
Как добраться?
Pedant.ru
г. Москва (м. Полежаевская)
846 отзывов
Пожалуйста, звоните
перед визитом
Полежаевская
Хорошёвская
Хорошевское шоссе, д. 35, к. 1
Как добраться?
Pedant.ru
г. Москва (м. Преображенская площадь)
368 отзывов
Пожалуйста, звоните
перед визитом
Преображенская площадь
ул. Большая Черкизовская, д. 5, к. 1
Большая Черкизовская, д. 5, к. 1
Как добраться?
Pedant.ru
г. Москва (м. Проспект Вернадского)
916 отзывов
Пожалуйста, звоните
перед визитом
Проспект Вернадского
пр-т Вернадского, д. 14А
Как добраться?
Pedant.ru
г. Москва (м. Проспект Мира)
1689 отзывов
Пожалуйста, звоните
перед визитом
Проспект Мира
Комсомольская
Комсомольская
Менделеевская
Проспект Мира
Рижская
Сретенский бульвар
Сухаревская
Тургеневская
Чистые пруды
Проспект Мира, д. 38
38
Как добраться?
Pedant.ru
г. Москва (м. Пятницкое шоссе)
405 отзывов
Пожалуйста, звоните
перед визитом
Пятницкое шоссе
ул. Пятницкое шоссе, д. 39
ТЦ «Мандарин»
Как добраться?
Pedant.ru
г. Москва (м. Рассказовка)
423 отзыва
Пожалуйста, звоните
перед визитом
Рассказовка
ул. Анны Ахматовой, д. 11, к. 1
Анны Ахматовой, д. 11, к. 1
Как добраться?
Pedant.ru
г. Москва (м. Рязанский проспект)
699 отзывов
Пожалуйста, звоните
перед визитом
Рязанский проспект
Окская
Рязанский пр‑т, д. 46, ТЦ “Мебель”
Как добраться?
Pedant.ru
г. Москва (м. Саларьево)
506 отзывов
Пожалуйста, звоните
перед визитом
Саларьево
Киевское шоссе, 23-й километр, д. 1
1
ТРЦ «Саларис»
Как добраться?
Pedant.ru
г. Москва (м. Севастопольская)
867 отзывов
Пожалуйста, звоните
перед визитом
Севастопольская
Каховская
Нахимовский проспект
Чертановская
ул. Азовская, д. 24, к. 2
Как добраться?
Pedant. ru
ru
г. Москва (м. Серпуховская)
693 отзыва
Пожалуйста, звоните
перед визитом
Добрынинская
Серпуховская
ул. Б. Серпуховская, д. 8/7, стр. 2
Как добраться?
Pedant.ru
г. Москва (м. Смоленская)
408 отзывов
Пожалуйста, звоните
перед визитом
Смоленская
ул. Арбат, д.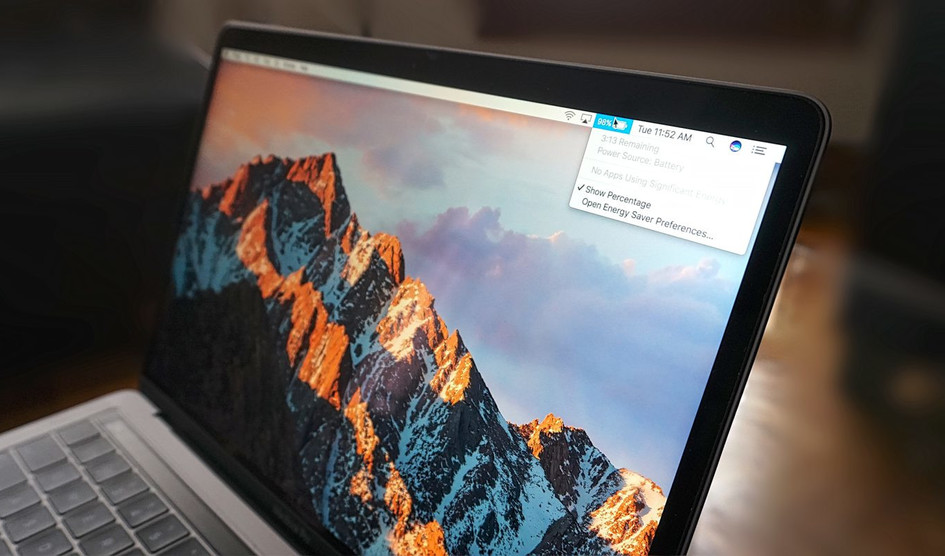 54/2
54/2
Как добраться?
Pedant.ru
г. Москва (м. Спортивная)
194 отзыва
Пожалуйста, звоните
перед визитом
Спортивная
Лужники
ул. 10‑летия Октября, д. 13
Как добраться?
Pedant.ru
г. Москва (м. Сходненская)
689 отзывов
Пожалуйста, звоните
перед визитом
Сходненская
ул. Сходненская, д. 37
Сходненская, д. 37
Как добраться?
Pedant.ru
г. Москва (м. Теплый стан)
752 отзыва
Пожалуйста, звоните
перед визитом
Тёплый Стан
Коньково
Ясенево
ул. Профсоюзная, д. 129А, ТЦ «Принц Плаза»
Как добраться?
Pedant.ru
г. Москва (м. Третьяковская)
736 отзывов
Пожалуйста, звоните
перед визитом
Третьяковская
Новокузнецкая
Климентовский пер. , д. 12, стр. 1
, д. 12, стр. 1
Как добраться?
Pedant.ru
г. Москва (м. Улица Дмитриевского)
1065 отзывов
Пожалуйста, звоните
перед визитом
Улица Дмитриевского
Косино
Лухмановская
ул. Святоозерская, д. 1А, ТЦ «Косино Парк»
Как добраться?
Pedant.ru
г. Москва (м. Ховрино)
407 отзывов
Пожалуйста, звоните
перед визитом
Ховрино
ул. Дыбенко, д. 7/1
Дыбенко, д. 7/1
Как добраться?
Pedant.ru
г. Москва (м. Цветной бульвар)
281 отзыв
Пожалуйста, звоните
перед визитом
Цветной бульвар
Трубная
Цветной бульвар, д. 23, стр. 1
Как добраться?
Pedant.ru
г. Москва (м. ЦСКА)
456 отзывов
Пожалуйста, звоните
перед визитом
Ходынский бульвар, д.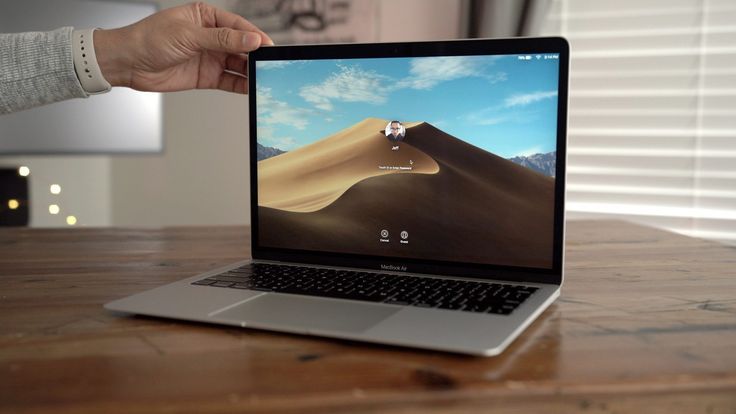 4
4
ТРЦ «Авиапарк»
Как добраться?
Pedant.ru
г. Москва (м. Чеховская)
321 отзыв
Пожалуйста, звоните
перед визитом
Чеховская
Пушкинская
Тверская
Страстной бульвар, д. 4, стр. 1
Как добраться?
Pedant.ru
г. Москва (м. Чистые пруды)
863 отзыва
Пожалуйста, звоните
перед визитом
Чистые пруды
Сретенский бульвар
Тургеневская
ул. Мясницкая, д. 30/1/2с2
Мясницкая, д. 30/1/2с2
Как добраться?
Pedant.ru
г. Москва (м. Щелковская)
289 отзывов
Пожалуйста, звоните
перед визитом
Щёлковская
ул. Уральская, д. 1
Как добраться?
Pedant.ru
г. Москва (м. Электрозаводская)
1415 отзывов
Пожалуйста, звоните
перед визитом
Электрозаводская
Бауманская
Лефортово
Семеновская
ул. Большая Семёновская, д. 17А
Большая Семёновская, д. 17А
Как добраться?
Pedant.ru
г. Москва (м. Юго-Западная)
182 отзыва
Пожалуйста, звоните
перед визитом
Юго-Западная
пр‑т Вернадского, д. 86А,
ТРЦ «Avenue Southwest»
Как добраться?
Pedant.ru
г. Зеленоград (ТРЦ «Zeленопарк»)
230 отзывов
Пожалуйста, звоните
перед визитом
р. п. Ржавки, 2-й мкрн, стр. 20
Как добраться?
Pedant. ru
ru
г. Зеленоград (ТЦ «Столица»)
196 отзывов
Пожалуйста, звоните
перед визитом
корпус 2309А
Как добраться?
Pedant.ru
г. Королев (ТЦ «Ковчег»)
303 отзыва
Пожалуйста, звоните
перед визитом
пр-т Королева, д. 6Г, ТЦ «Ковчег»
Как добраться?
Pedant.ru
г. Люберцы (ТЦ «Косино-Парк»)
468 отзывов
Пожалуйста, звоните
перед визитом
ул. Святоозерская, д. 1А,
1А,
ТЦ «Косино‑Парк»
Как добраться?
Pedant.ru
г. Мытищи (ТК «Фрегат»)
223 отзыва
Пожалуйста, звоните
перед визитом
Олимпийский пр-т, д. 13, стр. 1
ТК «Фрегат»
Как добраться?
Pedant.ru
г. Ногинск (ост. «Вокзал Ногинск»)
697 отзывов
Пожалуйста, звоните
перед визитом
пл. Привокзальная
ул. Соборная, пав. 2
Как добраться?
Проконсультируем прямо сейчас
Мы онлайн в наших сообществах
Pedant. ru
ru
г. Пушкино (напротив ТЦ «Победа»)
142 отзыва
Пожалуйста, звоните
перед визитом
Советская пл., д. 4/12
Как добраться?
Pedant.ru
г. Реутов (м. Новокосино)
714 отзывов
Пожалуйста, звоните
перед визитом
Новокосино
Новогиреево
Перово
ул. Октября вл. 10
Как добраться?
Pedant. ru
ru
г. Щелково («Китайская стена»)
336 отзывов
Пожалуйста, звоните
перед визитом
ул. Талсинская, д. 2
Как добраться?
ᐉ Тормозит MacBook — Ремонт компьютеров и ноутбуков в Киеве 《ВЫЕЗД БЕСПЛАТНО》
Перейти к содержимому
Тормозит MacBook
Техника компании Apple отличается своей производительностью и высоким качеством, поэтому, когда сталкиваешься с ситуацией, что тормозит MacBook Air или другое устройство, огорчаешься. К сожалению, даже устройства с яблочным логотипом не защищены от поломок и медленной работы по тем или иным причинам. К счастью, во многих случаях вернуть аппарату былую скорость можно.
Ресурсоемкие процессы
Как и в других устройствах, не забывайте проверять, не запущены ли ресурсоемкие процессы, которые не нужны на данный момент. Для этого необходим мониторинг системы. Чтобы открыть его нажмите Command и пробел, ведите «Мониторинг системы» в строке Spotlight. В появившемся списке проверьте, какой процесс тянет много ресурсов и можно ли его отключить?
Для этого необходим мониторинг системы. Чтобы открыть его нажмите Command и пробел, ведите «Мониторинг системы» в строке Spotlight. В появившемся списке проверьте, какой процесс тянет много ресурсов и можно ли его отключить?
Как повысить работу ноутбука?
На скорость работы компьютера влияют многие факторы. Устройство может быть сильно «загружено» данными и от этого скорость будет очень страдать.
Чтобы вернуть скорость макбуку проверьте:
• закрыты ли все приложения или же они просо свернуты в панели задач;
• очистите автозагрузку от ненужных программ и приложений;
• отключите анимацию на экране;
• очистите место на диске.
MacBook air тормозит и греется
Если же вы заметили не только понижение скорости, но и перегрев устройства, это свидетельствует о том, что система охлаждения требует внимания. Если кулер не справляется с задачей, а корпус становится горячим, то немедленно нужно выполнить чистку ноутбука от грязи и пыли, а также обслужить систему охлаждения. Иначе перегрев может привести к серьезным поломкам.
Иначе перегрев может привести к серьезным поломкам.
Специалисты нашего сервиса кроме ремонта компьютеров и ноутбуков, предлагают полный комплекс услуг по обслуживанию техники Apple. Все, начиная от ремонта и замены деталей, заканчивая чисткой, наши специалисты проводят на высоком уровне. Мы знакомы со всеми особенностями устройств с яблочными логотипами, а их ремонт, как известно, имеет немало подводных камней. Большой опыт позволяет нам справляться с любыми, даже самыми сложными задачами.
Узнать точную стоимость ремонта
Наши специалисты
Опыт работы 7 лет
Семенюта Игорь
Инженер
Опыт работы 5 лет
Крылов Владислав
Пайщик
Опыт работы 3 года
Емец Руслан
Инженер-программист
Опыт работы 6 лет
Сорокин Алексей
Инженер
Ответы на частые вопросы
Как я могу вызвать мастера или курьера на дом?
1. Заказать обратный звонок на сайте или самостоятельно позвонить нам.
2. Указать проблему.
3. Назначить желаемое время для прибытия мастера (или курьера).
Все неисправности можно устранить на дому?
Практически все неисправности компьютерной техники и устройств наши квалифицированные специалисты смогут устранить с выездом на дом/офис (около 90%). В нашем арсенале только прогрессивное оборудование и инструменты, а также техподдержка брендов-производителей, поэтому ремонтно-восстановительные мероприятия (замена разъемов, матрицы, жесткого диска, видеокарты, чистка от пыли, настройка ПО, прочие типовые неполадки и дефекты) мы выполняем качественно, оперативно с выездом на дом/офис.
Иногда бывают ситуации, в которых будут нужны редкие детали или комплектующие, а также профессиональное оборудование. Тогда мы отвезем вашу неисправную технику в нашу мастерскую, а после окончания ремонта бесплатно вернем вам ее обратно.
Как быстро может приехать компьютерный мастер на дом?
Выезд нашего сотрудника от 20 до 60 минут по Киеву и пригороду.
* Вы самостоятельно назначаете удобное время для приезда мастера
Сколько времени занимает ремонт техники на дому?
Примерно 80% неисправностей наши мастера устраняют в течение 40-60 минут
Сложные поломки решаем за 1-3 дня.
Важно! Самостоятельно забирать технику из сервисного центра совсем необязательно. Наши курьеры ее бесплатно доставят в любое удобное вам время
Может ли мастер выставить цену без согласования?
Конечно-же нет. Только после выполнения бесплатных диагностических действий, мастер составляет смету, где четко указывает перечень предстоящих работ и их цену. Решение, производить ремонтные мероприятия или нет, принимает исключительно клиент!
НАШИ КЛИЕНТЫ И ОТЗЫВЫ
Более 4000 положительных отзывов в интернете
Виктория
Со второго раза все получилось хорошо. Приехал мастер Тарас, вовремя, и все сделал наилучшим образом (замена видеокарты и блока питания+драйвер). Работой мастера я довольна)
Номер заказа:394861
13 марта, 2022
Дарина
Уровень сервиса, качество обслуживания, гибкий график оказания услуг — все пункты на высшем уровне. Рекомендую!
Рекомендую!
19 марта, 2022
Оксана
Викликали майстра для ремонту комп’ютера. Досить швидко приїхав, та усунув причину поломки. Чудовий підхід до роботи та відповідальність.
Номер заказа:10855
10 октября, 2021
Алина Собко
Приїхав майстер Ігор , виявив проблему та швидко і оперативно її усунув. Все працює добре) дякую)
Номер заказа:__
1 июня, 2021
Євген Коверко
Перестав вмикатися комп’ютер, звернувся за допомогою в Комп Мастер Центр. Майстер приїхав за дві години, виявив несправність хвилин за 10, як з’ясувалося, вийшов з ладу силовий кабель. Відразу провів його заміну і все запрацювало. Також проконсультував мене з приводу удосконалення комп’ютеру більш сучасними комлектуючими, я задоволений. Дійсно швидко допомогли мені.
Номер заказа:105061
6 декабря, 2020
Оксана Карпова
Мне в этом сервисе заменяли экран на моем смартфоне. Сделали все быстро и аккуратно, к тому же недорого.
11 сентября, 2020
Євген
На моєму ноуті Samsung RC730 щось трапилось з клавіатурою, почали заліпати клавіші.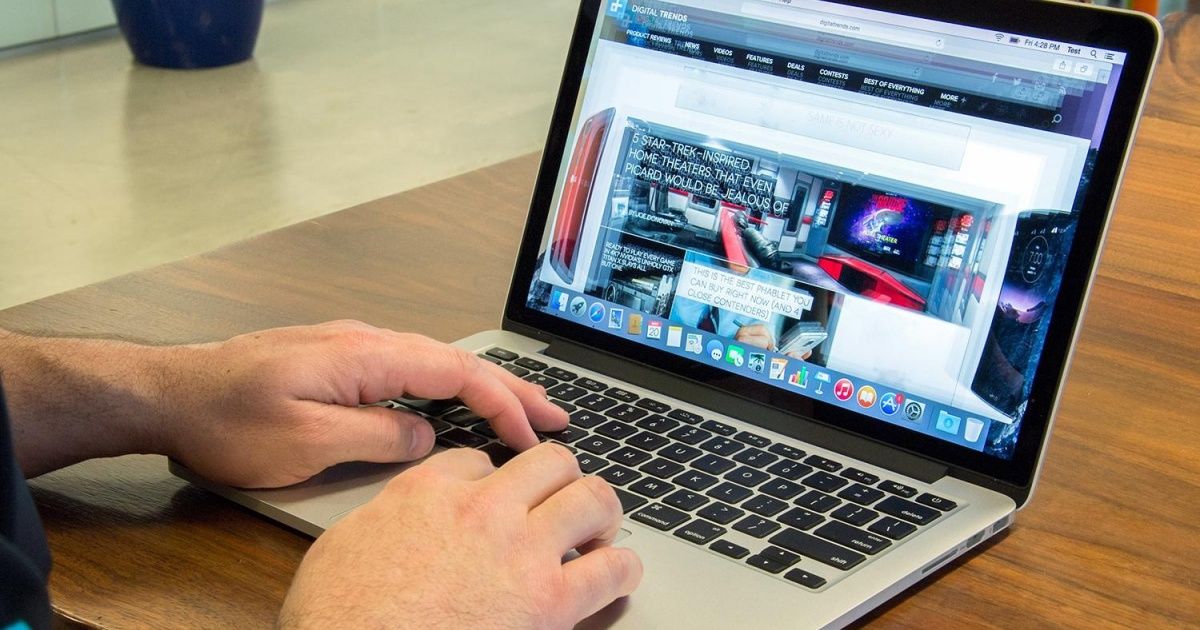 Відніс у цей сервіс, через день передзвонили та запросили забрати відремонтований ноут. Також підказали що можна додати ще одну планку пам’яті для прискорення роботи, я цього не знав. Треба над цим замислитися. Дякую за роботу.
Відніс у цей сервіс, через день передзвонили та запросили забрати відремонтований ноут. Також підказали що можна додати ще одну планку пам’яті для прискорення роботи, я цього не знав. Треба над цим замислитися. Дякую за роботу.
14 июня, 2020
Іван
Задоволений обслуговуванням. Підібрали мені конфігурацію швидко, зі знижкою встановили віндовс і офіс, додали пам’ять і збільшили диск. Чекав лише 1 годину. Все чітко і зрозуміло.
14 мая, 2019
Больше отзывов
Мы используем только оригинальные запчасти и комплектующие
Мы предоставляем гарантию на все выполняемые ремонтно-восстановительные действия, а также не забываем и про запчасти/комплектующие. Срок действия гарантийного талона устанавливается согласно году производства/выпуска техники, а также характера выявленных неисправностей.
Наш специалист оформит на все виды выполненных работ специальные документы – «Акт приема-передачи техники» и «Акт оказания услуг». В них обязательно указываются все произведенные действия относительно устройства и использованные запчасти/комплектующие.
Привозите технику
или заказывайте нашего курьера для забора техники в СЦ. Это бесплатно!
Левый берег:
улица А. Мишуги, 3В
как добраться
График работы:
пн — пт 09:30 — 19:00
сб — вс 10:30 — 16:00
Правый берег:
улица В. Гавела, 53а
как добраться
График работы:
пн — пт 09:00 — 19:00
сб — вс 10:00 — 16:00
Предварительно запишитесь по телефону
Ваш Mac работает медленно? Вот 10 простых советов, как ускорить работу
Хорошо известно, что все компьютеры, включая Mac, со временем замедляются. Это падение производительности может расстраивать, и легко подумать, что вам нужно выплеснуть дополнительную оперативную память или даже купить новую машину раньше, чем вам хотелось бы.
Но есть ряд простых настроек, которые могут повысить производительность вашего компьютера и ускорить медленный Mac, и они не будут стоить вам ни копейки.
ошибок, из-за которых ваш Mac работает медленно
Существует множество распространенных причин медленной работы Mac, в том числе нехватка места на жестком диске, запуск слишком большого количества фоновых процессов и многое другое.
Быстрые исправления, такие как закрытие ресурсоемких программ и очистка кеша, мгновенно улучшают производительность вашего Mac. Но если ваш компьютер по-прежнему не работает так, как вам хотелось бы, продолжайте следовать приведенным ниже советам.
1. Обновите macOS
Обновления операционной системы содержат исправления ошибок, исправления и улучшения, которые часто повышают скорость работы вашего Mac. Apple выпускает новую версию macOS каждый год, поэтому очень важно убедиться, что ваша система работает под управлением последней версии, чтобы не отставать от любых улучшений производительности.
Однако файлы обновления macOS могут быть довольно большими. Поэтому, если у вас мало места на жестком диске, вы, вероятно, захотите сначала его освободить (подробнее об этом см. следующий совет).
следующий совет).
Чтобы обновить macOS, убедитесь, что ваш Mac подключен к розетке. Сначала сделайте резервную копию своего Mac на случай, если что-то пойдет не так. Щелкните меню Apple в верхнем левом углу экрана и выберите Об этом Mac > Обновления программного обеспечения .
Если доступно обновление программного обеспечения, вы увидите Обновить сейчас или Обновить сейчас кнопка. Нажмите на нее, и загрузка начнется.
Через некоторое время ваш компьютер перезагрузится и проведет вас через процесс установки. Этот процесс обновления обновит не только операционную систему, но и многие стандартные приложения Apple.
2. Освободите место на жестком диске
Когда емкость накопителя достигает своего предела, производительность быстро падает. Было показано, что большие файлы оказывают более негативное влияние на скорость вашего Mac, чем маленькие файлы. Всегда разумно, если это возможно, оставлять не менее 5–20% свободного места на диске.
Чтобы проверить, сколько свободного места у вас есть на жестком диске, откройте Apple и перейдите к Об этом Mac > Хранилище .
Если у вас мало места, стоит ознакомиться с нашим руководством о том, как освободить место на вашем Mac. Это поможет вам выполнить каждый из следующих процессов:
- Очистка корзины
- Удаление приложений, которые вы не используете
- Поиск и удаление больших файлов
- Удаление файлов iTunes и резервных копий iOS
- Взгляните на приложения облачного хранилища
- Оптимизируйте хранилище в приложении для фотографий
- Храните папки «Рабочий стол» и «Документы» в облаке
Кроме того, мы также рекомендуем перенести ваши фотографии и музыкальные библиотеки на внешний жесткий диск диск, так как они могут занимать огромное количество места. Если вы сделаете это, сделайте как минимум две копии (или создайте резервную копию с помощью облачного провайдера) на случай, если один из ваших дисков выйдет из строя.
3. Удалить элементы автозагрузки
Элементы автозагрузки
могут значительно замедлить работу вашего Mac и задержать правильный запуск. Стоит просмотреть список элементов автозагрузки и удалить приложения, которые могут замедлить работу вашего Mac. Для этого:
- Перейдите «Системные настройки» > «Пользователи и группы» и выберите имя своей учетной записи на левой боковой панели.
- Нажмите Элементы входа .
- Выберите элементы, которые вы больше не хотите загружать при запуске.
- Удалите их, нажав кнопку минус (–) .
4. Удалить ненужные виджеты
Наличие множества виджетов, работающих в фоновом режиме, также может повлиять на скорость вашего Mac. Чтобы удалить некоторые из них:
- Откройте Центр уведомлений , щелкнув дату или время в правом верхнем углу экрана.
- Нажмите Изменить в нижней части Центра уведомлений.

- Нажмите кнопку минус (–) , чтобы удалить все виджеты, которые вам не нужны.
5. Восстановите индекс Spotlight
Если Spotlight перестал возвращать ожидаемые результаты или работает особенно медленно, перестройка индекса Spotlight должна помочь. Для этого выполните следующие действия:
- Перейдите к Системные настройки > Spotlight > Конфиденциальность .
- Нажмите кнопку плюс (+) и выберите диск или папки, которые вы хотите переиндексировать.
- Подтвердите, что вы хотите (временно) исключить их из Spotlight.
- Выберите тот же диск или папку и нажмите кнопку минус (–) , чтобы удалить их снова.
Это заставит Spotlight переиндексировать этот диск или папку, что должно сделать поиск Spotlight более плавным. Это может занять некоторое время, так что наберитесь терпения, если Spotlight поначалу покажется вам привередливым.
6.
 Отключить визуальные эффекты
Отключить визуальные эффекты
Незаметные визуальные эффекты macOS могут повлиять на производительность вашего компьютера больше, чем вы думаете. Чтобы отключить их:
- Перейдите к «Системные настройки» > «Док-панель и панель меню» .
- Отключить Анимация открытия приложений .
- Установите для параметра Свернуть окна с помощью параметра значение Эффект масштабирования .
Затем измените настройки дисплея:
- Перейдите к Системные настройки > Специальные возможности > Дисплей .
- Включить Уменьшить прозрачность .
7. Не синхронизируйте слишком много облачных данных одновременно
Если вы пытаетесь синхронизировать большие папки с облаком с помощью таких сервисов, как iCloud, Google Drive или Dropbox, это, скорее всего, замедлит работу. Обязательно регулярно проверяйте, какие файлы и папки загружаются в облако, чтобы убедиться, что вы не отправляете слишком много сразу.
Вы можете просмотреть и настроить резервное копирование данных в iCloud, выбрав «Системные настройки» > «Apple ID» > «iCloud ».
Чтобы управлять синхронизацией папок с другими поставщиками облачных хранилищ, вам, как правило, необходимо перейти на панель «Настройки» конкретного приложения, которое вы используете (например, Dropbox или Google Drive). Старайтесь избегать синхронизации папок, которые часто меняются.
8. Установите папку Finder по умолчанию
Каждый раз, когда вы открываете Finder, ему необходимо загрузить папку, установленную по умолчанию. Если это большая папка, это может занять больше времени, чем вам хотелось бы (например, если на вашем рабочем столе много элементов). Вместо этого вы должны изменить это на меньшую и менее требовательную папку, чтобы Finder мог загружать ее быстрее:
- Открыть Искатель .
- Перейдите в строку меню и нажмите Finder > Preferences .

- На вкладке Общие перейдите в раскрывающееся меню Новое окно Finder и выберите новую папку по умолчанию.
9. Удаление надстроек браузера
Поскольку большая часть работы большинства людей на компьютере в наши дни выполняется в браузере, можно легко спутать медленный браузер с медленным Mac. Самое простое решение здесь — удалить ненужные и громоздкие надстройки или расширения из любого браузера, который вы используете.
Следуйте нашему подробному руководству, чтобы удалить надстройки браузера из разных браузеров, чтобы ускорить работу вашего браузера и Mac.
10. Обновляйте свои приложения
Устаревшее программное обеспечение, не оптимизированное для последнего обновления macOS, может привести к тому, что ваш Mac будет работать медленнее, чем он есть на самом деле. Поэтому всегда стоит поддерживать программное обеспечение на вашем компьютере в актуальном состоянии.
Для этого перейдите в App Store > Обновления .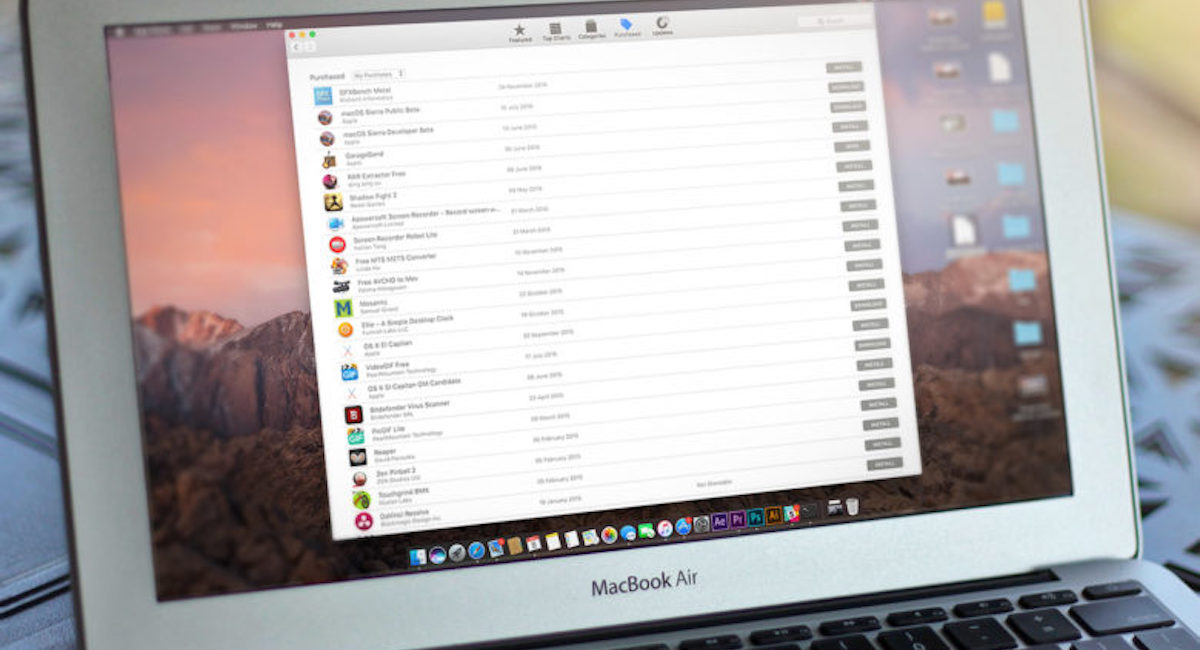 Если доступны какие-либо обновления приложения, вы увидите их здесь. Либо нажмите, чтобы обновить каждое приложение по отдельности, либо выберите Обновить все в правом верхнем углу, чтобы сразу установить все доступные обновления.
Если доступны какие-либо обновления приложения, вы увидите их здесь. Либо нажмите, чтобы обновить каждое приложение по отдельности, либо выберите Обновить все в правом верхнем углу, чтобы сразу установить все доступные обновления.
Mac работает медленно? Уже нет!
С помощью этих простых советов вы должны увидеть заметное улучшение скорости вашего Mac. Однако, если ваша машина по-прежнему не работает с приемлемой скоростью, вы можете выполнить новую установку macOS, чтобы посмотреть, решит ли это проблему. В противном случае новый Mac может быть в порядке.
10 причин + простые решения (2022)
Вам это знакомо? Вы сидели перед своим Macbook Pro, просматривая Интернет или работая над проектом. Внезапно вы увидели вращающийся пляжный мяч.
Одна секунда, две секунды… наконец, вы начали задаваться вопросом: «Почему мой ноутбук Mac такой медленный?»
Хотя компьютеры Mac, как правило, считаются более быстрыми, чем ПК с Windows, MacBook нередко начинает барахлить с такими симптомами, как бесконечная загрузка, зависание при открытии приложения, зависание курсора мыши и т. д.
д.
Вы не одиноки!
Пользуясь MacBook Pro более десяти лет, мы столкнулись со множеством проблем с производительностью, больших или малых. К счастью, нам удалось исправить большинство из них, и сегодня мы все еще время от времени пользуемся нашими старыми MacBook Pro.
В этом руководстве мы собираемся поделиться исправлениями, которые мы обнаружили в процессе, и вы узнаете:
- 4 основные причины почему MacBook может работать медленно.
- Решения , чтобы исправить ваш медленный Macbook и снова сделать его быстрым.
- Дополнительные советы для снижения риска будущих замедлений.
Приведенные ниже советы применимы не только к MacBook Pro, но и к другим типам компьютеров Mac, таким как iMac, MacBook Air, Mac Pro/Mini и т. д. Используйте оглавление ниже для более удобной навигации.
Содержание
- Почему мой Macbook Pro такой медленный?
- Как исправить медленный Macbook Pro: ручные методы (4–6 часов)
- Как исправить медленный Macbook Pro: быстрый метод (5–10 минут)
- Советы по предотвращению медленной работы Mac
Почему Мой Macbook Pro такой медленный?
Независимо от того, являетесь ли вы владельцем старого MacBook Pro или блестящего нового 16-дюймового MacBook Pro с сенсорной панелью и чипом Apple M1 Max, со временем он может работать медленнее. Причин может быть очень много, но в целом все они попадают в следующие четыре категории.
Причин может быть очень много, но в целом все они попадают в следующие четыре категории.
1. Личные привычки . Если вы держите свой Mac постоянно включенным, позволяете слишком большому количеству приложений присоединиться к веселью при запуске или многозадачности с множеством открытых тяжелых приложений — чаще всего ваш Mac будет зависать.
2. Система macOS . Более новая macOS обычно работает лучше старой, но ни одна система не идеальна. У вас могут возникнуть проблемы с прошивкой или разрешениями, которые также снижают производительность.
3. Проблемы с программным обеспечением . Приложения, предустановленные или сторонние, загруженные из других источников, могут потреблять много системных ресурсов при неправильном использовании, что в конечном итоге замедляет работу Mac.
4. Устаревшее оборудование . Каждая часть оборудования имеет срок службы; ваш Macbook не является исключением. Устаревший жесткий диск или нехватка оперативной памяти могут стать узким местом вашей машины.
Устаревший жесткий диск или нехватка оперативной памяти могут стать узким местом вашей машины.
Примечание. Если ваш MacBook Pro работает медленно только после обновления до последней версии macOS (например, macOS 12 Monterey), лучшим решением будет перезагрузка компьютера несколько раз, поскольку новой macOS требуется время для переиндексации или обновления сохраненных данных. в дисководе. Например, приложению «Фотографии» может потребоваться некоторое время для обновления всей библиотеки изображений; Переиндексация Spotlight также требует много времени. Узнайте больше из этого сообщения: Быстрые исправления для медленного Mac после macOS Monterey Update
Идем дальше… Решения!
Теперь, когда вы узнали причины медленной работы Mac, что вам следует сделать, чтобы это исправить? Мы разделяем решения на две категории:
- Ручные методы : лучше всего подходит для тех, кто разбирается в технологиях и не против потратить на это время.
 Мы перечисляем ряд вещей, которые вы можете сделать вручную, чтобы исправить медленный Mac.
Мы перечисляем ряд вещей, которые вы можете сделать вручную, чтобы исправить медленный Mac. - Быстрая техника : лучше всего подходит для начинающих или тех из вас, у кого нет времени на ручные исправления. Мы рекомендуем использовать CleanMyMac X для сканирования вашего Mac и устранения всех проблем, обнаруженных приложением.
Однако обратите внимание, что решения, которые мы предлагаем ниже, работают только тогда, когда ваш Mac может загружаться нормально. Если это невозможно или вы слышите странные звуки, исходящие от машины (особенно от внутреннего жесткого диска Mac), обратитесь в службу поддержки Apple или назначьте встречу в баре Genius в вашем районе.
Как исправить медленный Macbook Pro: ручные методы (4–6 часов)
Методы, представленные ниже, являются лучшими ручными исправлениями, которые мы исследовали. Заказ основан на сочетании расчетного необходимого времени и ожидаемой эффективности после внедрения. Однако они ни в коем случае не являются единственными решениями, и вам не нужно выполнять все методы, поскольку маловероятно, что вы сможете это сделать. А пока прочитайте этот контрольный список о том, как ускорить работу Macbook Pro.
А пока прочитайте этот контрольный список о том, как ускорить работу Macbook Pro.
Метод 1. Управление элементами входа для настройки времени запуска
- Время: 5–10 минут
- .
Почему это помогает: отключение элементов входа (автозапускаемых приложений или служб), которые вы редко используете, помогает вашему Mac лучше распределять системные ресурсы для загрузки процессов, которые вы используете, вы быстрее доберетесь до экрана входа или рабочего стола.
Как сделать: следуйте инструкциям в этом видео на YouTube.
Метод 2: Очистить загроможденные настольные предметы и виджеты на приборную панель
- Время: 20-30 минут
- Эффективность: Moderate
- .
 для загрузки первого экрана после запуска.
для загрузки первого экрана после запуска.Почему это помогает: поскольку macOS рассматривает каждый элемент рабочего стола (будь то файл, приложение Dock или виджет Dashboard) как небольшую задачу, она использует ресурсы для его загрузки при запуске. Уменьшение количества таких элементов может ускорить появление первого экрана.
Как сделать:
- Оставляйте меньше файлов на рабочем столе Mac. Попробуйте сгруппировать те файлы, которые вы сохранили прямо на рабочем столе, поместите их в несколько папок и, если возможно, переместите их в такие папки, как Documents или Pictures .
- Удалите ненужные приложения из Dock. Наведите курсор мыши на приложение, щелкните правой кнопкой мыши, выберите Параметры и щелкните Удалить из дока .
- Удаление неиспользуемых виджетов панели инструментов. Перейдите на Dashboard , нажмите кнопку выбора и переместите курсор на виджет, который вы не хотите отображать, нажмите «x» в верхнем левом углу.

Способ 3. Очистите жесткий диск, чтобы освободить больше места на нем
- Время: 1-2 часа пространства, и он замедляется или зависает чаще.
Почему это помогает: macOS использует свободное пространство на жестком диске как «виртуальную память» в дополнение к ОЗУ (оперативной памяти). Если на вашем MacBook Pro заканчивается хранилище, это означает, что при необходимости система может использовать мало виртуальной памяти. Это может привести к тому, что ваш Mac будет чаще зависать, даже если вы просто запускаете несколько приложений. Как правило, наличие не менее 10% свободного места на диске часто может предотвратить возникновение проблемы.
Как сделать: попробуйте приведенные ниже приемы.
Примечание: если вы хотите сэкономить время, CleanMyMac — хороший инструмент для этой цели. Он автоматически обнаруживает и очищает лишние ненужные файлы, которые могут занимать гигабайты дискового пространства.
- Пустая корзина для Mac.

- Очистите файлы веб-браузера (Safari, Chrome, Firefox и т. д.), такие как кеши, историю, плагины и т. д.
- Удалите неиспользуемые приложения.
- Удалите неиспользуемые языковые пакеты на вашем Mac.
- Перейдите в папки «Фильмы» и «Изображения», удалите большие или повторяющиеся элементы, резервные копии которых вы уже создали. Вы можете использовать Gemini 2, чтобы найти их быстрее.
- Перейдите в папку «Загрузки» и избавьтесь от ненужных элементов.
- Перенос больших файлов или папок на внешний жесткий диск или другой компьютер.
- И другие способы облегчить жесткий диск Mac. Наконец, никогда не недооценивал вероятность большого неизвестного файла, однажды я случайно записал 8-часовой скринкаст видео. Я не знал об этом, пока не запустил Space Lens из CleanMyMac, где мне нужно было увеличивать папки за папками, чтобы обнаружить большие файлы.
Метод 4: Проверка и ремонтные разрешения на диск с утилитой диска
- Время: 15 минут
- Эффективность: Moderate
9999999999.
 , больше нет необходимости проверять или восстанавливать разрешения, поскольку Apple сделала права доступа к системным файлам автоматически защищенными.
, больше нет необходимости проверять или восстанавливать разрешения, поскольку Apple сделала права доступа к системным файлам автоматически защищенными. Когда использовать: на вашем Macbook возникают проблемы с запуском некоторых приложений, что замедляет работу вашего Mac.
Почему это помогает: поврежденные или поврежденные права доступа к файлам могут привести к тому, что определенные приложения будут работать ненормально или вообще не будут работать, что повлияет на общую производительность Mac. С помощью этого метода Мэтт из CNET вылечил свой вялый Mac. Примечание: восстанавливать права доступа к файлам безопасно.
Как это сделать: просмотрите это видео на YouTube, чтобы получить пошаговое руководство.
Способ 5. Облегчение веб-браузеров для улучшения работы в Интернете
- Время: 20 минут
- Эффективность: Низкая-средняя
Когда использовать: ваш веб-браузер (Safari, Chrome или Firefox и т.
 д.) упрямо загружает страницы или перестает отвечать на запросы.
д.) упрямо загружает страницы или перестает отвечать на запросы.Почему это помогает: веб-браузеры печально известны тем, что снижают производительность компьютера после продолжительного использования. Реализуя приведенные ниже вещи, вы можете ожидать гораздо более плавного серфинга в сети.
Как это сделать:
- Меньше одновременно открытых вкладок, особенно когда вы читаете сайты онлайн-журналов, на которых обычно много страниц (реклама, флеш-запросы и т. д.)
- Удалите редко используемые расширения браузера (Safari здесь, Chrome здесь, Firefox здесь).
- Очистить кеш браузера, файлы cookie, плагины и историю. Это также может освободить много места на жестком диске. Смотрите это руководство, чтобы узнать, как это сделать.
- Избавьтесь от Adware (flash-рекламы), эта статья из блога Boyce заслуживает вашего внимания.
- Safari имеет тенденцию потреблять больше оперативной памяти с течением времени, но простой выход и перезапуск помогут ему вернуться к «нормальному состоянию».

- При необходимости переустановите веб-браузер.
Метод 6. Выявление и блокировка тяжелых приложений/процессов с помощью Activity Monitor открытие нескольких приложений, но вы понятия не имеете, какое приложение является виновником.
Почему это помогает: Activity Monitor — это диспетчер задач на Mac, который показывает как запущенные приложения, так и неактивные процессы. Список позволяет вам иметь четкое представление о том, какой из них потребляет слишком много системных ресурсов (процессор, память, диск, сеть и т. д.). Как только вы найдете виновника, вы также можете использовать Activity Monitor, чтобы легко закрыть или принудительно закрыть приложение / процесс.
Как сделать: смотрите это видео.
Метод 7: Сброс SMC и NVRAM для исправления нечетных оборудования
- Время: 30 минут
- Эффективность: Modere-High
- .
 требуется целая вечность, чтобы выяснить, с какого диска загрузиться, он медленно выключается, вентилятор работает без остановок, скриншоты не настраиваются правильно, индикаторы батареи ведут себя неправильно и т. д.), и в целом ваш Mac работает плохо.
требуется целая вечность, чтобы выяснить, с какого диска загрузиться, он медленно выключается, вентилятор работает без остановок, скриншоты не настраиваются правильно, индикаторы батареи ведут себя неправильно и т. д.), и в целом ваш Mac работает плохо.Почему это помогает: NVRAM (или PRAM на старых компьютерах Mac) хранит определенные настройки в месте, к которому macOS может быстро получить доступ. SMC играет роль в управлении температурным режимом и питанием на Mac. Сброс NVRAM и SMC помогает решить проблемы, упомянутые выше, и это безопасно.
Как сделать: посмотрите это видео, чтобы узнать, как правильно сбросить NVRAM и SMC.
Способ 8. Обновите Macbook Pro до последней версии macOS
- Время: 1–2 часа
- Эффективность: умеренная
Когда использовать: на вашем Mac все еще установлена старая версия macOS (например, Catalina), и вы соответствуете основным требованиям нового обновления — последняя версия macOS 12 Monterey, вам необходимо как минимум 26 ГБ -44 ГБ доступной памяти.

Почему это помогает: более новая версия macOS обычно работает быстрее, чем старая, хотя это зависит от модели вашего компьютера Mac.
Как это сделать: есть несколько вещей, которые необходимо проверить, прежде чем готовиться к обновлению MacBook до macOS Monterey. Например, проверьте, совместима ли ваша модель, достаточно ли у вас места для хранения и, самое главное, сделайте резервную копию ваших данных и т. д.
Метод 9: Отключение модных функций в обмен на производительность
- Время: 15 минут
- Эффективность: Низкая-Умеренная
- Уменьшить Прозрачность и анимация .
- Сверните окна с помощью эффекта Джинна и измените его на Эффект масштаба .
- Оптимизируйте Центр уведомлений и отключите уведомления в реальном времени, которые вам не нужны.
- Отключить эффекты Launchpad .
- Избавьтесь от панелей предпочтений. Перейдите к Системным настройкам , найдите панель, которую хотите удалить, щелкните правой кнопкой мыши (или щелкните, удерживая клавишу Control), затем удалите ее из всплывающего меню. Он может попросить вас ввести пароль администратора.
- Отключить параметр FileVault Disk Encryption .
- Время: зависит от (не менее 2 часов)
- вы используете старый Macbook Pro и испробовали все возможные способы починить свой медленный Mac, но он все равно работает медленно.

Почему это помогает: добавление дополнительной памяти (RAM) или замена HDD (жесткого диска) на новый SSD (твердотельный накопитель) значительно повысит производительность вашего Mac. Единственный минус в том, что обновления могут быть дорогими.
Как это сделать:
Примечание: независимо от того, решите ли вы обновить ОЗУ или SSD, вам нужно будет открыть нижнюю часть вашего MacBook, отвертку можно добавить в корзину, так как она поможет вам удалить винты намного быстрее.
Добавьте дополнительную оперативную память : в зависимости от модели MacBook оптимальная оперативная память может отличаться. Узнайте больше из нашего обзора здесь. Лучше также посетить эту страницу, чтобы узнать характеристики памяти для вашей модели Macbook Pro. Он поставляется с иллюстрированным руководством по замене памяти. Это видео тоже стоит посмотреть.
Обновление до SSD : Если вы все еще хотите использовать свой старый MacBook Pro для профессиональной работы (редактирование видео/графики, 3D-моделирование и т.
 д.), лучше всего заменить жесткий диск на быстрый SSD, смотрите наши подборки здесь. После того, как вы купите нужный SSD, посмотрите это видео, чтобы узнать, как установить его шаг за шагом.
д.), лучше всего заменить жесткий диск на быстрый SSD, смотрите наши подборки здесь. После того, как вы купите нужный SSD, посмотрите это видео, чтобы узнать, как установить его шаг за шагом.Как исправить медленный Macbook Pro: быстрый способ (5-10 минут)
Ручные методы могут занять много времени и могут потребовать от вас определенного уровня технических навыков. К счастью, у нас есть два замечательных приложения для оптимизации Mac, которые помогут вам сэкономить время на исправлении медленного Mac.
Вариант 1: использование CleanMyMac X для сканирования и очистки MacBook Pro
Теперь CleanMyMac X больше похож на приложение для повышения производительности 🙂
CleanMyMac X — приложение, разработанное MacPaw и признанное лучшим программным обеспечением для очистки Mac . Как следует из названия, это приложение призвано помочь вам очистить ваш Mac и освободить больше места для хранения. Он делает это, находя ненужные и ненужные файлы, анализируя вашу систему macOS: фотографии, почтовые вложения, большие и старые файлы и т.
 д. Кроме того, вы можете использовать приложение для пакетного удаления нежелательных программ и безвозвратного стирания личных файлов. . CleanMyMac очень гладкий и интуитивно понятный, просто нажмите «Сканировать», чтобы начать, а затем «Очистить», чтобы исправить проблемы.
д. Кроме того, вы можете использовать приложение для пакетного удаления нежелательных программ и безвозвратного стирания личных файлов. . CleanMyMac очень гладкий и интуитивно понятный, просто нажмите «Сканировать», чтобы начать, а затем «Очистить», чтобы исправить проблемы.>> Получите CleanMyMac X сейчас <<
Вариант 2: Использование MacBooster для повышения общей производительности вашего Mac
MacBooster — приложение, разработанное командой IObit. Это приложение выделяется своей концепцией «все в одном». Он включает в себя несколько полезных утилит, которые могут отслеживать общее состояние вашей системы Mac. Например, модуль сканирования на вирусы и вредоносные программы помогает выявлять возможные угрозы безопасности и удалять вредоносные программы. Чтобы начать, просто запустите быстрое сканирование состояния системы, и оно найдет и предложит исправления. Вы также можете перейти к разделам «Инструменты» для дальнейшей оптимизации.

>> Получите MacBooster сейчас <<
Советы по предотвращению медленной работы Mac
- Выключайте Mac, когда вас нет дома. Регулярно перезагружайтесь.
- Не сохраняйте все на рабочий стол или основной диск (где хранятся ваши системные файлы). Полный загрузочный том может привести к медленному запуску и другим проблемам с производительностью.
- Старайтесь не устанавливать сторонние приложения, которые вам не нужны. Они могут занимать много драгоценного дискового пространства, а также системных ресурсов во время работы. Кроме того, устаревшие приложения могут иметь проблемы с запуском из-за несовместимости с macOS. Узнайте, как правильно удалять приложения Mac.
- Используйте легкий браузер, такой как Safari или Chrome, Firefox имеет тенденцию замедляться со временем (иногда Safari или Chrome тоже работают). Старайтесь не открывать слишком много вкладок одновременно во время просмотра веб-страниц, старайтесь не устанавливать слишком много расширений/плагинов.

- Регулярно очищайте жесткий диск (особенно когда загрузочный диск почти заполнен), т.е. раз в месяц. Вы можете сделать это вручную или использовать инструмент (например, те, которые мы рекомендуем выше).
- Всегда обновляйте свое программное обеспечение, если это возможно, в идеале вы всегда должны устанавливать приложения из App Store или официального веб-сайта поставщика программного обеспечения, а не со сторонних сайтов загрузки, которые могут содержать рекламное или вредоносное ПО.
- Если вы регулярно используете свой MacBook Pro для работы в офисе, подумайте о том, чтобы приподнять его с помощью подставки для ноутбука или охлаждающей подставки, так как это помогает избежать проблем с перегревом.
- Не обновляйте свой Mac сразу до последней версии macOS (на сегодняшний день это macOS 11.0 Big Sur). Пусть ранние пташки сначала протестируют, а затем решите обновить, когда вы почувствуете, что это подходящее время.
- Не вините свой Mac, когда он работает медленно.
 Сначала выясните причину и сразу же устраните ее. Никогда не знаешь, когда маленькая проблема может перерасти в серьезную.
Сначала выясните причину и сразу же устраните ее. Никогда не знаешь, когда маленькая проблема может перерасти в серьезную.
Есть вопросы?
Считаете ли вы информацию и методы, которыми мы поделились выше, полезными? Удалось ли вам хоть немного настроить свой MacBook? Мы хотели бы услышать от вас, свяжитесь с нами и дайте нам знать.
Справедливая информация: мы такие же преданные поклонники Mac, как и вы. Мы не заявляем, что являемся экспертами по Mac, и никогда не работали в Apple. Вся представленная здесь информация представляет собой просто обзор знаний и опыта, которые мы использовали для решения собственных проблем с производительностью Macbook Pro. Из-за сложности предмета ваши результаты могут отличаться. Кроме того, некоторые рекомендации содержат сторонние партнерские ссылки. Если вы решите приобрести один из них, мы получим комиссию за продажу, часть (если не весь) заработок пойдет на содержание этого сайта, например, на оплату домена и услуг хостинга.
 Тем не менее, мы рекомендуем их, потому что мы используем эти инструменты на наших компьютерах Mac и находим их действительно отличными. Убедитесь, что вы используете только то, что подходит для решения вашей проблемы, и не переплачивайте за то, что вам не нужно.
Тем не менее, мы рекомендуем их, потому что мы используем эти инструменты на наших компьютерах Mac и находим их действительно отличными. Убедитесь, что вы используете только то, что подходит для решения вашей проблемы, и не переплачивайте за то, что вам не нужно. Эта страница последний раз обновлялась 8 сентября 2022 г. .
Почему мой MacBook© такой медленный
Ваш MacBook Pro работает медленно? Существует множество причин, по которым ваш Mac может работать с разочаровывающе низкой скоростью: от множества открытых приложений или устаревшей ОС до нехватки оперативной памяти. Прочтите наше руководство, чтобы помочь вам диагностировать распространенные причины, из-за которых Mac работает медленно и теряет скорость.
Не перезагружался
Если у вас медленный MacBook, одной из наиболее распространенных причин является то, что компьютер давно не перезагружался. Перезагрузка компьютера очищает кэшированные файлы, закрывает программы и перезагружает память (ОЗУ).
 Результатом станет система, которая не тратит время на поиск большого количества старых данных.
Результатом станет система, которая не тратит время на поиск большого количества старых данных.Слишком много открытых приложений
Закройте приложения и вкладки, которые не нужно открывать.
Слишком много программ, запускающихся автоматически
Могут быть программы, которые запускаются автоматически, о которых вы могли не знать, или которые были нужны когда-то, но не нужны при запуске сейчас.
Чтобы узнать, какие приложения запускаются автоматически и работают в фоновом режиме, выполните следующие действия:
Открыть » Системные настройки »
Перейти к « Пользователи и группы »
Убедитесь, что ваше имя пользователя выбрано на панели слева.
Выберите вкладку » элементов входа «.
Нажмите на программу, которую хотите удалить из списка элементов автозагрузки.

Щелкните знак минус под списком, чтобы удалить выбранную программу из автоматического запуска.
Жесткий диск слишком заполнен
Если ваш MacBook работает медленно, это может означать, что емкость жесткого диска достигает предела. Ваш жесткий диск (HDD) хранит не только вашу операционную систему и программы, но и ваши документы, фотографии, видео и музыку. Если у вас мало места на диске, это заметно повлияет на производительность вашего Mac.
Чтобы узнать, сколько свободного места на жестком диске, выполните следующие действия:
Откройте меню « Apple » с помощью значка Apple в углу экрана.
В меню выберите » Об этом Mac. »
Выберите вкладку » Хранилище » на панели инструментов, чтобы увидеть доступное пространство.

Если свободного места меньше 2 ГБ, пора очистить. Удалите все ненужные файлы, старые загрузки и скопируйте фильмы и телепередачи, без которых вы не можете жить, на внешний диск.
Если вы не можете удалить достаточно элементов, чтобы освободить жесткий диск, подумайте о переходе на твердотельный накопитель (SSD). Узнайте больше о твердотельных накопителях.
Устаревшая ОС
Чтобы повысить скорость вашего Mac, обязательно примите автоматические обновления операционной системы. Наиболее важные причины для этого связаны с безопасностью, но наличие новейшей ОС также упростит и повысит производительность всей вашей системы. Обновления операционной системы также предлагают новые функции и возможности.
Медленное подключение к интернету
Низкая скорость, с которой вы столкнулись, может быть не ошибкой вашей системы! Если у вас медленное подключение к Интернету, вы можете столкнуться с задержкой загрузки страниц и большой буферизацией при попытке воспроизведения видео.

Вы можете проверить скорость загрузки и выгрузки, найдя и запустив программное обеспечение для проверки скорости. Если сообщаемая скорость меньше скорости, за которую вы платите, перезагрузите маршрутизатор и модем, отключив их от сети на две минуты, а затем перезагрузите маршрутизатор, модем и компьютер. Наконец, снова запустите тест скорости. Если ваша скорость остается ниже суммы, за которую вы платите, обратитесь к своему интернет-провайдеру (ISP), чтобы узнать, как они могут решить проблему.
Недостаточно оперативной памяти
Память (RAM) работает с вашим накопителем, чтобы определить, насколько быстро приложения реагируют. Если на вашем компьютере недостаточно оперативной памяти, вы заметите, что программы могут перестать отвечать на запросы, многозадачность между приложениями становится более сложной, а видео или звук могут пропускать или зависать. Поскольку почти каждая компьютерная операция зависит от оперативной памяти, важно, чтобы ее было достаточно, чтобы ваш компьютер работал как можно быстрее и плавнее.
 Чтобы узнать, сколько оперативной памяти у вас на компьютере, нажмите на значок Apple , затем выберите About This Mac .
Чтобы узнать, сколько оперативной памяти у вас на компьютере, нажмите на значок Apple , затем выберите About This Mac .Узнайте, сколько памяти можно использовать с продуктами Apple: iMac ® , Mac Pro ® , MacBook Pro, MacBook и Mac mini ® . И вы можете установить RAM самостоятельно. Узнайте больше об установке памяти Mac из наших руководств. Скоро у вас не будет причин спрашивать о том, что ваш Mac работает медленно!
© Micron Technology, Inc., 2017 г. Все права защищены. Информация, продукты и технические характеристики могут быть изменены без предварительного уведомления. Ни Crucial, ни Micron Technology, Inc. не несут ответственности за упущения или ошибки в типографике или фотографии. Micron, логотип Micron, Crucial и логотип Crucial являются товарными знаками или зарегистрированными товарными знаками Micron Technology, Inc. Apple, Mac, Mac Pro, Mac Mini, MacBook, MacBook Pro, OS X и iMac являются товарными знаками Apple Inc.
 , зарегистрированы в США и других странах. Все другие товарные знаки и знаки обслуживания являются собственностью их соответствующих владельцев.
, зарегистрированы в США и других странах. Все другие товарные знаки и знаки обслуживания являются собственностью их соответствующих владельцев.9 распространенных ошибок, которые замедляют работу вашего Mac
Ваш Mac работает медленнее, чем вам хотелось бы? Возможно, вы сможете улучшить общую производительность macOS, изменив некоторые из своих вредных компьютерных привычек.
Хотя macOS не требует особого обслуживания, она отнюдь не идеальна. Некоторых из наиболее распространенных ошибок, которые замедляют работу вашего Mac, довольно легко избежать, в то время как другие могут потребовать минимальных усилий и инвестиций с вашей стороны.
Следите за тем, как мы перечисляем некоторые из самых больших ошибок, которые замедляют работу Mac.
1. Запуск антивируса в фоновом режиме
Хотя macOS не защищена от вредоносных программ, она не так опасна, как устройства Windows или Android. А благодаря функции защиты целостности системы (SIP) от Apple, блокирующей основные компоненты ОС, большинство людей вряд ли столкнутся с отказом системы из-за заражения вредоносным ПО.

Функция Gatekeeper предотвращает запуск неподписанных приложений, требуя ручного вмешательства для обхода. И если приложение хочет внести потенциально опасные изменения в файловую систему, вам нужно будет ввести пароль администратора.
Мы советуем вам проверять все, что вы запускаете на своем компьютере, и с подозрением относиться ко всему, что требует авторизации администратора.
Ваше любимое антивирусное приложение, вероятно, работает в фоновом режиме, чтобы обеспечить постоянную защиту. Это может замедлить работу вашего Mac, даже если у него есть быстрый твердотельный накопитель. Итак, решите, требует ли ваша ситуация использования антивирусного программного обеспечения время от времени, все время в фоновом режиме или никогда.
Мы собрали одни из лучших бесплатных антивирусных программ для macOS, которые каждый может загрузить, чтобы защитить свою систему.
2. Использование поддельных приложений безопасности на вашем Mac
Остерегайтесь поддельных приложений безопасности для Mac.
 MacKeeper раньше был одним из самых злостных преступников. Несмотря на то, что приложение исправило свою работу, все еще есть причины избегать MacKeeper.
MacKeeper раньше был одним из самых злостных преступников. Несмотря на то, что приложение исправило свою работу, все еще есть причины избегать MacKeeper.Подобные приложения могут привести к более вредоносным атакам программ-вымогателей, которые требуют оплаты. Итак, если вы заметили предупреждающие признаки, указывающие на то, что ваш Mac заражен вредоносным ПО, вам следует выполнить быстрое начальное сканирование с помощью бесплатного приложения KnockKnock.
3. Недостаточно свободного места
Неспособность поддерживать запас свободного места является одной из наиболее распространенных причин замедления. Это может привести к длительным паузам, внезапным зависаниям и проблемам с загрузкой. Помните, что вашему Mac требуется свободное место для создания файлов журналов, кэшей и временных файлов в рамках его нормальной работы.
Может быть сложно следить за свободным пространством, особенно если на вашем Mac не так много места. Итак, если вам нужно больше места для хранения, в вашем распоряжении следующие варианты:
- Купите внешний жесткий диск, SSD или сетевое хранилище.

- Замените загрузочный диск вашего Mac на диск большего размера.
- Добавьте еще немного места с картами памяти.
Первый вариант позволяет перемещать резервные копии и медиабиблиотеки устройства в другое место, потенциально экономя сотни гигабайт места. Если эти варианты не подходят, вы все равно можете сделать другие вещи для экономии места, например удалить повторяющиеся данные, сохранить файлы и фотографии в iCloud, использовать раздел «Управление хранилищем» в macOS для выявления самых серьезных нарушителей, очистить корзину и т. д. .
4. Вышедшие из-под контроля временные файлы и кэши
Иногда вы можете заметить, что ваш Mac получает несколько гигабайт дискового пространства после перезагрузки. Это связано с временными файлами, созданными macOS и сторонними приложениями, которые обычно очищаются и удаляются при запуске.
Самое простое решение — чаще перезагружать Mac. Если этого недостаточно, вы можете вручную очистить кеши macOS, чтобы освободить больше свободного места, чем просто позволить машине обрабатывать процесс самостоятельно.
 Если вы не хотите пачкать руки, используйте специальное приложение, такое как CleanMyMac X, для очистки кешей и выполнения других задач, чтобы поддерживать ваш Mac в отличной форме.
Если вы не хотите пачкать руки, используйте специальное приложение, такое как CleanMyMac X, для очистки кешей и выполнения других задач, чтобы поддерживать ваш Mac в отличной форме.5. Слишком много беспорядка на рабочем столе
Знаете ли вы, что каждый значок на рабочем столе — это маленькое окно, и macOS должна отображать его отдельно? Учитывая, что это свалка по умолчанию для скриншотов, загроможденный рабочий стол может сильно ударить по вашему Mac. Однако наведение порядка поможет снизить фоновую нагрузку и высвободить ресурсы для использования в другом месте.
Лучший способ очистить рабочий стол — переместить файлы в другое место и изменить путь сохранения по умолчанию для скриншотов из Параметры меню в инструменте Скриншот . И не забывайте о Stacks , функции, которая автоматически упорядочивает файлы на рабочем столе в группы, похожие на папки.
Щелчок Использовать стопки в меню Finder Вид мгновенно наводит порядок на переполненном рабочем столе.
 Затем щелкните рабочий стол, удерживая клавишу Control, и выберите Group Stacks By , чтобы выбрать критерии сортировки, такие как Тип , Дата добавления , Дата последнего открытия и так далее.
Затем щелкните рабочий стол, удерживая клавишу Control, и выберите Group Stacks By , чтобы выбрать критерии сортировки, такие как Тип , Дата добавления , Дата последнего открытия и так далее.6. Запуск слишком большого количества фоновых процессов
В распоряжении вашего компьютера ограниченное количество системных ресурсов. Доступную оперативную память и вычислительную мощность легко связать со слишком большим количеством фоновых задач. Чтобы увидеть, что запущено в любой момент, используйте приложение Activity Monitor в Applications > Utilities . Это особенно удобно, когда вы не знаете, почему ваш Mac стал медленно сканировать.
Нажмите ЦП или Память и отсортируйте по первому столбцу, чтобы увидеть, какое приложение потребляет больше всего ресурсов. Найдите процесс и уничтожьте его, нажав кнопку X на панели инструментов.
 Вы можете попробовать целый ряд исправлений, если увидите, что kernel_task потребляет массу ресурсов процессора.
Вы можете попробовать целый ряд исправлений, если увидите, что kernel_task потребляет массу ресурсов процессора.Слишком часто эти процессы запускаются при запуске вашего Mac, поэтому ваша первая остановка должна быть Системные настройки > Пользователи > Элементы входа . Щелкните приложение и нажмите символ минус (-) , чтобы удалить его из списка. Выбранное приложение больше не будет открываться при включении компьютера.
Расширения браузера и веб-приложения также могут истощить ваши доступные ресурсы. Это хорошая идея, чтобы проверить ваши браузеры на наличие расширений, которые не тянут их вес. Вы также можете попробовать отключить расширения, прежде чем полностью отказаться от них, чтобы увидеть, не являются ли они проблемой.
Внимательное наблюдение за запущенным процессом имеет еще одно преимущество — это может помочь вам выявить серийных нарушителей, и в этом случае вам может потребоваться принудительно закрыть некорректно работающие приложения.

7. Использование жаждущих приложений вместо альтернатив
Выбор приложения может значительно повлиять на общую производительность вашего Mac. Это особенно заметно при выборе веб-браузера. Safari лучше оптимизирован для macOS, чем Chrome, а также продлевает время автономной работы.
Это правило касается почти всех нативных приложений Apple. Pages работает намного лучше, чем Word, Notes намного легче, чем Evernote, а такие приложения, как iMovie и GarageBand, работают без сбоев даже на старых компьютерах. Это также относится к большим орудиям, таким как Final Cut Pro, который обеспечивает значительно более плавную работу, чем Adobe Premiere Pro.
По возможности выбирайте более легкие сторонние приложения. Большинство приложений, написанных специально для macOS, будут работать значительно лучше, чем их кроссплатформенные аналоги. Например, Pixelmator менее мощный, чем Photoshop, но и менее затратный.
8. Пропуск обновлений macOS
Ваш Mac загружает обновления в фоновом режиме, поэтому, когда вы будете готовы, вы можете нажать Обновить сейчас и немедленно приступить к процессу обновления, не дожидаясь загрузки файлов.
 Обновление macOS может даже увеличить доступное свободное пространство, поскольку установочные файлы очищаются в конце процесса.
Обновление macOS может даже увеличить доступное свободное пространство, поскольку установочные файлы очищаются в конце процесса.Ежегодно выпускаемые основные версии macOS обычно повышают производительность, но это не золотое правило. Обновления, следующие за каждым основным новым выпуском macOS, всегда стоят вашего времени, поскольку они устраняют проблемы, которые могут привести к снижению производительности и безопасности.
9. Не дожидаясь оптимизации вашего Mac
Есть несколько совершенно нормальных периодов времени, когда ваша машина может работать медленно. Во-первых, сразу после обновления macOS Spotlight может индексировать системные файлы, которые могут препятствовать оптимальной работе вашего Mac. На рабочем столе вы увидите уведомление о том, что macOS оптимизирует ваш Mac.
Индексация Spotlight также может происходить после установки нового приложения или при первом подключении внешнего хранилища. И, наконец, при больших рабочих нагрузках, таких как кодирование видео или пакетное преобразование файлов RAW, не ожидайте, что ваш Mac будет работать на максимальной скорости.
 В таких случаях главное терпение.
В таких случаях главное терпение.Избегайте замедления работы вашего Mac с помощью этих советов
В любом случае, избегание ошибок, описанных в этой статье, — лучший способ ускорить ваш Mac вместо того, чтобы удалять все и выполнять новую установку macOS.
Но если после наших советов ваша система по-прежнему не работает на приемлемой для вас скорости, возможно, где-то есть новый Mac, на котором написано ваше имя.
Mac
работает медленно? — 5 способов ускорить медленный Mac
Ваш когда-то мощный Mac с каждым днем работает все медленнее и медленнее? Похоже, вам нужна скорость (Mac).
Будьте уверены, вы не одиноки. Все владельцы Mac рано или поздно сталкиваются с этим. По прошествии месяцев и лет их лучший друг, который раньше все делал со скоростью света, начинает замедляться и загружаться целую вечность.
Проблемы с медленным Mac и решения для ускорения
Прежде чем перейти к решениям, необходимо понять основные проблемы, вызывающие замедление работы Mac.
 Часто одновременный запуск ресурсоемких приложений делает ваш Mac тормозным и медленным. Новые компьютеры Mac, такие как 16-дюймовый MacBook Pro (2019 г.) с оперативной памятью до 64 ГБ, обещают безупречную производительность, даже если вы редактируете видео или разрабатываете игру. Но даже то, что когда-то казалось идеальным Mac, с возрастом может замедлиться.
Часто одновременный запуск ресурсоемких приложений делает ваш Mac тормозным и медленным. Новые компьютеры Mac, такие как 16-дюймовый MacBook Pro (2019 г.) с оперативной памятью до 64 ГБ, обещают безупречную производительность, даже если вы редактируете видео или разрабатываете игру. Но даже то, что когда-то казалось идеальным Mac, с возрастом может замедлиться.Однако не волнуйтесь, ваш Mac может вернуться к своей первоначальной скорости, так что не сдавайтесь. Продолжайте читать, и вы узнаете, какие проблемы вызывают замедление работы, а также некоторые из лучших советов и рекомендаций о том, как ускорить работу вашего Mac и повысить производительность в кратчайшие сроки.
Итак, вы готовы узнать, как очистить свой Mac, чтобы он работал быстрее? Вот самые эффективные советы по ускорению вашего Mac.
Ваша система замедляет работу Mac
Ваш Mac состоит из двух компонентов: аппаратного и программного обеспечения.
 Давайте сначала посмотрим на ваше программное обеспечение. Обновленная macOS необходима для быстрой работы вашего Mac. Каждая следующая система приносила улучшения производительности и исправления ошибок, так что это хорошая идея, чтобы не отставать.
Давайте сначала посмотрим на ваше программное обеспечение. Обновленная macOS необходима для быстрой работы вашего Mac. Каждая следующая система приносила улучшения производительности и исправления ошибок, так что это хорошая идея, чтобы не отставать.Однако старые компьютеры Mac не всегда могут обновиться до последней версии ОС. Чтобы проверить свою версию, щелкните значок Apple в верхнем левом углу и перейдите в раздел «Об этом Mac». Если вы не можете обновиться до последней версии (macOS Mojave), то хотя бы обновитесь до последней версии.
Обновите программное обеспечение
Медленное приложение может замедлить работу всего вашего Mac. Регулярные обновления часто содержат исправления ошибок и улучшения для программ, и если вы давно обновляли свои приложения, вам, вероятно, также не хватает новых функций.
Обычно любое приложение можно обновить, открыв его и щелкнув его имя рядом с меню Apple. Здесь найдите опцию «Проверить наличие обновлений».
Обновите ОС
Чтобы обновить ОС, откройте App Store и щелкните вкладку «Обновления».
 Если вы не используете последнюю возможную ОС, вы должны увидеть в списке следующую, до которой вы можете обновиться.
Если вы не используете последнюю возможную ОС, вы должны увидеть в списке следующую, до которой вы можете обновиться.Имейте в виду, что обновление ОС требует времени. Чтобы избежать разочарований, выберите подходящее время для обновления, желательно, когда вы можете оставить свой Mac беспрепятственно выполнять свою работу: может быть, прямо перед сном или когда вы уходите в течение дня.
Запуск сценариев обслуживания
Сценарии обслуживания — это полезные внутренние оптимизации, которые ваша macOS запускает для самоочистки. Эта процедура ротирует определенные библиотеки и системные журналы, заменяет старые пути к файлам — сотни мелких операций, чтобы встряхнуть и обновить систему.
Когда ваш Mac становится медленным и устает, вы можете принудительно запустить сценарии обслуживания.
Чтобы сделать это одной кнопкой:
- Получите бесплатную версию CleanMyMac X
- Перейдите на вкладку «Обслуживание».
- Щелкните Запустить сценарии обслуживания
Это так просто и работает каждый раз, чтобы сделать Mac быстрее.

Скачать бесплатную версию
Отключите визуальные эффекты, чтобы ускорить медленный Mac
Функция Dynamic Desktop автоматически изменяет изображение рабочего стола и может немного замедлить работу Mac.
Чтобы отключить новый динамический рабочий стол, нажмите «Системные настройки» > «Рабочий стол и заставка». Здесь установите изображение рабочего стола вместо динамического рабочего стола. Убедитесь, что опция «Изменить изображения» отключена.
Еще один совет для старых компьютеров Mac — отключить некоторые визуальные анимации. Конечно, они выглядят красиво, но кого это волнует, когда ваша система останавливается? Определенно не тот человек, который в данный момент использует Mac.
Так что попробуйте отключить некоторые из худших нарушителей, чтобы Mac работал быстрее. Откройте Терминал (Приложения > Утилиты) и попробуйте следующие команды:
Отключить анимацию док-станции — по умолчанию написать com.apple.dock launchanim -bool false
Отключить анимацию окон — по умолчанию написать NSGlobalDomain NSAutomaticWindowAnimationsEnabled -bool false
Отключить анимацию быстрого просмотра — по умолчанию написать -g QLPanelAnimationDuration -float 0
Отключите анимацию настройки окон — по умолчанию напишите -g NSWindowResizeTime -float 0,001
После ввода каждой команды скопируйте и вставьте эту строку в Терминал: killall Finder Dock QuickLookUIService.
 Это закроет все активные окна ваших приложений, чтобы применить изменения.
Это закроет все активные окна ваших приложений, чтобы применить изменения.Ваш жесткий диск почти заполнен
Согласно тесту, проведенному журналом MacWorld, почти заполненные жесткие диски работают на 17% медленнее, чем менее занятые. В дополнение к этому, чем больше больших файлов на вашем диске, тем медленнее работает ваш диск. Похоже, что большие старые файлы подобны массивным камням, которые отягощают память вашего Mac.
Полный жесткий диск создает множество проблем: медленный запуск, медленный Finder и медленные приложения. Все плетется и тянется, как сиеста в самом сердце испанской ривьеры.
Чтобы проверить состояние вашего жесткого диска, откройте меню Apple и нажмите «Об этом Mac». Выберите вкладку «Хранилище» и подождите, пока она рассчитает разделение пространства. По крайней мере, системам требуется 10% свободного места на загрузочном диске.
Быстрый способ освободить место💻
Есть бесплатный инструмент, который вы можете использовать для анализа вашего дискового пространства.
 Это хорошая альтернатива классическому меню «Об этом Mac». Это всеобъемлющее меню поставляется с бесплатной версией CleanMyMac X.
Это хорошая альтернатива классическому меню «Об этом Mac». Это всеобъемлющее меню поставляется с бесплатной версией CleanMyMac X.При установке основного приложения CleanMyMac X щелкните маленький значок iMac в верхней строке меню. Затем перейдите на вкладку Macintosh HD . Посмотрите, что занимает больше всего места, и очистите некоторые ненужные файлы прямо из этого приложения.
Перезагрузите Mac
Компьютеры Mac настолько стабильны и энергоэффективны, что кажется, что их перезапуск не требуется. Но, как показывает практика, регулярная перезагрузка компьютера помогает повысить его скорость. Он закрывает приложения, работающие в фоновом режиме, и очищает множество кешей, накопленных всеми вашими приложениями.
Используйте инструменты очистки Mac, чтобы удалить ненужные файлы и повысить скорость работы Mac.
Mac создает кучу ненужных файлов, таких как кеш и журналы, и хотя вначале они небольшие, со временем они занимают гигабайты вашего драгоценного пространства.
 В результате у вас не хватает места для работы приложений, поэтому ваш Mac начинает тормозить.
В результате у вас не хватает места для работы приложений, поэтому ваш Mac начинает тормозить.CleanMyMac X — это профессиональная утилита для очистки Mac, которая может исправить ваш медленный Mac. Он сканирует каждый дюйм вашей системы, чтобы найти все скрытые системные ненужные файлы и удалить их одним щелчком мыши. Кроме того, это освобождает место на диске и экономит время, которое вы потратили на поиск файлов кеша и журналов пользователей вручную.
Загрузите его бесплатно и запустите Smart Scan. Затем вы можете нажать «Просмотреть подробности», чтобы увидеть, что обнаружил CleanMyMac X, и нажать кнопку «Выполнить», чтобы очистить свой Mac. Это все, что нужно!
На панелях настроек слишком много элементов
Панели настроек — это место, где хранятся системные виджеты и утилиты macOS. Многие сторонние приложения добавляют свои собственные виджеты в Системные настройки. Это создает дополнительную нагрузку на вашу macOS. Наиболее распространенным примером является Flash Player, который интегрируется с вашей macOS и в некоторых случаях вызывает конфликты программного обеспечения.

Уменьшить панели настроек
- Перейти к логотипу Apple > Системные настройки
- Просмотрите список виджетов в нижней части окна.
- Удерживая нажатой клавишу Control, щелкните элемент, который хотите удалить, и подтвердите удаление.
Удаление элементов автозагрузки: быстрый способ
Элементы автозагрузки — это приложения, которые автоматически запускаются при загрузке компьютера Mac. Эти программы загружают память вашего Mac, если вы не отключите их напрямую. Когда вы сворачиваете элементы автозагрузки, ваш Mac должен загружаться быстрее и быстрее реагировать.
Простой способ избавиться от лишних элементов автозагрузки — использовать CleanMyMac X. Это также позволяет навсегда удалить приложение из списка элементов автозагрузки, если вы чувствуете, что оно вам там не нужно.
Выполните следующие действия:
- Откройте CleanMyMac X
- Перейдите в раздел Оптимизация > Элементы входа
- Отключите элементы, которые вы не хотите загружать
- Готово!
Скачать бесплатную версию
Удаление элементов автозагрузки вручную
Чтобы вручную удалить приложения как элементы автозагрузки (не волнуйтесь, приложения все равно будут установлены), вам нужно посетить Системные настройки.

Выполните следующие действия:
- Перейти Системные настройки > Пользователи и группы
- Выберите свое имя
- Нажмите на элементы входа
- Выберите элементы автозагрузки, которые, как вы знаете, не нужно загружать при запуске
- Затем нажмите «-» внизу, чтобы удалить их из автозагрузки
- Перезагрузите Mac
Слишком много запущенных приложений
Помните проблему с элементами автозагрузки? Слишком много приложений — это плохо, говорим ли мы о запуске или обычной работе. Когда у вас есть браузер с сотней открытых вкладок, редактор фотографий и видеоплеер, работающий вместе с дюжиной других повседневных приложений, ваш Mac поднимет белый флаг. Он нагревается и пытается сказать вам, что вы должны выбрать некоторые приложения, которые вам действительно нужны, и закрыть остальные.
Закройте приложения, занимающие много памяти, чтобы ускорить работу macOS
Если ваш Mac работает медленно из-за перегрузки приложений, вам нужно найти те, которые вызывают проблему.

Выполните следующие действия:
- Перейдите к Приложения > Утилиты > Монитор активности
- Нажмите на вкладку Память
- Нажмите на столбец Память, чтобы отсортировать пожиратели памяти от наихудшего до наименьшего
Теперь вы можете просто выделить приложение, а затем нажать X в верхнем левом углу, чтобы закрыть его. Вы хотите убедиться, что не закрываете приложение, которое вам либо а) нужно открыть, либо б) вы не знаете, что это такое.
Отключить уведомления от приложений и веб-сайтов
В настоящее время почти каждое приложение пытается обманом заставить нас видеть свои уведомления. Нас раздражают пуши и новости с сайтов, и мало кто знает, как отключить это безумие. При чем тут медленный Mac? Эти уведомления отнимают часть вашей виртуальной памяти и замедляют работу браузеров.
Как отключить уведомления на Mac:
- Откройте Системные настройки
- Нажмите Уведомления и Фокус
Просмотрите список и выберите приложение.
 Отключите «Разрешить уведомления» в правом меню.
Отключите «Разрешить уведомления» в правом меню.Ваше оборудование устарело
Наконец-то мы добрались до аппаратной части. Мы здесь, потому что очистка дисков и обновления программного обеспечения могут сделать очень мало. Если ваш Mac очень старый, он будет работать медленнее, что бы вы ни делали. Прежде чем стиснуть зубы и купить новый Mac, вам следует рассмотреть несколько аппаратных обновлений. Они не будут стоить дорого, но могут вдохнуть новую жизнь в ваш утомительный Mac.
Обновите память, чтобы ускорить работу Mac
Память — важный фактор, влияющий на плавность работы вашего Mac. Это также одно из самых простых обновлений, поскольку добавить новый модуль ОЗУ очень просто. Ничего больше не нужно делать с вашей системой. Более того, это также не слишком ударит по вашему кошельку.
Чтобы сделать ваш Mac быстрее, ознакомьтесь с нашим руководством по установке оперативной памяти Mac здесь.
Добавьте SSD, чтобы значительно увеличить скорость вашего Mac
По сравнению с установкой оперативной памяти установка SSD (твердотельный накопитель) немного дороже (но все же намного дешевле, чем новый Mac).
 Это также более разрушительно (вам нужно будет сделать его системным диском) и сложно установить. Но если ваш Mac работает медленно, это значительно повысит производительность.
Это также более разрушительно (вам нужно будет сделать его системным диском) и сложно установить. Но если ваш Mac работает медленно, это значительно повысит производительность.Вот как можно ускорить работу Mac
Если ваш Mac со временем стал работать медленнее, эти решения должны немедленно сделать его быстрее. Может даже показаться, что вы купили новый Mac без огромного счета. Не забывайте периодически выполнять очистку системы с помощью CleanMyMac X, чтобы ваш Mac оставался чистым и быстрым.
Почему мой Mac работает медленно?
Кайла Мирхов
Менеджер по маркетингу аудитории
Последнее обновление: 26 мая 2022 г.Скачать Parallels Toolbox
Пытаетесь понять, почему ваш драгоценный Mac работает медленно, и хотите узнать, как заставить его работать быстрее? Устранение неполадок Mac может завести вас в кроличью нору решения проблем, на диагностику которых уходят часы и даже дни на решение.
 Однако процесс ускорения этого медленного Mac может быть намного проще с помощью утилит Parallels® Toolbox для Mac и Parallels Toolbox для Windows.
Однако процесс ускорения этого медленного Mac может быть намного проще с помощью утилит Parallels® Toolbox для Mac и Parallels Toolbox для Windows.Мы здесь, чтобы помочь решить пять основных проблем, которые приводят к снижению производительности Mac. Вот следующие темы, которые мы рассмотрим для советов по медленным Mac:
- У вас есть ресурсоемкие приложения, работающие в фоновом режиме.
- Недостаточно места на жестком диске.
- Вам крайне необходимо обновление оборудования.
- Медленное включение/загрузка.
- Устаревшее программное обеспечение.
В качестве бонуса мы также расскажем о полезных инструментах в один щелчок, которые могут сэкономить время, деньги и быстро освободить драгоценное место на диске — без надоедливого микроуправления вашей системой.
Ресурсоемкие приложения, работающие в фоновом режиме
Любой MacBook со временем начинает тормозить благодаря… разработчикам.
Их приложения остаются в процессах и истощают вашу систему, даже если вы их не используете.

К счастью, вы можете значительно увеличить время работы от батареи, пропускную способность и системные ресурсы, просто закрыв приложения, о существовании которых вы даже не подозревали.
Activity Monitor — это встроенная утилита, которая поставляется с macOS. Это бесценный ресурс, который помогает пользователям понять, где ресурсы их системы распределяются в режиме реального времени. Пользователи могут просматривать свой процессор, память, сеть, активность и использование диска, а также отдельные задачи.
Вы можете легко устранять неполадки на своем Mac с помощью Activity Monitor, понимая, что происходит «за кулисами» или «под капотом», но многие обычные пользователи даже не знают, что Activity Monitor существует. Полезно думать о Мониторе активности как о Mac, эквивалентном Диспетчеру задач ПК, также известному как CTRL + Alt + Delete на Mac. Я расскажу вам, как использовать монитор активности для ручного микроуправления ресурсоемкими приложениями, работающими в фоновом режиме.

Запустите на рабочем столе macOS, чтобы перейти к монитору активности. Следуйте по этому пути:
Finder > Перейти > Утилиты
После запуска папки «Утилиты» она должна выглядеть так:
Выберите Монитор активности, и он покажет вам самые популярные приложения за последние 12 часов с данными в режиме реального времени о энергопотреблении, информации о батарее и многом другом.
Не стесняйтесь исследовать пять верхних вкладок, упорядоченных по ЦП, Памяти, Энергии, Диску и Сети. Обратите особое внимание на то, какие программы сильно влияют на эти вкладки. Если они работают в фоновом режиме, и вы даже не подозревали, что они открыты, дважды щелкните имя процесса или имя приложения, чтобы узнать более подробную информацию о памяти, статистике, открытых файлах и портах.
Затем вы можете принудительно завершить работу приложения в приведенном выше окне.
Mac работает медленно из-за нехватки места на жестком диске
Нехватка места может не только снизить производительность вашей системы, но и привести к сбою приложений, с которыми вы работаете.
 Это происходит потому, что macOS постоянно подкачивает память на диск, особенно для установок с небольшим начальным объемом ОЗУ.
Это происходит потому, что macOS постоянно подкачивает память на диск, особенно для установок с небольшим начальным объемом ОЗУ.Мы начинаем решать эту проблему, точно понимая, на что способен наш Mac. Начните с изучения жесткого диска и доступного дискового пространства. Идите вперед и следуйте по этому пути:
Логотип Apple > Об этом Mac
При нажатии «Об этом Mac» откроется обзор вашего Mac, процессора, памяти, загрузочного диска, графики и серийного номера:
В верхней части этого окна будет пять вкладок, которые помогут пользователям перемещаться по информации о системе Mac. Выберите вкладку «Хранилище», чтобы увидеть полезную, но общую разбивку использования хранилища Macintosh HD, как на этом изображении:
В этом окне справа вы увидите кнопку «Управление…». Вот где происходит волшебство. Нажмите эту кнопку, чтобы просмотреть информацию о системе macOS и подробную информацию об использовании хранилища.
Здесь у вас есть четыре автоматических рекомендации по экономии места на жестком диске.
 Прежде чем вы выберете, какой из них использовать, я проведу вас по каждому варианту.
Прежде чем вы выберете, какой из них использовать, я проведу вас по каждому варианту.• Хранить в iCloud — эта функция позволяет пользователям хранить свой рабочий стол, документы, фотографии и видео в iCloud; macOS автоматически освобождает место на локальном диске по мере необходимости. Это прекрасное решение для экономии места на вашем локальном диске/жестком диске, но оно также может стать дорогим. Хранилище iCloud дает вам 5 ГБ бесплатного хранилища при регистрации. Если вам нужно больше места, вы всегда можете перейти на более крупный тарифный план. Средняя стоимость составляет 0,9 доллара США.9 за 50 ГБ, 2,99 доллара США за 200 ГБ или экономичную альтернативу в размере 9,99 долларов США за 2 ТБ. Вы можете найти страницу поддержки Apple® с указанием цен, а также семейных цен. Тем не менее, это оплачивается ежемесячно и может быстро накапливаться с течением времени.
• Оптимизация хранилища — расплывчатое название не совсем соответствует функции, но в основном она удаляет купленные фильмы и телепередачи iTunes после того, как вы их посмотрели, чтобы они не загромождали ваш жесткий диск.
 Поскольку HD-фильмы, особенно в формате 4k, представляют собой очень большие файлы, это может помочь вашему Mac избежать нехватки места, не задумываясь об этом. Конечно, вы можете загрузить их снова в любое время, если вы приобрели их из своей учетной записи Apple.
Поскольку HD-фильмы, особенно в формате 4k, представляют собой очень большие файлы, это может помочь вашему Mac избежать нехватки места, не задумываясь об этом. Конечно, вы можете загрузить их снова в любое время, если вы приобрели их из своей учетной записи Apple.• Очищать корзину автоматически – Это довольно просто и легко сделать. Если вы включите это, macOS автоматически удалит старые элементы из корзины через 30 дней. Недостатком этого является то, что если вы часто удаляете файлы, а затем возвращаетесь и пытаетесь их найти, они исчезают. Не могу их вернуть.
• Уменьшение беспорядка . С помощью этого простого инструмента вы можете найти самые большие файлы на жестком диске и удалить их. Организация с помощью «Файлового браузера» кажется наиболее полезной для просмотра документов и папок, которые занимают больше всего места. Затем вы можете легко удалить по желанию.
Примечание. Существует множество способов освободить дополнительное место на жестком диске.
 Однако некоторые из этих вариантов являются своевременными и отвлекают от других проектов, над которыми вы могли бы работать. Инструмент «Очистить диск» в Parallels® Toolbox избавит ваш Mac от беспорядка и позволит ему работать на максимальной скорости. Он автоматически сканирует, обнаруживает и позволяет выбрать, что удалить — и все это одним щелчком мыши. Никакого микроуправления для оптимизации дискового пространства — Parallels Toolbox сделает всю грязную работу за вас.
Однако некоторые из этих вариантов являются своевременными и отвлекают от других проектов, над которыми вы могли бы работать. Инструмент «Очистить диск» в Parallels® Toolbox избавит ваш Mac от беспорядка и позволит ему работать на максимальной скорости. Он автоматически сканирует, обнаруживает и позволяет выбрать, что удалить — и все это одним щелчком мыши. Никакого микроуправления для оптимизации дискового пространства — Parallels Toolbox сделает всю грязную работу за вас. Просрочено обновление оборудования
Это простая задача, чтобы сделать MacBook Pro® быстрее. Поддержание работоспособности оборудования вашего компьютера необходимо для получения максимальной отдачи от вашего Mac в течение как можно более длительного периода времени. Самым популярным и лучшим аппаратным обновлением для значительного повышения производительности является обновление жесткого диска и оперативной памяти.
Прежде чем совершить дорогостоящую покупку и обновить оборудование, а также заменить жесткий диск или оперативную память, вы можете попробовать выполнить дополнительный процесс, просто сбросив параметры оперативной памяти (PRAM).
 Поскольку PRAM используется в средах Macintosh с батареей для хранения системной информации, это может быть полезным советом.
Поскольку PRAM используется в средах Macintosh с батареей для хранения системной информации, это может быть полезным советом.Примечание. Компьютеры Mac на базе процессоров Intel также имеют контроллер управления системой (SMC), который управляет вентиляторами, подсветкой, питанием и производительностью системы. Вы можете сбросить PRAM, выполнив следующие действия:
1. Выключите Mac. Да, заткнись до конца. Перевод вашего Mac в спящий режим или выход из системы не сработает.
2. Найдите следующие клавиши: Command+Option+P+R. Вам нужно будет удерживать эти клавиши на шаге 4.
3. Включите Mac.
4. Немедленно нажмите и удерживайте Command+Option+P+R. Вы должны нажать эту комбинацию клавиш, прежде чем появится серый загрузочный экран.
5. Продолжайте удерживать клавиши, пока компьютер не перезагрузится и вы не услышите сигнал запуска во второй раз.
6. Отпустите комбинацию клавиш.
Сброс PRAM и SMC может привести к изменению некоторых системных настроек, таких как будильник, вентиляторы, освещение, скорость мыши, действия с питанием, загрузочный диск, виртуальная память, дисковый кэш и другие настройки.
 Не беспокойтесь — просто зайдите в Системные настройки Apple и измените нужные параметры. Apple всегда будет предлагать сначала сбросить PRAM перед сбросом SMC или обновлением оборудования.
Не беспокойтесь — просто зайдите в Системные настройки Apple и измените нужные параметры. Apple всегда будет предлагать сначала сбросить PRAM перед сбросом SMC или обновлением оборудования.Ваш компьютер, работающий с нехваткой оперативной памяти, представляет собой сложную ситуацию, но у нее есть относительно простое решение. Думайте о своей оперативной памяти как о верстаке; чем больше места у вас на рабочем столе, тем больше проектов вы можете иметь и активно работать. Самые последние выпуски macOS, такие как El Capitan, Sierra и High Sierra, будут работать только с минимальным объемом оперативной памяти 4 ГБ. Это означает, что если у вас есть в общей сложности 8 ГБ ОЗУ, у вас есть только 4 ГБ для приложений или многозадачности. Большинство компьютеров Mac поставляются с производства с 4 ГБ ОЗУ; Новейший iMac Pro® можно настроить на 128 ГБ памяти DDR4 ECC с частотой 2666 МГц. Однако не вся оперативная память одинакова. Если в вашей системе недостаточно оперативной памяти, вы сможете увидеть небольшие индикаторы, такие как медленное время загрузки или вращающееся колесо смерти, также известное как вращающийся пляжный мяч, также известное как вращающееся «грузовое» колесо Apple.

Когда дело доходит до физического обновления вашей оперативной памяти, вам необходимо выяснить, какой тип оперативной памяти использует ваш Mac, и какая максимальная установка потребуется.
Чтобы выяснить, какой тип оперативной памяти использует ваш Mac, следуйте по этому пути:
Логотип Apple > Об этом Mac > Обзор
В этом окне вы можете видеть, что память в этом Mac составляет 16 ГБ оперативной памяти DDR3. Чтобы получить более полное представление об аппаратном обеспечении вашего компьютера, нажмите кнопку «Отчет о системе», чтобы открыть окно «Информация о системе».
Здесь вы увидите ваше внутреннее оборудование, указанное слева. При взгляде на скриншот теперь видно, что есть два слота (также известные как банки) с 8 ГБ оперативной памяти DDr3 в каждом слоте. Это составляет в общей сложности 16 ГБ оперативной памяти в этом MacBook.
Если вы не знаете, до какого объема памяти можно обновить ваш Mac, в документах базы знаний Apple должно быть указано максимальное выделение вашей системы:
• Макбук Про
• Макбук
• Mac Mini
• iMac
• Mac Pro
Заменить ОЗУ так же просто, как вынуть, щелкнуть, привинтить пластину и загрузить Mac, чтобы увидеть разницу в повседневной производительности, но некоторые модели Mac нельзя обновить, поскольку ОЗУ приклеено и припаяно на место.
 Хотя замена оперативной памяти может быть простым решением, она также может стать дорогостоящим решением. Оперативная память обычно стоит от 20 до 200 долларов за планку, в зависимости от размера и типа.
Хотя замена оперативной памяти может быть простым решением, она также может стать дорогостоящим решением. Оперативная память обычно стоит от 20 до 200 долларов за планку, в зависимости от размера и типа.Модернизация твердотельного жесткого диска может существенно изменить вашу повседневную жизнь, независимо от того, для чего вы используете свой компьютер. Замена традиционного вращающегося жесткого диска старого компьютера Mac на твердотельный накопитель (SSD) — это как вдохнуть новую жизнь в «умирающий» компьютер. К преимуществам твердотельных накопителей относятся более высокая эффективность энергопотребления, более надежная и тихая работа. За последние несколько лет цены на твердотельные накопители снизились настолько, что их можно считать разумной инвестицией в старый Mac.
Как начать процесс замены внутреннего жесткого диска компьютера Mac на новый твердотельный накопитель? Это довольно простая задача и не такая сложная, как вы думаете.
В каких моделях Mac можно обновить внутренний жесткий диск?
iMac — модели старше 2017 года (текущие)
Mac mini — модели от старых до конца 2014 года (текущие)
Mac Pro — модели от старых до конца 2013 года (текущие)
MacBook — модели старше середины 2010 года
MacBook Air — модели старше 2017 года (текущие)
MacBook Pro — модели старше середины 2015 года
Примечание.
 Если на вашем Mac установлен SuperDrive®, также известный как дисковый накопитель, вы можете заменить SuperDrive на твердотельный накопитель, но ваше обновление SSD может выполняться не так быстро из-за внутренних подключений Mac к SuperDrive.
Если на вашем Mac установлен SuperDrive®, также известный как дисковый накопитель, вы можете заменить SuperDrive на твердотельный накопитель, но ваше обновление SSD может выполняться не так быстро из-за внутренних подключений Mac к SuperDrive.Что вам понадобится:
• 2,5-дюймовый твердотельный накопитель SATA
• Кабель SATA-USB или док-станция
• Крошечная отвертка, чтобы открыть ноутбук (когда мы говорим «крошечный», мы имеем в виду «крошечный». Phillips #00)
• Отвертка Torx для разборки жесткого диска
• Чашка крепкого кофе для мотивации
Apple не поощряет (и никогда не поощряла) пользователей открывать свои Mac, не говоря уже о самостоятельном обновлении оборудования. Из-за этого невозможно найти какую-либо документацию непосредственно от Apple, касающуюся обновления SSD. Однако существует множество замечательных сторонних ресурсов, таких как iFixIt.com. Полезным комплектом для покупки является комплект обновления, специально разработанный iFixIt.
 com. Он варьируется от 135 долларов США за 25-дюймовый твердотельный накопитель емкостью 6 ГБ до 370 долларов США за твердотельный накопитель емкостью 1 ТБ. Настоятельно рекомендуется изучить тип модели вашего компьютера Mac и убедиться, что его можно обновить, прежде чем покупать какие-либо комплекты для замены.
com. Он варьируется от 135 долларов США за 25-дюймовый твердотельный накопитель емкостью 6 ГБ до 370 долларов США за твердотельный накопитель емкостью 1 ТБ. Настоятельно рекомендуется изучить тип модели вашего компьютера Mac и убедиться, что его можно обновить, прежде чем покупать какие-либо комплекты для замены.Примечание. Не забудьте сделать резервную копию вашего Mac! Ваши данные необходимы для того, чтобы вы продолжали работать так, как привыкли. Вы также можете переместить существующий жесткий диск во внешний корпус и использовать его в качестве портативного накопителя. Тем не менее, это также отличная возможность начать все заново! После установки нового жесткого диска вам необходимо установить macOS.
Медленное включение
В Mac, macOS или поведении пользователя существует бесконечное количество переменных, которые могут быть прямой причиной медленного включения. Чтобы убедиться, что мы охватываем наиболее важные переменные, мы сразу перейдем к трем основным причинам, по которым ваш Mac может работать медленнее.
 Наши главные советы включают удаление неиспользуемых приложений, отключение любых элементов входа и удаление старого кеша/журналов.
Наши главные советы включают удаление неиспользуемых приложений, отключение любых элементов входа и удаление старого кеша/журналов.Удаление неиспользуемых приложений
Удаление или удаление неиспользуемых приложений — довольно простой и быстрый способ сэкономить массу места. Вы можете удалить приложения, полученные из Mac App Store, со сторонних веб-сайтов или с физических дисков/USB-накопителей. Вы не можете удалить приложения, встроенные в macOS, такие как Safari, Mail и Системные настройки.
Чтобы начать удаление неиспользуемых приложений, выполните следующие действия:
Finder > Перейти > Приложения (или сочетание клавиш Shift + Command + A)
Откроется вся папка приложений со всеми приложениями, установленными на жестком диске вашего Mac. Я бы предложил изменить вид этой папки на стиль «Список», а затем упорядочить список по размеру, чтобы легко увидеть, какие приложения занимают больше всего места.
Затем вы можете удалить нужное приложение, щелкнув правой кнопкой мыши и выбрав «Переместить в корзину».

…или перетащив нужное приложение прямо на значок корзины в док-станции macOS.
Остался последний шаг: необходимо очистить корзину, чтобы удалить данные с жесткого диска и освободить место на нем. Проверьте корзину, чтобы узнать, есть ли что-то, что вы хотите сохранить. Чтобы двигаться вперед, просто щелкните правой кнопкой мыши значок корзины в доке macOS и нажмите «Очистить корзину».
Примечание. Когда вы очищаете корзину, приложение безвозвратно удаляется с вашего Mac, и вы не можете получить его обратно без повторной загрузки из внешнего источника, такого как веб-сайт, диск, USB-накопитель или почтовый голубь.
Отключить элементы входа
Второй совет по ускорению медленного включения или загрузки — отключить все элементы входа в систему при включении компьютера Mac. Для этого выполните следующие действия:
Настройки > Пользователи и группы > Текущий пользователь > Элементы входа
Выберите элементы, которые хотите удалить > Нажмите кнопку «-».

Примечание. Когда вы устанавливаете некоторые приложения, они могут автоматически добавляться к вашим элементам входа и запускаться при запуске вашего Mac. Со временем, если вы не обращаете внимания на то, что загружаете, и редко перезагружаете свой Mac, это может привести к серьезному замедлению работы. В конечном итоге вы почувствуете себя очень знакомым с этим вращающимся пляжным мячом смерти.
Удалить кэш и временные файлы
Последний совет, который быстро ускорит медленный запуск, — удалить пользовательский кеш и временные файлы.
Кэш-файлы
можно описать как временные данные, хранящиеся на жестком диске для ускорения известных процессов, которые выполняет пользователь. Например, кеш часто используется в веб-браузерах, таких как Safari. Safari будет загружать изображения веб-сайтов в виде кеша, чтобы при следующем посещении этого веб-сайта вам не пришлось повторно загружать изображения, и вы могли быстрее начать взаимодействовать с веб-страницей.
 Однако со временем файлы кеша накапливаются и занимают место на вашем жестком диске, что в конечном итоге замедляет работу вашего Mac. Кэш и временные файлы могут включать в себя множество других вещей, помимо веб-браузеров, — сообщения, временные файлы для конкретных приложений, загрузки и многое другое.
Однако со временем файлы кеша накапливаются и занимают место на вашем жестком диске, что в конечном итоге замедляет работу вашего Mac. Кэш и временные файлы могут включать в себя множество других вещей, помимо веб-браузеров, — сообщения, временные файлы для конкретных приложений, загрузки и многое другое.Чтобы очистить кеш и временные файлы от активного пользователя, выполните следующие действия:
Finder> Перейти> Библиотека> Удерживая клавишу «Option» на клавиатуре> Выберите «Библиотека»
После того, как вы найдете и откроете папку «Библиотека», найдите папку «Кэши» и вручную выберите, какие кэши и временные файлы нужно очистить. Кроме того, вы можете выбрать все, щелкнуть правой кнопкой мыши и выбрать «Переместить в корзину».
Очистка кешей и временных файлов на Mac — это не то, что вам нужно делать регулярно. Как правило, вам нужно очищать кеши только в том случае, если они занимают большой объем памяти или если приложение не работает должным образом из-за ранее сохраненных данных из старого кеша.
 Продолжайте читать эту запись в блоге до конца, чтобы узнать, как вы можете значительно сэкономить время с помощью инструмента Parallels Toolbox Clean Drive и выполнить описанные выше шаги одним щелчком мыши.
Продолжайте читать эту запись в блоге до конца, чтобы узнать, как вы можете значительно сэкономить время с помощью инструмента Parallels Toolbox Clean Drive и выполнить описанные выше шаги одним щелчком мыши.Устаревшее программное обеспечение
Поддержание вашего Mac в актуальном состоянии имеет решающее значение.
Почему?
Во-первых, это помогает вам максимально использовать возможности вашего Mac, и он работает настолько быстро, насколько это возможно.
Во-вторых, эти небольшие обновления часто предназначены для решения проблем с временем автономной работы, ошибок или даже серьезных изменений безопасности.
Не любите постоянные обновления и считаете, что они мешают вашей продуктивности? Вы также игнорируете эти уведомления и ждете как можно дольше, прежде чем делать обновление? Даже если у вас есть дела, люди, с которыми можно поговорить, или проекты, которые нужно завершить, очень плохо!
Как обновить программное обеспечение на вашем Mac
Используйте Mac App Store для обновления macOS и любых приложений, загруженных или приобретенных в App Store.

Регулярно нажимайте «Обновления» на панели инструментов App Store, а затем используйте кнопки «Обновить», чтобы загрузить и установить все перечисленные обновления. Любые обновления, установленные за последние 30 дней, также отображаются под этим списком. Вы можете сделать еще один шаг, выбрав настройки App Store в Системных настройках, чтобы автоматически проверять наличие обновлений и даже загружать новые доступные обновления в фоновом режиме. Не волнуйтесь, вы будете уведомлены, когда обновления будут готовы к установке, и если это помешает вашей работе или вызовет перезагрузку. Это серьезная социальная реклама: обновите свои приложения, люди!
Примечание. Регулярное резервное копирование поможет избавиться от страха перед обновлением. Если ваши резервные копии соответствуют вашим данным, вы сможете обновлять их без опасений!
Мы рассмотрели основные проблемы, которые могут привести к снижению производительности компьютера Mac, а также пять быстрых встроенных решений macOS для ускорения вашего Mac.
 Мы упомянули, что в качестве бонуса мы также рассмотрим удобные инструменты одним щелчком мыши, которые могут сэкономить время, деньги и быстро освободить драгоценное место на диске без раздражающего микроуправления вашей системой. Вот наши любимые инструменты, которые помогли пользователям оптимизировать свой диск и систему:
Мы упомянули, что в качестве бонуса мы также рассмотрим удобные инструменты одним щелчком мыши, которые могут сэкономить время, деньги и быстро освободить драгоценное место на диске без раздражающего микроуправления вашей системой. Вот наши любимые инструменты, которые помогли пользователям оптимизировать свой диск и систему:- Parallels Toolbox Clean Drive — избавьте свой Mac от беспорядка и запустите его на максимальной скорости. Сканирует, обнаруживает и позволяет вам выбрать, что удалить.
- Parallels Toolbox Free Memory — освободите неиспользуемую память компьютера одним щелчком мыши.
- Parallels Toolbox Find Duplicates — поиск на любом диске или в папке, чтобы быстро найти идентичные файлы (даже с разными именами) и освободить место на диске.
Parallels Toolbox доступен для macOS и Windows. Это пакет «все в одном» с дюжиной инструментов для экономии времени, помогающих оптимизировать рабочий день.
• Создано как для обычных, так и для опытных пользователей.
 Владельцы малого бизнеса, разработчики или ИТ-пользователи, которым необходимо сэкономить место с помощью простого набора инструментов, могут сделать это с помощью этого пакета.
Владельцы малого бизнеса, разработчики или ИТ-пользователи, которым необходимо сэкономить место с помощью простого набора инструментов, могут сделать это с помощью этого пакета.• Легко оптимизируйте хранилище на жестком диске с помощью простых в использовании инструментов, таких как «Очистить диск», «Найти дубликаты» или «Освободить память». Освободите дополнительное место на диске, о котором вы не знали!
• Полностью контролируйте свою конфиденциальность с помощью надежных системных инструментов, таких как «Режим полета», «Отключение камеры», «Блокировка экрана» и «Отключение микрофона».
• Управляйте постоянно меняющимся рабочим процессом с помощью архивации файлов, извлечения томов для внешних дисков или переключения разрешения для внешних мониторов.
Оптимизация медленного Mac для быстрой работы — сложная задача, но ее легко выполнить с помощью описанных выше шагов или Parallels Toolbox. Parallels Toolbox для Mac и узнайте, как легко можно ускорить работу вашего Mac.

9000 ограниченная аппаратная конфигурация и не особенно благоприятствуют причудливым интерфейсам и визуальным эффектам.
Почему это помогает: отключая или отключая такие функции, как уведомления, прозрачность и анимация, увеличение, хранилище файлов и т. д., вы можете повысить производительность Mac, поскольку будет использоваться меньше системных ресурсов.

Как сделать:
Метод 10: Модернизация аппаратного обеспечения (RAM, SSD) для реального повышения производительности
- Пустая корзина для Mac.


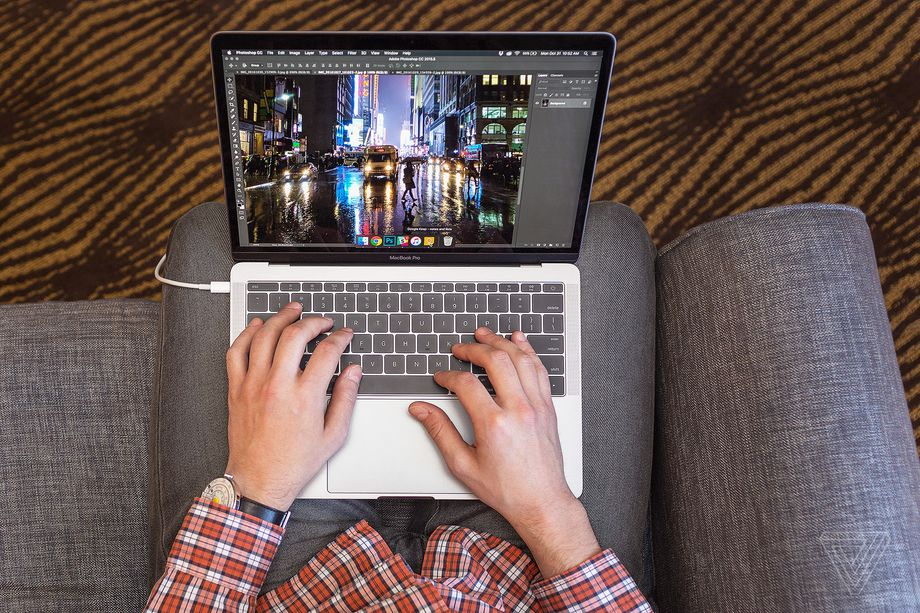


 Мы перечисляем ряд вещей, которые вы можете сделать вручную, чтобы исправить медленный Mac.
Мы перечисляем ряд вещей, которые вы можете сделать вручную, чтобы исправить медленный Mac. для загрузки первого экрана после запуска.
для загрузки первого экрана после запуска.

 , больше нет необходимости проверять или восстанавливать разрешения, поскольку Apple сделала права доступа к системным файлам автоматически защищенными.
, больше нет необходимости проверять или восстанавливать разрешения, поскольку Apple сделала права доступа к системным файлам автоматически защищенными.  д.) упрямо загружает страницы или перестает отвечать на запросы.
д.) упрямо загружает страницы или перестает отвечать на запросы.
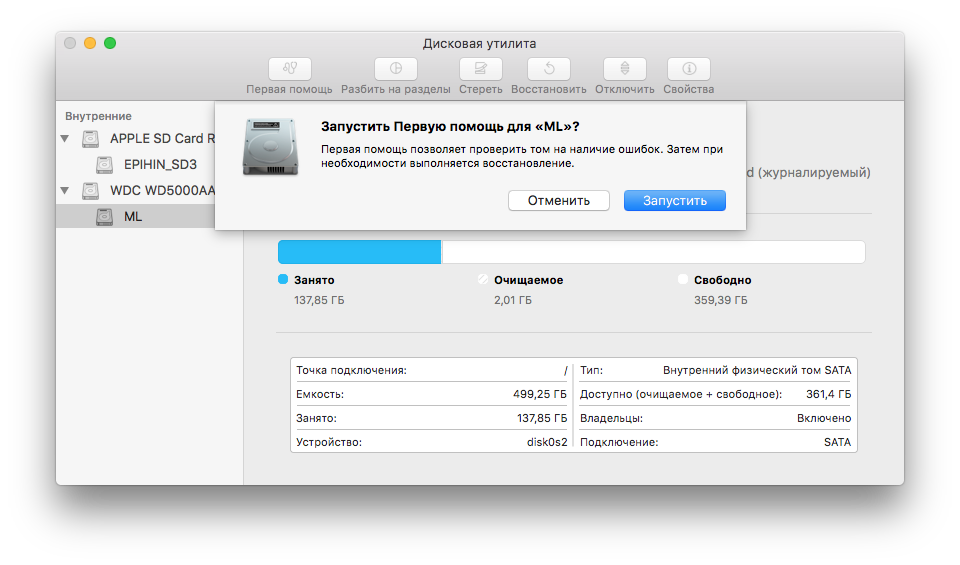 требуется целая вечность, чтобы выяснить, с какого диска загрузиться, он медленно выключается, вентилятор работает без остановок, скриншоты не настраиваются правильно, индикаторы батареи ведут себя неправильно и т. д.), и в целом ваш Mac работает плохо.
требуется целая вечность, чтобы выяснить, с какого диска загрузиться, он медленно выключается, вентилятор работает без остановок, скриншоты не настраиваются правильно, индикаторы батареи ведут себя неправильно и т. д.), и в целом ваш Mac работает плохо.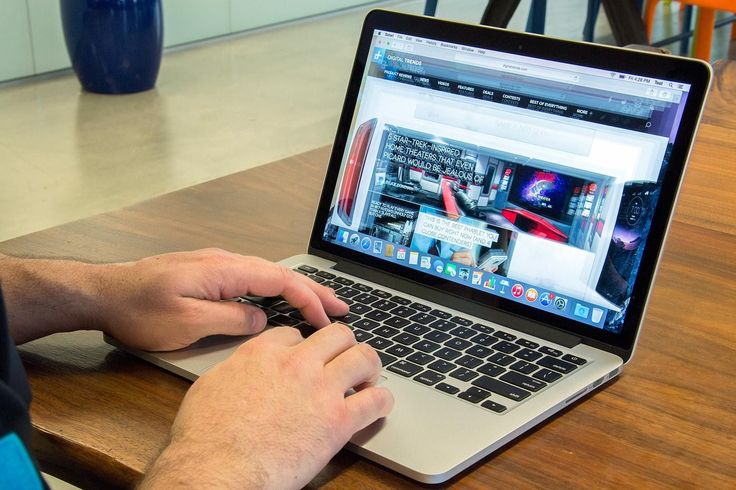

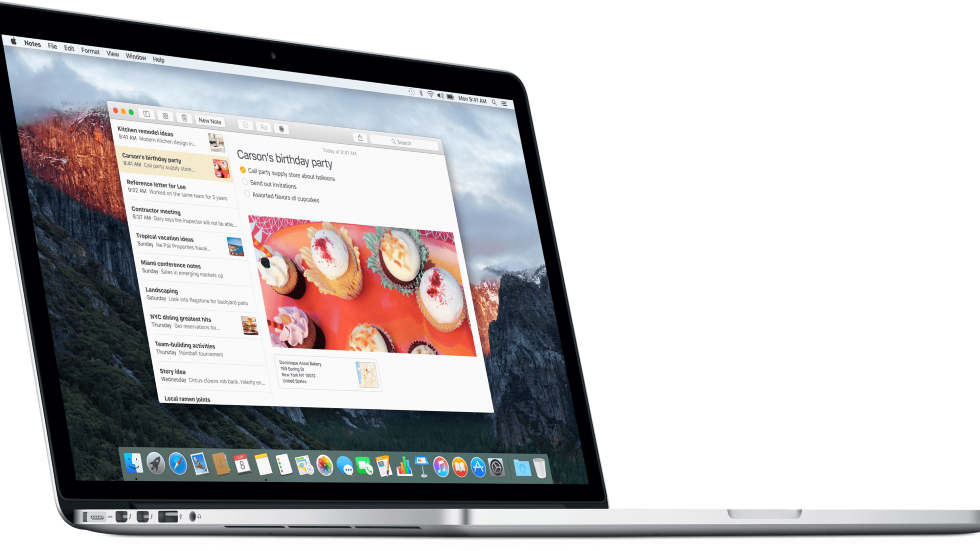
 д.), лучше всего заменить жесткий диск на быстрый SSD, смотрите наши подборки здесь. После того, как вы купите нужный SSD, посмотрите это видео, чтобы узнать, как установить его шаг за шагом.
д.), лучше всего заменить жесткий диск на быстрый SSD, смотрите наши подборки здесь. После того, как вы купите нужный SSD, посмотрите это видео, чтобы узнать, как установить его шаг за шагом. д. Кроме того, вы можете использовать приложение для пакетного удаления нежелательных программ и безвозвратного стирания личных файлов. . CleanMyMac очень гладкий и интуитивно понятный, просто нажмите «Сканировать», чтобы начать, а затем «Очистить», чтобы исправить проблемы.
д. Кроме того, вы можете использовать приложение для пакетного удаления нежелательных программ и безвозвратного стирания личных файлов. . CleanMyMac очень гладкий и интуитивно понятный, просто нажмите «Сканировать», чтобы начать, а затем «Очистить», чтобы исправить проблемы.

 Сначала выясните причину и сразу же устраните ее. Никогда не знаешь, когда маленькая проблема может перерасти в серьезную.
Сначала выясните причину и сразу же устраните ее. Никогда не знаешь, когда маленькая проблема может перерасти в серьезную. Тем не менее, мы рекомендуем их, потому что мы используем эти инструменты на наших компьютерах Mac и находим их действительно отличными. Убедитесь, что вы используете только то, что подходит для решения вашей проблемы, и не переплачивайте за то, что вам не нужно.
Тем не менее, мы рекомендуем их, потому что мы используем эти инструменты на наших компьютерах Mac и находим их действительно отличными. Убедитесь, что вы используете только то, что подходит для решения вашей проблемы, и не переплачивайте за то, что вам не нужно.  Результатом станет система, которая не тратит время на поиск большого количества старых данных.
Результатом станет система, которая не тратит время на поиск большого количества старых данных.
