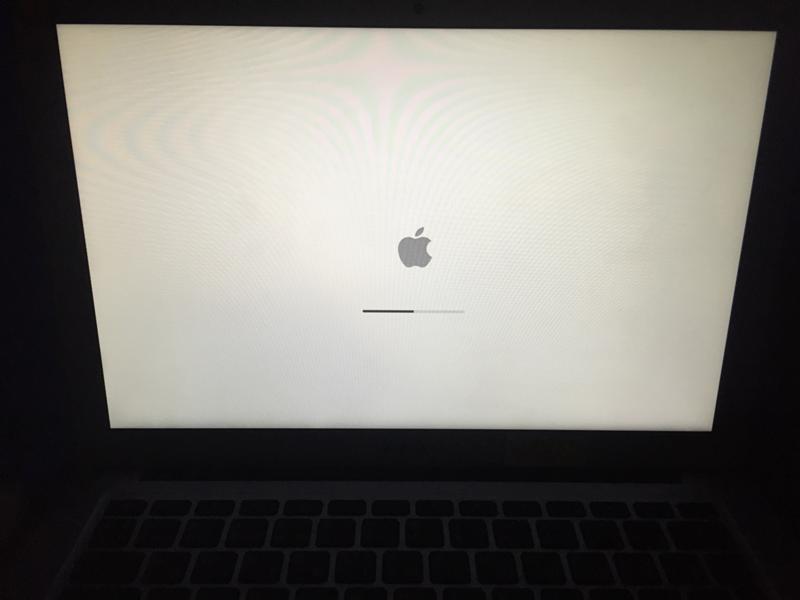Содержание
Если приложение на Mac «зависает» или завершается неожиданно
Поиск по этому руководству
Добро пожаловать!
Строка меню
Spotlight
Пункт управления
Siri
Центр уведомлений
Рабочий стол
Dock
Finder
Подключение к интернету
Просмотр веб-сайтов
Регулировка громкости
Создание снимка экрана или записи экрана
Просмотр и редактирование файлов при помощи Быстрого просмотра
Быстрая запись короткой заметки
Настройка Экранного времени для себя
Настройка фокусирования для сосредоточения на задаче
Редактирование фотографий и видео в приложении «Фото»
Использование функции «Что на картинке?» с фотографиями
Получение маршрутов в приложении «Карты»
Создание записи в приложении «Диктофон»
Использование жестов трекпада и мыши
Использование панели Touch Bar
Использование Touch ID
Использование сочетаний клавиш
Обновление macOS
Встроенные приложения
Открытие приложений
Работа с окнами приложений
Использование приложений в полноэкранном режиме
Использование приложений в режиме Split View
Загрузка приложений из Mac App Store
Установка и переустановка приложений из Mac App Store
Установка и удаление других приложений
Изменение системных настроек
Изменение картинки на рабочем столе
Использование заставок
Добавление учетной записи электронной почты и других учетных записей
Использование быстрых команд для автоматизации задач
Создание Memoji в приложении «Сообщения»
Изменение картинки, представляющей Вас или других людей в приложениях
Смена языка системы
Улучшение видимости экрана
Создание документов и работа с ними
Открытие документов
Использование диктовки
Добавление примечаний к файлам
Объединение файлов в один файл PDF
Печать документов
Организация рабочего стола с помощью стопок
Группировка файлов по папкам
Добавление тегов к файлам и папкам
Отправка электронных писем
Использование функции «Онлайн-текст» для взаимодействия с текстом на фотографии
Резервное копирование файлов
Восстановление файлов
Создание Apple ID
Управление настройками Apple ID
Что такое iCloud?
Что такое iCloud+?
Настройка iCloud на компьютере Mac
Хранение файлов в iCloud Drive
Обмен файлами с помощью Общего доступа к файлам iCloud
Управление хранилищем iCloud
Использование Фото iCloud
Что такое «семейный доступ»?
Настройка Семейного доступа
Добавление пользователей на Mac
Настройка Экранного времени для ребенка
Совместное использование покупок с членами семьи
Совершение вызова FaceTime
Использование SharePlay для совместного просмотра и прослушивания
Отправка текстовых сообщений
Предоставление общего доступа к календарю членам семьи
Просмотр контента, которым с Вами поделились
Просмотр геопозиций друзей и близких
Многопользовательские игры с друзьями
Использование Непрерывности для работы с несколькими устройствами Apple
Потоковая передача аудио и видео через AirPlay
Использование клавиатуры и мыши или трекпада для управления несколькими устройствами
Использование iPad в качестве второго дисплея
Передача задач между устройствами
Вставка фотографий и отсканированных документов с iPhone или iPad
Вставка зарисовок с iPhone или iPad
Копирование и вставка с использованием нескольких устройств
Использование Apple Watch для разблокировки Mac
Совершение и прием вызовов на Mac
Пересылка файлов между устройствами с помощью AirDrop
Синхронизация музыки, книг и других материалов между устройствами
Воспроизведение музыки
Прослушивание подкастов
Просмотр фильмов и телешоу
Чтение и прослушивание книг
Чтение новостей
Отслеживание курсов акций
Подписка на Apple Music
Подписка на Apple TV+
Подписка на Apple Arcade
Подписка на Apple News+
Подписка на подкасты и каналы
Управление подписками в App Store
Просмотр семейных подписок на сервисы Apple
Управление файлами cookie и другими данными веб-сайтов в Safari
Использование режима частного доступа в Safari
Просмотр отчетов о конфиденциальности в Safari
О паролях
Сброс пароля для входа в систему Mac
Создание и автозаполнение надежных паролей
Обеспечение безопасности Apple ID
Настройка защиты компьютера Mac
Защита конфиденциальности в Почте
Сохранение конфиденциальности
Оплата через Apple Pay в Safari
Использование функции «Вход с Apple» для приложений и веб-сайтов
Защита компьютера Mac от вредоносного ПО
Управление доступом к камере
Поиск пропавшего устройства
Начало работы с функциями универсального доступа
Зрение
Слух
Моторика и координация
Основные
Изменение яркости экрана
Подключение беспроводной клавиатуры, мыши или трекпада
Подключение других беспроводных устройств
Подключение монитора, телевизора или проектора
Добавление принтера
Использование встроенной камеры
Использование наушников AirPods с компьютером Mac
Экономия энергии на Mac
Оптимизация хранилища
Запись CD- и DVD-дисков
Управление домашними аксессуарами
Запуск системы Windows на компьютере Mac
Ресурсы для Mac
Ресурсы для устройств Apple
Авторские права
Максимальное количество символов:
250
Не указывайте в комментарии личную информацию.
Максимальное количество символов: 250.
Благодарим вас за отзыв.
Что делать, если зависает Mac: как восстановить работу системы
Обычно компьютеры Apple достаточно надежны и стабильны. И кажется, что если уж зависает Mac, то произошло что-то из ряда вон выходящее. Но это не совсем так. Время от времени «яблочные» компьютеры так же тормозят и отказываются реагировать на действия пользователя, как и ПК других брендов независимо от используемой операционной системы.
Любое программное обеспечение работает циклично, повторяя одни те же задачи. Иногда этот цикл из-за вкрапления мелких ошибок замыкается и становится бесконечным. Проще говоря, компьютер зависает.
В случае с macOS это выглядит следующим образом: курсор мыши превращается в бесконечно, вращающийся разноцветный круг (пользователи называют его Beach ball из-за его схожести с мячом для игры на в волейбол на пляже). При этом сам курсор перестает функционировать, как и другие органы управления. Иногда зависает только одна программа и проблему нужно решать с ней, а бывает так, что страдает система целиком и ничего не остаётся кроме как принимать решительные меры в духе перезапуска и или сброса настроек.
Иногда зависает только одна программа и проблему нужно решать с ней, а бывает так, что страдает система целиком и ничего не остаётся кроме как принимать решительные меры в духе перезапуска и или сброса настроек.
Вообще есть 5 стандартных шагов по решению возникшей проблемы:
- Если ваш Mac завис во время использования какого-то приложения, то есть вероятность, что проблема именно в приложение. То есть система в порядке и другие компоненты нормально функционируют. В этом случае нужно закрыть приложение силой. О том, как это сделать, мы расскажем чуть ниже.
- Если же Mac завис и вообще не реагирует на ваши действия (мышка не двигается, нажатия на клавиши системой не воспринимается), то нужно его перезагрузить. Либо очень долго ждать, но лучше перезапустить систему. Потери данных все равно будут минимальными.
- Бывает так, что проблема повторяется почти сразу после повторного запуска компьютера. В этом случае необходимо извлечь любые периферийные устройства и убрать из автозагрузки все программы, которые могут провоцировать зависание всей ОС.

- Когда ни один из вышеописанных методов не срабатывает, нужно переходить к загрузке ОС в безопасном режиме, чтобы помимо стороннего ПО отключить еще драйверы, способные негативно влиять на производительность ПК и на его стабильность в целом.
- Даже если удалось исправить ситуацию единожды, стоит провести расследование и выяснить, почему подобное вообще происходит. Возможно, дело в нехватке места на диске, проблемах с оперативной памятью или программной ошибкой.
Далее более подробно рассмотрим все способы устранений так называемых «зависаний».
Как «насильно» закрыть зависшую программу
Для начала надо выяснить, зависла вся система или какая-то конкретная программа.
В целом, сделать это довольно легко. Надо просто кликнуть в любое другое приложение. Если оно отзовется, то с системой все в порядке. Проблема закралась именно в работу конкретной программы.
Но не пытайтесь проверить работоспособность системы при помощи меню в верхней панели управления системой.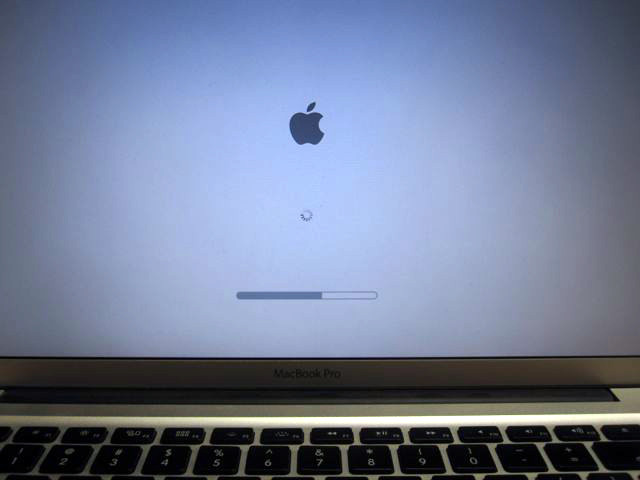 Оно тесно связано с запущенной программой, поэтому, если зависла программа, то и это меню не будет отзываться на ваши действия. Нужно сначала переключиться на другое окно с помощью комбинации клавиш Alt + Tab или кликнув по иконке другого приложения в Dock.
Оно тесно связано с запущенной программой, поэтому, если зависла программа, то и это меню не будет отзываться на ваши действия. Нужно сначала переключиться на другое окно с помощью комбинации клавиш Alt + Tab или кликнув по иконке другого приложения в Dock.
Ручное завершение работы приложений — один из наиболее эффективный метод устранения зависаний. Причем он легко реализуется и срабатывает даже в том случае, если вы не знаете, какое именно приложение перестало реагировать на сигналы от ОС и пользователя.
Чтобы насильно завершить работу программы, необходимо:
- Переключить фокус с зависшего приложения на любое другое окно или компонент интерфейса системы. Это может быть панель Dock, другая утилита (можно переключиться кликнув по соответствующей иконке или одновременно нажав на клавиши Alt + Tab) или даже другой рабочий стол (можно смахнуть четырьмя пальцами по трекпаду или одновременно нажать Cmd + > или Cmd + <).
- Нажимаем на иконку в виде яблока в левом верхнем углу.
 Затем, в появившемся контекстном меню выбираем пункт «Завершить принудительно». Ну или вовсе не трогаем яблоко, а сразу одновременно нажимаем клавиши Option (Alt) + Cmd + Esc.
Затем, в появившемся контекстном меню выбираем пункт «Завершить принудительно». Ну или вовсе не трогаем яблоко, а сразу одновременно нажимаем клавиши Option (Alt) + Cmd + Esc.
- Появится окошко со списком запущенных программ. Среди них нужно выбрать программу, которая зависла. Обычна она помечена красным текстом «Не отвечает». Выделяем нужную программу, а потом нажимаем на кнопку «Завершить».
Еще один вариант выполнить то же действие:
- Переключить фокус на панель Dock (как это сделать подробно описано чуть выше).
- Потом кликнуть правой кнопкой мыши по иконке программы, которая предположительно зависла. Ну или кликнуть, зажав при этом клавишу Cmd.
- В появившемся контекстном меню найти пункт «Завершить» или «Принудительно завершить».
После этого система скорее всего отзовется ошибкой и сообщит, что работа программы была завершена некорректно и стоило бы отправить отчет об ошибке и заново запустить программу.
Если после этого приложение зависнет вновь, то стоит выйти на связь с разработчиком и выяснить, какие меры можно предпринять. Если зависания больше не повторятся, то, вероятно, это была разовая проблема, связанная с нехваткой памяти или чем-то в таком духе.
Как перезагрузить зависший Мак
Это уже более радикальные методы, но зачастую попросту не остается другого пути. Если компьютер завис полностью, то нужно загрузить систему заново. В этом случае сбой достаточно критичный и обычное ожидание результатов не даст.
Скорее всего, у вас нет возможности кликнуть по иконке в виде яблочка и нажать на кнопку «Перезагрузить». Если компьютер завис полностью, то это меню перестает работать. Поэтому действуем иным путем: одновременно нажимаем клавиши Cmd + Ctrl + Power (то есть кнопку включения). На некоторых ноутбуках вместо кнопки включения надо нажимать на клавишу открытия дисковода (если он у вас есть, конечно).
Одновременное нажатие этих кнопок моментально пошлет системе команду на перезапуск. Но и это может не сработать. Иногда macOS зависает намертво и даже на столь строгие команды не реагирует. В этом случае у пользователя остается два пути:
Но и это может не сработать. Иногда macOS зависает намертво и даже на столь строгие команды не реагирует. В этом случае у пользователя остается два пути:
- Зажать клавишу включения компьютера и удерживать ее до тех пор, пока Мак не выключится. Затем ждем пару секунд и снова включаем устройство.
- Если есть возможность, вытаскиваем кабель питания из розетки или из компьютера, чтобы насильно его отключить и потом все подключаем заново.
Вдобавок к этой процедуре я рекомендовал бы сделать сброс параметров SMC. Это многие аппаратные параметры вернет к значению по умолчанию. Возможно, это благоприятно скажется на работе компьютера в целом и поможет избежать зависаний в будущем.
Чтобы сделать сброс параметров SMC надо одновременно нажать клавиши Shift + Ctrl + Alt + Power и держать их 10 секунд. А потом снова включить компьютер.
Есть шанс, что после перезагрузки часть данных будет утеряна. В частности, речь идет о изменениях в документах, которые были внесены незадолго до зависания. И хотя macOS обычно сохраняет все данные довольно часто, будьте готовы к небольшим потерям. Если часто сталкиваетесь с зависаниями, то регулярно делайте резервные копии своих данных.
И хотя macOS обычно сохраняет все данные довольно часто, будьте готовы к небольшим потерям. Если часто сталкиваетесь с зависаниями, то регулярно делайте резервные копии своих данных.
Как узнать, почему Мак зависает
У любого сбоя в работе операционной системы должна быть причина. Особенно, если такие сбои случаются часто.
Пользователи совместно с техподдержкой Apple вывели определенную стратегию поиска причины зависания компьютеров. То есть набор пунктов, которым нужно проследовать, чтобы узнать, что происходит с вашим устройством.
- Для начала надо проверить, достаточно ли места на жестком диске. Чтобы это выяснить, надо открыть меню «Об этом Mac», которое расположено в основном меню системы, которое скрывается за иконкой яблочка в левом верхнем углу интерфейса. Если места недостаточно, системе негде хранить данные и из-за этого программы и вся ОС могут зависать в ожидании пока не освободится место для вновь сгенерированных файлов.
- Убедитесь, что macOS обновлена до последней версии.
 Разработчики системы регулярно исправляют ошибки, которые могут приводить к сбоям и зависаниям. Так что откройте настройки системы, зайдите в пункт «Обновление ПО» и дождитесь загрузки последней версии macOS для вашего компьютера.
Разработчики системы регулярно исправляют ошибки, которые могут приводить к сбоям и зависаниям. Так что откройте настройки системы, зайдите в пункт «Обновление ПО» и дождитесь загрузки последней версии macOS для вашего компьютера.
- Проверьте, обновлены ли программы, которые зависают сами или приводят к зависанию ОС. Для этого нужно открыть раздел обновления в приложении App Store. А если приложение загружено не из App Store, то надо зайти на официальный сайт разработчика и скачать там обновленное ПО.
- Временно прекратите использовать периферические устройства. Возможно, одно из них или несколько приводят к сбою в работе ОС. В этом случае придется сменить внешнее оборудование.
- Отключите плагины для браузера и прочие дополнения, не относящиеся непосредственно к приложениям (в частности, к сторонним). Иногда для этих задач используют запуск системы в безопасном режиме.
- С помощью дисковой утилиты, встроенной в систему, можно запустить режим первой помощи, чтобы ОС в автоматическом режиме нашла проблемы в работе жесткого диска или файловой системы и в этом же режиме попыталась их исправить.

- Обратитесь в техподдержку за специальной утилитой, которая может проанализировать часто встречающиеся сбои в работе macOS и рассказать о том, что именно работает некорректно.
Если вы думаете, что проблема кроется в одной из установленных программ, то надо попробовать выполнить следующие действия:
- Перезапустить программу.
- Если после зависания появляется предложение отправить отчет об ошибке в Apple, то определенно стоит это сделать. Так повышается шанс, что в будущих версиях macOS или вашей программы обнаруженную ошибку исправят.
- Откройте программу «Мониторинг системы» и взгляните, какие из процессов требуют слишком много ресурсов. В частности отследите те приложения, что съедают больше всего процессорного времени и оперативной памяти.
Так вы поймете, что за утилиты поглощают ресурсы и приводят к сбоям. С этой информацией уже можно идти к разработчикам и обсуждать возможные причины зависания.
Может ли причиной сбоев быть вирус
Считается, что для macOS количество вирусов сильно меньше, чем для Windows и отчасти это правда. Но вирусы все же есть и вероятность стать его жертвой не так уж мала, как многие думают.
Но вирусы все же есть и вероятность стать его жертвой не так уж мала, как многие думают.
Поэтому лучше озаботиться безопасностью ОС заранее.
- Не ходите по сомнительным сайтам и не открывайте все ссылки, которые вам присылают незнакомцы. В них может быть фишинговый механизм, который перехватит конфиденциальные данные. Либо же вредоносное ПО, которое будет активировано через браузер и может заблокировать доступ к файлам системы.
- Используйте встроенные механизмы защиты системы. Например, используйте брандмауэр, чтобы блокировать входящие подключения от непроверенных программ.
- Устанавливайте только приложения из App Store или те программы, что прошли официальную сертификацию Apple.
- Если всё-таки приходится посещать сомнительные сайты и время от времени устанавливать непроверенное ПО, то лучше обзавестись антивирусным ПО. Мы уже писали о лучших антивирусах для macOS. Можете попробовать один из них.
Берегите свои Маки. Они хоть и защищены получше многих других систем, но все еще не до конца соответствуют высочайшим стандартам безопасности. Угроза может прийти откуда угодно.
Угроза может прийти откуда угодно.
Другие советы
И напоследок еще парочка советов лично от меня.
- Регулярно сбрасывайте историю и кэш в браузере Safari (и в любом другом, который используете). Накопленный кэш нередко становится причиной сбоев в работе всей системы. Не говоря уже о том, что начинает глючить сам браузер.
- Каждый год, когда Apple выпускает обновленную версию macOS, переустанавливайте ее с нуля. То есть удаляя все файлы и программы с жесткого диска. И желательно, не восстанавливая потом данные из резервной копии. За год в системе копится очень много мусора, который по итогу может приводить к проблемам в работе компьютера даже после обновления.
- Делайте чистку системы охлаждения и регулярно меняйте термопасту ноутбука.
На этом все. Если вы как-то иначе боретесь с зависаниями своего компьютера Apple, то обязательно расскажите об этом в комментариях.
Post Views:
405
Макбук завис на яблоке и не загружается дальше: что делать?
Оставить заявку
Калькулятор стоимости
Вернем 5% при заказе с сайта
Проблема, с которой нередко обращаются к мастерам сервисного центра iFix-it владельцы MacBook, заключается в том, что устройство зависает на изображении «яблока» на черном экране и никак не хочет грузиться дальше. Если вы читаете эту статью, то, скорее всего, столкнулись с такой же проблемой. Сегодня мы рассмотрим основные причины, по которым Макбук отказывается загружаться дальше «яблока», а также приведем способы устранения неполадки.
Если вы читаете эту статью, то, скорее всего, столкнулись с такой же проблемой. Сегодня мы рассмотрим основные причины, по которым Макбук отказывается загружаться дальше «яблока», а также приведем способы устранения неполадки.
Даже невероятно стабильные «яблочные» ноутбуки подвержены различным поломкам и ошибкам. Если вы достаточно долго налюбовались горящим на черном экране логотипом Apple и поняли, что система никак не хочет грузиться дальше, значит, пришло время выяснять причины такого поведения Макбука. В этом вам помогут советы и рекомендации мастеров сервисного центра iFix-it. Итак, почему Макбук не загружается дальше яблока? Ищем ошибку в macOS.
- Нехватка места при загрузке обновлений;
- Неправильная переустановка macOS;
- Программные ошибки.
В принципе, причин для такого поведения ноутбука может быть гораздо больше, но более полную информацию о природе неполадок может точно определить только профессиональный мастер, который сможет при необходимости выполнить ремонт MacBook. Мы же рассмотрим возможности самостоятельного устранения причины сбоя.
Мы же рассмотрим возможности самостоятельного устранения причины сбоя.
Как исправить ошибку macOS, если Макбук не грузится дальше «яблока»?
Первое, что рекомендуют сделать специалисты сервисного центра iFix-it – выполнить выключение и повторное включение ноутбука. Сделать это нужно с нажатыми клавишами «cmd» + «R». Как только произойдет загрузка режима восстановления, далее вам нужно совершить ряд несложных действий:
- Зайдите в дисковую утилиту;
- Смонтируйте диск, нажав на кнопку «Подключить» в верхней части экрана;
- Запишите название диска;
- Выйдите из дисковой утилиты и зайдите в «Терминал», где вам необходимо ввести команду: ls -aOl “/Volumes/Macintosh HD/Recovered Items
- Дождитесь ответа на отправленную команду и введите следующую: diskutil apfs updatePreboot disk1s1
- В последней команде «disk1s1» символизирует название диска по умолчанию. Если у вас он называется по-другому, то следует подставить ваше название.

- Как только вторая по счету команда будет выполнена, можете перезагрузить Macbook.
Данный алгоритм действий поможет в том случае, если ошибка macOS была связана именно с отказом макбука загружаться дальше «яблока» после обновления.
Если все вышеперечисленное не помогло вам решить проблему, и ваш Макбук снова не грузится дальше логотипа на черном экране, то проблема гораздо серьезнее и без помощи специалиста вам не обойтись.
Почему мы?
Наши мастера имеют обширный опыт ремонта техники Apple любой сложности. Мы знаем, как решить любую проблему, даже если MacBook не грузится дальше «яблока» на черном экране. Обратившись в наш сервисный центр вы будете приятно удивлены скоростью работы и самой низкой ценой на ремонт ноутбуков Apple в Москве и области с гарантией!
Запишитесь на ремонт сегодня, и уже завтра наши специалисты решат вашу проблему. Звоните в удобное для вас время или оставляйте заявку на сайте, а лучше сразу приезжайте к нам, чтобы не тратить время даром!
Частые вопросы
Можно ли поставить свои запчасти в вашем сервисе?
Да, у нас можно поставить и свои запчасти, в этом случае даем гарантию на работу)
Все запчасти оригинальные?
В нашем сервисном центре есть как оригинальные запчасти, так и копии, как говорится: на любой кошелек )
Какие гарантии вы предоставляете?
Гарантия зависит от проведенного ремонта, в среднем гарантия 90 дней на запчасти и работу
Запчасти включены в стоимость ремонта?
да, в стоимость включены запчасти и работа мастера, то есть цены которые Вы видите окончательные!
Сколько стоит диагностика?
Диагностика в нашем сервисном центре бесплатная, даже при отказе от ремонта
Блог
свежие статьи
Читать блог
Адреса на карте
Сервис на Таганской
Метро Таганская (кольцевая) / Марксистская
ул.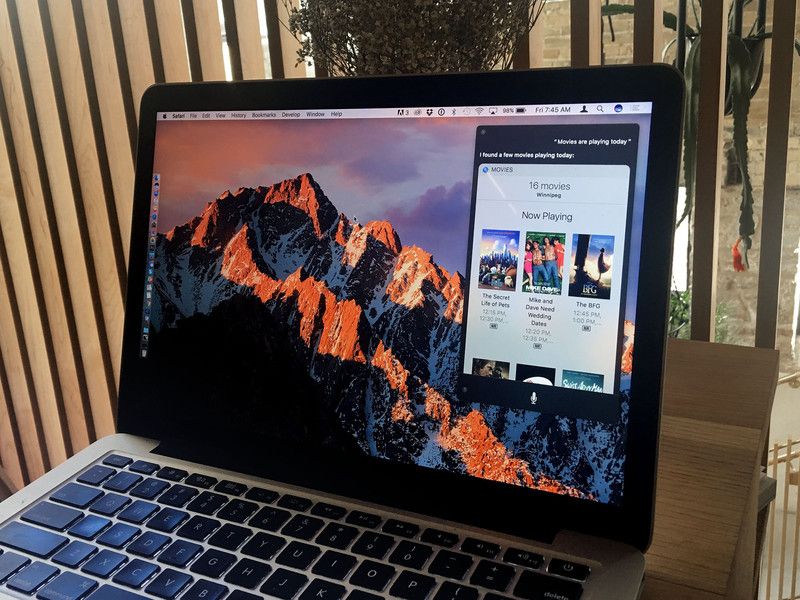 Верхняя Радищевская д. 7 стр. 1, 1-й этаж.
Верхняя Радищевская д. 7 стр. 1, 1-й этаж.
ПРОЛОЖИТЬ МАРШРУТ
Я.Карты
E-mail: admin@ifix-it.ru
+7 (495) 789-74-29
Сервис на Профсоюзной
Метро Профсоюзная / Университет
ул. Вавилова д. 66, ТЦ «Триумфальный», 4-й этаж, павильон 403.
ПРОЛОЖИТЬ МАРШРУТ
Я.Карты
E-mail: admin@ifix-it.ru
+7 (495) 798-59-52
Наши контакты
MacBook всегда зависает и останавливается? 14 способов это исправить
Больше всего раздражает и раздражает Заморозить ваше устройство или он неисправен во время работы. вы не согласны? Я уверен, что вы сталкивались с ситуацией, когда экран вашего Mac зависал и заставлял вас паниковать, задаваясь вопросом, что делать, когда ваш MacBook Pro зависает. Застрявшее окно или приложение можно закрыть в macOS с помощью функции принудительного выхода. Однако, если весь ноутбук перестает отвечать, это проблема. Итак, в этом руководстве мы собираемся объяснить все возможные способы решения проблемы постоянного зависания Mac.
вы не согласны? Я уверен, что вы сталкивались с ситуацией, когда экран вашего Mac зависал и заставлял вас паниковать, задаваясь вопросом, что делать, когда ваш MacBook Pro зависает. Застрявшее окно или приложение можно закрыть в macOS с помощью функции принудительного выхода. Однако, если весь ноутбук перестает отвечать, это проблема. Итак, в этом руководстве мы собираемся объяснить все возможные способы решения проблемы постоянного зависания Mac.
Эта проблема обычно возникает, когда вы работаете на своем MacBook в течение длительного периода времени. Однако есть и другие причины, такие как:
- Недостаточно места на диске: Недостаточно оптимальное хранилище отвечает за множество различных проблем на любом ноутбуке. Таким образом, многие приложения не будут работать должным образом, что приведет к сохранению проблемы с зависанием MacBook Air.
- Старая макОС: Если вы не обновляли свой Mac в течение очень долгого времени, ваша операционная система может быть причиной того, что Mac продолжает зависать.
 Вот почему настоятельно рекомендуется обновить MacBook до последней версии macOS.
Вот почему настоятельно рекомендуется обновить MacBook до последней версии macOS.
Способ 1: освободить место для хранения
В идеале вы должны оставить свободными не менее 15% дискового пространства для нормальной работы вашего ноутбука, в том числе MacBook. Выполните указанные шаги, чтобы проверить используемое пространство для хранения и удалить данные, если это необходимо:
1. Щелкните Apple ائمة меню и выберите Об этом компьютере , Как показано.
2. Затем щелкните Вкладка «Хранилище» , Как показано ниже.
3. Теперь вы сможете увидеть пространство, используемое на внутреннем диске. Щелкните Управление…, чтобы найти и устранить причину беспорядка в хранилище.
Обычно это медиафайлы: фото, видео, гифки и т. д., которые излишне захламляют диск. Поэтому мы рекомендуем вместо этого хранить эти файлы на внешнем диске.
Способ 2. Проверка на наличие вредоносных программ
Если вы не включите функцию конфиденциальности в своем браузере, переход по случайным непроверенным ссылкам может привести к вредоносным программам и нежелательным ошибкам на вашем ноутбуке. Таким образом, вы можете установить антивирусное программное обеспечение, чтобы проверить наличие вредоносных программ, проникших в ваш MacBook, чтобы сделать его медленнее и склонным к частым зависаниям. Среди самых известных Avast
Таким образом, вы можете установить антивирусное программное обеспечение, чтобы проверить наличие вредоносных программ, проникших в ваш MacBook, чтобы сделать его медленнее и склонным к частым зависаниям. Среди самых известных Avast
و McAfee و Нортон Антивирусный.
Метод 3: избегайте перегрева вашего Mac
Другой распространенной причиной зависания Mac является Перегрев устройства. Если ваш ноутбук перегревается,
Обязательно проверьте вентиляционные отверстия. Эти отверстия не должны забиваться пылью или мусором.
Дайте устройству отдохнуть и остыть.
Старайтесь не использовать MacBook во время зарядки.
Способ 4: закрыть все приложения
Если вы привыкли запускать много программ одновременно, вы можете столкнуться с проблемой зависания MacBook Air. Количество программ, которые могут работать одновременно, пропорционально объему оперативной памяти, то есть оперативной памяти. Как только эта рабочая память будет заполнена, ваш компьютер не сможет работать без сбоев. Единственный способ обойти эту проблему — перезагрузить систему.
Единственный способ обойти эту проблему — перезагрузить систему.
1. Щелкните меню Apple и выберите «Перезагрузить», как показано на рисунке.
2. Подождите, пока ваш MacBook перезагрузится должным образом, затем запустите Activity Monitor из Spotlight.
3. Выберите вкладку «Память» и обратите внимание на график нехватки памяти.
- Зеленый график указывает, что вы можете открывать новые приложения.
- Как только график начнет желтеть, следует закрыть все ненужные приложения и продолжить использовать нужные.
Способ 5: переставьте загроможденный рабочий стол
Вы будете удивлены, узнав, что каждая иконка на рабочем столе — это не просто ссылка. Это также изображение, которое перерисовывается каждый раз, когда вы открываете MacBook. Вот почему загроможденный рабочий стол также может способствовать проблемам с зависанием вашего устройства.
- Переставьте значки в соответствии с их полезностью.
- Переместите их в определенные папки, где их легко найти.

- Используйте сторонние приложения, такие как Spotless, чтобы поддерживать порядок на рабочем столе.
Метод 6. Обновите macOS
В качестве альтернативы, вы можете исправить проблему с постоянным зависанием вашего Mac, обновив свой Mac. Будь то MacBook Pro или Air, Обновления macOS Очень важно по следующим причинам:
- Они обеспечивают важные функции безопасности, которые защищают устройство от ошибок и вирусов.
- Мало того, обновления macOS также улучшают функции различных приложений и обеспечивают их бесперебойную работу.
- Еще одна причина, по которой MacBook Air продолжает зависать в более старой операционной системе, заключается в его конфигурации, поскольку многие 32-разрядные программы не работают в современных 62-разрядных системах.
Вот что делать, если ваш MacBook Pro зависает:
1. Открыть Apple ائمة меню и выберите Системные настройки.
2. Затем щелкните обновить программное обеспечение.
3. Наконец, если доступно какое-либо обновление, нажмите «Обновить сейчас».
Теперь ваш Mac загрузит установщик, и после перезагрузки ПК ваше обновление будет успешно установлено для использования.
Метод 7: загрузитесь в безопасном режиме
Это диагностический режим, в котором блокируются все фоновые приложения и данные. Затем вы можете определить, почему некоторые приложения не работают должным образом, и исправить проблемы с вашим устройством. . может быть достигнуто Простой безопасный режим на macOS. Прочтите наше руководство о том, как Загрузите свой Mac в безопасном режиме Чтобы узнать, как включить безопасный режим, как узнать, находится ли ваш Mac в безопасном режиме, и как отключить безопасную загрузку на Mac.
Способ 8: проверьте и удалите сторонние приложения
Если ваш Mac продолжает зависать при использовании определенных сторонних приложений, проблема может быть не в вашем MacBook. Многие сторонние приложения, разработанные для готовых MacBook, могут быть несовместимы с более новыми моделями.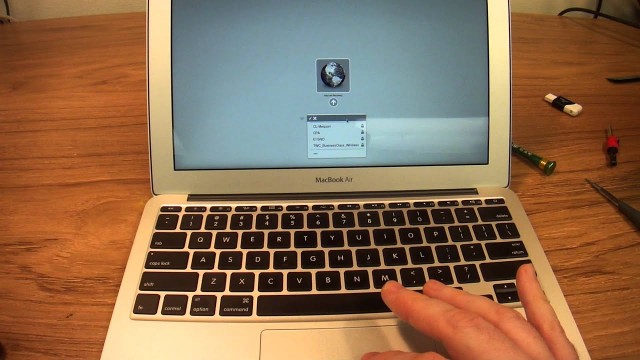 Кроме того, многие надстройки, установленные в вашем веб-браузере, также могут способствовать частым зависаниям.
Кроме того, многие надстройки, установленные в вашем веб-браузере, также могут способствовать частым зависаниям.
- Следовательно, вы должны определить и удалить все сторонние приложения и функции, которые вызывают конфликт.
- Кроме того, обязательно используйте только те приложения, которые поддерживаются в App Store, поскольку эти приложения предназначены для продуктов Apple.
Следовательно, проверьте отключенные приложения в безопасном режиме и удалите их.
Способ 9: Запустите Apple Diagnostics или Hardware Test
Для Mac использование встроенных инструментов диагностики Apple — лучший способ решить любые проблемы, связанные с ним.
- Если ваш Mac был выпущен до 2013 года, опция будет называться «Проверка оборудования Apple».
- С другой стороны, такая же утилита для современных устройств macOS называется Apple Diagnostics.
Примечание. Запишите шаги, прежде чем использовать этот метод, так как на первом этапе вам придется выключить систему.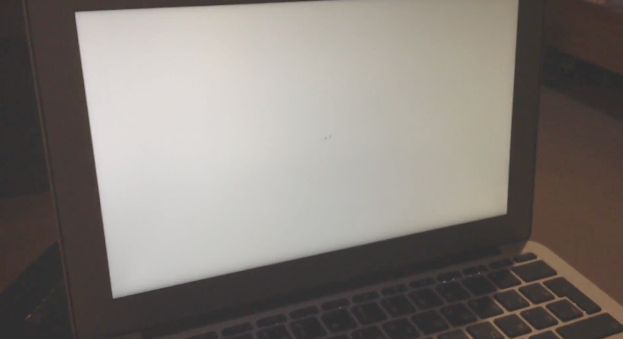
Вот как решить проблему с зависанием MacBook Air:
1. Выключите Включите ваш Mac Ваш.
2. Отключите Все внешние устройства для Mac.
3. Включите Mac и удерживайте кнопку питания.
4. Отпустите кнопку, как только появится окно параметров запуска.
5. Нажмите клавиши Команда + Д на клавиатуре.
Теперь дождитесь завершения теста. После успешного завершения процесса вы получите код ошибки и решения для него.
Метод 10: сброс PRAM и NVRAM
Mac PRAM отвечает за сохранение определенных настроек, что помогает вам быстро выполнять функции. NVRAM хранит настройки, связанные с дисплеем, яркостью экрана и т. д. Итак, вы можете попробовать сбросить настройки PRAM и NVRAM, чтобы решить проблему с зависанием Mac.
1. Выключите Включите MacBook.
2. Нажмите клавиши Command + Option + P + R на клавиатуре.
3. Одновременно включите устройство, нажав кнопка питания.
4. Теперь вы увидите Логотип Apple Появляется и исчезает три раза. После этого ваш MacBook должен нормально перезагрузиться.
Теперь измените настройки, такие как время и дата, подключение к Wi-Fi, настройки дисплея и т. д., в соответствии со своими предпочтениями, и наслаждайтесь использованием своего ноутбука по своему усмотрению.
Метод 11: сбросить SMC
Контроллер управления системой или SMC отвечает за многие фоновые процессы, такие как подсветка клавиатуры, управление батареями и т. д. Таким образом, сброс этих параметров также может помочь вам починить MacBook Air или MacBook Pro, пока он все еще зависает:
1. Закройте MacBook Ваш.
2. Теперь подключите его к оригинальному зарядному устройству для ноутбука Apple.
3. Нажмите Control + Shift + Option + рабочие клавиши на клавиатуре около пяти секунд.
4. Отпустите клавиши и включите MacBook, снова нажав кнопку питания.
Метод 12: принудительно закрыть приложения
Часто зависшее окно можно исправить, просто используя утилиту Force Quit на Mac.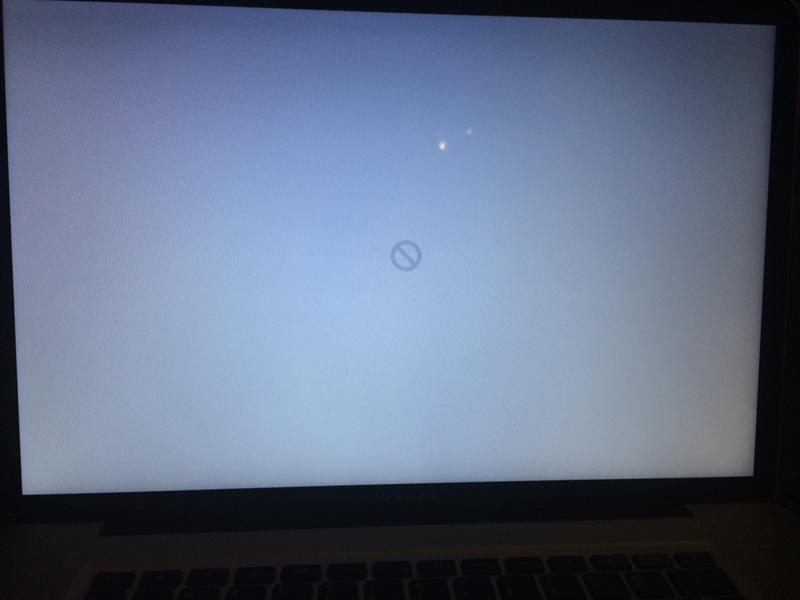 Итак, в следующий раз, когда вы задаетесь вопросом, что делать, если ваш MacBook Pro зависает, выполните следующие действия:
Итак, в следующий раз, когда вы задаетесь вопросом, что делать, если ваш MacBook Pro зависает, выполните следующие действия:
Вариант A: Используйте мышь
1. Нажмите на меню Apple и выберите Force Quit.
2. Отобразится список. Выберите приложение, которое хотите закрыть.
3. Замороженное окно будет закрыто.
4. Затем нажмите «ПерезагрузитьЧтобы снова открыть его и продолжить.
Вариант Б. Используйте клавиатуру.
Кроме того, вы можете использовать клавиатуру для запуска той же функции, если мышь также не работает.
1. Нажмите Command (⌘) + Option + Escape вместе.
2. Когда откроется меню, используйте клавиши со стрелками для навигации и нажмите Enter, чтобы закрыть выбранный экран.
Метод 13: использовать терминал, если Finder зависает
Этот метод поможет вам исправить окно Finder на Mac, если оно продолжает зависать. Просто выполните следующие действия:
1. Начните с нажатия Кнопка Command + пробел С клавиатуры запустить Прожектор.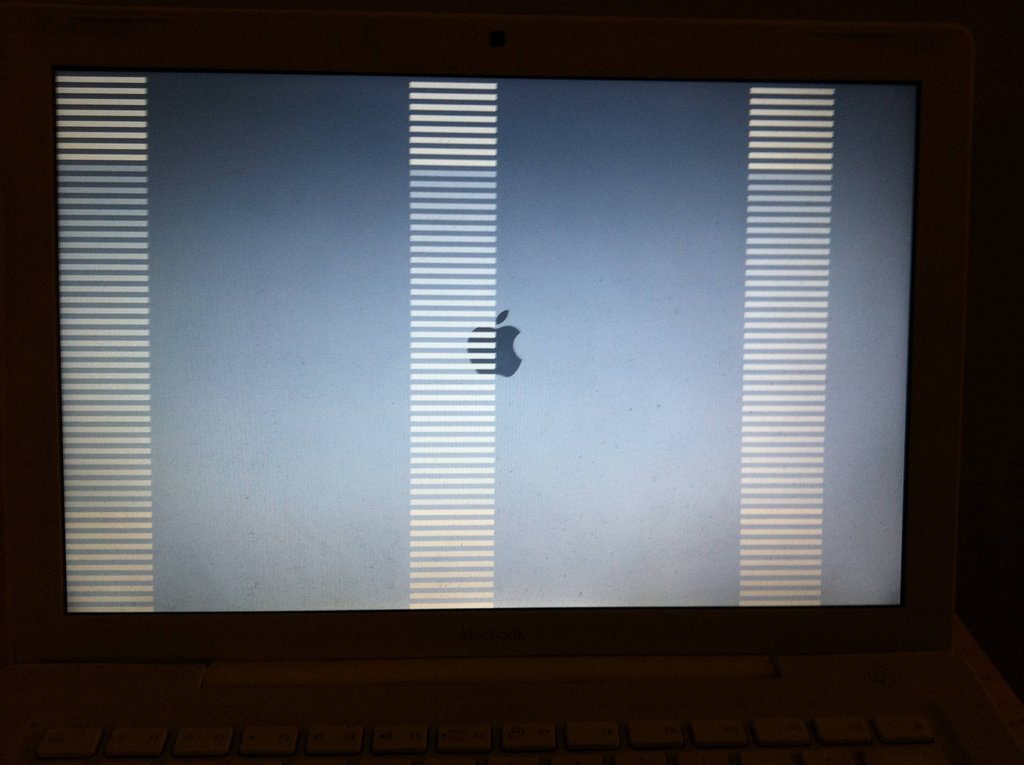
2. Тип Терминал и нажмите Enter, чтобы открыть его.
3. Тип rm ~/Библиотека/Настройки/com.apple.finder.plist и нажмите клавишу Enter.
Это приведет к удалению всех настроек из скрытой папки библиотеки. Перезагрузите MacBook, и ваша проблема должна быть решена.
Метод 14: запустить начальную поддержку
Другой альтернативой решению проблемы с зависанием является запуск предустановленной Дисковой утилиты на каждом MacBook. Эта функция сможет исправить любую ошибку фрагментации или разрешения диска на вашем ноутбуке, которая также может способствовать проблеме зависания MacBook Air. Выполните указанные шаги, чтобы сделать то же самое:
1. Перейти к Приложения и выберите Утилиты. затем откройте Дисковая утилита , Как показано.
2. Выберите загрузочный диск вашего Mac, который обычно представлен как Макинтош HD.
3. Наконец, коснитесь Первая помощь И позвольте ему проверить ваш компьютер на наличие ошибок и применить автоматические исправления, где это необходимо.
Мы надеемся, что в нашем руководстве вы найдете ответ на вопрос, что делать, если ваш MacBook Pro зависает. Обязательно сообщите нам, как вы исправили Mac, который продолжает зависать. Оставляйте свои вопросы, ответы и предложения в разделе комментариев ниже.
Тормозит или зависает на MacBook Air — ремонт МакБук Аир в Казани дешево
Про историю этой компании уже написано немало книг и еще столько же, можно написать. Без преувеличения, можно сказать, что Apple – одна из самых ярких технологических компаний, что пачками появлялись в 70-х годах прошлого века. Самый первый созданный ею компьютер — Apple 1, с которого все и началось в 1976 году, сейчас является настоящей коллекционной ценностью, оцениваемой в сотни тысяч фунтов стерлингов. Многих сейчас удивляет такое отношение к этому уродцу в деревянном ящике. Однако именно этот компьютер заложил основу индустрии как таковой.
Компания родилась, благодаря союзу двух неординарных людей — технического гения Стефана Возняка и гения маркетинга Стива Джобса. Познакомил же будущих основателей компании их общий друг Билл Фернандес. Первый созданный ими компьютер они назвали Apple 1. В тот момент они просто занимались своим любимым делом и решили создать такой компьютер, который был бы прост в пользовании.
Познакомил же будущих основателей компании их общий друг Билл Фернандес. Первый созданный ими компьютер они назвали Apple 1. В тот момент они просто занимались своим любимым делом и решили создать такой компьютер, который был бы прост в пользовании.
И, надо сказать, им это удалось, ведь ЭВМ того времени поставлялись в виде набора из плат и радиодеталей «Собери сам» и пользователю, либо продавцу предстояло сначала все это спаять и отладить, что требовало специальных знаний и навыков, и было по силам лишь немногим. Поэтому, несмотря на то, что Apple 1, по сути, представлял собой только полностью собранную системную плату, и к ней еще необходимо было добавить корпус, источник питания, клавиатуру и монитор – это уже был первый, доступный любому пользователю персональный компьютер.
В то время Возняк работал на компанию Hewlett Packard и по условиям контракта, все его разработки принадлежали компании, но, к счастью именно эта модель их никак не заинтересовала.
Первый заказ на 50 000 долларов пришел от магазина Byte Shop, который почитается ныне, как самый первый компьютерный магазин в истории. Продажная стоимость Apple 1 была 666 долларов 66 центов. Столь странную цену объясняют любовью Возняка к повторяющимся цифрам. К первоначальной цене в 500 долларов магазины просто приплюсовали еще треть, как наценку.
Следующий проект Apple III (1980 год) оказался провальным. Джобс настоял на избавлении от вентиляторов, справедливо полагая, что они будут мешать своим шумом. Вот только в результате получилось крайне ненадежное, склонное к перегреву устройство. К тому же, спешка, в которой оно собиралось, привела к резкому падению качества. Все это и привело к провалу на рынке.
Пока Apple II приносил деньги, компания занималась новыми проектами — Lisa и Macintosh, главной особенностью которых было наличие графического интерфейса. Первый проект, названный в честь дочери Джобса, канул в Лету, второму, что был назван в честь сорта недорогих, но популярных яблок, суждено было стать новой легендой. В продаже Мас появился в 1984 году. Первый Macintosh не был самым удачным с технической точки зрения компьютером. Скорее наоборот, красивый внешне, он являл собой настоящее скопище проблем, на устранение которых ушло немало времени. Однако, высокое уважение, которым пользовалась Apple, позволило ей превзойти все невзгоды. А постепенное превращение «Мака» в настоящий рабочий инструмент, сделало этот компьютер одним из самых популярных.
В продаже Мас появился в 1984 году. Первый Macintosh не был самым удачным с технической точки зрения компьютером. Скорее наоборот, красивый внешне, он являл собой настоящее скопище проблем, на устранение которых ушло немало времени. Однако, высокое уважение, которым пользовалась Apple, позволило ей превзойти все невзгоды. А постепенное превращение «Мака» в настоящий рабочий инструмент, сделало этот компьютер одним из самых популярных.
В 1985 году Apple покидает Стив Джобс. Покидает, чтобы вновь вернуться спустя десятилетие и возродить свое, впавшее к тому времени в уныние, детище. Впрочем, слово уныние тут не совсем уместно. Сам Джобс впоследствии отметил, как он был удивлен и обрадован тому, что по возвращении в Apple увидел, что в ней по прежнему работает множество действительно интересных людей и талантливейших инженеров, которые в свое время принимали участие в создании множества интересных проектов. Сейчас принято считать, что Джобс вернулся в компанию, которая умирала. Но это неверно. Да, дела у Apple шли не самым лучшим образом, но у компании не было долгов, она приносила хоть и небольшую, но прибыль.
Но это неверно. Да, дела у Apple шли не самым лучшим образом, но у компании не было долгов, она приносила хоть и небольшую, но прибыль.
За время отсутствия Джобса, компания создала такие решения, как ноутбуки PowerBook и карманные компьютеры Newton. Первый проект исключительно популярен и в наши дни под именем MacBook Pro, второй реинкарнировался в 2010 году как iPad.
Возвращение Джобса привело к созданию таких продуктов, как iBook (ныне MacBook), iMac возродив идею простого компьютера для всех, а также iPod, которому суждено было перевернуть все устои музыкальной индустрии. Но самым ярким событием стало появление в 2006 году iPhone, сыгравшего огромную роль в развитии индустрии мобильных телефонов. Этот смартфон послужил основой для появления многих других сенсорных устройств и привел новых производителей на рынок, где уже не осталось места таким ветеранам, как Nokia, Motorola и Sony Ericsson. Окончательно ясно кто теперь начал задавать тон на рынке смартфонов, стало после того, как финская компания, осознав, что она уже не в состоянии создавать конкурентоспособные устройства, начала множественные судебные разбирательства.
Многих удивляет то, что устройства Apple стоят дороже при более слабых характеристиках, забывая при этом, что дело не только в гигагерцах. Не всем хочется сидеть за безликим устройством лишь потому, что его характеристики пестрят красивыми цифрами.
Стивен Пол Джобс (Steven Paul Jobs) скончался 5 октября 2011 года. Причиной его смерти стала раковая опухоль.
KNOPIK рекомендует владельцам техники Apple ремонтировать свои девайсы в проверенных сервисах. Брендовые устройства нуждаются в квалифицированных специалистах, чтобы работать бесперебойно и отвечать вашим ожиданиям. Мы приглашаем вас в наш сертифицированный сервисный центр, где услуги оказывают опытные мастера, работает собственная лаборатория и присутствует полный ассортимент запчастей. Мы предлагаем полноформатный профессиональный сервис и обещаем отремонтировать устройство Apple с любой проблемой.
Какую технику мы ремонтируем?
Любую, которую выпускает компания:
- ipod;
- iphone: четвертой, пятой, шестой, седьмой серий, версий стандарт и Plus;
- ipad: стандарт, Mini, Air, Pro;
- macbook;
- iMac,
- Mac mini.

Какие проблемы устраняем?
Любые, которые могут возникнуть в устройствах Эпл: пропажа звука, изображения, программные неполадки, повреждения корпуса и экранов, проблемы с питанием и др. Мы выполняем полное обслуживание техники Эппл: проводим восстановление после залива, перепрошиваем, чистим, осуществляем замену деталей, выполняем компонентный ремонт без замены. Любым работам предшествует качественная диагностика, проводящаяся в KNOPIK бесплатно.
Какими особенностями обладаем?
Мы проводим ремонт техники Apple по разумным, выгодным ценам. Их можно посмотреть на сайте для каждого устройства отдельно. Мы можем ремонтировать брендовые девайсы в короткие сроки: от 15 минут. Мы даем гарантию на работу до 6 месяцев: мастера KNOPIK прошли трехуровневую сертификацию и мы уверены в результатах.
MacBook Pro зависает на экране входа в систему
Совсем недавно некоторые пользователи Apple сообщили о MacBook Pro застрял на экране пароляВопрос.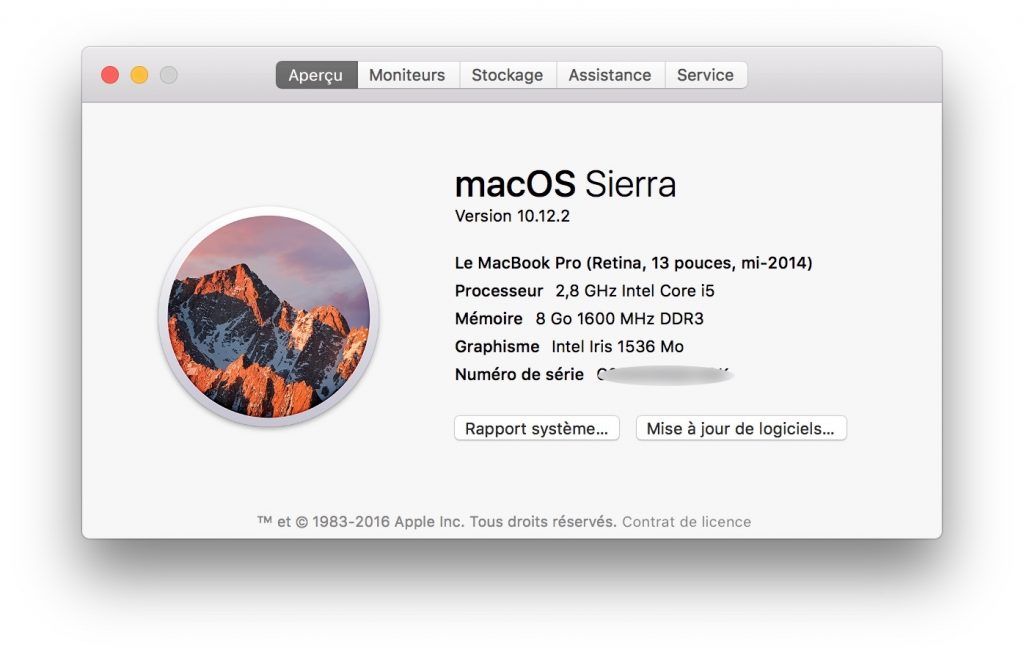 Когда пароль введен, устройство, по-видимому, застревает на экране загрузки или переключается обратно на экран входа в систему, который появляется после установки недавно выпущенной MacOS Mojave.
Когда пароль введен, устройство, по-видимому, застревает на экране загрузки или переключается обратно на экран входа в систему, который появляется после установки недавно выпущенной MacOS Mojave.
Несколько способов могут помочь решить эту проблему. Просто проверьте их, если проблема решена, прежде чем переходить к следующему. Не забудьте сделать резервную копию ваших файлов, прежде чем опробовать любой из этих методов.
Как исправить застревание MacBook Pro на экране пароля?
- Загрузка вашего устройства в безопасном режиме.
- Создание учетной записи пользователя в однопользовательском режиме.
- Использование кнопки «Shift» во время входа в систему.
- Сброс SMC и PRAM / NVRAM вашего устройства.
- Переименование файлов «Плист».
- Избавляемся от Razer Plugin.
- Переустановка macOS на вашем устройстве.
Содержание: Часть 1. Простые методы решения проблемы зависания MacBook Pro на экране пароляЧасть 2. Дальнейшие решения для исправления зависания MacBook Pro на экране пароля
Люди также читают:Опции 4 для исправления белого экрана Mac. Вот настоящие исправления!12 решает проблему установки MacOS SierraСоветы: Как закрыть замороженную программу на Mac
Вот настоящие исправления!12 решает проблему установки MacOS SierraСоветы: Как закрыть замороженную программу на Mac
Часть 1. Простые методы решения проблемы зависания MacBook Pro на экране пароля
Метод 1. Загрузка устройства в безопасном режиме.
Безопасный режим имеет основную цель защиты вашего устройства от загрузки сторонних файлов и приложений. Он будет механически оценивать ваш загрузочный диск и даже исправлять любые проблемы с каталогами, если это необходимо.
В то же время это может затруднить запрограммированную работу элементов автозагрузки, которые могут повлиять на процесс входа в систему и загрузить только необходимые расширения ядра. Как правило, это может помочь вам определить причину проблемы «MacBook Pro застрял на экране пароля».
Вы можете запустить метод безопасного режима с помощью следующих шагов:
- Выключить ваш Mac
- Нажмите на кнопку питания и сразу нажмите и удерживайте кнопку Shift, пока логотип Apple не появится на экране
- Отпустите ключ, как только вы увидите окно входа в систему.
 Вас могут попросить войти дважды, если загрузочный диск зашифрован FileVault.
Вас могут попросить войти дважды, если загрузочный диск зашифрован FileVault.
Метод 2. Создание учетной записи пользователя в однопользовательском режиме.
Если вы ранее создали дополнительную учетную запись администратора в случае несчастных случаев, самое время попробовать ее. Для тех, кто этого не сделал, существует несколько шагов для создания новой учетной записи, поскольку вы были заблокированы.
- Выключите свой Mac. Нажмите и удерживайте
Commadn+Sдля доступа к однопользовательскому режиму после нажатия на кнопку питания. - Как только последовательность кодов переместится вверх, появится командная строка со строкой:
/root# - На этом этапе этот шаг позволит вам получить доступ к файлам на вашем Mac. Просто введите или скопируйте строку ниже в приглашение и нажмите Enter:
/sbin/mount-uw / - На этом шаге он удалит файл, чтобы ваше устройство поверило, что вы входите в систему впервые. Введите или скопируйте строку ниже в приглашение и нажмите Enter:
rm var/db/. applesetupdone
applesetupdone - Введите ключ
rebootи нажмитеEnter, Теперь вы можете создать новую учетную запись, как в первый раз, когда вы начали использовать MacBook.
Метод 3. Использование кнопки «Shift» при входе в систему
С помощью этого метода он работает, обходя любой элемент входа в свой профиль пользователя.
- Включите ваш MacBook нормально
- На странице входа введите свой пароль, но не нажимайте кнопку «Войти» сразу
- Нажмите и удерживайтеShift»И нажмите на кнопку« Войти »
Иногда эта проблема может быть вызвана «полным хранилищем», здесь мы рекомендуем вам используйте iMyMac PowerMyMac, чтобы очистить хранилище MacBook.
Часть 2. Дальнейшие решения для исправления зависания MacBook Pro на экране пароля
№1. Сброс SMC и PRAM / NVRAM вашего устройства
В некоторых случаях необходимо перенастроить PRAM / NVRAM или SMC на вашем Mac. Переустанавливая PRAM / NVRAM или SCM, он помогает устранить некоторые ошибки и восстановить базовые настройки вашего Mac до исходного состояния.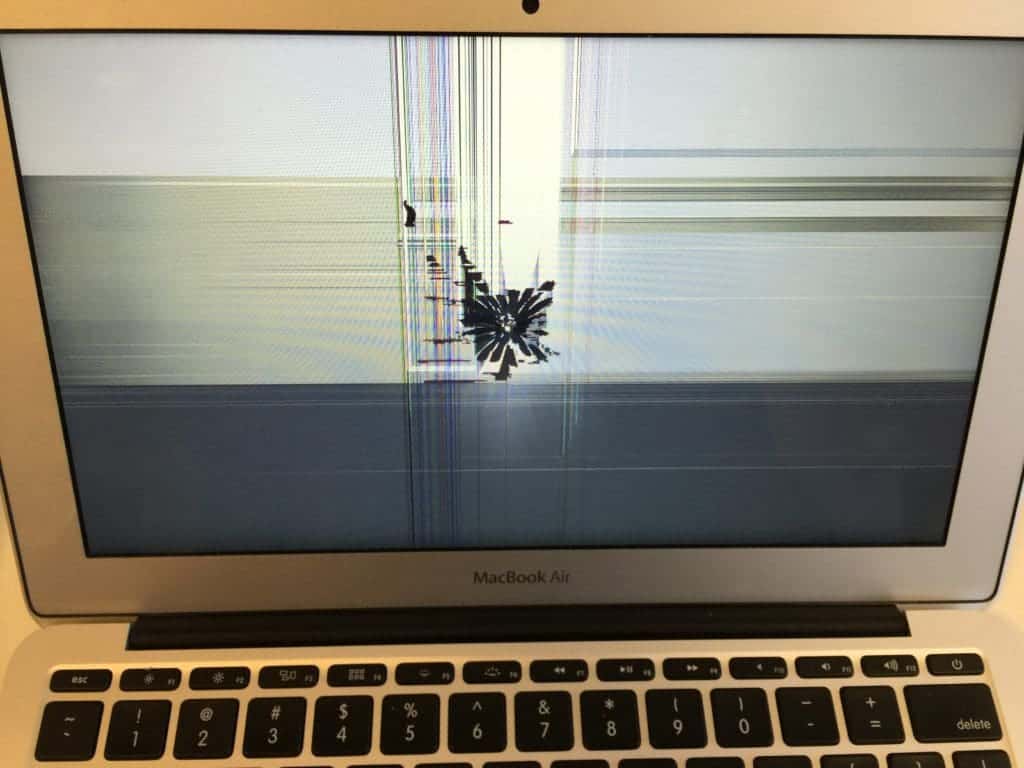
- PRAM (Параметр оперативного запоминающего устройства). Это энергонезависимая оперативная память, используемая для хранения системных настроек на Mac, включая разрешение экрана, громкость звука, часовой пояс, выбор загрузочного диска и последнюю информацию о панике ядра.
- NVRAM (энергонезависимая оперативная память). Это предлагает ту же услугу, что и PRAM для пользователей при сохранении определенных настроек системы. В последнее время большинство компьютеров Mac используют NVRAM вместо PRAM, поскольку он часто становится нестабильным, что требует его восстановления и исправления. Тем не менее, сброс NVRAM безопаснее и быстрее.
- SMC Контроллер системного управления. Это отвечает за Mac на базе Intel, который играет жизненно важную роль в физических частях компьютера, таких как управление температурой и питанием, зарядка аккумулятора, режим сна и пробуждения, светодиодные индикаторы и многие другие.
Как сбросить PRAM / NVRAM
- Выключите ваше устройство и включите его.

- Быстро удерживайте и нажмите
Command + Option +R + P - После удержания в течение секунд 20 устройство автоматически перезагрузится
- Отпустите клавиши
После сброса все настройки вашего устройства вернутся к настройкам по умолчанию. На этом этапе вы можете настроить параметры громкости, часового пояса или клавиатуры и многое другое. В случае, если сброс PRAM / NVRAM не устранил проблему, связанную с проблемой «MacBook Pro застрял на экране пароля», необходимо выполнить сброс SMC.
Как сбросить SMC
Если вы собираетесь сбросить SCM для решения проблемы «MacBook Pro застрял на экране пароля», вы должны проверить, есть ли на вашем устройстве съемный аккумулятор или нет.
MacBook Pro / MacBook Air со съемным аккумулятором
- Выключить устройство
- Отсоединить аккумулятор
- Удерживайте кнопку питания до 5 секунд.
- Переустановите аккумулятор
- Снова включите ваше устройство
MacBook с фиксированным аккумулятором
- Выключите ваше устройство
- Нажмите клавиши Shift, Control, Option и кнопку питания в течение секунд 10.

- Отпустите клавиши
- Включите устройство
iMac, Mac mini, Mac Pro и Xserve
- Выключите устройство и отсоедините шнур питания
- Через 15 секунд снова подключите шнур питания
- Подождите 5 секунд и перезагрузите устройство
iMac Pro
- Выключите ваше устройство
- Нажмите и удерживайте кнопку питания до 8 секунд
- Отпустите кнопку питания и подождите несколько секунд.
- Включите ваше устройство
№2. Переименование файлов «Plist»
Вы должны загрузить свое устройство в безопасном режиме. Войдите, используя учетную запись.
- Откройте Finder и нажмите «Go”В строке меню. Нажмите на опцию, чтобы выбрать библиотеку.
- Откройте Терминал. Ключ в «
sudo mv»И переместите папку« Настройки », которая находится в папке« Библиотека », прямо в окно терминала. - Измените папку настроек с помощью отдельной метки и / или каталога. Примером является
sudo mv ~/Library/Preferences to ~/Documents/Preferences-Old - Перезагрузите устройство.

№3. Избавление от плагина Razer
Для некоторых пользователей они обнаруживают, что удаление плагина Razor может помочь с проблемой «MacBook Pro застрял на экране пароля». Вы также можете попробовать этот подход с помощью следующих шагов:
- Нажмите «Command + R» во время загрузки устройства, чтобы переключиться в режим восстановления.
- Начать Утилиты> Терминал
- Продолжать
/Volumes/Macintosh HD/Library/Audio/Plug-ins/HAL/и удалите подключаемый модуль Razer.
№4. Переустановка macOS на вашем устройстве
- Удерживайте «Command + R» во время загрузки устройства
- После просмотра служебного меню выберите «Установите OS X«.
- Нажмите на кнопку Продолжить.
С помощью методов, обсуждаемых в отношении решения проблемы «MacBook Pro застрял на экране пароля», вы сможете найти основную причину и в конечном итоге устранить проблему.
Как исправить зависший Mac или MacBook
Зависший Mac — редкое явление, но Mac (как и все компьютеры) работают циклично, и иногда программное обеспечение зависает. Когда это произойдет, вы можете обнаружить, что приложение, такое как Word, или вся macOS перестает отвечать на запросы.
Когда это произойдет, вы можете обнаружить, что приложение, такое как Word, или вся macOS перестает отвечать на запросы.
В этой функции мы рассмотрим, что делать, если ваш Mac зависает, запускается вращающееся колесо в виде пляжного мяча/радуги, или вы не можете двигать мышь или курсор, не можете использовать клавиатуру, не можете принудительно выйти ,
не может завершить работу, не может отключиться и не может войти в систему. В худшем случае вы можете беспокоиться о потере работы, например документа, над которым вы работаете, и в этом случае вы можете захотеть найти способ разморозить ваш Mac, не требующий его выключения.
Следуйте инструкциям этой функции, чтобы исправить зависший Mac. Мы поможем вам разморозить ваш Mac и снова начать работать. Вас также могут заинтересовать
Как починить Mac, который не включается и не загружается, а также наше руководство по ремонту Mac своими руками и полное руководство по устранению некоторых наиболее распространенных проблем Mac.
Вот пять шагов, которые нужно предпринять, чтобы разморозить ваш Mac. Мы рассмотрим каждый более подробно ниже.
- Если ваш Mac завис во время использования приложения, проверьте, можете ли вы принудительно закрыть приложение, которое используете. Проблема может быть связана с отдельным приложением, а не с вашим Mac в целом. Иногда закрытие этого приложения может решить проблему.
Ниже мы рассмотрим, как принудительно закрыть приложение. - Если вы не можете перемещать курсор или использовать клавиатуру, вы не можете принудительно выйти. В этом случае вам может потребоваться перезагрузить Mac. Мы смотрим на
как перезагрузить Mac более подробно ниже. - Если после перезагрузки проблема не устранена, вы можете отключить все периферийные устройства, подключенные к вашему Mac, и снова перезагрузить компьютер.
- В противном случае вы можете безопасно загрузить свой Mac. Мы смотрим на
как выполнить безопасную загрузку ниже. - Даже если вам удастся разморозить ваш Mac, вы захотите выяснить причину проблемы.
 Мы рассмотрим шаги, которые необходимо предпринять, чтобы определить, не хватает ли вам места для хранения, проблема с памятью, проблема с версией операционной системы Mac, которую вы используете, или проблема с определенными приложениями.
Мы рассмотрим шаги, которые необходимо предпринять, чтобы определить, не хватает ли вам места для хранения, проблема с памятью, проблема с версией операционной системы Mac, которую вы используете, или проблема с определенными приложениями.
Как принудительно закрыть зависшее приложение
Первая задача — определить, затронута ли вся macOS или только одно приложение.
Скорее всего, если вы все еще можете использовать мышь и клавиатуру, проблема вызвана конкретным приложением. Часто вы заметите это, потому что меню и значки приложения не отвечают, и вы можете увидеть радужное колесо, также известное как вращающийся пляжный мяч, «вращающаяся пицца смерти» или просто SPOD.
Существует несколько способов определить, вызвана ли проблема приложением. Закрытие и перезапуск проблемного приложения обычно является лучшим способом разморозить ваш Mac.
Используйте один из следующих вариантов, чтобы закрыть приложение (даже если вы не знаете, какой из них вызывает проблему):
- Щелкните окно другого приложения или рабочий стол — по сути, перейдите в другую область macOS.
 Либо нажмите Command-Tab и переключитесь на другое приложение. Это должно позволить вам получить контроль над вашим Mac, если раньше все не отвечало.
Либо нажмите Command-Tab и переключитесь на другое приложение. Это должно позволить вам получить контроль над вашим Mac, если раньше все не отвечало. - Щелкните логотип Apple в строке меню и выберите «Завершить принудительно».
- Если приложение не отвечает, оно будет выделено здесь, и вы можете щелкнуть его и выбрать «Принудительный выход».
Есть еще один способ проверить и закрыть приложение:
- Щелкните правой кнопкой мыши значок приложения в Dock. Вы либо увидите опцию «Выход» (в этом случае приложение, вероятно, в порядке), либо вы увидите опцию «Принудительный выход» (что говорит о том, что это не так).
- Если вы хотите принудительно закрыть приложение, в котором есть только опция «Выход», нажмите клавишу Option/Alt, когда вы щелкаете приложение правой кнопкой мыши/удерживая нажатой клавишу «Control», и «Выход» изменится на «Принудительный выход».
Где Ctrl + Alt + Delete на Mac?
Те, у кого есть опыт работы с ПК, могут быть знакомы с комбинацией клавиш: Ctrl + Alt + Delete, используемой для выхода из приложений на ПК, и задаются вопросом, что эквивалентно на Mac?
- На Mac нажмите Cmd + Alt/Option + Esc, чтобы получить тот же эффект, что и Ctrl + Alt + Delete на ПК.

Это вызовет то же меню принудительного закрытия приложений, о котором говорилось выше, — оно не просто закроет приложение.
У нас есть углубленный
руководство по принудительному завершению работы на Mac здесь, а также мы рассмотрим
как принудительно выйти и перезапустить Finder здесь.
По большей части, если проблема связана с одним приложением (обычно потому, что оно застряло в цикле и занимает слишком много памяти), вы сможете легко сказать, потому что получите предупреждение (что-то вроде того, что изображено на рисунке). ниже) с сообщением о том, что приложение неожиданно закрылось.
Как перезагрузить Mac, если приложение не вызывает принудительный выход
Если вы не можете принудительно закрыть приложение или если macOS полностью не отвечает, выполните следующие действия, чтобы перезагрузить Mac
- Щелкните меню Apple в левом верхнем углу экрана, затем выберите «Перезагрузить» и нажмите «Перезагрузить».
- Если вы не можете взаимодействовать с меню Apple (возможно, ваша мышь не отвечает), попробуйте нажать Command-Control-Eject на очень старом Mac или кнопку Control-Option-Command-Power на более новом Mac.
 Это закроет приложения после предложения сохранить, а затем выключит Mac. (Если у вас есть датчик Touch ID, это может не сработать).
Это закроет приложения после предложения сохранить, а затем выключит Mac. (Если у вас есть датчик Touch ID, это может не сработать). - Если это не сработает (если ваша клавиатура также не отвечает), нажмите и удерживайте кнопку питания на вашем Mac, пока ваш Mac не выключится. Подождите несколько секунд, затем нажмите и отпустите кнопку питания, чтобы снова включить его.
При перезагрузке вы можете обнаружить, что файл, над которым вы работали, открывается, однако вы можете обнаружить, что он поврежден или испорчен. Если это так, вам следует попытаться восстановить из него все, что можно, и перенести все содержимое в новый файл (затем удалить файл).
Чтение:
Как восстановить потерянный документ Word.
Как узнать, почему ваш Mac дал сбой или завис
Вы должны выяснить причину сбоя, чтобы избежать повторения того же самого. Если вы сталкиваетесь с частыми зависаниями, проверьте следующее:
- Убедитесь, что у вас достаточно места для хранения — в идеале убедитесь, что около 20% размера вашего жесткого диска свободно, чтобы избежать замедлений.
 (Смотрите также
(Смотрите также
Как освободить место на Mac.) - Убедитесь, что установлена последняя версия macOS. Либо перейдите в «Системные настройки»> «Обновление программного обеспечения», либо в более старых версиях macOS откройте Mac App Store и проверьте наличие обновлений там. Если у вас возникли проблемы с обновлением, проверьте,
как исправить Mac, который не завершает обновление macOS. - Проверьте наличие обновлений для своих приложений в Mac App Store.
- Обновление приложений, установленных за пределами App Store, вручную. В большинстве приложений есть функция «Проверить наличие обновлений».
- После обновления программного обеспечения отключите все периферийные устройства и подключите их по одному, чтобы проверить, не вызывает ли проблема одно из них.
- Отключить плагины. Если вы используете приложения с подключаемыми модулями, вам следует отключить (или удалить) их, чтобы выяснить, не вызывают ли они проблемы.
- Используйте безопасный режим, который запускает macOS без каких-либо дополнительных процессов и запускает сценарии очистки.
 Вы либо получаете доступ к этому, удерживая нажатой клавишу Shift при запуске вашего Mac (Intel), либо, если у вас Mac M1, нажмите и продолжайте удерживать кнопку питания, пока не появятся параметры запуска> выберите загрузочный диск> нажмите и удерживайте Shift> нажмите «Продолжить в безопасном режиме». Читать
Вы либо получаете доступ к этому, удерживая нажатой клавишу Shift при запуске вашего Mac (Intel), либо, если у вас Mac M1, нажмите и продолжайте удерживать кнопку питания, пока не появятся параметры запуска> выберите загрузочный диск> нажмите и удерживайте Shift> нажмите «Продолжить в безопасном режиме». Читать
Как запустить Mac в безопасном режиме. - Используйте функцию «Восстановить диск» Дисковой утилиты, чтобы устранить любые проблемы с жестким диском.
- Запустите программу диагностики Apple. Это специальная утилита с сайта поддержки Apple, которая выявляет проблемы на вашем Mac. Как и в случае с безопасным режимом, метод зависит от вашего Mac. Если это M1, вам нужно выключить> нажмите и удерживайте кнопку питания, пока Mac запускается> когда появятся параметры запуска, нажмите Command + D. Если вы используете Intel Mac, выключите компьютер, а затем нажмите клавишу D, пока ваш Мак запускается. Apple объясняет, как запустить диагностику
здесь.
Как сообщить о проблеме
Если вы считаете, что причиной проблемы было проблемное приложение, мы рекомендуем вам выполнить несколько проверок, чтобы убедиться, что проблема не повторится.
- Запустите приложение еще раз.
- Если вы видите возможность отправить отчет в Apple или разработчику, сделайте это. macOS отправляет отчет о сбое в Apple всякий раз, когда происходит сбой приложения. Apple использует эти данные для управления разработкой macOS и обеспечения более стабильной операционной системы (и более стабильных приложений) в будущем.
- Откройте Activity Monitor, чтобы следить за тем, какие процессы происходят, когда вы используете приложение. Например, у вас могут возникнуть проблемы, когда открыто окно Safari, или вы можете заметить, что ваш Mac использует почти всю память (ОЗУ), к которой у него есть доступ, и в этом случае проблема может быть связана с этим.
Может ли сбой быть вызван вирусом или атакой вредоносного ПО?
Маловероятно, что проблема была вызвана вирусом, так как они редко встречаются на Mac. Однако мошеннические веб-сайты, например, использующие атаку
известный как «safari-get», известен тем, что загружает вредоносное ПО на посещающие компьютеры Mac, что заставляет их открывать огромное количество черновиков электронной почты или окон iTunes, перегружая системную память и вызывая блокировку.
Если это звучит знакомо, проверьте наш
Советы по безопасности Mac и
Лучшие статьи по антивирусам для Mac для получения дополнительных рекомендаций.
Хотите знать, сколько лет должен работать ваш Mac? Читать:
Как долго живут Маки?
Как быстро исправить зависший Mac
Хотя компьютеры Mac — надежные компьютеры, они не застрахованы от проблем. Это включает в себя зависания, когда система перестает отвечать на запросы, и вы ничего не можете сделать со своими компьютерами.
Иногда экран вашего Mac полностью зависает, и вы даже не сможете двигать курсор мыши. Однако это редкость.
Чаще всего курсор мыши все еще движется, но вместо стрелки вы видите вращающийся шарик. Вы можете нажимать на окна, но вы не можете ничего открыть или осмысленно взаимодействовать с вашим Mac.
Ни одна из этих ситуаций не является хорошей, но что вы можете сделать, если это случится с вами? Как вы можете разморозить свой Mac и вернуться к тому, что вы делали? В этом руководстве мы рассмотрим несколько возможных решений, если ваш Mac или Macbook зависает.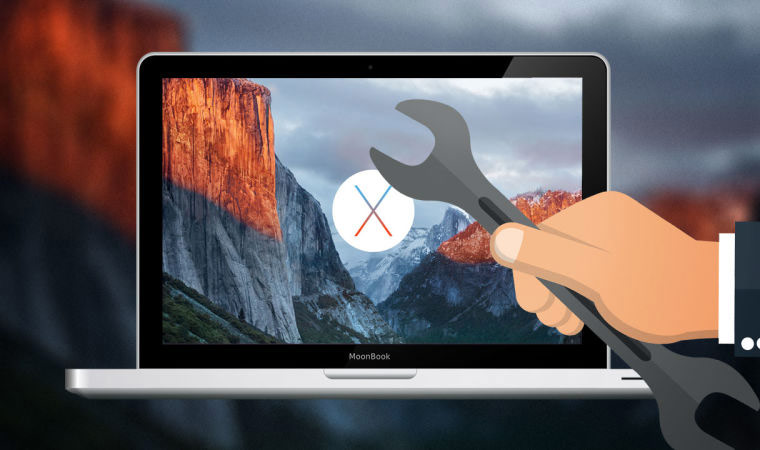
Прежде чем мы начнем
Вирусы и другие вредоносные программы могут привести к зависанию компьютера Mac. Мы рекомендуем запустить полную проверку на вирусы с помощью MacKeeper, чтобы проверить, является ли это причиной вашей проблемы с зависанием или нет.
- Откройте MacKeeper и выберите «Антивирус» на боковой панели.
- Нажмите «Начать сканирование».0151
Это лишь одна из множества функций MacKeeper. Это также инструмент очистки, приложение для защиты конфиденциальности, оптимизатор производительности и многое другое. прямо сейчас и получите по одной бесплатной попытке каждого инструмента.
Как разморозить Mac
Иногда разморозить Mac можно быстро и легко. В некоторых случаях определенное приложение зависает, но в других случаях ваш Mac зависает случайным образом, независимо от того, что вы на нем делаете.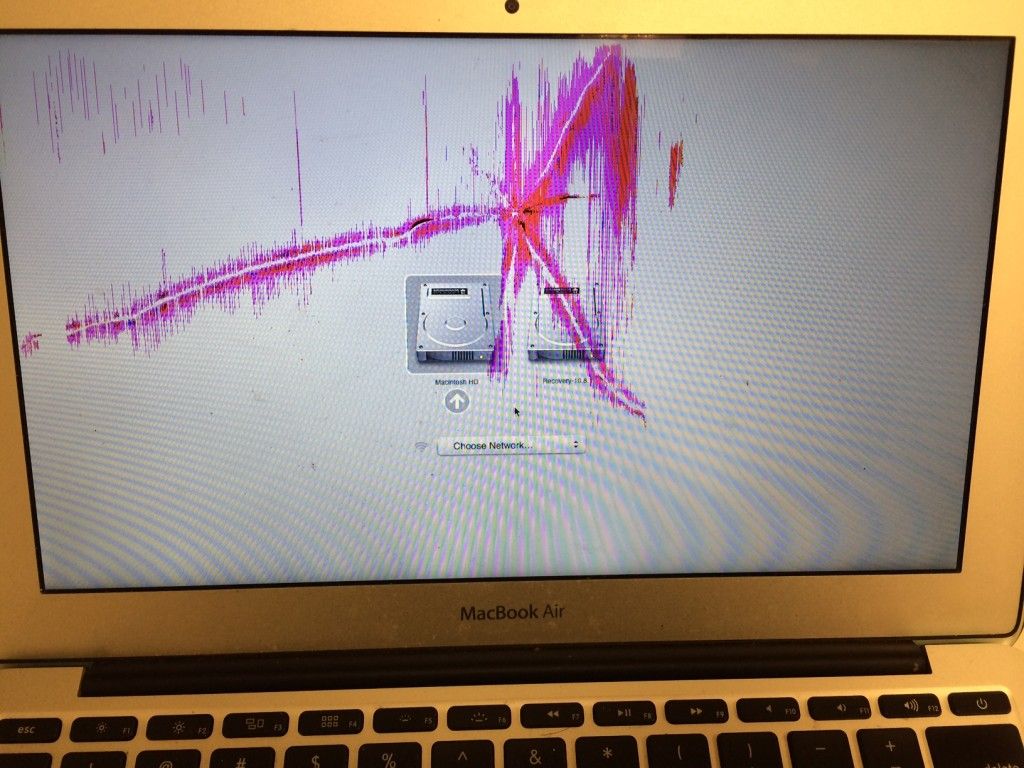
В худшем случае ваш Mac может быть заражен вредоносным ПО или иметь серьезную аппаратную проблему, что приведет к его зависанию. Вот некоторые из наиболее распространенных вещей, которые вы можете попробовать.
Принудительное закрытие приложений
В macOS есть простой инструмент, который можно использовать для принудительного закрытия приложений. Вы можете открыть это с помощью сочетания клавиш, и это часто работает, даже если ваш Mac не отвечает. Вы можете быстро выйти из приложений, которые не отвечают, и это может быстро вернуть вам контроль над вашим зависшим Mac.
Вот как использовать инструмент принудительного выхода на Mac:
- Если у вас есть возможность, сохраните любую открытую работу. Несохраненная работа, скорее всего, будет потеряна
- Нажмите Cmd + Opt + Esc , чтобы открыть инструмент Force Quit Applications
- Выберите, из чего вы хотите выйти, и нажмите кнопку -вверх, щелкните Принудительный выход
Перезагрузите Mac
Часто проще всего просто перезагрузить Mac.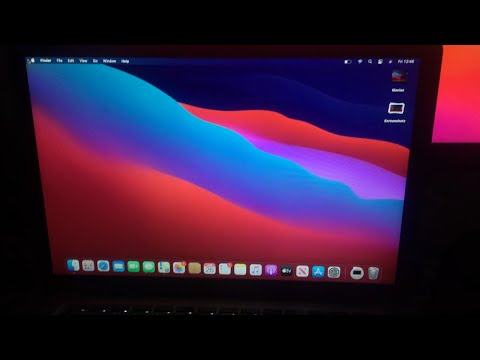 Конечно, это зависит от того, насколько завис ваш Mac. Если вы не можете получить доступ к каким-либо меню или даже переместить курсор мыши, вы не можете перезагрузить свой Mac. Но если зависло только одно или два приложения, вы можете перезагрузить компьютер.
Конечно, это зависит от того, насколько завис ваш Mac. Если вы не можете получить доступ к каким-либо меню или даже переместить курсор мыши, вы не можете перезагрузить свой Mac. Но если зависло только одно или два приложения, вы можете перезагрузить компьютер.
Вы можете перезагрузить Mac как обычно, например:
- Щелкните значок Apple в левом верхнем углу экрана
- Нажмите Перезагрузить
- Убедитесь, что Повторно открыть окна при повторном входе в систему снята галочка
- Нажмите Перезагрузить
Выключите Mac
Принудительно выключать Mac не рекомендуется. Но если ваш Mac полностью завис, и вы не можете получить доступ к меню, чтобы нормально его выключить, или если ваш курсор мыши полностью застрял, у вас может не быть особого выбора.
Процесс выключения Mac, конечно, прост:
- Нажмите и удерживайте кнопку Power
- Подождите, пока ваш Mac выключится
- Подождите несколько секунд, прежде чем снова включить Mac кремния, в Mac есть несколько отличных процессоров.
 Но все чипы имеют ограниченную вычислительную мощность, и если ваш процессор будет перегружен, это может привести к зависанию вашего Mac. Иногда это может произойти из-за того, что вы используете много программного обеспечения или особенно требовательное приложение. В других случаях это может быть вызвано плохо написанным программным обеспечением или даже вредоносным ПО.
Но все чипы имеют ограниченную вычислительную мощность, и если ваш процессор будет перегружен, это может привести к зависанию вашего Mac. Иногда это может произойти из-за того, что вы используете много программного обеспечения или особенно требовательное приложение. В других случаях это может быть вызвано плохо написанным программным обеспечением или даже вредоносным ПО.Остановка приложений, потребляющих много вычислительной мощности, может предотвратить зависание компьютера Mac. Вы можете сделать это с помощью утилиты Activity Monitor.
Именно так вы можете закрыть фоновые процессы на своем Mac:
1. Перейти к Приложения > Утилиты и начало монитор активности
2. Посмотрите приложения, использующие приложения. ЦП процент. Если вы что-то видите, дважды щелкните по нему
3. Нажмите кнопку Выход
4. Нажмите Выход . Если это не сработает, повторите эти шаги, но выберите Принудительный выход
Удалить недавно установленные приложения
Возможно, ваш Mac зависает из-за плохо сделанного приложения.
 Если это так, проще всего исправить это, удалив приложение-нарушитель. Наиболее вероятными нарушителями будут любые приложения, которые вы недавно установили, поэтому вам следует сосредоточиться на их удалении. Если вы не можете нормально войти в macOS из-за того, что ваш Mac зависает при запуске, вам может потребоваться сначала загрузиться в безопасном режиме.
Если это так, проще всего исправить это, удалив приложение-нарушитель. Наиболее вероятными нарушителями будут любые приложения, которые вы недавно установили, поэтому вам следует сосредоточиться на их удалении. Если вы не можете нормально войти в macOS из-за того, что ваш Mac зависает при запуске, вам может потребоваться сначала загрузиться в безопасном режиме.Вот как найти и удалить недавно установленные приложения Mac:
1. Откройте папку «Приложения» на Mac и нажмите кнопку, чтобы просмотреть элементы в виде списка
2. Теперь щелкните правой кнопкой мыши в любом месте полосы, идущей вверху, где у него есть Name , Size и т. д. Выберите Date Added
3. Это добавит новый столбец Date Added . Щелкните ее, чтобы отсортировать элементы по дате их добавления на ваш Mac 9.0003
4. Щелкните правой кнопкой мыши приложения, которые вам не нужны, и выберите Переместить в корзину (или Переместить в корзину )
Проверьте состояние диска
К сожалению, компьютерное оборудование не вечно.
 Если ваш Mac продолжает зависать, это может быть связано с тем, что ваш жесткий диск или твердотельный накопитель неисправен. Или это может быть вызвано менее катастрофической формой повреждения данных, которую можно исправить. В любом случае Дисковая утилита macOS — хорошее место для начала.
Если ваш Mac продолжает зависать, это может быть связано с тем, что ваш жесткий диск или твердотельный накопитель неисправен. Или это может быть вызвано менее катастрофической формой повреждения данных, которую можно исправить. В любом случае Дисковая утилита macOS — хорошее место для начала.Вот как проверить свой Mac Disk Health:
1. Перейти к Приложения > Утилиты и утилита стартового диска
2. Кличок Первая атмосфера
3. КЛЮЧ.
4. Нажмите Продолжить
5. Подождите, пока Дисковая утилита просканирует ваш диск. Если он обнаружит какие-либо проблемы, он сообщит вам об этом
Сброс NVRAM вашего Mac
NVRAM вашего Mac — это его энергонезависимая оперативная память. Иногда вы можете исправить проблемы с вашим Mac, сбросив NVRAM. Однако он работает по-другому с новыми компьютерами Mac, в которых используется чип Apple M1, и вы не можете его сбросить, поэтому это относится только к компьютерам Intel Mac.

Вот как сбросить NVRAM вашего Mac:
- Перезагрузите Mac
- Нажмите и удерживайте клавиши Cmd + Opt + P + R одновременно, пока не появится серый экран
- 2 Удерживайте их нажатыми
- 2
- Отпустите все клавиши
Сбросьте SMC вашего Mac Контроллер управления). Однако у M1 Mac нет этой функции, поэтому, опять же, это относится только к Intel Mac.
Сбросить SMC вашего Mac очень просто. Вот как это сделать:
- Выключите Mac
- Отключите все, кроме питания
- Нажмите левую сторону Shift + Ctrl + Opt клавиши и кнопку питания одновременно. Удерживайте все четыре клавиши в течение 10 секунд.
- Одновременно отпустите все клавиши и кнопку питания
- Включите Mac снова
Запустите проверку на наличие вирусов
Вирусы, черви и другие типы вредоносных программ могут замедлить работу вашего Mac и даже привести к его зависанию.
 Поэтому рекомендуется запустить сканирование на вирусы, чтобы предотвратить зависание вашего Mac. Если вы не можете нормально войти в macOS без зависаний, вы можете попробовать запустить антивирусное программное обеспечение в безопасном режиме.
Поэтому рекомендуется запустить сканирование на вирусы, чтобы предотвратить зависание вашего Mac. Если вы не можете нормально войти в macOS без зависаний, вы можете попробовать запустить антивирусное программное обеспечение в безопасном режиме.Вот как запустить антивирусное сканирование с использованием Mackeeper:
1. Начать Mackeeper и Select Antivirus из бокового меню
2. Click Scan Scan
3. для завершения
4. Выберите все, что найдет MacKeeper, и нажмите Переместить в карантин
5. Перезагрузите Mac
Что делать, если ваш Mac продолжает зависать?
Надеюсь, одно из этих решений разморозит ваш Mac, а также предотвратит его повторное зависание в будущем. Но если ваш Mac продолжает зависать, у него могут быть более серьезные проблемы. Если это просто проблема с программным обеспечением, вы можете решить проблему, сбросив настройки Mac до заводских или восстановив его из резервной копии.

Если это не сработает, возможно, проблема связана с аппаратным обеспечением вашего Mac. В старых компьютерах Mac вы можете заменить такие вещи, как жесткие диски и оперативную память, и это может полностью устранить зависания Mac. Но в более новых Mac эти компоненты припаяны к плате, поэтому у вас не останется другого выбора, кроме как обратиться в профессиональную ремонтную мастерскую. Конечно, если ваш Mac все еще находится на гарантии, вам следует обратиться прямо в Apple, чтобы все уладить.
Надеюсь, с вашим Mac все в порядке, и, если повезет, одно из решений, описанных в этом руководстве, поможет вам снова начать работу.
Продолжайте читать:
- Как исправить режим восстановления, если он не работает
- Mac постоянно перезагружается из-за проблемы mac [2022]
Зависший или не отвечающий компьютер Mac встречается редко, но компьютеры Mac не застрахованы от тех же недостатков, что и другие компьютеры.
 В тот или иной момент у всех нас пропадали документы, зависали программы, и мы сталкивались с вращающимся пляжным мячом смерти в течение напряженного рабочего дня.
В тот или иной момент у всех нас пропадали документы, зависали программы, и мы сталкивались с вращающимся пляжным мячом смерти в течение напряженного рабочего дня.Лучшее, что вы можете сделать, это не паниковать, а затем следовать нескольким простым инструкциям, чтобы снова начать работать. Если это происходит часто, возможно, пришло время рассмотреть долгосрочные решения. Может быть, вы давно не обновляли свою операционную систему? Или ваш диск загроможден и не хватает места?
Какой бы ни была причина, прочитав эту статью, вы узнаете о наборе первоклассных инструментов для устранения неполадок, которые могут мгновенно «разморозить» ваш Mac. Но начнем сначала с причин — это поможет вам предотвратить подобные проблемы в будущем.
Основные причины, по которым ваш Mac зависает
Mac — достаточно мощные устройства. Но даже такая простая проблема, как запуск слишком большого количества программ, приложений и вкладок браузера, может привести к тому, что ваш Mac со временем заблокируется и зависнет.
 Как и на любом компьютере, когда слишком много хранится и слишком много приложений борются за вычислительную мощность процессора, вы застряли с вращающимся колесом, а ваш любимый Mac не отвечает на клики и просьбы.
Как и на любом компьютере, когда слишком много хранится и слишком много приложений борются за вычислительную мощность процессора, вы застряли с вращающимся колесом, а ваш любимый Mac не отвечает на клики и просьбы.Вот некоторые из основных причин, по которым компьютеры Mac чаще всего зависают.
- Запущено слишком много приложений (это влияет на память и ЦП)
- Слишком много фоновых процессов (одинаковых)
- Сбой приложения (даже сбой одного приложения может серьезно снизить производительность Mac)
- Медленный браузер (открыто слишком много вкладок)
- Перегруженный почтовый клиент (слишком много вложений)
- macOS загружен системным мусором или нуждается в обновлении
- Недостаточно свободного места на жестком диске
- Аппаратная проблема с диском или оперативной памятью (требуется диагностика)
- Вредоносное ПО.
Как исправить зависший Mac
Во-первых, вздохните: не паникуйте, не нажимайте на все кнопки — это не поможет.
 В этой части мы рассмотрим лучшие способы разморозить Mac и предотвратить проблемы в будущем.
В этой части мы рассмотрим лучшие способы разморозить Mac и предотвратить проблемы в будущем.Принудительный выход из зависшего или не отвечающего приложения
Сбои приложений — одна из наиболее распространенных причин зависания Mac. Попробуйте определить, какие приложения вызывают сбой. Иногда виновато приложение, работающее в фоновом режиме, поэтому его может быть трудно обнаружить. Но начнем с этого: когда происходит крах? Если это когда вы открываете или работаете в определенном приложении, вероятно, это оно.
ИСПРАВЛЕНИЕ : нажмите Command + Option + Esc на клавиатуре — откроется меню принудительного выхода. Выберите приложение, которое хотите закрыть, и нажмите кнопку «Принудительный выход». Если вы не знаете, какое приложение вызывает зависание, используйте «Выйти из всех», чтобы закрыть все процессы, включая фоновые, и посмотреть, поможет ли это.
Удаление или сброс приложений, которые не отвечают
Если у вас регулярно возникают проблемы с приложениями, которые не отвечают, и ваш Mac продолжает зависать из-за них, принудительное завершение работы — не лучшее решение.
 Вам придется удалить или сбросить эти приложения.
Вам придется удалить или сбросить эти приложения.FIX : чтобы полностью удалить приложения, используйте приложение оптимизатора Mac под названием CleanMyMac X, в нем есть специальный модуль удаления, который может безопасно выполнить эту задачу. CleanMyMac X доступен по подписке Setapp, и вы можете использовать его бесплатно в течение пробного периода.
Чтобы удалить приложения с помощью CleanMyMac X:
- Откройте CleanMyMac X через Setapp
- Перейдите на вкладку «Удаление»
- Найдите нужное приложение
- Выберите приложение и нажмите «Удалить».
Если вы не можете удалить приложение, потому что оно вам нужно для работы или других действий, попробуйте вместо этого сбросить его. Чтобы сбросить приложение, повторите первые три шага с CleanMyMac X, а затем щелкните правой кнопкой мыши стрелку рядом с названием приложения и выберите «Сброс». Сброс приложения по умолчанию и очистка его кеша могут помочь решить проблему зависания.

Кроме того, не забывайте проверять наличие обновлений приложения, есть вероятность, что ваши проблемы связаны с устаревшей версией — в CleanMyMac X есть модуль обновления, который поможет.
Закрыть все, если запущено слишком много приложений одновременно
Возможно, нет конкретного приложения, которое вызывает все проблемы — возможно, слишком много приложений работает одновременно. Quit All поможет вам решить проблему в этом случае.
FIX : щелкните значок «Выйти из всего» в строке меню > «Настройки» > «Просмотреть фоновые процессы» > «Выйти из всех».
Если вы заметили, что ваш Mac зависает при запуске, возможно, на вашем Mac запущено слишком много приложений. Вы можете избавиться от них, используя CleanMyMac X > Оптимизация > Элементы входа и агенты запуска > Удалить.
Остановите ресурсоемкие процессы
Кажется, Apple прыгает выше головы, выпуская с каждым годом все более мощные процессоры для компьютеров Mac.
 Но даже самому мощному процессору может помешать куча фоновых процессов, которые слишком сильно нагружают процессор.
Но даже самому мощному процессору может помешать куча фоновых процессов, которые слишком сильно нагружают процессор.FIX : App Tamer может помочь вам автоматически управлять фоновыми процессами. Он отслеживает потребление ресурсов ЦП для каждого приложения и укрощает те процессы, которые замедляют работу вашего Mac.
Освободите место на диске
Перегруженный диск может быть ответом на вопрос, почему мой Mac продолжает зависать. Вы можете проверить, не в нем ли проблема, щелкнув значок Apple > Об этом Mac > Хранилище. Если осталось не слишком много ГБ, пора очистить.
Простой способ избавиться от лишних файлов и отполировать систему — это использовать CleanMyMac X. Его модуль очистки — это все, что вы хотите от хорошего приложения: в нем есть решение в один клик и множество полуавтоматические опции для выбора и удаления больших старых файлов.
FIX : Чтобы очистить жесткий диск, в CleanMyMac X нажмите Smart Scan > Scan, а затем удалите мусор, который CleanMyMac X находит на вашем диске.

Если вы потратите несколько минут на тщательную очистку Больших и Старых файлов, у вас будут гигабайты и гигабайты, вы не представляете, сколько мусора там висит. По личному опыту, чтобы захламить Mac случайными вещами, требуется около полугода.
- Щелкните Большие и старые файлы и щелкните Сканировать.
- Найдите там то, что вы хотите удалить.
- Нажмите «Удалить».
Вот еще несколько приложений, которые помогут освободить больше места:
Близнецы — удаляет повторяющиеся изображения и похожие фотографии.
Dropshare — позволяет быстро перемещать файлы в облако.
Очистите рабочий стол
Беспорядок на рабочем столе может серьезно замедлить работу Mac, а также вызвать множество проблем. Это потому, что каждый значок на вашем рабочем столе — это изображение, а не просто ссылка, и оно перерисовывается каждый раз, когда вы запускаете свой Mac.
ИСПРАВЛЕНИЕ : Чтобы очистить рабочий стол, используйте приложение Spotless.
 Просто перетащите свои файлы во всплывающее окно Spotless в строке меню и мгновенно создайте правило, чтобы упорядочить их в отдельной папке или удалить. Вы можете автоматизировать очистку с помощью правил Spotless, чтобы все ваши новые файлы в конце дня или недели помещались в назначенные им папки.
Просто перетащите свои файлы во всплывающее окно Spotless в строке меню и мгновенно создайте правило, чтобы упорядочить их в отдельной папке или удалить. Вы можете автоматизировать очистку с помощью правил Spotless, чтобы все ваши новые файлы в конце дня или недели помещались в назначенные им папки.Попробуйте выполнить сканирование на вирусы
Если вы не видите никаких проблем с не отвечающими приложениями или недостатком места на жестком диске, это может быть вредоносное ПО, снижающее производительность вашего Mac.
FIX : В нашем любимом CleanMyMac X перейдите к разделу «Удаление вредоносных программ» и нажмите «Сканировать». Если CleanMyMac X обнаружит какие-либо вредоносные файлы, немедленно удалите их.
Сброс SMC
Контроллер управления системой (SMC) — это схема в компьютерах Intel Mac, отвечающая за такие функции, как управление вентилятором, управление питанием и многое другое. Сброс SMC может помочь исправить некоторые сбои Mac, включая проблемы с зависанием.

FIX : Чтобы сбросить SMC на Intel Mac, выключите Mac и отсоедините все периферийные устройства, кроме кабеля питания, нажмите и удерживайте кнопку питания + Shift + Control + Option около 10 секунд. Отпустите клавиши и включите Mac.
На компьютерах Mac M1 вы не можете сбросить SMC, но в некоторых источниках говорится, что вы можете попробовать выключить Mac на 30 секунд, а затем снова включить его.
Сброс NVRAM
Также может помочь сброс энергонезависимой памяти или NVRAM (ранее известной как PRAM). Опять же, в первую очередь это касается владельцев Intel Mac. Mac M1 работают немного по-другому — в основном, система автоматически сбрасывает NVRAM, если есть такая необходимость — поэтому не стесняйтесь пропустить этот шаг, если у вас Mac M1.
FIX : перезагрузите Mac, затем нажмите и удерживайте Command + Option + P + R и подождите около 20 секунд. Вы можете отпустить клавиши, если услышите сигнал запуска во второй раз или когда логотип Apple появится и исчезнет во второй раз (на компьютерах Mac с Apple T2 Security Chip).

Как восстановить потерянные данные после зависания
Что делать, если вы воскресили свой Mac и обнаружили, что некоторые файлы отсутствуют? Пока не беспокойтесь, установите Disk Drill, лучшее в мире программное обеспечение для восстановления данных для macOS. Он был создан для случаев, когда Mac дает сбой и вы теряете данные, а также когда вы случайно удаляете файлы.
FIX : В Disk Drill просканируйте выбранный диск или раздел на предмет потерянных файлов. После завершения сканирования просмотрите файлы и восстановите те, которые вам нужны.
Что делать, если Mac зависает, но мышь продолжает двигаться
Редкий случай, который может сигнализировать о двух вещах: ваш Mac все же заблокирован, и вы можете попробовать все стандартные решения (перезапустить, найти проблемные приложения, очистить жесткий диск) или проблема с оборудованием.
Есть способ проверить, так ли это, не отдавая свой Mac в сервисный центр.
 Установите меню iStat и используйте его индикаторы, чтобы увидеть, есть ли постоянная проблема с вашими дисками или аккумулятором. В частности, обратите внимание на температуру процессора и время автономной работы.
Установите меню iStat и используйте его индикаторы, чтобы увидеть, есть ли постоянная проблема с вашими дисками или аккумулятором. В частности, обратите внимание на температуру процессора и время автономной работы.Еще один способ диагностировать ваш Mac — запустить специальный тест оборудования, проводимый самой Apple.
Запуск Apple Diagnostics
Подготовка: отсоедините все внешние устройства, кроме клавиатуры, мыши, дисплея и кабеля питания. Положите свой Mac на стол или что-нибудь плоское (мягкая кровать будет плохим выбором). Выключите свой Mac.
Если у вас Mac M1:
Включите Mac, удерживая кнопку питания
Отпустите кнопку питания, когда появится экран параметров запуска.
Нажмите Command + D. клавишу D
Отпустите, когда увидите индикатор выполнения или средство выбора языка.
По завершении сканирования Apple Diagnostics взгляните на нижнюю часть окна и изучите результаты.
 Чтобы выйти, нажмите «Перезагрузить» или «Выключить» внизу.
Чтобы выйти, нажмите «Перезагрузить» или «Выключить» внизу.Как избежать зависания Mac
Когда Mac зависает, эти решения реагируют, и, хотя вы скоро снова начнете работать, вам следует подумать об исправлениях, которые помогут вам избежать сбоев в будущем.
CleanMyMac X — это один из способов навести порядок на Mac. Другие приложения, которые стоит установить из Setapp, включают меню iStat, о которых мы упоминали ранее, удобное приложение, которое быстро определит, что поглощает так много ресурсов процессора; Quit All, волшебная палочка для остановки всех активных процессов; App Tamer для укрощения ресурсоемких приложений и некоторых других.
В Setapp есть небольшие наборы инструментов для устранения различных типов проблем на Mac, включая зависание, поэтому вы можете получить все необходимое для устранения проблем с Mac с помощью этой полезной подписки. Попробуйте бесплатно в течение 7 дней, при этом все приложения и функции будут полностью разблокированы.

Вот и все, что касается зависания Mac, мы надеемся, что эта статья была вам полезна.
Часто задаваемые вопросы
О, подождите, еще несколько полезных советов, чтобы закончить это. Если ваш Mac продолжает зависать, и вы отчаянно хотите «разморозить» его немедленно, потому что у вас есть важная задача, воспользуйтесь этими методами.
Как перезагрузить Mac, если он завис?
Нажмите и удерживайте кнопку питания, пока экран не станет черным. Подождите несколько секунд, затем снова включите его, нажав и удерживая ту же кнопку.
Как выключить Mac, если он завис?
Если нет приложений, которые не отвечают, вы можете безопасно выключить Mac без принудительного выключения: нажмите Command + Control + Option + кнопку питания. В противном случае нажмите и удерживайте Control + Command + кнопку питания для принудительного выключения. Если вы можете двигать мышью, используйте «Выйти из всех», чтобы безопасно закрыть все активные процессы и сохранить изменения в приложениях перед выключением компьютера Mac.

Как закрыть программу Mac, если она зависла?
Нажмите Command + Option + Esc, выберите приложение, которое хотите закрыть, и нажмите «Завершить принудительно». Если вы не знаете, какое приложение вызывает проблему, используйте «Выйти из всех».
Mac завис и не может ничего нажать? Вот что делать
Позвольте представить вам сцену из кошмара для каждого пользователя Mac: вы выполняете срочную задачу на своем Mac, и вдруг… ваш Mac полностью завис, и вы не можете ничего щелкнуть! Пробирает до костей, да?
Да, это случается не часто, бывает не у всех, но может случиться с каждым Маком. В этой статье я расскажу о причинах, по которым ваш Mac может зависнуть, и дам вам очень быстрые решения, которые вы можете попытаться восстановить.
Почему ваш Mac завис?
Существует несколько причин, по которым ваш MacBook может зависнуть, и многие способы проявления проблемы (например, вы не можете ничего щелкнуть). Например, вы можете увидеть ужасный вращающийся пляжный мяч.
 Если вы это сделаете, вы, вероятно, сможете перемещать курсор по экрану, но ничего не нажимаете. Более редкий случай — когда вы даже не можете двигать курсор, потому что вся система полностью зависла.
Если вы это сделаете, вы, вероятно, сможете перемещать курсор по экрану, но ничего не нажимаете. Более редкий случай — когда вы даже не можете двигать курсор, потому что вся система полностью зависла.Позвольте мне описать причины, по которым ваш Mac может зависнуть.
1. Приложение зависло.
- Нажмите Command-Option-Esc, выберите приложение в окне принудительного выхода и нажмите принудительный выход.
- Щелкните правой кнопкой мыши значок приложения в Dock и выберите «Принудительный выход» (если у него есть только параметр «Выход», удерживайте нажатой клавишу Option)
- Щелкните меню Apple, выберите «Принудительный выход», выберите приложение в принудительном завершении окно и нажмите Force Quit.
- На Mac с DVD-приводом нажмите Command-Control-Eject
- Если у вас новый Mac с TouchID, нажмите Command-Control-Option и кнопку питания.

- Проверить наличие обновлений macOS. Щелкните меню Apple и выберите «Об этом Mac», затем щелкните «Обновление ПО». Если доступно обновление, установите его. Пока вы там, установите флажок «Автоматически обновлять мой Mac».
- Обновите свои приложения.
 Запустите приложение App Store и проверьте наличие обновлений. Установите, если таковые имеются. Для приложений, которые вы не загружали из App Store, щелкните имя приложения в строке меню и выберите «Проверить наличие обновлений».
Запустите приложение App Store и проверьте наличие обновлений. Установите, если таковые имеются. Для приложений, которые вы не загружали из App Store, щелкните имя приложения в строке меню и выберите «Проверить наличие обновлений». - Восстановите загрузочный диск в Дисковой утилите. Перейдите в Приложения > Утилиты и запустите Дисковую утилиту. Выберите загрузочный диск на боковой панели и нажмите «Первая помощь» на панели инструментов.
- Используйте другой веб-браузер. Не все веб-браузеры одинаковы. Например, Chrome на Mac часто использует много памяти и циклов ЦП, в основном, когда открыто много вкладок. Вместо этого попробуйте использовать Safari. Какой бы браузер вы ни использовали, ограничьте количество открытых вкладок. Помните, каждая открытая вкладка потребляет ресурсы!
- Удалите расширения браузера, которые вы не используете. Пока мы говорим о веб-браузерах.
 Расширения часто могут вызывать проблемы, некоторые из которых могут привести к зависанию вашего Mac. Это особенно верно, если вы не поддерживаете их в актуальном состоянии. Лучше всего удалить все, что вы не используете, и регулярно обновлять те, которые у вас есть.
Расширения часто могут вызывать проблемы, некоторые из которых могут привести к зависанию вашего Mac. Это особенно верно, если вы не поддерживаете их в актуальном состоянии. Лучше всего удалить все, что вы не используете, и регулярно обновлять те, которые у вас есть. - Не просто перетаскивайте приложения в корзину, чтобы удалить их. Удаление двоичного файла приложения (который находится в папке «Приложения») не приводит к удалению приложения. Он оставляет после себя фрагменты, которые позже могут вызвать проблемы. Используйте специальный деинсталлятор, например, в CleanMyMac X.
- Просканируйте свой Mac на наличие вредоносных программ. Можно избежать вредоносных программ на вашем Mac, если разумно щелкать ссылки и давать разрешения приложениям и службам. Однако, чтобы быть в безопасности, стоит регулярно сканировать ваш Mac на наличие вредоносных программ, используя приложение, предназначенное для этой работы. Кстати, в CleanMyMac X также есть модуль удаления вредоносных программ, который вы можете попробовать.

- Использовать монитор активности. Activity Monitor — это удобный инструмент для определения того, какие приложения и процессы потребляют много ресурсов на вашем Mac. Когда вы заметите, что ваш Mac стал работать вяло, перейдите в «Приложения» > «Утилиты» и запустите его оттуда. Щелкните в верхней части столбца ЦП, чтобы упорядочить процессы от наибольшего к наименьшему использованию ЦП. Затем сделайте то же самое для столбца Memory и RAM.
- Приложения перестают отвечать на запросы из-за вращающегося пляжного мяча, и курсор не двигается.
- MacBook зависает при открытии крышки и не выходит из спящего режима.
- Mac зависает при запуске.
- 1.
 Как разморозить Mac/MacBook Air?
Как разморозить Mac/MacBook Air? - 2. Исправить зависание MacBook при открытии крышки для пробуждения
- 3. Как исправить зависание MacBook Pro при загрузке
- 4. Восстановление несохраненных документов с последнего зависшего Mac
- 5. Хитрости, чтобы ваш Mac снова не зависал
- 6. Часто задаваемые вопросы о зависшем Mac
- Выберите меню Apple > «Завершить принудительно».
- Выберите приложение и нажмите «Принудительный выход» в окне «Принудительный выход».
- Нажмите и удерживайте кнопку питания в течение нескольких секунд, чтобы принудительно выключить Mac, и подождите около 10 секунд.

- Нажмите кнопку питания еще раз, чтобы перезагрузить Mac.
- Откройте меню Apple > «Системные настройки» > «Обновление ПО».
- Нажмите «Обновить сейчас» или «Обновить сейчас», чтобы обновить Mac до последней версии macOS.
- Удалены неиспользуемые и старые приложения и установщики.
- Удалить файлы кэша в папке библиотеки.
- Удалить бесполезные загрузки.
- Очистить корзину.
- Перезагрузите Mac и сразу же нажимайте клавиши Command + R, пока не увидите логотип Apple. Для M1 Mac удерживайте кнопку питания, пока не появятся параметры запуска, затем выберите «Параметры» и нажмите «Продолжить».
- Выберите Дисковую утилиту из четырех утилит macOS в режиме восстановления macOS.

- Выберите загрузочный диск на левой боковой панели окна Дисковой утилиты и нажмите «Первая помощь» вверху > «Выполнить».
- Не запускайте слишком много программ одновременно.
- Регулярно обновляйте свои приложения и операционную систему.
- Регулярно проверяйте и очищайте оперативную память с помощью диспетчера задач Mac.
- Время от времени проверяйте загрузочный диск с помощью утилиты «Первая помощь».
- Не загружайте стороннее программное обеспечение вне утилиты Mac App Store.
- Принудительный выход из неотвечающих приложений
- Сброс контроллера управления системой
- Сброс PRAM/NVRAM
- Загрузка в безопасном режиме
- Запустите диагностический тест Apple (или аппаратный тест Apple на старых компьютерах Mac) в Apple Store
Mac или MacBook
Это, безусловно, самая распространенная проблема. Приложения в macOS не должны выводить из строя всю систему в случае сбоя. Однако иногда, когда возникает ошибка, она потребляет большое количество памяти или процессорных циклов, а это означает, что все остальное на вашем Mac останавливается.
2. Вы установили драйвер или расширение.
Сторонние драйверы и расширения имеют доступ к более глубоким частям macOS, чем большинство обычных приложений. Если вы установили программу с ошибками или несовместимую с используемой вами версией macOS, это может привести к зависанию вашего Mac.
3. Проблема с клавиатурой или мышью.
Иногда то, что кажется проблемой вашего Mac, на самом деле является проблемой другого оборудования.
 Если вы используете внешнюю клавиатуру, мышь или трекпад, может возникнуть проблема с подключением, из-за которой ваш Mac не сможет перемещать указатель или управлять им с помощью клавиатуры. Если вы используете Bluetooth-клавиатуру и мышь, убедитесь, что батареи не разряжены.
Если вы используете внешнюю клавиатуру, мышь или трекпад, может возникнуть проблема с подключением, из-за которой ваш Mac не сможет перемещать указатель или управлять им с помощью клавиатуры. Если вы используете Bluetooth-клавиатуру и мышь, убедитесь, что батареи не разряжены.4. Ваш Mac заражен вредоносным ПО
Заражение вредоносным ПО не является частой причиной зависания Mac, но все же возможно. Для тех, кто не знает, компьютеры Mac могут быть заражены вредоносными программами. И одним из симптомов заражения вредоносным ПО является значительно повышенная нагрузка на ЦП и память. Если это происходит, нагрузка обычно достаточно велика, чтобы ваш Mac завис.
Вот что делать, если ваш Mac завис
Принудительный выход из приложений
Если приложение зависло, это может быть только временно. Итак, подождите минуту или две, чтобы увидеть, разморозится ли ваш Mac. Если нет, вам нужно будет принудительно закрыть приложение. Есть несколько способов сделать это.

Если принудительный выход из приложения не решает проблему, попробуйте принудительно закрыть другие приложения.
Перезагрузите Mac
Если принудительный выход из приложений не решает проблему, следующим шагом будет перезагрузка Mac. Если вы можете переместить указатель и щелкнуть, щелкните меню Apple и выберите «Перезагрузить».
Если вы не можете управлять указателем, вы можете попробовать еще несколько способов, в зависимости от модели вашего Mac.
В обоих этих случаях ваш Mac должен предложить сохранить вашу работу, закрыть все приложения и перезагрузить компьютер.
Если у вас есть Mac с TouchID или описанные выше параметры не работают, вам необходимо принудительно перезагрузить его. Нажмите и удерживайте кнопку питания, подождите, пока она выключится, затем подождите еще несколько секунд, прежде чем отпустить кнопку питания. Ваш Mac должен нормально перезагрузиться.
Совет:
Другая причина, по которой ваш Mac зависает, и вы не можете ничего щелкнуть, заключается в том, что приложению не хватает памяти. Когда это происходит, он потребляет все больше и больше оперативной памяти, пока ее не останется для других приложений. Я использую CleanMymac X, который предупреждает меня, когда приложение занимает много оперативной памяти. CleanMyMac X показывает, какие приложения потребляют много оперативной памяти, и отображает текущее состояние таких вещей, как загрузка ЦП и сети. Более того, приложение сообщит вам, когда вашему Mac не хватает оперативной памяти, и предложит освободить ее для вас.

Освобождение оперативной памяти — это лишь один из инструментов модуля обслуживания CleanMyMac X. Он также восстанавливает права доступа к диску, запускает сценарии обслуживания и прореживает моментальные снимки Time Machine. Если вы используете его регулярно, это снижает вероятность зависания вашего Mac в будущем. Вы можете скачать его бесплатно здесь.
Как предотвратить зависание вашего Mac в будущем
После того, как вы разморозили свой Mac и снова сможете им пользоваться, вы должны сначала выяснить, почему это произошло. Если вы не устраните причину, это, вероятно, повторится.
Вот несколько способов устранить возможные причины и предотвратить их повторение:
Если ваш MacBook завис и вы не можете ничего нажать, не беспокойтесь. Выполните описанные выше шаги, чтобы устранить проблему, а затем воспользуйтесь советами, чтобы предотвратить ее повторение. Главное, чтобы ваш Mac был в хорошем состоянии и не содержал приложений или расширений, которые вы не используете. Так что Mac больше не зависает! Оставайтесь с нами, чтобы узнать больше советов и рекомендаций для Mac.
Как исправить зависший Mac/M1 Mac/MacBook Air без потери работы
Резюме: О том, как исправить зависший Mac без потери работы (включая все сценарии).
 Если ваш Mac продолжает зависать и не запускается, запустите iBoysoft Data Recovery для Mac в программе восстановления macOS, чтобы восстановить потерянные файлы.
Если ваш Mac продолжает зависать и не запускается, запустите iBoysoft Data Recovery для Mac в программе восстановления macOS, чтобы восстановить потерянные файлы.Rescue Data Now
Без предупреждения ваш Mac или Apple M1 Mac продолжает зависать и перестает отвечать на запросы, что мешает вам продолжать работу.
Обычно вы можете столкнуться со случаями, перечисленными ниже:
Если ваш MacBook Air завис, эта статья может помочь вам развеять темные тучи.
Следуя этой статье, вы сможете разморозить свой Mac и M1 Mac, включая MacBook Air, MacBook Pro, Mac mini, iMac, без потери несохраненных документов. Разница в подробных решениях зависит от разных моделей Mac.
Содержание:
Как это сделать вы размораживаете свой Mac/MacBook Air?
Наиболее распространенный сценарий заключается в том, что ваш Mac или M1 Mac зависает во время работы приложений или программ. Или, что еще хуже, зависает именно при открытии рабочего стола.
Обычно вы можете подождать несколько минут, пока приложение буферизуется, а затем оно может продолжить работу. Но иногда это напрасно. В этом случае нужно попробовать другие способы.
Здесь мы предлагаем эффективные решения для устранения неполадок вашего MacBook Air, который завис в определенном приложении с вращающимся колесом.
Принудительный выход из зависшего приложения
Если ваш Mac зависает при использовании приложения, но по-прежнему реагирует на другие программы, это показывает, что приложение зависает, а не ваш компьютер Mac.
 Вы можете принудительно закрыть это приложение, чтобы завершить длительный процесс бездействия.
Вы можете принудительно закрыть это приложение, чтобы завершить длительный процесс бездействия.Вот как принудительно закрыть зависшую программу на Mac:
Или вы можете нажать сочетание клавиш Command + Option + Esc, чтобы открыть меню принудительного выхода. Затем выберите приложение и нажмите Enter, чтобы закрыть его.
Принудительно перезагрузить Mac
Если, к сожалению, вам не удается принудительно закрыть не отвечающее приложение или весь MacBook зависает после входа в систему, вы можете попытаться принудительно выключить Mac, а затем перезагрузить Mac. Это потому, что перезагрузка Mac может вернуть зависшую систему в хорошее состояние.
Если курсор не двигается, вы можете принудительно перезагрузить Mac, выполнив следующие действия:
Если ваш курсор реагирует, щелкните меню Apple > «Перезагрузить», чтобы перезагрузить MacBook.
После перезагрузки Mac проверьте, не отвечает ли он по-прежнему.
Отключите внешние устройства
Иногда поврежденные или несовместимые периферийные устройства могут привести к зависанию вашего Mac. Если вы недавно подключали какие-либо внешние устройства, отключите их. Затем подключите их один за другим, чтобы выяснить виновника.
Обновите свой Mac
Возможно, устаревшая система несовместима с новейшим программным обеспечением и снижает производительность вашего Mac или приводит к его зависанию.
Эта проблема чаще встречается на новых M1, M1 Pro или M1 Max Mac, поскольку многие сторонние программы не были обновлены для поддержки мощного Apple Silicon Mac и macOS Monterey.
Или из-за системных ошибок ваш MacBook зависает. Вы можете обновить свой Mac, чтобы решить эту проблему.

Удалить недавно установленные приложения
Если вы недавно устанавливали приложения и ваш MacBook Air зависает при каждом открытии этих приложений, вам нужно позаботиться о них.
Некоторые сторонние программы содержат вирусы или несовместимы с вашим Mac. Когда вы запускаете их, ваш Mac замедляется или зависает.
Таким образом, вы можете удалить эти приложения одно за другим, чтобы найти нарушителя спокойствия и вернуть зависший Mac в нормальное состояние.
Загрузите Mac в безопасном режиме
Если вы потерпели неудачу в трех указанных выше способах, попробуйте безопасно загрузить свой Mac.
Безопасный режим может очистить некоторые повторно созданные файлы кэша, чтобы восполнить недостаток памяти (ОЗУ), а также исправить некоторые проблемы с жестким диском.
 Кроме того, в безопасном режиме вы можете удалить недавно установленное стороннее программное обеспечение, которое привело к зависанию вашего Mac или M1 Mac.
Кроме того, в безопасном режиме вы можете удалить недавно установленное стороннее программное обеспечение, которое привело к зависанию вашего Mac или M1 Mac.Чтобы загрузиться в безопасном режиме:
Для Mac на базе Intel, вы должны сначала выключить Mac. Затем перезагрузите Mac и удерживайте клавишу Shift, пока не появится логотип Apple.
Для M1 Mac вам необходимо выключить M1 Mac и подождать около 10 секунд. Затем нажмите и удерживайте кнопку питания, пока на экране не появятся загрузочные диски и параметры. Наконец, нажмите и удерживайте клавишу Shift и нажмите «Продолжить в безопасном режиме».
Примечание. Не беспокойтесь о том, что принудительное закрытие несохраненного документа, перезагрузка или выключение Mac приведет к потере несохраненных файлов. В большинстве случаев это не так. Прочтите следующую часть, чтобы восстановить несохраненный Word.
Освободить больше памяти
Если ваша память (ОЗУ или оперативная память) почти израсходована, значит, не хватает места для кэш-файлов, создаваемых при работе системы и программ.
 Поэтому ваш MacBook Air время от времени зависает.
Поэтому ваш MacBook Air время от времени зависает.Вы можете сделать следующее, чтобы освободить память на вашем Mac:
Проверьте и восстановите загрузочный диск в MacOS Recovery
Если на загрузочном диске есть какие-либо ошибки, ваш Mac будет работать ненормально, например, частые сбои или зависания. Вы можете использовать встроенный инструмент ОС — Disk Utility First Aid, чтобы проверить и восстановить загрузочный диск в режиме восстановления macOS.
Вот как:
Затем подождите, пока служба первой помощи проверит и устранит ошибки на загрузочном диске. Но обратите внимание, что First Aid исправляет только обнаруженные незначительные ошибки на диске. Если ваш MacBook Air по-прежнему зависает, попробуйте восстановить заводские настройки Mac или обратитесь за дополнительной помощью к авторизованному поставщику услуг Apple.
Исправить зависание MacBook при открытии крышки для пробуждения
Ваш MacBook переходит в спящий режим, как обычно. Но когда вы снова открываете крышку, он зависает на экране входа в систему.
Что происходит? Это может быть связано с тем, что спящий Mac внезапно отключает рабочий процессор. Таким образом, центральный процессор не может завершить свою работу, следуя инструкциям программы по обработке данных. Наконец, это заставило Mac зависнуть.
И есть еще одна возможная причина: Mac не может вернуться в то состояние системы, которое было.
 Когда Mac находится в спящем режиме, остается включенной только оперативная память. Если произойдет сбой питания, данные в ОЗУ (ОЗУ хранит состояние системы до перехода в спящий режим) будут потеряны.
Когда Mac находится в спящем режиме, остается включенной только оперативная память. Если произойдет сбой питания, данные в ОЗУ (ОЗУ хранит состояние системы до перехода в спящий режим) будут потеряны.Сохраняйте спокойствие! Сначала подождите несколько минут, а затем проверьте, можете ли вы остановить переход Mac в спящий режим. Если нет, у вас нет выбора, кроме как сначала принудительно перезагрузить Mac :
Нажмите и удерживайте кнопку питания в течение нескольких секунд, чтобы выключить Mac. Затем снова нажмите кнопку питания, чтобы загрузить его.
Если это не удалось, попробуйте загрузить Mac в безопасном режиме. Затем вам нужно перезагрузить Mac, щелкнув значок Apple > «Перезагрузить».
Обычно загрузка в безопасном режиме может спасти ваш Mac, который не отвечает. Но если никаких изменений, вам придется переустановить macOS, потому что система, вероятно, повреждена.
• Как переустановить macOS на Mac с процессором Intel
• Как переустановить macOS на M1 Mac
Как исправить зависание MacBook Pro при загрузке
Если ваш Mac перестал отвечать во время загрузки, как будто вы не слышите звук запуска , вам следует подумать, не повредило ли систему недавнее неудачное обновление системы.

Или потому, что вы обновили несовместимый драйвер загрузочного диска или установили сторонний драйвер, особенно для M1 Mac. Кроме того, возможной причиной также является нехватка оперативной памяти для файлов кеша, созданных в процессе запуска.
Поскольку процесс запуска Mac сложен, случаи зависания Mac в процессе загрузки различны. Здесь мы нашли несколько решений для различных сценариев зависания Mac, ищите подходящее для вас.
• Исправить зависание Mac на экране загрузки
• Исправить зависание Mac на экране входа в систему
• Исправить зависание Mac после логотипа Apple
• Исправить зависание Mac на белом экране
Восстановить несохраненные документы из последнего замороженного Мак
Не беспокойтесь, что принудительный выход из приложений или перезагрузка Mac приведет к потере несохраненного Word или другого документа. В большинстве случаев это не так.
Так как Mac имеет функцию автоматического сохранения файлов.
 Ваши несохраненные документы будут автоматически сохранены в папке TemporaryItems. Когда Mac вернется в нормальное состояние, вы можете попытаться восстановить несохраненные документы.
Ваши несохраненные документы будут автоматически сохранены в папке TemporaryItems. Когда Mac вернется в нормальное состояние, вы можете попытаться восстановить несохраненные документы.Шаги восстановления:
1. Откройте панель запуска Mac и выберите Терминал.
2. Введите следующую команду в Терминале и нажмите Enter, чтобы открыть папку TMP (она создается автоматически для сохранения временных файлов).
открыть $TMPDIR
3. Найдите папку TemporaryItems. Затем щелкните правой кнопкой мыши нужный несохраненный документ.
Примечание. Если ваш Mac завис во время обновления системы, в случае повреждения системы может произойти потеря данных.
Но также возможно, что ваш Mac продолжает зависать и не включается. В настоящее время вы можете попробовать некоторые программы для восстановления данных, например запустить iBoysoft Mac Data Recovery в режиме восстановления macOS, чтобы восстановить файлы с не загружаемого Mac.
Хитрости, чтобы ваш Mac снова не зависал
Размораживание вашего Mac не означает, что все проблемы, вызвавшие зависание Mac, решены.
 Не закрывайте глаза на эти проблемы, потому что они могут снова заморозить ваш Mac. Вам нужно оптимизировать свой Mac в рутинной работе. Если у вас нет никаких идей по этому поводу, взгляните на ниже:
Не закрывайте глаза на эти проблемы, потому что они могут снова заморозить ваш Mac. Вам нужно оптимизировать свой Mac в рутинной работе. Если у вас нет никаких идей по этому поводу, взгляните на ниже:Заключение
Если ваш iMac, MacBook Air, MacBook Pro или M1 Mac внезапно завис, это большая проблема. В этой статье представлены решения для размораживания Mac при работе, запуске и выходе из спящего режима, которые могут помочь вам избежать неприятностей. Более того, он также предлагает вам несколько хитростей, чтобы ваш Mac снова не завис. Надеюсь, вам поможет эта статья.

Часто задаваемые вопросы о Mac заморожен
А
Ваш Mac не отвечает по разным причинам, включая несовместимость программного обеспечения, системную ошибку, нехватку памяти или места на диске, несовместимость оборудования и т. д.
А
Чтобы разморозить MacBook Air M1, вы можете принудительно закрыть зависшее приложение, выбрав в меню Apple > Force Quit. Если ваш M1 MacBook Air не может быть принудительно завершен и курсор не перемещается, вы можете нажать кнопку питания, чтобы принудительно выключить его, а затем нажать кнопку питания, чтобы перезапустить его.
Как предотвратить зависание вашего Mac
Устали от зависания вашего Mac? Воспользуйтесь этими советами, чтобы починить свой Mac
.
Автор
Алекс Блейк
Нет ничего более неприятного, чем использование компьютера Mac, когда он внезапно начинает работать медленнее или зависать. Это особенно верно, если вы находитесь в середине проекта и вам нужно перезагрузить компьютер, в результате чего вы потеряете весь свой прогресс. Может показаться, что на выполнение задачи уходит вечность.
В зависимости от того, что вызывает зависание вашего компьютера, мы перечислили несколько решений и включили подробные шаги, которые помогут вам разобраться в сути проблемы.
Содержание
Сложность
Умеренная
Продолжительность
15 минут
Что вам нужно
Принудительно закрыть не отвечающие приложения
Первое, что нужно попробовать, если ваш Mac не отвечает, — это проверить, не зависло ли приложение, так как иногда это также может привести к блокировке вашего Mac.
 Если приложение зависло и выйти из него не получится, Ctrl+щелкните его значок в Dock, затем наведите указатель на Кнопка выхода . Удерживайте Option (помеченный как Alt на некоторых клавиатурах Mac) до тех пор, пока Quit не станет Force Quit ; щелкните это.
Если приложение зависло и выйти из него не получится, Ctrl+щелкните его значок в Dock, затем наведите указатель на Кнопка выхода . Удерживайте Option (помеченный как Alt на некоторых клавиатурах Mac) до тех пор, пока Quit не станет Force Quit ; щелкните это.В качестве альтернативы попробуйте нажать Opt+Cmd+Esc , чтобы открыть окно принудительного выхода. Выберите приложение, которое хотите закрыть, затем нажмите Принудительно закрыть (или Перезапустить , если Finder завис), затем нажмите Принудительно закрыть в диалоговом окне подтверждения.
Если ваш Mac полностью заблокирован и описанные выше шаги не работают, нажмите Ctrl+Opt+Cmd и кнопка питания одновременно; это перезагрузит ваш Mac.
Фабиан Ирсара/Unsplash
Сброс настроек контроллера управления системой
Контроллер управления системой (SMC) выполняет самые разные функции вашего Mac, от управления батареей до подсветки клавиатуры.
 Если ваш Mac продолжает зависать, возможно, необходимо сбросить SMC.
Если ваш Mac продолжает зависать, возможно, необходимо сбросить SMC.То, что вы делаете, зависит от того, есть ли на вашем Mac чип безопасности T2. Если вы используете MacBook, который не работает (это означает, что у вас нет по крайней мере MacBook Pro 2016 года или новее), выключите его, затем нажмите Shift+Ctrl+Opt и кнопку питания одновременно. Удерживайте все эти клавиши в течение 10 секунд, затем отпустите. Теперь нажмите кнопку питания, чтобы включить Mac. Если вы используете настольный компьютер Mac без чипа T2 (например, iMac), выключите его, отсоедините шнур питания и подождите 15 секунд, снова подключите его, а затем включите Mac.
Если ваш Mac оснащен чипом T2, процесс будет другим. Как для MacBook, так и для настольных компьютеров Mac: выключите устройство, затем нажмите и удерживайте кнопку питания в течение 10 секунд. Отпустите и подождите несколько секунд, затем снова нажмите, чтобы включить Mac.
Если вы используете старый MacBook со съемным аккумулятором, вам необходимо выполнить действия, указанные на веб-сайте Apple.

Билл Роберсон/Digital Trends
Сброс PRAM/NVRAM
PRAM и NVRAM вашего Mac — это небольшие разделы памяти, в которых хранятся определенные настройки, к которым компьютер должен быстро получить доступ. Если ваш Mac зависает, возможно, возникла ошибка с PRAM или NVRAM.
Их сброс может помочь, и процесс одинаков для обоих. Сначала выключите свой Mac, затем включите его и сразу же нажмите Опция+Cmd+P+R . Удерживайте эти клавиши в течение 20 секунд; ваш Mac может перезагрузиться в это время, но продолжайте удерживать их в течение 20 секунд.
Если ваш Mac обычно воспроизводит звук запуска при включении, вы можете отпустить клавиши, когда он воспроизводится. Если на вашем Mac установлен чип безопасности T2, вы можете отключить его, как только логотип Apple появится и исчезнет во второй раз.
Обратите внимание: если у вас установлен пароль прошивки, вам необходимо отключить его, прежде чем вы сможете сбросить PRAM и NVRAM. У Apple есть инструкции по отключению пароля прошивки на своем веб-сайте.

Загрузка в безопасном режиме
Загрузка компьютера Mac в безопасном режиме может решить проблемы, связанные с зависанием, или помочь определить причину проблемы. Безопасный режим проверяет целостность вашего загрузочного диска и отключает запуск определенных приложений и процессов.
Чтобы начать работу в безопасном режиме, выключите Mac, затем снова включите его и сразу же нажмите и удерживайте клавишу Shift. Отпустите клавишу Shift, когда увидите окно входа в систему. Если вы зашифровали загрузочный диск с помощью FileVault, вам может потребоваться дважды войти в систему: один раз, чтобы разблокировать загрузочный диск, и второй раз, чтобы войти в Finder.
Теперь попробуйте перезагрузить Mac, используя обычную процедуру запуска. Если вы можете использовать свой Mac без зависаний, возможно, безопасный режим решил проблему. Если зависание сохраняется, когда вы используете свой Mac вне безопасного режима, у вас может возникнуть проблема с элементами входа (приложения, которые загружаются при первом входе в систему), сетью Wi-Fi или внешним устройством, так как все они отключены или ограничены.
 по безопасному режиму.
по безопасному режиму.На странице поддержки Apple есть дополнительная информация о безопасном режиме, которая может помочь.
Запустите диагностический тест Apple (или аппаратный тест Apple на старых компьютерах Mac)
Если зависание продолжается и вы считаете, что это может быть вызвано аппаратной проблемой, запустите диагностический тест Apple. Сначала отключите все внешние устройства, кроме клавиатуры, мыши, дисплея, соединения Ethernet (если оно используется) и шнура питания. Убедитесь, что ваш Mac стоит на твердой плоской поверхности и хорошо проветривается, а затем выключите его.
Снова включите Mac, затем сразу же нажмите и удерживайте клавишу D. Продолжайте удерживать ее, пока не появится экран с предложением выбрать язык. Выберите язык и подождите, пока запустится диагностический тест. Это должно занять всего пару минут.
Если тест обнаружит какие-либо проблемы, они будут перечислены вместе с потенциальными решениями. Он также дает вам справочные коды для любых обнаруженных проблем, а также способы связаться с Apple, чтобы они могли решить проблему.

Если ваш Mac был выпущен до июня 2013 г., вместо него следует использовать Apple Hardware Test.
Яблоко
Отнесите свой Mac в магазин Apple Store
Если ваш Mac продолжает зависать, а вы испробовали все способы, описанные в книге, возможно, вам потребуется привлечь профессионалов. Проще говоря, квалифицированные технические специалисты прошли подготовку, необходимую для правильной диагностики и лечения заболеваний Mac, с которыми у вас может не быть опыта.
Перейдите на сайт locate.apple.com и следуйте инструкциям на экране, чтобы найти ближайший магазин Apple Store или авторизованный поставщик услуг Apple.
Если вы не хотите обращаться напрямую в Apple, найдите стороннюю ремонтную мастерскую, у которой есть опыт ремонта компьютеров Mac. Однако убедитесь, что магазин является авторизованным поставщиком услуг Apple, а это означает, что производители Apple подтверждают как подлинность запасных частей, так и опыт своих технических специалистов.


 Затем, в появившемся контекстном меню выбираем пункт «Завершить принудительно». Ну или вовсе не трогаем яблоко, а сразу одновременно нажимаем клавиши Option (Alt) + Cmd + Esc.
Затем, в появившемся контекстном меню выбираем пункт «Завершить принудительно». Ну или вовсе не трогаем яблоко, а сразу одновременно нажимаем клавиши Option (Alt) + Cmd + Esc. Разработчики системы регулярно исправляют ошибки, которые могут приводить к сбоям и зависаниям. Так что откройте настройки системы, зайдите в пункт «Обновление ПО» и дождитесь загрузки последней версии macOS для вашего компьютера.
Разработчики системы регулярно исправляют ошибки, которые могут приводить к сбоям и зависаниям. Так что откройте настройки системы, зайдите в пункт «Обновление ПО» и дождитесь загрузки последней версии macOS для вашего компьютера.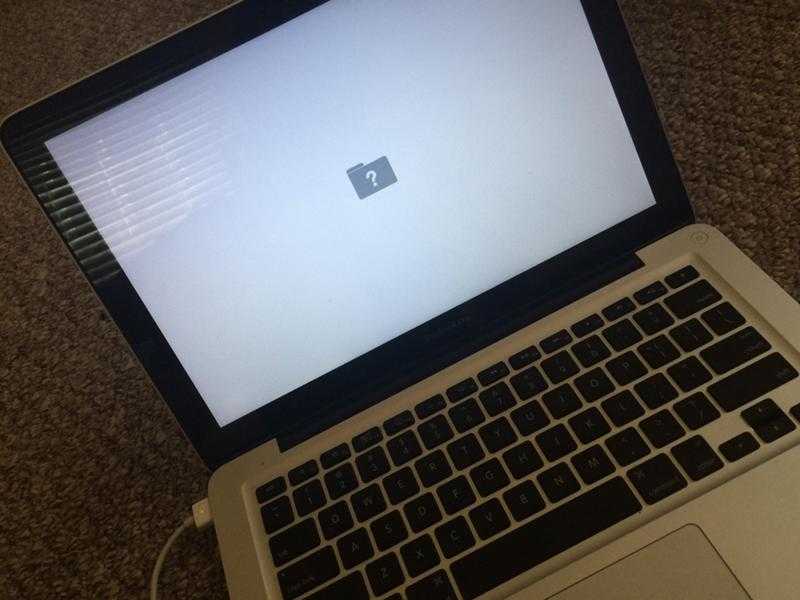

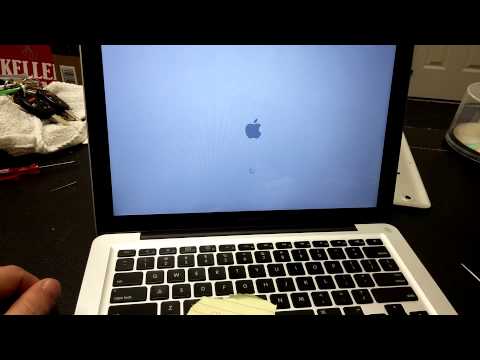 Вот почему настоятельно рекомендуется обновить MacBook до последней версии macOS.
Вот почему настоятельно рекомендуется обновить MacBook до последней версии macOS.

 Вас могут попросить войти дважды, если загрузочный диск зашифрован FileVault.
Вас могут попросить войти дважды, если загрузочный диск зашифрован FileVault. applesetupdone
applesetupdone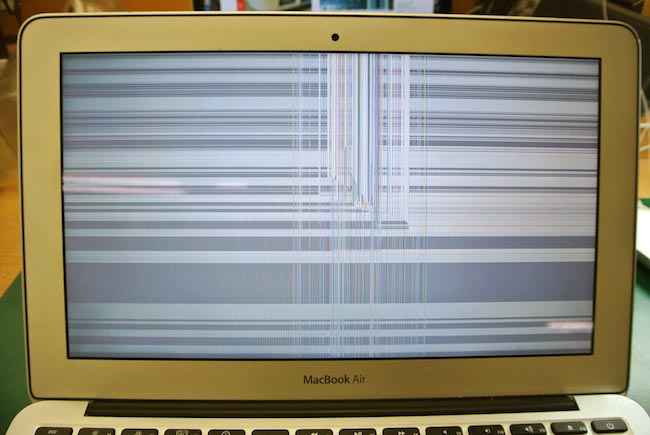


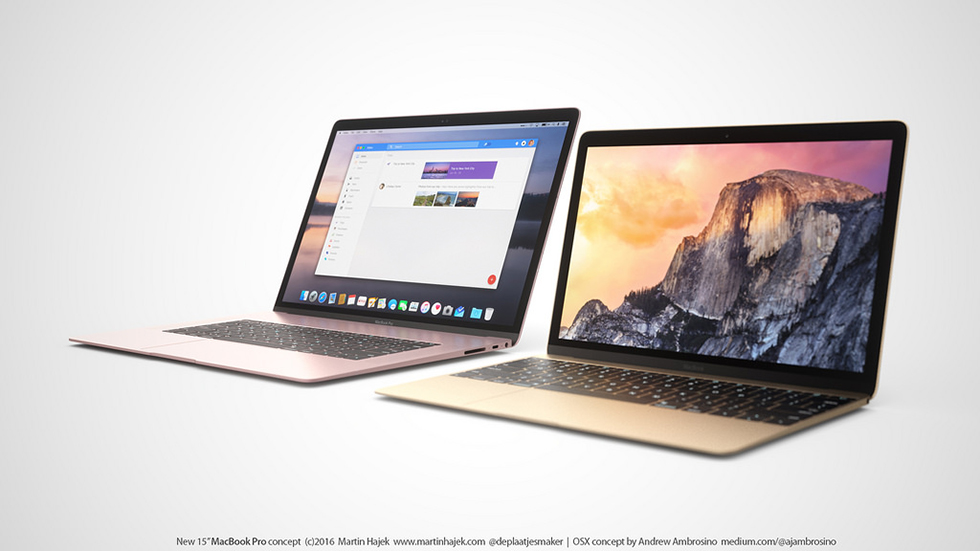 Мы рассмотрим шаги, которые необходимо предпринять, чтобы определить, не хватает ли вам места для хранения, проблема с памятью, проблема с версией операционной системы Mac, которую вы используете, или проблема с определенными приложениями.
Мы рассмотрим шаги, которые необходимо предпринять, чтобы определить, не хватает ли вам места для хранения, проблема с памятью, проблема с версией операционной системы Mac, которую вы используете, или проблема с определенными приложениями. Либо нажмите Command-Tab и переключитесь на другое приложение. Это должно позволить вам получить контроль над вашим Mac, если раньше все не отвечало.
Либо нажмите Command-Tab и переключитесь на другое приложение. Это должно позволить вам получить контроль над вашим Mac, если раньше все не отвечало.
 Это закроет приложения после предложения сохранить, а затем выключит Mac. (Если у вас есть датчик Touch ID, это может не сработать).
Это закроет приложения после предложения сохранить, а затем выключит Mac. (Если у вас есть датчик Touch ID, это может не сработать). (Смотрите также
(Смотрите также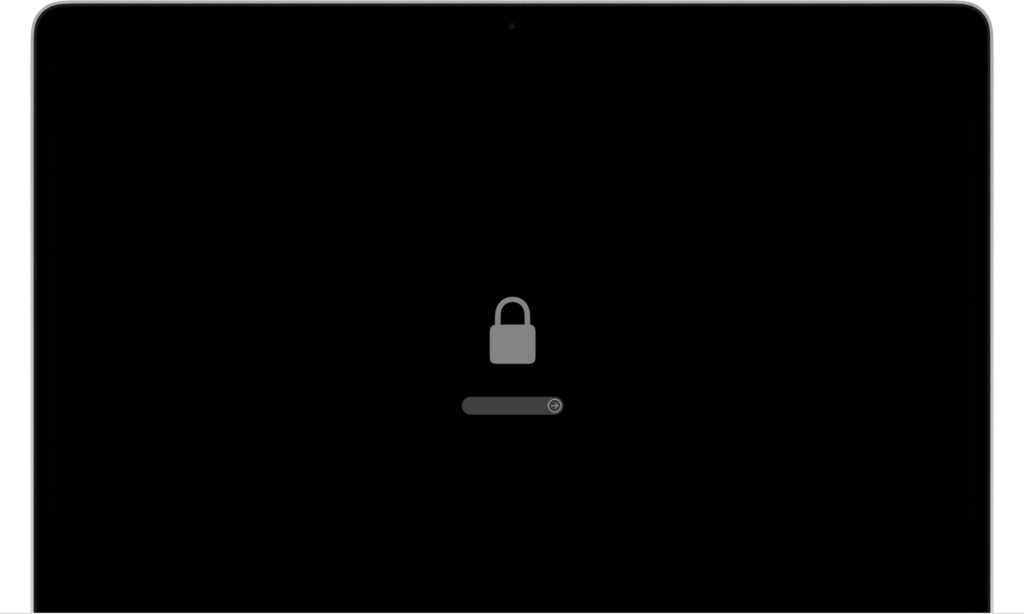 Вы либо получаете доступ к этому, удерживая нажатой клавишу Shift при запуске вашего Mac (Intel), либо, если у вас Mac M1, нажмите и продолжайте удерживать кнопку питания, пока не появятся параметры запуска> выберите загрузочный диск> нажмите и удерживайте Shift> нажмите «Продолжить в безопасном режиме». Читать
Вы либо получаете доступ к этому, удерживая нажатой клавишу Shift при запуске вашего Mac (Intel), либо, если у вас Mac M1, нажмите и продолжайте удерживать кнопку питания, пока не появятся параметры запуска> выберите загрузочный диск> нажмите и удерживайте Shift> нажмите «Продолжить в безопасном режиме». Читать Но все чипы имеют ограниченную вычислительную мощность, и если ваш процессор будет перегружен, это может привести к зависанию вашего Mac. Иногда это может произойти из-за того, что вы используете много программного обеспечения или особенно требовательное приложение. В других случаях это может быть вызвано плохо написанным программным обеспечением или даже вредоносным ПО.
Но все чипы имеют ограниченную вычислительную мощность, и если ваш процессор будет перегружен, это может привести к зависанию вашего Mac. Иногда это может произойти из-за того, что вы используете много программного обеспечения или особенно требовательное приложение. В других случаях это может быть вызвано плохо написанным программным обеспечением или даже вредоносным ПО.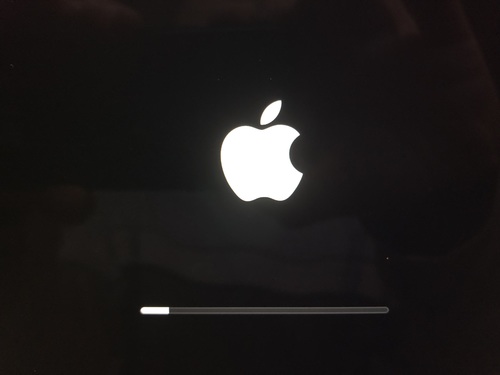 Если это так, проще всего исправить это, удалив приложение-нарушитель. Наиболее вероятными нарушителями будут любые приложения, которые вы недавно установили, поэтому вам следует сосредоточиться на их удалении. Если вы не можете нормально войти в macOS из-за того, что ваш Mac зависает при запуске, вам может потребоваться сначала загрузиться в безопасном режиме.
Если это так, проще всего исправить это, удалив приложение-нарушитель. Наиболее вероятными нарушителями будут любые приложения, которые вы недавно установили, поэтому вам следует сосредоточиться на их удалении. Если вы не можете нормально войти в macOS из-за того, что ваш Mac зависает при запуске, вам может потребоваться сначала загрузиться в безопасном режиме.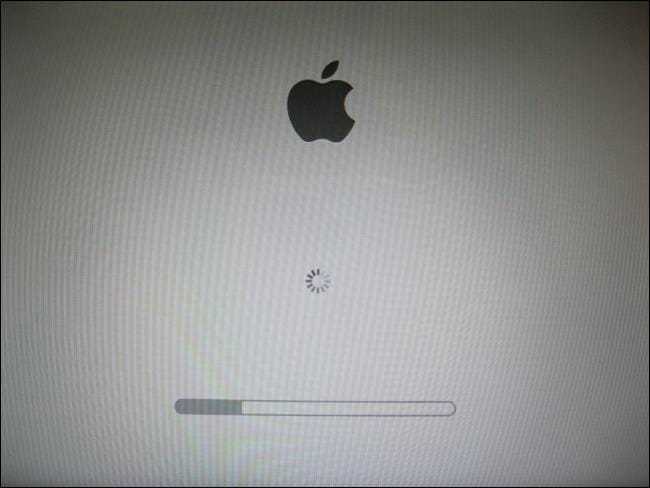 Если ваш Mac продолжает зависать, это может быть связано с тем, что ваш жесткий диск или твердотельный накопитель неисправен. Или это может быть вызвано менее катастрофической формой повреждения данных, которую можно исправить. В любом случае Дисковая утилита macOS — хорошее место для начала.
Если ваш Mac продолжает зависать, это может быть связано с тем, что ваш жесткий диск или твердотельный накопитель неисправен. Или это может быть вызвано менее катастрофической формой повреждения данных, которую можно исправить. В любом случае Дисковая утилита macOS — хорошее место для начала.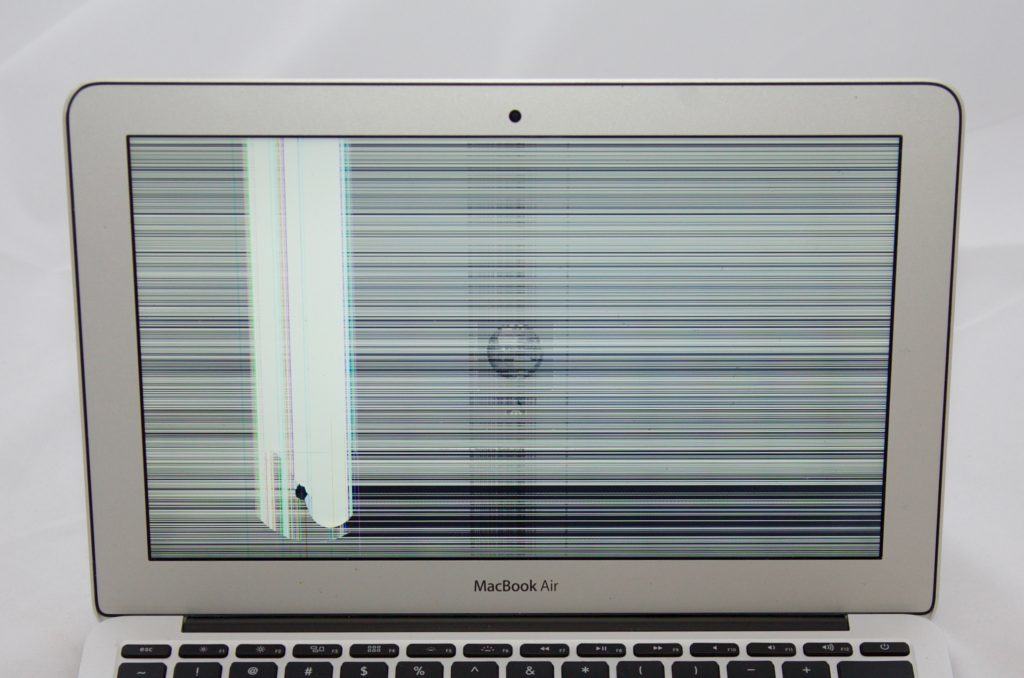
 Поэтому рекомендуется запустить сканирование на вирусы, чтобы предотвратить зависание вашего Mac. Если вы не можете нормально войти в macOS без зависаний, вы можете попробовать запустить антивирусное программное обеспечение в безопасном режиме.
Поэтому рекомендуется запустить сканирование на вирусы, чтобы предотвратить зависание вашего Mac. Если вы не можете нормально войти в macOS без зависаний, вы можете попробовать запустить антивирусное программное обеспечение в безопасном режиме.
 В тот или иной момент у всех нас пропадали документы, зависали программы, и мы сталкивались с вращающимся пляжным мячом смерти в течение напряженного рабочего дня.
В тот или иной момент у всех нас пропадали документы, зависали программы, и мы сталкивались с вращающимся пляжным мячом смерти в течение напряженного рабочего дня.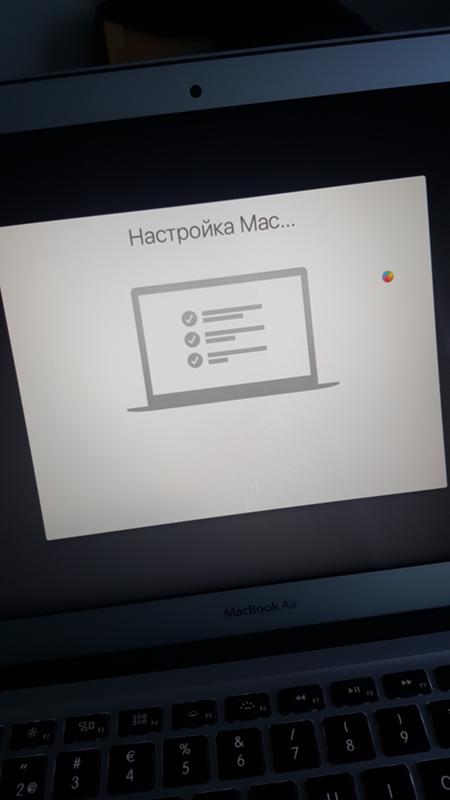 Как и на любом компьютере, когда слишком много хранится и слишком много приложений борются за вычислительную мощность процессора, вы застряли с вращающимся колесом, а ваш любимый Mac не отвечает на клики и просьбы.
Как и на любом компьютере, когда слишком много хранится и слишком много приложений борются за вычислительную мощность процессора, вы застряли с вращающимся колесом, а ваш любимый Mac не отвечает на клики и просьбы.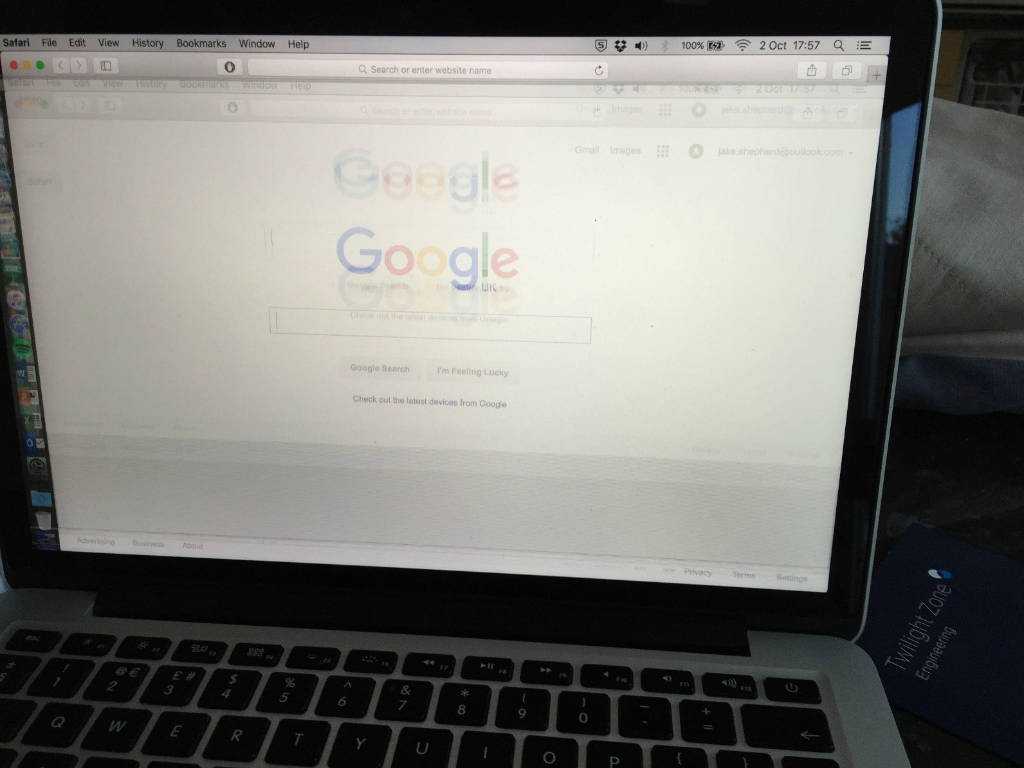 В этой части мы рассмотрим лучшие способы разморозить Mac и предотвратить проблемы в будущем.
В этой части мы рассмотрим лучшие способы разморозить Mac и предотвратить проблемы в будущем. Вам придется удалить или сбросить эти приложения.
Вам придется удалить или сбросить эти приложения.
 Но даже самому мощному процессору может помешать куча фоновых процессов, которые слишком сильно нагружают процессор.
Но даже самому мощному процессору может помешать куча фоновых процессов, которые слишком сильно нагружают процессор.
 Просто перетащите свои файлы во всплывающее окно Spotless в строке меню и мгновенно создайте правило, чтобы упорядочить их в отдельной папке или удалить. Вы можете автоматизировать очистку с помощью правил Spotless, чтобы все ваши новые файлы в конце дня или недели помещались в назначенные им папки.
Просто перетащите свои файлы во всплывающее окно Spotless в строке меню и мгновенно создайте правило, чтобы упорядочить их в отдельной папке или удалить. Вы можете автоматизировать очистку с помощью правил Spotless, чтобы все ваши новые файлы в конце дня или недели помещались в назначенные им папки.
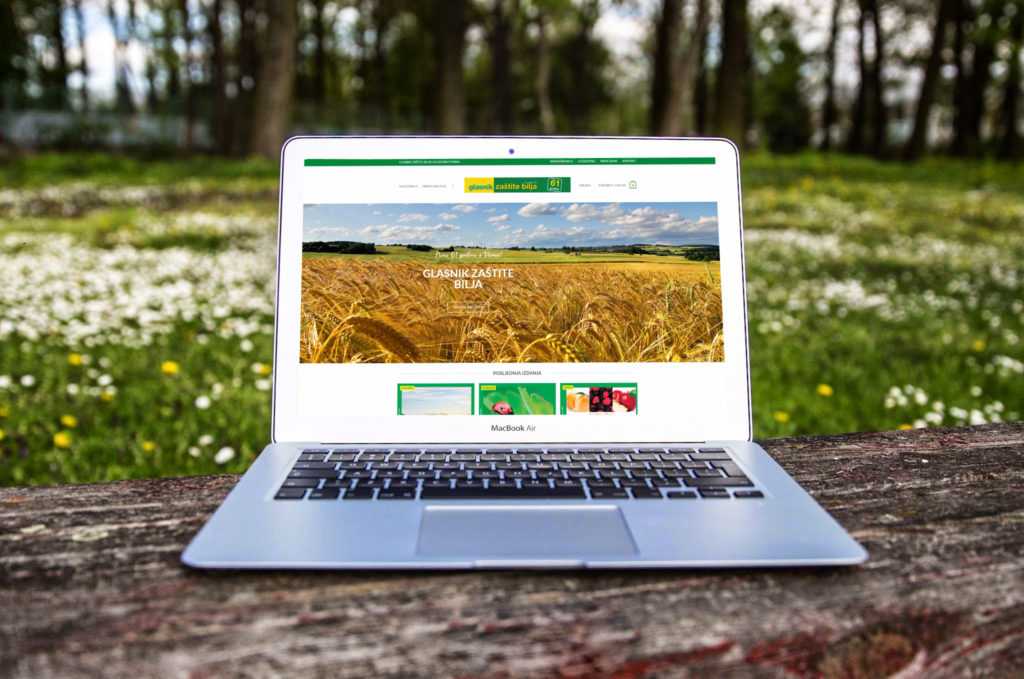
 Установите меню iStat и используйте его индикаторы, чтобы увидеть, есть ли постоянная проблема с вашими дисками или аккумулятором. В частности, обратите внимание на температуру процессора и время автономной работы.
Установите меню iStat и используйте его индикаторы, чтобы увидеть, есть ли постоянная проблема с вашими дисками или аккумулятором. В частности, обратите внимание на температуру процессора и время автономной работы. Чтобы выйти, нажмите «Перезагрузить» или «Выключить» внизу.
Чтобы выйти, нажмите «Перезагрузить» или «Выключить» внизу.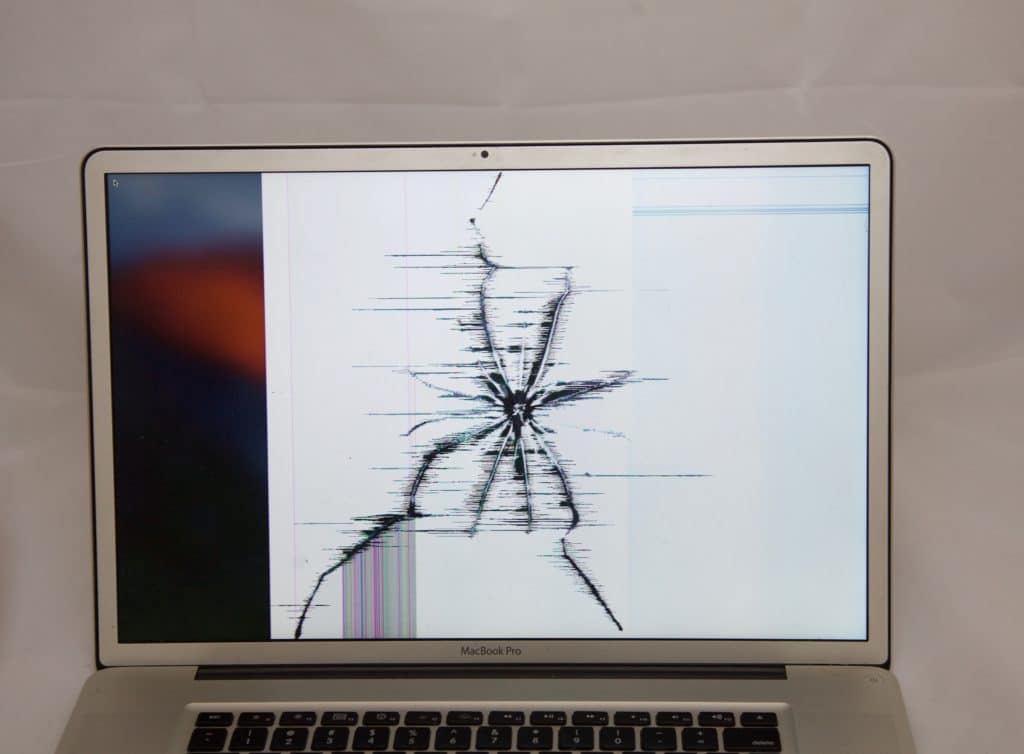

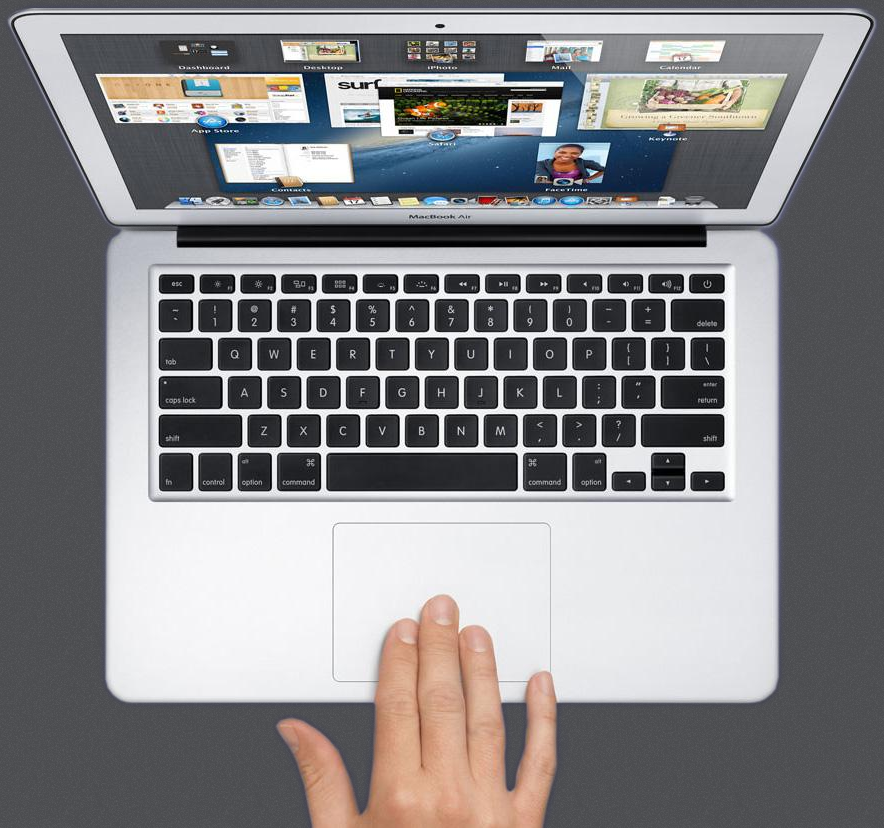 Если вы это сделаете, вы, вероятно, сможете перемещать курсор по экрану, но ничего не нажимаете. Более редкий случай — когда вы даже не можете двигать курсор, потому что вся система полностью зависла.
Если вы это сделаете, вы, вероятно, сможете перемещать курсор по экрану, но ничего не нажимаете. Более редкий случай — когда вы даже не можете двигать курсор, потому что вся система полностью зависла. Если вы используете внешнюю клавиатуру, мышь или трекпад, может возникнуть проблема с подключением, из-за которой ваш Mac не сможет перемещать указатель или управлять им с помощью клавиатуры. Если вы используете Bluetooth-клавиатуру и мышь, убедитесь, что батареи не разряжены.
Если вы используете внешнюю клавиатуру, мышь или трекпад, может возникнуть проблема с подключением, из-за которой ваш Mac не сможет перемещать указатель или управлять им с помощью клавиатуры. Если вы используете Bluetooth-клавиатуру и мышь, убедитесь, что батареи не разряжены.


 Запустите приложение App Store и проверьте наличие обновлений. Установите, если таковые имеются. Для приложений, которые вы не загружали из App Store, щелкните имя приложения в строке меню и выберите «Проверить наличие обновлений».
Запустите приложение App Store и проверьте наличие обновлений. Установите, если таковые имеются. Для приложений, которые вы не загружали из App Store, щелкните имя приложения в строке меню и выберите «Проверить наличие обновлений».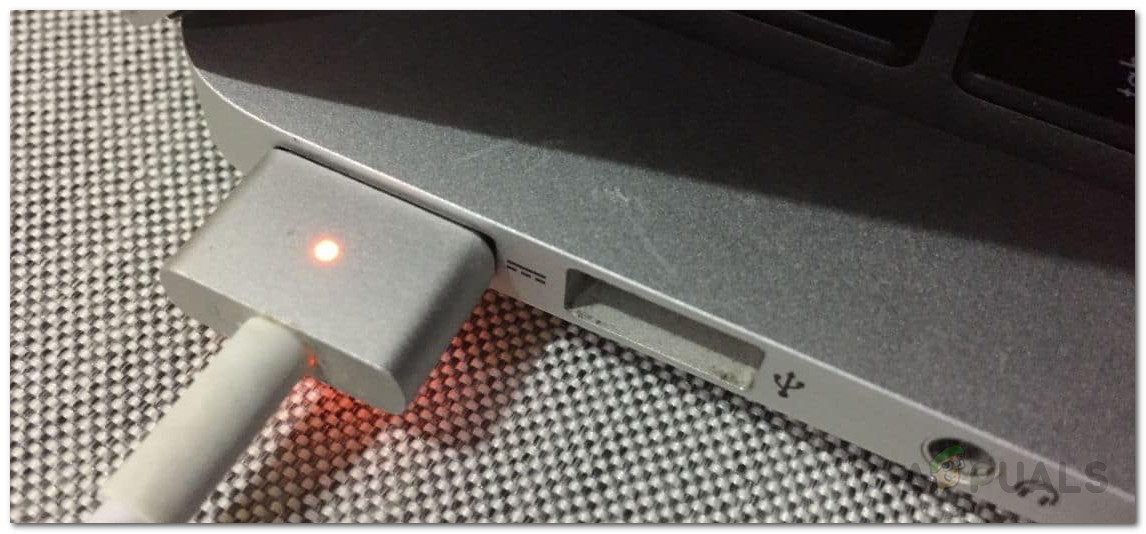 Расширения часто могут вызывать проблемы, некоторые из которых могут привести к зависанию вашего Mac. Это особенно верно, если вы не поддерживаете их в актуальном состоянии. Лучше всего удалить все, что вы не используете, и регулярно обновлять те, которые у вас есть.
Расширения часто могут вызывать проблемы, некоторые из которых могут привести к зависанию вашего Mac. Это особенно верно, если вы не поддерживаете их в актуальном состоянии. Лучше всего удалить все, что вы не используете, и регулярно обновлять те, которые у вас есть.
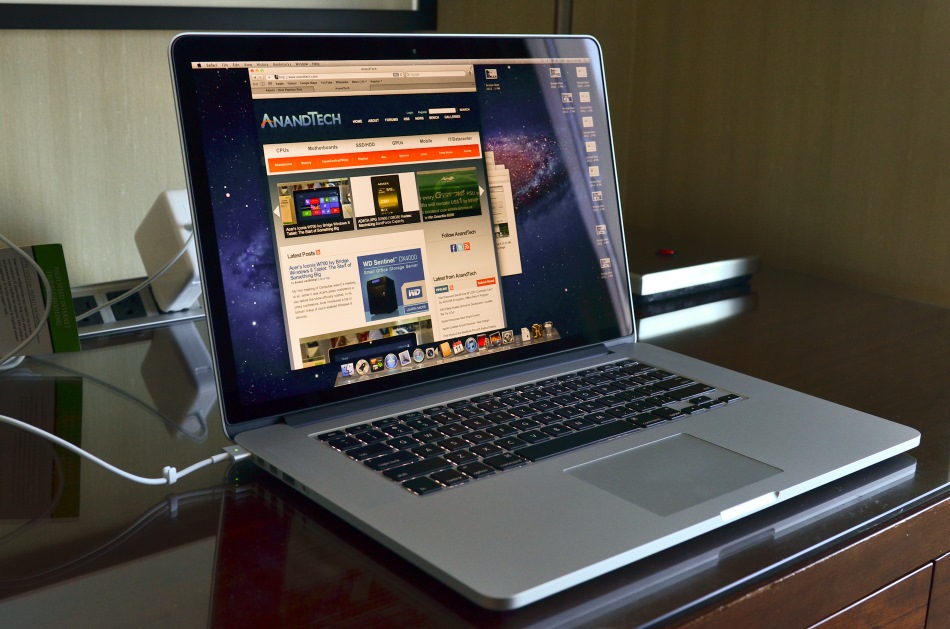 Если ваш Mac продолжает зависать и не запускается, запустите iBoysoft Data Recovery для Mac в программе восстановления macOS, чтобы восстановить потерянные файлы.
Если ваш Mac продолжает зависать и не запускается, запустите iBoysoft Data Recovery для Mac в программе восстановления macOS, чтобы восстановить потерянные файлы. Как разморозить Mac/MacBook Air?
Как разморозить Mac/MacBook Air? Вы можете принудительно закрыть это приложение, чтобы завершить длительный процесс бездействия.
Вы можете принудительно закрыть это приложение, чтобы завершить длительный процесс бездействия.

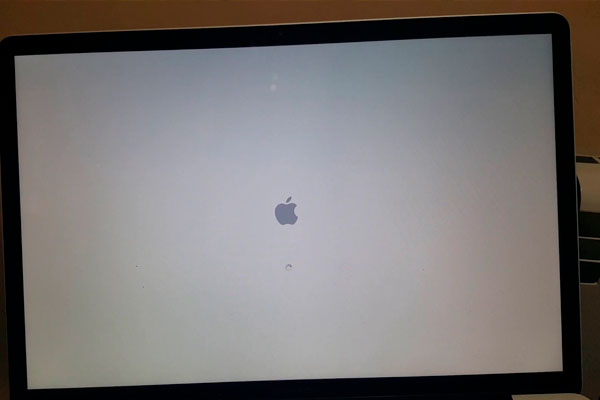 Кроме того, в безопасном режиме вы можете удалить недавно установленное стороннее программное обеспечение, которое привело к зависанию вашего Mac или M1 Mac.
Кроме того, в безопасном режиме вы можете удалить недавно установленное стороннее программное обеспечение, которое привело к зависанию вашего Mac или M1 Mac. Поэтому ваш MacBook Air время от времени зависает.
Поэтому ваш MacBook Air время от времени зависает.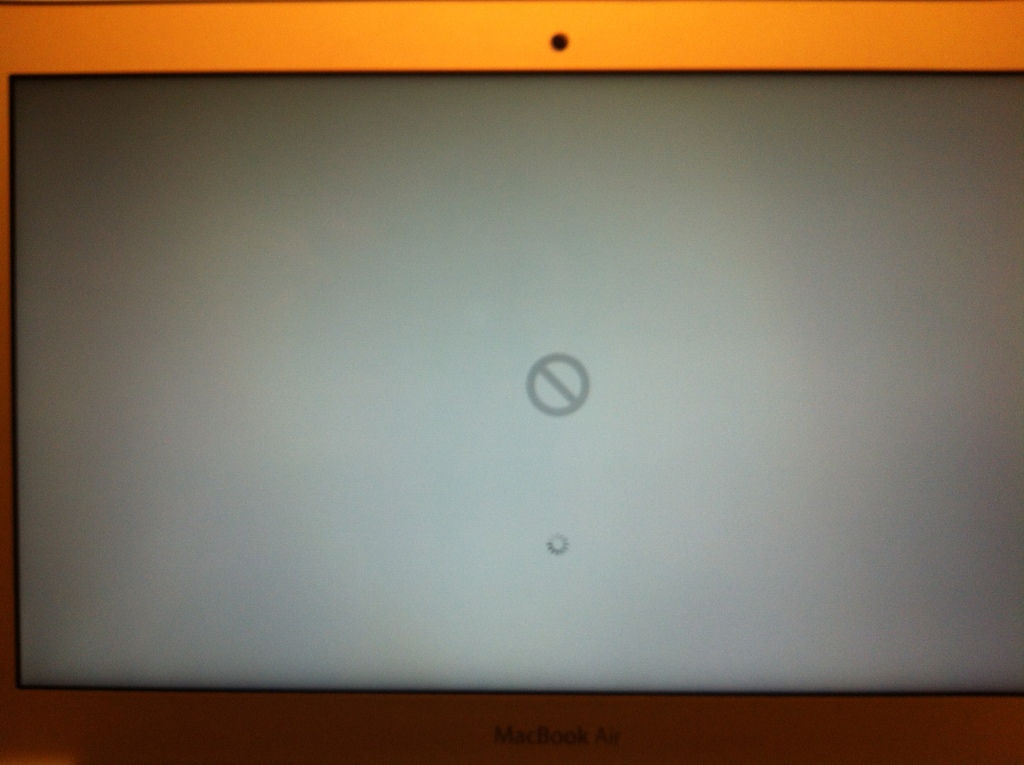
 Когда Mac находится в спящем режиме, остается включенной только оперативная память. Если произойдет сбой питания, данные в ОЗУ (ОЗУ хранит состояние системы до перехода в спящий режим) будут потеряны.
Когда Mac находится в спящем режиме, остается включенной только оперативная память. Если произойдет сбой питания, данные в ОЗУ (ОЗУ хранит состояние системы до перехода в спящий режим) будут потеряны.
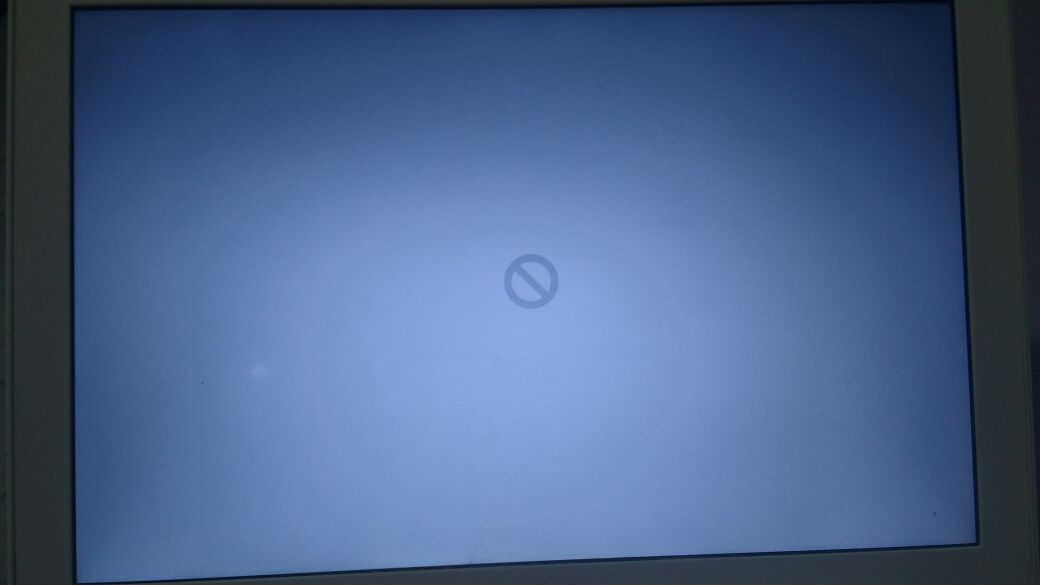 Ваши несохраненные документы будут автоматически сохранены в папке TemporaryItems. Когда Mac вернется в нормальное состояние, вы можете попытаться восстановить несохраненные документы.
Ваши несохраненные документы будут автоматически сохранены в папке TemporaryItems. Когда Mac вернется в нормальное состояние, вы можете попытаться восстановить несохраненные документы. Не закрывайте глаза на эти проблемы, потому что они могут снова заморозить ваш Mac. Вам нужно оптимизировать свой Mac в рутинной работе. Если у вас нет никаких идей по этому поводу, взгляните на ниже:
Не закрывайте глаза на эти проблемы, потому что они могут снова заморозить ваш Mac. Вам нужно оптимизировать свой Mac в рутинной работе. Если у вас нет никаких идей по этому поводу, взгляните на ниже: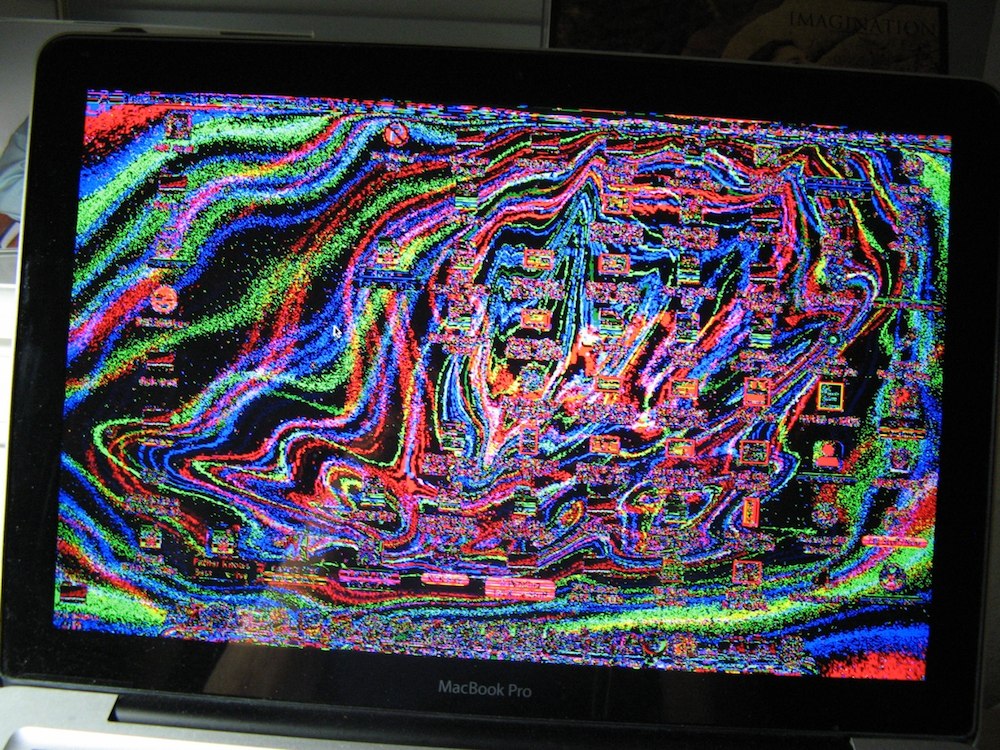
 Если приложение зависло и выйти из него не получится, Ctrl+щелкните его значок в Dock, затем наведите указатель на Кнопка выхода . Удерживайте Option (помеченный как Alt на некоторых клавиатурах Mac) до тех пор, пока Quit не станет Force Quit ; щелкните это.
Если приложение зависло и выйти из него не получится, Ctrl+щелкните его значок в Dock, затем наведите указатель на Кнопка выхода . Удерживайте Option (помеченный как Alt на некоторых клавиатурах Mac) до тех пор, пока Quit не станет Force Quit ; щелкните это.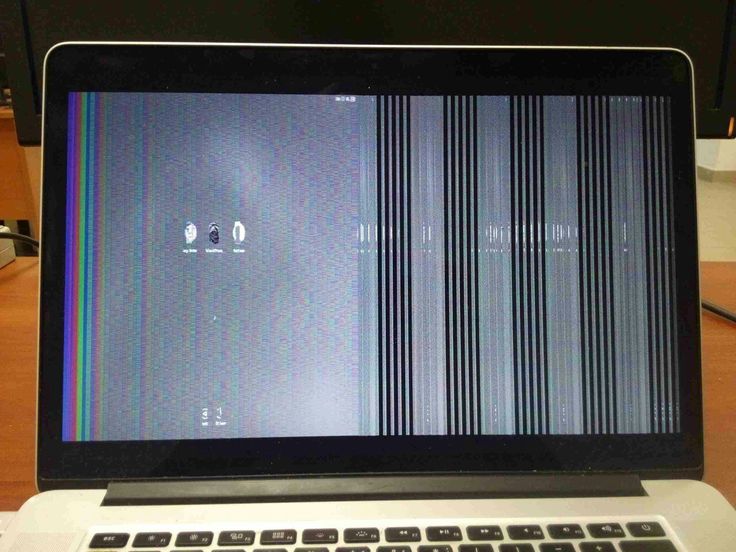 Если ваш Mac продолжает зависать, возможно, необходимо сбросить SMC.
Если ваш Mac продолжает зависать, возможно, необходимо сбросить SMC.

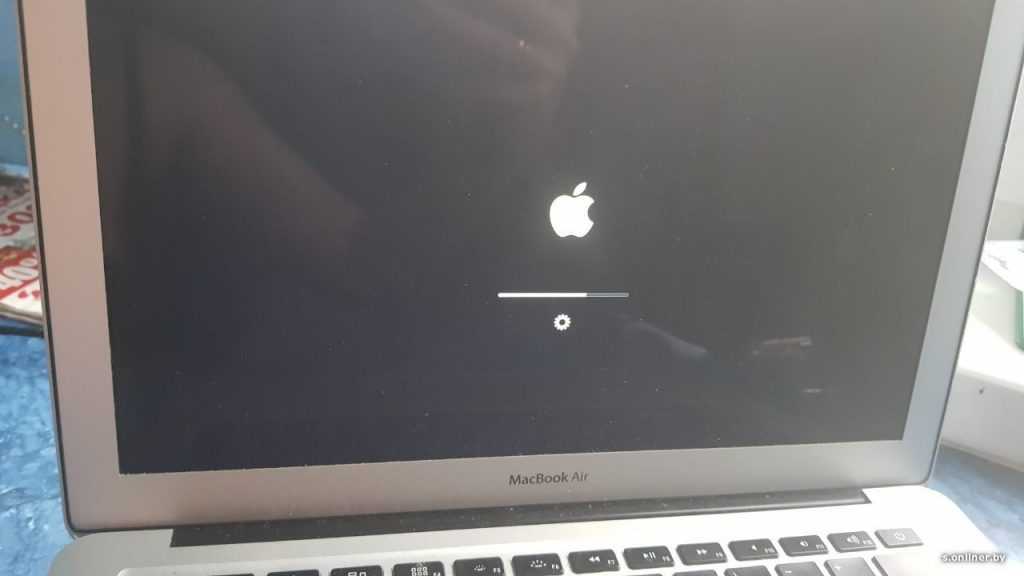 по безопасному режиму.
по безопасному режиму.