Содержание
Тормозит Mac: причины медленной работы компьютера на macOS
MacOS требует гораздо меньше внимания со стороны пользователя, чем Windows. Но это не означает, что можно вообще ничего не делать — в мире нет идеальных вещей, и операционная система для компьютеров Мас не является исключением. Например, со временем она начинает работать медленнее. Как это исправить?
Яблык в Telegram и YouTube. Подписывайтесь! |
ПО ТЕМЕ: 10 возможностей macOS, которые должен знать каждый.
1. Откажитесь от антивируса
Разумеется, вредоносное ПО существует и для Мас — но оно совсем не так распространено, как в случае с Windows или Android. Apple надежно защитила свою операционку для настольных компьютеров от киберпреступников при помощи технологии System Integrity Protection (SIP) и Gatekeeper, так что для абсолютного большинства пользователей «вирусы» на Мас — что-то из области фантастики. На практике это выглядит так: как только вы пытаетесь установить что-то «со стороны», ОС сразу же требует пароль администратора — и тем самым заставляет пользователя серьезно подумать на тему «а стоит ли?».
На практике это выглядит так: как только вы пытаетесь установить что-то «со стороны», ОС сразу же требует пароль администратора — и тем самым заставляет пользователя серьезно подумать на тему «а стоит ли?».
Но производители антивирусного ПО, разумеется, все равно предлагают для Мас свою продукцию. Такие программы работают в фоновом режиме и прилично нагружают систему. В результате проблемы с производительностью будут заметны даже на SSD-диске. И, что самое главное — никакой пользы от них нет!
А ведь существуют ещё и «фейковые» антивирусы — они не лечат (что лечить на «маках»?), а только добавляют проблем. Яркий пример такой программы-«правонарушителя» — MacKeeper, чью рекламу вы, являясь владельцем Мас, уже видели в Сети. Бывают и приложения, после установки которых вам придется заплатить энную сумму «за спокойствие».
Так что же, антивирус совсем не нужен? Да, однозначно. Если же вы все-таки хотели бы проверить систему на предмет вредоносного ПО, скачайте бесплатную утилиту KnockKnock.
ПО ТЕМЕ: Как настроить главный экран Mac (macOS) максимально эффективно.
2. Нехватка свободного места
Самая частая причина. Как и любая другая операционная система, macOS нуждается в определенном количестве свободного пространства для того, чтобы создавать log-файлы, кэш и временные файлы. Если места не хватает, возникают длинные паузы, неожиданные «тормоза» и даже проблемы с загрузкой.
Что делать? Конечно, самый простой вариант — почистить диск, т.е. удалить ненужные файлы вручную или при помощи специализированного софта вроде CleanMyMac. Если удалять уже нечего, купите внешний диск, подключите карту памяти или замените встроенный на более емкий.
ПО ТЕМЕ: Cмарт-папки и смарт-альбомы в Фото, Контактах и Mail на Mac (macOS): что это и как пользоваться.
3. Временные файлы и кэш
Я несколько раз замечал, что после работы у моего Mac было в наличии только 3 ГБ свободного места, а после перезагрузки — уже 9 ГБ.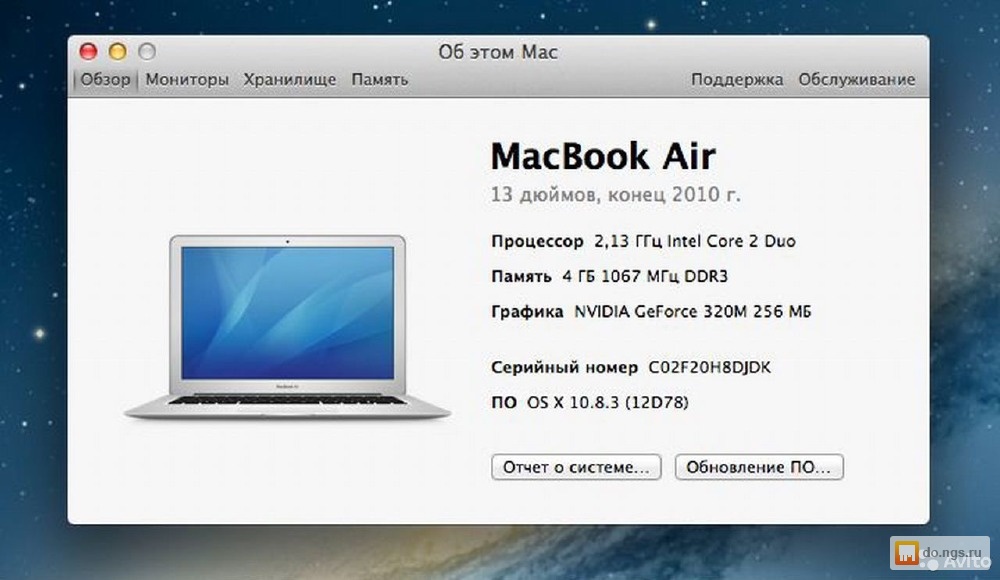 Ничего удивительного: просто после «ребута» операционка автоматически удаляла т.н. «временные файлы» — код, который создает она сама и сторонние приложения. Так что просто перезагрузите ваш Mac и установите специализированный софт вроде CleanMyMac — и вы быстро почувствуете разницу.
Ничего удивительного: просто после «ребута» операционка автоматически удаляла т.н. «временные файлы» — код, который создает она сама и сторонние приложения. Так что просто перезагрузите ваш Mac и установите специализированный софт вроде CleanMyMac — и вы быстро почувствуете разницу.
ПО ТЕМЕ: Как выделять или перемещать элементы на Mac без нажатия на трекпад. Попробуйте, это очень удобно.
4. Слишком много мусора на рабочем столе
А Вы знали, что каждая иконка на вашем десктопе — это маленькое окно, и macOS требуются ресурсы на рендеринг каждого из них? Если вы регулярно делаете скриншоты, их будет очень много, ведь по умолчанию «скрины» хранятся именно на рабочем столе. Удалите ненужное — и нагрузка на систему снизится, а производительность вырастет.
ПО ТЕМЕ: Launchpad на Mac: что это и как правильно настроить, чтобы хотелось пользоваться.
5. Фоновые процессы Mac
Mac — не волшебник; как и любой другой компьютер, он работает так, как позволяют ему это делать его системные ресурсы. Процессор и оперативную память очень легко перегрузить фоновыми процессами (читай: открытыми программами), что сразу же скажется на скорости работы. Особенно это заметно на старых моделях Мас с 4 ГБ оперативной памяти.
Процессор и оперативную память очень легко перегрузить фоновыми процессами (читай: открытыми программами), что сразу же скажется на скорости работы. Особенно это заметно на старых моделях Мас с 4 ГБ оперативной памяти.
Выявить и завершить лишние процессы можно при помощи системного приложения Мониторинг системы (его проще всего найти через поиск Spotlight). Всё, что нужно сделать — открыть вкладки ЦП и Память, найти «нарушителя» по объему потребляемых ресурсов и нажать на крестик в левом верхнем углу. Главное — не закрыть системные процессы вроде kernel_task (его влияние на систему можно оптимизировать, но это тема для отдельной статьи) :).
Также стоит заглянуть и в приложение Системные настройки → Пользователи и группы → Объекты входа.
Там собрана информация о программах, которые автоматически запускаются одновременно с включением вашего Mac. Чтобы убрать их из списка автозагрузки, просто кликните по программе, нажмите «минус» и введите пароль администратора.
Еще один полезный совет на тему — изучите на «прожорливость» расширения вашего браузера. Последовательно отключайте их и смотрите, как это влияет на производительность.
ПО ТЕМЕ: Как создать расписание режимов сна и автоматического включения Mac.
6. Устаревший HDD
Многие неопытные пользователи недооценивают преимущества использования твердотельных накопителей (SDD) в качестве основного запоминающего устройства. Классические HDD практически не видоизменялись на протяжении последних 30-ти лет и существенно уступают более современным аналогам по всем параметрам, кроме себестоимости.
SSD-накопитель более энергоэффективен, надежен, не имеет подвижных элементов и не шумит во время работы, а самое главное — такой накопитель гораздо быстрее работает с файлами и высвобождает до 6% вычислительной мощности компьютера.
Эффект после перехода с HDD на SSD заметен сразу. При работе с мелкими блоками данных (наиболее важный показатель для большинства операций) скорость чтения/записи SSD в десятки раз превышает показатели HDD. Например, загрузка операционной системы ускоряется обычно в 5-10 раз, то же самое касается большинства других привычных процессов.
Например, загрузка операционной системы ускоряется обычно в 5-10 раз, то же самое касается большинства других привычных процессов.
7. Сторонние приложения
Выбор приложения для выполнения тех или иных задач часто имеет большое значение для производительности. Особенно это заметно в случае с браузером: Safari лучше оптимизирован для macOS, чем Google Chrome, и к тому же дает вам ощутимую прибавку по времени работы. Это правило действует и для других приложений Apple: Pages работает быстрее, чем Word, Заметки — быстрее, чем Evernote, Final Cut Pro — быстрее, чем Adobe Premiere Pro.
Если у Apple нет программы для ваших потребностей, выбирайте более «легкие» решения от сторонних разработчиков. К примеру, Pixelmator работает куда шустрее, чем Photoshop, и для большинства задач его хватает более чем.
ПО ТЕМЕ: Все про теги в Finder на Mac.
8. Обновления ПО
Ваш Mac автоматически загружает обновления ПО от Apple в фоновом режиме — чтобы вы сразу могли их установить. В целом это полезно — апдейты нередко делают систему чуточку быстрее. Кроме того, после успешного обновления macOS автоматически удаляет инсталляционный файл, что освобождает место на диске.
В целом это полезно — апдейты нередко делают систему чуточку быстрее. Кроме того, после успешного обновления macOS автоматически удаляет инсталляционный файл, что освобождает место на диске.
ПО ТЕМЕ: Автозагрузка на Mac, или как добавить (удалить) программы для автоматического запуска при загрузке macOS.
Когда медленная работа Mac — это нормально?
Важно знать, что бывают сценарии, при которых медленная работа системы — вещь абсолютно нормальная. Вот они:
- Сразу после большого обновления операционной системы, т.к. приложения вроде Фото часто перестраивают свои библиотеки и анализируют изображения;
- Сразу после установки новых приложений, т.к. системным приложениям вроде поиск Spotlight требуется время на их индексацию;
- При подключении внешнего диска — опять-таки из-за индексации данных на нем Spotlight;
- При серьезной нагрузке — например, конвертации или монтаже видео;
- Если ваш компьютер — очень-очень старый, у него мало (менее 8 ГБ) оперативной памяти и нет SSD-накопителя.
 В последнем случае поможет только апгрейд — замена комплектующих или покупка нового Мас.
В последнем случае поможет только апгрейд — замена комплектующих или покупка нового Мас.
Смотрите также:
- Как ускорить Mac: 16 советов.
- Finder на Mac (macOS): 9 полезных советов.
- Как правильно придумывать сложные пароли и не забывать их — совет от хакера.
- Активные углы на macOS: что это, как настроить и пользоваться.
Пожалуйста, оцените статью
Средняя оценка / 5. Количество оценок:
Оценок пока нет. Поставьте оценку первым.
Почему может тормозить MacBook и что делать в этом случае?
Опубликовано: Рубрика: MacАвтор: timon
Macbook Apple отличаются стабильной работой, а macOS максимально адаптирована для любых нужд пользователей. Однако через некоторое время начинает MacBook тормозить, чем раздражает владельца. Прежде чем нести компьютер в сервисный центр, рекомендуем выполнить ряд несложных действий.
Что делать если Mac тормозит?
- Вирусы. Следует проверить систему на наличие вирусов. В этом поможет встроенная антивирусная программа (находится в Настройках – «Защита и безопасность»). Необходимо зайти в приложение и включить проверку. Если система обнаружит угрозу, то удалит вредоносный файл.
- Устаревшая операционная система. Необходимо выполнить обновление iOS. Часто на старых версиях ОС некоторые программы начинают работать некорректно, отчего глючит и сам MacBook. Что делать в этом случае? Следует зайти в Настройки и обновить ОС, следуя подсказкам системы.
- Если после проверки на вирусы и обновления iOS ошибки в работе остались, то необходимо выполнить переустановку системы (ссылка: https://appleiwatch.name/how-to-install-macos-on-macbook/).
Если после переустановки все равно MacBook тормозит. Что делать? Причина может скрываться в нехватке оперативной памяти или в устаревшем железе. В этом случае рекомендуется поставить дополнительную планку памяти или заменить данные элементы новыми, но с большим объемом.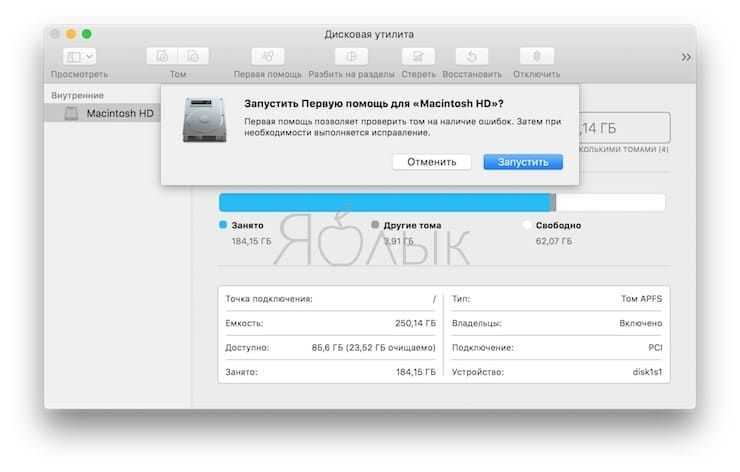
Тормозит видео на MacBook
Если при просмотре видеозаписи возникают ошибки или ролик «дергается», отстает звук или картинка, то причин может быть несколько:
- Плохое интернет-соединение при просмотре роликов в браузере.
- Некорректная работа программы для просмотра видео. Следует перезапустить приложение.
- Не хватает оперативной памяти. Возможно, запущенно много процессов, которые необходимо выключить.
- Недостаточно места на диске. Требуется перенести часть информации в облако iCloud или удалить.
Иногда случаются поломки в устройствах для памяти, видеокартах или накопителях MacBook. В этом случае рекомендуется отнести ноутбук в сервисный центр для диагностики.
Роман Владимиров, эксперт по товарам Apple, менеджер компании pedant.ru. Консультант сайта appleiwatch.name, соавтор статей. Работает с продукцией Apple более 10 лет.
3
Понравилась статья? Поделиться с друзьями:
Mac
работает медленно? | 10 способов заставить ваш Mac работать быстрее
Однажды ваш Mac сломается. И не поймите меня неправильно, это блестящая и надежная технология. Но, к сожалению, как и все остальное, у него есть срок годности. Со временем он начнет проявлять заметные признаки старения: Mac работает медленно, окна и приложения перестают отвечать на запросы, а время загрузки бесконечно увеличивается. Все эти красные флажки означают, что вашему Mac нужен импульс.
В этой статье я объясню, почему MacBook работает медленно, и дам вам десять чудесных исправлений, чтобы вернуть ему скорость. Давайте начнем!
Давайте начнем!
Почему Mac работает медленно?
Браузеры требуют больше памяти. Приложениям требуется хороший кусок памяти вашего Mac, который, в конце концов, конечен. И, наконец, мы заполняем наши жесткие диски до краев мультимедийными файлами, такими как фотографии, видео и другие тяжелые данные. Короче говоря, Mac работает медленно из-за перегрузки данными.
Что вы можете сделать, чтобы ускорить свой медленный Mac и продлить его жизнь?
Воспользуйтесь моими десятью проверенными способами, описанными ниже, и ваше любимое устройство должно полететь в мгновение ока.
1. Слишком много работы в фоновом режиме
Если ваш Mac больше не справляется с простыми задачами, и вы хотите найти ответы на вопрос «почему мой Mac такой медленный?», который преследует вас день и ночь, — первое место, куда стоит заглянуть, это Activity Monitor. Ваша цель — отследить все процессы, работающие в фоновом режиме, и ликвидировать ненужные.
Быстрое исправление: завершение процессов с помощью Activity Monitor
Activity Monitor покажет вам, какие процессы потребляют слишком много ресурсов вашей системы. Выход из приложения, которое потребляет много вычислительной мощности, может иметь огромное значение для ускорения вашего медленного Mac. Вот как это сделать:
Выход из приложения, которое потребляет много вычислительной мощности, может иметь огромное значение для ускорения вашего медленного Mac. Вот как это сделать:
- Откройте монитор активности. Ознакомьтесь с работающими в режиме реального времени приложениями и процессами на вашем Mac. Довольно сложно, согласитесь? Но здесь вы можете увидеть, что вызывает проблемы на вашем Mac.
- Щелкните вкладку «Память», затем фильтр «Память» вверху списка; это сортирует программы по объему оперативной памяти, которую они занимают на вашем Mac. Математика проста: чем выше число, тем больше памяти они используют.
- Щелкните значок «x» в верхнем левом углу окна, чтобы завершить работу этих ресурсоемких приложений или процессов. Не удаляйте то, чего не знаете!
2. Жесткий диск заполняется
Ничто так не замедляет работу Mac, как перегруженный жесткий диск. Так что, если есть возможность облегчить нагрузку на ваш Mac, воспользуйтесь ею! Я гарантирую, что вы увидите увеличение скорости почти мгновенно.
Быстрое решение: очистите жесткий диск
К сожалению, это не так безболезненно, как кажется. Очистка старых файлов фильмов, организация рабочего стола и поиск старых файлов на Mac относительно просты. Тем не менее, сложная часть связана с очисткой всей вашей системы и выяснением всего, что можно безопасно удалить.
Предположим, ваш iMac или любая другая модель вашего Mac работает медленно. В этом случае лучше всего использовать утилиту, такую как CleanMyMac X. Его инновационные технологии очищают весь ваш Mac, зная, что и где очищать. Приложение безопасно удаляет кеши, журналы, языковые пакеты и многое другое, чтобы помочь вам ускорить работу вашего Mac.
Вот как это работает:
- Загрузите CleanMyMac X бесплатно.
- Установите и откройте приложение.
- Перейти к системному мусору.
- Нажмите Сканировать.
После завершения сканирования нажмите кнопку «Очистить», чтобы удалить мусор. Или нажмите «Просмотреть подробности», чтобы проверить, какие файлы будут удалены. Все сделано!
Все сделано!
3. Mac перегревается
Нашим компьютерам Mac удается справляться с самыми ресурсоемкими задачами, но они по-прежнему перегреваются, когда активны слишком много процессов, загружающих процессор. Другие причины перегрева включают высокую температуру окружающей среды, забитые или заблокированные вентиляторы, вредоносные программы, а также зависшие или не отвечающие приложения.
Если вы заметили, что ваш Mac нагревается, сначала постарайтесь избегать попадания прямых солнечных лучей и очищайте его должным образом. Тогда попробуйте эти исправления.
Быстрое исправление: управляйте вкладками браузера, проверяйте использование ЦП и обновляйте свой Mac
Вкладки браузера , вероятно, являются самыми ресурсоемкими процессами на вашем Mac: если они открыты, они постоянно работают и потребляют ресурсы оперативной памяти и процессора. Лучший способ исправить медленный MacBook Air или любую другую модель, вызванную перегревом, — закрыть все вкладки, которые вы в данный момент не используете. Добавьте нужные страницы в закладки и вернитесь к ним позже. В Safari нажмите кнопку «Поделиться» > «Добавить закладку» > «Добавить».
Добавьте нужные страницы в закладки и вернитесь к ним позже. В Safari нажмите кнопку «Поделиться» > «Добавить закладку» > «Добавить».
Использование ЦП — ваш основной показатель загруженности приложений. Отказ от них поможет вам уменьшить жар. Используйте Activity Monitor, чтобы увидеть, что работает, а что нужно отключить:
Откройте Монитор активности (Finder > Приложения > Утилиты).
Перейдите на вкладку ЦП.
Если вы все еще спрашиваете, почему мой MacBook работает так медленно после выполнения описанных выше действий, убедитесь, что на вашем Mac установлены все последние обновления.
4. Зрительная перегрузка
Анимация и богатая графика невероятно требовательны к ресурсам. И не поймите меня неправильно, мы не предлагаем вам вернуть Mac к простоте в стиле 1984 года. Но что бы вы предпочли: медленный Mac с качественной графикой или быстрый Mac с качественной графикой? Выбор остается за вами!
Быстрое исправление: Сокращение анимации
Откройте «Настройки системы» > «Рабочий стол и док-станция» .
Отключить следующие элементы:
- Увеличение
- Анимация открытия приложений
- Автоматическое скрытие и отображение панели Dock
Рядом с «Свернуть окна с помощью» измените эффект Genie на «Масштаб». Масштаб — это гораздо более простой зум и менее требовательный к памяти.
5. Хранилище не оптимизировано
Разработчики Apple уже предвидели проблему с медленными компьютерами Mac. Воспользуйтесь их полезными рекомендациями по управлению и оптимизации хранилища вашего Mac.
- Щелкните меню Apple > Системные настройки.
- Здесь выберите «Общие», затем выберите «Хранилище».
- На вкладке «Хранилище» вы увидите несколько предложений.
Быстрое исправление: Управление файлами и данными
Перенесите свои файлы и данные в iCloud, чтобы сэкономить место на вашем Mac. Просто нажмите «Сохранить в iCloud» и выберите файлы, которые хотите сохранить в хранилище iCloud. Еще один полезный совет — оптимизировать хранилище на вашем Mac, удалив большие файлы, такие как фильмы Apple TV и телепередачи. Наконец, всегда очищайте корзину и очищайте папки.
Еще один полезный совет — оптимизировать хранилище на вашем Mac, удалив большие файлы, такие как фильмы Apple TV и телепередачи. Наконец, всегда очищайте корзину и очищайте папки.
6. Недостаточно оперативной памяти
RAM означает оперативную память. Эта память походит на топливо для всех ваших приложений. Поэтому, когда вы получаете сообщение «В вашей системе недостаточно памяти приложения», одно из решений — заплатить за обновление оперативной памяти. Или просто используйте этот бесплатный ярлык.
Быстрое исправление: Очистите оперативную память с помощью терминала
Вы можете выполнить эту операцию, если вашей системе срочно требуется свежая память. Родной инструмент macOS, Терминал, имеет специальную команду для освобождения доступной оперативной памяти.
- Перейдите в Приложения > Утилиты > Терминал.
- Теперь скопируйте и вставьте следующую команду в окно терминала:
sudo purge - Введите пароль пользователя для подтверждения.

- Наслаждайтесь результатами!
Совет:
Если вы последовали совету из предыдущего раздела и загрузили CleanMyMac X, вы сможете выполнить еще один трюк, который оказался весьма эффективным на большинстве компьютеров Mac. По нашему опыту, это повышает производительность многих приложений.
- Откройте CleanMyMac X.
- Перейдите на вкладку «Обслуживание».
- Выберите «Освободить ОЗУ».
Запуск этой команды помогает очистить память вашего Mac несколькими щелчками мыши. Попробуйте и посмотрите, как работает ваш Mac. В том же приложении есть элементы управления для ваших «зависших приложений» и «тяжелых потребителей памяти» в модуле «Оптимизация» — используйте их, чтобы отключить самые большие ресурсы памяти.
- Использование кабеля Ethernet вместо беспроводного соединения
- Переместите маршрутизатор ближе
- Сброс настроек маршрутизатора Wi-Fi
- Закройте ненужные вкладки
- Удалить существующие настройки Wi-Fi беспроводная диагностика
- Откройте Finder и перейдите в меню «Переход».
- В раскрывающемся списке выберите Приложения.
- Вы увидите все приложения, установленные на вашем Mac. Организуйте список по размеру, чтобы показать самые большие приложения.
- Щелкните приложение правой кнопкой мыши и выберите «Переместить в корзину».
- Откройте меню Apple и выберите «Завершить принудительно». Это запустит меню Force Quit.
- Все ваши активные приложения будут перечислены в появившемся окне.
- Выберите приложение, которое вы не используете.
- Щелкните Принудительный выход и подтвердите.
- Click Finder
- Click Window
- Нажмите «Объединить все окна»
Открыть » Системные настройки «
Перейти к « Пользователи и группы »
Убедитесь, что ваше имя пользователя выбрано на панели слева.

Выберите вкладку » элементов входа «.
Нажмите на программу, которую хотите удалить из списка элементов автозагрузки.
Щелкните знак минус под списком, чтобы удалить выбранную программу из автоматического запуска.
Откройте меню « Apple » с помощью значка Apple в углу экрана.
В меню выберите » Об этом Mac.
 »
»Выберите вкладку « Хранилище » на панели инструментов, чтобы увидеть доступное пространство.
7. Медленное интернет-соединение
Быстрое исправление: проверьте подключение к Интернету
Что делать, если ваш Mac не медленный, а интернет-соединение? Тогда исправление проще, чем мы думали. Устаревшие настройки сети, расстояние между вашим Mac и маршрутизатором Wi-Fi или даже ваш сетевой план могут сделать ваше программное обеспечение и приложения Mac медленными. К счастью, есть несколько способов справиться с этими проблемами.
Устаревшие настройки сети, расстояние между вашим Mac и маршрутизатором Wi-Fi или даже ваш сетевой план могут сделать ваше программное обеспечение и приложения Mac медленными. К счастью, есть несколько способов справиться с этими проблемами.
Сначала попробуйте решить проблему с подключением к Интернету с помощью следующих проверенных методов:
8. Слишком много неиспользуемых приложений
Поскольку ваш Mac может работать медленно из-за проблем с хранилищем, полезно проверить, осталось ли у вас свободное место. Неиспользуемые приложения — самые большие траты места. Все мы загружаем приложения, которые на первый взгляд кажутся полезными и интересными, но вместо того, чтобы часто использовать их, загромождают наш диск.
Быстрое исправление: удаление неиспользуемых приложений
Отвечая на вопрос «почему мой iMac такой медленный?» от наших пользователей, первое, что мы рекомендуем, — это избавиться от этих мертвых приложений. А вот как:
Помните, что если вы удалите приложения, некоторые оставшиеся файлы обычно останутся на вашем Mac. Вот почему рекомендуется очищать устройство от остатков с помощью таких инструментов, как CleanMyMac X. Его модуль удаления показывает, сколько у вас приложений, и удобно собирает все остатки на одной вкладке.
Удалите приложения, которые вам не нужны, или закройте их, чтобы уменьшить нагрузку на ЦП.
Теперь эти приложения не будут тайно использовать мощность вашего Mac.
9. Беспорядок на рабочем столе
Если вы используете свой рабочий стол в качестве хранилища файлов, самое время очистить его. Немногие знают об этом, но каждый значок на рабочем столе — это, по сути, маленькое активное окно, которое ваша macOS должна отображать и обрабатывать. Если есть множество значков, неудивительно, что ваш Mac работает медленно.
Быстрое исправление: Изучите элементы рабочего стола
Чтобы ваш Mac работал быстрее, организуйте файлы на рабочем столе в отдельные папки. Щелкните правой кнопкой мыши на рабочем столе и выберите «Использовать стопки». Затем вы можете переместить их в другое место. Никогда не стесняйтесь отправлять в корзину вещи, которыми редко пользуетесь. Очистка рабочего стола не доставляет удовольствия, но это окупается.
Затем вы можете переместить их в другое место. Никогда не стесняйтесь отправлять в корзину вещи, которыми редко пользуетесь. Очистка рабочего стола не доставляет удовольствия, но это окупается.
10. Слишком много открытых окон
Если вы не знали, Finder очень требователен к памяти. В отличие от Windows, окна в Finder часто перекрываются и уходят на задний план. Это верно для Preview, Mail и многих других приложений. Итак, вы столкнулись с десятками открытых окон, даже не зная, где они расположены.
Быстрое исправление: Нажмите «Объединить все окна»
Этот малоизвестный трюк прятался у всех на виду и вскоре станет вашим лучшим оружием против перегрузки Windows. «Объединить все окна» работает как в Finder, так и в Preview. Вы можете найти его в меню «Окно» на верхней панели.
Все разрозненные окна теперь объединены в одно. Оттуда вы можете закрыть их один за другим, тем самым сэкономив свои драгоценные ресурсы памяти.
Оттуда вы можете закрыть их один за другим, тем самым сэкономив свои драгоценные ресурсы памяти.
Последние мысли о том, как исправить медленную работу Mac
Итак, мы рассмотрели основные методы ускорения медленного Mac. Все они сводятся к одной простой идее: дать вашему Mac возможность дышать. В конце концов, любой Mac будет заполнен мусором, который потребляет ресурсы, память и дисковое пространство. Используйте эту статью в качестве руководства по ускорению работы вашего Mac вручную или воспользуйтесь таким приложением, как CleanMyMac X (которое выполняет 80 % функций, описанных в этой статье).
Почему мой MacBook© такой медленный
Ваш MacBook Pro работает медленно? Существует множество причин, по которым ваш Mac может работать с разочаровывающе низкой скоростью: от множества открытых приложений или устаревшей ОС до нехватки оперативной памяти. Прочтите наше руководство, чтобы помочь вам диагностировать распространенные причины, из-за которых Mac работает медленно и теряет скорость.

Не перезагружался
Если у вас медленный MacBook, одной из наиболее распространенных причин является то, что компьютер давно не перезагружался. Перезагрузка компьютера очищает кэшированные файлы, закрывает программы и перезагружает память (ОЗУ). Результатом станет система, которая не тратит время на поиск большого количества старых данных.
Слишком много открытых приложений
Закройте приложения и вкладки, которые не нужно открывать.
Слишком много программ, запускающихся автоматически
Могут быть программы, которые запускаются автоматически, о которых вы могли не знать, или которые были нужны когда-то, но не нужны при запуске сейчас.
Чтобы узнать, какие приложения запускаются автоматически и работают в фоновом режиме, выполните следующие действия:
Жесткий диск слишком заполнен
Если ваш MacBook работает медленно, это может означать, что емкость жесткого диска достигает предела. Ваш жесткий диск (HDD) хранит не только вашу операционную систему и программы, но и ваши документы, фотографии, видео и музыку. Если у вас мало места на диске, это заметно повлияет на производительность вашего Mac.
Чтобы узнать, сколько свободного места на жестком диске, выполните следующие действия:
Если свободного места меньше 2 ГБ, пора очистить. Удалите все ненужные файлы, старые загрузки и скопируйте фильмы и телепередачи, без которых вы не можете жить, на внешний диск.
Если вы не можете удалить достаточно элементов, чтобы освободить жесткий диск, подумайте о переходе на твердотельный накопитель (SSD). Узнайте больше о твердотельных накопителях.
Устаревшая ОС
Чтобы повысить скорость вашего Mac, обязательно примите автоматические обновления операционной системы. Наиболее важные причины для этого связаны с безопасностью, но наличие новейшей ОС также упростит и повысит производительность всей вашей системы. Обновления операционной системы также предлагают новые функции и возможности.
Медленное подключение к интернету
Низкая скорость, с которой вы столкнулись, может быть не ошибкой вашей системы! Если у вас медленное подключение к Интернету, вы можете столкнуться с задержкой загрузки страниц и большой буферизацией при попытке воспроизведения видео.
Вы можете проверить скорость загрузки и выгрузки, найдя и запустив программное обеспечение для проверки скорости. Если сообщаемая скорость меньше скорости, за которую вы платите, перезагрузите маршрутизатор и модем, отключив их от сети на две минуты, а затем перезагрузите маршрутизатор, модем и компьютер. Наконец, снова запустите тест скорости. Если ваша скорость остается ниже суммы, за которую вы платите, обратитесь к своему интернет-провайдеру (ISP), чтобы узнать, как они могут решить проблему.
Недостаточно оперативной памяти
Память (ОЗУ) взаимодействует с вашим накопителем, определяя скорость отклика приложений. Если на вашем компьютере недостаточно оперативной памяти, вы заметите, что программы могут перестать отвечать на запросы, многозадачность между приложениями становится более сложной, а видео или звук могут пропускать или зависать. Поскольку почти каждая компьютерная операция зависит от оперативной памяти, важно, чтобы ее было достаточно, чтобы ваш компьютер работал как можно быстрее и плавнее. Чтобы узнать, сколько оперативной памяти у вас на компьютере, нажмите на значок Apple , затем выберите About This Mac .
Чтобы узнать, сколько оперативной памяти у вас на компьютере, нажмите на значок Apple , затем выберите About This Mac .
Узнайте, сколько памяти можно использовать с продуктами Apple: iMac ® , Mac Pro ® , MacBook Pro, MacBook и Mac mini ® . И вы можете установить RAM самостоятельно. Узнайте больше об установке памяти Mac из наших руководств. Скоро у вас не будет причин спрашивать о том, что ваш Mac работает медленно!
© Micron Technology, Inc., 2017. Все права защищены. Информация, продукты и технические характеристики могут быть изменены без предварительного уведомления. Ни Crucial, ни Micron Technology, Inc. не несут ответственности за упущения или ошибки в типографике или фотографии. Micron, логотип Micron, Crucial и логотип Crucial являются товарными знаками или зарегистрированными товарными знаками Micron Technology, Inc. Apple, Mac, Mac Pro, Mac Mini, MacBook, MacBook Pro, OS X и iMac являются товарными знаками Apple Inc.
 В последнем случае поможет только апгрейд — замена комплектующих или покупка нового Мас.
В последнем случае поможет только апгрейд — замена комплектующих или покупка нового Мас.

 »
»