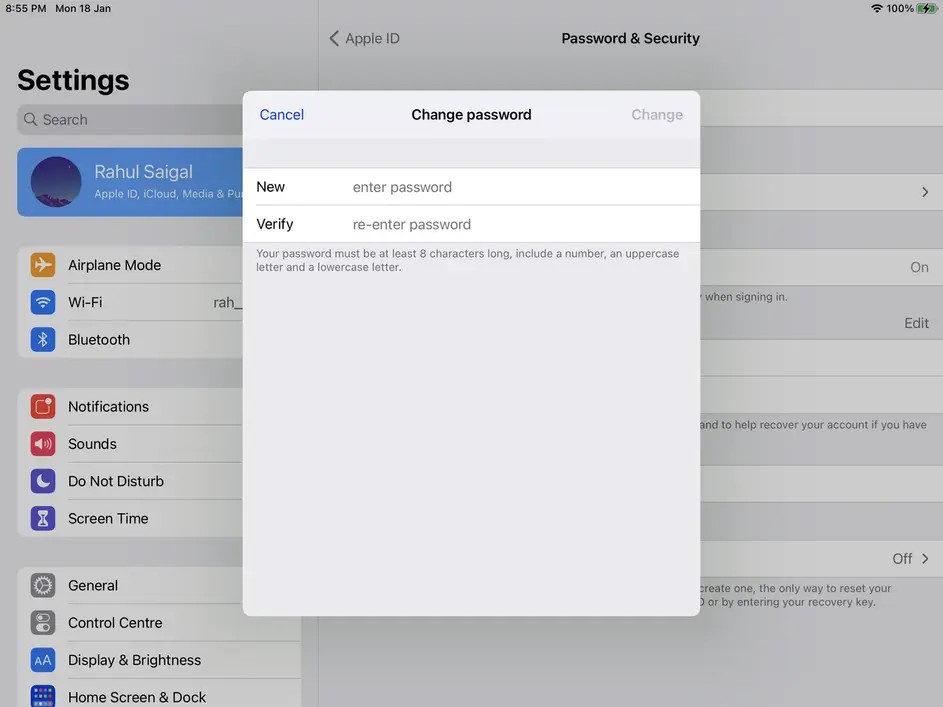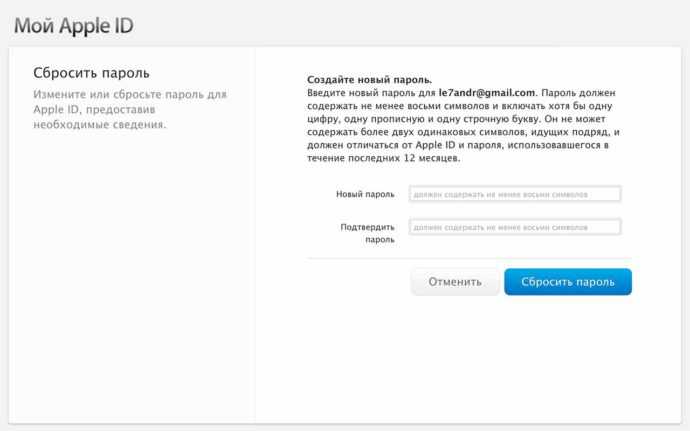Содержание
Сброс Apple ID на iPad, если забыл Apple ID
Удаление учетной записи Apple может потребоваться для того, чтобы очистить iPad перед продажей или дарением, а также перед сдачей его в сервисный центр на ремонт. Кроме того, возможно, Вы просто хотите сменить Apple ID на Вашем устройстве. Но если Вы забыли Apple ID и не представляется возможным просмотреть его непосредственно на iPad, не отчаивайтесь. Мы отобрали для Вас несколько простых и результативных способов сброса Apple ID в случаях, когда Вы помните пароль от него и когда пароль забыт.
- Способ 1. Как удалить Apple ID с iPad с помощью настроек устройства (потребуется устройство)
- Способ 2. Как удалить Apple ID на iPad через Tenorshare 4uKey
- Способ 3. Как удалить Apple ID с iPhone/iPad с помощью функции «Найти iPhone» (потребуется и устройство, и пароль)
- Способ 4. Как узнать Apple ID и пароль Apple ID через 4uKey-Password Manager
Способ 1. Как удалить Apple ID с iPad с помощью настроек устройства (потребуется устройство)
Процедура удаления учетной записи Apple через настройки устройства достаточна проста. Для этого устройство должно находиться у Вас в руках, и Вы должны помнить пароль от Apple ID.
Для этого устройство должно находиться у Вас в руках, и Вы должны помнить пароль от Apple ID.
Шаг 1. Перейдите в «Настройки», зайдите в «iTunes Store и App Store»
Шаг 2. Нажмите на Ваш Apple ID и выберите «Выйти».
Шаг 3. После этого Вы можете зайти под новой учетной записью.
Способ 2. Как удалить Apple ID на iPad через Tenorshare 4uKey
Сторонняя утилита Tenorshare 4uKey — простое и эффективное решение сброса учетной записи Apple на Вашем iPad, если Вы забыли Apple ID или не знаете пароль от своей учетной записи.
Шаг 1. Загрузите установочный файл программы 4uKey с официального сайта Tenorshare. Установите программу на Ваш компьютер или Mac.
Шаг 2. Запустите программу на ПК/Mac, после чего в правой части окна программы выберите «Убрать Apple ID».
Шаг 3. В следующем окне программы нажмите «Начать».
Шаг 4. Если на Вашем устройстве выключена функция «Найти iPhone», то через несколько секунд Apple ID уже будет удален с устройства.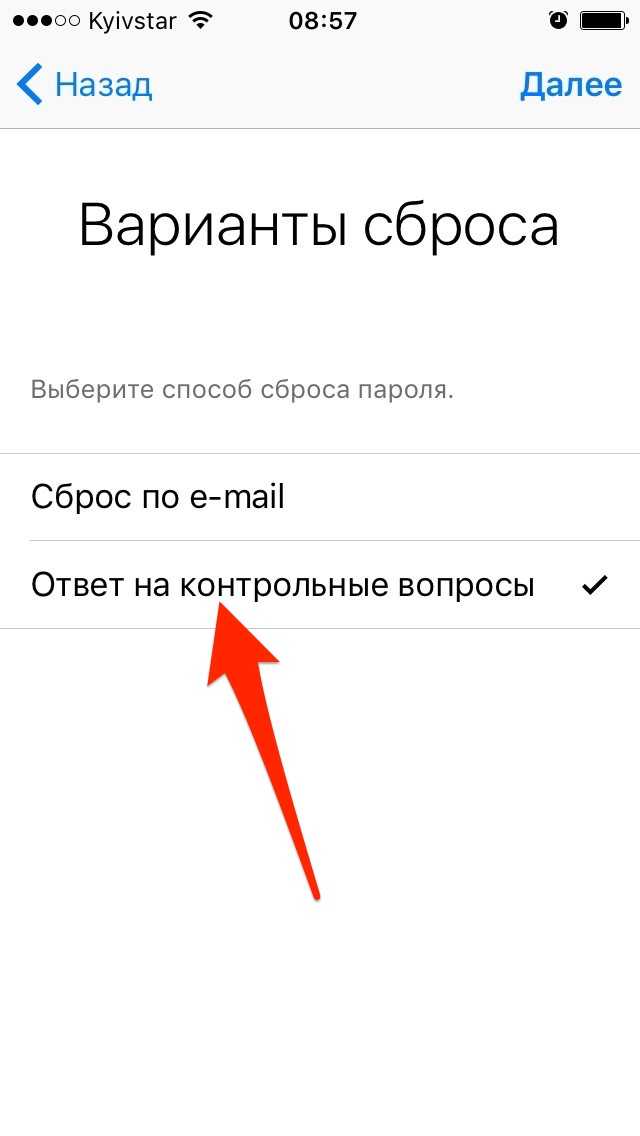 При этом все данные Вашего iPhone/iPad будут сохранены.
При этом все данные Вашего iPhone/iPad будут сохранены.
Если функция «Найти iPhone» на Вашем устройстве была включена, прежде всего нужно будет сбросить настройки устройства (Настройки – Основные – Сброс – Сбросить все настройки). После автоматической перезагрузки устройства программа начнет удалять Ваш Apple ID.
После завершения процесса сброса учетной записи Вы сможете зайти в другую учетную запись или создать новую.
Способ 3. Как удалить Apple ID с iPad с помощью функции «Найти iPad» (потребуется и устройство, и пароль)
Кроме того, Вы также можете удалить Apple ID с помощью следующих шагов, используя функцию «Найти iPad».
Шаг 1. Перейдите в «Настройки» – «Ваше имя» – «iCloud» – «Найти iPad».
Шаг 2. Здесь отключите функцию «Найти iPad», передвинув для этого ползунок влево. Потребуется ввести пароль Apple ID. Затем выберите «Выкл».
Шаг 3. После этого Apple ID будет удален с Вашего устройства, а Вы сможете зайти в другую учетную запись или создать новую.
Способ 4. Как узнать Apple ID или пароль Apple ID через 4uKey-Password Manager
В ситуации, когда Вы забыли Apple ID или пароль от него, но сбрасывать учетную запись окончательно не входит в Ваши планы, на помощь придет отличная утилита 4uKey-Password Manager. Вместо того, чтобы удалить учетную запись, данная программа позволит Вам найти забытые данные.
Шаг 1. Загрузите программу 4uKey-Password Manager с официального сайта разработчика и установите ее на Ваш компьютер.
Шаг 2. Запустите программу на ПК и подключите Ваше устройство к компьютеру с помощью USB-кабеля.
Шаг 3. Выберите опцию «Начать сканирование» для поиска на устройстве Apple ID и пароля (утилита сканирует и иные пароли, имеющиеся на устройстве и не связанные с Apple ID).
Шаг 4. После завершения процесса сканирования программа отобразит перечень обнаруженных Apple ID и других паролей для предварительного просмотра.
Шаг 5. Всего одним щелчком мыши Вы можете экспортировать все пароли и Apple ID – просто выберите опцию «Экспорт».
Шаг 6. Затем выберите требуемый формат сохранения данных.
Итак, в нашей статье мы представили несколько хороших и действенных решений в ситуации, когда Apple ID на iPad оказался забыт. Вы можете выбрать подходящий для Вас способ в зависимости от того, хотите Вы просто вспомнить Ваш Apple ID или удалить старую учетную запись окончательно. Делитесь в комментариях тем, какой способ оказался лучшим для Вас!
Как удалить учетную запись iCloud без пароля
Джастин СабринаОбновлено в декабре 17, 2022
Заключение
Как удалить учетную запись iCloud без пароля? Эта статья дает вам пошаговое руководство, которое поможет вам удалить учетную запись iCloud, даже если вы забыли свой пароль.
Сервис Apple iCloud популярен среди публики. Он может мгновенно создавать резервные копии важных данных, таких как фотографии, контакты, электронные письма и текстовые сообщения. Некоторые пользователи используют несколько учетных записей iCloud одновременно, что позволяет им легко забыть свои пароли. Как правило, если вы планируете перепродать или отдать свой iPhone, вам необходимо удалить учетную запись iCloud и всю личную конфиденциальность. Или вы только что купили подержанный iPhone и обнаружили, что он заблокирован блокировкой iCloud. На данный момент кажется необходимым найти способ удалить свою учетную запись iCloud. Но как удалить учетную запись iCloud без пароля? В этом уроке вы найдете нужный ответ.
Как правило, если вы планируете перепродать или отдать свой iPhone, вам необходимо удалить учетную запись iCloud и всю личную конфиденциальность. Или вы только что купили подержанный iPhone и обнаружили, что он заблокирован блокировкой iCloud. На данный момент кажется необходимым найти способ удалить свою учетную запись iCloud. Но как удалить учетную запись iCloud без пароля? В этом уроке вы найдете нужный ответ.
Часть 1: Как удалить учетную запись iCloud без пароля с помощью UkeySoft Unlocker
Часть 2: Как удалить учетную запись iCloud без пароля из настроек
Часть 3: Как отключить учетную запись iCloud без пароля от Mac
Часть 4: Забыли пароль iCloud? Как изменить / сбросить
Часть 1: Как удалить учетную запись iCloud без пароля с помощью UkeySoft Unlocker
Если вы забыли пароль iCloud или не знали его с самого начала при покупке подержанного iPhone, вы можете использовать этот метод для удаления учетной записи iCloud на iPhone, iPad, iPod touch без каких-либо проблем.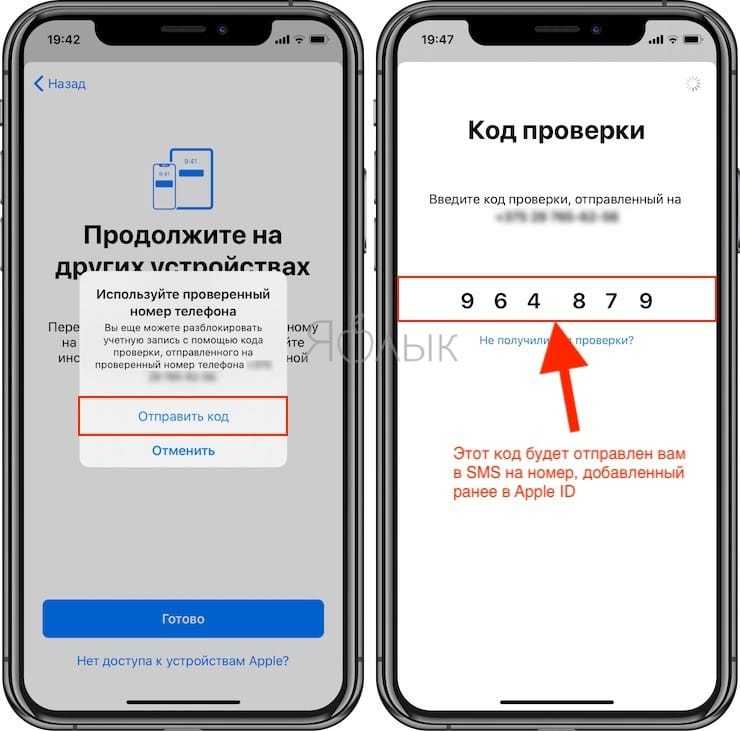
UkeySoft Unlocker это как раз такой Apple ID и удаление экрана блокировки, который удовлетворяет ваши потребности. Он предназначен для снятия блокировки экрана с iPhone и iPad и включает в себя 4- или 6-значные пароли, Face ID и Touch ID. Кроме того, этот инструмент может легко удалить Apple ID или учетную запись iCloud без пароля. Это действительно хорошая альтернатива iTunes и iCloud, которую можно использовать специально для обхода экранных паролей отключенных / сломанных / заблокированных iPhone и iPad. Выполните следующие действия, чтобы навсегда удалить свою учетную запись iCloud со своего устройства.
UkeySoft Unlocker
- Удалить Apple ID и учетную запись iCloud с любого активированного iPad без пароля;
- Удалить экран блокировки с поврежденного, отключенного, заблокированного iPhone / iPad / iPod;
- Разблокируйте 4 типа паролей, таких как 4-значный / 6-значный пароль, Touch ID и Face ID;
- Разблокировка экрана блокировки без пароля от бывшего в употреблении или подержанного iPhone;
- Ваш iDevice не будет отслеживаться или блокироваться предыдущим пользователем Apple ID;
- Несколько простых шагов для удаления заблокированного экрана;
- Работает для всех моделей iPhone, iPad и iPod touch, таких как iPhone 11, iPhone XS, iPhone XS Max, iPhone X, iPhone 8 / 8 Plus, iPhone 7 / 7 Plus, iPhone SE / 6S / 6 / 5S и т.
 Д. ;
Д. ; - Полностью совместим с последней версией iOS 13;
Как удалить учетную запись iCloud без пароля с помощью UkeySoft Unlocker
Шаг 1. Запустите UkeySoft Unlocker на компьютере
Запустите UkeySoft Unlocker на своем компьютере, и тогда вы получите основной интерфейс, подобный этому. Чтобы удалить учетную запись iCloud без пароля, установите флажок «Разблокировать Apple ID«.
Шаг 2. Начните разблокировать Apple ID
Пожалуйста, подтвердите модель вашего устройства. После этого нажмите «Начать«, чтобы войти в процесс разблокировки iCloud.
Разблокировка происходит автоматически. Весь процесс занимает всего несколько секунд. Пожалуйста, убедитесь, что устройство подключено при разблокировке.
Шаг 3. Успешно
Вскоре процесс разблокировки завершен. Теперь вы можете без проблем установить новый пароль iCloud. Нажмите на «Готово«для выхода из функции разблокировки.
XNUMXXNUMX
XNUMXXNUMX
Часть 2: Как удалить учетную запись iCloud без пароля из настроек
Иногда вам может понадобиться удалить учетную запись iCloud по каким-либо причинам, но вы забыли пароль. Вот еще один способ удалить учетную запись iCloud без пароля, используя настройки.
Шаг 1. Зайдите в «Настройки» на вашем iPhone и выберите «iCloud».
Шаг 2. Вас могут попросить пароль, вы можете ввести любой номер.
Шаг 3. После ввода случайного числа нажмите «Готово». iCloud скажет вам, что это неправильно.
Шаг 4. Нажмите «ОК», затем нажмите «Отмена». Вы вернетесь на страницу iCloud снова.
Шаг 5. Снова выберите учетную запись, затем удалите содержимое и нажмите «Готово».
Шаг 6. Вы должны вернуться на домашнюю страницу iCloud без пароля. В то же время вы обнаружите, что функция «Найти телефон» отключена.
Шаг 7. Прокрутите вниз и нажмите «Удалить».
Теперь вы успешно удалили свою учетную запись iCloud без пароля.
Часть 3: Как отключить учетную запись iCloud без пароля от Mac
Кроме того, вы можете удалить учетную запись iCloud без пароля с компьютера Mac. Вот как:
Вот как:
Шаг 1. Щелкните меню Apple в верхнем левом углу компьютера Mac. На экране появится раскрывающееся меню и нажмите «Системные настройки».
Шаг 2. Проверьте опцию iCloud на экране.
Шаг 3. Затем нажмите на опцию «Выйти», расположенную в нижнем левом углу экрана.
Шаг 4. Вы можете сделать резервную копию важных данных, включая контакты, напоминания, фотографии и т. Д. Затем нажмите «Сохранить копию».
Шаг 5. Вам нужно ввести свой пароль Apple ID, чтобы удалить iCloud с вашего Mac.
Часть 4: Забыли пароль iCloud? Как изменить / сбросить
Забыли пароль iCloud? Вы можете изменить или сбросить забытый пароль iCloud на appleid.com.
Шаг 1. Перейдите на страницу учетной записи appleid.apple.com и выберите «Забыли свой Apple ID или пароль?» сбросить пароль iCloud.
Шаг 2. Вы попадете на новую страницу, где вам нужно будет ввести свой Apple ID или адрес электронной почты, связанный с учетной записью. Нажмите «Продолжить», затем выберите «Мне нужно сбросить пароль» и снова нажмите «Продолжить».
Шаг 3. Существует два варианта сброса пароля iCloud: получение электронного письма или ответ на секретные вопросы. Выберите один из них и начните сбрасывать свой пароль.
Будьте первым, кто оставит отзыв
Комментарии
подскажите: тебе нужно авторизоваться прежде чем вы сможете комментировать.
Еще нет аккаунта. Пожалуйста, нажмите здесь, чтобы зарегистрироваться.
Как заменить утерянный ключ восстановления для Apple ID на iPhone или iPad
Компания Apple повторно представила функцию безопасности ключа восстановления в современных версиях iOS и iPadOS, которая может пригодиться для сброса пароля Apple ID. Ключ восстановления действует как дополнительный уровень безопасности для вашей учетной записи Apple на тот случай, если вы забудете свой пароль и потеряете доступ к своему доверенному устройству. Но что произойдет, если вам понадобится новый ключ восстановления для вашего Apple ID?
Хотя сброс пароля Apple ID в большинстве случаев является довольно простой задачей, все может стать очень сложным и неприятным, если у вас нет доступа к устройству, в которое вы уже вошли.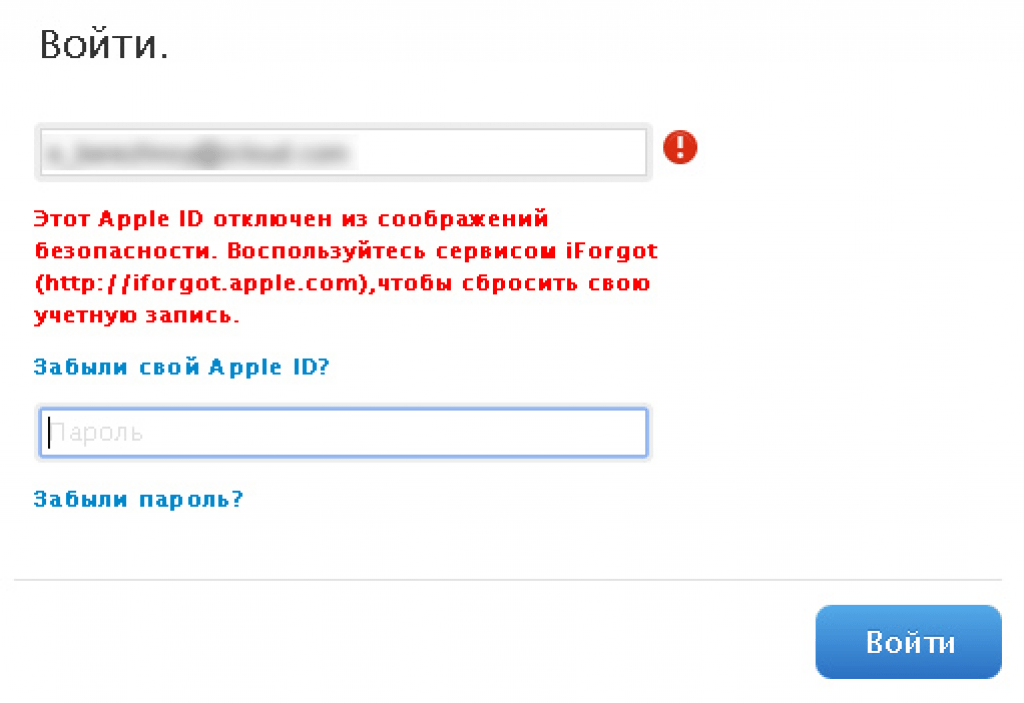 Однако с включенным ключом восстановления вы можете использовать 28-значный уникальный ключ в качестве альтернативного метода для сброса пароля, вместо того, чтобы проходить различные процедуры, такие как ввод сведений о способе оплаты и ответы на контрольные вопросы для сброса пароля.
Однако с включенным ключом восстановления вы можете использовать 28-значный уникальный ключ в качестве альтернативного метода для сброса пароля, вместо того, чтобы проходить различные процедуры, такие как ввод сведений о способе оплаты и ответы на контрольные вопросы для сброса пароля.
При этом вы все равно можете потерять свой ключ восстановления, что означает больше проблем. К счастью, если у вас есть доступ к устройству, на котором вы уже вошли в систему, вы можете быстро создать новый ключ восстановления на случай, если вы потеряете текущий. Давайте посмотрим, как вы можете заменить потерянный ключ восстановления на вашем iPhone.
Если у вас есть доступ к устройству под управлением iOS 14/iPadOS 14 или новее, на котором вы уже вошли в тот же Apple ID, замена ключа восстановления на новый — довольно простая процедура.
- Перейдите в «Настройки» с главного экрана вашего iPhone или iPad.
- В меню настроек нажмите на свое имя Apple ID, расположенное справа вверху.

- Здесь перейдите в «Пароль и безопасность», как показано на скриншоте ниже.
- Затем прокрутите меню вниз и нажмите «Ключ восстановления».
- Теперь нажмите «Создать новый ключ восстановления», как показано на снимке экрана ниже.
- На экране появится всплывающее окно с предложением подтвердить действие. Выберите «Заменить ключ восстановления», чтобы продолжить. Вам будет предложено ввести код доступа к вашему устройству.
- Теперь вам будет показан ваш 28-значный ключ восстановления. Вы можете записать его в надежном месте, к которому у вас есть легкий доступ. Когда вы закончите, нажмите «Продолжить».
- Теперь вам нужно вручную ввести ключ восстановления для проверки и убедиться, что вы не допустили ошибок, записывая его. Нажмите «Далее», когда закончите.
Вот и все, вам удалось изменить ключ восстановления для вашей учетной записи Apple прямо с вашего iPhone или iPad.
Еще раз напоминаем, что заменить ключ восстановления можно только в том случае, если у вас есть доступ к устройству, на котором вы уже вошли в систему. Убедитесь, что вы никогда не потеряете и доверенное устройство, и ключ восстановления, потому что даже служба поддержки Apple может не помочь вам со сбросом пароля.
Каждый раз, когда вы отключаете и снова включаете функцию ключа восстановления для своего Apple ID, для вашей учетной записи будет создаваться новый 28-значный ключ. Таким образом, вы также можете сделать это, если вы потеряли свой текущий ключ или чувствуете, что кто-то еще знает его, или иным образом был скомпрометирован.
Однако, если вы чувствуете, что не можете хранить ключ восстановления в надежном и надежном месте, возможно, эта функция не для вас. В этом случае вы можете отключить ключ восстановления и по-прежнему следовать старому школьному методу сброса утерянного или забытого пароля на веб-сайте Apple.
Удалось ли вам заменить ключ восстановления и получить новый для своего Apple ID? Что вы думаете об этой функции? Поделитесь своим опытом и мыслями в комментариях ниже.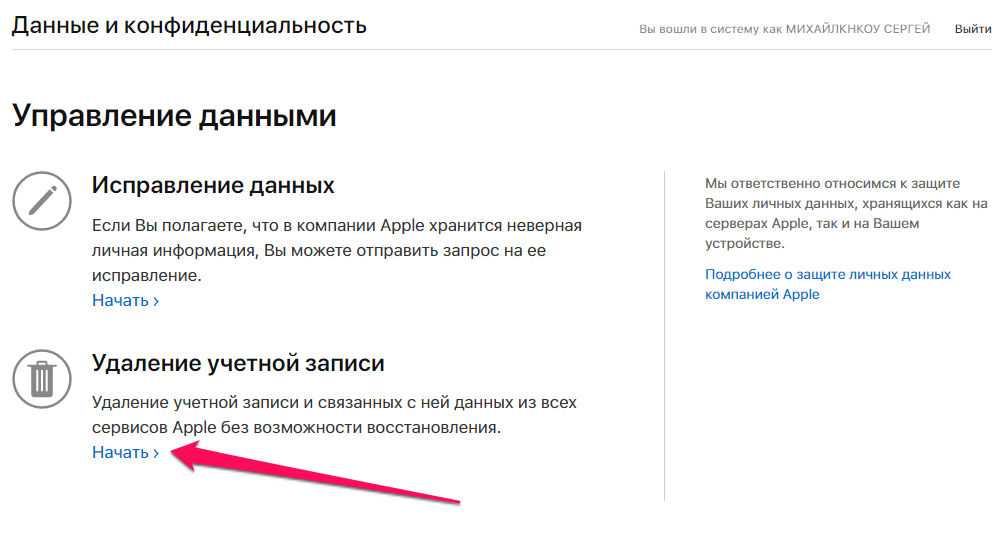
Как восстановить заводские настройки iPhone и iPad без Apple ID
Резюме:
Этот пост расскажет вам о лучших способах сброса настроек iPhone без Apple ID и пароля. Он также использует профессиональный инструмент — Stellar iPhone Eraser, который может помочь стереть iPhone без использования Apple ID.
Восстановление заводских настроек iPhone необходимо, если вы хотите продать свой старый iPhone или устранить проблемы с устройством iOS, такие как зависание iPhone, зависание iPhone в цикле загрузки, зависание на логотипе Apple и т. д. Но что, если вы забыли свой Apple ID ?
Apple ID требуется не только для входа в учетную запись iCloud, магазин приложений и т. д., но и для сброса настроек iPhone и iPad к заводским настройкам.
Итак, как сбросить iPhone без Apple ID?
Давайте рассмотрим способы сброса настроек iPhone без Apple ID и пароля. Кроме того, узнайте, как восстановить пароль Apple ID, а затем попытаться восстановить заводские настройки на iPhone или iPad.
Вы можете использовать режим восстановления iPhone и iTunes на своем компьютере для сброса устройства iOS без Apple ID. Еще один более простой способ навсегда удалить все на iPhone, для которого не требуется ваш Apple ID, — использовать программное обеспечение Stellar iPhone Eraser.
Хотя вы также можете сбросить забытый Apple ID и пароль, а затем сбросить заводские настройки устройства iOS с новым Apple ID.
- Использовать режим восстановления для сброса iPhone без Apple ID
- Сбросить iPhone без Apple ID с помощью Stellar iPhone Eraser
- Восстановить Apple ID и пароль для сброса iPhone все на iPhone, всегда делайте резервную копию данных перед сбросом. Если вы еще не выполнили сброс устройства iOS и уже выполнили его, вы можете загрузить Stellar Data Recovery для iPhone на свой компьютер, чтобы восстановить потерянные данные из-за сброса настроек.
Способ 1.
 Используйте режим восстановления для сброса настроек iPhone без Apple ID
Используйте режим восстановления для сброса настроек iPhone без Apple ID Вы можете восстановить заводские настройки iPhone без Apple ID или пароля, используя режим восстановления. Убедитесь, что на вашем уже надежном компьютере установлена последняя версия iTunes.
Действия по сбросу настроек iPhone без Apple ID в режиме восстановления :
Шаг 1: Обновите iTunes на ПК/Mac до последней версии.
Шаг 2: Подключите iPhone/iPad к компьютеру через USB-кабель.
Шаг 3: Переведите iPhone/iPad в режим восстановления . Примечание: Действия зависят от модели вашего iPhone/iPad.
Как перевести iPhone в режим восстановления iPhone 8, iPhone X или новее: Нажмите и быстро отпустите кнопку Увеличение громкости .
 Нажмите и быстро отпустите кнопку уменьшения громкости . Затем нажмите и удерживайте кнопку Side , пока не появится экран режима восстановления.
Нажмите и быстро отпустите кнопку уменьшения громкости . Затем нажмите и удерживайте кнопку Side , пока не появится экран режима восстановления.iPhone 7, iPhone 7 Plus и iPod touch: Нажмите и удерживайте верхнюю (или боковую) и кнопку уменьшения громкости одновременно. Продолжайте удерживать их, пока не увидите экран режима восстановления.
iPhone 6s или более ранней версии, iPad с кнопкой «Домой» и iPod touch: Нажмите и удерживайте одновременно кнопки Home и Top (или Side) . Продолжайте удерживать их, пока не увидите экран режима восстановления.
Модели iPad без кнопки «Домой»: Нажмите и быстро отпустите кнопку увеличения громкости . Нажмите и быстро отпустите кнопку уменьшения громкости . Нажмите и удерживайте кнопку Top , пока ваше устройство не начнет перезагружаться.
 Продолжайте удерживать кнопку Top , пока ваше устройство не перейдет в режим восстановления.
Продолжайте удерживать кнопку Top , пока ваше устройство не перейдет в режим восстановления.
Источник: служба поддержки Apple. Щелкните OK в окне сообщения.Шаг 5: В iTunes нажмите Сводка .
Шаг 6: Выберите Восстановить iPhone на правой панели.
Рисунок: Вариант восстановления iPhone iTunes
Шаг 7: Нажмите Восстановить для подтверждения.
iTunes сбрасывает ваш iPhone до заводских настроек без Apple ID. Это удалит все ваши фотографии, видео, контакты, сообщения, чаты и другие данные, как и в обычном процессе сброса настроек с использованием настроек iPhone, для которого требуется Apple ID.
Метод 2: сброс iPhone без Apple ID с помощью Stellar iPhone Eraser
Программное обеспечение Stellar iPhone Eraser — еще один безопасный способ безвозвратно стереть полные данные iPhone, если вы забыли Apple ID и пароль.
 Программа очищает iPhone как новый без использования Apple ID.
Программа очищает iPhone как новый без использования Apple ID.Stellar iPhone Eraser обычно используется для сброса настроек iPhone перед продажей, подарком или обменом, чтобы никто не мог получить доступ к вашим личным данным.
Вы можете навсегда удалить фотографии, видео, аудио, контакты, сообщения, коды доступа, документы, сторонние приложения и другие данные с iPhone.
Устанавливает на устройстве iOS исходные заводские настройки. Программное обеспечение работает со всеми вариантами iPhone, включая 11 Pro, 11, XS MAX, XS, XR, X, 8 и ниже. Он поддерживает версии iOS от 6.0 до 13.2.
Действия по сбросу настроек iPhone без Apple ID с помощью программного обеспечения:
Шаг 1: Загрузите и запустите Stellar Toolkit для iPhone на ПК/Mac.
Шаг 2 : Выберите Стереть данные .
Шаг 3: На экране Стереть данные iPhone нажмите Далее .

Рисунок: Экран «Стереть данные iPhone»
Шаг 4: При появлении запроса подключите iPhone к компьютеру.
Рисунок: Кнопка «Стереть» в программе
Шаг 5: Щелкните «Стереть ».
Шаг 6: В диалоговом окне Erase Process выберите Да .
Шаг 7: В диалоговом окне Удаление данных завершено нажмите OK .
Все данные удаляются без возможности восстановления с вашего iPhone или iPad.
Способ 3: восстановить забытый Apple ID и пароль для сброса iPhone
Пароль Apple ID необходим для использования приложений и сервисов iPhone. Поэтому, если вы не планируете продавать свой iPhone или iPad, лучше всего сначала восстановить забытый пароль Apple ID, а затем сбросить настройки iOS-устройства с помощью Опция «Удалить все содержимое и настройки» в настройках iPhone.

Вы можете использовать «Настройки iPhone», приложение «Поддержка Apple», «Найти iPhone» или посетить страницу учетной записи Apple, чтобы восстановить утерянный пароль Apple ID.
Нажмите здесь, чтобы подробно узнать, как сбросить забытый Apple ID и пароль.
После восстановления пароля учетной записи Apple выполните следующие действия, чтобы сбросить iPhone с новым Apple ID.
Сброс iPhone с паролем Apple ID:
- Выберите «Настройки» > «Основные» > «Сброс».
- Нажмите «Удалить все содержимое и настройки».
Рисунок: Вариант сброса в iPhone
3. Введите новый пароль Apple и нажмите Стереть iPhone.
Читайте также: Удаляет ли сброс к заводским настройкам все на iPhone?
Заключение
Без идентификатора Apple ID и пароля вы не сможете выполнить сброс устройства iOS с помощью традиционного метода «Удалить все содержимое и настройки».

You may also like...
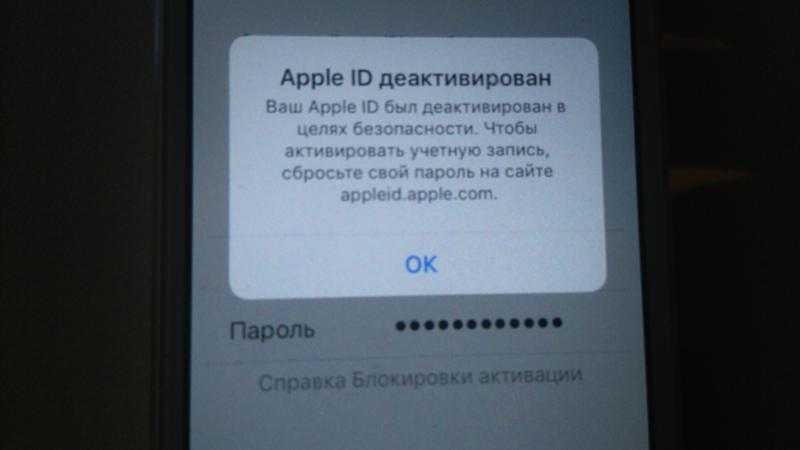 Д. ;
Д. ;
 Используйте режим восстановления для сброса настроек iPhone без Apple ID
Используйте режим восстановления для сброса настроек iPhone без Apple ID  Нажмите и быстро отпустите кнопку уменьшения громкости . Затем нажмите и удерживайте кнопку Side , пока не появится экран режима восстановления.
Нажмите и быстро отпустите кнопку уменьшения громкости . Затем нажмите и удерживайте кнопку Side , пока не появится экран режима восстановления.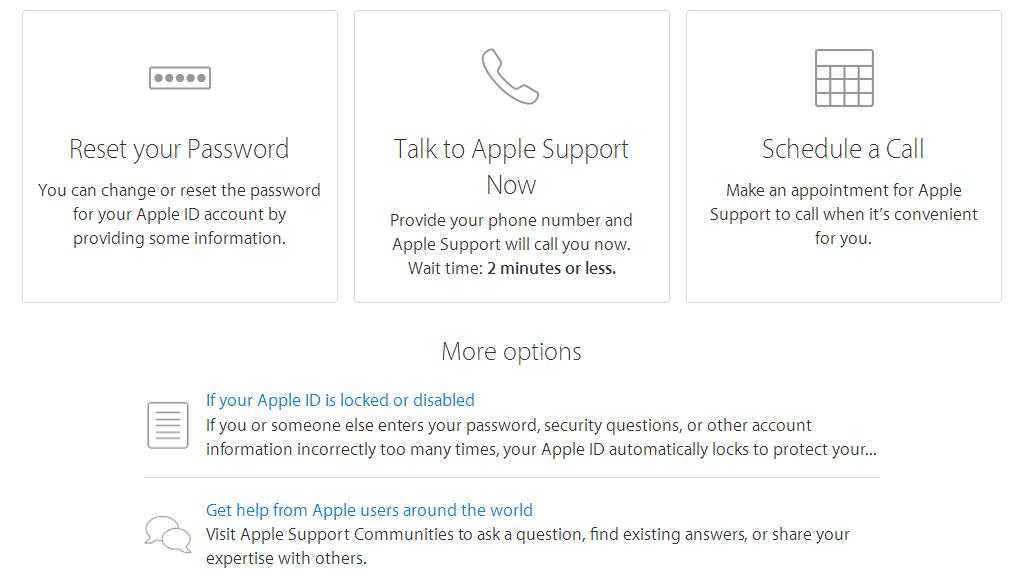 Продолжайте удерживать кнопку Top , пока ваше устройство не перейдет в режим восстановления.
Продолжайте удерживать кнопку Top , пока ваше устройство не перейдет в режим восстановления. 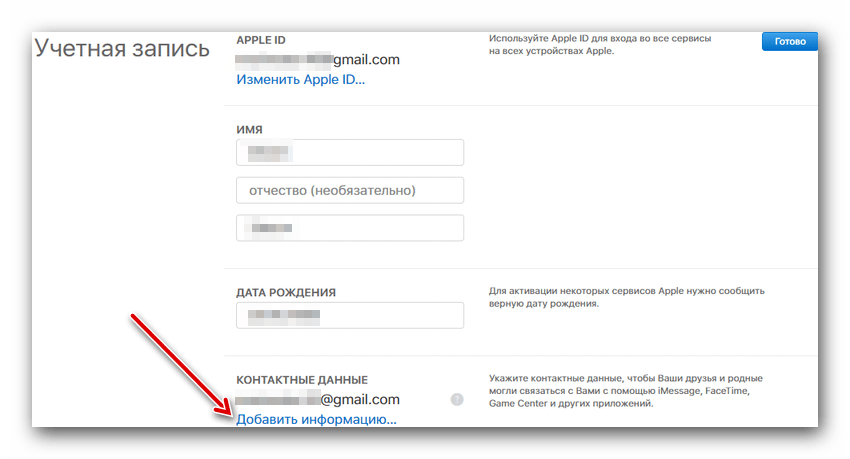 Программа очищает iPhone как новый без использования Apple ID.
Программа очищает iPhone как новый без использования Apple ID.