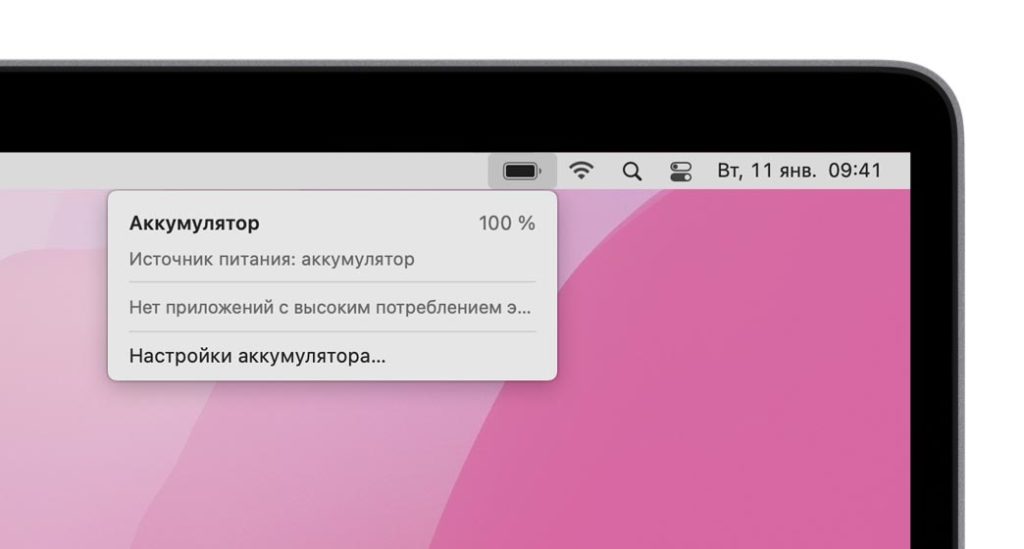Содержание
Требуется обслуживание аккумулятора MacBook
- Инструкции
- Полезные статьи
Современный MacBook представляет собой самое высокое проявление передовых технологий: все, что касается аппаратной части, работает ровно так, как этого хотят пользователи. Тем не менее, ни одно электронное устройство, каким бы совершенным оно ни было, имеет свой ресурс. Конечно же, большинство узлов ноутбука будет сохранять работоспособность даже по истечении всех эксплуатационных сроков, однако иные компоненты обладают весьма ограниченным ресурсом и более «охотно» выходят из строя.
Одним из таких компонентов является АКБ — батарея, аккумулятор для MacBook. Сегодня мы рассмотрим, что делать, если система требует обслуживание аккумулятора MacBook, а также расскажем о возможных вариантах устранения этой проблемы.
Для начала стоит отметить, что все современные MacBook гарантируют минимум 1000 циклов перезарядки, а более старые модели (до 2010 года) в свою очередь предлагают максимум 500 или 300 циклов. Этого количества вполне может хватить на несколько лет активной эксплуатации, после чего АКБ начнет терять емкость. Состояние батареи можно проверить в верхней панели управления, для этого следует зажать клавишу Option и кликнуть на значке аккумулятора.
Этого количества вполне может хватить на несколько лет активной эксплуатации, после чего АКБ начнет терять емкость. Состояние батареи можно проверить в верхней панели управления, для этого следует зажать клавишу Option и кликнуть на значке аккумулятора.
Если батарее Вашего ноутбука требуется обслуживание, аккумулятор MacBook в первую очередь следует проверить на количество циклов перезарядки. Вполне возможно, что имеет место программный сбой — в случае, когда система сигнализирует о неисправности, но количество циклов не превышает гарантийный лимит, а автономность MacBook остается на высоком уровне, может помочь сброс параметров контроллера управления системой (SMC):
Если Ваш MacBook оборудован встроенным (несъемным) аккумулятором, следует подключить кабель питания и выключить устройство. Далее необходимо нажать сочетание клавиш Shift + Control + Option (с левой стороны клавиатуры) и кнопку включения, после чего ноутбук запустится со сброшенными параметрами SMC.
Если аккумулятор Вашего ноутбука съемный, следует отключить компьютер от сети питания и извлечь батарею. Далее необходимо зажать клавишу включения на пять секунд, после чего можно снова подключить аккумулятор и питание — загрузка системы произойдет уже со сброшенными параметрами контроллера.
Далее необходимо зажать клавишу включения на пять секунд, после чего можно снова подключить аккумулятор и питание — загрузка системы произойдет уже со сброшенными параметрами контроллера.
Если после сброса параметров SMC проблема по прежнему дает о себе знать, следует позаботиться о замене АКБ. Имейте в виду, что неисправный аккумулятор вскоре может “вздуться”. Это чревато повреждением корпуса и материнской платы при попадании химической жидкости, а также возгоранием устройства.
Обслуживание аккумулятора MacBook Pro 2008 года или более ранних моделей без каких-либо проблем может быть выполнено силами самого пользователя. Аккумуляторы этих ноутубков являются съемными и для их замены не потребуется особых навыков.
В свою очередь, обслуживание аккумулятора MacBook Air и Retina-моделей осложняется тем, что батареи этих ноутбуков являются частью системы и не поддаются замене без специальных инструментов и навыков. Если Вы сомневаетесь в собственных силах, следует обратиться в сервисный центр.
Таким образом, если операционная система сообщает, что батарее Вашего ноутбука требуется обслуживание, аккумулятор для MacBook Pro или Air следует как можно скорее заменить. Конечно же, ноутбук по прежнему может работать от сети питания, однако у самой Apple на этот счет есть вполне однозначное мнение: компания рекомендует незамедлительно принять соответствующие меры по замене неисправного компонента.
3 способа исправить предупреждение об обслуживании аккумулятора в Mac OS
Предупреждения об обслуживании аккумулятора на Mac / MacBook могут появиться внезапно и неожиданно, даже если ваш драгоценный ноутбук был из коробки всего несколько месяцев назад.
Если вы проверяете страницу Официальный форум поддержки Apple Возможно, что проблемы и жалобы связаны с обновлениями программного обеспечения, сбоями, плохим управлением и обслуживанием аккумулятора, странной работой аккумулятора или просто необходимостью замены самого аккумулятора.
Примечание. Эта проблема с аккумулятором может быть вызвана несколькими факторами и в каждом конкретном случае. Если предупреждение не исчезнет после выполнения первых двух решений самостоятельно, возможно, вам придется обратиться в авторизованный сервисный центр Apple для надлежащей проверки.
Эта проблема с аккумулятором может быть вызвана несколькими факторами и в каждом конкретном случае. Если предупреждение не исчезнет после выполнения первых двух решений самостоятельно, возможно, вам придется обратиться в авторизованный сервисный центр Apple для надлежащей проверки.
Прежде чем двигаться дальше, давайте взглянем на три варианта состояния аккумулятора, чтобы выяснить, требуется ли вам обслуживание. В меню состояния батареи вы увидите одно из следующего:
«Нормальный» означает, что аккумулятор работает нормально.
«Скоро заменить» — батарея все еще работает, но может потерять способность заряжаться.
«Заменить сейчас» или «Обслуживать батарею» — вам необходимо обратиться в авторизованный сервисный центр.
У нас есть для вас несколько возможных исправлений, но сначала вы должны кое-что сделать:
Проверить срок службы батареи (количество циклов)
У каждой батареи MacBook есть определенное время жизни, которое составляет 100% — 0%, которое использует батарея до того, как общее время работы от батареи начнет уменьшаться. Чем современнее ваш MacBook, тем лучше и старше аккумулятор. (Вы можете найти всю необходимую информацию на Официальная страница поддержки Apple).
Чем современнее ваш MacBook, тем лучше и старше аккумулятор. (Вы можете найти всю необходимую информацию на Официальная страница поддержки Apple).
По достижении официального срока службы аккумулятора MacBook можно ожидать появления предупреждений об обслуживании аккумулятора. К счастью, вы можете отслеживать время автономной работы прямо в macOS.
Для этого нажмите и удерживайте клавишу Option, щелкните логотип меню Apple, а затем щелкните «Информация о системе». Прокрутите вниз до раздела «Оборудование» на панели справа, нажмите «Питание», и вы увидите всю информацию о батарее. Сюда входит счетчик возраста.
Если количество циклов здесь превышает число, указанное на странице поддержки Apple, это объясняет предупреждение об обслуживании аккумулятора. Однако, если вы считаете, что количество циклов больше, чем должно быть.
Сброс консоли управления системой (SMC)
Вы можете попробовать сбросить SMC, если ваш MacBook имеет несъемный аккумулятор (например, компьютеры Mac 2009 года выпуска и старше).
1. Чтобы сбросить SMC, выключите компьютер.
2. Подключите адаптер питания или MagSafe к компьютеру и порту питания.
3. Одновременно нажмите Shift + Ctrl + Option и кнопку питания.
4. Отпустите одновременно три клавиши и кнопку питания.
5. Затем нажмите кнопку питания, чтобы включить компьютер. Проверьте меню состояния батареи, чтобы увидеть, исчезло ли предупреждение об обслуживании батареи.
Обычно сброс SMC должен помочь. Однако, если ничего не происходит, вы можете попробовать следующее.
Откалибруйте аккумулятор
Этот метод займет у вас несколько часов. Однако, если вы действительно хотите избавиться от предупреждения, выполните следующие действия. Apple также предлагает пользователям делать это как способ заботиться о производительности батареи каждые несколько месяцев. Однако интервалы зависят от того, как часто вы используете компьютер.
1. Зарядите аккумулятор до 100% и убедитесь, что разъем для зарядки со световым кольцом MagSafe горит зеленым светом, указывая на полную зарядку.
2. После полной зарядки продолжайте использовать компьютер, пока MagSafe все еще подключен к источнику питания; Делайте это в течение двух часов. Затем отсоедините шнур и используйте его до тех пор, пока не разрядится батарея, и вы не увидите предупреждение о низком заряде батареи в меню состояния батареи. Ваш Mac выключится автоматически без предупреждения. Когда он заснет, вам просто нужно его выключить
3. Подождите пять часов или более, затем подключите Mac к адаптеру питания или MagSafe и зарядите его. Это откалибрует аккумулятор
Примечание. В случае с автором состояние батареи снова «хорошее» (относительно среднего времени), а предупреждение «служебная батарея» исчезло (скриншот на 717 зарядных устройствах).
Наконец, если еще ничего не произошло, вот последний вариант
Обратитесь к авторизованному поставщику услуг Apple
Если предупреждение об обслуживании аккумулятора не устранено, аккумулятор, вероятно, необходимо заменить, и пора передать дело специалистам.
В случае с автором: предупреждение о служебной батарее появилось через пять месяцев после того, как авторизованный поставщик услуг Apple устранил проблему с батареей — я заряжал свои устройства через USB и подключал их к своему MacBook, что вызывало неустойчивый поток энергии. Когда я перекалибровал свой компьютер, предупреждение исчезло. Однако через несколько недель оно появилось снова, и на момент написания этой статьи на моем компьютере было предупреждение. Возможно, поможет повторная калибровка аккумулятора.
Сообщите нам, если вы столкнетесь с предупреждением о разряде батареи, и поделитесь своими мыслями и предложениями.
Источник
3 способа исправить предупреждение об обслуживании батареи на Mac
В вашем MacBook много движущихся частей, и ни одна из них не является более динамичной, чем ваша батарея. Конечно, его состояние зависит от множества факторов, и это требует большого напряжения. Таким образом, предупреждение об обслуживании аккумулятора на вашем MacBook является поводом для беспокойства.
В этом посте мы покажем вам, как исправить предупреждение Service Battery на вашем Mac. Однако сначала давайте обсудим различные условия, о которых будет сообщено для вашей батареи.
Содержание
- Как проверить количество циклов заряда аккумулятора на MacBook
- 1. Сбросьте настройки контроллера управления системой (SMC)
- 2. Повторно откалибруйте аккумулятор
- 3. Обратитесь к авторизованному поставщику услуг Apple
- Часто задаваемые вопросы
0
Объяснение состояния батареи вашего Mac
Прежде чем мы перейдем к исправлениям, давайте наметим три состояния батареи, которые указывают на необходимость исправления. Самый быстрый способ узнать, как работает ваша батарея, — выбрать ее на панели инструментов.
Обратите внимание на следующие предупреждения:
- Обычный — это означает, что ваша батарея не имеет явных проблем и работает в стандартном режиме.
- Скоро замена или рекомендуется обслуживание — это указывает на то, что аккумулятор работает, но имеются признаки старения и износа.

- Замените сейчас или отремонтируйте аккумулятор . На данный момент ваш аккумулятор находится на последнем издыхании и нуждается в обслуживании или замене.
Есть несколько возможных способов исправить предупреждение об обслуживании батареи на Mac. Однако, прежде чем открывать свой ящик с инструментами, стоит провести еще одну жизненно важную проверку.
Как проверить счетчик циклов работы батареи на MacBook
Аккумуляторы почти всех ноутбуков имеют «счетчик циклов». Другими словами, это конечное количество раз, когда батарея может упасть со 100 процентов до нуля. Каждый раз, когда вы подключаете зарядное устройство и подключаете его к Mac, количество циклов увеличивается.
Перед любыми дополнительными показаниями важно отметить предел циклов для вашего компьютера:
- Большинство MacBook, MacBook Air и Pro, выпущенных после 2009 г.-2010 имеют максимальное количество циклов 1000. Старые Mac рассчитаны на 300-500 циклов.

Как и следовало ожидать, вы можете начать ожидать предупреждения об обслуживании батареи по мере приближения к максимальному количеству циклов. Хорошей новостью является то, что вы можете отслеживать количество циклов в macOS.
Это можно сделать двумя способами:
- Щелкните логотип меню Apple на панели инструментов, удерживайте клавишу Option , затем выберите пункт меню «Информация о системе».
- Откройте Spotlight и найдите «Информация о системе».
Открыв его, прокрутите до раздела «Оборудование» в дереве меню слева, затем откройте экран «Питание».
Это покажет вам всю необходимую информацию о вашей батарее. Если вы заглянете в раздел «Информация о здоровье», вы заметите количество циклов.
Если количество циклов здесь превышает число, указанное на странице поддержки Apple, это объясняет предупреждение об обслуживании аккумулятора. Если на экране выше написано «Нормально», вам не о чем беспокоиться. Вам также не нужно беспокоиться о сообщении «Скоро заменить 9».0028», , так как это только показатель, чтобы начать думать о его замене. Однако в некоторых случаях вы увидите предупреждение «Замените сейчас или отремонтируйте аккумулятор» , хотя количество циклов будет низким. Далее мы рассмотрим несколько способов устранения предупреждения.
Вам также не нужно беспокоиться о сообщении «Скоро заменить 9».0028», , так как это только показатель, чтобы начать думать о его замене. Однако в некоторых случаях вы увидите предупреждение «Замените сейчас или отремонтируйте аккумулятор» , хотя количество циклов будет низким. Далее мы рассмотрим несколько способов устранения предупреждения.
3 способа исправить предупреждение об обслуживании батареи на Mac
Существует множество причин выхода из строя батареи, но лишь несколько конкретных решений. Давайте посмотрим на три из них.
1. Сброс контроллера управления системой (SMC)
Вы можете попробовать сбросить SMC, если ваш MacBook поставляется с несъемной батареей. Маки примерно 2009 года выпуска подпадают под эту категорию, и если ваша батарея выходит из строя на такой старой машине, вы, вероятно, все равно захотите купить новый MacBook.
Вот шаги для сброса SMC.
- Выключите MacBook.
- Подключите адаптер питания компьютера к сетевой розетке.

- Удержание Shift + Управление + Вариант + Включение кнопок, затем отпустите их.
- Включите MacBook, затем проверьте меню состояния батареи, чтобы убедиться, что предупреждение «Service Battery» исчезло.
- Сброс SMC часто помогает. Тем не менее, вам может потребоваться предпринять другие шаги, чтобы исправить предупреждение о сервисном аккумуляторе на вашем Mac.
Примечание. сброс SMC также может помочь устранить проблемы с Wi-Fi и разрывы соединений на вашем Mac.
2. Повторная калибровка батареи
Этот метод может занять некоторое время, но оно того стоит, чтобы исправить предупреждение о сервисном аккумуляторе на вашем Mac.
Фактически, Apple также предлагает это, чтобы помочь позаботиться о вашей батарее, хотя частота зависит от того, как часто используется компьютер.
Вот шаг, который вам необходимо выполнить:
- Зарядите аккумулятор до 100 процентов.

- После зарядки используйте MacBook/Pro/Air около двух часов, пока зарядное устройство все еще подключено и включено.
- В этот момент отключите зарядное устройство и используйте Mac, пока не разрядится аккумулятор. Вы увидите предупреждение о низком заряде батареи в меню «Состояние батареи». Mac будет спать без предупреждения, и когда это произойдет, выключите его.
- Подождите не менее пяти часов, затем полностью зарядите Mac.
Это должно откалибровать вашу батарею. Впрочем, и здесь вам может не повезти. Есть еще одно решение, которое можно попробовать, но оно может быть не тем, которое вы хотели.
3. Обратитесь к авторизованному поставщику услуг Apple
Если вам не удалось устранить предупреждение об обслуживании аккумулятора на вашем Mac, а предложенные нами решения не помогли, исправление заключается в том, чтобы отдать его в ремонт.
Предупреждение может появляться по разным причинам, например, неисправный аккумулятор, проблемы с устройствами, которые вы заряжаете через Mac, и многие другие.
Если простые исправления не работают, технический специалист Genius Bar часто может диагностировать причину. Однако имейте в виду, что во многих случаях предупреждение появляется не просто так. Возможно, вам действительно нужна новая батарея. Они могут достигать значительной трехзначной суммы, поэтому учтите это в своих планах на будущее, если вы возьмете свой Mac для ремонта.
Часто задаваемые вопросы
1. Нужно ли каждый раз заряжать аккумулятор MacBook до 100%?
Нет, и это важно знать, так как это может продлить срок службы батареи. Фактически, вы должны регулярно отключать ноутбук от сети и позволять ему опускаться ниже 50%, чтобы обеспечить максимальный срок годности. Каждый раз, когда он падает ниже 50%. это считается циклом, и это нормально, цель состоит в том, чтобы продлить срок службы и не обязательно беспокоиться о количестве циклов.
2. Могу ли я самостоятельно установить новый аккумулятор для ноутбука MacBook?
Многие люди смотрят на стоимость нового аккумулятора MacBook, которая может составлять около 100 долларов, и думают, что можно сэкономить, установив его самостоятельно. С Apple вы платите не только за батарею, но и за работу, где цена резко возрастает. iFixit предлагает инструкции о том, как самостоятельно заменить аккумулятор, но вы должны иметь некоторое представление об этих процессах, прежде чем прыгать в первый раз.
С Apple вы платите не только за батарею, но и за работу, где цена резко возрастает. iFixit предлагает инструкции о том, как самостоятельно заменить аккумулятор, но вы должны иметь некоторое представление об этих процессах, прежде чем прыгать в первый раз.
3. Что произойдет, если я проигнорирую предупреждения о сервисном аккумуляторе?
Суть в том, что вы не должны. Тем не менее, игнорирование предупреждения об обслуживании батареи может привести к повреждению оборудования на вашем компьютере. Это может представлять опасную опасность, если аккумулятор вздуется и повредит алюминиевый корпус ноутбука. Пожары, хотя и небольшие, все же возможны, и их не следует легко списывать со счетов, если вы знаете, что у вас есть батарея, которая нуждается в замене.
Дэвид Джоз
Дэвид — независимый технический писатель с более чем 15-летним опытом работы в технологической отрасли. Он любит все, что связано с Nintendo.
Подпишитесь на нашу рассылку!
Наши последние учебные пособия доставляются прямо на ваш почтовый ящик
Подпишитесь на все информационные бюллетени.
Регистрируясь, вы соглашаетесь с нашей Политикой конфиденциальности, а европейские пользователи соглашаются с политикой передачи данных. Мы не будем передавать ваши данные, и вы можете отказаться от подписки в любое время.
Получить помощь по аккумулятору ноутбука Mac
Узнайте, как продлить срок службы аккумулятора ноутбука Mac, устранить проблемы с аккумулятором и получить обслуживание.
Оптимизируйте срок службы батареи
Проверьте аккумуляторский здоровье
Диагностировать проблемы с батареей
Оптимизируйте срок службы батареи
. Вот некоторые настройки и шаги, которые вы можете предпринять, чтобы получить максимальную отдачу от аккумулятора вашего компьютера.
Проверьте настройки аккумулятора
На панели «Аккумулятор» в «Системных настройках» есть настройки, помогающие продлить срок службы аккумулятора вашего ноутбука Mac. Чтобы просмотреть настройки аккумулятора, выберите меню Apple > «Системные настройки», нажмите «Аккумулятор» или «Экономия энергии», затем выберите «Аккумулятор» на боковой панели.
Приведенный выше пример взят из macOS Monterey. Некоторые функции, такие как автоматическое переключение графики и Power Nap, доступны не на всех ноутбуках Mac и не на всех версиях macOS.
Для максимального срока службы батареи используйте следующие настройки:
- Включите «Слегка затемнить дисплей при питании от батареи». Этот параметр позволяет вашему Mac регулировать яркость дисплея до 75%, когда вы отключаете компьютер от питания.
- Отключите параметр «Включить Power Nap при питании от аккумулятора». Этот параметр запрещает вашему Mac проверять почту или другие обновления iCloud во время сна, что сокращает время ожидания.

- Включите «Автоматическое переключение графики». Этот параметр позволяет моделям MacBook Pro с несколькими графическими процессорами автоматически переключаться между ними, чтобы продлить срок службы батареи.
- Включить «Режим энергосбережения». Этот параметр снижает потребление энергии для увеличения срока службы батареи.
Настройка яркости дисплея
По умолчанию ваш дисплей автоматически регулирует яркость для экономии энергии. Если вы отключите автоматическую яркость, вам следует включить ее позже, чтобы продлить срок службы батареи. Чтобы настроить яркость автоматически, выберите меню Apple > Системные настройки, нажмите «Мониторы» и включите параметр «Автоматическая настройка яркости». Узнайте, как настроить яркость вручную.
Проверка состояния аккумулятора
Состояние аккумулятора можно проверить в настройках аккумулятора или в меню состояния аккумулятора:
- В macOS Big Sur или более поздней версии выберите меню Apple на боковой панели, затем нажмите «Состояние батареи».

- В macOS Catalina или более ранней версии удерживайте клавишу Option и щелкните значок батареи в строке меню, чтобы открыть меню состояния батареи.
Вы увидите один из следующих индикаторов состояния:
- Нормально: Батарея работает нормально.
- Рекомендуемое обслуживание: способность аккумулятора удерживать заряд меньше, чем когда он был новым, или он не работает нормально. Вы можете безопасно продолжать использовать свой Mac, но вам следует отнести его в магазин Apple Store или в авторизованный сервисный центр Apple, чтобы оценить аккумулятор.
Чтобы получить обслуживание аккумулятора, обратитесь в Apple.
Если уровень заряда аккумулятора меньше, чем когда он был новым или нуждался в обслуживании, в более ранних версиях macOS состояние аккумулятора может отображаться как «Скоро заменить», «Заменить сейчас» или «Обслужить аккумулятор». Если пониженная зарядная емкость аккумулятора влияет на ваши впечатления, проверьте аккумулятор в магазине Apple Store или у авторизованного поставщика услуг Apple.
Хотя некоторые сторонние приложения сообщают о состоянии батареи, данные, сообщаемые этими приложениями, могут быть неточными и не являются убедительным признаком фактического сокращения времени работы системы. Лучше всего полагаться на информацию, представленную в меню состояния батареи, описанном выше.
Диагностика проблем с аккумулятором
Узнайте, как проверить оборудование и определить приложения или функции, способствующие повышенному энергопотреблению.
Запустить диагностику
Проверить меню состояния аккумулятора
Меню состояния аккумулятора показывает уровень заряда аккумулятора и заряжается ли он в данный момент. Это меню находится в правой части строки меню.
В меню состояния батареи также сообщается, расходует ли ваш дисплей или какие-либо приложения значительное количество энергии. Также рассмотрите возможность закрытия всех перечисленных приложений для экономии заряда батареи.
Если вы используете оптимизированную зарядку аккумулятора в macOS Big Sur или более поздней версии, вы увидите дополнительную информацию, когда ваш Mac подключен к источнику питания, например, приостановлена ли зарядка или когда аккумулятор будет полностью заряжен. Если зарядка приостановлена и вам нужно полностью зарядить Mac раньше, нажмите «Зарядить до полной сейчас».
Если зарядка приостановлена и вам нужно полностью зарядить Mac раньше, нажмите «Зарядить до полной сейчас».
Устранение проблем с зарядкой
Получите помощь по другим проблемам, например, если ваш Mac не распознает адаптер питания или не заряжается до 100%.
Если ваш Mac не заряжается
Убедитесь, что адаптер переменного тока имеет правильную мощность для вашего компьютера. Адаптер питания, рассчитанный на меньшую мощность, чем требуется для системы, может не обеспечивать надежную зарядку компьютера. Если вы не знаете, какой адаптер питания использовать с компьютером, узнайте, как определить адаптер питания Mac.
Чтобы получить дополнительную справку, узнайте, что делать, если адаптер питания USB-C не заряжает ноутбук Mac или не работает кабель или адаптер питания MagSafe. Если проблема не устранена, выключите Mac, закройте дисплей на 30 секунд, а затем повторите попытку зарядки. Или, если у вас Mac на базе Intel, сбросьте SMC.
Если ваш Mac не заряжается до 100 %
Если вы используете оптимизированную зарядку аккумулятора в macOS Big Sur или более поздней версии или используете macOS Catalina или более раннюю версию, иногда аккумулятор может не показывать полный заряд (100 %) в macOS, даже после того, как адаптер питания был подключен в течение длительного периода времени. Такое поведение является нормальным и помогает продлить срок службы батареи.
Такое поведение является нормальным и помогает продлить срок службы батареи.
Если зарядка приостановлена и вам нужно полностью зарядить Mac раньше, узнайте, как возобновить зарядку.
Обслуживание батареи ноутбука Mac
Замена батарей компьютеров MacBook, MacBook Air и MacBook Pro со встроенными батареями должна производиться только авторизованным поставщиком услуг Apple, магазином Apple или независимым поставщиком услуг по ремонту, который использует оригинальные детали Apple . Ремонт, выполненный неподготовленными лицами или с использованием неоригинальных деталей Apple, может повредить ваше оборудование, и такие повреждения не покрываются гарантией. Оригинальные детали Apple также доступны для негарантийного ремонта в рамках самостоятельного ремонта.
В некоторых старых ноутбуках Mac есть съемные батареи, которые можно заменить самостоятельно. Обратитесь к авторизованному поставщику услуг Apple или в магазин Apple Store за помощью в обслуживании съемного аккумулятора.
Независимые поставщики услуг по ремонту имеют доступ к оригинальным запчастям Apple, инструментам, обучению, руководствам по обслуживанию, диагностике и ресурсам. Ремонт, осуществляемый независимыми поставщиками услуг по ремонту, не покрывается гарантией Apple или планами AppleCare, но может покрываться собственной гарантией на ремонт поставщика. Самостоятельный ремонт предоставляет доступ к оригинальным запчастям, инструментам и руководствам по ремонту Apple, чтобы клиенты, имеющие опыт ремонта электронных устройств, могли самостоятельно выполнить негарантийный ремонт. В настоящее время самостоятельный ремонт доступен в США для определенных моделей компьютеров Mac, выпущенных в 2020 году или позже. Чтобы просмотреть руководства по ремонту и заказать детали для подходящих моделей, перейдите на страницу самостоятельного ремонта.
Ознакомьтесь с информацией о гарантии на батарею
Ваша годовая ограниченная гарантия Apple включает замену неисправной батареи.