Содержание
Яблочный ликбез: как установить Windows на MacBook Air
Не так давно Apple выпустила новую версию 13-дюймового MacBook Air. Вопреки привычной разнице в год, новинка вышла всего спустя полгода, однако и изменения в ней небольшие: чуть более мощный процессор, да и всё. Обозреватели Zoom.Cnews решились на отчаянный эксперимент – установить операционную систему Windows на MacBook Air. О результатах можно узнать далее.
В стандартной конфигурации нового MacBook Air 13 по умолчанию стоит процессор Intel Core i5-4260U с тактовой частотой 1,4 ГГц вместо Intel Core i5-4250U с 1,3 ГГц у модели полугодичной давности. Это даёт совсем небольшой прирост производительности, заметить его можно только в бенчмарках, тем не менее, новинка предлагается покупателям за те же деньги, а предыдущая модель — дешевле. Адекватных конкурентов MacBook Air подобрать сложно. Более-менее сравнимые по цене модели, как правило, обладают меньшей производительностью (несмотря на более высокую тактовую частоту, сам Intel Core i5-4200U менее производительный, чем i5-4250U/4260U).
С другой стороны, можно найти аналогичные по габаритам и производительности Windows-ноутбуки, но они будут стоить уже значительно дороже — это будет совсем другая ценовая категория, да и некоторые характеристики будут заметно лучше (разрешение экрана, например), что не всегда оправдано в таких ноутбуках.
Ну и, тем более, невозможно найти Windows-ноутбук, который работал бы от аккумулятора столько же, сколько MacBook Air. Это объясняется, в том числе, энергоэффективностью операционной системы OS X.
Как установить Windows на MacBook Air
Операционную систему OS X на обычный Windows-ПК установить очень сложно, да и то не факт, что всё будет работать. В большинстве случаев используется так называемый «Хакинтош» — особая сборка OS X, которая, после проведения специальных обрядов “с танцами и бубнами”, способна запускаться на обычном ПК. Впрочем, если пользователю повезло с материнской платой, то после перепрошивки BIOS и подмены загрузчика можно установить даже вполне себе официальный дистрибутив OS X, который будет даже получать регулярные обновления с сервера Apple.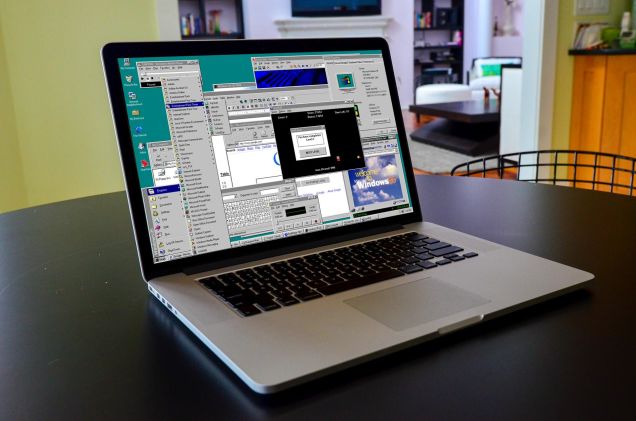 Некоторые, впрочем, такой метод тоже называют хакинтошем.
Некоторые, впрочем, такой метод тоже называют хакинтошем.
А вот поставить Windows на любой Mac проще пареной репы. Не сложнее, чем поставить Windows на любой «обычный» компьютер, разве что, чуть дольше. Наиболее простой метод установки Windows на Mac — при помощи встроенной в OS X утилиты «Ассистент Boot Camp», которая поможет разбить диск, настроить загрузчик и подготовить загрузочную флешку с драйверами и образом дистрибутива (или без него, если под рукой есть DVD).
Отметим, что если даже вы установке нескольких ОС на компьютер предпочитаете виртуализацию, в OS X это тоже не проблема: самая популярная для Mac виртуальная машина Parallels Desktop позволяет работать с установленной в Boot Camp Windows и не требует дополнительных манипуляций: то есть вы можете использовать Windows и в режиме виртуализации и загружаясь в неё отдельно. Но в рамках этой статьи мы будем работать только с Boot Camp.
Итак, запасаемся внешним USB-DVD-приводом, образом 64-разрядной Windows 7 «Домашняя расширенная» и 8-гигабайтной флешкой.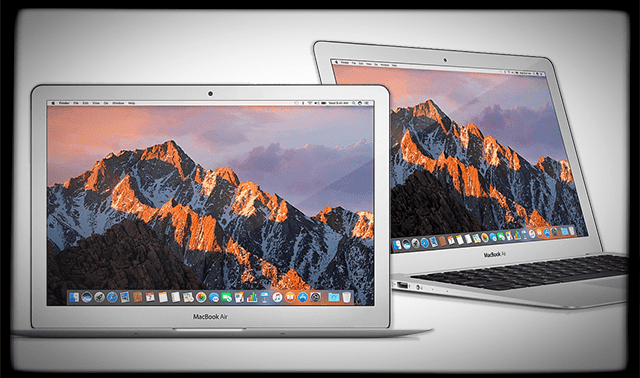 Теперь дело за малым — запускаем Boot Camp.
Теперь дело за малым — запускаем Boot Camp.
Сначала, утилита спросит, что мы вообще собираемся делать. Верхнюю галочку: «Создать диск установки Windows или новее» можно сразу убрать — нам это не нужно, т.к. диск уже есть (DVD). Нажимаем «Далее».
Так как флешку мы в USB уже вставили, Boot Camp предлагает использовать её для сохранения драйверов и прочих полезных утилит, которые нам пригодятся при работе в Windows. Следующий этап — разбивка диска.
Обычно программы, занимающиеся разметкой диска довольно сложны для начинающих, но здесь всё элементарно — ничего не придётся делать руками. Разве что, потянуть за слайдер, выбирая, сколько места на встроенном накопителе будет отведено под OS X, а сколько под Windows. Мы выбрили вариант «Разделить на равные части».
В-принципе, это всё. После нажатия кнопки «Установить», Boot Camp начнёт подготавливать USB-флешку. В это время можно уйти пить чай, предварительно подключив USB-DVD-привод и вставив в него дистрибутив Windows. Работать Boot Camp будет около получаса, всё зависит от того — сколько придётся качать с интернета. Помните галочку на первом шаге: «Загрузить последнее ПО поддержки Windows от Apple»? Вот это оно и есть. Можно было и отключить, но мы предпочитаем всё самое свежее. После того, как Boot Camp закончит, компьютер перезагрузится и начнётся установка Windows по обычному сценарию. Выберите страну, клавиатуру, откиньтесь на спинку стула, введите код продукта, снова откиньтесь на спинку стула — и так далее. Разве что, придётся вручную отформатировать только что созданный раздел (он будет называться BOOTCAMP) в NTFS. Но Windows предупредит об этом.
Работать Boot Camp будет около получаса, всё зависит от того — сколько придётся качать с интернета. Помните галочку на первом шаге: «Загрузить последнее ПО поддержки Windows от Apple»? Вот это оно и есть. Можно было и отключить, но мы предпочитаем всё самое свежее. После того, как Boot Camp закончит, компьютер перезагрузится и начнётся установка Windows по обычному сценарию. Выберите страну, клавиатуру, откиньтесь на спинку стула, введите код продукта, снова откиньтесь на спинку стула — и так далее. Разве что, придётся вручную отформатировать только что созданный раздел (он будет называться BOOTCAMP) в NTFS. Но Windows предупредит об этом.
Когда Windows установится и наконец загрузится, будет установлено то самое ПО поддержки Windows от Apple, что оно включает в себя.
Итого, Windows 7 через Boot Camp ставилась чуть больше часа с минимальным участием пользователя. Справится даже ребёнок.
Запускаем Windows на MacBook Air
Windows 7 прекрасно себя чувствует на последнем MacBook Air.
Это и неудивительно — «железо»-то у маков вполне обычное.
В помощь маководу, который только-только вышел из дружелюбного и привычного мира OS X и попал в Windows — мир ему мало знакомый, а потому враждебный, существует «Панель управления Boot Camp», которая автоматически устанавливается как раз с USB-флешки. Иконка этого приложения помещается в трей и его всегда можно оттуда вызвать.
В приложении три раздела: выбор загрузочного тома, настройки клавиатуры и настройки тачпада.
В настройках клавиатуры — только выбор режима работы функционального ряда клавиш F1-F12. Мэппинга клавиш, увы, нет. По умолчанию управляющие клавиши Alt/Ctrl соответствуют их Windows-аналогам, ну а Cmd превращается в клавишу Windows (соответственно, чтобы, например, запустить «Проводник», нужно нажать Cmd+E). Если же подключить внешнюю Windows-клавиатуру, то она будет работать как и положено Windows-клавиатуре. Что касается раскладки, то по умолчанию будет стоять «Русская (Apple)» — полностью аналогичная стандартной русской раскладке в OS X, но можно выбрать и просто «Русская», и тогда кнопка под Esc, левее клавиши «1» превратится в букву «Ё».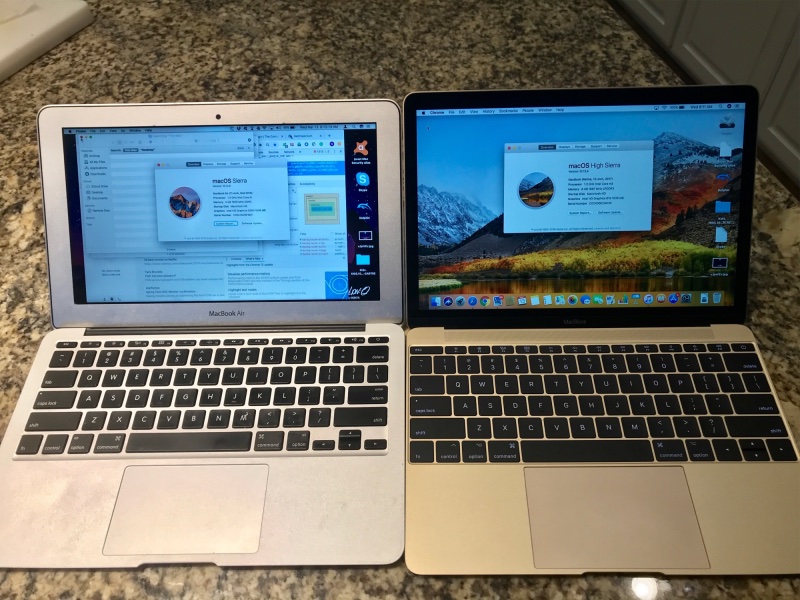
В настройках трекпада (тачпада) параметров больше. Фактически, они позволяют максимально приблизить использование тачпада в Windows к OS X — практически все привычные мультитач-жесты будут доступны.
Кстати говоря, логический диск с OS X (который отформатирован в HFS+), доступен и из Windows. Правда, только на чтение. Удалить что-то с него не получится, как и создать папку или файл.
Отформатировать, кстати, тоже не получится — система выдаст ошибку. Только этого всё равно лучше не делать — после того, как мы попытались отформатировать раздел с OS X из под Windows, у нас он «слетел» и пришлось восстанавливать OS X через Recovery. В общем, это единственный баг, который мы нашли. Хотя и довольно неприятный.
Из OS X диск с Windows (отформатированный в NTFS) также читается, но для записи недоступен.
Загрузка и выбор ОС
На Mac «традиционного» меню выбора ОС нет. По умолчанию, после установки Windows в Boot Camp, ноутбук при перезагрузке или включении будет загружаться в OS X без вопросов. Если вы хотите загрузиться в Windows, нужно зажать кнопку Alt при загрузке — тогда появится меню выбора раздела загрузки. Если вы больше ничего не ставили, то разделов будет три: recovery (восстановление OS X), OS X и Windows. Выбираем третий и загружаемся в Windows.
Если вы хотите загрузиться в Windows, нужно зажать кнопку Alt при загрузке — тогда появится меню выбора раздела загрузки. Если вы больше ничего не ставили, то разделов будет три: recovery (восстановление OS X), OS X и Windows. Выбираем третий и загружаемся в Windows.
И вот поскольку перезагружаться Windows будет намного чаще, чем OS X, которая вообще крайне редко требует перезагрузки, имеет смысл в утилите Boot Camp на Windows настроить загрузку в Windows по умолчанию. Даже если вы очень редко пользуетесь операционкой от Microsoft, поверьте, так будет проще. Ведь, выключать или перезагружать Mac под OS X придётся ещё реже.
Тест производительности
Давайте теперь посмотрим, на что способен MBA13 под Windows. Сначала — оценка производительности по версии самой Windows 7.
Всё вполне ожидаемо: быстрая оперативная память, быстрый жёсткий диск (который здесь, вообще-то, не жёсткий диск, а твёрдотельный накопитель), хотя вот процессору и графике для игр система явно польстила. Но при работе, как говорят, с офисными приложениями, действительно «всё летает».
Но при работе, как говорят, с офисными приложениями, действительно «всё летает».
Также мы прогнали PC Mark 7. Результаты такие:
Много это или мало? Смотрите сами: Lenovo IdeaPad Yoga 2 Pro на Intel Core i3-4010U набрал лишь 4286 очков, а Acer Aspire S7-392-74508G25tws с процессором Intel Core i5-4200U — 5048 очков.
Но у нас остался ещё один тест. Как известно, MacBook Air 13 — самый «долгоиграющий» из самых тонких ноутбуков на сегодня. Под управлением OS X он работает до 12-13 часов без всяких там «приглушите яркость экрана, отключите все беспроводные интерфейсы, отойдите от компьютера минимум на 10 шагов и постарайтесь не дышать». Ну а что с Windows? Проверить легко. Мы устроили такой тест: в каждой ОС запустили стандартный браузер (Internet Explorer для Windows и Safari для OS X), в браузере открыли три страницы: Facebook, Twitter и Вконтакте (чтобы они постоянно обновлялись), а также запустили на цикличное воспроизведение видеоролик MPEG-4 с разрешением Full-HD и развернули его на весь экран. Яркость экрана, кстати, выставили на максимум. В общем — суровые условия и никаких поблажек.
Яркость экрана, кстати, выставили на максимум. В общем — суровые условия и никаких поблажек.
В таком режиме, макбук под OS X проработал 9 часов 32 минуты. Неплохой результат, одобряем. Ну а что же Windows? Увы, здесь ситуация не такая радужная: 5 часов 11 минут. В-принципе, это не так уж мало по сравнению с теми же ультрабуками на Windows, производители которых заявляют о 6-7 часах работы, а в реальности они (если использовать их примерно так, как мы описали выше) разряжаются через 4-4,5 часа. Но всё равно разница почти в два раза с OS X. Это, кстати, ещё раз подтверждает энергоэффективность самой OS X.
Кстати, сначала мы хотели провести тестирование без запуска видеоплеера, а просто открыть в браузере четвёртую страницу, с YouTube, где и запустить Full-HD ролик. В OS X MacBook Air 13 проработал в таком режиме 6 часов 26 минут (столь низкий результат объясняется постоянно запущенным Flash Player — из-за YouTube), а в Windows 7 — пять часов, но почему-то в Internet Explorer на YouTube нельзя было выбрать Full-HD разрешение (1080p), только HD (720р), а при использовании Google Chrome, где с Full-HD на YouTube проблем не было, ноутбук вообще проработал 4 часа 15 минут. Этот тест мы забраковали — вряд ли можно доверять его результатам, т.к. условия были неравными. Но, если что, имейте ввиду: браузер Google Chrome разряжает ваш компьютер быстрее, чем Safari или Internet Explorer.
Этот тест мы забраковали — вряд ли можно доверять его результатам, т.к. условия были неравными. Но, если что, имейте ввиду: браузер Google Chrome разряжает ваш компьютер быстрее, чем Safari или Internet Explorer.
Как удалить Windows с MacBook Air
Что делать, если Windows на Mac больше не нужна и её нужно удалить? Apple позаботилась и об этом. Загружаемся в OS X, запускаем «Ассистент Boot Camp» и выбираем «Удалить Windows 7 или новее».
Всё, больше ничего не нужно — программа сама сотрёт ненужный более раздел диска и заполнит оставшееся пространство основным разделом.
Удаление Windows ещё никогда не было таким быстрым — вся процедура заняла меньше минуты.
Практика показывает, что Apple по-прежнему выпускает лучшие в мире ноутбуки. Надёжные, мощные, лёгкие, энергоэффективные. Но даже если мир Windows вас не отпускает — не всё потеряно. В Apple позаботились о пользователе и предоставили ему потрясающую возможность использовать Windows на Mac, если это так уж необходимо.
Если вы никогда в жизни не занимались переустановкой операционной системы и, тем более, не ставили на один компьютер несколько операционных систем, всё равно Boot Camp не даст вам запутаться. Вы даже испугаться не успеете — минимум вопросов и Boot Camp уже приступает к работе. Ну а если вы — гик со стажем, то вас непременно удивит простота и лёгкость процесса. Хотя, стоит отметить, что далеко не каждый гик способен по достоинству оценить простоту и лёгкость.
Microsoft Surface Pro 8 vs Apple MacBook Air (M2, 2022): сравнение ноутбуков
58
из 100
VS
64
из 100
Microsoft Surface Pro 8
Apple MacBook Air (M2, 2022)
Выберите интересующие вас конфигурации ноутбуков для наиболее точного сравнения
Обзор
Оценка основных функций Microsoft Surface Pro 8 и Apple MacBook Air (M2, 2022) от 0 до 100
Производительность системы
Скорость работы системы и приложений
Surface Pro 8
51
MacBook Air (M2, 2022)
63
Производительность в играх
Возможности графики в популярных 3D-играх
Surface Pro 8
32
MacBook Air (M2, 2022)
43
Экран
Четкость, цветопередача, тип матрицы
Surface Pro 8
81
MacBook Air (M2, 2022)
56
Автономность
Потенциальная длительность работы от батареи
Surface Pro 8
54
MacBook Air (M2, 2022)
83
Коммуникации
Порты, веб-камера и другие интерфейсы
Surface Pro 8
77
MacBook Air (M2, 2022)
74
Корпус и дизайн
Внешний вид, материалы, прочность и удобство
Surface Pro 8
100
MacBook Air (M2, 2022)
99
Оценка NanoReview
Surface Pro 8
58
MacBook Air (M2, 2022)
64
Ключевые отличия
В чем основные преимущества каждого из ноутбуков
Причины выбрать Microsoft Surface Pro 8
- Выше частота обновление экрана: 120 против 60 Гц
- Легче – весит на 360 граммов меньше (0.
 88 и 1.24 кг)
88 и 1.24 кг) - Более тонкие рамки – на 3% выше полезная площадь экрана
- Сенсорный экран
- Имеет на 18% более четкий дисплей – 266 против 225 точек на дюйм (PPI)
- Компактнее – имеет на 9% меньшую площадь корпуса (597 и 654 см2)
Причины выбрать Apple MacBook Air (M2, 2022)
- Видеокарта показывает в среднем на 62-85% больше FPS в играх
- На 70% лучшая производительность в тесте Cinebench R23: 7954 vs 4682 баллов
- На 11% выше максимальная яркость экрана – 500 vs 450 нит
Тесты и характеристики
Сравнительная таблица результатов тестов и технических характеристик
Ноутбук:
Surface Pro 8
vs
MacBook Air (M2, 2022)
Корпус
| Вес | 0.88 кг | 1.24 кг |
| Размеры | 287 x 208 x 9.3 мм | 304.1 x 215 x 11.3 мм |
| Площадь | 597 см2 | 654 см2 |
| Соотношение экрана к корпусу | ~84. 3% 3% | ~82% |
| Боковые рамки | 6.2 мм | 5.6 мм |
| Цвета | Черный, Серебристый | Серебристый, Золотистый, Серий, Синий |
| Трансформер | Нет | Нет |
| Угол открытия экрана | — | 130° |
Сравнение размеров
| Тип охлаждения | Активное | Пассивное |
| Испарительная камера | Да | — |
| Количество куллеров | 1 | — |
Дисплей
2880 x 1920
2560 x 1664
| Диагональ | 13 дюймов | 13.6 дюймов |
| Тип матрицы | IPS LCD | IPS LCD |
| Частота обновления | 120 Гц | 60 Гц |
| Плотность пикселей | 266 точек на дюйм | 225 точек на дюйм |
| Соотношение сторон | 3:2 | 16:10 |
| Разрешение | 2880 x 1920 пикселей | 2560 x 1664 пикселей |
| Поддержка HDR | Да, Dolby Vision | Да, HDR10 |
| Сенсорный ввод | Да | Нет |
| Покрытие | Глянцевый (антиблик) | Глянцевый (антиблик) |
| Контрастность | 1000:1 | 1384:1 |
| Цветовой охват sRGB | 100% | 99. 9% 9% |
| Охват Adobe RGB | — | 87.6% |
| Охват DCI-P3 | — | 98.4% |
| Время отклика | — | 29 мс |
Максимальная яркость
Surface Pro 8
450 нит
MacBook Air (M2, 2022)
+11%
500 нит
Батарея
Ёмкость
51.5 Вт*ч
52.6 Вт*ч
| Время полной зарядки | — | 2:30 ч. |
| Тип аккумулятора | — | Литий-полимерный (Li-Po) |
| Съемный | Нет | Нет |
| Быстрая зарядка | Да | Да |
| USB Power Delivery | Да | Да |
| Расположение разъема для зарядки | Справа | Слева |
| Мощность зарядки | 0 Вт | 30 / 35 / 67 Вт |
| Длина кабеля | — | 2 метра |
| Вес зарядного устройства | — | 174 / 189 граммов |
Процессор
Модель CPU
Intel Core i5 1135G7
Intel Core i7 1185G7
Apple M2
| Базовая частота | 0. 9-2.4 ГГц 9-2.4 ГГц | 2.4 ГГц |
| Частота в режиме Boost | 4.2 ГГц | 3.5 ГГц |
| Ядер | 4 | 8 |
| Потоков | 8 | 8 |
| L3-кэш | 8 МБ | — |
| Интегрированная графика | Iris Xe Graphics G7 80EU | Apple M2 GPU |
| Техпроцесс | 10 нм | 5 нм |
Бенчмарки
Geekbench 5 (одноядерный)
Surface Pro 8
1238
MacBook Air (M2, 2022)
+42%
1756
Geekbench 5 (многоядерный)
Surface Pro 8
4299
MacBook Air (M2, 2022)
+95%
8365
Cinebench R23 (одноядерный)
Surface Pro 8
1282
MacBook Air (M2, 2022)
+14%
1461
Cinebench R23 (многоядерный)
Surface Pro 8
4682
MacBook Air (M2, 2022)
+70%
7954
Видеокарта
Модель GPU
Intel Iris Xe Graphics G7 (80EU)
Apple M2 GPU (8-core)
| TGP | 15 Вт | 15 Вт |
| Тип графики | Интегрированная | Интегрированная |
| Техпроцесс | 10 нм | 5 нм |
| Частота GPU | 300 МГц | 500 МГц |
| Boost частота GPU | 1100 МГц | 1456 МГц |
| FLOPS | 1. 41 терафлопс 41 терафлопс | 3 терафлопс |
| Объем видеопамяти | System Shared | System Shared |
| Тип памяти | LPDDR4X | LPDDR5 |
| Ширина шины | — | 128 бит |
| Скорость памяти | 4.27 Гбит/с | 5.2 Гбит/с |
| Шейдерные блоки | 640 | 1024 |
| Блоки текстурирования (TMUs) | 40 | 64 |
| Блоки операций растеризации (ROPs) | 20 | 32 |
Производительность GPU
Surface Pro 8
1.41 терафлопс
MacBook Air (M2, 2022)
+113%
3 терафлопс
Оперативная память
Объем памяти
8GB
16GB
32GB
8GB
16GB
24GB
| Планки | 2×4 ГБ | — |
| Частота | 4266 МГц | 5200 МГц |
| Тип | LPDDR4X | LPDDR5 |
| Возможность замены | Нет | Нет |
Накопитель
Объем накопителя
128GB
256GB
512GB
1024GB
256GB
512GB
1024GB
2048GB
| Шина | PCI-E Gen 4. 0 (4x) 0 (4x) | Custom |
| Тип | SSD (M2) | SSD (M2) |
| Каналы | 1×128 ГБ | 1×256 ГБ |
| Возможность замены | Да | Нет |
| Всего слотов | 1 | — |
| NVMe | Да | — |
| Формат звука | 2.0 | 2.2 |
| Мощность динамиков | 2x2W | — |
| Dolby Atmos | Да | Да |
| Макс. громкость | — | 82.7 дБ |
| Микрофонов | 2 | 3 |
Коммуникации
| Версия Wi-Fi | v6 | v6 |
| Bluetooth | v5.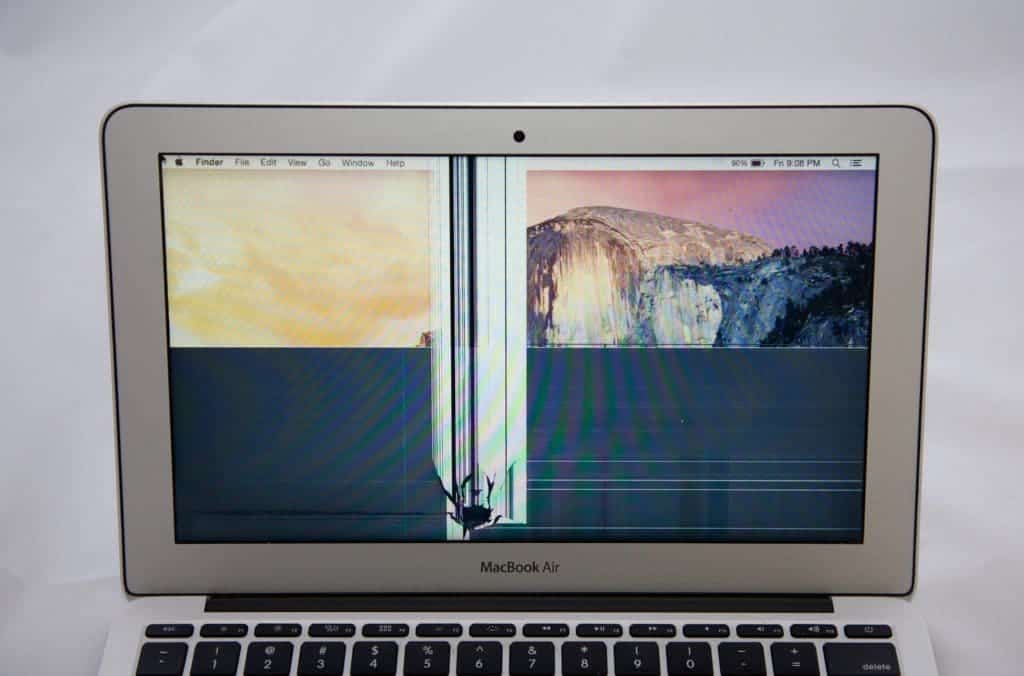 1 1 | v5 |
| Сканер отпечатков пальцев | — | Да |
| Дисковод | Нет | Нет |
| Веб-камера | Вверху экрана | Вверху экрана |
| Разрешение веб-камеры | 1920 x 1080 | 1920 x 1080 |
| USB-A | Нет | Нет |
| USB Type-C | 2x USB 4.0 | 2x USB 4.0 |
| Thunderbolt | Thunderbolt 4 | Thunderbolt 3 |
| HDMI | Нет | Нет |
| DisplayPort | Нет | Нет |
| VGA | Нет | Нет |
| Аудио порт (3.5 мм) | Да | Да |
| Ethernet (RJ45) | Нет | Нет |
| Кардридер | Нет | Нет |
| Отдельный порт для зарядки | Да | Да |
Клавиатура и тачпад
| Тип клавиш | Механическая | Островной |
| Цифровой блок | Нет | Нет |
| Подсветка | Да | Да |
| Поверхность | Стекло | Стекло |
| Windows Precision | Да | Нет |
*Обратите внимание! Порты, матрица дисплея, динамики и другие параметры могут отличаться в зависимости от конкретной конфигурации лэптопа или страны.
Опрос
Какому из этих ноутбуков вы бы отдали предпочтение?
Microsoft Surface Pro 8
53 (44.9%)
Apple MacBook Air (M2, 2022)
65 (55.1%)
Всего проголосовало: 118
Сравнения с конкурентами
1.
Microsoft Surface Pro 8 или Microsoft Surface Laptop 4 13.5
2.
Microsoft Surface Pro 8 или Apple MacBook Pro 13 (M1, 2020)
3.
Microsoft Surface Pro 8 или Lenovo ThinkPad X1 Carbon Gen 10
4.
Microsoft Surface Pro 8 или Samsung Galaxy Book 2 Pro 360 (13.3″)
5.
Microsoft Surface Pro 8 или Samsung Galaxy Book 2 360
6.
Apple MacBook Air (M2, 2022) или Microsoft Surface Laptop 4 13.5
7.
Apple MacBook Air (M2, 2022) или Apple MacBook Pro 13 (M1, 2020)
8.
Apple MacBook Air (M2, 2022) или Dell XPS 13 Plus 9320
9.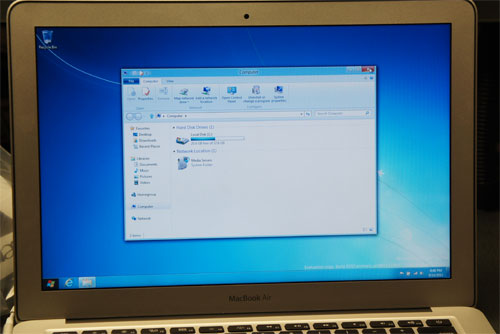
Apple MacBook Air (M2, 2022) или Apple MacBook Pro 13 (M2, 2022)
≡ Что выбрать MacBook или ноутбук с Windows
Содержание
- Для каких задач вам нужен ноутбук?
- MacBook — это просто
- Есть ли у MacBook недостатки?
- Macbook Pro или Macbook Air
- Что делать если хочется MacBook но денег не хватает?
- Где купить MacBook?
- Какой макбук покупать новый или б/у
Если Вы стоите перед трудным выбором, какое устройство выбрать MacBook или ноутбук на Windows, тогда эта статья будет вам полезной. Попробуем ответить на вопрос как сделать правильный выбор, чтобы потом не жалеть о потраченных деньгах.
Как правило покупка ноутбука это обдуманный поступок, и каждый подбирает ноутбук под свои задачи, но не смотря на это ноутбук должен безотказно работать на протяжении всего срока эксплуатации и не разочаровывать своего владельца.
Бесспорно каждый ноутбук в любой комплектации через несколько лет технически постареет, программы уже не будут так быстро работать и всему причина развитие электроники, новые системные требования программ, да и производителям компьютерной техники тоже нужно как-то деньги зарабатывать. 🙂
🙂
Для каких задач вам нужен ноутбук?
Прежде чем выбирать между MacBook или Windows — определите для себя, какие основные задачи должен выполнять ноутбук. Музыка, просмотр видео, социальные сети, полистать страницы в интернете — это не в счёт, с этими задачами справиться любое устройство, независимо от того, будет ли это macbook или ноутбук на базе ос windows.
Существует ряд других задач. К примеру специализированные программы для разного рода профессий, которые к сожалению или к счастью работают только на Windows. Мы не будем сейчас перечислять все эти программы, да и Вы их наверняка знаете, если работаете в сфере IT.
Если Вы планируете играть в высокопроизводительные компьютерные игры, тогда лучше присмотреть для себя игровой ноутбук на Windows, который будет с этой задачей легко справляться, правда ценник на такие ноутбуки начитается от 1500 долларов.
MacBook — это просто
Действительно macbook удобно использовать, пользователям, которые ранее имели дело с Windows, вряд ли захочется после макбук вернуться обратно. Современные MacBook Air 2018 и MacBook Pro 2018 имеют хорошую начинку в техническом плане, качественные дисплеи, надёжный и долговечный корпус и конечно же крутую для работы клавиатуру (особенно для набора текста).
Современные MacBook Air 2018 и MacBook Pro 2018 имеют хорошую начинку в техническом плане, качественные дисплеи, надёжный и долговечный корпус и конечно же крутую для работы клавиатуру (особенно для набора текста).
Встроенный магазин приложений позволит быстро (платно и бесплатно) установить нужные вам приложения. При переходе на другую модель MacBook приложения автоматически установятся, остальные данные тоже система подтянет с вашей учетной записи.
Кроме всего перечисленного последние модели макбуков хорошо оптимизированы в плане энергопотребления и устройство может работать до 10-12 часов, по крайней мере так заявляет производитель, среди ноутбуков на windows такого время работы от одного заряда не получиться найти.
Удобная синхронизация данных между вашим Iphone и MacBook. Синхронизация фотографий, писем, приложений — всё это работает на должном уровне, правда не удивляетесь, со временем icloud (облачное хранилище данных), вежливо попросит вас купить дополнительные гигабайты, так-как со временем базового бесплатного объёма облачного хранилища будет недостаточно.
Основной недостаток MacBook — это высокая цена. В продаже есть множество моделей с разными техническими характеристиками, они отличаются между собой объёмом оперативной памяти, объёмом диска для хранения данных, частотой процессора. Чем мощнее Вы выбираете MacBook, тем больше будет его цена.
Ещё к недостаткам можно отнести, такой нюанс как, большинство компьютерных игр не поддерживает операционную систему макинтош — это нужно знать если Вы хотите играть в игры на macbook.
Высокая стоимость комплектующих тоже можно отнести к недостаткам, но в целом macbook при нормальном использовании прослужит дольше обычного ноутбука.
Отсутствие привычных портов для флешки или мышки, тоже можно назвать небольшим минусом, однако — это быстро решается покупкой специального переходника.
Macbook Pro или Macbook Air
Цена между этими макбуками в районе 100 долларов, поэтому лучше брать макбук из линейки pro. Даже макбук про 2017 года по производительности будет лучше макбук эйр 2018 года.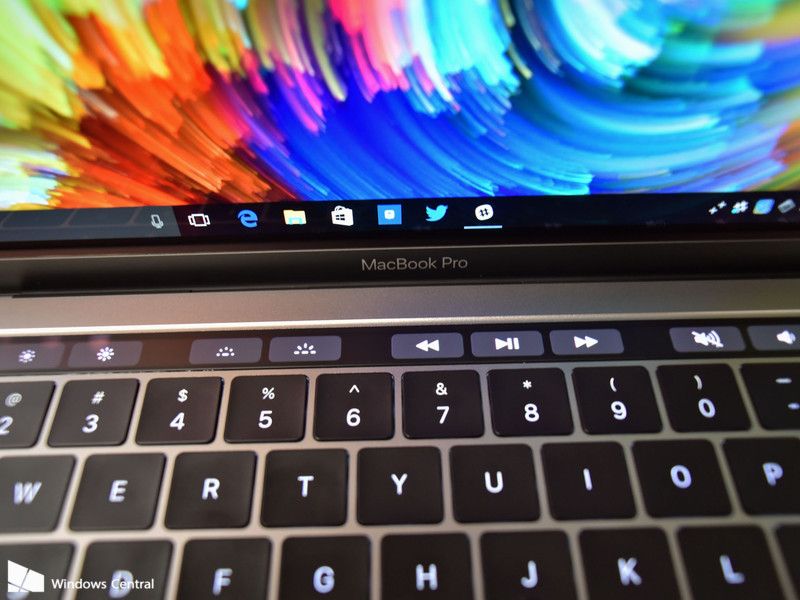 Вы можете посмотреть видео сравнения этих макбуков.
Вы можете посмотреть видео сравнения этих макбуков.
В данном видео наглядный пример, какой макбук лучше купить для конкретных задач. Поэтому если Вы собираетесь пользоваться макбуком исключительно для просмотра сайтов, видео, музыки, общение в социальных сетях — вам будет достаточно макбука из линейки эйр.
Если Вы планируете работать в Photoshop другие графические и видео редакторы, тогда вам нужен макбук из линейки про. Желательно не меньше 8 гб оперативной памяти, 256 гб ssd диска для хранения данных, и процессор не ниже i5.
Что делать если хочется MacBook но денег не хватает?
Бывает что очень хочется пользоваться макбук, но денег на покупку нового у вас нет.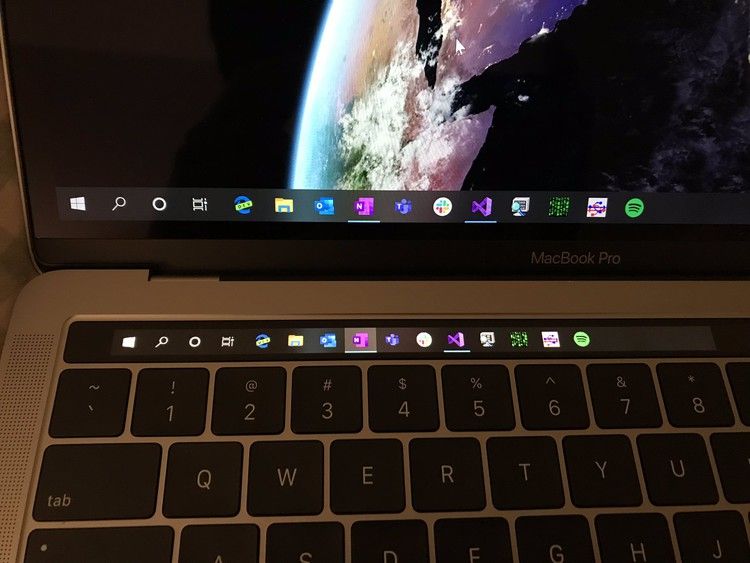 В этом случае есть два варианта:
В этом случае есть два варианта:
- Работать и копить деньги на покупку нового макбук
- Найти и купить б/у модель
Сейчас б.у макбуки продают многие, достаточно в поисковой системе написать ваш запрос, как тут же Вы увидите огромное количество магазинов с б/у техникой и частные объявления о продаже.
К покупке Б/У техники нужно подходить крайне аккуратно, Вы обязательно должны уметь проверить работоспособность устройства в очень короткое время, для этого лучше всего покупать бу технику в магазинах, чтобы было время её какое-то время протестировать.
Если Вы покупаете б/у макбук с рук, тогда назначайте встречу где нибудь в кафе, чтобы было время пощёлкать устройство и убедиться в том, что все его компоненты рабочие.
Где купить MacBook?
Сейчас есть множество магазинов в которых Вы можете купить макбук, удобнее выбирать mac в интернет магазинах.
Мы решили опубликовать для вас ссылку на последние модели макбуков в розетке, есть и другие интернет-магазины в которых можно купить ноутбуки apple, но обращайте внимание на официальную гарантию.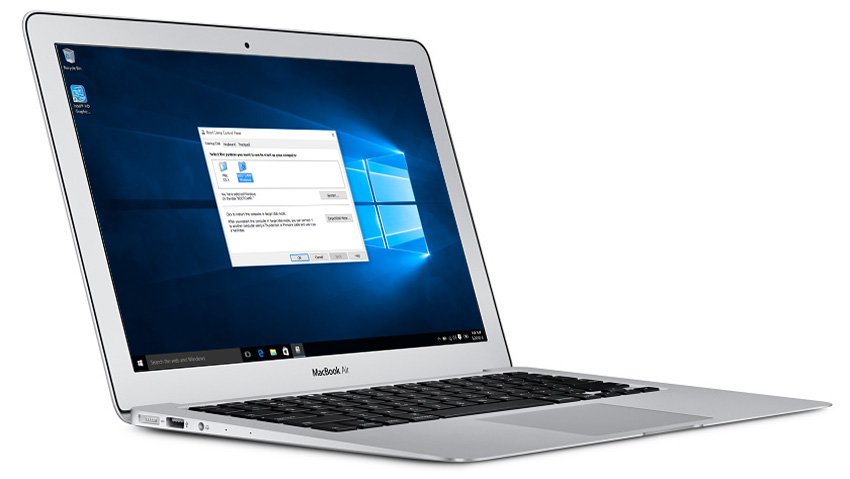
Дело в том, что если Вы нашли аналогичную модель макбук, но стоит она на несколько тысяч гривен дешевле, скорее всего Вы получите гарантию только от магазина, а это значит — у вас могут возникнуть проблемы с обслуживанием макбука в фирменных сервисных центрах от Apple.
Здесь можно посмотреть все модели Mac Book
Если Вы имеете официальную гарантию от производителя, у вас не возникнет проблем с сервисным обслуживанием, ремонтом и заменой комплектующих в случае, если что-то перестало работать.
Какой макбук покупать новый или б/у
Если бюджет позволяет, тогда лучше покупать новую технику с гарантией и оригинальным зарядным устройством.
Если у вас бюджет не позволяет купить новый макбук, тогда можно просмотреть модель, которую Вы выбрали на сайтах с частными объявлениями о продаже техники.
Обязательно проверяйте макбук на его исправность, информацию о том, как проверить макбук б/у перед покупкой, попробуйте найти на тематических сайтах и форумах. Мы не рекомендуем покупать технику Apple в ломбардах, возможно устройство было украдено.
Мы не рекомендуем покупать технику Apple в ломбардах, возможно устройство было украдено.
Как правило Б/У техника Apple которую можно найти на сайтах с объявлениями более старая по году выпуска, таким образом можно купить за 150-250 долларов макбуки до 2011 года выпуска.
Честно говоря такая техника подойдёт не всем, всё дело в устаревших комплектующих, но для нетребовательного пользователя такой макбук подходит. Обращайте внимание на состояние батареи перед покупкой и состоянии дисплея.
бу макбук или новый ноутбук?
Макбук отличия от ноутбука?
Сложно перейти c Windows на MacOS?
Может ли MacBook Air (2022) работать под управлением Windows? Да, но это требует некоторой работы
16 июня 2022 г., 10:00
Комментарий
João Carrasqueira
Apple недавно представила второе поколение Apple Silicon, начиная с чипа Apple M2. Этот новый процессор дебютирует в совершенно новом MacBook Air и обеспечивает значительное улучшение производительности по сравнению с предыдущим поколением. Но Apple Silicon все еще относительно нов, и в этой архитектуре на основе Arm есть много отличий. Итак, вам может быть интересно, может ли MacBook Air 2022 года работать под управлением Windows. Да, можно, но не так просто, как хотелось бы.
Этот новый процессор дебютирует в совершенно новом MacBook Air и обеспечивает значительное улучшение производительности по сравнению с предыдущим поколением. Но Apple Silicon все еще относительно нов, и в этой архитектуре на основе Arm есть много отличий. Итак, вам может быть интересно, может ли MacBook Air 2022 года работать под управлением Windows. Да, можно, но не так просто, как хотелось бы.
Во-первых, Apple полностью удалила Boot Camp с Apple Silicon Mac. Boot Camp был основным способом запуска Windows на Mac, так что это немного усложняет задачу, поскольку теперь вам приходится полагаться на стороннее программное обеспечение. Вам также потребуется версия Windows, предназначенная для работы на процессорах Arm. И хотя Microsoft делает Windows для Arm, ее нельзя загрузить — единственный официальный способ получить ее — купить устройство Arm с уже установленной Windows.
Это означает, что некоторые обходные пути необходимы, но технически возможно запустить Windows на MacBook Air. Для этого вам понадобится помощь Parallels Desktop, которая является платным программным обеспечением, а это означает, что вам нужно купить не только лицензию Windows, но и лицензию Parallels Desktop.
Для этого вам понадобится помощь Parallels Desktop, которая является платным программным обеспечением, а это означает, что вам нужно купить не только лицензию Windows, но и лицензию Parallels Desktop.
Как мы уже упоминали, первое, что вам нужно для запуска Windows на MacBook Air 2022 года, — это лицензия на Parallels Desktop 17. Это последняя версия программного обеспечения для виртуализации Parallels, и ключ здесь в том, что он официально поддерживает Windows 10 и 11 на компьютерах Apple Silicon Mac. Это означает, что вы можете ожидать, что компания продолжит предлагать поддержку и техническую помощь, если у вас возникнут какие-либо проблемы. Parallels Desktop 17 доступен по подписке по цене от 79,99 долларов в год. Стандартная версия также доступна для единовременной покупки за 9 долларов.9.99, но это означает, что вы не получаете премиальную круглосуточную поддержку и обновления до последней версии.
Далее вам нужно загрузить Windows, но, как мы уже упоминали, вы не можете загрузить Windows для устройств Arm обычным способом.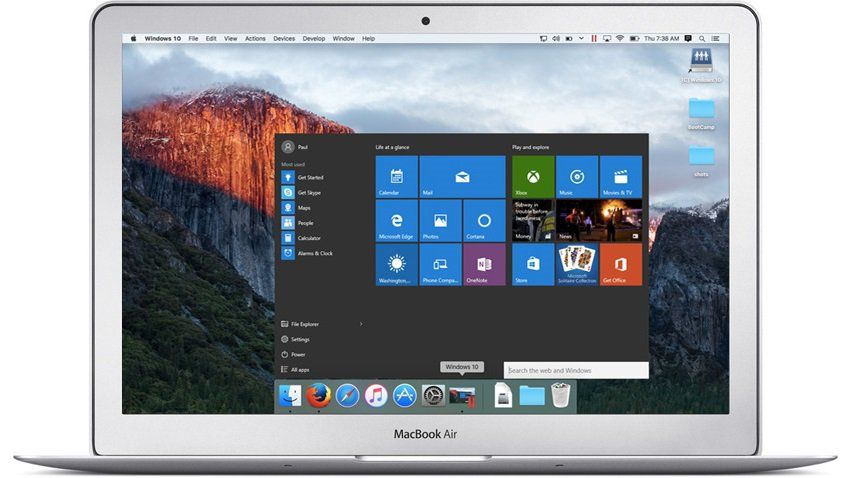 Единственный способ загрузить Windows для Arm — через программу Windows Insider. Если вы перейдете на страницу загрузок Windows Insider Preview, вы сможете загрузить файл VHDX, который по сути представляет собой виртуальный жесткий диск с уже установленной Windows 11. Но поскольку это часть программы Insider, это не окончательная версия Windows 11 — это предварительная сборка, а это означает, что вы можете столкнуться с некоторыми проблемами стабильности. Конечно, вам также понадобится лицензия Windows.
Единственный способ загрузить Windows для Arm — через программу Windows Insider. Если вы перейдете на страницу загрузок Windows Insider Preview, вы сможете загрузить файл VHDX, который по сути представляет собой виртуальный жесткий диск с уже установленной Windows 11. Но поскольку это часть программы Insider, это не окончательная версия Windows 11 — это предварительная сборка, а это означает, что вы можете столкнуться с некоторыми проблемами стабильности. Конечно, вам также понадобится лицензия Windows.
Если у вас есть эти вещи, начать работу довольно просто. Вы можете запустить Parallels Desktop и создать новую виртуальную машину (ВМ), выбрав VHDX-файл в качестве образа для нее. У нас есть более подробное руководство по установке Windows на Apple Silicon Mac. Вы можете проверить это, если вам нужны пошаговые инструкции по его настройке. Имейте в виду, что руководство ориентировано на Windows 10, но процесс создания виртуальной машины практически такой же.
После того, как вы настроили виртуальную машину, вам нужно будет зайти в приложение «Настройки» в Windows 11 и перейти к Страница активации (в разделе Система ), чтобы ввести лицензионный ключ для активации Windows. Что-то еще, что вы, вероятно, захотите сделать, это зайти в раздел Windows Update , а затем выбрать Программа предварительной оценки Windows . Отсюда включите параметр Отменить регистрацию этого устройства, когда следующая версия Windows выпустит . Это сделает так, что вы больше не будете получать инсайдерские сборки после того, как будет доступна следующая основная версия Windows, поэтому вы действительно сможете установить стабильную версию Windows.
Что-то еще, что вы, вероятно, захотите сделать, это зайти в раздел Windows Update , а затем выбрать Программа предварительной оценки Windows . Отсюда включите параметр Отменить регистрацию этого устройства, когда следующая версия Windows выпустит . Это сделает так, что вы больше не будете получать инсайдерские сборки после того, как будет доступна следующая основная версия Windows, поэтому вы действительно сможете установить стабильную версию Windows.
Действительно, запуск Windows на MacBook Air 2022 года или любом Mac на базе Apple Silicon более громоздкий и дорогой, чем на Mac на базе Intel, но вариант существует. Если вам нравится новый MacBook Air, но вам нужны определенные приложения для Windows, это ваше единственное решение. В противном случае вы можете попробовать купить отремонтированный старый MacBook Air или вместо этого использовать ноутбук с Windows — в пространстве Windows тоже есть много отличных ноутбуков.
Макбук Эйр (2022)
- MacBook Air 2022 года оснащен новым чипом Apple M2, а также имеет новый более высокий дисплей и совершенно новый дизайн.
- См. в Best Buy
Parallels Desktop
- Программное обеспечение для виртуализации Parallels Desktop для работы под управлением Windows или Linux на macOS. Последняя версия также поддерживает Apple Silicon Mac и Windows на Arm.
- См. на Amazon
Windows 11 Домашняя
- Ключ продукта для активации Windows 11.
- См. в Best Buy
Об авторе
Жоао Карраскейра
Редактор XDA Computing. Я освещаю мир технологий с 2018 года, но люблю эту область намного дольше. И у меня странная привязанность к видеоиграм Nintendo, о которых я всегда рад поговорить.
Мы поддерживаем читателя. Внешние ссылки могут принести нам комиссию.
Внешние ссылки могут принести нам комиссию.
MacBook Air M2 работает под управлением Windows 11 лучше, чем Dell XPS Plus
Автор
Кишалая Кунду
Делиться
Твитнуть
Делиться
Делиться
Делиться
Электронная почта
Сравнительные тесты с популярного канала YouTube показывают, что MacBook Air от Apple M2 может работать с Windows 11 быстрее, чем более дорогие ноутбуки с Windows.
Изображение предоставлено: Max Tech/YouTube
Совершенно новый MacBook Air M2 от Apple может работать с Windows 11 быстрее, чем более дорогие ноутбуки с Windows. MacBook Air с процессором M2 был анонсирован на Всемирной конференции разработчиков Apple 6 июня как обновление по сравнению с MacBook Air M1, выпущенным в 2020 году. Наряду с новым MacBook Air M2 Apple также представила новый MacBook Pro M2 на WWDC 2022. устройства могут быть оснащены одним и тем же процессором и предлагать одинаковые варианты ОЗУ и хранилища, но они имеют множество различий с точки зрения их дизайна и аппаратного обеспечения.
Выпущенная в 2021 году, Windows 11 — это новейшая операционная система Microsoft для настольных ПК, которая распространяется в виде бесплатного обновления поверх Windows 10.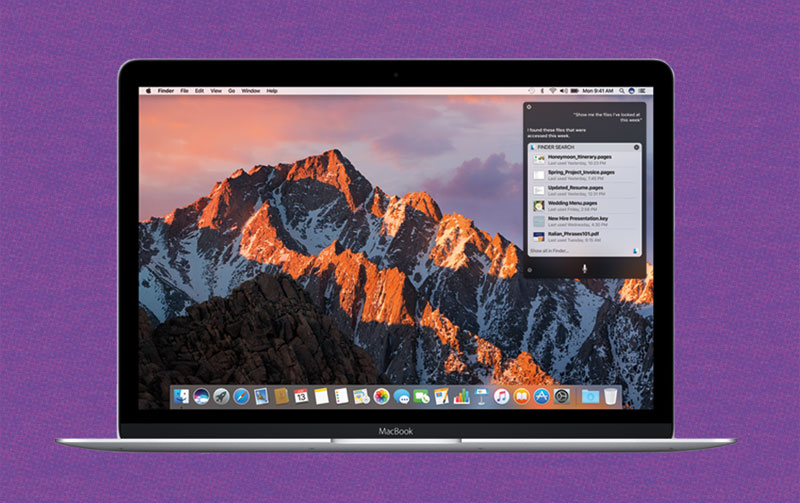 Эти две операционные системы довольно сильно различаются по своему дизайну, но очень похожи внутри, с одинаковой производительностью в играх. , производительность и другие приложения. Операционная система выпускается в нескольких редакциях, но две наиболее распространенные — это Home и Pro. У них много общих элементов, но есть и некоторые различия между версиями Home и Pro.
Эти две операционные системы довольно сильно различаются по своему дизайну, но очень похожи внутри, с одинаковой производительностью в играх. , производительность и другие приложения. Операционная система выпускается в нескольких редакциях, но две наиболее распространенные — это Home и Pro. У них много общих элементов, но есть и некоторые различия между версиями Home и Pro.
Связанный: M2 MacBook Air против. MacBook Air M1: какой из них купить, объяснение
Результаты тестов
, проведенных каналом YouTube Max Tech, показывают, что новый MacBook Air 2022 года может работать с Windows 11 быстрее, чем более дорогой ПК с Windows. Используя Parallels 18 для запуска Windows 11 на новейшем MacBook Air, Max Tech протестировала систему с помощью Geekbench 5. Устройство набрало 1681 балл в одноядерном тесте и 7260 баллов в многоядерном тесте.
Канал также протестировал Dell XPS Plus с тем же приложением для сравнительного анализа, чтобы сопоставить эти цифры с исходной машиной с Windows 11.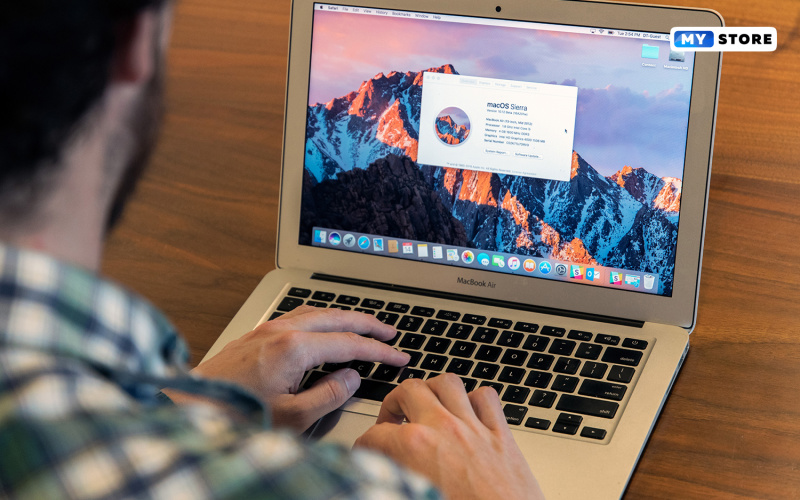 Удивительно, но Dell набрал всего 1182 балла в одноядерном тесте и 5476 баллов в многоядерном тесте, тем самым уступив MacBook Air по обоим пунктам. Однако оба этих теста проводились, когда устройство было отключено от сети, а это означает, что оно, вероятно, использовалось в режиме «экономии заряда батареи», что сильно снижает производительность.
Удивительно, но Dell набрал всего 1182 балла в одноядерном тесте и 5476 баллов в многоядерном тесте, тем самым уступив MacBook Air по обоим пунктам. Однако оба этих теста проводились, когда устройство было отключено от сети, а это означает, что оно, вероятно, использовалось в режиме «экономии заряда батареи», что сильно снижает производительность.
Когда те же два теста были проведены с подключенным ноутбуком Dell, результаты выросли до 1548 для одноядерных и 8103 для многоядерных. В то время как одноядерный тест все еще был немного ниже, чем у MacBook, результат многоядерного теста был немного выше, что помогло ПК превзойти MacBook, по крайней мере, в одном счете.
Что делает эксперимент более интересным, так это цены на два рассматриваемых здесь устройства. MacBook Air M2, протестированный в ходе эксперимента, стоит 1599 долларов, а XPS Plus — 1849 долларов.ценник. Стоит отметить, что тест не доказывает вне всяких сомнений, что M2 MacBook Air быстрее, чем XPS по всем параметрам в любой ситуации, но это само по себе достижение при любых обстоятельствах, что он может превзойти более дорогой родной Windows машина под управлением Windows 11.
Источник: Max Tech/YouTube
MacBook Air против. 13-дюймовый MacBook Pro: новые MacBook M2 по сравнению с
Читать Далее
Делиться
Твитнуть
Делиться
Делиться
Делиться
Эл. адрес
Похожие темы
- Технология
- яблоко
- Макбук
Об авторе
Кишалая Кунду
(1079Опубликованные статьи)
Кишалая имеет почти десятилетний опыт работы в технической журналистике, написав тысячи новостей, руководств, статей и обзоров для многочисленных американских, канадских и индийских блогов. Как старший писатель ScreenRant, он занимается всем: от бытовой электроники до искусственного интеллекта, от криптовалют до виртуальной реальности, от электромобилей до космоса.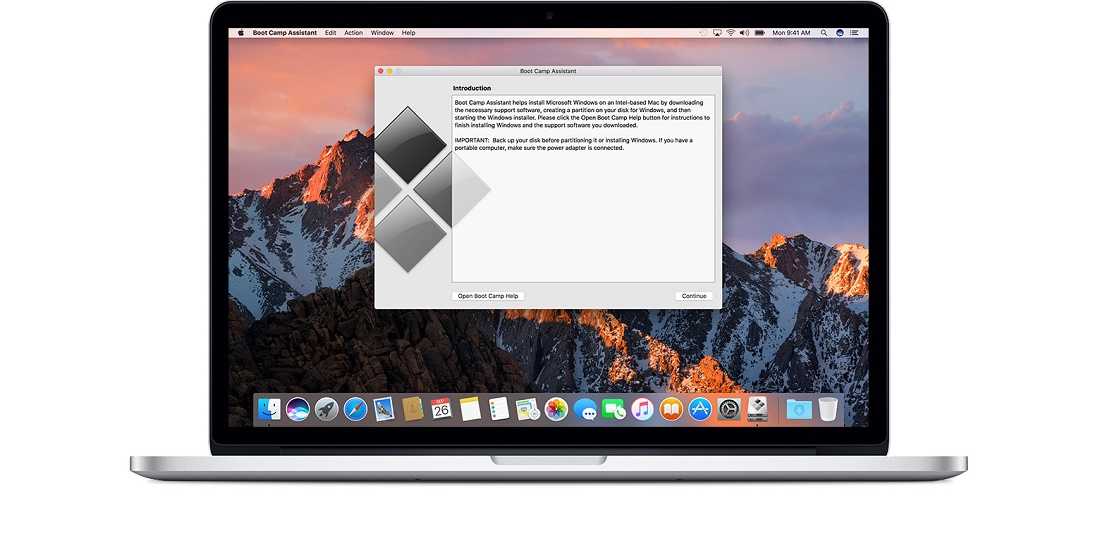
Развлечения для него означают ситкомы 90-х, такие как «Свежий принц», «Обустройство дома», «Сайнфелд», «Друзья», «Шоу 70-х», «Все любят Рэймонда» и т. д. Он любит собак, спорт и пиццу (именно в таком порядке), а также может слушать The Doors, Def Leppard, Metallica и Guns N’ Roses целыми днями. Он также любит смотреть сырную 9Научно-фантастические фильмы и фильмы-катастрофы нулевых, такие как «День независимости», «Армагеддон», «Твистер», «Вулкан», «Пик Данте» и т. д.
Еще от Кишалая Кунду
Есть ли в Fitbit Sense 2 и Versa 4 Google Assistant?
Почему Ford F-150 Lightning может стать самым эффективным электрическим пикапом
10 лучших видеорегистраторов (обновление 2022 г.
 )
)
Apple SIM больше не может активировать сотовую связь для iPad
Помощь водителю Nissan Leaf, объяснение
Срок службы батареи Apple Watch Series 8 и время зарядки, объяснение
Владельцы Google Pixel 7 Series получат Google One VPN без дополнительной платы
Варианты хранения iPhone 14: какой объем памяти выбрать?
Объявляет ли Meta о своем проекте Cambria VR Headset на Connect 2022?
Как бесплатно запустить Windows на Mac
Хотя Mac, безусловно, являются лучшими компьютерами для большинства поклонников Apple, они также могут быть отличным вариантом для тех, кто предпочитает использовать Windows.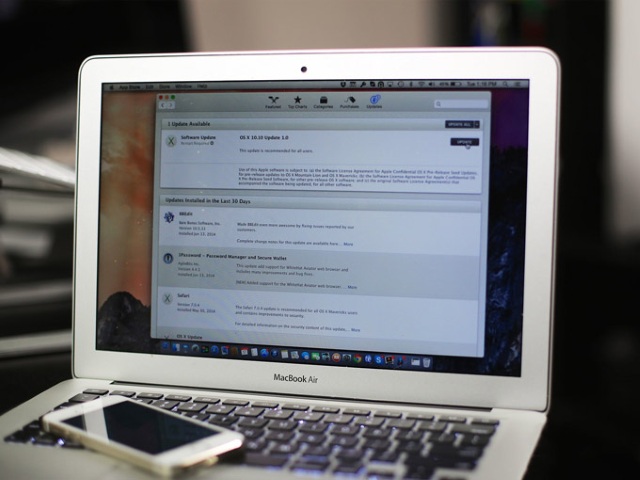
Благодаря программному обеспечению для виртуальных машин, не говоря уже о собственном решении Apple Boot Camp, вы можете без проблем запускать операционную систему Microsoft на всех компьютерах Mac с процессорами Intel. Читать:
Как установить Windows на Mac для получения дополнительной информации о его настройке.
В этой статье мы рассмотрим несколько способов запуска Windows 10 на Mac, не заплатив ни копейки.
С выходом новой версии Windows — Windows 11 вам может быть интересно узнать, можно ли будет бесплатно запустить Windows 11 на Mac. В таком случае прочитайте:
Будет ли Windows 11 работать на Mac.
Может ли мой Mac работать под управлением Windows 10?
Это правильный вопрос, потому что, хотя большинство компьютеров Mac с процессорами Intel могут работать под управлением Windows 10, компьютеры Mac, использующие чипы Apple M1, могут запускать только версию Windows для ARM.
Новая версия Parallels 16.5, выпущенная в апреле 2021 г. , теоретически означает, что можно запускать Windows на Mac M1, но поскольку получить версию Windows для ARM непросто, а большинство программ для Windows не запустить его, мы советуем вам немного подождать, прежде чем вы решите сделать это. Для получения дополнительной информации прочитайте:
, теоретически означает, что можно запускать Windows на Mac M1, но поскольку получить версию Windows для ARM непросто, а большинство программ для Windows не запустить его, мы советуем вам немного подождать, прежде чем вы решите сделать это. Для получения дополнительной информации прочитайте:
Новый Parallels Desktop переносит Windows на компьютеры Mac M1.
Читайте также:
Будет ли Windows работать на компьютерах Mac Apple Silicon M1?
Вот официальный список компьютеров Mac, работающих под управлением Windows 10:
- MacBook, выпущенный в 2015 году или позже
- MacBook Air, выпущенный в 2012 году или позже
- MacBook Pro, выпущенный в 2012 году или позже
- Mac mini, выпущенный в 2012 году или позже
- iMac, выпущенный в 2012 году или позже
6 моделей)
- Mac Pro, представленный в 2013 году или позже
Как мы уже говорили выше, скоро появится новая версия Windows. Возможность запуска Windows 11 на Mac будет зависеть не только от процессора Intel. Вам также понадобится специальный чип безопасности TPM, которого нет на Mac. Вполне возможно, что программное обеспечение для виртуализации найдет способ обойти это в будущем, но на данный момент ответ — нет, ваш Mac не будет работать под управлением Windows 11. Узнайте о Windows 11 здесь:
Вам также понадобится специальный чип безопасности TPM, которого нет на Mac. Вполне возможно, что программное обеспечение для виртуализации найдет способ обойти это в будущем, но на данный момент ответ — нет, ваш Mac не будет работать под управлением Windows 11. Узнайте о Windows 11 здесь:
Windows 11 против macOS.
Будут ли M1 Mac работать под управлением Windows?
M1 Mac поддерживает только ARM-версию Windows из-за особенностей архитектуры. Существует версия Windows для ARM, которая может работать на компьютерах Mac с процессором Apple M1 через
Parallels, однако, это не та версия, которую вы можете купить: вы можете скачать ее бесплатно, если зарегистрируетесь как Microsoft Insider. Еще больше усложняет ситуацию то, что приложения для Windows еще не работают на ARM изначально, и только некоторые из них работают через программное обеспечение для перевода (аналогично Rosetta).
Тем не менее, Crossover (который позволяет запускать приложения Windows на Mac без Windows) уже приобрел ряд приложений Windows для M1 Mac. Читать:
Читать:
CrossOver 20 переносит приложения Windows на компьютеры M1 Mac.
Al альтернатива — эмулировать x86 Windows на M1 Mac с помощью эмулятора с открытым исходным кодом и виртуализатора.
Qemu, хотя у вас будет низкая производительность.
Microsoft все еще разрабатывает версию операционной системы, совместимую с ARM, поэтому вполне вероятно, что в какой-то момент в будущем ситуация улучшится. И когда это произойдет, мы можем ожидать отличных результатов – согласно отчетам
Apple M1 запускает Windows на ARM быстрее, чем Surface Pro X.
Очевидно, будет версия Windows 11 для ARM, но неизвестно, будет ли она работать на компьютерах Mac с чипом M1, мы должны принять те же требования для чипа безопасности TPM.
Windows на Mac: лучшие бесплатные варианты
Возможно, самый простой способ установить и запустить Windows на вашем Mac — использовать программное обеспечение виртуальной машины. Это позволяет вам запускать Windows, Linux или более раннюю версию macOS в специальном приложении, что имеет дополнительное преимущество: вам не нужно перезагружать Mac при переключении между операционными системами.
Если у вас есть Mac не M1, на котором установлена как минимум macOS 10.15 (Catalina), вы можете использовать отличный
VMware Fusion Player бесплатно. Этот пакет предназначен для некоммерческого использования, то есть вам придется заплатить за полную версию VMware Fusion 12 Player или выше, если вы собираетесь использовать приложение профессионально. Мы были впечатлены, когда тестировали его недавно, как вы можете видеть из нашего
Обзор VMware Fusion 12.
Другой вариант — использовать
Программное обеспечение Virtual Box. Это также бесплатное, мощное, но может быть немного пугающим, если вы не в курсе того, как работает программное обеспечение виртуальной машины.
Альтернативой является вообще не запускать Windows, а вместо этого использовать
Кроссовер. Crossover позволяет запускать приложения Windows без использования Windows. Вы сэкономите на установке Windows, но Crossover не бесплатен (от 32 фунтов стерлингов). Подробнее о CrossOver здесь:
Как запускать приложения Windows на Mac без Windows.
У нас также есть сводка
лучшие приложения для виртуальных машин для Mac.
Как получить Windows 10 бесплатно
Очевидно, вам также понадобится копия Windows 10. Это сложная часть, поскольку Windows не является бесплатным программным обеспечением. Покупка копии непосредственно у
Microsoft обойдется вам в 119 фунтов стерлингов./ 139 долларов США / 225 австралийских долларов за домашнюю версию или больше, если вы хотите пакет Pro. Но есть способ обойти это.
Если вы готовы мириться с несколькими уведомлениями и не можете изменить многие свои настройки, вы можете бесплатно загрузить копию Windows 10 от Microsoft. Выполните следующие действия, чтобы получить Windows бесплатно:
- Посетите
Образ диска Microsoft Windows 10 (файл ISO) и выберите версию Windows, которую вы хотите использовать. Мы рекомендуем 64-битный домашний пакет, но проверьте, какой из них может работать в вашей системе. - Теперь важная часть: когда вы устанавливаете Windows (с помощью программного обеспечения виртуальной машины или Boot Camp), нажмите « У меня нет ключа продукта », когда вы дойдете до страницы Активировать Windows во время Windows 10.

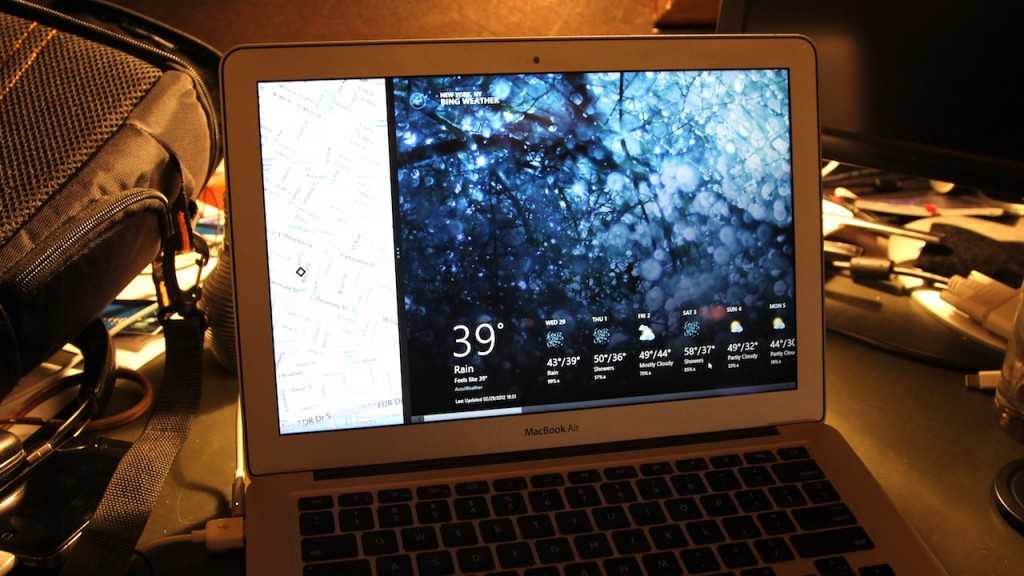 88 и 1.24 кг)
88 и 1.24 кг)