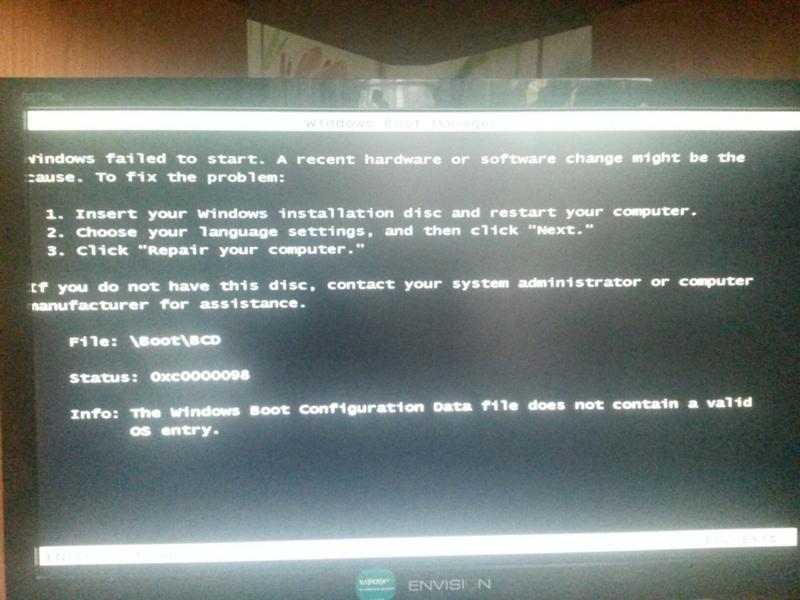Содержание
Создать загрузочную флешку windows 7 на mac
Компьютеры admin 0 комментариев
Содержание
- 1 Очередь просмотра
- 2 Очередь
- 3 Хотите сохраните это видео?
- 4 Пожаловаться на видео?
- 5 Понравилось?
- 6 Не понравилось?
Запись загрузочного USB с помощью Ассистент Boot Camp
В Mac OS X присутствует встроенная утилита, предназначенная для создания загрузочной флешки с Windows и последующей установки системы в отдельный раздел на жестком диске или SSD компьютера с последующей возможностью выбора Windows или OS X при загрузке.
Однако, загрузочная флешка с Windows 10, созданная таким образом, успешно работает не только для этой цели, но и для установки ОС на обычные ПК и ноутбуки, причем загрузиться с нее можно как в режиме Legacy (BIOS), так и UEFI — в обоих случаях все проходит успешно.
Подключите USB накопитель с емкостью не менее 8 Гб к вашему Macbook или iMac (а, возможно, и Mac Pro, мечтательно добавил автор). После чего начните набирать «Boot Camp» в поиске Spotlight, либо запустите «Ассистент Boot Camp» из «Программы» — «Утилиты».
В ассистенте Boot Camp выберите «Создать диск установки Windows 7 или новее». К сожалению, снять отметку «Загрузить последнее ПО поддержки Windows от Apple» (оно будет загружаться из Интернета и занимает не мало) не получится, даже если флешка вам нужна для установки на ПК и это ПО не нужно. Нажмите «Продолжить».
На следующем экране укажите путь к ISO образу Windows 10. Если у вас такового нет, то самый простой способ скачать оригинальный образ системы описан в инструкции Как скачать ISO Windows 10 с сайта Microsoft (для загрузки с Mac полностью подходит второй способ, с использованием Microsoft Techbench). Также выберите подключенную флешку для записи. Нажмите «Продолжить».
Останется только дождаться, когда будет завершено копирование файлов на накопитель, а также загрузка и установка ПО от Apple на тот же USB (в процессе могут запросить подтверждение и пароль пользователя OS X).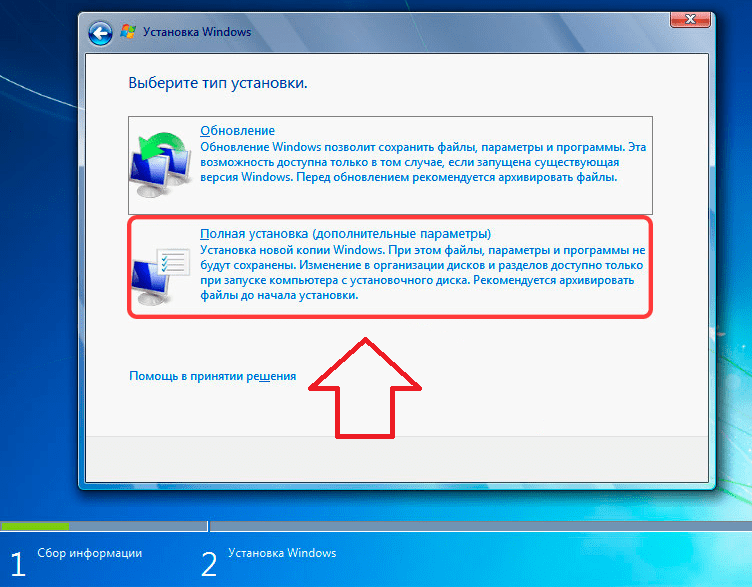 По завершении вы можете использовать загрузочную флешку с Windows 10 практически на любом компьютере. Также вам покажут инструкцию, как загрузиться с этого накопителя на Mac (удерживать Option иди Alt при перезагрузке).
По завершении вы можете использовать загрузочную флешку с Windows 10 практически на любом компьютере. Также вам покажут инструкцию, как загрузиться с этого накопителя на Mac (удерживать Option иди Alt при перезагрузке).
Запись загрузочного USB с помощью Ассистент Boot Camp
В Mac OS X присутствует встроенная утилита, предназначенная для создания загрузочной флешки с Windows и последующей установки системы в отдельный раздел на жестком диске или SSD компьютера с последующей возможностью выбора Windows или OS X при загрузке.
Однако, загрузочная флешка с Windows 10, созданная таким образом, успешно работает не только для этой цели, но и для установки ОС на обычные ПК и ноутбуки, причем загрузиться с нее можно как в режиме Legacy (BIOS), так и UEFI — в обоих случаях все проходит успешно.
Подключите USB накопитель с емкостью не менее 8 Гб к вашему Macbook или iMac (а, возможно, и Mac Pro, мечтательно добавил автор). После чего начните набирать «Boot Camp» в поиске Spotlight, либо запустите «Ассистент Boot Camp» из «Программы» — «Утилиты».
В ассистенте Boot Camp выберите «Создать диск установки Windows 7 или новее». К сожалению, снять отметку «Загрузить последнее ПО поддержки Windows от Apple» (оно будет загружаться из Интернета и занимает не мало) не получится, даже если флешка вам нужна для установки на ПК и это ПО не нужно. Нажмите «Продолжить».
На следующем экране укажите путь к ISO образу Windows 10. Если у вас такового нет, то самый простой способ скачать оригинальный образ системы описан в инструкции Как скачать ISO Windows 10 с сайта Microsoft (для загрузки с Mac полностью подходит второй способ, с использованием Microsoft Techbench). Также выберите подключенную флешку для записи. Нажмите «Продолжить».
Останется только дождаться, когда будет завершено копирование файлов на накопитель, а также загрузка и установка ПО от Apple на тот же USB (в процессе могут запросить подтверждение и пароль пользователя OS X). По завершении вы можете использовать загрузочную флешку с Windows 10 практически на любом компьютере.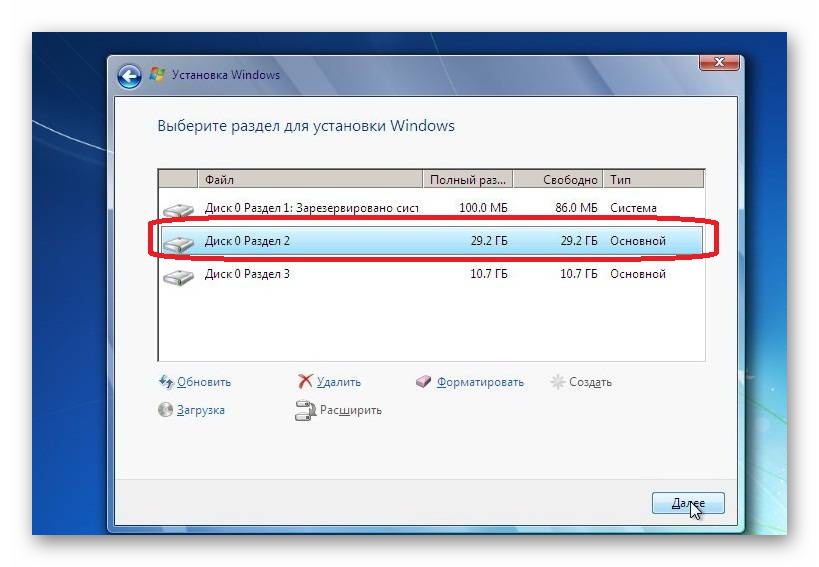 Также вам покажут инструкцию, как загрузиться с этого накопителя на Mac (удерживать Option иди Alt при перезагрузке).
Также вам покажут инструкцию, как загрузиться с этого накопителя на Mac (удерживать Option иди Alt при перезагрузке).
Очередь просмотра
Очередь
- Удалить все
- Отключить
Хотите сохраните это видео?
- Пожаловаться
Пожаловаться на видео?
Выполните вход, чтобы сообщить о неприемлемом контенте.
Понравилось?
Не понравилось?
В этом видео я рассказываю, как сделать загрузочную флешку с Windows из-под Mac OS X на ноутбуках, на которых не поддерживается эта функциональность, то есть на MacBook и MacBook Pro, выпущенных в 2012 году или раньше.
Внимание, в El Capitan система не даст изменить приложение BootCamp Assistant. Чтобы обойти это ограничение, необходимо выключить System Integrity Protection.
1. Перезагружаем Mac.
2. Cразу зажимаем Cmd+R и грузимся в Recovery.
3. После загрузки Recovery в меню выбираем Utilities → Terminal.
4. Пишем в терминале:
csrutil disable; reboot
После того, как вы сделали флешку, лучше включить SIP обратно.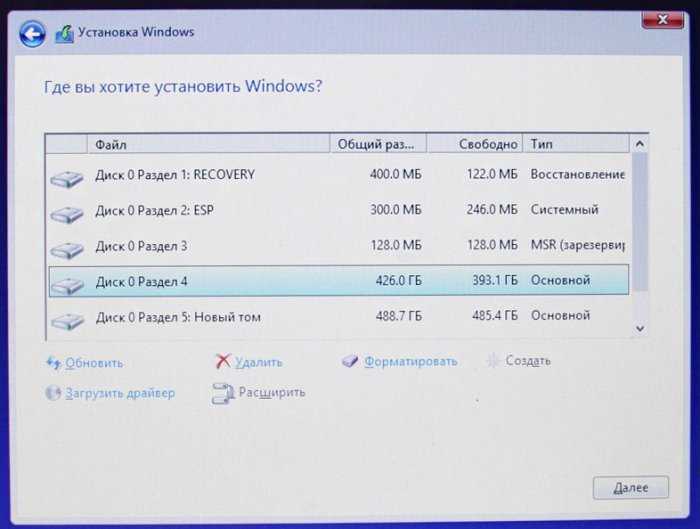 Для этого проделываем ту же операцию, что и для выключения, только вместо «csrutil disable; reboot» в терминале пишем «csrutil enable; reboot»
Для этого проделываем ту же операцию, что и для выключения, только вместо «csrutil disable; reboot» в терминале пишем «csrutil enable; reboot»
Как установить Windows на Mac OS? Обзор трёх способов.
Здравствуйте, дорогие друзья!
Продолжаем с вами тему установки на компьютер двух разных операционных систем. В предыдущей статье мы говорили о том, как установить Mac OS X на Windows PC с помощью VirtualBox. В сегодняшней статье на блоге мы поговорим с вами о том, как установить Windows на Mac OS. Существует несколько основных операционных систем, на которых работают многие пользователи. И одними из самых популярных считают Windows и Mac OS.
Mac OS поставляется вместе с компьютерами от корпорации Apple. Приобретая подобные агрегаты, люди стараются пользоваться уже имеющимся обеспечением. Но иногда у некоторых пользователей появляется необходимость перехода на ОС от «конкурирующего» разработчика. В этой статье я постараюсь подробно рассказать вам, как установить Windows на Mac OS.
Как установить Windows на Mac OS?
Установка в качестве второй системы.
Существует несколько вариантов расположения Windows на компьютерах от компании Apple. Это может быть вторая система (установленная на SSD или на внешний диск), встроенная в первую или даже основная. Мы рассмотрим все случаи, как установить Windows на Mac OS.
Итак, одним из самых часто встречающихся считается использование Windows в качестве второй системы. К счастью разработчики Mac OS последних версий предусмотрели подобную ситуацию и разместили соответствующий инструмент. Поэтому это метод описывает вариант установки дополнительной ОС через приложение Boot Camp. Приложение находится в «Программах». Кроме того, его можно найти в поиске Spotlight.
Для самой процедуры необходимо:
- Скачать образ с операционкой с официального сайта Microsoft.
- Наличие пустой флешки на 8 Гб.
- Достаточный объем пустого места на жестком диске.

Примечание. Сразу стоит сказать, что этот вариант прекрасно подойдет для устройств без DVD-привода, так как вся установка будет происходить с флешки.
Итак, теперь нам необходимо проделать ряд действий.
1. Запускаем приложение Boot Camp и нажимаем кнопку «Далее». В следующем меню отмечаем «Создать диск установки Windows». Подтверждаем и жмём кнопку «Продолжить».
2. Указываем путь к образу с новой операционкой. Кроме того, отмечаем флешку, на которую будет произведена запись. При этом предыдущая информация удалится. Нажимаем кнопку «Продолжить».
3. Теперь ждем, пока все элементы перенесутся на USB-накопитель. Кроме того, во время этого этапа в автоматическом режиме будут подгружены из Сети все необходимые драйверы – они тоже попадут на съемную память.
4. Далее создаем отдельный раздел на HDD или SSD. Рекомендуется выделять не менее 40 Гб. И в случае использования объемного ПО, лучше оставить вдвое больше.
Рекомендуется выделять не менее 40 Гб. И в случае использования объемного ПО, лучше оставить вдвое больше.
5. Нажимаем кнопку «Установить». Устройство перезапустится и предложит выбрать накопитель, с которого будет осуществляться загрузка. Отмечаем нужный.
Если в результате перезагрузки ничего не произошло, перезапускайте устройство вручную, только теперь удерживайте «Option».
6. Должен начаться обычный процесс установки Windows.
7. Во время выбора разделов необходимо укажите тот, который подписан «Bootcamp». Нажимаем кнопки «Настроить» и «Форматировать». Только после этого откроется возможность установки. В противном случае это будет закрыто.
8. После установки системы и ее запуска должно произойти размещение элементов Boot Camp для Windows. Просто следуйте указаниям. В результате на устройстве самостоятельно разместятся нужные драйвера и утилиты.
В результате на устройстве самостоятельно разместятся нужные драйвера и утилиты.
Если этого не произошло, открываем флешку и папку «Bootcamp» – без нее не получится, а затем запускаем «Setup.exe».
9. После процедуры в нижнем правом углу в Windows появится пиктограмма указанной выше программы. Она поможет настроить сенсорную панель на MacBook, поменять систему, а также просто перезапуститься в OS X.
Чтобы после использования ОС от Apple опять попасть в среду от Microsoft, нужно перезагрузиться и удерживать кнопку Option.
Как установить Windows на Mac OS?
Установка с помощью Parallels Desktop.
Помимо дополнительной системы, есть возможность размещения нужной ОС «внутри» основной. Это можно сделать при помощи виртуальной машины. Специально существует различное программное обеспечение, позволяющее провести все, что нужно. Так, например, можно установить через Virtualbox – неплохое бесплатное решение.
Но самой удобной и максимально подходящей к OS X считается размещение через Parallels Desktop. При этом приложение считается лучшим в вопросе, как установить Windows на Mac OS, а также производительности и длительности работы аккумулятора.
Данный вариант решения вопроса, как установить Windows на Mac OS прекрасно подходит юзерам, которым нужно пользоваться программами, рассчитанными на Windows, но при этом у них под рукой только Mac. Он отлично подходит клиентам, не желающих разбираться в сплетении настроек.
Примечание. Правда есть и один большой недостаток – программа Parallels Desktop платная. Конечно же есть вариант пробной версии, но он рано или поздно закончится. Найти демоверсию или купить полную всегда можно на официальном сайте. Здесь же предусмотрена детальная справка по всем возможностям приложения.
Итак, нам нужно выполнить несколько действий.
1. Устанавливаем приложение, о котором упоминалось выше.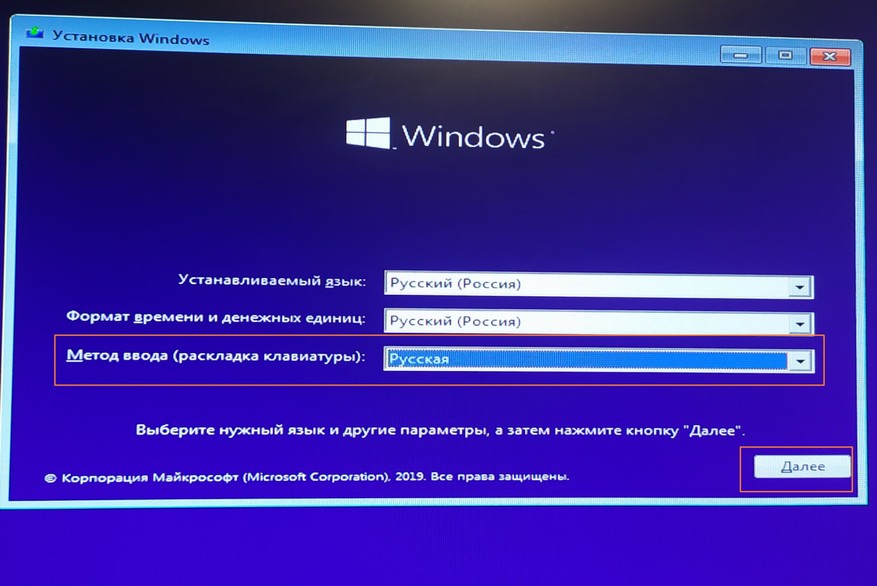 Запускаем. Нам нужно выбрать создание нового виртуального пространства.
Запускаем. Нам нужно выбрать создание нового виртуального пространства.
2. Указываем образ. Его можно напрямую скачать из приложения – без флешки и диска. Кроме того, есть вариант воспользоваться собственным переносным устройством c установочными файлами. Лучше всего использовать конечно USB-память – без диска. В противном случае могут появиться проблемы во время самого процесса из-за мелких царапин на пластиковом покрытии.
3. Далее подтверждаем установку автоматических настроек для системы.
4. Вводим ключ продукта. Начнется непосредственная установка. Ждем окончания.
В результате пользователям предлагается полностью рабочая Windows, которая функционирует внутри Mac OS. При этом в будущем пользователи смогут легко менять различные настройки виртуальной машины.
Если вдруг вам что-то станет не понятным, предусмотрена детальная справка приложения.
Как установить Windows на Mac OS?
Установка в качестве основной системы.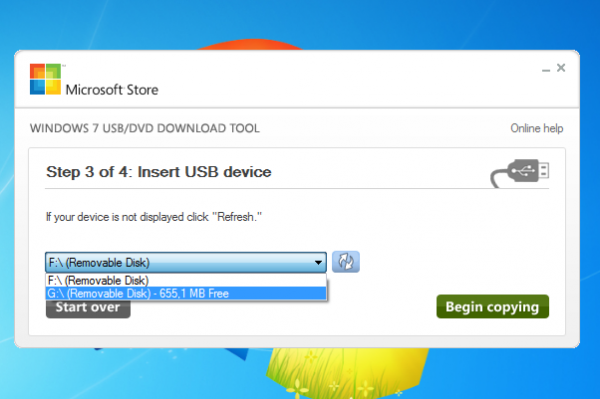
Иногда пользователи все же хотят, чтобы на их устройствах от Apple была установлена только одна операционка, и ей должна быть Windows. Для того, чтобы решить вопрос о том, как установить Windows на Mac OS в качестве основной системы, нужно выполнить следующие шаги.
1. На компьютере с Windows размещаем флешку. Лучше, чтобы она была не менее 8 Гб. В поиске указываем команду: cmd. Далее Windows найдет программу Командную строку. Кликаем по ней правой кнопкой мыши и запускаем с правами администратора.
2. В Командной строке набираем команду: diskpart. Она представляет собой системную программу, позволяющую управлять дисками.
3. Теперь здесь проделываем сразу несколько движений:
- Пишем команду list disk. Появится список дисков, в котором находим флешку. Пусть это будет «Disk 3».
- Указываем команду Select disk 3.
 А затем команду Clean. Тем самым мы попадем на переносное устройство и очистим его.
А затем команду Clean. Тем самым мы попадем на переносное устройство и очистим его. - Далее вводим команду Create partition primary — создается основной раздел.
- Заходим в только что размеченную область, путем написания Select partition 1.
- Далее указываем команду Active и Format fs=fat32 quick. После этого пишем команду Assign и Exit.
4. Все в той же командной строке указываем E: (в моем случае так обозначается CD-ROM, в котором уже стоит загрузочный диск с Win).
5. Затем прописываем команду cd \boot\ и bootsect /nt60 F:, где последняя буква обозначает флешку.
6. Теперь просто копируете все файлы с диска на флешку любым удобным способом.
7. Далее необходимо взять второе переносное устройство USB на 8 Гб и отформатировать его в системе FAT32.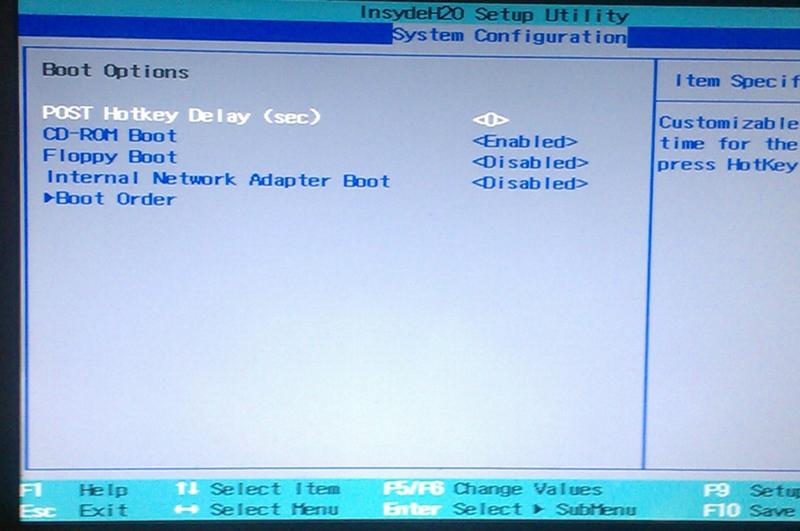
8. Запускаем на Mac Boot Camp. Программа спросит о наличии драйверов. Отвечаем, что их нет и просим скачать из Интернета.
9. После выбираем «Записать на внешний диск». В конце закрываем приложение.
10. Скачиваем приложение rEFIt и устанавливаем на устройство с Mac OS. Перезапускаемся два раза. На последний нажимаем «Option» на клавиатуре. Появится нужное нам меню загрузки.
11. Выбираем Windows.
12. Далее «Полная установка».
13. Когда появится меню управления разделами, выбираем все и удаляем их. Создаем новые.
14. После этого все установится. Устройство перезапустится и загрузится нужная нам ОС.
Что ж, каждый для себя сможет найти все плюсы и минусы такой процедуры.
Кстати, рекомендую почитать вам дополнительно полезные статьи:
Если вам интересен вопрос о том, как установить две операционные системы на один компьютер (например Windows XP и Windows 7), то рекомендую прочитать статью «Как установить две операционные системы на один ПК?»
Если вам интересен вопрос о том, как установить Mac OS X на Windows PC, то рекомендую прочитать статью «Как установить Mac OS X на Windows PC с помощью VirtualBox?»
Ну, а если вы хотите узнать все секреты операционной системы Windows 10, то рекомендую прочитать книгу «Революционная «десятка». Все секреты и тайны операционной системы Windows 10».
Все секреты и тайны операционной системы Windows 10».
На этом пока все! Надеюсь, что вы нашли в этой заметке что-то полезное и интересное для себя. Если у вас имеются какие-то мысли или соображения по этому поводу, то, пожалуйста, высказывайте их в своих комментариях. До встречи в следующих заметках! Удачи! 😎
загрузочный диск — загрузка с USB-накопителя на Macbook Pro с установленной Windows 7 Все 15-дюймовые MacBook Pro без Retina, выпущенные в период с конца 2008 г. по середину 2012 г., имеют этот номер.
Однако можно поспорить, что ваша модель не может загружать с USB ничего, кроме самой MacOS. Поскольку у этих моделей есть оптические приводы, единственный поддерживаемый Apple способ установить на них Windows — это сделать это с DVD-диска Windows, и поэтому прошивка не поддерживает установочные USB-накопители Windows.
Поскольку вы пытаетесь загрузить KillDisk, я предполагаю, что вы хотите уничтожить диск с целью продажи или утилизации ноутбука. К счастью, у вас есть несколько доступных вариантов:
К счастью, у вас есть несколько доступных вариантов:
Вариант 1: Загрузите машину в Internet Recovery и используйте Дисковую утилиту для очистки диска. Это поддерживается только в моделях 2010 года и более поздних версиях. Вы можете получить к нему доступ, удерживая CTRL + Option + R сразу после нажатия кнопки питания. Это вариант с наименьшим количеством хлопот, если ваш Mac его поддерживает.
Вариант 2: Извлеките диск из компьютера и вставьте его в другой компьютер (ПК или Mac не имеет значения) и используйте любой инструмент для очистки диска. В отличие от Retina 2012 и более новых моделей Mac, жесткий диск вашего компьютера легко снимается. Это вариант с наименьшим количеством хлопот, если вам удобно открывать корпус компьютера и обращаться с компонентами.
Вариант 3: Вы можете создать загрузочный USB-накопитель MacOS. Конечно, для этого вам понадобится еще один Mac. Но вы сможете использовать Дисковую утилиту, чтобы стереть диск после загрузки с него.
Но вы сможете использовать Дисковую утилиту, чтобы стереть диск после загрузки с него.
Вариант 4: Подключитесь к другому Mac с помощью кабеля FireWire или Thunderbolt и загрузите машину в режиме целевого диска, удерживая нажатой клавишу T сразу после нажатия кнопки питания. Затем компьютер будет отображаться как съемный диск на другом Mac, и вы можете использовать Дисковую утилиту, чтобы стереть диск. Это, вероятно, самая проблематичная, если у вас нет кабеля FireWire или Thunderbolt (вероятно, нет).
К вашему сведению, «звуковой сигнал загрузки» является одной из определяющих характеристик Mac и присутствовал в каждой модели, когда-либо созданной до тех пор, пока Apple (что любопытно) не избавилась от него в своих моделях 2016 года и более поздних. Вы должны услышать звуковой сигнал, как только нажмете кнопку питания, прежде чем ОС начнет загружаться. Единственная причина, по которой вы его не услышите, — это если бы громкость была на минимуме, а настройка была сохранена таким образом в P-RAM.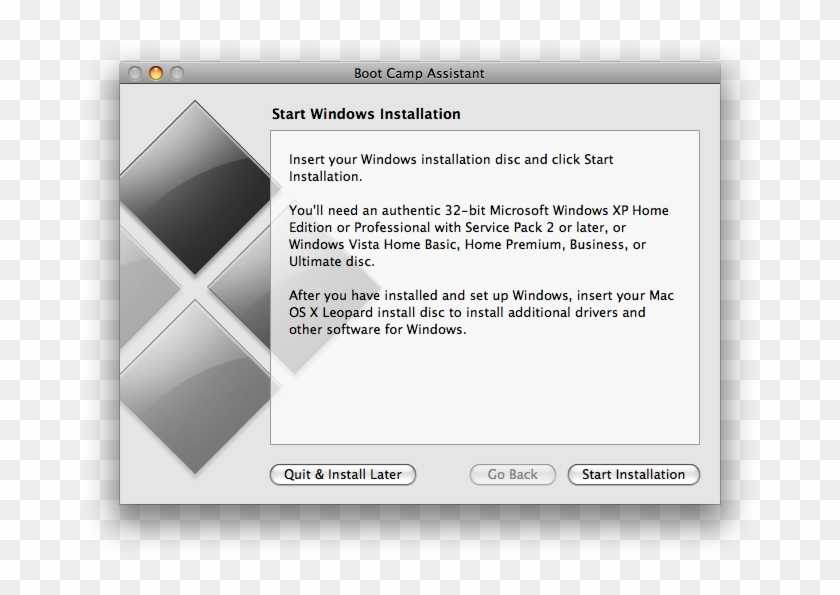 Но тот факт, что вы его не слышите, не должен влиять на вашу способность использовать различные ключи запуска, понятные компьютерам Mac.
Но тот факт, что вы его не слышите, не должен влиять на вашу способность использовать различные ключи запуска, понятные компьютерам Mac.
Вы можете сбросить P-RAM до значений по умолчанию, удерживая нажатой Command + Option + P + R сразу после нажатия кнопки питания, и вы снова услышите звуковой сигнал. Я бы порекомендовал сделать это в любом случае, потому что, если вы продаете это, покупатель будет ожидать услышать это.
Как создать загрузочный USB-накопитель Windows 10/8/7 из ISO
Создать загрузочный ISO-образ Window 8 из Mac было довольно просто тогда, когда Mac OS X была в тренде. Позже появилась Mac OS Mojave, и встроенный помощник Boot Camp больше не поддерживается.
Поэтому процесс создания загрузочного USB-накопителя Windows 10 на Mac для ПК из ISO стал намного более сложным и запутанным. Однако, независимо от сложности процесса, поскольку вы читаете это руководство, вам не нужно беспокоиться о сложности процесса записи ISO на USB с Windows 10 с помощью Mac.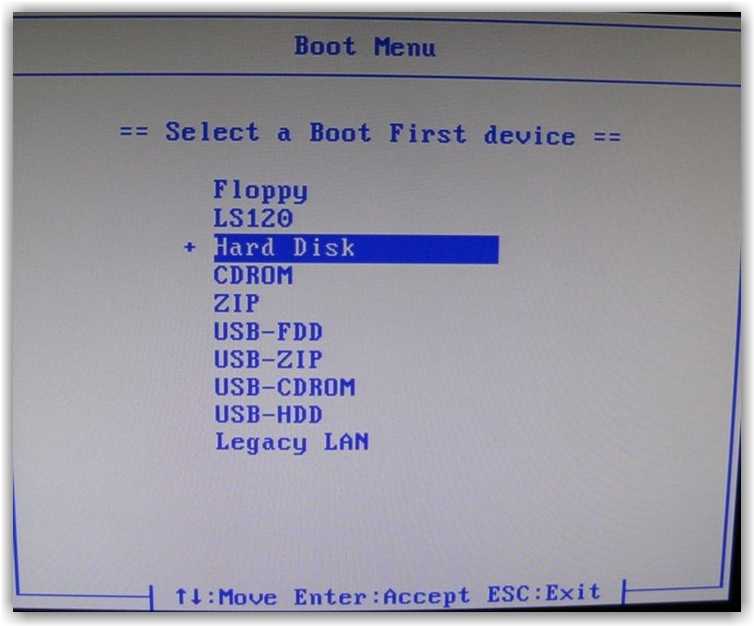
В этом руководстве я перечислил 4 различных способа создания загрузочного USB-накопителя Windows 10 из ISO на устройстве Mac. Кроме того, мы кратко объяснили, почему у вас должен быть готовый загрузочный USB-накопитель с Windows 10/8.
Начнем с объяснения.
Часть первая: почему создать загрузочный USB-накопитель Windows 10/8/7 на Mac сложно?
Часть вторая. Создание загрузочного USB-накопителя Windows 10/8/7 на Mac
- Способ 1. Создание загрузочного USB-накопителя Windows 10/8/7 на Mac с помощью «Boot Camp Assistant»
- Метод 2: создание загрузочного USB-накопителя Windows 10/8/7 на Mac с помощью «PassFab 4Winkey»
- Метод 3: создание загрузочного USB-накопителя Windows 10/8/7 на Mac с помощью «UNetbootin»
- Метод 4: создание загрузочного USB-накопителя Windows 10/8/7 на Mac с помощью «использования терминала»
Часть третья: Дополнительный совет
- В1. Безопасно ли устанавливать Windows на Macbook?
- Q2: Можно ли создать загрузочный USB с помощью Дисковой утилиты?
Часть первая: почему создать загрузочный USB-накопитель Windows 10/8/7 на Mac сложно?
Может возникнуть ситуация, когда ваша система Windows будет скомпрометирована из-за вирусной атаки или внезапной атаки вредоносного ПО. Поэтому всегда удобно иметь под рукой лишний загрузочный USB, чтобы в будущем, если что-то пойдет не так, Windows была под рукой.
Поэтому всегда удобно иметь под рукой лишний загрузочный USB, чтобы в будущем, если что-то пойдет не так, Windows была под рукой.
Но дело в том, что создать загрузочный USB-накопитель Windows из ISO на Mac довольно сложно. Если вы делаете это в первый раз, вы можете столкнуться с различными неизвестными ошибками.
Поскольку компьютеры Mac имеют другую архитектуру, чем компьютеры Windows. Компьютеры Mac имеют некоторые несоответствия, которые делают их уязвимыми при работе с разными файлами, особенно с файлами, созданными в первую очередь для ОС Windows.
Кроме того, файл ISO-образа содержит фрагментированные и архивные файлы, сжатые с оптического диска. Чтобы записать их на USB-накопитель, т. е. создать загрузочный USB-накопитель из ISO, требуется разделение файлов образов.
Часть вторая: Как создать загрузочный USB-накопитель с Windows 10/8/7 на Mac
Прежде чем вы перейдете к 4 способам создания USB-накопителя Windows на Mac, позвольте мне сказать вам, что есть некоторые предварительные условия для этих методов.
Все они перечислены ниже:
- ISO-файл Windows 10/8.
- Флэш-накопитель USB объемом не менее 16 ГБ Память
Вы можете либо попросить у друга файл ISO, либо вместо этого вы можете напрямую загрузить необходимый файл ISO с портала Microsoft.
Теперь давайте перейдем к различным способам создания загрузочного USB-накопителя Windows на Mac:
Метод 1: создание загрузочного USB-накопителя Windows 10/8/7 на Mac с помощью «Ассистента Boot Camp» используя более старую версию macOS на вашем устройстве Mac, этот метод будет идеальным для вас.
Внимательно выполните следующие шаги:
- Вставьте флэш-накопитель USB.
Теперь запустите Bootcamp Assistant, установите флажок «Создать установочный диск Windows 7 или более поздней версии» и снимите флажок «Установить Windows 7 или более позднюю версию». Нажмите «Продолжить», чтобы перейти к следующему шагу.
- Если в вашей системе есть файл ISO, Boot Camp Assistant автоматически обнаружит его.
 Если нет, вы можете просмотреть его.
Если нет, вы можете просмотреть его. После того, как файл ISO будет найден, вам нужно выбрать флэш-накопитель USB.
- После выбора целевого диска нажмите «Продолжить».
Начнется новый процесс, нужно дождаться его успешного завершения.
- После завершения процесса нажмите «Выход», чтобы выйти из приложения, а затем «Извлеките» USB-накопитель из вашего Mac.
Вот как вы собираетесь создать загрузочный USB-диск с помощью Mac Boot Camp Assistant. Возможно, вы также хотите узнать, как создать загрузочную флешку Windows 10 на Mac без bootcamp. Пожалуйста, прочитайте, потому что следующие три метода могут помочь вам эффективно создать загрузочную флешку Windows на Mac.
Вам также может понравиться: Как бесплатно скачать Boot Camp и установить Windows 10 на свой Mac
Метод 2: создание загрузочного USB-накопителя Windows 10/8/7 на Mac с помощью «PassFab 4Winkey»
Если вы ищете точный инструмент, который может создать загрузочный USB-накопитель Windows 10 на Mac для ПК без буткемпа, и это уменьшит максимальную суету , PassFab 4Winkey — отличный вариант для вас.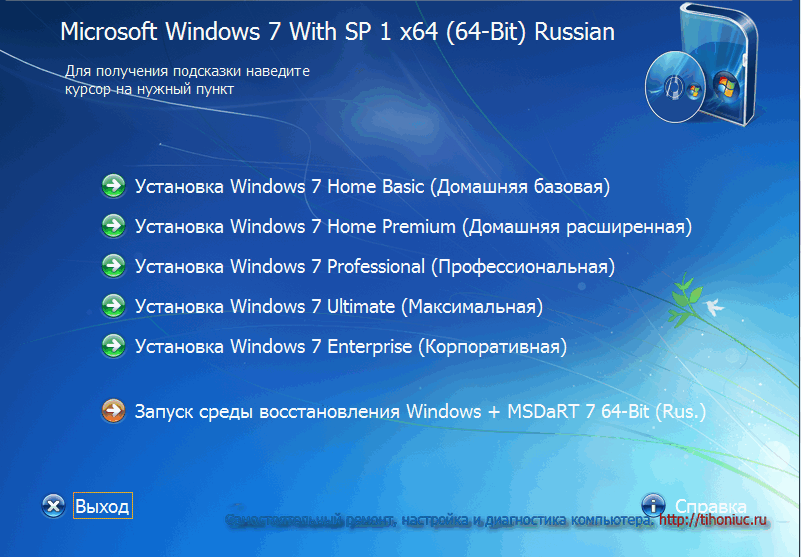 Несмотря на то, что он платный, он стоит каждой потраченной копейки.
Несмотря на то, что он платный, он стоит каждой потраченной копейки.
Помимо создания загрузочных USB-накопителей, PassFab 4WinKey имеет другие функции, например, с помощью этого инструмента вы можете сбросить пароль администратора Windows. В целом, это отличный пакет. Поскольку в этом руководстве мы говорим только о загрузочных USB-накопителях, мы сосредоточимся только на них. Прежде чем мы начнем с шагов, рекомендуется загрузить и установить инструмент.
После установки программного обеспечения на доступном компьютере запустите его и вставьте диск с паролем Windows. Это может быть CD/DVD или USB.
Нажмите «Далее» и подождите минуту, пока диск с паролями не запишется успешно.
Вот как вы создаете загрузочный USB-накопитель из ISO с помощью PassFab 4Winkey. Образ ISO был автоматически загружен из самого инструмента. Поэтому вам не нужно искать ISO-файл Windows.
Видеоруководство о том, как создать загрузочную флешку Windows на Mac
Метод 3: создание загрузочного USB-накопителя Windows 10/8/7 на Mac с помощью «UNetbootin»
Прежде чем приступить к процессу, позвольте мне объяснить вам инструмент UNetBootin.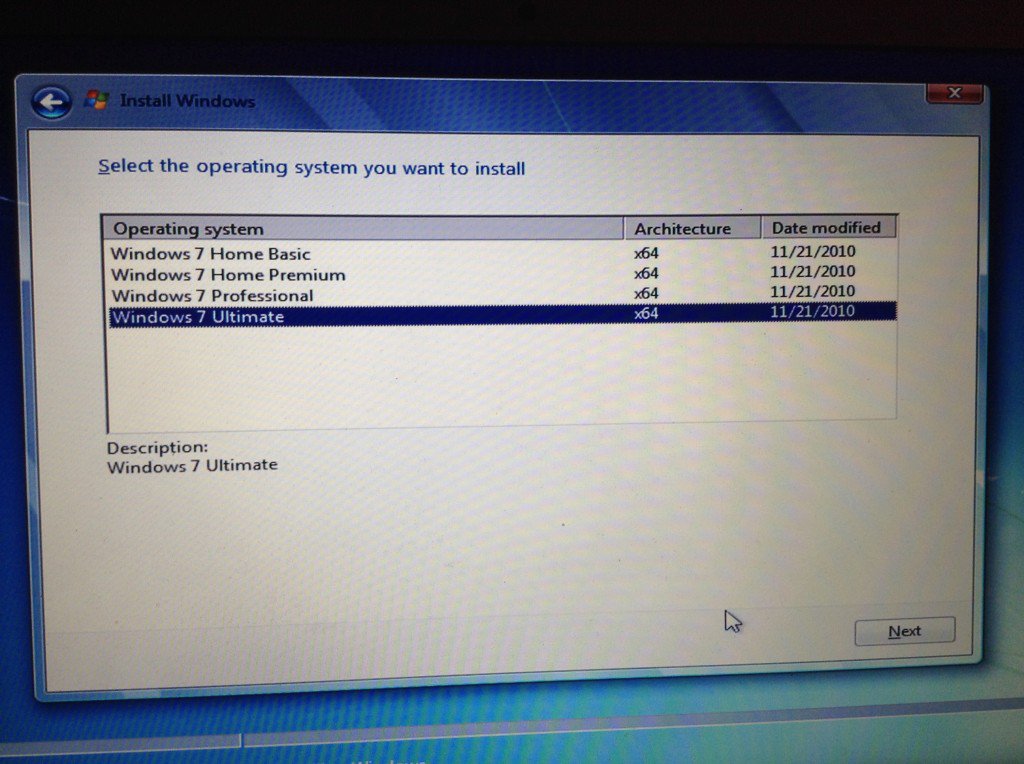 Это бесплатное служебное приложение с открытым исходным кодом, которое позволяет создавать загрузочные USB-накопители Windows с Mac всего за несколько кликов.
Это бесплатное служебное приложение с открытым исходным кодом, которое позволяет создавать загрузочные USB-накопители Windows с Mac всего за несколько кликов.
Прежде чем мы начнем с шагов, вы должны загрузить и установить UNetBootin с официального сайта.
Следуйте инструкциям, чтобы избежать случайных/нежелательных ошибок:
- Вставьте пустой USB-накопитель.
Перейдите к «Дисковой утилите» на вашем устройстве Mac.
- В диалоговом окне дисковой утилиты выберите «USB-накопитель» и нажмите кнопку «Информация» (i) в правом верхнем углу диалогового окна.
- Запомните «Имя устройства», так как вам придется использовать его в будущем.
Запустите приложение «UNetBootin».
Нажмите на опцию «DiskImage» и выберите файл ISO.
- Нажмите на опцию «Список типов» и выберите «USB-накопитель».
В столбце Диск: введите «Имя диска», которое вы запомнили на шаге 4.

Предупреждение:
Убедитесь, что вы ввели правильное имя диска, в противном случае вы получите ошибки или отформатируете один локальный диск.
Наконец, нажмите кнопку «ОК».
Процесс создания загрузочного USB-накопителя запустится автоматически, и его успешное завершение займет несколько минут.
Хотя UNetBootin — одна из лучших утилит для Mac, мы не можем назвать ее идеальной. Могут быть ситуации, когда инструмент может выдать некоторую ошибку без каких-либо реальных проблем.
Если вы хотите создать загрузочный USB-накопитель с Windows 10 на Mac без каких-либо ошибок и не хотите платить за какие-либо инструменты, вы можете воспользоваться 4-м методом, то есть с помощью терминала. Но у него также есть несколько недостатков.
Способ 4: создание загрузочного USB-накопителя Windows 10/8/7 на Mac с помощью «использования терминала»
В этом процессе вы должны написать несколько строк кода для успешного завершения процесса.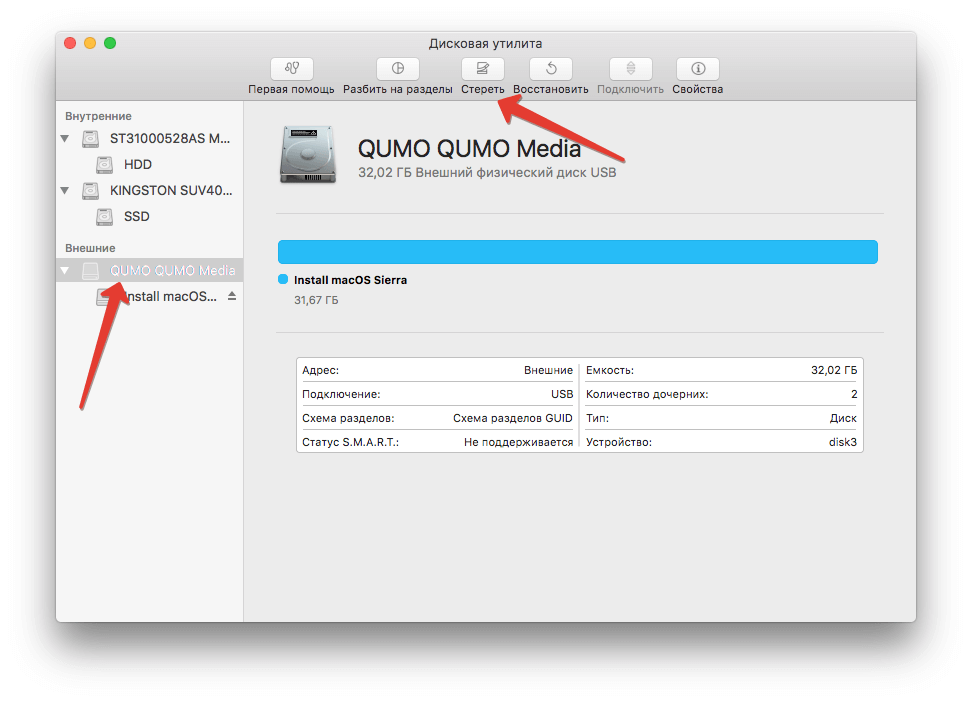
Не волнуйтесь, вам не нужно просматривать различные интернет-справочники, чтобы найти код. У меня есть все для вас.
- Подключите USB-накопитель к машине.
Запустите «Терминал» и нажмите следующую команду: «diskutil list»
- Вы увидите список дисков, подключенных к вашему устройству Mac, найдите USB и запомните его значение «IDENTIFIER», также известное как имя устройства.
Нажмите следующий запрос, просто измените имя_устройства на имя вашего устройства.
diskutil eraseDisk MS-DOS «WIN10» GPT имя_устройства
На этом шаге вам нужен адрес вашего ISO-файла. Получив его, нажмите следующую команду, чтобы смонтировать файл ISO.
hdiutil mount ~filelocation
Здесь вы форматируете USB-накопитель и называете его «WIN10». Будьте очень осторожны с именем устройства. Неправильная запись может отформатировать локальный диск вашего Mac.
В приведенной выше команде замените «filelocation» фактическим местоположением вашего файла, включая имя расширения. Например, если ваш файл находится в папке загрузок, то местоположение файла будет следующим: /Download/Windows-10.iso
Например, если ваш файл находится в папке загрузок, то местоположение файла будет следующим: /Download/Windows-10.iso
После того, как вы смонтировали файл ISO, нажмите следующее.
cp — rp /тома/ESD-ISO/* /тома/WIN10
С помощью этой команды вы указываете терминалу скопировать файл ISO на USB-накопитель, и он автоматически сделает его исполняемым.
Вышеописанный шаг может занять пару минут, после его завершения необходимо размонтировать образ ISO. Выполните следующую команду:
hdiutil размонтировать /Тома/ESD-ISO
Вот и все, вы успешно создали загрузочную флешку и теперь можете использовать ее для установки Windows на любое устройство.
Teminal очень подходит для создания загрузочного USB с Windows 10 на Mac, но если вы введете неправильную команду, все данные на выбранном диске будут стерты, и все данные исчезнут в течение нескольких секунд. Поэтому это не идеальное решение для новичков, не знакомых с техническим персоналом.
Поэтому это не идеальное решение для новичков, не знакомых с техническим персоналом.
Часть третья: Дополнительные советы
Помимо этих методов, я хотел обсудить здесь несколько наиболее часто задаваемых вопросов.
В1. Безопасно ли устанавливать Windows на Macbook?
Большинство читателей задают мне этот вопрос, и я хочу всем им сказать, что устанавливать Windows на Macbook совершенно безопасно. На самом деле, я видел людей, использующих Windows на Macbook. Большинство разработчиков используют Windows в виртуальной машине на своих Macbook.
Q2: Можно ли создать загрузочный USB с помощью Дисковой утилиты?
Да, это было возможно еще во времена использования MacOS X. В последних версиях macOS эта функция приложения «Дисковая утилита» удалена из соображений безопасности. Поэтому, если вы используете более старую версию Mac, вы также можете использовать Дисковую утилиту.
Заключительные примечания
Итак, это были 4 лучших метода создания загрузочного USB-накопителя с использованием устройства Mac.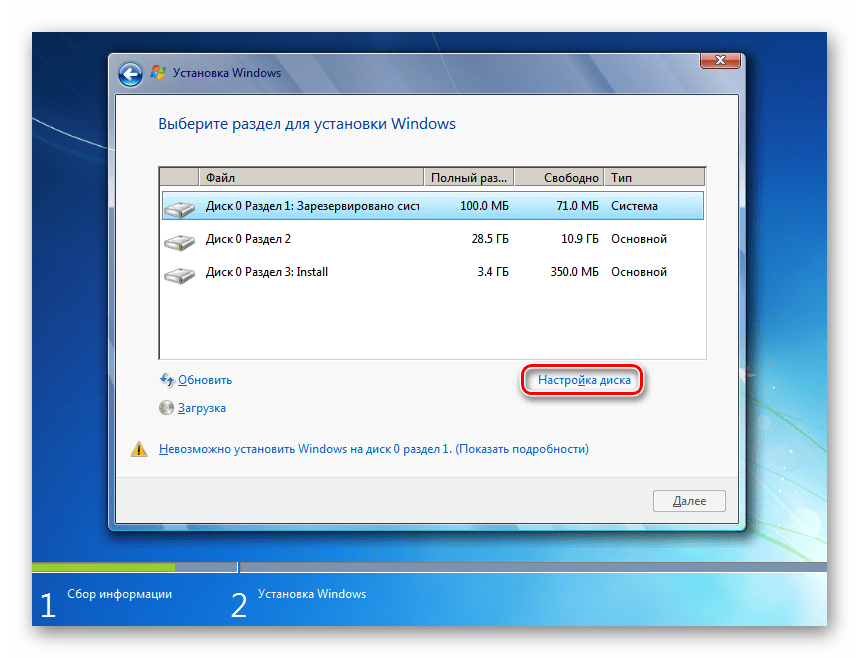
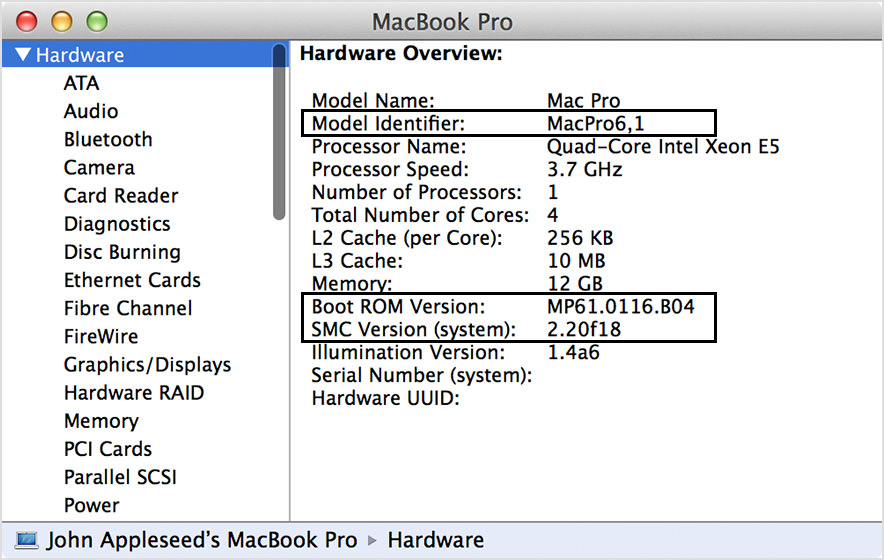
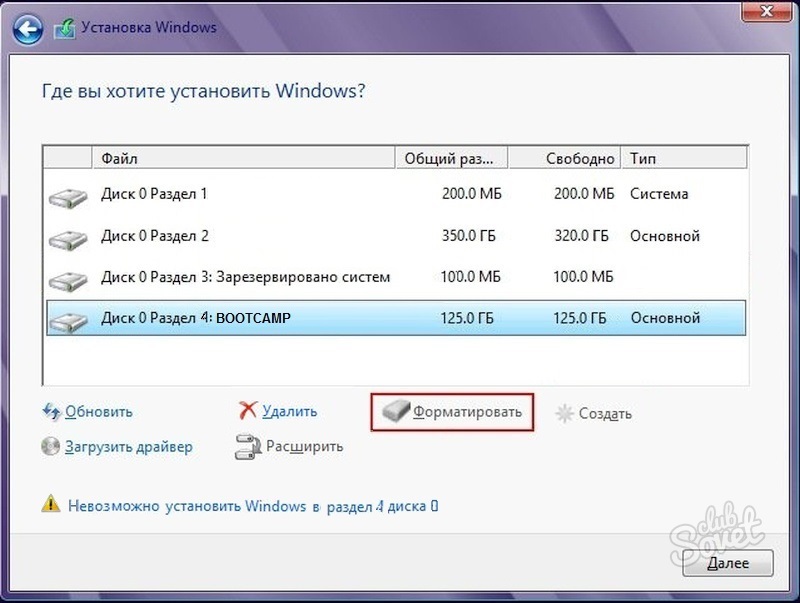 А затем команду Clean. Тем самым мы попадем на переносное устройство и очистим его.
А затем команду Clean. Тем самым мы попадем на переносное устройство и очистим его.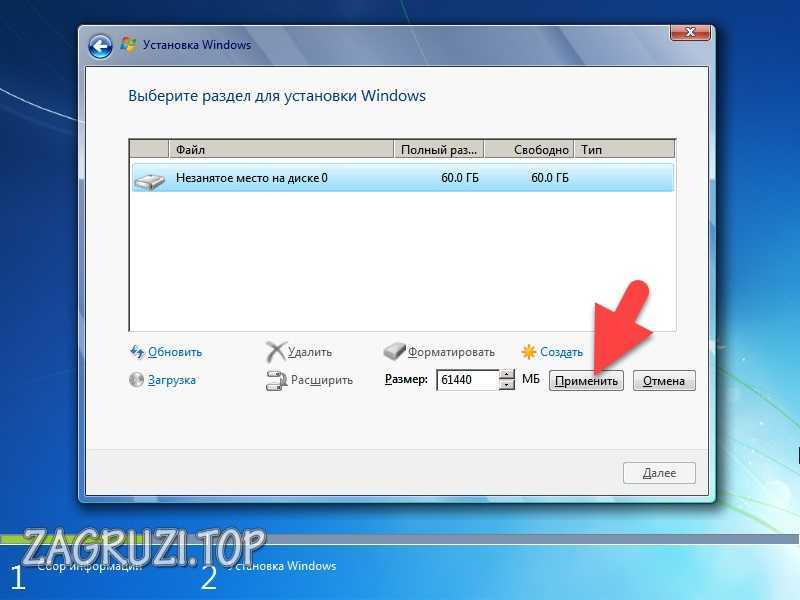 Если нет, вы можете просмотреть его.
Если нет, вы можете просмотреть его.