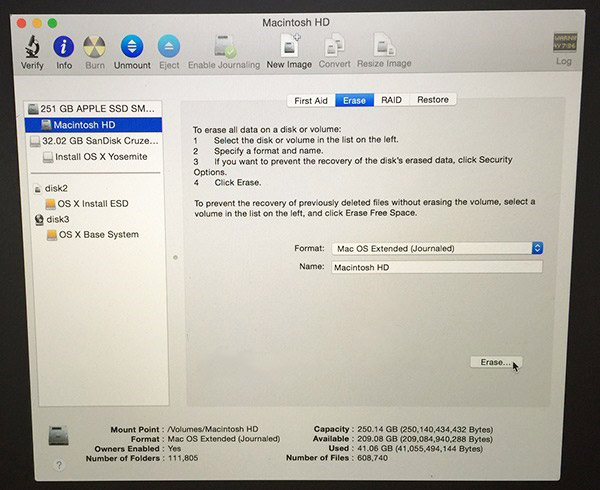Содержание
Macbook pro восстановление системы
Компьютеры admin 0 комментариев
Содержание
- 1 Восстанавливаем MacBook
- 1.1 Способ 1: Восстановление копии в Time Machine
- 1.2 Способ 2: Переустановка macOS
- 1.3 Решение возможных проблем
- 1.4 Заключение
- 2 Использование раздела восстановления macOS
- 3 Не удается выполнить запуск из раздела восстановления macOS
Многие пользователи и специалисты считают продукцию Apple практически не подверженной сбоям. Увы, но ничего идеального нет, поэтому программные неполадки могут возникнуть даже с ними, в частности, с лэптопом линейки MacBook. Сегодня мы хотим поговорить о том, можно ли вернуть эти девайсы к работоспособному состоянию.
Восстанавливаем MacBook
Восстановить лэптоп можно двумя разными способами: путем полной переустановки macOS или же восстановлением из резервной копии Time Machine. В любом случае для использования обоих вариантов нужно перезагрузить устройство в режим восстановления. Происходит это следующим образом:
В любом случае для использования обоих вариантов нужно перезагрузить устройство в режим восстановления. Происходит это следующим образом:
- Если компьютер работоспособен, перезагрузите его – воспользуйтесь меню Apple, в котором выберите вариант «Перезагрузить…».
Если устройство находится в выключенном состоянии, нажмите клавишу питания или раскройте крышку для включения.
- Сразу зажмите клавиши Command+R на клавиатуре.
Отсюда уже можно использовать средства восстановления.
Способ 1: Восстановление копии в Time Machine
Инструмент Time Machine представляет собой аналог средства «Точки восстановления» из Виндовс: сохраняет на выбранный диск стабильное состояние системы, которое можно использовать для отката в случае проблем.
- В меню утилит выделите пункт «Восстановить из резервной копии Time Machine» и нажмите «Продолжить».
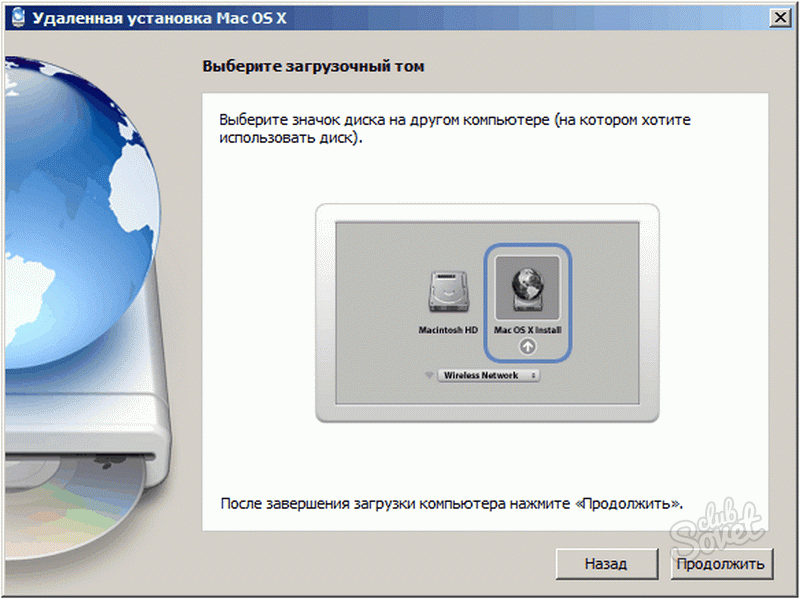
Теперь потребуется выбрать диск, на который будет восстановлена система. Как правило, это должен быть основной накопитель лэптопа, обозначенный как «macintosh HD».
После перезагрузки получите работоспособную систему, восстановленную из копии Тайм Машин.
Способ 2: Переустановка macOS
Посредством раздела восстановления можно также переустановить систему, если точки восстановления отсутствуют или проблема всё равно наблюдается даже после задействования Time Machine.
- Перезагрузитесь в раздел восстановления и выберите вариант «Переустановить macOS».
Запустится процедура переустановки системы. Примите лицензионное соглашение.
Далее потребуется выбрать диск, на который предполагается новая установка.
В процессе ноутбук будет несколько раз перезагружен – так должно быть, не беспокойтесь.
Внимание! Ни в коем случае не закрывайте крышку устройства и не отключайте MacBook от источника питания!
Тоже достаточно простой вариант, однако в этом случае, скорее всего, потеряется значительная часть пользовательских данных.
Решение возможных проблем
Также хотим рассмотреть проблемы, которые возникают в процессе восстановления, и кратко обозначить методы их устранения.
Не запускается режим восстановления
Если режим восстановления не появляется, скорее всего, соответствующий раздел на жестком диске испорчен. В этом случае можно переустановить macOS с флешки, если таковая имеется под рукой.
Если и загрузочный накопитель отсутствует, можно попытаться задействовать интернет-восстановление macOS.
- Выключите лэптоп, зажмите сочетание клавиш Command+Option+R, и включите питание устройства.
- Держите указанные клавиши, пока на дисплее не появится вращающийся глобус с текстом «Starting Internet Recovery. This may take a while».
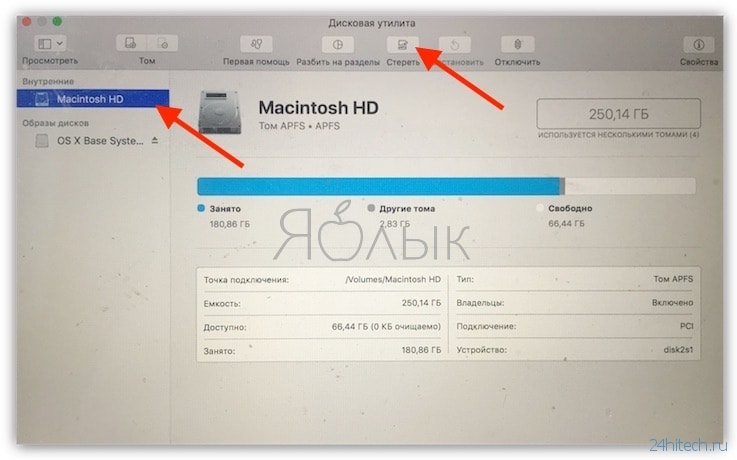
МакБук не реагирует на нажатие клавиш
Порой попытки нажать указанные сочетания ни к чему не приводят. Это означает, что с клавиатурой устройства какие-то проблемы – увы, но новейшие девайсы линейки MacBook печально известны проблемами с клавиатурой. В таком случае остаётся только посетить сервисный центр.
Заключение
Как видим, восстановить МакБук достаточно легко, но только в том случае, если раздел восстановления функционирует нормально и есть стабильное подключение к интернету.
Отблагодарите автора, поделитесь статьей в социальных сетях.
Утилиты раздела восстановления macOS помогут вам восстановить систему из Time Machine, переустановить macOS, получить помощь онлайн, восстановить или очистить жесткий диск и выполнить другие действия.
Раздел восстановления macOS — это часть встроенной системы восстановления компьютера Mac. Выполнив запуск из раздела восстановления macOS, с помощью доступных утилит можно устранить некоторые проблемы программного обеспечения или выполнить другие действия на компьютере Mac.
Использование раздела восстановления macOS
- Включите компьютер Mac и сразу же нажмите и удерживайте клавиши Command (⌘)-R.
- Отпустите клавиши при появлении логотипа Apple, вращающегося глобуса или другого экрана запуска.
- Возможно, появится запрос на ввод одного из паролей, например, пароля прошивки или личного пароля администратора этого компьютера Mac. Чтобы продолжить, введите запрошенный пароль.
- По завершении запуска отобразится окно «Утилиты».
- После загрузки компьютера из раздела восстановления macOS выберите одну из следующих утилит и нажмите кнопку «Продолжить».
- Восстановление из резервной копии Time Machine:восстановление данных на компьютере Mac из резервной копии Time Machine.
- Переустановка macOS: загрузка и переустановка операционной системы компьютера Mac.
- Справка онлайн: поиск решения проблем вашего компьютера Mac в Интернете при помощи Safari.
 Ссылки на веб-сайт службы поддержки Apple включены. Плагины и расширения браузера отключены.
Ссылки на веб-сайт службы поддержки Apple включены. Плагины и расширения браузера отключены. - Дисковая утилита: с ее помощью можно восстановить или очистить загрузочный диск или другое устройство хранения данных.
Дополнительные утилиты доступны в меню «Утилиты»: «Утилита безопасной загрузки» (или «Утилита для установки пароля прошивки»), «Сетевая утилита» и «Терминал».
- Чтобы выйти из режима восстановления macOS, выберите в меню Apple () пункт «Перезапустить» или «Выключить». Если перед выходом нужно выбрать другой загрузочный диск, выберите в меню Apple пункт «Загрузочный диск».
Не удается выполнить запуск из раздела восстановления macOS
Если компьютер Mac не запускается с помощью встроенной системы восстановления, он может запуститься автоматически благодаря функции восстановления macOS через Интернет. В этом случае во время загрузки вместо логотипа Apple отобразится вращающийся глобус.
Чтобы вручную запустить функцию восстановления macOS через Интернет, при запуске нажмите и удерживайте клавиши Shift-Option-Command-R. Подробнее об этих сочетаниях клавиш.
Подробнее об этих сочетаниях клавиш.
Если компьютер Mac все равно не запускается из раздела восстановления macOS, может потребоваться выполнить загрузку с другого диска или тома либо воспользоваться загрузочным установщиком.
Для восстановления macOS через Интернет, утилиты «Переустановить macOS» и утилиты «Справка онлайн» требуется подключение к Интернету. Если необходимо подключиться к Wi-Fi, переместите курсор в верхнюю часть экрана и выберите нужную сеть в меню Wi-Fi .
Восстановление данных MacBook Pro Retina
Программный или аппаратный сбой может привести не только к поломке деталей, но и привести к полной потере информации, которая хранилась на жестком диске. С подобной проблемой может столкнуться каждый пользователь ноутбука. Несмотря на высокую степень защиты, которая установлена в устройствах MacBook Pro Retina, они также подвержены неполадкам, которые могут быть вызваны механическим вмешательством, заводским браком или естественным износом.
Особенности процедуры восстановления данных на MacBook Pro Retina
Восстановление данных MacBook Pro Retina – это непростая задача, справиться с которой может только опытный, квалифицированный мастер. Даже если следовать всем рекомендациям и советам специалистов, есть высокая вероятность не только потерять всю информацию, но и вызвать сбой в работе операционной системы. Для восстановления информации в сервисных центрах используется профильное оборудование, обновленные комплексы, которые помогают провести сканирование, диагностику неисправности.
В устройствах MacBook Pro Retina установлена своя операционная система MacOS. Ее файлы восстановить намного сложнее, чем выполнить аналогичную процедуру с операционной системой Windows. Чтобы работать с файлами системы Макбука требуется дорогостоящее программное обеспечение. Обращаясь в сервисный центр, нужно понимать, что стоимость восстановления данных с ноутбука достаточно высока. Она зависит от нескольких параметров – причина неисправности, тип накопителя и его объем.
Она зависит от нескольких параметров – причина неисправности, тип накопителя и его объем.
Сложность восстановления информации зависит от типа поломки, которая привела к потере данных. Это может быть логическая неисправность в виде удаления, форматирования жесткого диска, сбоя системы или аппаратные поломки. Чаще всего к данной проблеме приводит сгорание контроллера, появление запилов на блинах, повреждения дисков и микросхем.
Как самостоятельно восстановить данные на МакБук Про Ретина?
Чтобы достать из жесткого диска потерянную информацию, нужно следовать инструкции, которую предлагают специалисты и эксперты. Для этого нужно выполнить несколько действий:
- Открываем корзину, нажав на значок два раза. Она находится в доке.
- Ищем потерянные файлы, прокрутив все содержимое корзины. Если вы помните название документа, то можно ввести его имя в поисковой строке, которая расположена справа в верхней части экрана.
- Выделяем удаленные файлы, нажав на левую кнопку мыши и перетащив указатель над группой документов.
 Это позволит выделить несколько файлов одновременно. Также можно воспользоваться клавишей Command. Нажмите на нее и укажите те файлы поочередно. Чтобы выбрать все документы сразу, нужно выбрать удаленный файл и нажать на клавиши Command+А.
Это позволит выделить несколько файлов одновременно. Также можно воспользоваться клавишей Command. Нажмите на нее и укажите те файлы поочередно. Чтобы выбрать все документы сразу, нужно выбрать удаленный файл и нажать на клавиши Command+А. - Нажмите на поле «Файл», которое находится сверху в левой части экрана. С помощью данных действий можно вызвать выпадающее меню. Далее следует нажать на команду «Вернуть». Все выделенные файлы появятся там, где они находились до удаления. В случае неактивности данной опции, когда она выделена серым цветом, необходимо самостоятельно перетащить документы на рабочий стол.
Восстановить данные можно и с помощью опции TimeMachine. Для этого нужно перейти в Spotlight и щелкнуть по ярлыку, на котором изображена лупа. Значок находится в верхней части экрана справа. С помощью данной опции можно вызвать панель поиска. В поисковой строке нужно ввести «TimeMachine», после чего начнется запуск поиска программы. Далее нужно нажать на значок программы, на котором нарисованы часы.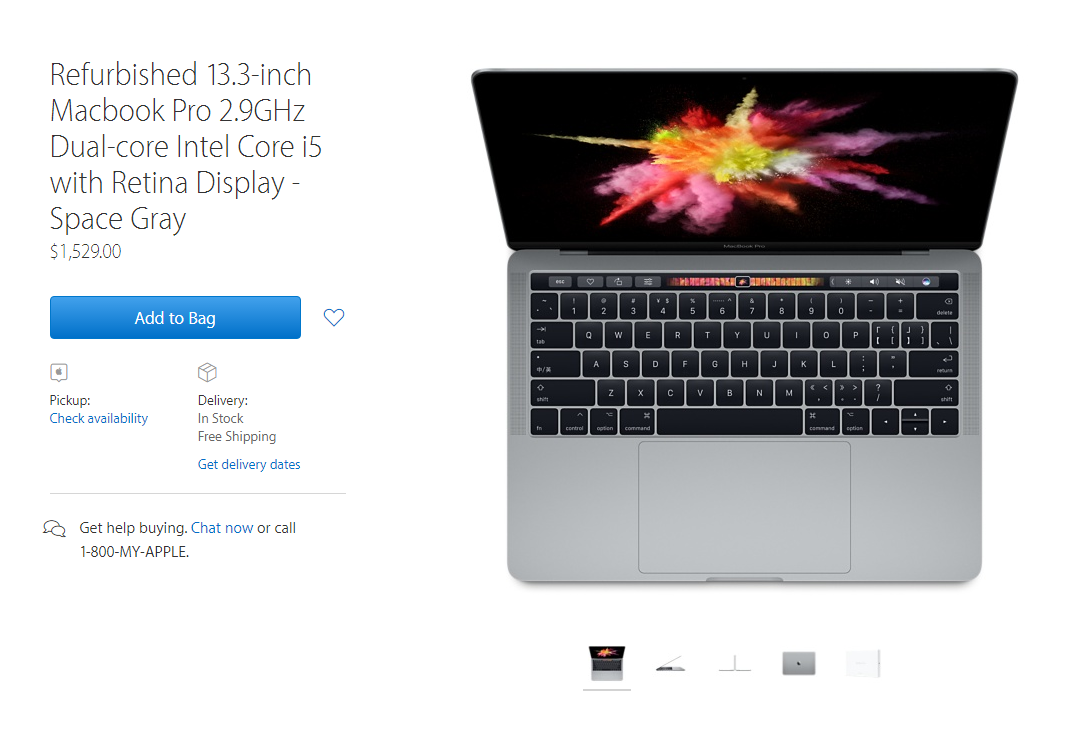 Программа TimeMachine отобразится в результатах поискового запроса.
Программа TimeMachine отобразится в результатах поискового запроса.
Затем необходимо выбрать папку с файлами и открыть ее, нажав на нее. Воспользуйтесь резервной копией, сохраненной на момент удаления файлов. После выбора папки появится направленная вверх стрелка, с помощью которой можно прокручивать список резервных копий. Если подобные копии документов не были найдены программой, то данный способ восстановления информации воспользоваться невозможно. Нажмите на выделенные файлы левой кнопкой мышки и переместите указатель над файлами, чтобы выбрать все позиции и кликните на Command. После этого потерянные файлы перемесятся на свои места.
Программа для восстановления информации на MacBook Pro Retina
Чтобы восстановить утерянные файлы с помощью программы, необходимо прекратить использование ноутбука. Пользователю рекомендуется прекратить работу жесткого диска. Нельзя скачивать утилиты и приложения из интернета, создавать папки и резервные копии, так как это приведет к перезаписи пространства жесткого диска, на котором содержались удаленные документы.
Программы для восстановления данных можно использовать только после покупки. Скачивать их нужно на другой ноутбук или внешний накопитель, чтобы сохранить утерянные данные. К наиболее популярным программам, позволяющим восстанавливать файлы, относятся Диск Drill, DataRescue, EaseUS. Установив утилиту на накопитель, вы сможете минимизировать риск перезаписи информации на устройстве. В случае отсутствия возможности установки программы можно скопировать установочный пакет программы с внешнего диска на ноутбук.
Далее следует просканировать жесткий диск. Некоторые программы дополнены полезными опциями, которые можно выбрать для запуска сканирования. После того, как вы найдете файлы, которые нужно восстановить, выделите их. Нередко после удаления названия файлов уничтожаются, поэтому стоит проверить каждый документ. После выделения файлов программа сохраняет их в определенной папке.
Чтобы восстановить десятки файлов, начните с самых важных, так как в процессе восстановления возможно повреждение или перезапись удаленных документов. Чтобы в случае сбоя или поломки ноутбука не потерять важные файлы, рекомендуется регулярно создавать резервные копии. Если ни один из способов не помогут вернуть потерянные документы, то следует обратиться к специалистам, которые используются специальное программное обеспечение и оборудование. В нашем сервисном центре вам помогут вернуть данные и провести качественный ремонт MacBook Pro Retina
Чтобы в случае сбоя или поломки ноутбука не потерять важные файлы, рекомендуется регулярно создавать резервные копии. Если ни один из способов не помогут вернуть потерянные документы, то следует обратиться к специалистам, которые используются специальное программное обеспечение и оборудование. В нашем сервисном центре вам помогут вернуть данные и провести качественный ремонт MacBook Pro Retina
Восстановить NTFS, FAT, FAT32, EXT3/EXT4, HFS на Mac
Восстановить NTFS, FAT, FAT32, EXT3/EXT4, HFS на Mac
Disk Drill 4
Когда речь идет о восстановлении данных на Mac OS X, многое зависит от форматирования (другими словами — файловой системы) диска. Но не важно, хотите ли вы восстановить HFS на Mac, восстановить файлы с FAT32 на Mac или NTFS, Disk Drill может помочь в любом случае.
Скачать бесплатно
Обновить до PRO
В этой инструкции мы предоставим разные пошаговые действия в зависимости от файловой системы. HFS и HFS+ обычно используются на родных дисках Mac OS X.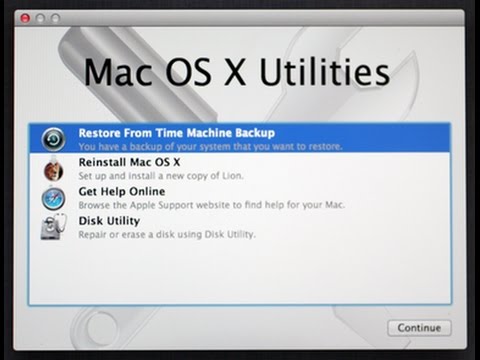 Системы FAT чаще встречаются на устройствах разных типов от флэш-накопителей до карт памяти. NTFS — это файловая система, используемая на операционных системах Windows. Можно также осуществлять сканирование других файловых систем, таких как Linux EXT3 и EXT4, но в этой статье мы остановимся на трех предыдущих.
Системы FAT чаще встречаются на устройствах разных типов от флэш-накопителей до карт памяти. NTFS — это файловая система, используемая на операционных системах Windows. Можно также осуществлять сканирование других файловых систем, таких как Linux EXT3 и EXT4, но в этой статье мы остановимся на трех предыдущих.
Все эти диски, независимо от их происхождения, могут быть просканированы с целью поиска удаленных файлов с помощью Disk Drill. Все наши методы сканирования очень просты в использовании, но они отличаются друг от друга. Ознакомьтесь с краткой пошаговой инструкцией. Дополнительные руководства вы можете найти в нашей Базе знаний в разделах Как установить Disk Drill и Как восстановить потерянные файлы с помощью Disk Drill Basic.
#1 Скачать и установить Disk Drill
Первым делом необходимо скачать Disk Drill, программу для восстановления файловой системы на Mac. Установка выполняется очень просто, вам только необходимо перетащить программу в папку «Приложения» и дать разрешение Disk Drill на сканирование ваших дисков. Для этого вам нужно будет ввести пароль администратора. При необходимости перетащите приложение Disk Drill в Dock для вашего удобства.
Для этого вам нужно будет ввести пароль администратора. При необходимости перетащите приложение Disk Drill в Dock для вашего удобства.
#2 Выберите диск для восстановления
При первом запуске Disk Drill вы увидите список всех дисков, карт памяти и устройств, которые в настоящее время подключены к вашему Mac и доступны для сканирования. Здесь вы сможете осуществить сканирование ваших дисков на наличие удаленных файлов, а также попытаться восстановить NTFS, HFS или восстановить файлы для системы FAT32 на Mac.
#3 Восстановить раздел HFS на Mac
Восстановить HFS на Mac OS X легко, если функции Recovery Vault или Guaranteed Recovery Disk Drill были активированы до потери данных. Просто нажмите кнопку «Восстановить» и выберите параметр «Восстановить защищенные данные». В течение нескольких минут Disk Drill будет сканировать свою базу данных и предоставит вам список всех защищенных файлов, которые были удалены, в то время как Recovery Vault был активным, сохраняя исходные местоположения и имена файлов.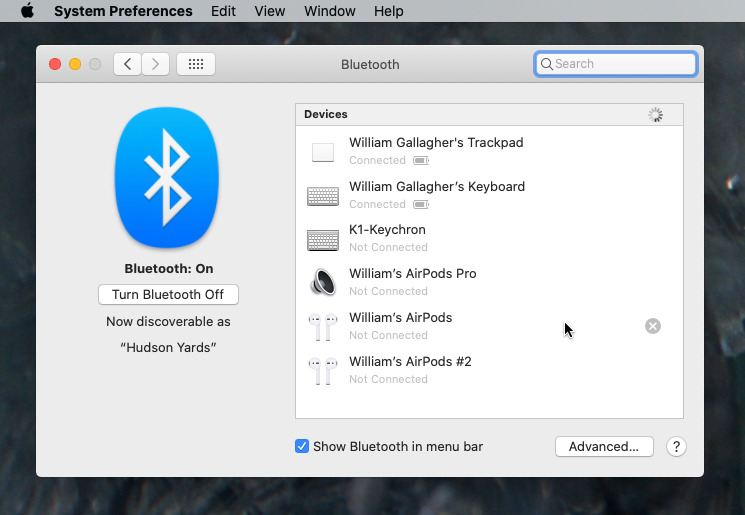 Это самый лучший вариант для восстановления HFS на Mac OS X, и это функция, которая отличает Disk Drill от всех остальных.
Это самый лучший вариант для восстановления HFS на Mac OS X, и это функция, которая отличает Disk Drill от всех остальных.
Даже если вы не активировали эти модули защиты данных до потери файлов, вы все равно можете выполнить Deep Scan для поиска удаленных файлов и папок. Глубокое сканирование займет намного больше времени, но обязательно найдет все файлы, которые все еще можно восстановить. Что касается негативной стороны, Deep Scan не сможет восстановить информацию об исходном имени или местоположении файлов. Разве что он найдет весь раздел, что также очень возможно.
#4 Восстановление FAT/FAT32 и NTFS на Mac
USB-накопители и внешние жесткие диски чаще всего используют файловые системы FAT или FAT32. Диски с файловыми системами FAT поддерживаются всеми методами восстановления Disk Drill: Восстановление защищенных данных, Быстрое сканирование и Глубокое сканирование. Если вам нужно восстановить NTFS на вашем Mac, вы сможете использовать методы Быстрого и Глубокого сканирования, но опция Восстановления защищенных данных будет недоступна.
Для восстановления FAT или FAT32 на Mac сначала попробуйте выполнить Восстановление защищенных данных. Принцип действия этого метода похож на Быстрое сканирование, но он лучше отслеживает удаленные файлы и способен быстрее и надежнее представить результаты. Имейте ввиду, что эта опция недоступна при восстановления данных NTFS.
#5 Глубокое сканирование любого тома и любой файловой системы
Deep Scan — это, возможно, самый медленный метод сканирования от Disk Drill, но он также является самым тщательным методом. Даже если ваш жесткий диск был отформатирован или поврежден, Deep Scan сможет найти множество файлов, которые пропали без вести. Конечно, чем сильнее повреждение вашего диска или чем больше времени прошло с момента удаления файлов, тем меньше вероятность того, что Disk Drill сможет восстановить ваши файлы и осуществить эффективное восстановления FAT, FAT32, NTFS или HFS +. Имейте в виду, что Disk Drill Basic — это бесплатная версия программы — так почему бы не попробовать?
Disk Drill — отличное приложение для восстановления файловой системы Mac
Метод Deep Scan исключительно эффективен в тех случаях, когда от файловой структуры практически ничего не осталось. Не имеет значения, идет ли речь о восстановлении HFS, NTFS или FAT32 на Mac OS X, Disk Drill сделает все возможное, чтобы восстановить все файлы, включая XLS, DOC, AVI, MP4, JPG и др.
Не имеет значения, идет ли речь о восстановлении HFS, NTFS или FAT32 на Mac OS X, Disk Drill сделает все возможное, чтобы восстановить все файлы, включая XLS, DOC, AVI, MP4, JPG и др.
Все поддерживаемые типы файлов
Всегда защищайте свои разделы!
Disk Drill 4
Восстановите раздел HFS или NTFS на Mac OS X и верните ваши важные файлы!
Скачать бесплатно
Обновить до PRO
СИСТЕМНЫЕ ТРЕБОВАНИЯ
Mac OS X 10.6, 84,7 MB
Используйте Disk Drill 1/2.x/3.x для OS X 10.5+
СРЕДНИЙ РЕЙТИНГ ПОЛЬЗОВАТЕЛЕЙ
4.8 от 1251 пользователей
Отправить отзыв
НОВЕЙШАЯ ВЕРСИЯ
Версия 4.7.382. 3 августа 2022
Посмотреть информацию об обновлении
Подробнее о том, как восстановить файловую систему на Mac
Другие статьи о восстановлении диска
Что говорят пользователи Disk Drill
Используется всемирно известными компаниями
Как восстановить предыдущую дату вашего Mac
Ваш Mac стал работать медленнее после нового обновления системы? Или вы удалили жизненно важный набор файлов, который хотите восстановить? Возврат вашего Mac к дате, когда он работал правильно или когда на нем все еще были ваши файлы, часто может стать лучшим решением.
Сброс Mac на предыдущую дату означает восстановление его состояния на заданную дату и время. Этот процесс удаляет все изменения, сделанные после выбранной даты, а также возвращает все файлы и системные настройки к устаревшей версии.
Если вам просто нужно найти старую версию документа или вы хотите скопировать все свои настройки на новое устройство, давайте рассмотрим несколько способов вернуться в прошлое на Mac.
Зачем восстанавливать компьютер до более ранней даты
Восстановление Mac до предыдущей даты — популярное решение при неправильно измененных настройках, неисправном программном обеспечении и многих других неисправностях. Основная причина сброса часто заключается в том, чтобы отменить изменения, которые в конечном итоге значительно повлияли на производительность Mac. Если вы не можете точно определить, какое изменение вызывает проблему, самым простым решением будет восстановление системы Mac до того времени, когда она работала должным образом.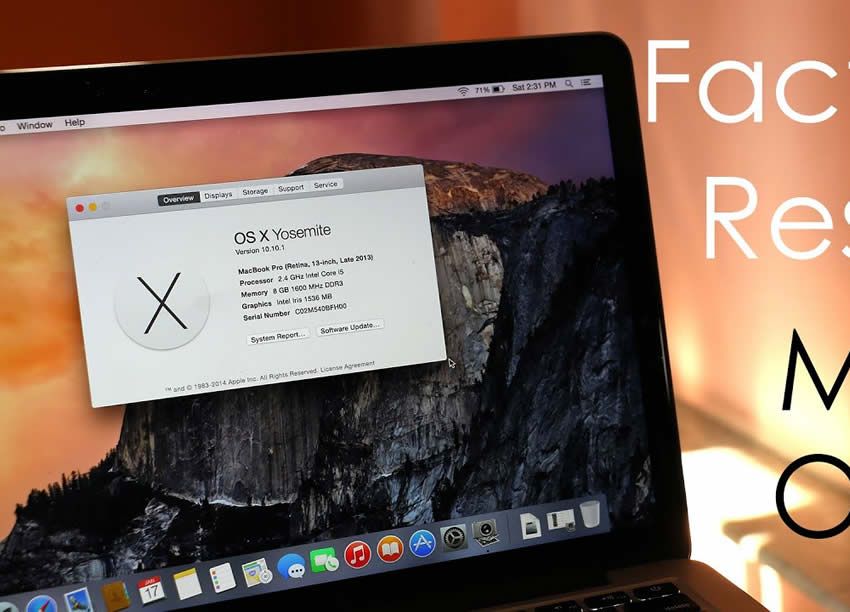
Несколько других возможных причин для восстановления компьютера до более ранней версии Mac включают:
- Восстановление удаленных файлов
- Отмену изменений, внесенных в многочисленные файлы
- Возврат к старой версии macOS или других приложений
- Удаление вредоносных программ с вашего Mac
К счастью, независимо от причины, macOS позволяет выполнять восстановление системы на Mac с помощью встроенной функции, а для всех других более сложных сценариев на рынке есть несколько профессиональных приложений.
Как восстановить Mac до более ранней даты
Прежде чем искать, как вернуть Mac к предыдущей дате, спросите себя, выполняли ли вы регулярное резервное копирование на своем компьютере.
Если ответ «нет», к сожалению, в настоящее время вы не сможете выполнить восстановление системы на Mac, поскольку у системы нет копии ее предыдущего состояния. Вместо этого создайте свою первую резервную копию сейчас, чтобы, когда вы захотите снова вернуться в прошлое на своем Mac в будущем, у вас будет версия, к которой можно вернуться.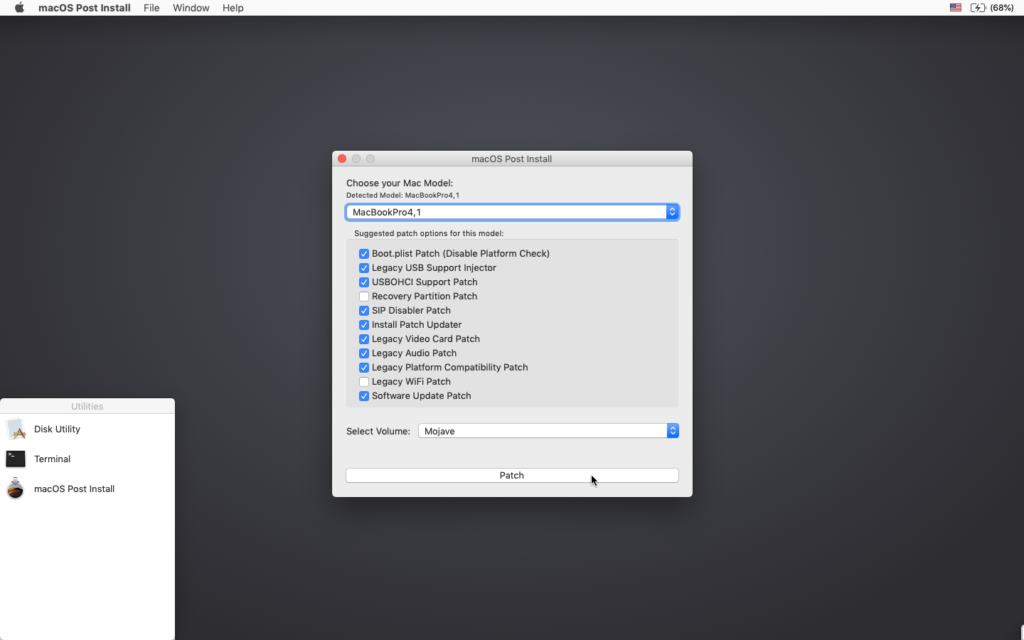
Для регулярного резервного копирования вам потребуется отдельное устройство хранения объемом около 1 ТБ или сервер MacOS. Измените настройки, если хотите выбрать, какие файлы следует исключить из регулярного резервного копирования, чтобы сэкономить драгоценное место на вашем устройстве хранения.
Если регулярное резервное копирование на вашем Mac было частью вашей рутины, у вас, скорее всего, не возникнет проблем с восстановлением системы на Mac сразу.
Восстановление Mac до предыдущей даты с помощью Time Machine
Time Machine — это встроенное программное обеспечение Mac, которое сохраняет резервную копию всего, что вы создаете или добавляете на свой Mac. Резервное копирование данных, файлов и системных обновлений выполняется ежечасно, ежедневно и еженедельно после установки Time Machine на вашем Mac.
Используйте внешний диск для копирования любых файлов, которые вы создали или изменили после даты, до которой вы хотите восстановить. В противном случае вы потеряете эти файлы или изменения после восстановления системы Mac.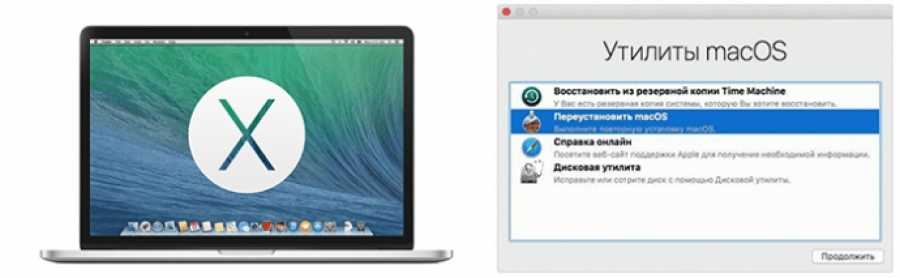
Подключите диск Time Machine к Mac и выключите его. Остальная часть процесса восстановления Mac до предыдущей даты зависит от того, какой процессор у вашего устройства.
Если у вас Intel Mac, вот как восстановить Mac до более ранней даты:
- Нажмите кнопку питания и удерживайте нажатой ⌘ + R
- Отпустите ⌘ + R, когда увидите логотип Apple или вращающийся глобус
- Введите имя пользователя и пароль администратора, если будет предложено
- Перейдите к утилитам macOS время и дата резервного копирования для восстановления из
Чтобы выполнить восстановление системы Apple Silicon Mac, просто:
- Нажмите и удерживайте кнопку питания, пока не появятся параметры запуска
- Нажмите «Параметры».
- Введите имя пользователя и пароль администратора, если будет предложено.
- Выберите «Восстановить из резервной копии Time Machine». Возврат вашего Mac к предыдущей дате с помощью Time Machine не является сложным процессом, однако для того, чтобы он работал, важно иметь резервную копию, к которой можно вернуться.

Как вернуться в прошлое на Mac без Time Machine
Хотя Time Machine — отличный встроенный инструмент, это не единственный способ восстановить Mac до предыдущей даты. Профессиональное программное обеспечение для восстановления данных пригодится, если вы все еще не можете найти целевые файлы после восстановления системы Mac.
Чтобы восстановить файлы без Time Machine, попробуйте использовать приложение Get Backup Pro. Это надежная утилита резервного копирования, которая предлагает четыре различных способа резервного копирования: простое копирование, клонирование, инкрементное и версионное. Кроме того, это приложение без труда восстановит ваши резервные копии на любых компьютерах Mac, даже если оно не установлено на этих устройствах.
Вот как восстановить Mac до более ранней даты и выполнить резервное копирование файлов с помощью Get Backup Pro:
- Запустить приложение
- Выбрать резервные копии
- Нажмите +, чтобы создать новый проект и выбрать место для резервной копии
- Используйте drop- меню вниз для создания запланированных и повторяющихся резервных копий
- Нажмите «Файл+», чтобы добавить файлы, для которых вы хотите создать резервную копию новая резервная копия.
 Если вы хотите восстановить Mac до предыдущей даты, чтобы удалить вредоносное ПО, сначала попробуйте CleanMyMac X. Это приложение для очистки macOS выполняет мгновенную очистку системы, удаляет и обновляет приложения, удаляет вредоносные программы, обнаруживает и стирает файлы любого размера — и все это за несколько кликов с вашей стороны. Попробуйте CleanMyMac X, чтобы легко навести порядок в своем цифровом рабочем пространстве!
Если вы хотите восстановить Mac до предыдущей даты, чтобы удалить вредоносное ПО, сначала попробуйте CleanMyMac X. Это приложение для очистки macOS выполняет мгновенную очистку системы, удаляет и обновляет приложения, удаляет вредоносные программы, обнаруживает и стирает файлы любого размера — и все это за несколько кликов с вашей стороны. Попробуйте CleanMyMac X, чтобы легко навести порядок в своем цифровом рабочем пространстве!Система Mac восстановлена
К этому моменту вы, вероятно, стали экспертом в том, как сбросить Mac до предыдущей даты, и понимаете, что регулярное резервное копирование необходимо для этого процесса.
Предоставьте себе легкий доступ ко всем предыдущим версиям вашего Mac с Get Backup Pro, и если вы заметите, что ваш Mac замедляется, это признак того, что вам нужно избавиться от всех ненужных файлов и вредоносных программ с помощью CleanMyMac X. Еще один отличный способ ускорить ваш компьютер, освобождая место на жестком диске.
 Dropshare — идеальное приложение, которое поможет вам сэкономить место, делясь файлами на своей защищенной платформе.
Dropshare — идеальное приложение, которое поможет вам сэкономить место, делясь файлами на своей защищенной платформе.Хорошие новости! Эти приложения — Get Backup Pro, CleanMyMac X и Dropshare — доступны вам бесплатно через семидневную пробную версию Setapp, платформы с более чем 230 высокопроизводительными приложениями для macOS и iOS, которые помогут полностью раскрыть потенциал ваших устройств. Попробуйте каждое приложение Setapp сегодня бесплатно и убедитесь, насколько быстрым может быть ваш Mac!
Как восстановить Mac до более ранней даты?
Вопрос
Проблема: Как восстановить Mac до более ранней даты?
Здравствуйте. Я использую свой Mac больше года. Однако в эти дни я заметил значительное замедление и случайные зависания — такое поведение началось недавно. Я знаю, что восстановить систему в прежнее состояние можно, но на практике я этого никогда не делал. Не могли бы вы дать мне руководство по этому вопросу? Заранее спасибо.

Решенный Ответ
Восстановление более ранней версии macOS может быть важно по разным причинам, поскольку пользователи сталкиваются с проблемами на своих устройствах, такими как замедление работы системы и другие проблемы. Восстановление системы может решить различные проблемы, и восстановление системы является популярным решением, используемым для отмены определенных изменений. Установлено неисправное программное обеспечение или неправильно изменены настройки.
Как и Windows, macOS можно восстановить до предыдущего состояния. Повседневные задачи, такие как загрузка программного обеспечения, установка обновлений, изменение настроек и т. д., влияют на производительность Mac и, как правило, постепенно снижают его скорость. Хотя такие проблемы можно легко исправить с помощью надлежащего процесса очистки macOS, иногда восстановление системы — единственный выбор, который остается у пользователей.
macOS имеет встроенную функцию восстановления системы, эквивалентную точке восстановления системы Windows.
 [1] Эта функция чрезвычайно полезна, если Mac работает медленно, начинает зависать или начинают появляться подозрительные системные ошибки [2] . Восстановить ваш Mac до предыдущей даты несложно, так как в системе есть встроенная функция резервного копирования, известная как Time Machine.
[1] Эта функция чрезвычайно полезна, если Mac работает медленно, начинает зависать или начинают появляться подозрительные системные ошибки [2] . Восстановить ваш Mac до предыдущей даты несложно, так как в системе есть встроенная функция резервного копирования, известная как Time Machine.Чтобы восстановить систему, вам нужно настроить Time Machine. Если вы еще не настроили его, к сожалению, вы не сможете сбросить свой Mac до предыдущей даты, потому что в системе нет копии его предыдущего состояния.
Как восстановить предыдущую дату macOS
Оптимизируйте сейчас! Оптимизируйте сейчас!
Чтобы восстановить максимальную производительность компьютера, необходимо приобрести лицензионную версию программы для ремонта Mac Washing Machine X9 Mac Washing Machine X9.
Резервное копирование Time Machine — один из лучших способов восстановить macOS до более раннего состояния. Если вы использовали эту функцию для создания резервных копий, восстановить файлы будет легко.
 Это одно из лучших решений, когда речь идет об устройствах macOS, потому что многие сторонние опции предназначены для восстановления файлов в ОС Windows, а функций для этой операционной системы практически нет.
Это одно из лучших решений, когда речь идет об устройствах macOS, потому что многие сторонние опции предназначены для восстановления файлов в ОС Windows, а функций для этой операционной системы практически нет.Настройте Time Capsule для восстановления macOS до более ранней даты
Оптимизируйте сейчас! Оптимизируйте сейчас!
Чтобы восстановить максимальную производительность компьютера, необходимо приобрести лицензионную версию программы для ремонта Mac Washing Machine X9 Mac Washing Machine X9.
Time Machine на компьютерах Mac — отличный инструмент, позволяющий создавать резервные копии ваших файлов. Для установки Time Capsule, [3] вам придется использовать внешний драйвер, свободного места на котором будет достаточно для всех данных с вашего внутреннего диска.
В первую очередь подключите внешний жесткий диск, который подключается к порту USB, Thunderbolt или FireWire. Внешний жесткий диск, подключенный к USB-порту базовой станции AirPort Extreme в вашей сети, также подходит.

После подключения внешнего жесткого диска к устройству Mac может появиться окно подтверждения: «Вы хотите использовать диск для резервного копирования с помощью Time Machine?» Выберите Используйте резервный диск , чтобы продолжить.
Если вам нужна дополнительная безопасность, вы можете выбрать «Зашифровать резервный диск» , с помощью которого вы поставите пароль на созданные резервные копии. Иногда подключенный жесткий диск не вызывает окно подтверждения. В этом случае необходимо выполнить следующие шаги:
- Выберите меню Apple -> Системные настройки -> Time Machine.
- Выберите опцию Backup Disk .
- Выберите внешний жесткий диск, который вы пытаетесь использовать (перечисленный выше), и нажмите кнопку 9.0177 Использовать опцию Диск .
- Чтобы обеспечить безопасность ваших данных, нажмите Добавить или удалить резервный диск
Резервное копирование данных с помощью Time Machine
Оптимизируйте сейчас! Оптимизируйте сейчас!
Чтобы восстановить максимальную производительность компьютера, необходимо приобрести лицензионную версию программы для ремонта Mac Washing Machine X9 Mac Washing Machine X9.

После настройки Time Capsule начинает автоматически создавать резервные копии за последние 24 часа и ежедневные резервные копии за предыдущий месяц. Если вы хотите создать резервные копии прямо сейчас, вам нужно выбрать Резервное копирование сейчас в меню Time Machine. Затем выберите диск, на который вы хотите выполнить полное резервное копирование вашего Mac, чтобы продолжить этот процесс. Имейте в виду, что процесс резервного копирования может занять некоторое время, так что наберитесь терпения.
Восстановите более ранние данные Mac таким образом, восстановив macOS
Оптимизируйте сейчас! Оптимизируйте сейчас!
Чтобы восстановить максимальную производительность компьютера, необходимо приобрести лицензионную версию программы для ремонта Mac Washing Machine X9 Mac Washing Machine X9.
Как только вы включите Time Capsule и создадите резервные копии с помощью Time Machine, вы сможете восстановить систему до предыдущей даты.
 Для этого вам нужно запустить Средство восстановления OS X:
Для этого вам нужно запустить Средство восстановления OS X: - При загрузке или перезапуске системы одновременно нажмите клавишу Command + R , чтобы открыть Средство восстановления OS X .
- Выберите Восстановить из резервной копии Time Machine.
- Если вы создали более одной резервной копии, выберите ту, которая была создана до возникновения ошибок Mac или до того, как он замедлился.
- Наконец дождитесь восстановления системы. Это может занять некоторое время.
ПРИМЕЧАНИЕ. Если у вас нет Time Capsule и вы не можете создавать резервные копии, единственным решением для восстановления вашего Mac до предыдущего состояния является его переустановка.
Кстати, вы также можете попробовать использовать инструмент оптимизации Mac, например, ReimageMac Washing Machine X9. Эта программа была разработана для увеличения скорости и общей производительности Mac, поэтому, если проблемы, с которыми вы сталкиваетесь, не слишком велики, инструмент оптимизации может стать отличным решением.

Оптимизируйте свою систему и повысьте ее эффективность
Оптимизируйте свою систему прямо сейчас! Если вы не хотите проверять свой компьютер вручную и бороться с попытками найти проблемы, которые замедляют его работу, вы можете использовать программное обеспечение для оптимизации, указанное ниже. Все эти решения были протестированы командой ugetfix.com, чтобы убедиться, что они помогают улучшить систему. Чтобы оптимизировать работу компьютера одним щелчком мыши, выберите один из этих инструментов:
— запатентованная специализированная программа восстановления Windows. Он продиагностирует ваш поврежденный компьютер. Он будет сканировать все системные файлы, библиотеки DLL и ключи реестра, которые были повреждены угрозами безопасности. — запатентованная специализированная программа восстановления Mac OS X. Он продиагностирует ваш поврежденный компьютер. Он будет сканировать все системные файлы и ключи реестра, которые были повреждены угрозами безопасности.
Этот запатентованный процесс восстановления использует базу данных из 25 миллионов компонентов, которые могут заменить любой поврежденный или отсутствующий файл на компьютере пользователя.
Для восстановления поврежденной системы необходимо приобрести лицензионную версию средства удаления вредоносных программ.VPN имеет решающее значение, когда речь идет о конфиденциальности пользователей. Онлайн-трекеры, такие как файлы cookie, могут использоваться не только платформами социальных сетей и другими веб-сайтами, но также вашим интернет-провайдером и правительством. Даже если вы применяете самые безопасные настройки через веб-браузер, вас все равно можно отслеживать через приложения, подключенные к Интернету. Кроме того, браузеры, ориентированные на конфиденциальность, такие как Tor, не являются оптимальным выбором из-за снижения скорости соединения. Лучшее решение для обеспечения максимальной конфиденциальности — Частный доступ в Интернет: будьте анонимны и защищены в Интернете.
Программное обеспечение для восстановления данных — это один из вариантов, который может помочь вам восстановить ваши файлы. Когда вы удаляете файл, он не растворяется в воздухе — он остается в вашей системе до тех пор, пока поверх него не будут записаны новые данные.
 Data Recovery Pro — это программа для восстановления, которая ищет рабочие копии удаленных файлов на вашем жестком диске. Используя этот инструмент, вы можете предотвратить потерю ценных документов, школьных работ, личных фотографий и других важных файлов.
Data Recovery Pro — это программа для восстановления, которая ищет рабочие копии удаленных файлов на вашем жестком диске. Используя этот инструмент, вы можете предотвратить потерю ценных документов, школьных работ, личных фотографий и других важных файлов.•
Польски
•Испанский
•Немецкий
•Французский
•Lietuvių
Как восстановить предыдущую дату на Mac с помощью Time Machine или без нее
Если вы пользуетесь компьютером каждый день, то из своего опыта или предупреждений вы бы узнали, что вам нужно всегда делать резервную копию данных, чтобы не ситуация, которая заставит вас потерять все ваши данные и файлы на вашем компьютере. И если вы являетесь пользователем Mac и хотите восстановить свой Mac до предыдущей даты, то вы находитесь в правильном месте.
 Различные причины могут привести к тому, что вы восстановите свой Mac до предыдущей даты. Возможно, ваш компьютер теперь работает медленно, поэтому вы хотите вернуть его в предыдущее состояние или хотите найти некоторые потерянные данные из предыдущей файловой системы.
Различные причины могут привести к тому, что вы восстановите свой Mac до предыдущей даты. Возможно, ваш компьютер теперь работает медленно, поэтому вы хотите вернуть его в предыдущее состояние или хотите найти некоторые потерянные данные из предыдущей файловой системы.Независимо от причины, вы можете восстановить Mac до предыдущей даты с помощью резервной копии Time Machine. Эта функция macOS позволяет пользователям отменять изменения в системе, которые беспокоят компьютер, возвращать первоначальные настройки, а затем восстанавливать потерянные пользовательские данные и файлы Mac.
Могу ли я восстановить Mac до более ранней даты без Time Machine?
Как восстановить Mac до предыдущей даты
Как восстановить все ваши данные без Time Machine
Могу ли я восстановить Mac до более ранней даты без Time Machine?
Да. Помимо программного обеспечения Time Machine, которое позволит вам поддерживать актуальную резервную копию вашего Mac, вы можете сделать полную копию своего накопителя на внешнем жестком диске.
 На внешнем жестком диске хранится копия настроек macOS и всех файлов на момент их копирования. Поэтому, если у вас возникнут какие-либо проблемы с вашим компьютером, вы можете восстановить свой Mac до той предыдущей даты, когда вы скопировали файлы на внешнее запоминающее устройство.
На внешнем жестком диске хранится копия настроек macOS и всех файлов на момент их копирования. Поэтому, если у вас возникнут какие-либо проблемы с вашим компьютером, вы можете восстановить свой Mac до той предыдущей даты, когда вы скопировали файлы на внешнее запоминающее устройство.Вы также можете использовать профессиональное программное обеспечение для восстановления данных, которое будет упомянуто в последней части этой статьи, в худшем случае.
Как восстановить Mac до предыдущей даты
Мы уже упоминали Time Machine как встроенный инструмент Mac, с помощью которого вы можете создавать резервные копии. Time Machine хранит ежечасные резервные копии ваших данных за прошедший день, ежедневные резервные копии данных за последний месяц и еженедельные резервные копии за все прошедшие месяцы. Для хранения требуется большой внешний жесткий диск, если вы хотите иметь подробное и частое резервное копирование, как упоминалось выше. Однако Time Machine удаляет старые резервные копии, когда устройство хранения заполнено.
 Поэтому, если у вас есть резервная копия Time Machine, восстановить Mac до предыдущей даты будет очень просто. Шаги, необходимые для восстановления вашего Mac до предыдущей даты, включают:
Поэтому, если у вас есть резервная копия Time Machine, восстановить Mac до предыдущей даты будет очень просто. Шаги, необходимые для восстановления вашего Mac до предыдущей даты, включают:Настройка Time Capsule
Чтобы восстановить предыдущую дату на Mac, вам необходимо сначала настроить Time Capsule, прежде чем делать что-либо еще. Создание Time Capsule означает, что ваш Mac будет восстановлен до состояния, в котором вы создали резервную копию. Time Capsule можно настроить вручную или автоматически, и вам понадобится внешний жесткий диск с достаточным пространством для хранения данных на вашем Mac.
Подключите внешний диск к вашему Mac через USB-кабель. После подключения вы должны получить окно подтверждения, в котором говорится: «Вы хотите использовать диск для резервного копирования с помощью Time Machine?»
Выберите Использовать резервный диск , чтобы начать процесс, и через некоторое время Time Capsule будет настроена, и вы сможете восстановить свой Mac.

В некоторых случаях окно подтверждения не появляется, и вы не сможете автоматически настроить Time Capsule. Чтобы настроить его вручную:
Откройте меню Apple и перейдите к пункту 9.0292 Системные настройки и выберите Time Machine .
Затем нажмите на опцию, которая говорит Select Backup Disk .
Наконец, выберите внешний жесткий диск из списка дисков и нажмите Use Disk .
Резервное копирование данных с помощью Time Machine
После настройки Time Capsule перейдите в меню Time Machine и выберите Back Up Now . Затем выберите диск, для которого вы хотите создать полную резервную копию вашего Mac, чтобы продолжить процесс.
Восстановите свой Mac до предыдущей даты
После того, как вы закончите с включением Time Capsule и созданием резервных копий с помощью Time Machine, вы можете восстановить свой Mac до предыдущей даты.
 Шаги включают:
Шаги включают: Перезагрузите Mac и, пока он перезагружается, удерживайте нажатой кнопку Клавиши Command + R одновременно для запуска средства восстановления OS X.
Выберите вариант с надписью Восстановить из резервной копии Time Machine .
Если у вас есть несколько резервных копий, выберите ту, которая была создана до того, как ваш Mac столкнулся с ошибками или стал работать медленнее. Затем просто дождитесь завершения процесса.
Если у вас нет действительных капсул времени или на вашем Mac возникают серьезные ошибки, и вы не можете создавать резервные копии, доступны только два варианта: восстановить жесткий диск или переустановить ОС. Однако имейте в виду, что эти два варианта могут привести к потере данных.
Как восстановить все ваши данные без Time Machine
Хотя резервная копия Time Machine может помочь вам восстановить Mac до предыдущих данных, у некоторых людей может не быть внешнего запоминающего устройства или надлежащей резервной копии.
 Что еще хуже, люди могут не найти целевые файлы даже после восстановления Mac до определенной даты. Для этого варианта вам нужно будет использовать профессиональное программное обеспечение для восстановления данных, известное как AnyRecover. С помощью программы AnyRecover вы можете восстановить потерянные и удаленные файлы за 3 простых шага. И это обещает высокий уровень успеха и не требует технических знаний. Таким образом, каждый может восстановить данные с его помощью быстро и легко. Давайте проверим некоторые функции этого удивительного программного обеспечения.
Что еще хуже, люди могут не найти целевые файлы даже после восстановления Mac до определенной даты. Для этого варианта вам нужно будет использовать профессиональное программное обеспечение для восстановления данных, известное как AnyRecover. С помощью программы AnyRecover вы можете восстановить потерянные и удаленные файлы за 3 простых шага. И это обещает высокий уровень успеха и не требует технических знаний. Таким образом, каждый может восстановить данные с его помощью быстро и легко. Давайте проверим некоторые функции этого удивительного программного обеспечения.2 061 704 загрузки
Особенности AnyRecover
Поддержка более 1000 типов файлов, включая изображения, PDF-документы, видео, архивы, офисные документы, электронные письма и т. д.
Извлекайте безвозвратно удаленные файлы с любого устройства, такого как жесткий диск компьютера, внешний диск, USB-накопитель, SD-карта, SSD, камера и т.
 д.
д.Защитите исходные данные, не перезаписывая их.
Совместим как с Mac, так и с Windows.
Загрузить сейчасЗагрузить сейчас
Чтобы восстановить файлы без машины времени, выполните следующие действия:
После запуска программы AnyRecover на вашем Mac выберите папку, из которой вы хотите восстановить данные, затем нажмите Start .
Программное обеспечение AnyRecover выполнит глубокое сканирование выбранного местоположения, а индикатор выполнения и результаты сканирования в реальном времени будут отображаться на интерфейсе, чтобы вы могли легко проверить результаты. Кроме того, вы можете нажать Pause или Stop в правом верхнем углу, чтобы остановить процесс сканирования.

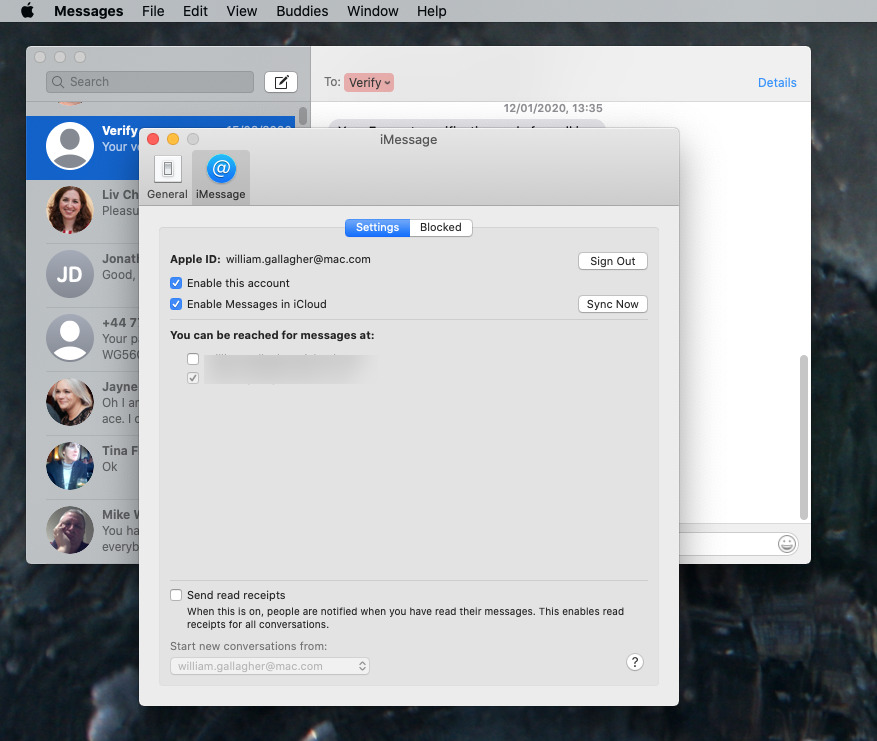 Ссылки на веб-сайт службы поддержки Apple включены. Плагины и расширения браузера отключены.
Ссылки на веб-сайт службы поддержки Apple включены. Плагины и расширения браузера отключены.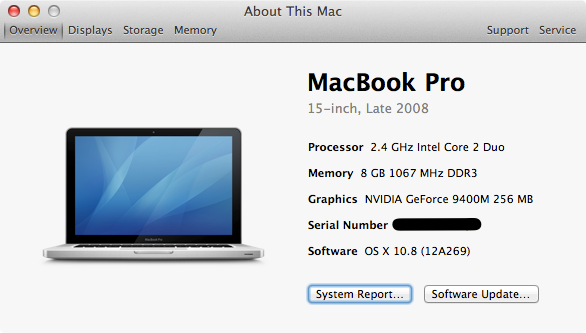 Это позволит выделить несколько файлов одновременно. Также можно воспользоваться клавишей Command. Нажмите на нее и укажите те файлы поочередно. Чтобы выбрать все документы сразу, нужно выбрать удаленный файл и нажать на клавиши Command+А.
Это позволит выделить несколько файлов одновременно. Также можно воспользоваться клавишей Command. Нажмите на нее и укажите те файлы поочередно. Чтобы выбрать все документы сразу, нужно выбрать удаленный файл и нажать на клавиши Command+А.
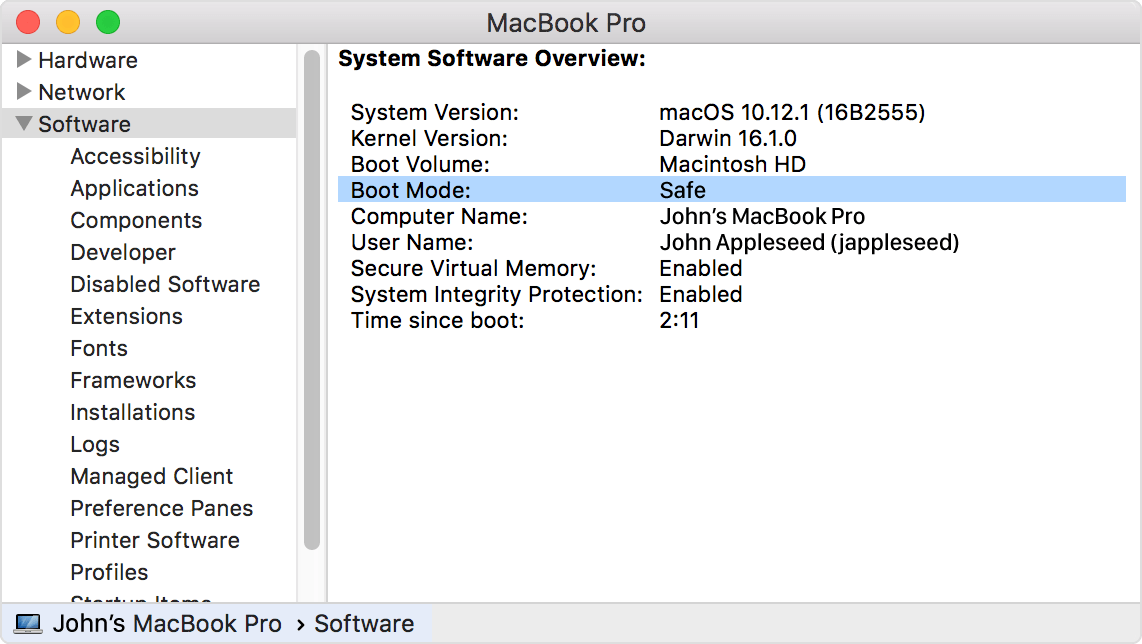 Если вы хотите восстановить Mac до предыдущей даты, чтобы удалить вредоносное ПО, сначала попробуйте CleanMyMac X. Это приложение для очистки macOS выполняет мгновенную очистку системы, удаляет и обновляет приложения, удаляет вредоносные программы, обнаруживает и стирает файлы любого размера — и все это за несколько кликов с вашей стороны. Попробуйте CleanMyMac X, чтобы легко навести порядок в своем цифровом рабочем пространстве!
Если вы хотите восстановить Mac до предыдущей даты, чтобы удалить вредоносное ПО, сначала попробуйте CleanMyMac X. Это приложение для очистки macOS выполняет мгновенную очистку системы, удаляет и обновляет приложения, удаляет вредоносные программы, обнаруживает и стирает файлы любого размера — и все это за несколько кликов с вашей стороны. Попробуйте CleanMyMac X, чтобы легко навести порядок в своем цифровом рабочем пространстве! Dropshare — идеальное приложение, которое поможет вам сэкономить место, делясь файлами на своей защищенной платформе.
Dropshare — идеальное приложение, которое поможет вам сэкономить место, делясь файлами на своей защищенной платформе.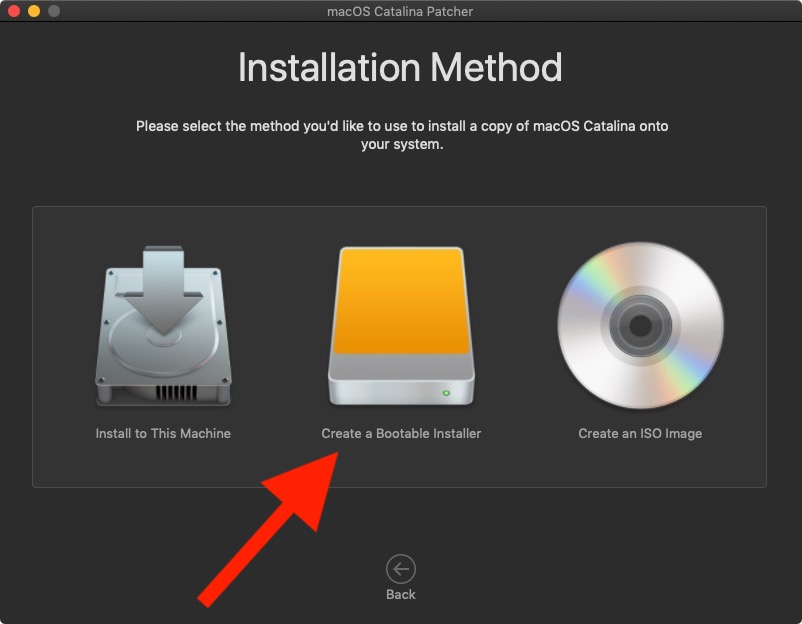
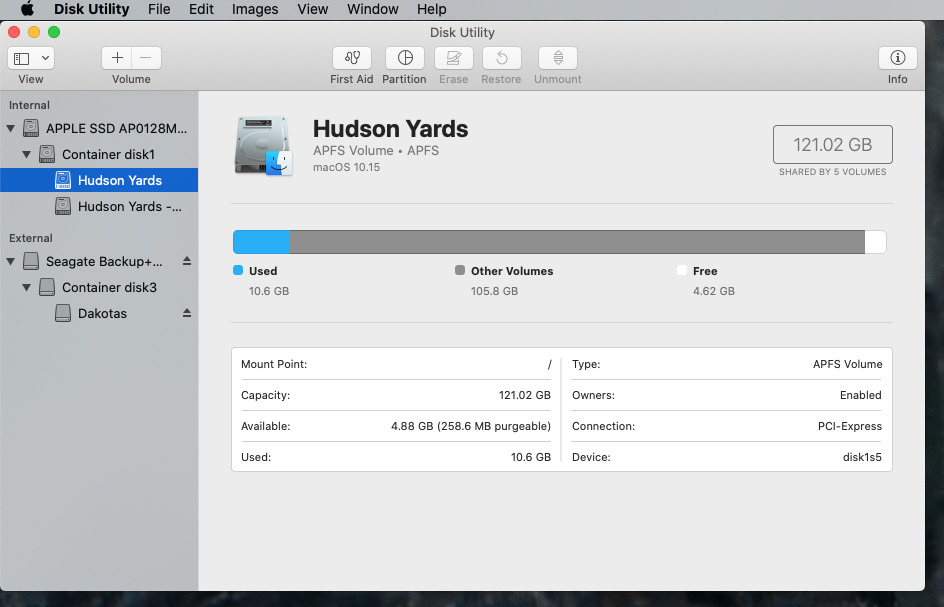 [1] Эта функция чрезвычайно полезна, если Mac работает медленно, начинает зависать или начинают появляться подозрительные системные ошибки [2] . Восстановить ваш Mac до предыдущей даты несложно, так как в системе есть встроенная функция резервного копирования, известная как Time Machine.
[1] Эта функция чрезвычайно полезна, если Mac работает медленно, начинает зависать или начинают появляться подозрительные системные ошибки [2] . Восстановить ваш Mac до предыдущей даты несложно, так как в системе есть встроенная функция резервного копирования, известная как Time Machine.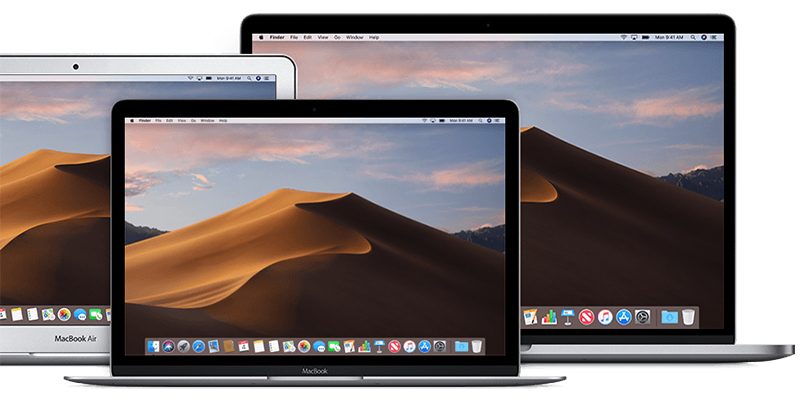 Это одно из лучших решений, когда речь идет об устройствах macOS, потому что многие сторонние опции предназначены для восстановления файлов в ОС Windows, а функций для этой операционной системы практически нет.
Это одно из лучших решений, когда речь идет об устройствах macOS, потому что многие сторонние опции предназначены для восстановления файлов в ОС Windows, а функций для этой операционной системы практически нет.
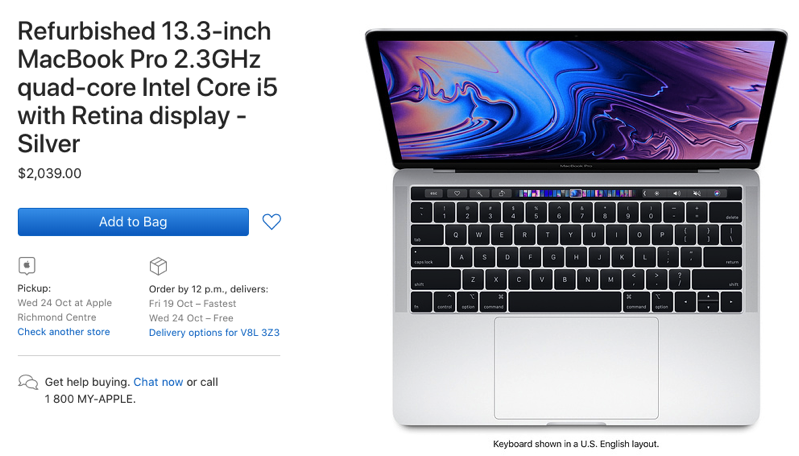
 Для этого вам нужно запустить Средство восстановления OS X:
Для этого вам нужно запустить Средство восстановления OS X: 

 Data Recovery Pro — это программа для восстановления, которая ищет рабочие копии удаленных файлов на вашем жестком диске. Используя этот инструмент, вы можете предотвратить потерю ценных документов, школьных работ, личных фотографий и других важных файлов.
Data Recovery Pro — это программа для восстановления, которая ищет рабочие копии удаленных файлов на вашем жестком диске. Используя этот инструмент, вы можете предотвратить потерю ценных документов, школьных работ, личных фотографий и других важных файлов.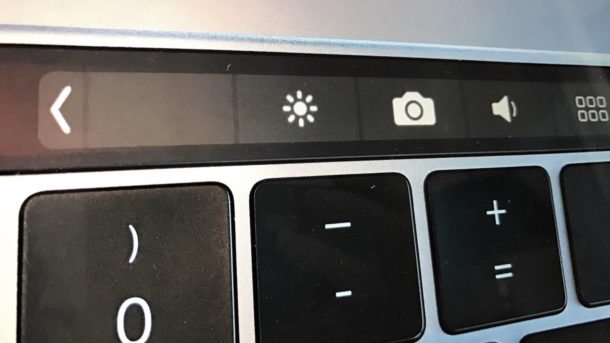 Различные причины могут привести к тому, что вы восстановите свой Mac до предыдущей даты. Возможно, ваш компьютер теперь работает медленно, поэтому вы хотите вернуть его в предыдущее состояние или хотите найти некоторые потерянные данные из предыдущей файловой системы.
Различные причины могут привести к тому, что вы восстановите свой Mac до предыдущей даты. Возможно, ваш компьютер теперь работает медленно, поэтому вы хотите вернуть его в предыдущее состояние или хотите найти некоторые потерянные данные из предыдущей файловой системы. На внешнем жестком диске хранится копия настроек macOS и всех файлов на момент их копирования. Поэтому, если у вас возникнут какие-либо проблемы с вашим компьютером, вы можете восстановить свой Mac до той предыдущей даты, когда вы скопировали файлы на внешнее запоминающее устройство.
На внешнем жестком диске хранится копия настроек macOS и всех файлов на момент их копирования. Поэтому, если у вас возникнут какие-либо проблемы с вашим компьютером, вы можете восстановить свой Mac до той предыдущей даты, когда вы скопировали файлы на внешнее запоминающее устройство.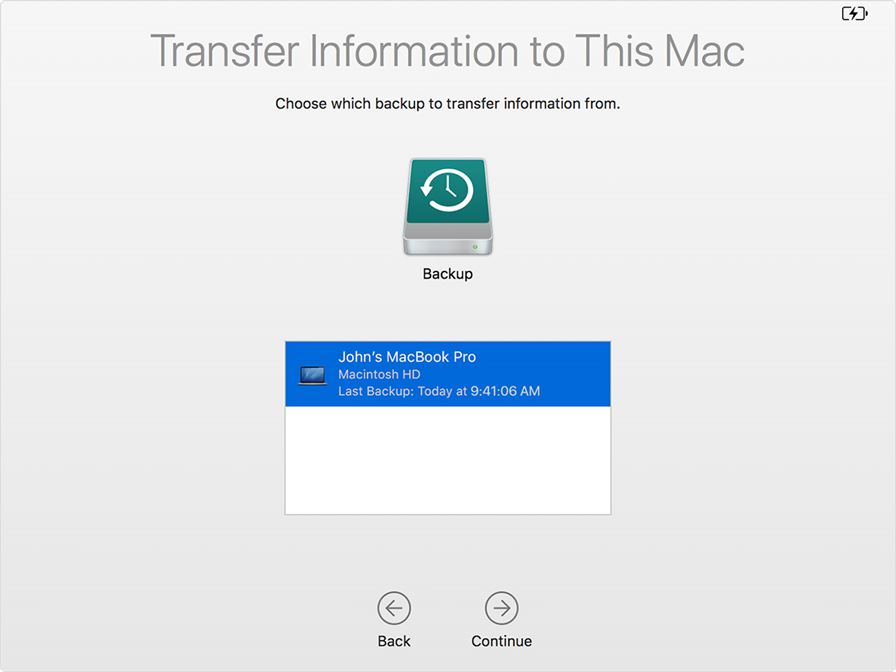 Поэтому, если у вас есть резервная копия Time Machine, восстановить Mac до предыдущей даты будет очень просто. Шаги, необходимые для восстановления вашего Mac до предыдущей даты, включают:
Поэтому, если у вас есть резервная копия Time Machine, восстановить Mac до предыдущей даты будет очень просто. Шаги, необходимые для восстановления вашего Mac до предыдущей даты, включают: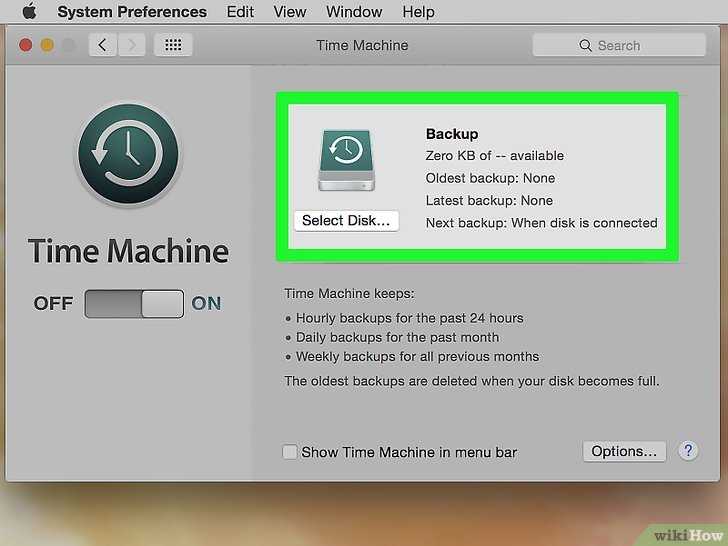
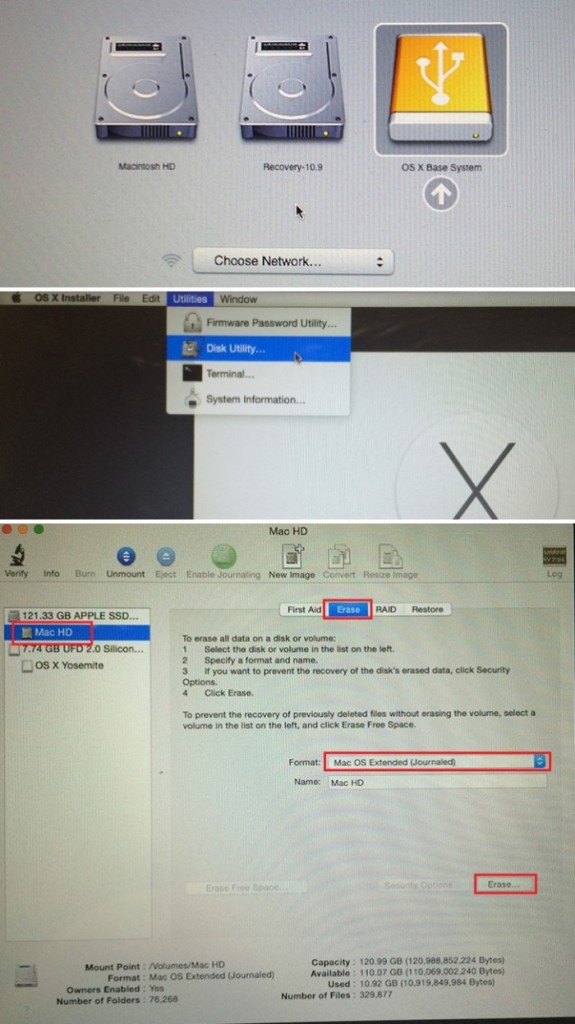 Шаги включают:
Шаги включают: 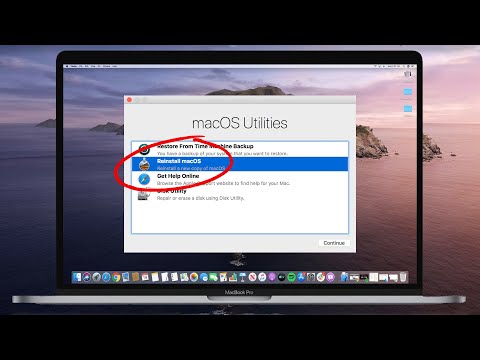 Что еще хуже, люди могут не найти целевые файлы даже после восстановления Mac до определенной даты. Для этого варианта вам нужно будет использовать профессиональное программное обеспечение для восстановления данных, известное как AnyRecover. С помощью программы AnyRecover вы можете восстановить потерянные и удаленные файлы за 3 простых шага. И это обещает высокий уровень успеха и не требует технических знаний. Таким образом, каждый может восстановить данные с его помощью быстро и легко. Давайте проверим некоторые функции этого удивительного программного обеспечения.
Что еще хуже, люди могут не найти целевые файлы даже после восстановления Mac до определенной даты. Для этого варианта вам нужно будет использовать профессиональное программное обеспечение для восстановления данных, известное как AnyRecover. С помощью программы AnyRecover вы можете восстановить потерянные и удаленные файлы за 3 простых шага. И это обещает высокий уровень успеха и не требует технических знаний. Таким образом, каждый может восстановить данные с его помощью быстро и легко. Давайте проверим некоторые функции этого удивительного программного обеспечения. д.
д.