Содержание
КАК ОБНОВИТЬ «МАКБУК» ДО ПОСЛЕДНЕЙ ВЕРСИИ
Важно периодически апгрейдить MacBook. Прокачанная версия не только ускоряет работу гаджета, но и открывает дополнительные возможности. Вместе с программным обеспечением (ПО) прокачиваются Safari, iTunes и остальные проги. Давайте же разбираться, как обновить iOS на Макбуке!
Типы обновлений MacBook
Перед тем, как обновить «Макбук», следует решить, какой вариант прокачки необходим. Их два.
- Смена «операционки» на другую. Тогда нужно знать и понимать, чего хочешь.
- Апгрейд текущей версии ОС.
Интересная статья: Сравнение Macbook Air 2020 vs Macbook Pro ー 5 сходств и отличий
Что потребуется перед установкой
Перед тем, как обновить ОС на «Макбуке», нужно уточнить, на какой именно «операционке» в настоящий момент работает устройство. Насколько она актуальна. Для этого следует заглянуть в пункт «об этом Mac» в меню «яблока», расположенном в углу экрана.
Когда разберетесь по текущей версии ОС, тогда можно сделать вывод, последняя она или нужно обновление.
От того, на какой «операционке» функционирует устройство, зависит подготовка к обновлению программного обеспечения. Если установлена версия Mojave или одна из новых, для прокачки ПО нужно выполнить три манипуляции.
- В меню «яблока» найти «Системные настройки», → нажать кнопку «обновить». Этот шаг выведет на экран возможность апгрейда текущей версии.
- Если обновление доступно, не спешите тут же обновлять. В меню есть возможность указать конкретные функции, требующие апгрейда. Если же нужно актуализировать всю работу девайса, выбрать «Обновить сейчас».
- В случае, если нынешнее обновление программного обеспечения является последним, инфа об этом будет отображена в меню обновлений. Значит все работающие программы функционируют адекватно.
Полезная статья: Ксяоми Air или Макбук Air ー что лучше: 12 отличий по правилам приличий
Как обновить MacBook
Первое, что нужно сделать перед тем, как обновить iOS на «Макбуке», загрузить на устройство «обнову» ПО. Чтобы осуществить это действие быстро, нужно следовать трем пунктам.
Чтобы осуществить это действие быстро, нужно следовать трем пунктам.
- Включить комп.
- Выбрать раздел «Обновления» в «Апп Стор».
- В верхней части экрана кликнуть на значок «Обновить».
На экран выводятся последние новшества.
Восстановление системы
Как альтернативный вариант апгрейда, «Мак» предполагает восстановление OS. Поздние OS сложнее, поэтому гаджеты часто функционируют лучше на прокачанном ПО ранних «операционок». Процесс «избавления» от новой ОС несложный. При стабильном выходе во всемирную паутину выполнение алгоритма восстановления осилит даже новичок. А вот и сам алгоритм:
- включить комп;
- когда операционная система приступит к загрузке, кликнуть сочетание Command + R;
- нажать кнопку «Восстановление» → выбрать команду «Продолжить»;
- на экран будут выведены подсказки о том, как корректно завершить сеанс восстановления.
Познавательная статья: Что лучше ー Макбук или ноутбук для работы и учебы: 6 сравнений
Полный рестарт и App Store
Устройства Apple допускает полное обновления через App Store.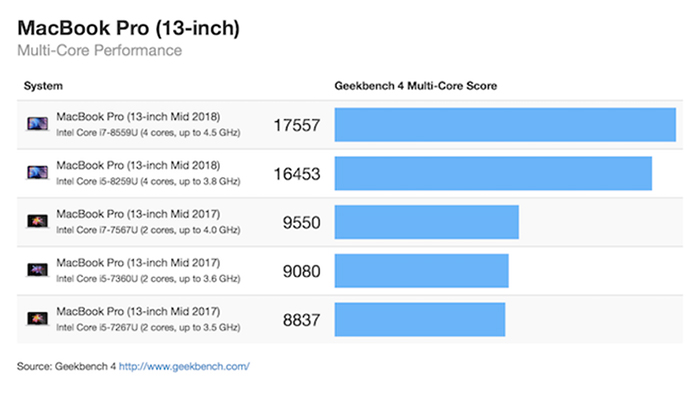 Этот процесс занимает около часа в зависимости от навыков пользователя и скорости подключения к сети.
Этот процесс занимает около часа в зависимости от навыков пользователя и скорости подключения к сети.
Алгоритм таков.
- Выбрать подходящую операционную систему (ниже в таблице представлены все типы).
- Убедиться, что комп соответствует всем требованиям и поддерживает функционал OS.
- Войти в приложение «Ап Стор».
- В поисковике приложения вбить название подходящей «операционки».
- Открыть страницу нужной системы.
- Нажать значок загрузки.
- После того как файл скачается на устройство, выполнить распаковку файлов, следуя подсказкам.
- Закончить действие, также следуя подсказкам.
С флешки
Чтобы обновить Macbook Air до последней версии, можно выполнить это прямо с флешки. Способ несложный и эффективный. Понадобится флеш-накопитель минимум на 8 Гб, которому присваивается наименование «Untitled». Дальнейший алгоритм действий предполагает три шага.
1. Загрузка подходящей OS на устройство. Для этого в Апп Стор скачивают файлы с установками и, когда на компе откроется окно с предложением установить ОС на Мак, нужно закрыть его. Теперь нужные файлы для установки остались на компьютере и можно перенести их на съемный носитель.
Загрузка подходящей OS на устройство. Для этого в Апп Стор скачивают файлы с установками и, когда на компе откроется окно с предложением установить ОС на Мак, нужно закрыть его. Теперь нужные файлы для установки остались на компьютере и можно перенести их на съемный носитель.
2. Используя специальные программы (MacDaddy Install Disk Creator или DiskMaker X), адаптировать Flash-накопитель как элемент для загрузки.
- В «Мак деди» нужно выбрать накопитель, с которым будет выполняться работа, → кликнуть «Select the OS X Installer» и выбрать нужную ОС.
- Завершающее действие → «Create Installer», после которого начнется подготовка «флешки».
- В «Диск мейкере» следует выбрать нужную OS, → кликнуть «Erase then create a disk». С накопителя будут стерты все данные и после команды «Продолжить» и ввода пароля начнется адаптация.
3. Подключить накопитель к компьютеру и перезапустить ОС и по указаниям из мастера загрузки. Выполнить апгрейд системы.
На заметку: Как правильно заряжать Макбук: 5 полезных советов и ответы на популярные вопросы
С диска
Если предыдущий накопитель неудобен, обновить «Макбук» до последней версии можно с диска. Порядок шагов будет аналогичен предыдущему варианту, только нужно взять диск с записанной установочной программой. После того как накопитель помещен в комп, необходимо выполнить перезагрузку компьютера и следовать указаниям мастера установки.
Как обновить Mac до macOS Mojave
Перед тем как обновить Макбук Эйр до ОС Mojave, нужно убедиться, что соблюдены три условия.
- Гаджет «Эппл» совместим с выбранной OS. Перечень подходящих устройств приведен ниже.
- Совершена процедура резервного копирования важных данных на устройстве.
- Настроен бесперебойный доступ к сети, а устройство подключено к электропитанию.
Можно начинать установку, используя подсказки, выводимые на экран. Лучше к установке приступить вечером, чтобы при необходимости оставить на ночь, так как процесс может затянуться. При загрузке не выполнять никаких действий, чтобы не сбить настройки.
При загрузке не выполнять никаких действий, чтобы не сбить настройки.
Модели, совместимые с последней прошивкой: таблица
Возможные проблемы и их решения
В процессе апгрейда «Макбука» возможны возникновение ошибки или предупреждения на дисплее. Специалисты советуют провести ряд мероприятий, которые с большой вероятностью помогут устранить проблему.
- Убедиться, что обновляемое устройство подключается именно к USB компа, а не клавиатуры или концентратора.
- Выполнить перезапуск гаджета.
- Проверить, не требует ли ПО компа замены или прокачки.
- Повторить попытку процедуры.
Автоматическое обновление системы
У аппаратов Apple такая функция присутствует. При появлении обновлений грузится фоново. Это удобно. Владельцу не нужно тратить время на апгрейд своего гаджета. Если нет желания автоматически обновлять Mac, функцию можно деактивировать в настройках.
Сменить OS или прокачать ПО несложно. Навыки и профессиональный опыт не нужны. Важно лишь использовать оригинальные аппараты Apple и четко придерживаться подсказок, появляющихся на экране в ходе процесса. Все инструменты и проги для прокачки бесплатны и доступны в Интернете. А уж апгрейдиться до самой поздней прошивки или ограничиться прокачкой ПО ー решать юзеру.
Навыки и профессиональный опыт не нужны. Важно лишь использовать оригинальные аппараты Apple и четко придерживаться подсказок, появляющихся на экране в ходе процесса. Все инструменты и проги для прокачки бесплатны и доступны в Интернете. А уж апгрейдиться до самой поздней прошивки или ограничиться прокачкой ПО ー решать юзеру.
Читайте: Какой Макбук выбрать в 2019 году: обзор, сравнения, отзывы
Обновление или восстановление Mac OS на MacBook
Анастасия
Спасибо большое сервисному центру. Удобный график работы. Можно записаться через социальные сети. Дают гарантию,что самое главное при ремонте телефона. Сломался телефон мастер приехал в назначенное время и место. Оценил поломку и предпринял все меры по устранению причины поломки. Мастер вежливый и видно грамотный. Время его работы заняло не больше 20 минут.
Ирек
Обратился сегодня с банальной проблемой для спеца, коим я не являюсь) Реакция на обращение моментальная, так сказать «бросив все».
Получил обратно свой смартфон исправным буквально через 5 минут.
Мастер одним словом! Спасибо.
Рекомендую, зачёт!
Евгения
Добрый день! Рекомендую сервис на Маяковской. Профессиональные, отзывчивые и неравнодушные сотрудники, готовые прийти на помощь «блондинке со смартфоном». Настроили, актуализировали и подробно объяснили что к чему, за что заслуживают большого человеческого спасибо!
Александр
Приятный сервис, вежливые сотрудники работают качественно и оперативно. Нареканий нет, всё классно.
Артем
После падения телефон начал постоянно выключаться,пришел в данный сервис,специалист оперативно нашел проблему,быстро и качественно все сделал,за что ему огромная благодарность. причем даже денег не взял.пол года назад я менял корпус и аккумулятор в этом же сервисе, тогда тоже скидку большую сделали)))в общем сервис рекомендую,лучше специалистов в городе у нас не найти!!!
причем даже денег не взял.пол года назад я менял корпус и аккумулятор в этом же сервисе, тогда тоже скидку большую сделали)))в общем сервис рекомендую,лучше специалистов в городе у нас не найти!!!
Алиса
Хочу выразить благодарность сотруднику Тимофею за качественную и быструю работу.Хороших вам клиентов!
Тимур
Добрый день! Спасибо большое за быструю и качественную работу по замене дисплея на iphone и защитное стекло в подарок, очень приятно, теперь мой телефон как новенький.
Игорь
Большое спасибо Ростиславу за быстро выполненную работу, за честность и качество. Не ожидали, что так быстро все сделают и даже денег не возьмут.
Лариса
Сервис действительно хорош, помощь своевременная, хорошее обслуживание, всё объяснил и рассказал, маленький минус что не укладываются в заявленные 90 минут, но всё равно сделали всё на высшем уровне. Естественно буду обращаться ещё раз и всем так же советую. Цены оправдывают себя и усилия сотрудников. Всё вполне народно и доступно.
Естественно буду обращаться ещё раз и всем так же советую. Цены оправдывают себя и усилия сотрудников. Всё вполне народно и доступно.
Светлана
всего за несколько минут снова ожил в мой телефончик!!!!
спасибо,молодой человек!Вы очень внимателен и толковый в своем деле!!!
рекомендую в ТЦ Арена!!!!
Алексей
Доброго всем дня! Еще зимой обратилась в этот сервис с серьезной проблемой своего тогда еще нового Xiaomi Redmi-8 (полгода со дня покупки) В моем мобильном глючил экран, причем так, что некоторые операции совершались сами по себе и не поддавались контролю. Были даже случаи, когда, зайдя в приложение Сбербанк Онлайн, автоматически мог осуществиться перевод. Набор любого текста в СМС стал не возможен: получалась какая-то АБРАКАДАБРА… Короче, телефон стал создавать мне проблемы во всем. И я вынуждена была обратиться к специалистам. Адрес нашла в интернете. Из детального разговора с мастером, я сразу поняла, что мне здесь не будут ничего навязывать, поэтому доверилась ему. Мне было предложено несколько вариантов решения проблемы с подробным описанием расходов (цены были те же, что и на сайте). Я выбрала замену экрана… И не пожалела! На следующий же день, когда все было сделано. мои проблемы сошли на НЕТ, как будто их не было… RESPECT и УВАЖЕНИЕ !!! Рекомендую!
И я вынуждена была обратиться к специалистам. Адрес нашла в интернете. Из детального разговора с мастером, я сразу поняла, что мне здесь не будут ничего навязывать, поэтому доверилась ему. Мне было предложено несколько вариантов решения проблемы с подробным описанием расходов (цены были те же, что и на сайте). Я выбрала замену экрана… И не пожалела! На следующий же день, когда все было сделано. мои проблемы сошли на НЕТ, как будто их не было… RESPECT и УВАЖЕНИЕ !!! Рекомендую!
Максим
К счастью редко пользуюсь услугами ремонта смартфонов, но….все бывает в первый раз. И очень важен первый положительный опыт в этом деле. Первый раз пришел с тем что не заряжался телефон от зарядки. За 2 минуты !!! мастер почистил разъем на телефоне и не взял за это ни копейки. Шок . На радиорынке сказали бы наверное что ты парень попал — там полно работы с заменой полтелефона. Поэтому выбор центра во второй раз ( утопил айфон в бассейне ) был очевиден, хотя ехать на машине из Одинцово в центр Москвы ещё то удовольствие. И снова всё супер. И дело не только в стоимости старенького уже айфона, а в том что я очень не люблю процесс переноса данных на новый. В общем быстро, качественно и за разумные деньги. И огромная благодарность Коноваловой Лидии за то , что постоянно держала меня в курсе этапов ремонта. Так приятно когда такие симпатичные люди помогают решить твои временные жизненные неприятности.
И снова всё супер. И дело не только в стоимости старенького уже айфона, а в том что я очень не люблю процесс переноса данных на новый. В общем быстро, качественно и за разумные деньги. И огромная благодарность Коноваловой Лидии за то , что постоянно держала меня в курсе этапов ремонта. Так приятно когда такие симпатичные люди помогают решить твои временные жизненные неприятности.
С телефоном пока всё нормально. Надеюсь что надолго. Спасибо, ребята.
Андрей
Добрый день! В который раз обратился в Ваш сервисный центр и остался в очередной раз доволен. Детали всегда в наличии, ремонт занимает минимум времени, не успеешь кофе до пить как уже все будет готово. Отличные мастера, благодарю! Всем советую!
Лали
Грамотный и вежливый персонал, качественный ремонт! Лучшая точка в городе, всем рекомендую!
Николай Юрьевич Полянский
Очень приятный коллектив, цены не кусаются) Мастера своего дела! Советую всем сервис
Екатерина Романова
Очень рада что попала именно к ним
Лилия
Очень вежливый персонал, все быстро и оперативно, оказанными услугами осталась довольна
Карим
Очень понравилось качество обслуживания в этом сервисном центре. За пару минут устранили проблему с зарядкой телефона, бесплатно, вежливо и качественно. Рекомендую этот центр.
За пару минут устранили проблему с зарядкой телефона, бесплатно, вежливо и качественно. Рекомендую этот центр.
Anastasia
Пришла заменить вход для зарядки. Молодой человек посмотрел, и просто почистил его. Заняло меньше 5 минут. Денег не взяли. Очень рекомендую
Кира
Сильно разбила телефон, перед походом в салон проконсультировалась по телефону о ценах и времени работы, очень понравилось общение в чате, вежливость и быстрый ответ на любые вопросы. Сам ремонт занял меньше обещанного времени. На сайте и в салоне написано, что в подарок бесплатное защитное стекло, к сожалению, стекло мне не поставили, потому что его не было в наличии, но сделали бонусом чистку телефона. Больше всего меня удивили бумаги, которые я подписывала, в предыдущем салоне, в котором я ремонтировала уже другой телефон, не было никаких гарантий и договоров, мне очень понравилась ответственность работы салона!
Цены средние, но качество работы замечательное!
Я смело могу рекомендовать данный салон
Иван
Обратился с проблемой на iPhone 7, не заряжался телефон, на месте все объяснили и рассказали, очень компетентный сотрудник Александр, ответил на все вопросы, предложил альтернативные варианты, сделал свою работу качественно и быстро, обязательно обращусь ещё раз
Денис
Обращались в сервис на Алексеевской неоднократно, всегда быстро, качественно, доброжелательно. Всем рекомендую
Всем рекомендую
Как понизить macOS Catalina до Mojave
Если Вы установили на Ваш компьютер Mac новую версию macOS Catalina, но она Вам не подходит по каким-либо причинам (например, Вы хотите продолжать пользоваться iTunes или иными приложениями, не поддерживаемыми данной версией), то Вы можете вернуться на прежнюю удобную для Вас macOS Mojave. Чтобы откат до предыдущей версии macOS прошел максимально быстро и эффективно, мы рекомендуем в точности следовать представленной в данной статье инструкции.
Вот шаги, чтобы понизить macOS Каталина до Мохаве
Шаг 1. Создание резервной копии
Перед началом работы рекомендуем Вам сделать резервную копию Ваших данных, так как в процессе восстановления заводских настроек Mac все файлы, хранящиеся на компьютере, будут удалены. Если вы забыли свою резервную копию, вы можете восстановить потерянные данные с помощью утилиты Tenorshare 4DDiG- Восстановление Данных Mac.
Советы:
- Если на Вашем Mac хранится небольшой объем данных, Вы также можете загрузить их в облачное хранилище.

- В случае если перед обновлением до macOS Mojave Вы уже создавали резервную копию Time Machine, Вы можете пропустить данный шаг и перейти к выполнению следующих действий.
Чтобы впервые создать резервную копию данных компьютера Mac с помощью Time Machine, следуйте прилагаемому руководству.
Подключите к компьютеру Mac внешний накопитель, на который впоследствии будет производиться резервное копирование данных.
При появлении запроса на использование данного накопителя для резервного копирования с помощью Time Machine отметьте галочкой опцию «Зашифровать диск резервного копирования», чтобы установить пароль резервной копии, а затем нажмите на кнопку «Использовать как резервный диск».
Если данный запрос не появился автоматически, установите данные настройки вручную. Для этого запустите Time Machine и перейдите в настройки приложения. Нажмите на кнопку «Выбрать резервный диск» (также «Выбрать диск» или «Добавить или удалить резервный диск»). Далее из перечня имеющихся дисков выберите «Внешний диск». Для установки пароля на копию Ваших данных отметьте галочкой опцию «Зашифровывать копии», а затем нажмите на кнопку «Использовать диск». В случае появления запроса на форматирование диска выберите опцию «Стереть».
Для установки пароля на копию Ваших данных отметьте галочкой опцию «Зашифровывать копии», а затем нажмите на кнопку «Использовать диск». В случае появления запроса на форматирование диска выберите опцию «Стереть».
После этого в строке меню выберите меню Time Machine и нажмите на опцию «Создать резервную копию сейчас».
Совет:
Если резервное копирование с помощью Time Machine у Вас уже настроено, сразу перейдите в меню Time Machine и выберите опцию «Создать резервную копию сейчас».
Шаг 2. Разрешение загрузки с внешних носителей
Данный шаг обязателен для владельцев таких Apple-устройств, как iMac Pro, MacBook Pro, MacBook Air, Mac mini 2018 года и более новых моделей, т.к. в данных устройствах используется процессор Apple T2 Security Chip. Владельцы же более старых моделей могут сразу переходить к следующему шагу.
Совет:
Чтобы проверить наличие данного процессора в Вашей модели, нажмите на кнопку с логотипом Apple, зажмите клавишу «Option» и выберите раздел «Информация о системе», затем на боковой панели выберите «Контроллер» или iBridge в зависимости от Вашей версии macOS. У компьютеров с данным процессором в правой части окна будет находиться надпись «Процессор Apple T2».
У компьютеров с данным процессором в правой части окна будет находиться надпись «Процессор Apple T2».
Включите Ваш компьютер, после появления логотипа Apple зажмите и удерживайте клавиши «Command» и «R». Компьютер будет запущен в режиме восстановления.
После появления окна «Утилиты macOS» выберите в строке раздел «Утилиты» и далее «Утилита безопасной загрузки».
При появлении окна аутентификации выберите опцию «Ввести пароль для macOS».
Выберите учетную запись Администратора и введите пароль.
В окне Утилиты безопасной загрузки отметьте пункт «Разрешить загрузку с внешних носителей».
Шаг 3. Загрузка версии macOS Mojave
Версию macOS Mojave не получится найти через поиск в Mac App Store, несмотря на то, что она там есть. Однако в Интернет-сети остались прямые ссылки на страницу данной версии в магазине. После перехода по ссылке выберите опцию «Загрузить».
Шаг 4. Подготовка внешнего носителя
Теперь подготовьте внешний жесткий диск либо USB-накопитель достаточного объема для создания загрузочного диска.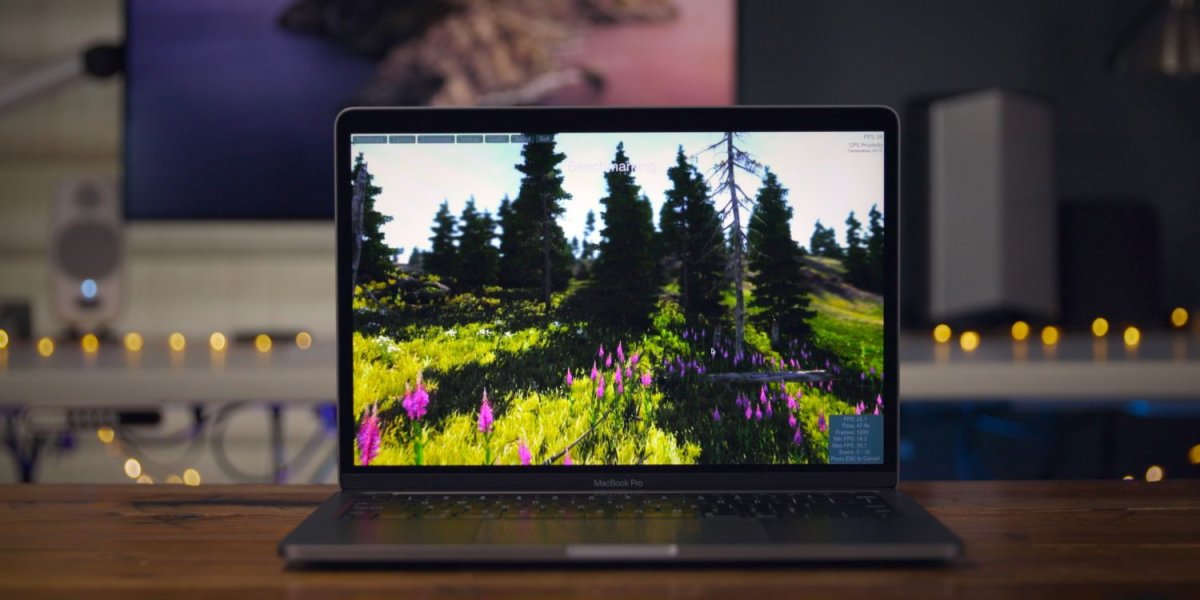
Подключите внешний носитель к компьютеру. Запустите Finder, выберите «Приложения», затем «Утилиты» и откройте программу «Дисковая утилита».
В разделе «Внешние диски» выберите Ваш диск. А затем нажмите на опцию «Стереть». Задайте имя диска и определите его формат как «Mac OS Extended».
Затем снова запустите Finder, перейдите в «Приложения», далее в «Утилиты» и откройте приложение «Терминал». В данном приложении введите следующую строку: sudo /Applications/Install\ macOS\ Mojave.app/Contents/Resources/createinstallmedia –volume /Volumes/ИМЯ_ДИСКА
Внимание: ИМЯ_ДИСКА в данной строке необходимо поменять на имя Вашего внешнего носителя, заданное в шаге 2.
Нажмите клавишу «Enter/Return». Введите пароль Администратора, а затем нажмите клавишу «Y» для подтверждения.
Шаг 5. Сброс настроек компьютера до заводских
Извлеките Ваш внешний носитель из компьютера.
Перезагрузите компьютер и после появления логотипа Apple зажмите и удерживайте клавиши «Command» и «R». Компьютер будет перезапущен в режиме восстановления.
Компьютер будет перезапущен в режиме восстановления.
Откройте программу «Дисковая утилита». В окне программы выберите жесткий диск Вашего компьютера и нажмите на кнопку «Стереть».
В соответствии с подсказками на экране задайте новое имя и формат диска.
Шаг 6. Установка macOS Mojave
Подключите Ваш компьютер к сети Интернет.
Вставьте загрузочный диск, который Вы перед этим создали, и перезагрузите Ваш Mac, нажав на иконку Apple в левом верхнем углу.
После начала загрузки компьютера нажмите и удерживайте клавишу «Option». В новом окне выберите из списка доступных загрузочных дисков нужную опцию. Затем нажмите на «Продолжить». Версия macOS Mojave будет успешно установлена на Ваш Mac.
Совет:
Если версия macOS Mojave шла в комплекте с Вашим компьютером, просто перезагрузите компьютер и одновременно зажмите клавиши «Command» + «Option» + «Shift» + «R». Начнется автоматическая установка данной версии macOS.
Шаг 7. Восстановление данных после понижения до Mojave
Перезагрузите Ваш компьютер и зажмите клавиши «Command» и «R» для входа в режим восстановления.
Далее выберите опцию «Восстановить из резервной копии Time Machine». Нажмите на «Продолжить» для выбора данной опции, а затем еще раз на «Продолжить» для подтверждения представленной Вам информации.
Выберите диск с резервной копией данных в качестве исходного места для восстановления, а затем укажите последнюю доступную резервную копию Mojave.
Советы:
- Если Вы сохраняли данные в облачное хранилище, просто загрузите их на Ваш компьютер.
- Если Вы не создавали резервную копию либо в процессе даунгрейда системы по каким-либо причинам Ваши файлы были удалены или потеряны, Вы можете воспользоваться профессиональным инструментом для восстановления данных на Mac.
Самое удобное приложение для восстановления данных Mac
Tenorshare 4DDiG- Восстановление Данных Mac – это эффективное средство восстановления любых данных на компьютере Mac, отличающееся высоким качеством работы и гарантией безопасности данных. Утилита восстанавливает большое количество разнообразных типов файлов без потери качества и всего за несколько минут.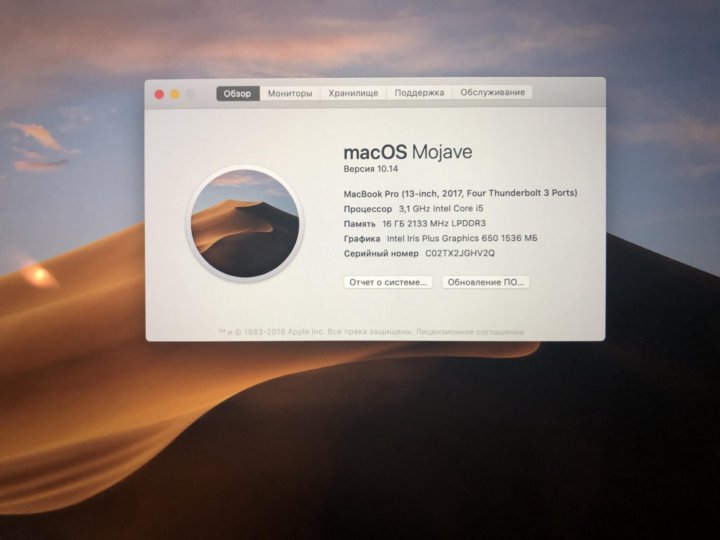
Далее представлены основные характеристики данной программы, чтобы Вы могли ознакомиться с ее функционалом. Более подробное описание, руководство пользователя, отзывы пользователей, а также установочный файл программы Вы можете найти на официальном сайте.
Скачать бесплатно
Для ПК
Безопасная загрузка
Скачать бесплатно
Для Mac
Безопасная загрузка
- Поддержка 550+ различных типов файлов, включая изображения (JPEG, JPG, PNG, PSD, DNG, GIF, RAW, MRW, PCD, RAF, SVG, RAF, BMP, PEF, EMF и др.), видеозаписи, аудиозаписи, электронные письма, документы, архивы и т.д.
- Восстановление неограниченного количества данных Mac.
- Поддержка различных версий OS (macOS 10.15 (Catalina), macOS 10.14 (Mojave), macOS 10.13 (High Sierra), macOS 10.12 (Sierra), Mac OS X 10.11 (El Capitan), Mac OS X 10.9 (Mavericks), Mac OS X 10.8 (Mountain Lion) и более ранних версий.
- Поддержка различных файловых систем (APFS, HFS+, FAT32, exFAT).

- Функция предварительного просмотра файлов перед их восстановлением.
- Возможность выборочного восстановления данных.
- Возможность восстановления не просто удаленных, но также поврежденных и отформатированных данных на Mac
- Восстановление данных Mac независимо от причины удаления данных, будь то аппаратный или программный сбой, вирусная атака, природный катаклизм, человеческая ошибка и т.д.
- Широкая совместимость с различными устройствами (iMac, MacBook, жесткий диск, SSD, USB-драйвер, карта памяти, музыкальный плеер, цифровая камера, видеоплеер, дискета, iPod).
- Наличие русскоязычной версии программы.
- Простой и удобный интерфейс.
Заключение
Таким образом, при желании Вы можете вновь вернуть на Ваш компьютер версию macOS Mojave, нужно всего лишь в точности следовать инструкции по проведению даунгрейда системы, а после завершения установки ОС восстановить все Ваши файлы с помощью резервной копии Time Machine, облачного хранилища или специализированной сторонней программы.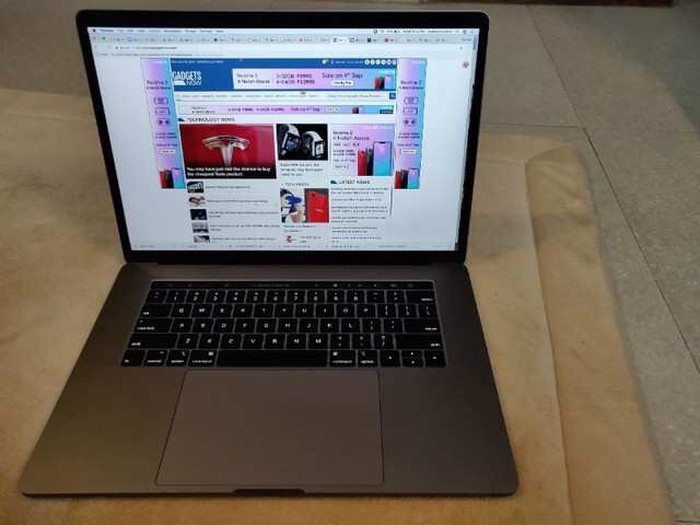 Желаем Вам успехов!
Желаем Вам успехов!
Александр Кокин
Home>>
- Данные Mac >>
- Как понизить macOS Каталина до Мохаве (macOS Catalina до Mojave)?
- OS X 10.9 или новее
- 4 ГБ памяти
- 12,5 ГБ свободного места (OS X El Capitan 10.
 11.5 или новее)*
11.5 или новее)* - Для некоторых функций требуется Apple ID; применяются условия.
- Для некоторых функций требуется совместимый поставщик интернет-услуг; может взиматься плата.
- MacBook (начало 2015 г. или новее)
- MacBook Air (середина 2012 года или новее)
- MacBook Pro (середина 2012 года или новее)
- Mac mini (конец 2012 г. или новее)
- iMac (конец 2012 г. или новее)
- iMac Pro (2017 г.)
- Mac Pro (конец 2013 г. или новее)
- MacBook Pro (2018 г. или новее)
- iMac Pro (2017 г.)
- Mac Pro (2019 г.) с дисплеем Pro Display XDR
- MacBook Air (2018 года или новее)
- MacBook Pro (2018 г.
 или новее)
или новее) - MacBook (2016 г. или новее)
- MacBook Air (2018 года или новее)
- MacBook Pro (2016 г. или новее)
- Mac mini (2018 г. или новее)
- iMac (конец 2015 г. или новее)
- iMac Pro (2017 г. или новее)
- Mac Pro (2019 г.)
- iPad Pro 12,9 дюйма
- iPad Pro 11 дюймов
- iPad Pro 10,5 дюймов
- iPad Pro 9,7 дюйма
- iPad (6-го поколения или новее)
- iPad mini (5-го поколения)
- iPad Air (3-го поколения)
- MacBook (начало 2015 г. или новее)
- MacBook Air (середина 2012 г. или новее)
- MacBook Pro с дисплеем Retina (середина 2012 года или новее)
- Mac mini (конец 2012 г. или новее)
- iMac (конец 2012 г. или новее)
- iMac Pro (2017 г.)
- Mac Pro (конец 2013 г. или новее)
- Apple Books
- Магазин приложений
- Автомат
- Калькулятор
- Календарь
- Шахматы
- Контакты
- Приборная панель
- Словарь
- DVD-плеер
- FaceTime
- Найди меня
- Книга шрифтов
- Дом
- Захват изображения
- Стартовая площадка
- Почта
- Карты
- Монитор активности
- Утилита AirPort
- Настройка аудио MIDI
- Файловый обмен Bluetooth
- Ассистент учебного лагеря
- Утилита ColorSync
- Консоль
- Цифровой измеритель цвета
- Дисковая утилита
- Арабский
- каталонский
- Хорватский
- Упрощенный китайский
- Традиционный китайский
- Традиционный китайский (Гонконг)
- Чехия
- Датский
- Голландский
- Английский (Австралия)
- Английский (Великобритания)
- Английский (США)
- Финский
- Французский
- Французский (Канада)
- немецкий
- Греческий
- Иврит
- Хинди
- Венгерский
- 6-ядерные процессоры Intel Core i7 и Core i9 с тактовой частотой до 2,9 ГГц с технологией Turbo Boost до 4,8 ГГц
- До 32 ГБ памяти DDR4
- Мощная дискретная графика Radeon Pro с 4 ГБ видеопамяти в каждой конфигурации
- До 4 ТБ на твердотельном накопителе 2
- Технология отображения True Tone
- Чип Apple T2
- Сенсорная панель и Touch ID
- Четырехъядерные процессоры Intel Core i5 и i7 с тактовой частотой до 2,7 ГГц с ускорением Turbo Boost до 4,5 ГГц и удвоенным объемом памяти eDRAM
- Встроенная графика Intel Iris Plus 655 с 128 МБ памяти eDRAM
- До 2 ТБ на твердотельном накопителе 2
- Технология отображения True Tone
- Чип Apple T2
- Сенсорная панель и Touch ID
- Как обновить Mac
- Как включить автоматическое обновление
- Мгновенное обновление всего программного обеспечения Mac
- Как установить macOS 13 Ventura на Mac
- Как установить обновления macOS на неподдерживаемый Mac
- Как обновить Mac под управлением macOS High Sierra или более ранней версии
- Как запустить Catalina на старом Mac
- Как запустить Mojave на старом Mac
- Как подготовить Mac к обновлению ОС
- Часто задаваемые вопросы об обновлении macOS
- В строке меню на вашем Mac выберите значок Apple в левом верхнем углу и перейдите к «Системные настройки»
- Выберите «Обновление ПО»
- В строке меню на Mac выберите значок Apple в левом верхнем углу
- Откройте «Системные настройки» и выберите «Обновление ПО»
- Выберите «Дополнительно»
- Убедитесь, что все флажки отмечены.

- Перейти к программе обновления в CleanMyMac X
- Нажмите «Выбрать все»
- Нажмите «Обновить».
- iMac 2017 г. и более поздние версии
- iMac Pro 2017 г.
- MacBook 2017 г. и более поздние
- Macbook Pro 8 2017 и более поздние версии
- 0034
- MacBook Air 2018 г. и новее
- Mac Pro 2019 г. и новее
- Mac Studio.
- Откройте App Store на вашем Mac
- Найдите «macOS»
- Найдя нужную версию, нажмите кнопку «Получить» или «Загрузить»
- Подождите, пока программа установки завершит загрузку Продолжить
- Дождитесь завершения установки (вы можете продолжить работу с обновлением, запущенным в фоновом режиме).
- В строке меню на Mac выберите значок Apple в левом верхнем углу
- Выберите «Об этом Mac». » в раскрывающемся меню
- Из меню панели на вашем Mac, выберите значок Apple в левом верхнем углу
- Выберите «Об этом Mac» в раскрывающемся меню
- Выберите вкладку «Хранилище»
- В разделе «Macintosh HD» проверьте, достаточно ли у вас свободного места на диске
(Нажмите, чтобы оценить этот пост)
Вы оценили 4.5 ( участвовали)
Вам Также Может Понравиться
macOS — Как обновить — Apple (UG)
При обновлении до macOS Catalina вы получаете больше всего, что вам нравится в Mac. Попробуйте специальные приложения для музыки, телевидения и подкастов. Умные новые функции в приложениях, которые вы используете каждый день. И Sidecar, который позволяет использовать iPad в качестве второго дисплея Mac. Лучше всего то, что обновление бесплатное и простое.
Скорее всего, ваш Mac может работать под управлением macOS Catalina.
Компьютеры Mac с графическими процессорами (GPU) с поддержкой Metal можно обновить до macOS Catalina.
Проверьте оборудование Mac
Убедитесь, что вы готовы к обновлению.
Перед обновлением рекомендуется сделать резервную копию вашего Mac.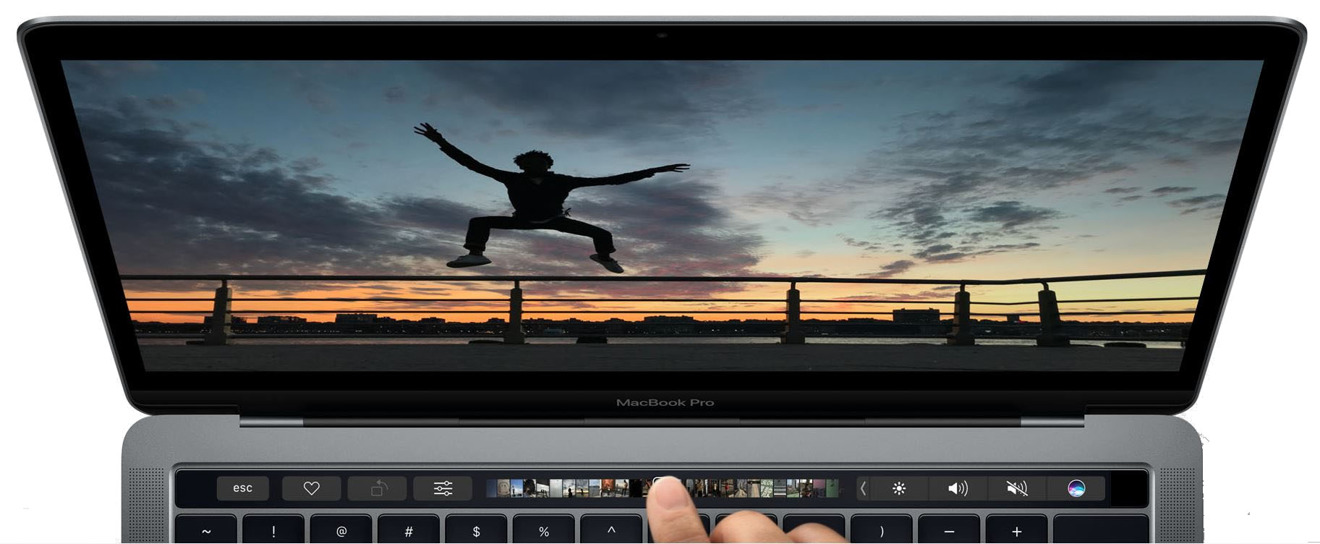 Затем, если ваш Mac работает под управлением OS X Mavericks 10.9 или более поздней версии, вы можете перейти непосредственно на macOS Catalina.
Затем, если ваш Mac работает под управлением OS X Mavericks 10.9 или более поздней версии, вы можете перейти непосредственно на macOS Catalina.
Узнайте, как сделать резервную копию вашего Mac
Обновление бесплатное. И проще, чем вы думаете.
Обновление с macOS Mojave?
Перейдите в раздел «Обновление ПО» в «Системных настройках», чтобы найти обновление для macOS Catalina. Нажмите «Обновить сейчас» и следуйте инструкциям на экране, чтобы начать обновление.
Обновление с более старой версии macOS?
Если вы используете High Sierra (10.13), Sierra (10.12) или El Capitan (10.11), выполните обновление до macOS Catalina из App Store. Если вы используете Lion (10.7) или Mountain Lion (10.8), вам необходимо сначала перейти на El Capitan (10.11).
Узнайте больше об обновлении до macOS Catalina
Общие требования
Требования к аппаратному обеспечению Mac
Чтобы узнать подробности о своей модели Mac, нажмите значок Apple в левом верхнем углу экрана и выберите «Об этом Mac». Эти модели Mac совместимы с macOS Catalina:
Требования к функциям
Диктовка и голосовые заметки
Требуется микрофон (встроенный или внешний).
Предложения Spotlight
Требуется широкополосное подключение к Интернету.
Жесты
Требуется трекпад Multi-Touch, трекпад Force Touch, Magic Trackpad или Magic Mouse.
Для жестов Force Touch требуется трекпад Force Touch.
Photo Booth
Требуется камера FaceTime или iSight (встроенная или внешняя) или камера USB Video Class (UVC).
FaceTime
Для аудиовызовов требуется микрофон (встроенный или внешний) и широкополосное подключение к Интернету.
Для видеовызовов требуется встроенная камера FaceTime, камера iSight (встроенная или внешняя) или USB-камера класса видео (UVC); и широкополосное подключение к Интернету.
Apple TV
Воспроизведение видео с расширенным динамическим диапазоном (HDR) поддерживается следующими моделями Mac:
Воспроизведение звуковой дорожки Dolby Atmos поддерживается следующими моделями Mac:
Коляска
Поддерживается следующими моделями Mac:
Поддерживается всеми моделями iPad с поддержкой Apple Pencil:
Камера Continuity
Требуется iPhone или iPad с разъемом Lightning и iOS 12 или более поздней версии.
Эскиз непрерывности и разметка непрерывности
Требуется iPhone с iOS 13 или iPad с iPadOS.
Передача
Требуется iPhone или iPad с разъемом Lightning и iOS 8 или более поздней версии.
Мгновенная точка доступа
Требуется iPhone или iPad с возможностью подключения к сотовой сети, разъемом Lightning и iOS 8.1 или более поздней версии. Требуется услуга «Персональная точка доступа» через вашего оператора.
Универсальный буфер обмена
Требуется iPhone или iPad с разъемом Lightning и iOS 10 или более поздней версии.
Телефонный звонок
Требуется iPhone с iOS 8 или более поздней версии и активированный тарифный план.
SMS
Требуется iPhone с iOS 8.1 или более поздней версии и активированный тарифный план.
Home
Требуется iPhone с iOS 12 или более поздней версии и настроенное приложение Home.
Для AirDrop на устройства iOS и iPadOS требуется iPhone или iPad с разъемом Lightning и iOS 7 или более поздней версии.
AirPlay
Для дублирования AirPlay требуется Apple TV (2-го поколения или новее).
AirPlay для веб-видео требует Apple TV (2-го поколения или новее).
Для одноранговой связи AirPlay требуется Mac (2012 года или новее) и Apple TV (3-го поколения, версия A, модель A1469 или новее) с программным обеспечением Apple TV 7.0 или новее.
Time Machine
Требуется внешнее запоминающее устройство (продается отдельно).
Подробнее
Power Nap
Поддерживается следующими моделями Mac:
Boot Camp
Разрешает установку Boot Camp Windows 10 на поддерживаемых моделях Mac.
Подробнее
Поддержка Exchange
Требуется Microsoft Office 365, Exchange 2016, Exchange 2013 или Exchange Server 2010. Рекомендуется установить последние пакеты обновлений.
Миграция Windows
Поддерживает OS X 10.7 или более позднюю версию и Windows 7 или более позднюю версию.
App Store
Доступно только лицам старше 13 лет в США и многих других странах и регионах.
Что включено
Приложения
Утилиты и функции
Языки
Apple обновляет MacBook Pro, повышая производительность и добавляя новые функции для профессионалов
ПРЕСС-РЕЛИЗ
12 июля 2018 г.
Теперь с 6-ядерными процессорами и 32 ГБ памяти, дисплеем True Tone и процессором Apple T2.
Новые 13-дюймовые и 15-дюймовые модели MacBook Pro с сенсорной панелью предлагают больше возможностей профессиональным пользователям.
Купертино, Калифорния — Сегодня Apple обновила MacBook Pro, увеличив его производительность и добавив новые профессиональные функции, что сделало его самым совершенным ноутбуком Mac из когда-либо существовавших. Новые модели MacBook Pro с сенсорной панелью оснащены процессорами Intel Core 8-го поколения: 6-ядерный на 15-дюймовой модели обеспечивает повышение производительности до 70 %, а четырехъядерный на 13-дюймовой модели — до двух раз более высокую производительность. — идеально подходит для работы с большими наборами данных, выполнения сложных симуляций, создания многодорожечных аудиопроектов или расширенной обработки изображений или монтажа фильмов.
Уже ставший самым популярным ноутбуком для разработчиков во всем мире, новый MacBook Pro может быстрее компилировать код и запускать несколько виртуальных машин и тестовых сред проще, чем раньше. Дополнительные обновления включают поддержку до 32 ГБ памяти, дисплей True Tone и улучшенную клавиатуру третьего поколения для более тихого набора текста. А благодаря мощной графике Radeon Pro, большому трекпаду Force Touch, революционной панели Touch Bar и Touch ID, динамическим стереодинамикам, бесшумной системе охлаждения, разработанной Apple, и Thunderbolt 3 для передачи данных, зарядки и подключения до двух дисплеев 5K или четырех внешних графических процессоров. это идеальный профессиональный ноутбук.
MacBook Pro
теперь обеспечивает более высокую производительность для сложных симуляций и обработки данных.
«MacBook Pro последнего поколения — это самый быстрый и мощный ноутбук, который мы когда-либо производили, — сказал Филип Шиллер, старший вице-президент Apple по международному маркетингу. «Теперь с 6-ядерными процессорами 8-го поколения, до 32 ГБ системной памяти, до 4 ТБ сверхбыстрого хранилища SSD, новой технологией True Tone в дисплее Retina и сенсорной панели, чипом Apple T2 для повышения безопасности и третьим… более тихая клавиатура нового поколения в тонком и легком алюминиевом корпусе с аккумулятором, работающим целый день, — это лучший ноутбук для профессиональных пользователей».
«Теперь с 6-ядерными процессорами 8-го поколения, до 32 ГБ системной памяти, до 4 ТБ сверхбыстрого хранилища SSD, новой технологией True Tone в дисплее Retina и сенсорной панели, чипом Apple T2 для повышения безопасности и третьим… более тихая клавиатура нового поколения в тонком и легком алюминиевом корпусе с аккумулятором, работающим целый день, — это лучший ноутбук для профессиональных пользователей».
Более быстрый и мощный профессиональный ноутбук для вычислений
С новым MacBook Pro разработчики могут быстрее компилировать код и с легкостью запускать несколько виртуальных машин и тестовых сред.
Новый MacBook Pro стал быстрее и мощнее: 6-ядерные процессоры Intel Core 8-го поколения на 15-дюймовом MacBook Pro повышают производительность до 70 %, а 13-дюймовые четырехъядерные процессоры Intel Core 8-го поколения — на 13-дюймовом. дюймовая модель для повышения производительности до двух раз. 1 Благодаря возможности добавить до 32 ГБ памяти на 15-дюймовый MacBook Pro пользователи могут одновременно запускать больше приложений или загружать в память файлы большего размера. Благодаря твердотельному накопителю емкостью до 2 ТБ в 13-дюймовой модели и твердотельному накопителю емкостью до 4 ТБ в 15-дюймовой модели MacBook Pro дает покупателям возможность гибко работать с большими библиотеками ресурсов и проектами, где бы они ни находились. Дисплей Retina
дюймовая модель для повышения производительности до двух раз. 1 Благодаря возможности добавить до 32 ГБ памяти на 15-дюймовый MacBook Pro пользователи могут одновременно запускать больше приложений или загружать в память файлы большего размера. Благодаря твердотельному накопителю емкостью до 2 ТБ в 13-дюймовой модели и твердотельному накопителю емкостью до 4 ТБ в 15-дюймовой модели MacBook Pro дает покупателям возможность гибко работать с большими библиотеками ресурсов и проектами, где бы они ни находились. Дисплей Retina
с технологией True Tone обеспечивает непревзойденное качество изображения
Лучший дисплей для ноутбуков Mac теперь оснащен технологией True Tone для более естественного просмотра.
Благодаря яркости 500 нит и поддержке широкой цветовой гаммы P3 дисплей Retina на MacBook Pro — лучший дисплей для ноутбуков Mac за всю историю. Теперь с технологией True Tone дисплей и сенсорная панель обеспечивают более естественное восприятие при проектировании и редактировании рабочих процессов, а также при выполнении повседневных задач, таких как просмотр веб-страниц и написание электронной почты.
Теперь с технологией True Tone дисплей и сенсорная панель обеспечивают более естественное восприятие при проектировании и редактировании рабочих процессов, а также при выполнении повседневных задач, таких как просмотр веб-страниц и написание электронной почты.
Чип Apple T2 обеспечивает повышенную безопасность и функцию «Привет, Siri» на Mac
Новинкой MacBook Pro также является чип Apple T2, впервые представленный в iMac Pro. Благодаря чипу Apple T2 MacBook Pro теперь обеспечивает повышенную безопасность системы с поддержкой безопасной загрузки и зашифрованного хранилища на лету, а также впервые предлагает «Привет, Siri» на Mac.
Основные характеристики 15-дюймового MacBook Pro
Основные характеристики 13-дюймового MacBook Pro
Снова в школу с MacBook Pro
Новый MacBook Pro также является частью рекламной акции Apple «Снова в школу», которая начинается сегодня и доступна для студентов колледжей, их родителей, преподавателей и сотрудников в магазине Apple Education Store. Акция включает в себя пару соответствующих наушников Beats при покупке любого подходящего Mac или iPad Pro для колледжа, а также образовательные цены на Mac, iPad Pro, AppleCare, некоторые аксессуары и многое другое.
Акция включает в себя пару соответствующих наушников Beats при покупке любого подходящего Mac или iPad Pro для колледжа, а также образовательные цены на Mac, iPad Pro, AppleCare, некоторые аксессуары и многое другое.
Новые кожаные чехлы для MacBook Pro
Новые кожаные чехлы для MacBook Pro теперь доступны в цветах Saddle Brown, Midnight Blue и Black.
Впервые представленные на MacBook, кожаные чехлы Apple теперь доступны для 13-дюймового и 15-дюймового MacBook Pro в цветах Saddle Brown, Midnight Blue и впервые в черном цвете. Чехлы из высококачественной кожи с подкладкой из мягкой микрофибры для дополнительной защиты — идеальное дополнение к MacBook Pro для мобильных пользователей.
macOS Mojave выйдет этой осенью
Этой осенью MacBook Pro можно будет обновить до macOS Mojave, последней версии самой совершенной в мире операционной системы для настольных компьютеров, с новыми функциями, вдохновленными профессионалами, но предназначенными для всех. В macOS Mojave новый темный режим преображает рабочий стол, придавая ему новый драматический вид, в котором основное внимание уделяется пользовательскому контенту. Новая функция Stacks упорядочивает беспорядок на рабочем столе, автоматически объединяя файлы в аккуратные группы. Знакомые приложения для iOS, в том числе «Новости», «Акции», «Диктофон» и «Дом», теперь впервые доступны на Mac. Теперь в FaceTime добавлена поддержка групповых вызовов, а Mac App Store получил полностью обновленный дизайн с богатым редакционным контентом и добавлением приложений от ведущих разработчиков, включая Microsoft и Adobe.
В macOS Mojave новый темный режим преображает рабочий стол, придавая ему новый драматический вид, в котором основное внимание уделяется пользовательскому контенту. Новая функция Stacks упорядочивает беспорядок на рабочем столе, автоматически объединяя файлы в аккуратные группы. Знакомые приложения для iOS, в том числе «Новости», «Акции», «Диктофон» и «Дом», теперь впервые доступны на Mac. Теперь в FaceTime добавлена поддержка групповых вызовов, а Mac App Store получил полностью обновленный дизайн с богатым редакционным контентом и добавлением приложений от ведущих разработчиков, включая Microsoft и Adobe.
Цены и наличие
Обновленные 13-дюймовые модели MacBook Pro с сенсорной панелью и 15-дюймовые модели MacBook Pro с сенсорной панелью по цене от 1799 и 2399 долл. США соответственно доступны на сайте apple.com и в некоторых розничных магазинах Apple. Авторизованные реселлеры Apple позже на этой неделе. Дополнительные технические характеристики, варианты конфигурации на заказ и аксессуары доступны в Интернете по адресу apple.com/mac.
Дополнительные технические характеристики, варианты конфигурации на заказ и аксессуары доступны в Интернете по адресу apple.com/mac.
Изображения MacBook Pro
Загрузить все изображения
Компания Apple произвела революцию в персональных технологиях, выпустив в 1984 году Macintosh. Сегодня Apple является мировым лидером в области инноваций с iPhone, iPad, Mac, Apple Watch и Apple TV. Четыре программные платформы Apple — iOS, macOS, watchOS и tvOS — обеспечивают бесперебойную работу на всех устройствах Apple и предоставляют людям передовые услуги, включая App Store, Apple Music, Apple Pay и iCloud. Более 100 000 сотрудников Apple работают над созданием лучших продуктов на земле и делают мир лучше, чем мы его видели.
- 1 Сравнение сделано с MacBook Pro предыдущего поколения с сенсорной панелью.
2 1 ТБ = 1 триллион байт; фактическая отформатированная емкость меньше.

Как правильно обновить мой Mac [2022] — Setapp
Каждый год Apple вносит улучшения в macOS, операционную систему (ОС), которую вы используете на своем Mac. Ежегодный цикл обновления Apple Mac часто приносит повторяющиеся изменения, но в некоторые годы происходят серьезные изменения.
Ваша операционная система macOS — или OS X для более старых версий macOS — может обновляться каждую осень, пока Apple поддерживает ваше устройство. Здесь мы покажем вам, как подготовить ваш Mac к обновлению, как правильно обновить macOS до последней версии OS X или macOS, а также некоторые приложения, которые значительно упростят этот процесс.
Как обновить Mac
Вам может быть интересно, как обновить операционную систему Mac? Как только вы научитесь делать резервную копию своего Mac и оптимизировать его (инструкции вы найдете ниже), вот как вы обновите свой Mac:
Это все, что вам нужно сделать! Ваш Mac сообщит вам, доступно ли для вас обновление. В следующий раз, когда вы подумаете «как мне обновить операционную систему на моем Mac?» запомните этот двухэтапный процесс.
В следующий раз, когда вы подумаете «как мне обновить операционную систему на моем Mac?» запомните этот двухэтапный процесс.
.
Как включить автоматическое обновление
Вы можете запустить автоматическое обновление вашего Mac, но сначала предостережение. Многие настраивают свой Mac на автоматическое обновление, чтобы не спрашивать себя: «Как мне обновить mac os?» каждые несколько месяцев. Обычно ваш Mac обновляется автоматически, но есть некоторые функции, которые ломают старые приложения в новых сборках macOS. Мы хотели бы предостеречь вас, чтобы вы учитывали свои потребности; если вы не можете рисковать тем, что приложения не будут работать или, возможно, файлы будут перемещены, мы бы посоветовали отказаться от автоматических обновлений.
Но для большинства вполне достаточно автоматического обновления Mac. Вот как:
Имейте в виду, что и здесь у вас есть некоторый контроль. Вы можете выбрать, чтобы ваш Mac автоматически проверял наличие обновлений, но не загружал их. Это разумный выбор для тех, кто хочет немного больше контролировать, когда их Mac обновляется, и мы предпочитаем этот вариант, поскольку он позволяет вам создать резервную копию с помощью Get Backup Pro, чтобы защитить ваши файлы перед запуском обновления.
Если на вашем Mac установлена macOS 13 Ventura, вы можете получать обновления безопасности в режиме реального времени отдельно от обычных обновлений macOS. Apple ввела это изменение, чтобы гарантировать, что ваш Mac всегда соответствует последним стандартам безопасности и менее уязвим для нарушений безопасности и вредоносного ПО, даже если вы не обновите macOS вовремя.
Мгновенное обновление всего программного обеспечения вашего Mac
При обновлении вашего Mac следует помнить, что следующим шагом должно быть обновление ваших приложений, чтобы они правильно работали в новой системе. Вы найдете некоторые ожидающие обновления программного обеспечения в App Store (если вы устанавливаете приложения из App Store), но не все. Наиболее эффективным решением является массовое обновление всех приложений с помощью CleanMyMac X.
Вы найдете некоторые ожидающие обновления программного обеспечения в App Store (если вы устанавливаете приложения из App Store), но не все. Наиболее эффективным решением является массовое обновление всех приложений с помощью CleanMyMac X.
CleanMyMac X имеет специальную функцию обновления программного обеспечения:
Как установить macOS 13 Ventura на Mac
Самая последняя версия macOS, которую вы, возможно, захотите попробовать, называется Ventura, и она дебютировала на WWDC 2022 в июне. В macOS версии 13 представлены улучшения, такие как отмена отправки и отправка по расписанию в Mail, расширенный поиск изображений в Spotlight, пароли, совершенно новый диспетчер сцены, который упорядочивает приложения и окна, и многое другое.
Вы можете загрузить и установить бета-версию macOS 13 для разработчиков, если вы зарегистрированы в программе Apple для разработчиков, начиная с 6 июня 2022 г. Общедоступная бета-версия должна появиться позже летом, и мы ожидаем, что публичный выпуск состоится в сентябре или октябре.
Общедоступная бета-версия должна появиться позже летом, и мы ожидаем, что публичный выпуск состоится в сентябре или октябре.
Вот список компьютеров Mac, на которые можно установить macOS Ventura:
Как установить обновления macOS на неподдерживаемый Mac
Каждый год, когда Apple представляет новую операционную систему, она обычно прекращает поддержку как минимум одной старой модели Mac, а это означает, что новую macOS нельзя установить на этот компьютер. Мак. К сожалению, заменить Mac не так просто, как заменить macOS, поэтому вы можете искать обходной путь для установки обновления macOS на неподдерживаемый Mac.
Такой обходной путь существует, но мы должны предупредить вас, что мы никому не рекомендуем его пробовать. Особенно, если у вас нет серьезных технических знаний, лучше избегать риска. Но если вы хотите сделать этот шаг, вам придется установить macOS с помощью стороннего патчера.
Особенно, если у вас нет серьезных технических знаний, лучше избегать риска. Но если вы хотите сделать этот шаг, вам придется установить macOS с помощью стороннего патчера.
Чтобы установить macOS Monterey на неподдерживаемый Mac, загрузите патч из OpenCore Legacy Patcher здесь. Вы найдете все инструкции по установке Monterey с этим патчером на их сайте. Чтобы кратко объяснить процесс, вам нужно загрузить установочные файлы Monterey на внешний USB-накопитель, затем запустить патчер и установить macOS Monterey. Обратите внимание, что этот метод не гарантирует успеха, некоторые модели Mac не смогут установить Monterey даже с патчером.
Чтобы установить macOS Big Sur на неподдерживаемый Mac, вам придется пройти аналогичный процесс, за исключением того, что вам нужно загрузить другой патчер (big-sur-micropatcher) с GitHub, а затем запустить его через терминал вашего Mac. .
Как обновить Mac под управлением macOS High Sierra или более ранней версии
В отличие от последней версии macOS, High Sierra и более ранние версии нельзя установить непосредственно из панели «Обновление программного обеспечения» в меню Mac. Вот как запускать обновления для старых (или, скажем так, древних) версий:
Вот как запускать обновления для старых (или, скажем так, древних) версий:
Как запустить Catalina на старом Mac
Чтобы запустить Catalina на старом Mac, вы можете использовать патчер. Скачайте патчер Catalina с сайта разработчика DOSDude1. На сайте вы найдете подробное видео-руководство по установке Catalina с помощью этого патчера. Обязательно подготовьте флешку для загрузочного установщика — это будет необходимо для проведения установки.
Как запустить Mojave на старом Mac
Подобно Catalina, вы можете установить Mojave на неподдерживаемый Mac с помощью патчера. Загрузите патчер Mojave с веб-сайта DOSDude1 здесь.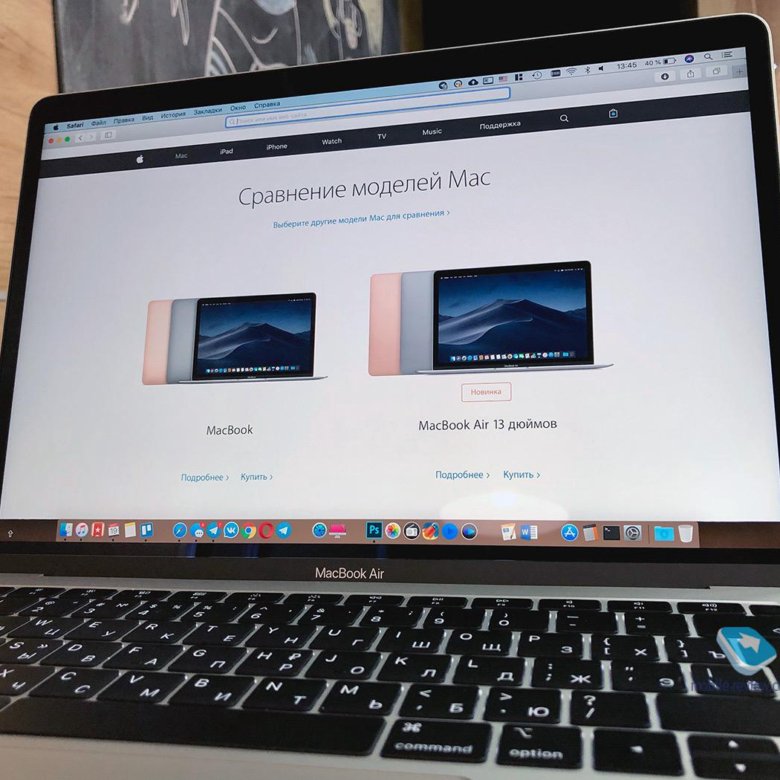 Он также содержит все требования и пошаговое руководство по использованию патчера. Кстати, на этих сайтах обычно есть ссылка для пожертвований, так что не стесняйтесь вознаграждать разработчиков за их усердную работу по созданию патчеров!
Он также содержит все требования и пошаговое руководство по использованию патчера. Кстати, на этих сайтах обычно есть ссылка для пожертвований, так что не стесняйтесь вознаграждать разработчиков за их усердную работу по созданию патчеров!
Как подготовить компьютер Mac к обновлению ОС
Знать, как обновить последнюю версию системы Mac, — это одно. Подготовка компьютера не менее важна. Чтобы подготовить свой Mac к обновлению, вам нужно убедиться, что ваши файлы организованы правильно, все настройки вашей системы верны и что ваша файловая система находится в резервной копии. Также важно знать, подходит ли ваш Mac для обновления.
Проверьте общие требования (и аппаратное обеспечение)
Чтобы узнать характеристики вашего Mac, выполните следующие действия:
Здесь вы узнаете, в каком году был выпущен ваш Mac, какую версию macOS или OS X вы используете в данный момент, ОЗУ компьютера (память), процессор и какая видеокарта установлена на вашем Mac . Это важно знать, так как для обновления macOS может потребоваться до 44 ГБ свободного места на вашем Mac.
Это важно знать, так как для обновления macOS может потребоваться до 44 ГБ свободного места на вашем Mac.
Если вы хотите обновить macOS, помните, с какими моделями Mac совместима эта версия macOS.
Резервное копирование вашего Mac
Когда пришло время сделать резервную копию вашего Mac, у Apple есть официальный метод, получивший название Time Machine. Когда вы используете Time Machine, он сохраняет так называемый «образ» вашего Mac, что на самом деле и является резервной копией.
Цель создания резервной копии чаще всего состоит в том, чтобы иметь недавнюю безопасную точку, с которой можно перезагрузиться. Важно запускать резервное копирование как можно чаще. Проблема в том, что Time Machine создает слишком много избыточных копий и часто создает резервные копии файлов, которые вы не хотите создавать. Есть гораздо лучший способ сделать резервную копию вашего Mac: скачайте Backup Pro.
Get Backup Pro упрощает процесс резервного копирования, и вы сохраняете полный контроль. Одна из проблем, с которой сталкиваются многие с Time Machine, заключается в том, что она часто запускает резервное копирование в течение дня, что потребляет ресурсы вашего Mac, и то, над чем вы работаете, может не сохраняться в вашей резервной копии. Get Backup Pro позволяет выполнять резервное копирование вашего Mac на любое устройство, которое вам нравится, и вы можете установить расписание резервного копирования вашего Mac.
Одна из проблем, с которой сталкиваются многие с Time Machine, заключается в том, что она часто запускает резервное копирование в течение дня, что потребляет ресурсы вашего Mac, и то, над чем вы работаете, может не сохраняться в вашей резервной копии. Get Backup Pro позволяет выполнять резервное копирование вашего Mac на любое устройство, которое вам нравится, и вы можете установить расписание резервного копирования вашего Mac.
Вы даже можете выбрать, сколько резервных копий вы хотите сохранить; Time Machine не позволяет такие настройки.
Убедитесь, что у вас достаточно места для обновления macOS
Apple рекомендует иметь не менее 26 ГБ доступного хранилища при обновлении Mac с macOS Sierra и даже больше — 44 ГБ — для более старых версий macOS. (Также целесообразно иметь надежное подключение к Интернету, так как загрузка может занять довольно много времени!)
Вот как проверить свою систему, чтобы узнать, подходит ли ваш Mac для обновления Apple OS:
Очистите свой Mac
Когда вы думаете, «как мне обновить операционную систему Mac?», вы также должны подумать о том, как подготовить свой Mac к обновлению. Помните, что если вам нужно загрузить свой Mac из резервной копии, он загрузит именно то, что у вас было на вашем Mac во время обновления. Сейчас самое время удалить приложения, реорганизовать файлы и оптимизировать настройки.
Помните, что если вам нужно загрузить свой Mac из резервной копии, он загрузит именно то, что у вас было на вашем Mac во время обновления. Сейчас самое время удалить приложения, реорганизовать файлы и оптимизировать настройки.
Для этого просто нет лучшего приложения, чем CleanMyMac X. Оно позволяет вашему Mac работать в пиковом состоянии, и, как и Get Backup Pro, его можно настроить так, чтобы оно по расписанию уведомляло вас о том, что пора очистить ваш Mac. Все, что вам нужно сделать, это открыть CleanMyMac X на вашем Mac, выбрать модуль «Smart Scan», и приложение просканирует вашу систему и удалит ненужные файлы, просканирует на наличие вредоносных программ и проверит, что ваши настройки настроены так, чтобы ваш Mac работал с максимальной скоростью. насколько это возможно, выполняя такие действия, как освобождение оперативной памяти и выполнение сценариев обслуживания.
Если вы действительно хотите подключить свой Mac, CleanMyMac X имеет модуль для удаления приложений, который также удаляет связанные с ними файлы. Вы также можете запустить модуль «Обслуживание», чтобы продвинуть функцию «Умное сканирование» еще на один шаг вперед с более подробной очисткой вашего Mac.
Вы также можете запустить модуль «Обслуживание», чтобы продвинуть функцию «Умное сканирование» еще на один шаг вперед с более подробной очисткой вашего Mac.
Проверьте свой Интернет
В то время как ваша macOS будет напоминать вам о подключении устройства, если заряда недостаточно для процесса обновления, качество вашего интернет-соединения останется незамеченным, пока оно есть.
Это означает, что вам лучше проверить свой WiFi с помощью таких инструментов, как WiFi Explorer, и сделать все возможное, чтобы все работало хорошо, чтобы ваше большое обновление полностью загружалось без заминок. Этот анализатор и монитор WiFi может помочь вам проверить параметры подключения.
Получите небольшой набор инструментов для бесперебойного обновления macOS
Новые версии macOS интересны энтузиастам Mac, но не спешите их загружать. Всегда убедитесь, что вы очистили свой Mac с помощью CleanMyMac X, и создайте резервную копию своей машины с помощью Get Backup Pro. Еще одно отличное приложение для загрузки — Disk Drill, которое может помочь вам восстановить файлы, которые, как вы думали, были утеряны.
Еще одно отличное приложение для загрузки — Disk Drill, которое может помочь вам восстановить файлы, которые, как вы думали, были утеряны.
Все эти приложения доступны бесплатно в рамках семидневной пробной версии Setapp, надежного набора приложений для повышения производительности. Наряду с Disk Drill, Get Backup Pro, WiFi Explorer и CleanMyMac X вы получите неограниченный доступ к полной библиотеке Setapp из более чем 230 отличных приложений для Mac и iPhone.
Часто задаваемые вопросы об обновлении macOS
Как обновить драйверы в Apple OS?
Драйверы — это то, что позволяет вашему Mac взаимодействовать с периферийными устройствами, такими как видеокарты, динамики или принтеры. Вы не можете напрямую обновлять драйверы на Mac; лучше всего обновить операционную систему, в которой есть все необходимые драйверы.
Если вы используете определенное приложение для связи с периферийными устройствами, например приложение для принтера, при обновлении самого приложения могут быть установлены новые драйверы.
Mac не обновляется?
Если ваш Mac просто не обновляется, скорее всего, это аппаратная проблема. Как мы уже отмечали, вам понадобится довольно много места для обновления вашего Mac. Если у вас нет места для новой ОС, вы не сможете запустить последнюю версию macOS.
Ваш Mac также может быть слишком старым. Хотя системные требования помогают избежать этого, Apple поддерживает старые машины только в течение определенного периода времени; часто это происходит потому, что другие характеристики, такие как видеокарты, больше не подходят для более новых версий macOS.
Возможно также, что обновление было прервано; Вот почему мы советуем вам иметь надежное подключение к Интернету перед обновлением вашего Mac. Это основные проблемы с Mac, которые не обновляются. Если у вас возникли проблемы, обратитесь в службу поддержки Apple.
Должен ли я обновить свой Mac?
Если коротко, то да. Обновление macOS — это не только путь к новым функциям и возможностям Mac, но и важная мера безопасности.


 11.5 или новее)*
11.5 или новее)* или новее)
или новее)