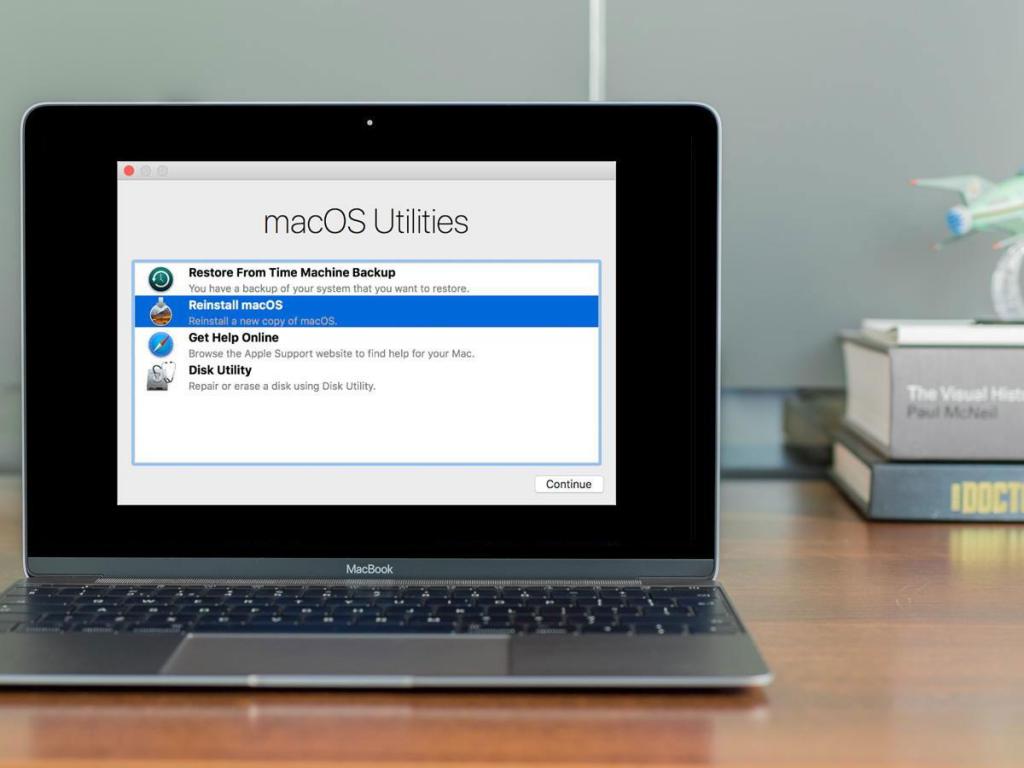Содержание
Ошибка восстановления Mac OS – как исправить?
На экране восстановления Mac появилась ошибка с восклицательным знаком поверх земного шара? Она не исчезает даже после повторной попытки восстановления? Такое может происходить довольно часто. Ниже мы расскажем, с чем это связано, и как это исправить.
- Почему появляется ошибка восстановления Mac?
- 1. Используйте обычное восстановление
- 2. Повторите попытку несколько раз
- 3. Попробуйте обе команды
- 4. Проверьте Wi-Fi подключение
- 5. Переключитесь на другую сеть Wi-Fi
- 6. Используйте Ethernet-подключение
- 7. Проверьте статус системы Apple
- 8. Запустите Mac с другого диска
- 9. Запустите macOS с USB флэшки
Почему появляется ошибка восстановления Mac?
Когда ваш Mac не может запуститься после интернет-восстановления, он отображает значок с восклицательным знаком поверх земного шара на чёрном фоне. Пример вы можете видеть выше. Иногда под значком отображаются цифры.
Когда с Mac возникают проблемы, одно из решений – переустановка macOS (сохраняет ваши файлы) или сброс и переустановка macOS (всё удаляет). Для переустановки системы нужен режим восстановления.
На Mac есть встроенный режим восстановления, который хранится на отдельном разделе диска (встроенного SSD или жёсткого диска). Если зажать клавиши Command + R на Intel Mac, активируется режим восстановления macOS. С его помощью можно переустановить macOS, использовать Дисковую утилиту и др. На Apple Silicon Mac способ другой.
Если вашему Mac не удалось успешно запуститься в режиме восстановления, он автоматически попробует запустить режим интернет-восстановления. Вы также можете вручную активировать восстановление через интернет, зажав клавиши Command + Option + R или Command + Option + Shift + R.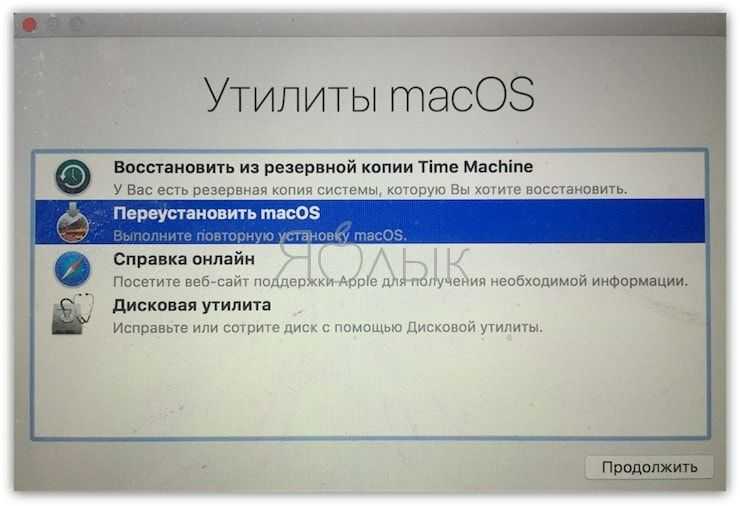
Если всё пойдёт как надо, ваш Mac загрузит необходимые источники восстановления с серверов Apple. После этого вы сможете переустановить macOS, использовать Дисковую утилиту и др.
Если же ваш Mac не сможет запустить интернет-восстановление, вы увидите значок с восклицательным знаком поверх земного шара. Интернет-восстановление может не сработать из-за проблем с интернетом, проблем во встроенным диском, с серверами Apple и др.
Ниже мы расскажем о способах, которые могут помочь решить проблему. Отметим, что инструкция актуальна для Mac с процессорами Intel.
1. Используйте обычное восстановление
Поскольку ваш Mac не может загрузить источники из интернета, отключите его. Теперь нажмите кнопку включения и сразу же зажмите клавиши Command + R, чтобы активировать обычный режим восстановления.
Если всё получилось, отлично! Если нет, то ваш Mac снова автоматически активирует интернет-восстановление, и вам нужно будет выбрать Wi-Fi сеть и продолжить.
2. Повторите попытку несколько раз
Возможно, проблему получится решить после нескольких попыток. Просто пытайтесь активировать интернет-восстановление снова и снова. Возможно, в какой-то раз оно сработает. При этом следует периодически пробовать и решения ниже.
Чтобы заново запустить интернет-восстановление, отключите свой Mac. Подождите примерно минуту, нажмите кнопку включения и сразу же зажмите клавиши Command + Option + R или Command + Option + Shift + R.
3. Попробуйте обе команды
Чтобы вручную активировать интернет-восстановление, можно использовать две команды:
- Command + Option + R: Устанавливает последнюю версию macOS, совместимую с вашим Mac. Если не получится, устанавливается та версия macOS, которая стояла на вашем Mac при покупке.
 Ели эта версия недоступна, устанавливается следующая доступная.
Ели эта версия недоступна, устанавливается следующая доступная. - Command + Option + Shift + R: Устанавливает ту версию macOS, которая стояла на вашем Mac при покупке. Если она недоступна, устанавливается следующая доступная.
Если не помогла одна команда, используйте другую. Пробуйте обе снова и снова.
4. Проверьте Wi-Fi подключение
Нужно убедиться, что ваш Mac подключен к рабочей сети Wi-Fi. Подключите к той же сети свой iPhone и проверьте, работает ли интернет.
Проверьте, чтобы интернет был быстрым. Если подключение медленное, ничего не получится.
Убедитесь, что ваш роутер не подключен к VPN.
5. Переключитесь на другую сеть Wi-Fi
Если не получилось запустить восстановление, переключитесь на другую сеть Wi-Fi. Конечно, если вы дома, то выбора у вас нет. В таком случае хотя бы перезагрузите роутер.
Если ошибка не исчезла, пойдите в гости к другу или в офис и подключитесь к другой сети Wi-Fi.
Не стоит использовать сети общественных мест, поскольку они для этого не подходят.
6. Используйте Ethernet-подключение
Попробуйте использовать проводное подключение Ethernet. Разъём Ethernet встроен прямо в компьютер на старых Mac. Для новых моделей нужен USB-C хаб или переходник.
Когда вы используете проводное подключение, то экран выбора сети Wi-Fi больше не будет появляться. macOS будет автоматически начинать загрузку ресурсов из интернета.
Часто проводной интернет быстрее подключения по Wi-Fi. Если всё сработает, не отключайте проводное подключение до завершения процесса.
Если вы уже использовали Ethernet подключение, попробуйте переключиться на Wi-Fi.
7. Проверьте статус системы Apple
Зайдите на этот сайт и убедитесь, что рядом с пунктами Mac App Store и обновления системы macOS отображаются зелёные точки. Если есть проблемы, то точка будет жёлтой или красной. В таком случае остаётся только ждать.
Даже если сайт показывает, что всё работает, всё равно попробуйте подождать.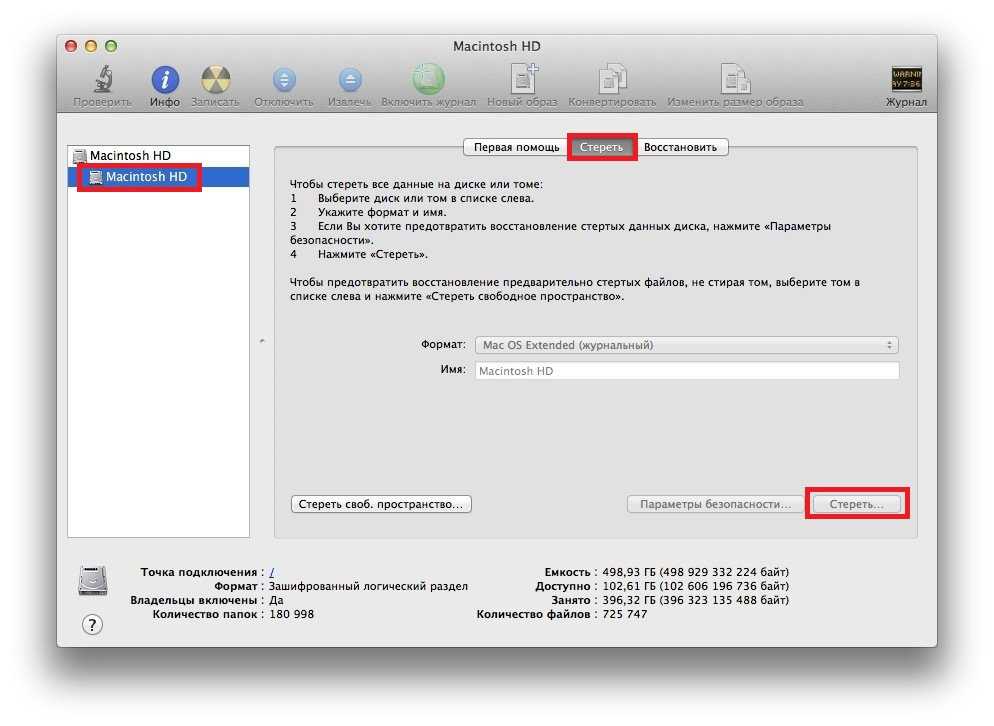 Отключите свой Mac на несколько часов, а затем повторите попытку.
Отключите свой Mac на несколько часов, а затем повторите попытку.
8. Запустите Mac с другого диска
Если у вас несколько дисков или разделов, измените стартовый диск на своём Mac. Возможно, тогда всё получится, и вы больше не увидите ошибку.
9. Запустите macOS с USB флэшки
Для этого способа нужно использовать другой компьютер для записи установщика на диск или USB-флэшку.
- Как создать установочную флэшку macOS 12 Monterey
- Как установить macOS 10.15 Catalina на Mac с USB-флэшки
- Как записать установщик MacOS Mojave на флэшку
После этого у вас должно получиться активировать интернет-восстановление.
Если ничего так и не помогло, нужно обращаться в службу поддержки Apple.
Также можно попробовать сбросить диск с помощью Дисковой утилиты. После этого может запуститься интернет-восстановление, и вы сможете переустановить macOS. Если после сброса отображается значок с восклицательным знаком поверх папки, то поможет только интернет-восстановление.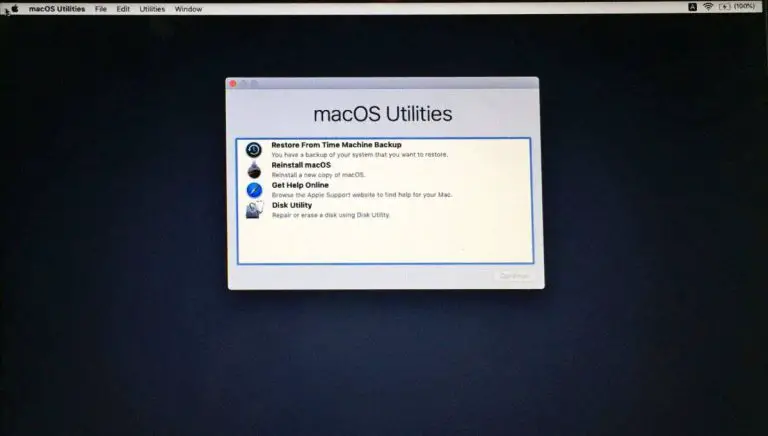
Оцените пост
[всего: 0 рейтинг: 0]
Восстановление системы Mac OS
Если компьютер не загружается, необходимо привести систему к более раннему состоянию, когда она еще работала как надо. Можно использовать как Time Machine, так и образ диска.
Чтобы восстановить систему из резервной копии Time Machine, выполните следующее:
1. Если вы используете версию Mac OS X более раннюю, чем Lion, вставьте загрузочный DVD Mac или подключите загрузочный флеш-накопитель.
2. Включите или перезагрузите Mac.
3. Когда начнется перезагрузка, нажмите и удерживайте клавишу Option. Компьютер выведет список загрузочных дисков.
4. Если используется Mac OS X Lion, дважды нажмите на значок Recovery HD. В более ранних версиях дважды кликните значок установочного DVD или флеш-накопителя, а затем — стрелку «Продолжить» (Continue).
5. Если используется Mac OS X Lion, кликните «Восстановление системы из резервной копии Time Machine» (Restore From Time Machine Backup), а затем — «Продолжить» (Continue). В более ранних версиях выберите «Утилиты» (Utilities) О «Восстановление системы из резервной копии» (Restore System from Backup). Откроется окно «Восстановление системы» (Restore Your System).
В более ранних версиях выберите «Утилиты» (Utilities) О «Восстановление системы из резервной копии» (Restore System from Backup). Откроется окно «Восстановление системы» (Restore Your System).
6. Нажмите на «Продолжить» (Continue). Откроется окно «Выберите источник резервной копии» (Select a Backup Source).
7. Нажмите на значок жесткого диска, на котором хранятся резервные копии Time Machine.
8. Нажмите на значок «Продолжить» (Continue). Откроется окно «Выберите резервную копию» (Select a Backup).
9. Нажмите резервную копию, которую хотите использовать для восстановления.
10. Нажмите на «Продолжить» (Continue). Откроется окно «Назначение» (Destination).
11. Нажмите на значок Macintosh HD.
12. Нажмите «Восстановить» (Restore). Программа установки Mac OS X начнет восстановление системы.
Чтобы восстановить систему из образа диска, выполните следующее:
1. Выполните шаги с 1-го по 4-й из предыдущего списка. Должно появиться окно программы установки Mac OS X.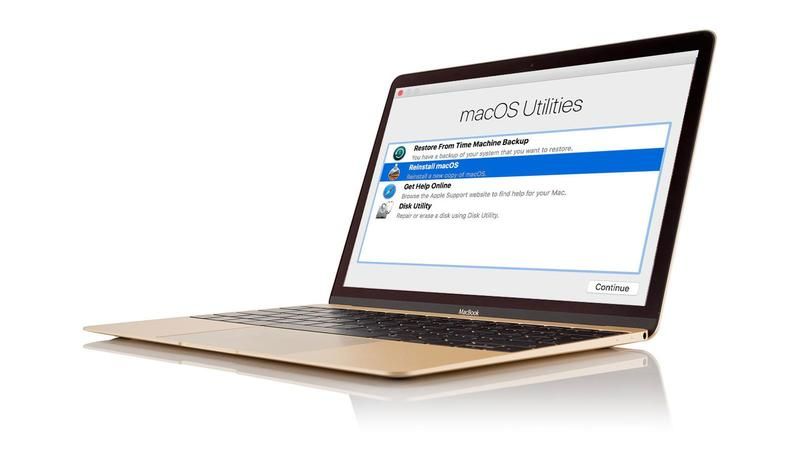
2. В этом окне нажмите значок «Дисковая утилита» (Disk Utility), а затем — «Продолжить» (Continue). В более ранних версиях выберите «Утилиты» (Utilities) О «Дисковая утилита» (Disk Utilities). Откроется окно «Дисковая утилита».
3. Нажмите значок жесткого диска вашего компьютера.
4. Нажмите вкладку «Восстановление» (Restore).
5. Сбоку от поля «Источник» (Source) кликните значок «Образ» (Image).
6. Выберите нужный образ диска и кликните «Открыть» (Open).
7. Нажмите значок Macintosh HD на левой панели и перетащите его в поле «Цель» (Destination).
8. Нажмите на значок «Восстановление» (Restore). Дисковая утилита запросит у вас подтверждение.
9. Нажмите на «Восстановление» (Restore). Дисковая утилита начнет восстановление системы.
← Общие методы устранения неисправностей в работе программ | Восстановление файлов с помощью утилиты Time Machine → |
|---|
Новые статьи:
- 15/02/2013 21:42 — Наблюдение за использованием процессора
- 15/02/2013 21:42 — Наблюдение за компьютером Mac для выявления неиспр…
- 15/02/2013 21:41 — Основные шаги по устранению неполадок программ в M…
- 15/02/2013 21:38 — Отслеживание проблем и ошибок в Mac OS
- 15/02/2013 21:38 — Общие методы устранения неисправностей в работе пр…
Предыдущие статьи:
- 15/02/2013 21:36 — Восстановление файлов с помощью утилиты Time Machi…
- 15/02/2013 21:35 — Восстанавливаем систему из резервной копии
- 15/02/2013 21:34 — Создание копии жесткого диска в виде образа
- 15/02/2013 21:28 — Конфигурирование Time Machine в Mac OS
- 15/02/2013 21:28 — Выполняем резервное копирование
Как использовать режим восстановления на Mac: полное руководство
Маки — это хорошо сделанные машины, а macOS — это надежная операционная система.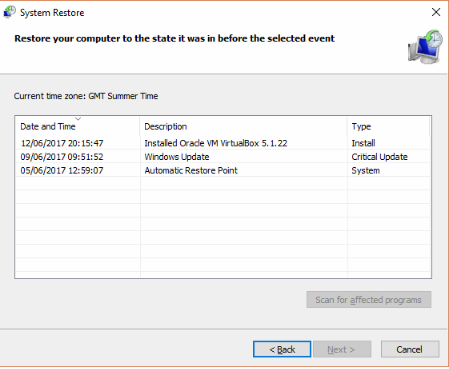 Однако иногда с Mac что-то не так, и исправить это непросто. В таких ситуациях режим восстановления Mac может помочь вам снова начать работу. Помимо прочего, вы можете использовать режим восстановления для сброса настроек вашего Mac, устраняя широкий спектр потенциальных проблем.
Однако иногда с Mac что-то не так, и исправить это непросто. В таких ситуациях режим восстановления Mac может помочь вам снова начать работу. Помимо прочего, вы можете использовать режим восстановления для сброса настроек вашего Mac, устраняя широкий спектр потенциальных проблем.
Но это еще не все, на что он способен. В этой статье мы рассмотрим все аспекты режима восстановления, в том числе способы его загрузки и использования. Мы рассмотрим, почему и когда вам следует использовать режим восстановления вашего Mac.
Прежде чем мы начнем
Сброс настроек Mac до заводских, чтобы исправить это, обычно работает, но это радикальный вариант. Вы рискуете потерять важные файлы, и вам придется переустанавливать приложения. Прежде чем пойти по этому пути, попробуйте MacKeeper, пусть он просканирует и устранит множество потенциальных проблем.
- В MacKeeper выберите «Найти и исправить»
- Нажмите «Начать полную проверку»
- По завершении просмотрите рекомендации и выполните рекомендуемые действия
- Перезагрузите Mac и посмотрите, решены ли ваши проблемы
Помимо сканирования на наличие вирусов и удаления ненужного мусора с вашего Mac, MacKeeper защищает вашу конфиденциальность слишком.
Чтобы узнать больше, позвоните по номеру прямо сейчас и попробуйте.
Что такое режим восстановления Mac?
Как следует из названия, режим восстановления Mac предназначен для восстановления вашего Mac. В частности, это программный инструмент, который может загружаться до запуска macOS, поэтому вы можете исправить проблемы с вашим Mac, даже если вы не можете загрузить операционную систему.
В режиме восстановления вы можете:
- переустановить macOS
- восстановить из резервной копии Time Machine команды
Помимо использования режима восстановления для исправления Mac, он также полезен, если вы хотите понизить версию macOS или если вы продаете свой Mac и хотите сначала стереть его.
Как запустить режим восстановления на Mac
Запустить Mac в режиме восстановления очень просто. Однако процесс немного отличается в зависимости от того, есть ли у вас Intel Mac или Mac с собственным процессором Apple M1.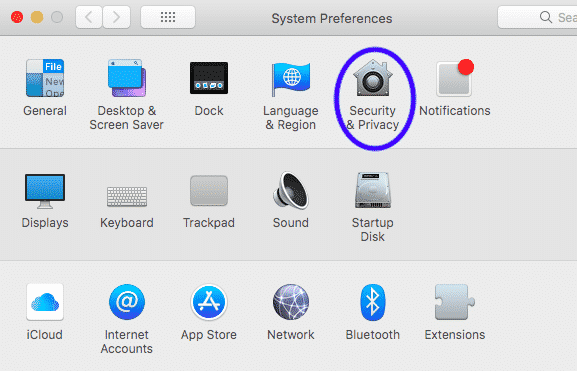 Мы покажем вам, как сделать и то, и другое здесь.
Мы покажем вам, как сделать и то, и другое здесь.
Как запустить Intel Mac в режиме восстановления:
- Выключите Mac
- Теперь снова включите его
- Как только он включится, нажмите и удерживайте Cmd + R 4 Когда вы видите логотип Apple , вы можете отпустить
- Теперь ваш Mac должен войти в режим восстановления
Как запустить режим восстановления на M1 Mac:
- Выключите Mac
- Теперь нажмите и удерживайте кнопку питания
- , пока не нажмете вы видите Загрузка параметров запуска
- Нажмите Параметры
- Нажмите Продолжить
- Введите пароль администратора, если вас попросят
Что вы можете делать в режиме восстановления
После того, как вы загрузили свой Mac в режиме восстановления, вы можете делать с ним ряд действий. Давайте посмотрим на некоторые из них сейчас.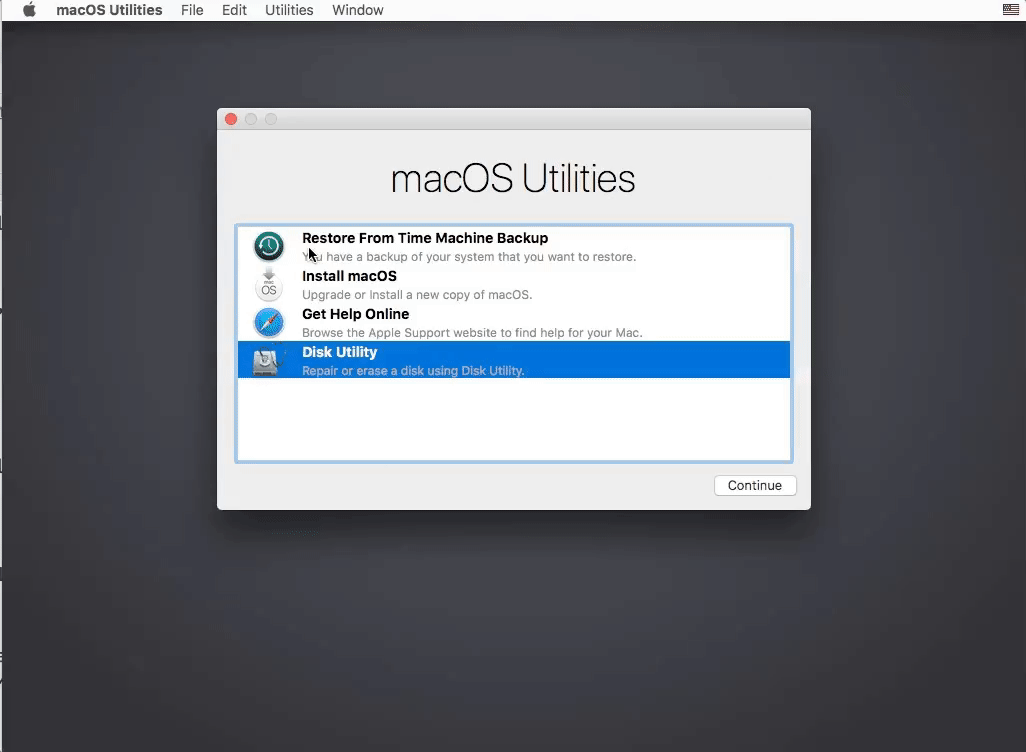
Очистка данных и сброс настроек вашего Mac
Если у вашего Mac возникли проблемы, сброс настроек до заводских настроек может помочь, но, как правило, к нему следует относиться в крайнем случае. Вы также можете стереть Mac и восстановить заводские настройки, если вы его продаете или отдаете. Таким образом, вы можете защитить свою конфиденциальность и запретить людям видеть какие-либо ваши личные данные, потому что удаленные файлы можно восстановить.
И если вы пытаетесь понизить версию macOS до более ранней версии, вам обычно нужно сначала стереть жесткий диск вашего Mac в режиме восстановления.
Восстановление из резервной копии Time Machine
Time Machine — это один из лучших способов резервного копирования вашего Mac, который встроен прямо в macOS. Вы можете запланировать автоматическое резервное копирование, а можете сделать это вручную. Затем вы можете использовать режим восстановления Mac для восстановления вашего Mac с помощью резервной копии Time Machine.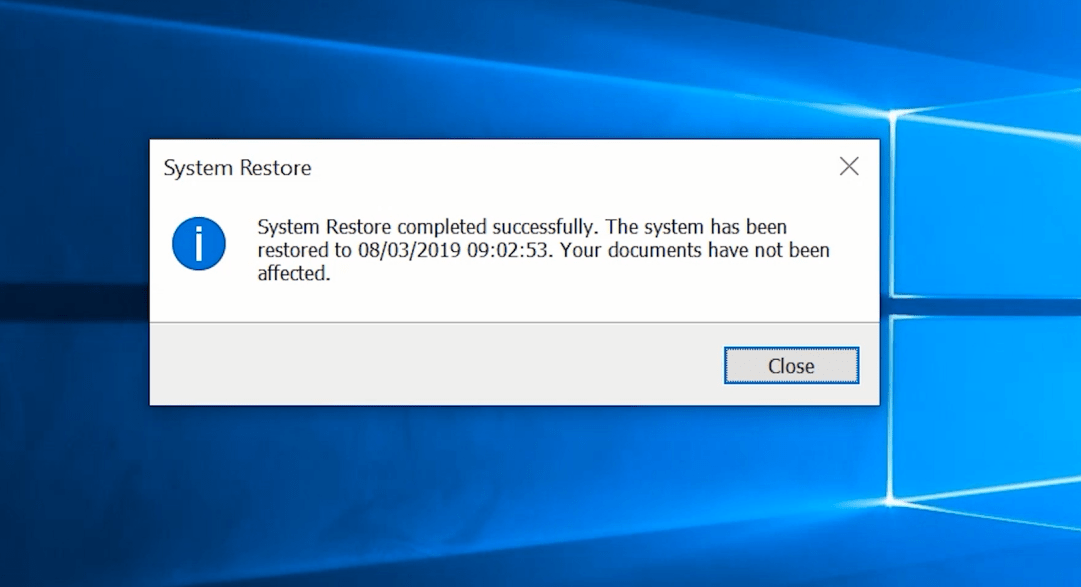 Это позволяет вам вернуть свой Mac в состояние, когда вы знаете, что он работает. Это также может помочь вам восстановить файлы, которые вы случайно удалили.
Это позволяет вам вернуть свой Mac в состояние, когда вы знаете, что он работает. Это также может помочь вам восстановить файлы, которые вы случайно удалили.
Управление дисками с помощью Дисковой утилиты
В режиме восстановления вы можете использовать Дисковую утилиту для сканирования и исправления дисков, как если бы вы загружались в macOS. Здесь есть все те же функции, которые вы обычно найдете в Дисковой утилите. Это означает, что вы также можете стирать жесткие диски и твердотельные накопители. Вы можете создавать или удалять разделы. И вы можете изменить форматирование дисков.
Доступ к Интернету
Вы по-прежнему можете выходить в сеть, когда запускаете Mac в режиме восстановления. Фактически, некоторые версии macOS используют Интернет для загрузки файлов восстановления для переустановки операционной системы. Если вы подключены с помощью кабеля Ethernet, то вам, конечно, ничего делать не нужно. Но вы также можете подключаться к сетям Wi-Fi, как обычно.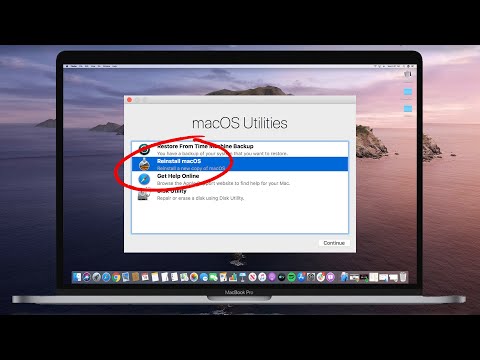
Получить помощь через Safari
При перезагрузке Mac в режиме восстановления вы можете загрузить веб-браузер Safari. Это полезно, потому что это означает, что вы можете перейти на веб-сайт поддержки Apple, чтобы найти возможные решения любых проблем, которые могут возникнуть с вашим Mac. Однако вы не сможете использовать какие-либо плагины или расширения Safari. Это хорошо, потому что расширения могут вызывать проблемы с Safari, в том числе замедлять его работу.
Использовать командную строку терминала
Терминал — это интерфейс командной строки macOS. Используя Терминал на вашем Mac, вы можете вводить текстовые команды для внесения изменений в свой Mac. Это включает в себя расширенные функции и изменения, которые вы обычно не можете сделать. Терминал может быть особенно полезен в режиме восстановления, если у вас возникли серьезные проблемы с вашим Mac и сброс настроек к заводским не будет завершен. Вы также можете использовать терминал в режиме восстановления, чтобы сбросить пароль для входа в Mac.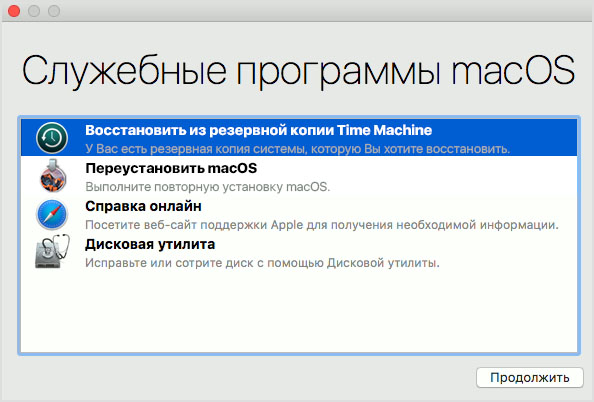
Установка политик безопасности для вашего Mac
В режиме восстановления на Mac вы можете использовать Startup Security Utility для изменения политик безопасности. По умолчанию в macOS установлена полная безопасность. Если у вас нет особой причины изменить это, мы рекомендуем оставить все как есть. Откройте этот инструмент из Utilities > Startup Security Utility .
Общий доступ к диску
Если вы находитесь в режиме восстановления Mac, велика вероятность, что у вас возникла проблема с вашим Mac. В таких случаях вы можете захотеть перенести важные файлы с вашего Mac в другое место. Один из способов сделать это — поделиться диском вашего Mac с другим Mac. Находясь в режиме восстановления, вы можете открыть Utilities > Share Disk , а затем подключите свой Mac к другому Mac с помощью кабеля USB или Thunderbolt.
Сменить загрузочный диск
Обычно ваш Mac запускается с того же жесткого диска или твердотельного накопителя, с которым он поставляется, но вы можете изменить это.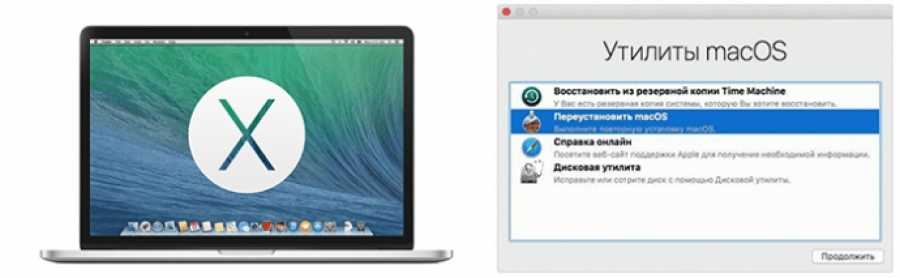 Вы можете настроить свой Mac на запуск с другого внутреннего диска или даже с внешнего, подключенного через USB или Thunderbolt. Чтобы изменить загрузочный диск Mac в режиме восстановления, щелкните значок Apple в строке меню и выберите Загрузочный диск .
Вы можете настроить свой Mac на запуск с другого внутреннего диска или даже с внешнего, подключенного через USB или Thunderbolt. Чтобы изменить загрузочный диск Mac в режиме восстановления, щелкните значок Apple в строке меню и выберите Загрузочный диск .
Просмотр журнала восстановления
Как можно догадаться из названия, в журнал восстановления записываются сообщения, зарегистрированные в режиме восстановления macOS. В режиме восстановления перейдите в Окно > Журнал восстановления . Затем вы можете фильтровать сообщения или искать определенный текст. Вы также можете сохранить журнал восстановления в файл, что может быть полезно при поиске помощи в решении проблем с Mac.
Что делать, если режим восстановления не работает
Когда вы загружаете режим восстановления macOS, это может быть связано с тем, что у вас возникли трудности с правильной работой вашего Mac. Поэтому, если сам режим восстановления не работает, это может поставить вас в затруднительное положение.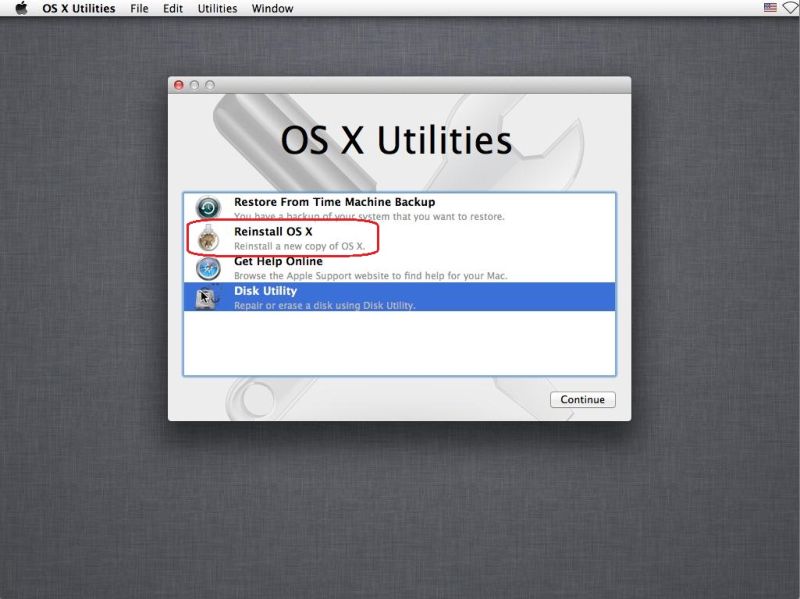 Если вы окажетесь в такой ситуации, вам следует просмотреть все наиболее распространенные причины и способы устранения проблем в режиме восстановления. А если ничего не помогает, обратитесь в службу поддержки Apple или в доверенную стороннюю службу ремонта. Они должны быть в состоянии сказать вам, в чем проблема.
Если вы окажетесь в такой ситуации, вам следует просмотреть все наиболее распространенные причины и способы устранения проблем в режиме восстановления. А если ничего не помогает, обратитесь в службу поддержки Apple или в доверенную стороннюю службу ремонта. Они должны быть в состоянии сказать вам, в чем проблема.
К счастью, режим восстановления обычно работает нормально и делает именно то, для чего он предназначен: чтобы ваш Mac снова работал, когда ничего не помогает.
Подробнее:
- Как остановить Mac от Sleep
- Как понизить с Big Sur до Satalina
- Как обновить свой Mac. исправить Mac не загружается в режиме восстановления
Как исправить, что Mac не загружается в режиме восстановления?
‘Мой Macbook pro просто не загружается в режим восстановления или не входит в систему. Я перепробовал все возможные комбинации. Какие-нибудь новые способы войти в рекавери?
У Mac есть длинный список интересных функций, которые делают его лучшим в бизнесе.
 Режим восстановления — одна из таких интересных функций, которая позволяет пользователям восстанавливать macOS без особых усилий. Кроме того, он также предлагает пользователям доступ ко многим утилитам, предназначенным для устранения распространенных ошибок, возникающих на Mac. Но что, если ваш Mac не загружается в режиме восстановления? Что, если вы застряли с Mac, который вы не можете восстановить? Это большая дилемма, на которую нет простых ответов. Но не беспокойтесь, потому что мы здесь, чтобы выполнить сложную работу и предоставить вам работающие решения. Читайте дальше, чтобы узнать, как решить проблему, когда Mac не загружается в режим восстановления, что делать в случае потери данных и многое другое в этом кратком руководстве.
Режим восстановления — одна из таких интересных функций, которая позволяет пользователям восстанавливать macOS без особых усилий. Кроме того, он также предлагает пользователям доступ ко многим утилитам, предназначенным для устранения распространенных ошибок, возникающих на Mac. Но что, если ваш Mac не загружается в режиме восстановления? Что, если вы застряли с Mac, который вы не можете восстановить? Это большая дилемма, на которую нет простых ответов. Но не беспокойтесь, потому что мы здесь, чтобы выполнить сложную работу и предоставить вам работающие решения. Читайте дальше, чтобы узнать, как решить проблему, когда Mac не загружается в режим восстановления, что делать в случае потери данных и многое другое в этом кратком руководстве.- Часть 1. Почему мой Mac не загружается в режиме восстановления?
- Часть 2: Как исправить, что Mac не загружается в режиме восстановления?
- Исправление 1: проверьте клавиатуру
- Исправление 2: попробуйте другую комбинацию клавиш
- Исправление 3: используйте загрузочный установщик
- Исправление 4: сброс SMC
- Исправление 5: использование безопасного режима
- Исправление 6: используйте резервную копию Time Machine
- Исправление 7: используйте Mac Internet Recovery для переустановки macOS
- Часть 3: Как восстановить данные с Mac, который не загружается? ГОРЯЧИЙ
- Связанные часто задаваемые вопросы
- 1.
 Что такое режим восстановления Mac?
Что такое режим восстановления Mac? - 2. Как загрузиться в режиме восстановления Mac?
- 3. Как восстановить заводские настройки Mac без режима восстановления?
- 1.
Часть 1. Почему мой Mac не загружается в режиме восстановления?
Причины, по которым ваш MacBook Pro не загружается в режим восстановления, разнообразны и не уникальны. Наиболее распространенные из них включают в себя:
- Запуск старой версии Mac, такой как Snow Leopard или старше, в которой нет раздела восстановления.
- Поврежденная или неисправная клавиатура.
- Клавиатура Bluetooth не подключена к Mac.
- Раздел восстановления отсутствует или поврежден.
- Новые компьютеры Mac имеют разные способы входа в режим восстановления, которые не позволяют вам получить к нему доступ.
Часть 2: Как исправить Mac не загружается в режиме восстановления?
Теперь, когда мы ответили на ваш вопрос «почему мой Mac не загружается в режим восстановления», давайте посмотрим, что вы можете сделать, чтобы это исправить.

Исправление 1: проверьте свою клавиатуру
Неисправные кнопки Command или «R» могут быть серьезной причиной того, что режим восстановления Mac не работает. Проверьте свою клавиатуру, используя эти кнопки в других приложениях или используя другую клавиатуру для вашего Mac. Вы можете отремонтировать клавиши, если они неисправны, или полностью заменить клавиатуру.
Исправление 2: попробуйте другую комбинацию клавиш
На компьютерах Mac, оснащенных чипом безопасности T2, классическое сочетание клавиш для входа в режим восстановления может не работать, что приводит к тому, что Mac не может запустить режим восстановления.
На этих ноутбуках вам нужно попробовать другое сочетание клавиш, чтобы Mac не перешел в режим восстановления. Если у вас Mac с чипом T2, попробуйте следующее сочетание клавиш: Option/Alt + Command (⌘) + R.Компьютеры Mac с чипом T2 включают:
- iMac Pro
- Мак Про 2019
- Мак мини 2018
- MacBook Air 2018 г.
 или новее MacBook Pro 2018 или новее
или новее MacBook Pro 2018 или новее
Исправление 3: используйте загрузочный установщик
Если ваш imac не загружается в режиме восстановления, возможным решением будет создание загрузочного установщика и восстановление mac. Перед запуском этого исправления убедитесь, что у вас есть работающий USB.
Шаг 1 : Перейдите на вкладку «Утилиты» на вашем Mac, перейдя на вкладку «Параметры» во время запуска.
Шаг 2 : Нажмите «Дисковая утилита» и вставьте USB-накопитель.
Шаг 3 : Выберите диск из всплывающего списка, который перезагрузит Mac. Восстановление Mac при запуске.
Поздравляем, если это работает, значит, вы успешно прошлись по m1 mac, проблема не загрузится в режиме восстановления.
Исправление 4: сброс SMC
Контроллер управления системой (SMC) является неотъемлемой частью функционирования Mac, поскольку он управляет такими функциями, как питание, батарея, вентиляторы и т.
 д. Ошибка в SMC может объяснить, почему ваш macbook не загружается для восстановления. Чтобы сбросить SMC:
д. Ошибка в SMC может объяснить, почему ваш macbook не загружается для восстановления. Чтобы сбросить SMC:Шаг 1 : Выключите Mac и полностью отключите его от сети.
Шаг 2 : Подключите его обратно, нажмите и удерживайте клавиши «Control-Shift-Option» вместе с кнопкой питания в течение 10 секунд. Отпустите все кнопки и перезапустите. Ваш SMC был сброшен.
Исправление 5: используйте безопасный режим
Безопасный режим лишает Mac его второстепенных функций, поэтому вы можете точно определить причину, по которой Mac не загружается в режиме восстановления. Чтобы войти в безопасный режим на Mac:
Шаг 1 : выключите Mac, нажмите и удерживайте кнопку «Питание», пока на экране не появятся загрузочные диски и параметры.
Шаг 2 : Теперь нажмите и удерживайте клавишу «Shift» и нажмите «Продолжить в безопасном режиме».
Попробуйте загрузиться в режиме восстановления, как только вы закончите использовать безопасный режим.

Исправление 6: используйте резервное копирование Time Machine
Если режим восстановления не помогает восстановить ваш Mac, то Time Machine определенно поможет, вот как это сделать.
Шаг 1 : Выключите Mac и подключите резервную копию Time Machine к Mac.
Шаг 2 : Нажмите кнопку питания и одновременно нажмите и удерживайте клавишу «Параметры». Отпустите клавишу, как только вы увидите Startup Manager на экране.
Шаг 3 : Выберите резервный диск и нажмите «Возврат». Теперь ваш Mac войдет в окно установщика OS X, откуда вы сможете восстановить Mac из резервной копии Time Machine.
Исправление 7: используйте функцию Mac Internet Recovery для переустановки macOS
Если mac os не загружается в режиме восстановления, у вас не так много вариантов для установки macOS. Один из способов сделать это через режим восстановления через Интернет. Чтобы использовать интернет-восстановление:
Шаг 1 : Выключите Mac, а затем включите его.

Шаг 2 : После нажатия кнопки питания немедленно нажмите и удерживайте клавиши Option + Command + R, пока не увидите вращающийся глобус и индикатор выполнения. Отпустите клавиши и следуйте указаниям мастера, чтобы переустановить macOS.
Часть 3: Как восстановить данные с Mac, который не загружается?
Mac, который не может загрузить Mac в режиме восстановления, может указывать на проблемы с разделом восстановления. Это подвергает ваши данные риску, и если вам очень не повезет, вы также можете потерять свои данные. Если ваш Mac не загружается, вам нужен надежный друг, который может загрузить ваш Mac и вернуть ваши данные без лишней суеты. Представляем программное обеспечение для восстановления данных Tenorshare 4DDiG, которое, без сомнения, является лучшим программным обеспечением для восстановления на рынке. Tenorshare 4DDiG, созданный с функциями, которые вас удивят, представляет собой идеальное сочетание современных технологий и точности для решения проблем с данными при решении проблемы с Mac, не переходя в режим восстановления.
 Некоторые из его лучших особенностей включают в себя:
Некоторые из его лучших особенностей включают в себя:- Создайте загрузочный диск и восстановите данные с незагружаемого Mac.
- Восстановить данные из пустой корзины.
- Восстановление данных с локальных и внешних дисков, утерянных разделов, зашифрованных устройств Bit Locker, сбойных ПК и т. д.
- Поддержка восстановления фотографий, видео, документов, аудио, электронной почты и т. д.
- Поддержка macOS Monterey, macOS BigSur 11.0, macOS 10.15, macOS 10.14 (macOS Mojave), mac OS X 10.13 (High Sierra) и других.
- Быстрее с большей вероятностью успеха, чем другие приложения, доступные на рынке.
Перед восстановлением данных с незагружаемого Mac подготовьте другой работающий Mac и чистый USB-накопитель. Теперь следуйте видео или шагам ниже, чтобы понять, как загрузить Mac и восстановить данные. Если ваш mac mini не загружается в режиме восстановления и вы потеряли свои данные после устранения проблемы, 4DDiG также может вернуть их.

Скачать бесплатно
Для ПК
Безопасная загрузка
Скачать бесплатно
Для MAC
Безопасная загрузка
купить сейчас
купить сейчас
- Скачать 4DDiG Mac
- Создайте загрузочный диск
- Восстановление после сбоя Mac
После того, как вы загрузите 4DDiG Mac Data Recovery на работающий компьютер Mac, откройте программу и нажмите «Пуск» после выбора «Восстановить данные из аварийной системы».
Вставьте USB-накопитель/внешний портативный жесткий диск в загружаемый Mac; в этот момент в «Загрузочном диске» выберите тот, который вы только что установили, и нажмите «Пуск». Начнется форматирование, и сформируется загрузочная система.
Вставьте USB-накопитель в сломанный Mac; в этот момент загрузите Mac, удерживая кнопку «Option». Выберите «4DDiG для восстановления данных Mac», чтобы загрузить диск. После входа в систему вы можете выбрать данные для отправки, нажав «Экспорт».
Часть 4.

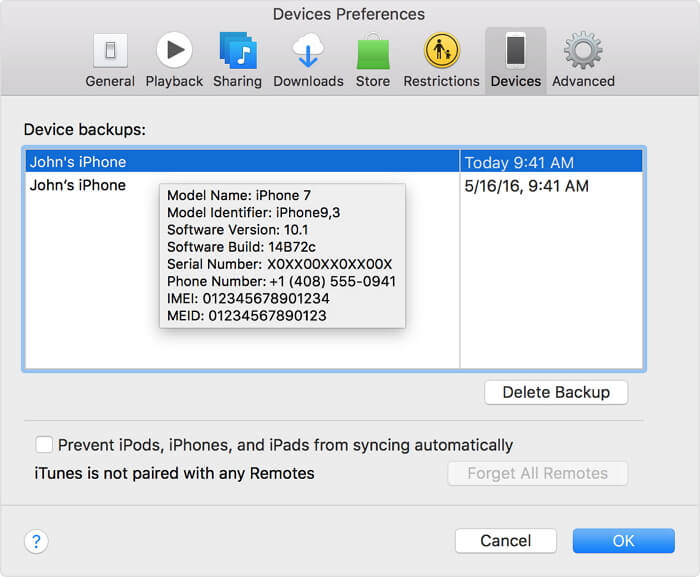 Ели эта версия недоступна, устанавливается следующая доступная.
Ели эта версия недоступна, устанавливается следующая доступная. Чтобы узнать больше, позвоните по номеру прямо сейчас и попробуйте.
Чтобы узнать больше, позвоните по номеру прямо сейчас и попробуйте. 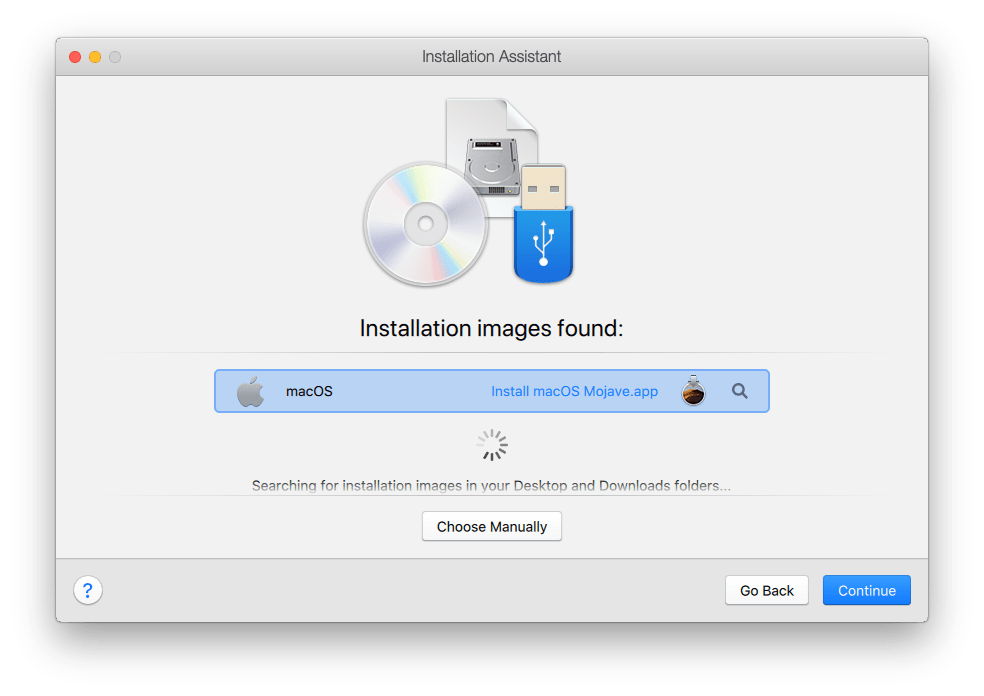 Режим восстановления — одна из таких интересных функций, которая позволяет пользователям восстанавливать macOS без особых усилий. Кроме того, он также предлагает пользователям доступ ко многим утилитам, предназначенным для устранения распространенных ошибок, возникающих на Mac. Но что, если ваш Mac не загружается в режиме восстановления? Что, если вы застряли с Mac, который вы не можете восстановить? Это большая дилемма, на которую нет простых ответов. Но не беспокойтесь, потому что мы здесь, чтобы выполнить сложную работу и предоставить вам работающие решения. Читайте дальше, чтобы узнать, как решить проблему, когда Mac не загружается в режим восстановления, что делать в случае потери данных и многое другое в этом кратком руководстве.
Режим восстановления — одна из таких интересных функций, которая позволяет пользователям восстанавливать macOS без особых усилий. Кроме того, он также предлагает пользователям доступ ко многим утилитам, предназначенным для устранения распространенных ошибок, возникающих на Mac. Но что, если ваш Mac не загружается в режиме восстановления? Что, если вы застряли с Mac, который вы не можете восстановить? Это большая дилемма, на которую нет простых ответов. Но не беспокойтесь, потому что мы здесь, чтобы выполнить сложную работу и предоставить вам работающие решения. Читайте дальше, чтобы узнать, как решить проблему, когда Mac не загружается в режим восстановления, что делать в случае потери данных и многое другое в этом кратком руководстве.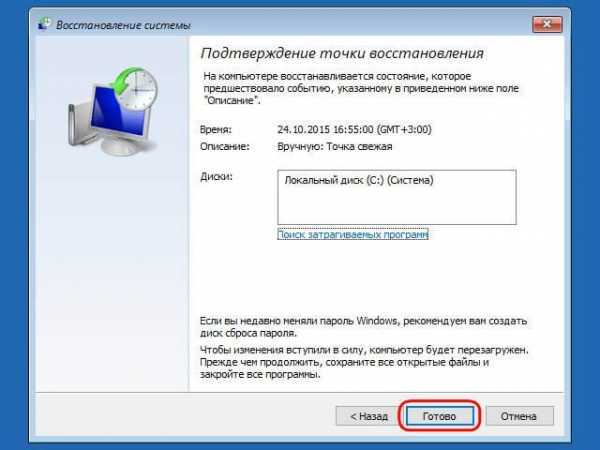 Что такое режим восстановления Mac?
Что такое режим восстановления Mac?
 или новее MacBook Pro 2018 или новее
или новее MacBook Pro 2018 или новее д. Ошибка в SMC может объяснить, почему ваш macbook не загружается для восстановления. Чтобы сбросить SMC:
д. Ошибка в SMC может объяснить, почему ваш macbook не загружается для восстановления. Чтобы сбросить SMC:
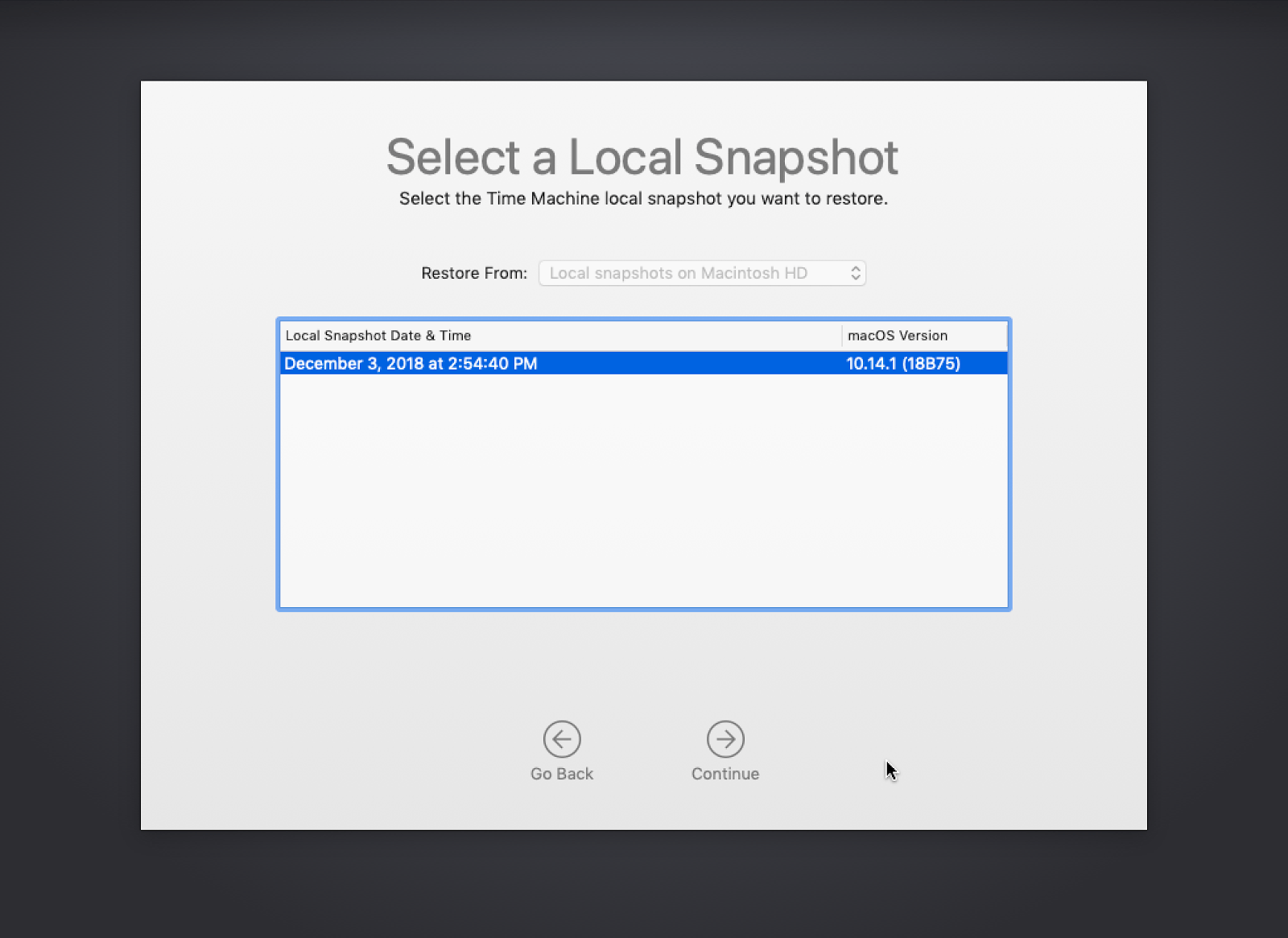
 Некоторые из его лучших особенностей включают в себя:
Некоторые из его лучших особенностей включают в себя: