Содержание
Что делать, если внешний жесткий диск не отображается на Mac
Увеличить объем памяти Mac не так просто, и чаще всего стоит больших денег. Поэтому многие обращаются к более экономичному решению проблемы – использованию внешнего жесткого диска. Но бывает, что внешний диск не отображается на Mac. Чаще всего накопитель появляется в списке устройств через несколько секунд после подключения к USB-порту. Но что делать, если этого не происходит?
Есть несколько причин, по которым внешний жесткий диск не отображается на Mac. Чаще всего их можно самостоятельно и быстро исправить.
В первую очередь проверьте, правильно ли подключен накопитель. Проверьте надёжно ли USB-кабель (или HDMI) подключен к диску или к Mac.
Если кабель подключен правильно, то, возможно, он неисправен. Попробуйте подключить то же устройство другим кабелем.
Проверьте USB-порты. Убедитесь, что разъем USB не расшатаны и не деформированы. В них не должно быть пыли. Попробуйте вставить кабель в другой порт.
Попробуйте вставить кабель в другой порт.
Перезагрузите Mac. Иногда, если USB-диск не загружается, причина проблемы – операционная система. Попробуйте перезагрузить Mac. Выберете «Меню Apple», а затем – «Перезагрузить», либо зажмите кнопку питания, и, когда появится диалоговое окно, нажмите «Перезагрузить» или клавишу «R». Перезагрузка устройства очищает память MacOS.
Сбросить NVRAM. Иногда в оперативной памяти может возникнуть ошибка, из-за которой внешний накопитель не отображается при подключении. Сброс NVRAM поможет решить эту проблему.
Выключите или перезагрузите Mac, включите его и сразу же зажмите одновременно четыре клавиши: Options, Command, P и R. Зажмите их примерно на 20 секунд. Устройство запустится, а после того, как вы услышите второй сигнал при запуске – отпустите клавиши.
Важно: после сброса NVRAM придется заново настроить звук, часовой пояс и разрешение экрана. Убедитесь, что выбрали правильный часовой пояс. Ошибка может повлиять на способ хранения и организации файлов.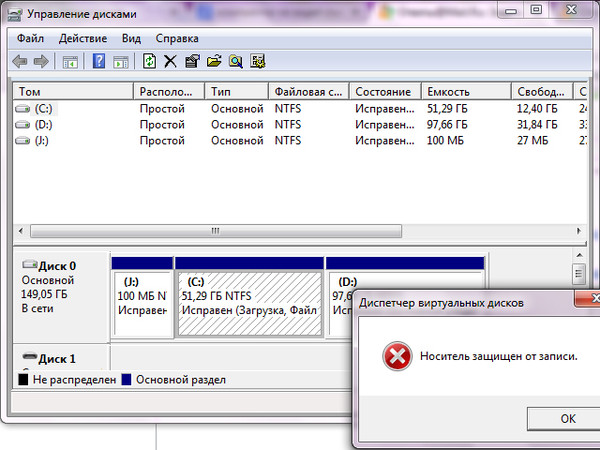
Убедитесь, что диск совместим с macOS. Не все внешние накопители предназначены для работы с Mac. Возможно, вы пытаетесь подключить устройство совместимое только с Windows (чаще всего это диски отформатированные под файловую систему NTFS). Mac чаще всего работает с FAT32.
Сбросить SMC (контроллер управления системой). Иногда сброс SMC может помочь, так как он отвечает за такие функции как питание и оборудование.
Методы сброса SMC зависят от модели компьютера, поэтому найдите здесь свой Mac и выполните действия по инструкции.
Используйте дисковую утилиту для поиска диска. Если сброс NVRAM не помог, то попробуйте открыть Дисковую утилиту и посмотреть, отображается ли там накопитель. Дисковая утилита расположена в Системных настройках. Ее также можно найти с помощью Spotlight.
Если вы найдете в Дисковой утилите внешний накопитель, то выберете параметр «Подключить». После этого диск появится на рабочем столе и в разделе «Внешние диски» в меню «Finder».
Восстановить диск с помощью First Aid. Файловая система может быть повреждена из-за неправильного извлечения диска или «битых» секторов. Для восстановления поврежденного внешнего накопителя можно использовать First Aid (Первая помощь) – утилиту для восстановления неисправных дисков.
- В программе «Дисковая утилита» выберите «Вид», затем – «Показать все устройства»
- Выберете необходимый внешний диск в боковой панели
- Нажмите «Первая помощь» и выберете «Выполнить» и «Продолжить»
Использовать программу iBoysoft Mac Data Recovery, чтобы сохранить данные на диске. Если и First Aid не смог восстановить внешний жесткий диск – всё серьезнее. Накопитель нужно переформатировать, чтобы назначить для него новую файловую систему.
Самая большая проблема: переформатирование очистит жесткий диск и сотрет с него все данные. Если у вас нет резервной копии диска, а на нем – важные данные, которые вы не хотите потерять, то восстановить их можно с помощью утилиты iBoysoft Data Recovery for Mac.
iBoysoft Data Recovery for Mac – мощное средство восстановления данных на поврежденном жестком диске.
Чтобы восстановить данные и переформатировать поврежденный накопитель нужно:
- Загрузите и установите iBoysoft Mac Data Recovery на Mac.
- Просканируйте потерянные данные на внешнем жестком диске. После запуска программы вы увидите поврежденный накопитель. Для поиска файлов на нем нажмите «Scan».
- Просмотрите результаты поиска, выберите необходимые файлы и нажмите «Recover».
- Запустите Дисковую утилиту и найдите в боковой панели внешний жесткий диск.
- Выберите его и нажмите «Стереть», чтобы переформатировать его.
Подробнее о решении проблемы таким способом можно прочитать в авторитетном источнике.
Запустить «Диагностику Apple» по поиску проблем с оборудованием. «Диагностика Apple» – это набор инструментов, используемый техническими специалистами для поиска неисправностей. Он поможет подтвердить или опровергнуть ваши опасения. В случае, если внешний накопитель поврежден физически, его нужно отправить в местный ремонтный центр.
В случае, если внешний накопитель поврежден физически, его нужно отправить в местный ремонтный центр.
- Отключите все внешние устройства. Оставьте только необходимые: клавиатуру, мышь и монитор.
- Перезагрузите Mac и во время включения зажмите клавишу «D». Удерживайте ее, пока не появится окно выбора языка.
- После выбора языка начнётся проверка компьютера.
- После завершения диагностики, вам будет предложены варианты решения проблемы.
MacBook не видит жесткий диск — как исправить
Рассказываем о довольно распространенной проблеме, когда Mac не видит жесткий диск и никоем образом не дает вытащить из него файлы или наоборот загрузить. Выясняем, из-за чего возникает такая проблема и как с ней можно бороться.
Почему Мак не распознает внешний жесткий диск?
Иногда внешние жесткие диски не отображаются в системе в связи с техническим проблемами, но иногда причиной проблемы становятся некорректные настройки системы или даже использование неподходящих накопителей.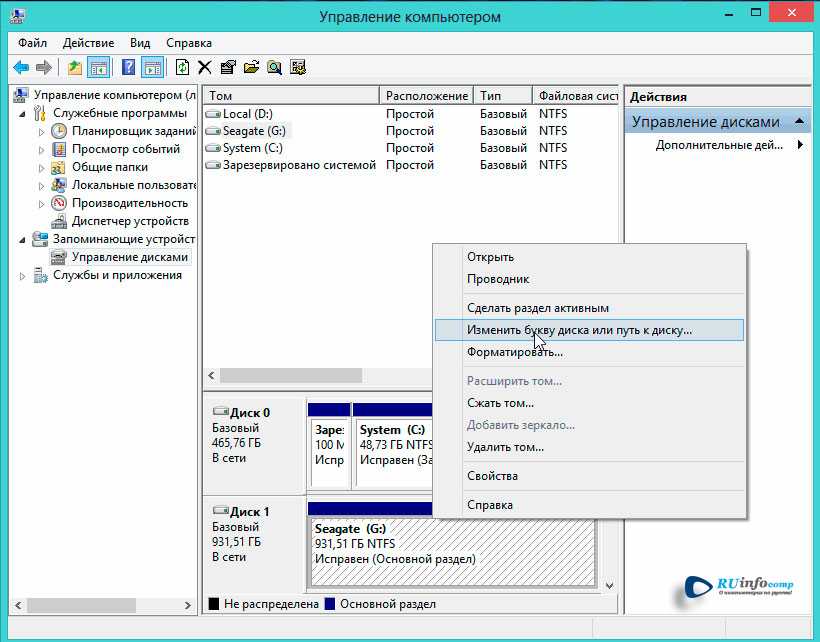
Рассмотрим основные причины, из-за которых MacBook не видит жесткий диск (других компьютеров Apple это тоже касается):
- Возможно, попросту поврежден кабель. Они часто перетираются и соединение с внешний ЖД прерывается. В этом случае не виновата ни macOS, ни ваш накопитель.
- Бывает так, что кабель не дает достаточно мощности. Некоторые USB-провода старого поколения не могут обеспечить современные диски достаточным количеством энергии. Они даже не включаются.
- Сам диск, конечно, тоже может быть поврежден, как и другие аппаратные составляющие (поговорим об этом ниже). Читайте также: Лучшие программы для проверки жесткого диска.
- Иногда и диск, и ОС в порядке, но существует проблема несовместимости файловых систем.
Это только часть потенциальных проблем, из-за которых в macOS может не отображаться внешний жесткий диск. Далее разберем подробнее и их, и другие причины.
Что делать, если внешний жесткий диск не отображается в системе?
Базовые решения
Пройдемся по базовым пунктам, чтобы сразу отсечь человеческий фактор и трудно разрешаемые аппаратные проблемы:
- Проверяем подключение.
 Действительно ли кабель функционирует и дает достаточно энергии. Работает ли USB-порт вообще (вставляем туда флешку, например, или любое другое устройство).
Действительно ли кабель функционирует и дает достаточно энергии. Работает ли USB-порт вообще (вставляем туда флешку, например, или любое другое устройство). - Если диск работает только при подключению к внешнему источнику питания, то сначала надо поменять этот источник питания и попробовать снова.
- Попробуйте подключить диск в другой порт. Возможно, из-за какой-то программной ошибки один из них не хочет считывать данные с внешнего диска.
- Попробуйте подключить диск к другому компьютеру. Желательно с Windows 10 на борту. Возможно, используемая файловая система поддерживается только в Windows и macOS о ней не знает.
- Ну и перезагрузить свой Мак не забудьте. Это универсальное решение проблем. Помимо этого я советую еще и параметры SMC сбросить. Для этого надо одновременно нажать и держать клавиши Shift + Alt + Cmd + Power пока компьютер выключен. Держать так секунд 10, а потом снова включить устройство. Это сбросит большую часть аппаратных настроек.
Далее поговорим о более специфичных методах решения проблемы.
Меняем настройки в Finder
Часто проблема кроется в некорректно выставленных параметрах файлового менеджера Finder. Просто не хватает одной галочки, отвечающей за отображение внешних дисков на рабочем столе. Чтобы это исправить:
- Открываем окно Finder любым удобным способом (можно кликнуть по иконке в Dock или просто нажать клавиши Cmd + N на пустом рабочем столе).
- Затем нажимаем на кнопку Finder в панели управления.
- В появившемся контекстном меню выбираем пункт «Настройки».
- Переходим во вкладку «Основные».
- Ставим галочку напротив пункта «Жесткие диски».
Это самое простое, что можно сделать. По умолчанию внешние жесткие диски не появляются на рабочем столе и это многих ставит в затруднительное положение. Если же изменение настроек не помогло, переходим к следующему шагу.
Подключаем внешний жесткий диск вручную
Теперь будет знакомиться с дисковой утилитой macOS.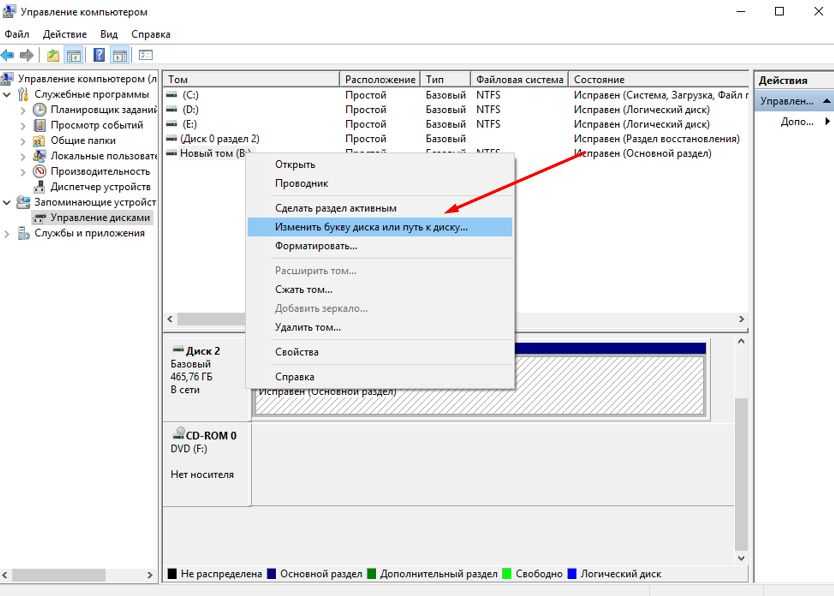 Это основной инструмент, который используют более опытные пользователи, если у них возникают какие-то сложности при работе с жесткими дисками (причем не только внешними).
Это основной инструмент, который используют более опытные пользователи, если у них возникают какие-то сложности при работе с жесткими дисками (причем не только внешними).
Одна из ее функций — ручное подключение диска, который почему-то не захотел монтироваться в систему автоматически. Это можно сделать двумя способами: через графический интерфейс и через CLI-утилиту. Рассмотрим оба способа.
Используем графическую утилиту
- Находим в списке программ «Дисковую утилиту» и запускаем ее.
- В открывшемся окне находим диск, который не удается открыть и кликаем по его названию.
- Затем нажимаем на кнопку «Подключить».
После этого диск должен появиться в приложении Finder или на рабочем столе.
Используем терминал
- Запускаем командную строку.
- Вводим команду diskutil list, чтобы вывести на экран все доступные диски.
- Потом вводим diskutil mount [название диска].
После этого диск должен отобразиться в приложении Finder или на рабочем столе.
Запускаем функцию «Первая помощь»
В той же «Дисковой утилите» есть опция, запускающая автоматическую проверку диска на возможные повреждения и программные сбои. Главное преимущество этой функции — она работает без вмешательства пользователя и не требует вообще никаких навыков или знаний. Не придется анализировать ошибки или делать еще что-то в таком духе.
Чтобы воспользоваться первой помощью:
- Находим в списке программ «Дисковую утилиту» и запускаем ее.
- В открывшемся окне находим диск, который не удается открыть и кликаем по его названию.
- Затем нажимаем на кнопку «Первая помощь» в панели управления.
Утилита еще раз спросит разрешение на проверку диска, а потом перейдет непосредственно к процессу проверки. Он не должен занять много времени, а по итогу внешний накопитель либо отобразится в Finder, либо так и останется недоступен. Тогда придется переходить к иным мерам.
Исправляем ошибки в настройке системных привилегий
Здесь все несколько сложнее. Придется как минимум воспользоваться сторонней программой. Суть в том, что по умолчанию система выставляет определенные привилегии на отображение и работу с внешними накопителями. Это делается в угоду безопасности, конечно же. Но и эта процедура иногда заканчивается ошибками. Причем настолько серьезными, что USB-жесткие диски попросту становятся недоступны для использования.
Придется как минимум воспользоваться сторонней программой. Суть в том, что по умолчанию система выставляет определенные привилегии на отображение и работу с внешними накопителями. Это делается в угоду безопасности, конечно же. Но и эта процедура иногда заканчивается ошибками. Причем настолько серьезными, что USB-жесткие диски попросту становятся недоступны для использования.
Чтобы это исправить можно сделать следующее:
- Скачиваем программу CleanMyMac X (она прошла нотаризацию у Apple и абсолютно безопасна для вашего компьютера).
- Запускаем Clean My Mac X.
- Переходим во вкладку «Обслуживание».
- Ставим галочку напротив пункта «Исправление прав доступа».
- Затем запускаем процесс исправления.
CleanMyMac X — платная программа, но разово провести процедуру чистки или исправления можно и в демо-версии. За повторное использование придется платить. Но программа действительно стоит своих денег. Помогает избежать массы проблем за счет регулярной чистки Мака от мусора и обслуживания всех компонентов системы.
Удаляем приложения, мешающие подключению внешнего жесткого диска
Речь идет о потенциальных помехах, которые возникли неожиданно и могут быть связаны со сторонними программами. Как давно у вас начались проблемы с подключением жесткого диска? Может, это стало происходить после установки какого-либо приложения? Если так, то можно удалить недавно установленные программы и проверить, не они ли пагубно влияют на работу ОС.
Чтобы это сделать:
- Открываем программу Finder.
- Переходим в директорию «Программы».
- Ищем приложение, которое надо удалить, кликаем по нему правой кнопкой мыши и выбираем пункт «Переместить в Корзину».
Но у такого метода удаления приложений есть существенный недостаток. Он оставляет на жестком диске устройства кучу дополнительных утилит и временных файлов. Их можно отыскать и стереть вручную. Можно воспользоваться сторонней утилитой. Та же CleanMyMac X подойдет. В ней есть графа «Деинсталлятор», отвечающая за полное удаление программы из macOS.
Как заставить macOS отображать внешние жесткие диски с неподдерживаемыми по умолчанию файловыми системами
Иногда причина проблем с подключением внешнего ЖД кроется в неподходящей файловой системе. Это распространенная проблема, связанная с тем, что macOS не поддерживает ФС Microsoft. Поэтому если диск отформатирован в NTFS, то система Apple может вовсе не увидеть его. И тут два варианта развития событий.
- Либо вы ищите компьютер с Windows, подключаете к нему диск и форматируете в формат, который «читается» в macOS.
- Либо вы устанавливаете стороннюю утилиту в духе iBoysoft NTFS for Mac. Она позволяет открывать и полноценно работать с NTFS-форматированными дисками, используя встроенные инструменты macOS.
С файловыми системами Ext2/Ext3 все несколько сложнее. Придется воспользоваться командной строкой.
- Устанавливаем утилиты Fuse и модуль fuse-ext2.
- Пишем в командную строку default write com.apple.DiskUtility DUDebugMenuEnabled 1, чтобы активировать меню отладки в «Дисковой утилите».

- Подключаем внешний жесткий диск и ищем его через «Дисковую утилиту» командой diskutil ls (в нашем случае он будет называться /dev/disk).
- Создаем на основном диске (куда установлена система) директорию с любым названием (в нашем случае будет mount).
- Затем подключаем его повторно с помощью команды fuse-ext2 /dev/disk /Volumes/mount.
Обратите внимание на то, что названия диска и точки подключения в системе прописаны в команду. Вам нужно повторить эту же команду, но названия прописать собственные.
Как восстановить данные с поврежденного диска?
Если вам все-таки пришлось по итогу форматировать диск (если он вышел из строя, например). То, возможно, у вас еще есть шанс восстановить данные, которые были с него «стерты». Можно попробовать скачать утилиту DiskDrill и запустить в ней процесс восстановления данных. Она попытается восстановить еще окончательно не стертые файлы.
Вместо заключения
На этом все. Надеемся, что один из описанных методов вам поможет и диск заработает, как положено. Если знаете о других способах исправления проблемы, расскажите о них в комментариях. И задавайте дополнительные вопросы, если они все-таки возникнут.
Надеемся, что один из описанных методов вам поможет и диск заработает, как положено. Если знаете о других способах исправления проблемы, расскажите о них в комментариях. И задавайте дополнительные вопросы, если они все-таки возникнут.
Post Views: 5 207
Внешний жесткий диск не отображается на Mac? Вот что нужно делать
В большинстве случаев, когда вы подключаете внешний жесткий диск к USB-порту вашего Mac, вы вскоре видите, как он устанавливается на рабочий стол. Apple любит, чтобы их было легко найти, поэтому они также отображаются в Finder в левом столбце в разделе «Местоположения».
Однако иногда внешний жесткий диск не отображается. Это раздражает, особенно когда нужно что-то передать прямо сейчас. А кроме того, может быть риск того, что данные на внешней USB-ручке, жестком диске или флешке испорчены, а значит, вы вообще не сможете перенести то, что вам нужно, между устройствами.
Поврежденные данные могут быть одной из причин, по которой ваш Mac не распознает внешний диск, но есть и другие причины.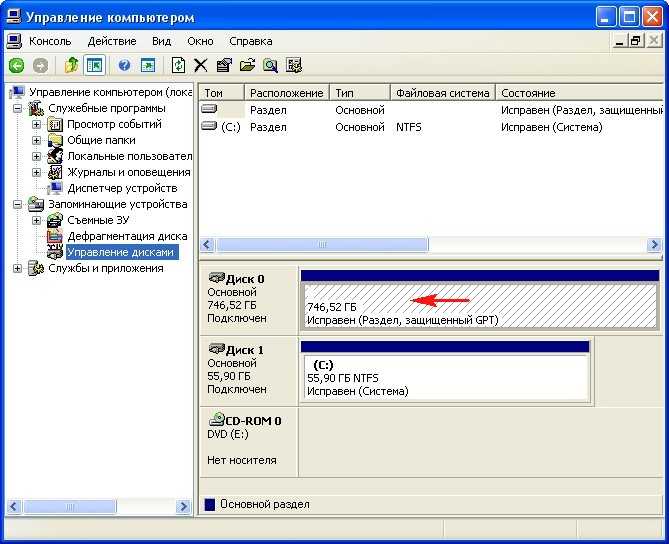 Давайте посмотрим, почему это происходит и как вы можете исправить проблему, когда внешний жесткий диск не отображается.
Давайте посмотрим, почему это происходит и как вы можете исправить проблему, когда внешний жесткий диск не отображается.
Возможные причины, по которым ваш Mac не распознает внешний жесткий диск
Допустим, вы столкнулись с проблемой, что SSD не отображается. Может быть несколько причин, по которым SSD не появляется (как и любой другой внешний накопитель), наиболее распространенная из них: 9
С чипами M1 угроза очень реальна из-за того, что невозможно загрузить ваш Mac, если ваш внутренний SSD выйдет из строя.
Как исправить внешний диск, который не отображается на Mac
Хотя невозможно сразу понять, почему внешний диск не отображается, есть несколько рабочих методов, которые помогут вам сделать все правильно . Давайте пройдемся по контрольному списку.
Проверьте, правильно ли подключен накопитель.
Звучит очевидно, но поскольку соединение осуществляется с помощью кабеля — USB-кабеля или кабеля HDMI — если он подключен неправильно, накопитель не появится на рабочем столе.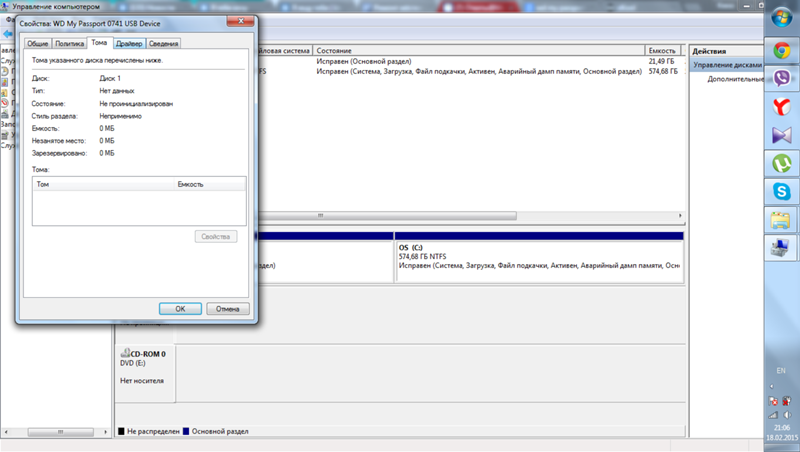
При условии, что он подключен правильно, не шатается и не болтается, возможно, неисправен кабель. Попробуйте подключить то же устройство другим кабелем.
Замена портов USB
Поврежденный порт USB или флэш-накопителя на вашем Mac может быть причиной того, что внешние диски не отображаются. Если у вас есть другой порт, попробуйте подключить устройство к нему.
Изменить настройки Finder
При подключении диска к Mac он должен появиться в Finder в разделе «Расположения». Что делать, если внешний жесткий диск не определяется? В большинстве случаев, когда Finder не видит ваш диск, вам просто нужно изменить несколько вещей в настройках. Давайте посмотрим, как вы можете это исправить.
- Перейдите в меню Finder > «Настройки»
- В общем, нажмите «Внешние диски», чтобы с этого момента они отображались на рабочем столе.
На вкладке Боковая панель вы можете выбрать, какие папки и устройства будут отображаться в левом столбце окна Finder.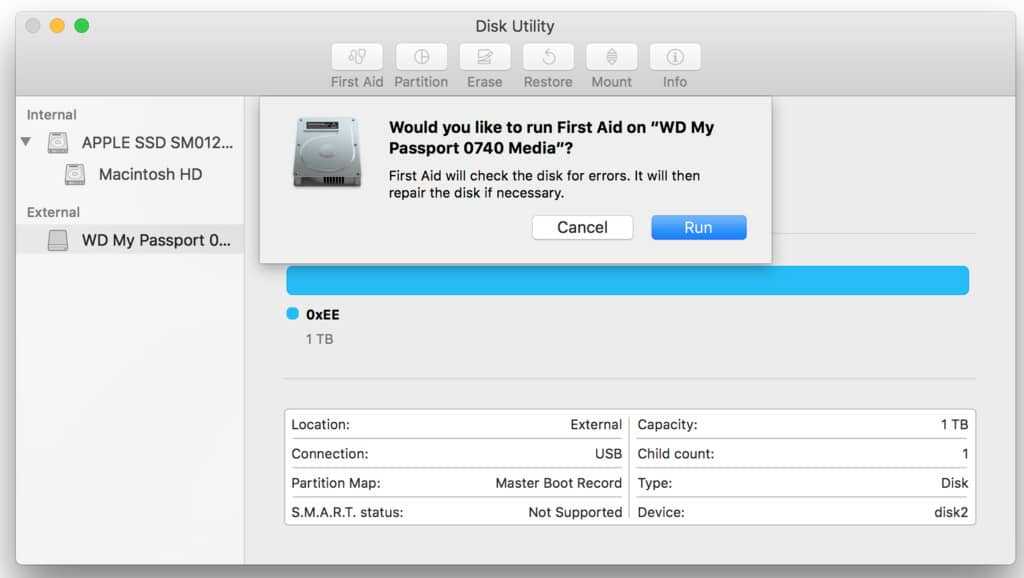
Сброс NVRAM
NVRAM используется для хранения различных настроек, включая настройки выбора загрузочного диска. Вот почему сброс NVRAM может помочь решить проблему с этими настройками.
Чтобы сбросить NVRAM на Mac с процессором Intel:
- Выключите или перезагрузите Mac
- Включите его и сразу же одновременно нажмите эти четыре клавиши и удерживайте не менее 20 секунд: Option, Command, P и R. Это должно выглядеть так, как будто ваш Mac снова запустился
- Если да, отпустите клавиши, когда услышите второй звуковой сигнал запуска. Надеюсь, теперь появился жесткий диск.
Обратите внимание, , что NVRAM работает по-другому на Apple Silicon Mac и не требует ручного сброса. На этих новых моделях Mac настройки NVRAM проверяются и при необходимости автоматически сбрасываются.
Проверьте Дисковую утилиту Apple
Вы найдете Дисковую утилиту в Системных настройках или через Spotlight.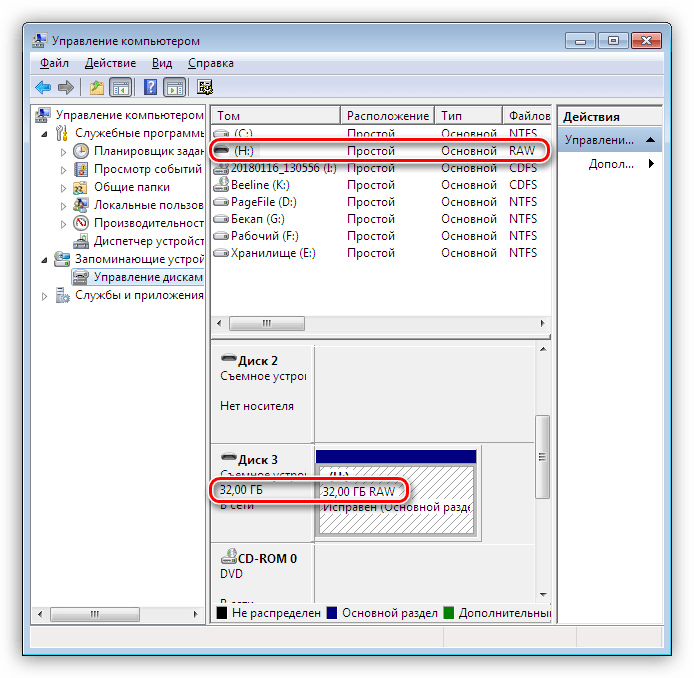 Если внешний диск виден в Дисковой утилите, выберите его и нажмите «Подключить», что должно сделать его видимым на рабочем столе и в меню Finder.
Если внешний диск виден в Дисковой утилите, выберите его и нажмите «Подключить», что должно сделать его видимым на рабочем столе и в меню Finder.
Измените формат жесткого диска
Не каждый внешний диск оптимизирован для Mac. Возможно, вы пытаетесь подключить что-то, подходящее только для взаимодействия с устройствами Windows, например NTFS. Если у вас есть ПК или ноутбук, стоит подключиться и посмотреть, сможете ли вы получить доступ к файлам через другое устройство.
Лучший способ найти неправильно отформатированный диск на Mac — перейти в Apple (в верхнем меню панели инструментов) > «Об этом Mac» > «Хранилище». Посмотрите, отображается ли здесь внешний диск. Для получения дополнительной информации перейдите к тому же пункту меню, затем выберите Системный отчет.
Mac не читает внешний жесткий диск (точнее, не записывает на него) — это нормально, если вы подключаете диск NTFS. Простое решение — установить iBoysoft NTFS для Mac, приложение, которое разблокирует поддержку чтения и записи для дисков NTFS на Mac.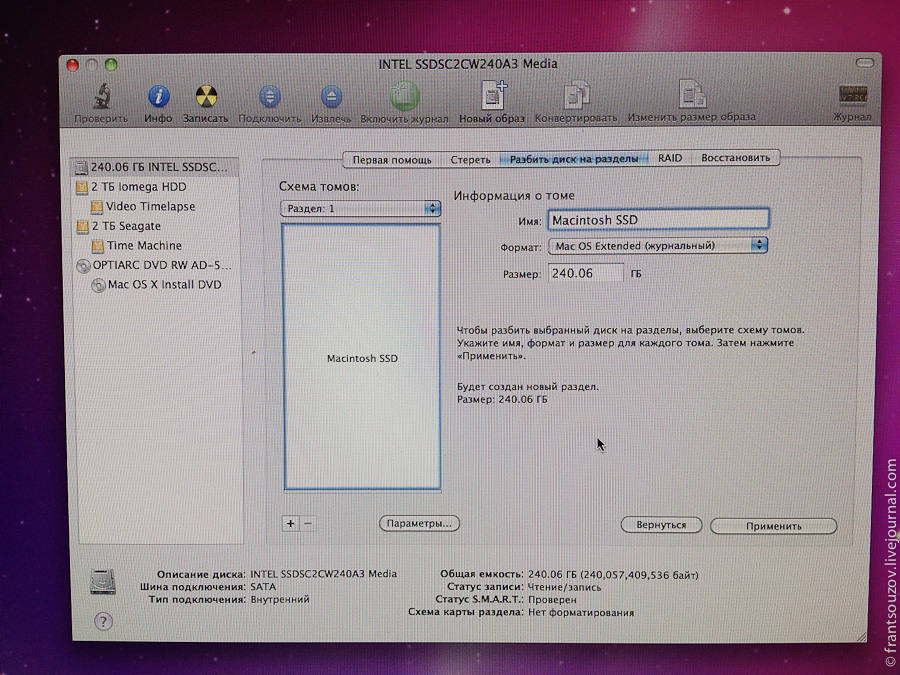 Если вы имеете дело с другим неподдерживаемым форматом диска, вы можете попробовать изменить его формат. Обратите внимание, , что сначала вам придется стереть все данные на этом диске.
Если вы имеете дело с другим неподдерживаемым форматом диска, вы можете попробовать изменить его формат. Обратите внимание, , что сначала вам придется стереть все данные на этом диске.
- Подключите внешний диск
- Откройте Дисковую утилиту, выберите диск и нажмите «Стереть»
- Выберите правильный формат в разделе «Формат» (APFS является стандартным для macOS) > «Стереть».
Вызов первой помощи
Самая непосредственная причина, по которой ваш внешний жесткий диск обнаруживается, но не может быть открыт, — это проблема с файловой системой. Если на вашем диске возникают такие проблемы, вы можете попытаться исправить их самостоятельно с помощью программы «Первая помощь» и, таким образом, получить доступ к своим файлам.
Инструмент первой помощи проверит диск на наличие ошибок, а затем при необходимости попытается восстановить его. Это помогает проверить и устранить ряд проблем, связанных с запуском жесткого диска и проблемами с внешним диском. Если вы можете починить жесткий диск или SSD на своем Mac (или любой внешний диск) с помощью Дисковой утилиты, вы, надеюсь, сможете восстановить свои файлы.
Если вы можете починить жесткий диск или SSD на своем Mac (или любой внешний диск) с помощью Дисковой утилиты, вы, надеюсь, сможете восстановить свои файлы.
Чтобы запустить Fist Aid на внешнем жестком диске:
- Откройте Дисковую утилиту. Вы можете найти его с помощью Spotlight или через Finder > Перейти > Утилиты
- Выберите внешний жесткий диск, перейдите на вкладку «Первая помощь» и нажмите «Выполнить», чтобы начать диагностику.
Перезагрузите компьютер Mac
Жесткий диск, не обнаруженный в Mac, может быть проблемой macOS. Надеемся, что некоторые повреждения данных можно исправить, перезагрузив Mac. Перейдите в меню Apple > Перезагрузить. Или нажмите и удерживайте кнопку питания и, когда появится диалоговое окно, нажмите «Перезагрузить» или нажмите R. Перезагрузка вашего Mac по существу очищает память вашей macOS и запускает ее заново.
Как восстановить данные с поврежденного диска
Если вы выполнили все шаги и не смогли исправить Mac, не обнаруживающий внешний жесткий диск, ваш диск действительно сломан или отформатирован с использованием файловой системы, которую Mac не может прочитать — Таким образом, вы должны восстановить данные с поврежденного диска.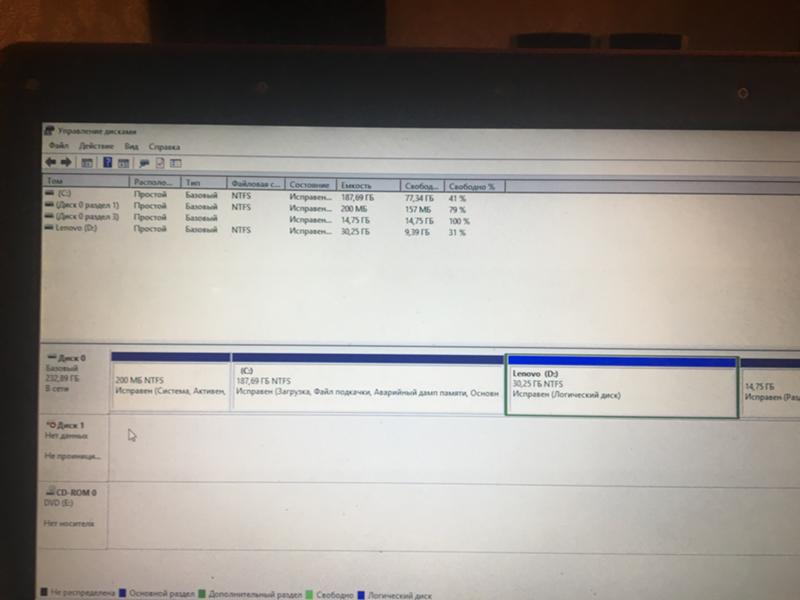
К счастью, для этого есть приложение. Disk Drill — ведущее в мире программное обеспечение для восстановления данных для Mac. Достаточно мощный, чтобы восстановить давно утерянные, ошибочно удаленные файлы с компьютеров Mac, внешних жестких дисков, USB-накопителей и карт камер.
Вот как восстановить файлы с помощью Disk Drill:
- Подключите диск к Mac
- Закройте все другие приложения на Mac, особенно те, которые могут пытаться получить доступ к внешнему диску (например, iPhoto, Words)
- Открыть Disk Drill
- Щелкните внешний диск, с которого вы пытаетесь восстановить файлы. Если у него есть разделы, вы увидите их все. Однако, если вы по-прежнему не видите тома на внешнем диске, вам может потребоваться повторить некоторые из шагов, описанных выше, или прочитать часто задаваемые вопросы о сканировании Disk Drill.
- Сканирование диска на наличие потерянных файлов
- Просмотрите результаты сканирования и, как только вы найдете файлы, которые хотите восстановить, нажмите «Восстановить».

У Disk Drill есть и другие способы восстановления потерянных файлов, но при условии отсутствия осложнений этот метод является наиболее эффективным.
Как исправить проблему с внешним диском NTFS только для чтения
Внешний жесткий диск обнаружен, но не открывается? Как мы упоминали ранее, одной из распространенных причин, по которой ваш Mac не распознает жесткий диск, является формат файла. Windows использует форматы файлов NTFS, в то время как Mac до появления Sierra использовали HFS+. Теперь Apple представила файловую систему Apple (APFS) для более новых операционных систем.
Если вы подключите диск NTFS, ваш Mac сможет читать его, но не редактировать. Это означает, что вы не можете выполнить свою задачу (переместить, скопировать или удалить любые файлы), пока у вас возникает проблема только для чтения. Есть простой способ исправить это с помощью iBoysoft NTFS, приложения, которое обеспечивает полную поддержку чтения/записи для дисков NTFS на Mac.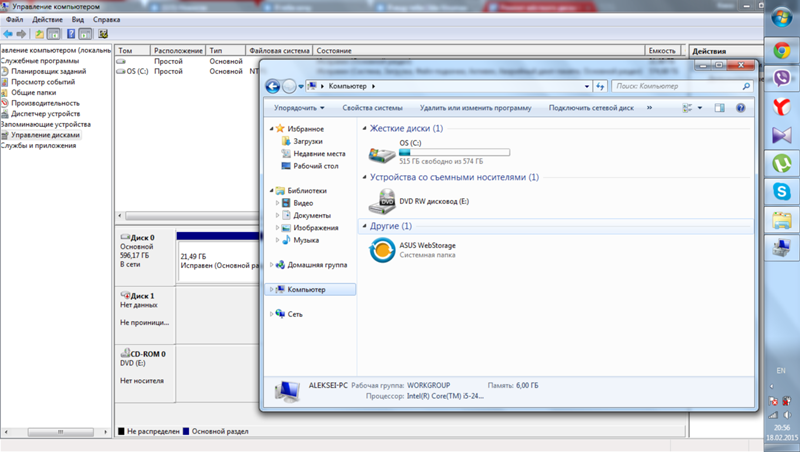
Еще несколько советов по возвращению ваших файлов
- Mac и сторонние приложения, которые заботятся о Mac, такие как Disk Drill и iStat Menus, поставляются с S.M.A.R.T. (также известный как технология самоконтроля, анализа и отчетности) монитор состояния. Если проверка SMART сообщает об ошибках, это может означать, что жесткий диск может полностью выйти из строя. В Disk Utility и Disk Drill для этого есть несколько решений: Восстановить права доступа к диску и Восстановить диск. Если ни один из них не работает, рекомендуется сделать резервную копию всех данных с диска, стереть их, а затем снова запустить проверку SMART. Внешний жесткий диск должен отображаться как проверенный.
- Разделы могут теряться на жестких дисках, временно скрывая всю содержащуюся в них информацию. Disk Drill может помочь определить и восстановить эту информацию.
- В Disk Drill вы можете восстановить данные при повреждении жесткого диска или добавить форматирование, с чем также может помочь Disk Utility.

- CleanMyMac, еще одно полезное приложение, доступное в Setapp, может помочь вам определить ошибки внешнего жесткого диска и исправить их. Это важный инструмент, который стоит попробовать, когда у вас возникают проблемы с внешним жестким диском.
- Уловка, которая может помочь вам исправить жесткий диск, который не отображается на Mac, — это заменить его облачным хранилищем. Вы можете подключить облачное хранилище как локальный диск на вашем Mac. Подключив к компьютеру Google Диск, Dropbox или Amazon, вы получите больше места для безопасного доступа к файлам и обмена ими. Для вашего удобства добавьте облачные диски в Finder с помощью CloudMounter, чтобы они всегда были под рукой. Подробные инструкции по управлению облачным хранилищем как локальными дисками вы можете прочитать здесь.
Надеюсь, мы рассмотрели тему, и вам больше не придется гуглить «внешний жесткий диск исчезнет с компьютера». Существует множество потенциальных решений для Mac, который не читает/не записывает внешний жесткий диск. Если вы пытаетесь подключить диск NTFS, сделайте это с помощью iBoysoft NTFS для Mac. Если вам нужно добавить облачное хранилище, вам поможет CloudMounter. Самое главное, вам никогда не придется беспокоиться о сбое или повреждении внешнего диска, потому что Disk Drill поможет вам восстановить все данные, хранящиеся на нем.
Если вы пытаетесь подключить диск NTFS, сделайте это с помощью iBoysoft NTFS для Mac. Если вам нужно добавить облачное хранилище, вам поможет CloudMounter. Самое главное, вам никогда не придется беспокоиться о сбое или повреждении внешнего диска, потому что Disk Drill поможет вам восстановить все данные, хранящиеся на нем.
iBoysoft NTFS, CloudMounter, Disk Drill и другие мощные приложения, такие как CleanMyMac X, доступны через Setapp, пакет для повышения производительности, который решает ваши задачи с помощью приложений. Попробуйте семь дней бесплатно и устраните все проблемы с Mac за один раз.
Часто задаваемые вопросы
Как найти внешний жесткий диск на Mac?
После подключения внешнего жесткого диска откройте Finder и найдите диск в разделе «Расположения». Ваш Mac не распознает внешний жесткий диск? Убедитесь, что он отображается в разделе «Местоположения»: «Finder» > «Настройки» > «Основные» > выберите «Внешние диски».
Почему мой внешний жесткий диск не читается на Mac?
Наиболее распространенной проблемой является неправильное форматирование диска. В этом случае вам нужно будет изменить формат вашего диска с помощью Дисковой утилиты. Другие причины могут включать проблемы с блоком питания, неисправным кабелем и повреждением или поломкой вашего диска.
В этом случае вам нужно будет изменить формат вашего диска с помощью Дисковой утилиты. Другие причины могут включать проблемы с блоком питания, неисправным кабелем и повреждением или поломкой вашего диска.
Что означает «Повреждённый диск» в Дисковой утилите?
Жесткий диск не обнаружен на Mac или не подключен должным образом, это может означать, что он поврежден. Ошибка поврежденного диска обычно появляется, когда ваша система не может закончить запись на диск, и данные, хранящиеся на этом диске, становятся недоступными. Лучший способ попытаться спасти ваши данные — использовать программное обеспечение для восстановления данных, такое как Disk Drill.
Что делать, если мой Mac выключается при подключении жесткого диска?
Иногда ваш Mac выключался, если не мог обеспечить внешний диск необходимым количеством энергии. Это в основном противоположно проблеме с недостаточным питанием. В этом случае может потребоваться подключение дополнительного USB-концентратора или любого другого источника питания. Если у вас Mac на базе Intel, вы также можете попробовать сбросить SMC.
Если у вас Mac на базе Intel, вы также можете попробовать сбросить SMC.
Внешний жесткий диск не отображается на Mac: как это исправить
Прежде чем мы начнем
Существует множество причин, по которым ваш Mac может не распознавать внешний диск. В некоторых случаях это может быть вызвано вредоносным ПО. Чтобы защитить себя, . Он предлагает защиту по запросу и в режиме реального времени, предотвращая проникновение вирусов и другого вредоносного программного обеспечения. И это дает вам функции очистки и конфиденциальности, включая полноценный VPN-клиент.
Однако, если вы хотите исправить эту ошибку самостоятельно, продолжайте читать. В следующих разделах мы описываем ряд простых решений для внешнего жесткого диска, который не отображается на Mac.
Ваш внешний диск не отображается на Mac? Вот что нужно делать
Когда вы подключаете жесткий диск к своему Mac, вы ожидаете, что он появится в Locations в Finder — рядом с вашим удаленным диском и самим компьютером. Но что, если его нет? Причин того, что Mac не читает жесткий диск, может быть много: плохое соединение, неисправный кабель или, в худшем случае, поврежденные данные на жестком диске. Что бы ни случилось, всегда есть способы справиться с этим.
Но что, если его нет? Причин того, что Mac не читает жесткий диск, может быть много: плохое соединение, неисправный кабель или, в худшем случае, поврежденные данные на жестком диске. Что бы ни случилось, всегда есть способы справиться с этим.
1. Измените настройки
Если вы используете внешний жесткий диск не в первый раз и сталкиваетесь с такой проблемой, вряд ли это будет для вас проблемой. Однако вы все равно можете проверить свои предпочтения — на всякий случай.
Возможно, в ваших настройках не настроено отображение внешних жестких дисков на рабочем столе. Чтобы это исправить, перейдите в Finder и нажмите кнопку Finder в строке меню в верхней части экрана. Следовать Настройки → Общие → Показать эти предметы на рабочем столе . Убедитесь, что вы поставили галочки рядом с Внешние диски и Жесткие диски . Затем перейдите на Боковая панель и проверьте там же Жесткие диски и Внешние диски .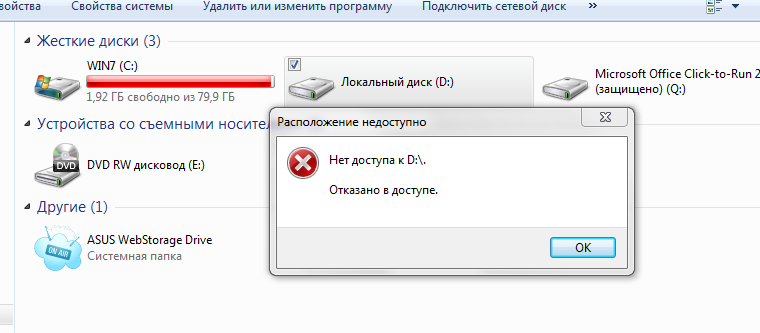
2. Убедитесь, что ваш кабель имеет достаточную мощность
Некоторым жестким дискам требуется больше энергии, чем другим, кабели разных типов и марок обеспечивают большее или меньшее количество энергии. Обычно устройству требуется до 500 мА, что может обеспечить стандартный USB 1.0 или 2.0.
Однако, если вашему жесткому диску требуется более высокая выходная мощность, он может работать медленнее, чем ожидалось, или вообще не подключаться. Убедитесь, что ваш USB-кабель обеспечивает достаточную мощность для жесткого диска, и, при необходимости, переключитесь на более мощный разъем или другой USB-порт на вашем Mac.
Вы также можете использовать внешний источник питания или даже USB-концентратор с автономным питанием — добавление его мощности к мощности вашего Mac может решить проблему. Не забудьте подключить Mac к зарядному устройству.
3. Попробуйте другие устройства для источника питания
Если вы обнаружите, что независимо от того, какой тип кабеля вы используете, жесткий диск по-прежнему не отображается, проблема может заключаться в оборудовании вашего Mac. Попробуйте использовать другое устройство Mac или Windows — если оно работает только на ПК, вероятно, ваше оборудование не отформатировано для запуска на устройстве MacOS.
Попробуйте использовать другое устройство Mac или Windows — если оно работает только на ПК, вероятно, ваше оборудование не отформатировано для запуска на устройстве MacOS.
4. Использование терминала
Для обычных пользователей приложение «Терминал» является последним средством, потому что они склонны находить его сложным. Тем не менее, это почти всегда эффективно и на самом деле не так уж и плохо, если внимательно следовать шагам:
- Откройте Терминал, выполнив следующие действия: Приложения → Утилиты → Терминал
- Введите diskutil list — команда, которая извлекает информацию из системы для анализа любых томов и дисков, подключенных к вашему Mac появятся ваши диски — найдите строку с /dev/disk_ (внешний, физический) — подчеркивание означает цифру, присвоенную идентификатору вашего диска
- Введите другую команду — diskutil info disk_ с цифрой интересующего вас внешнего диска вместо подчеркивания
- Если ваша система распознает диск, это действие должно раскрыть информацию о вашем диске.
 Затем вы можете извлечь его, набрав diskutil eject disk_, с назначенной цифрой вашего диска вместо подчеркивания
Затем вы можете извлечь его, набрав diskutil eject disk_, с назначенной цифрой вашего диска вместо подчеркивания - Теперь вы можете снова ввести команду diskutil list — если диск отсутствует в списке, вы можете удалить его. от USB-порта и снова подключите его. Теперь он должен нормально монтироваться
Если вы используете MacOS Mojave или Catalina, вы можете столкнуться с ошибкой «Операция не разрешена» при вводе команды терминала. Это не программная ошибка — она возникает из-за дополнительных мер безопасности System Integrity Protection, которые Apple ввела в более новых версиях операционной системы. Он блокирует определенные области системы и снимает блокировку только во время обновлений.
Чтобы исправить эту ошибку, вам необходимо предоставить Терминалу полный доступ к диску:
- Выйдите из Терминала и перейдите в меню Apple → Системные настройки → Безопасность и конфиденциальность → Конфиденциальность
- Прокрутите меню слева, пока не увидите 901 4 Сделать полный доступ к диску 901 901 изменения в списке приложений, у которых есть разрешение, нажмите на символ блокировки в левом нижнем углу окна и введите свой пароль при появлении запроса;
- Нажмите кнопку Plus , чтобы добавить в список новую утилиту.
 Ищите Терминал в Приложения → Утилиты
Ищите Терминал в Приложения → Утилиты - После добавления терминала снова нажмите на замок, чтобы отключить доступ к редактированию.
5. Задействуйте Дисковую утилиту
Дисковая утилита часто становится окончательным решением многих проблем Mac, в том числе связанных с внешними дисками. Это может помочь получить доступ к некоторым проблемам с диском и исправить их, проверив разделы Mac и выполнив дополнительные проверки в системе.
Чтобы использовать Дисковую утилиту, выполните следующие действия:
- Перейти к Приложения → Утилиты → Дисковая утилита → Просмотр → Показать все устройства
- На боковой панели слева будут отображаться любые внешние диски. там
- Нажмите на громкость, чтобы появилось меню. Если диск был смонтирован, будет возможность размонтировать устройство. Если вы не видите список томов, ваш Mac вообще не может получить доступ к диску, и вы не сможете его смонтировать
6. Измените формат HD
Измените формат HD
Компьютеры Mac используют формат HFS+ или APFS, тогда как компьютеры с Windows используют NTFS. FAT32 и exFAT распознаются устройствами Mac и Windows. Вы можете проверить форматирование, зайдя в меню Apple в верхней части экрана и выбрав Об этом Mac → Хранилище .
Если вы видите, что формат вашего устройства не подходит для Mac, вы можете изменить его, выполнив следующие действия:
- Медленно вставьте разъем вашего устройства в порт вашего Mac — это обеспечит правильное запуск диска под заголовком Внешний на боковой панели слева. Нажмите на него, чтобы открыть информацию о диске
- В строке меню в верхней части окна нажмите Стереть и выберите формат, совместимый с вашим устройством Mac
- Начать переформатирование. Имейте в виду — все содержимое вашего жесткого диска будет удалено в процессе
Если вы не можете пожертвовать данными на диске, вы можете переформатировать его с помощью устройства Windows:
- Подключите ваш диск к ПК с Windows
- Найдите диск на боковой панели проводника
- Скопируйте все содержимое диска в отдельную папку на ПК
- Щелкните правой кнопкой мыши значок диска и выберите Формат из раскрывающегося меню
- Выберите формат, совместимый с устройствами Mac и Windows — exFAT является наиболее современным и предпочтительным.
 для начала форматирования. Это займет всего несколько секунд, после чего вы сможете использовать свой жесткий диск на устройстве Mac
для начала форматирования. Это займет всего несколько секунд, после чего вы сможете использовать свой жесткий диск на устройстве Mac - Обязательно перенесите данные обратно на диск из папки, которую вы создали
7. Запустите программу «Первая помощь»
Несмотря на это, вы всегда можете запустить программу «Первая помощь». Он проверяет диск на наличие ошибок, которые потенциально могут привести к тому, что внешний жесткий диск не будет подключен к вашему Mac. Затем он попытается восстановить их. Если щелкнуть правой кнопкой мыши значок устройства, в раскрывающемся меню появится панель «Первая помощь». Вы также увидите опции Восстановить и Стереть — они действуют для удаления любых данных с вашего жесткого диска, поэтому, если вы храните там важные документы, вам следует воздержаться от их выбора.
Запустите первую помощь, нажав Выполнить , а затем Продолжить . В результате проверки вы будете проинформированы обо всех ошибках, которые ваш Mac обнаружит на диске. Если программа обнаруживает ошибку «Распределение перекрывающихся экстентов», вполне вероятно, что некоторые из ваших файлов повреждены. Список затронутых файлов будет отображаться в папке DamagedFiles на вашем диске — их следует удалить. Если случайно они содержат важную информацию, убедитесь, что они не повреждены.
Если программа обнаруживает ошибку «Распределение перекрывающихся экстентов», вполне вероятно, что некоторые из ваших файлов повреждены. Список затронутых файлов будет отображаться в папке DamagedFiles на вашем диске — их следует удалить. Если случайно они содержат важную информацию, убедитесь, что они не повреждены.
В случае сбоя процесса «Первая помощь» у вас есть два варианта: снова запустить программу и восстановить диск или создать резервную копию всех возможных данных, изменить формат диска и переустановить текущую операционную систему. После этого вы можете восстановить данные, которые вы создали резервную копию.
8. Сброс NVRAM
В энергонезависимой памяти с произвольным доступом (NVRAM) хранятся локальные настройки, такие как громкость, разрешение экрана и информация о жестком диске. Прошивка Mac в первую очередь может получить доступ к этой информации, например, до начала загрузки при перезапуске. Это гарантирует такие мелкие детали, как сохранение согласованности вашего часового пояса или отключение звука при перезагрузке вашего Mac.
Ошибки NVRAM являются причиной многих сбоев, в том числе отсутствия флэш-накопителя USB. Сбросить его легко и, как правило, безвредно, хотя это может означать, что вам придется сбросить все основные пользовательские настройки, которые есть на вашем ноутбуке.
- Перезагрузите компьютер
- Когда вы услышите звук запуска, удерживайте команду + option + P + R
- Это приведет к повторному перезапуску вашего Mac — когда вы услышите звук запуска во второй раз, вы можете отпустить ключи
На более новых компьютерах Mac нет необходимости даже перезагружать компьютер — просто нажмите комбинацию на 20-30 секунд, и ваш NVRAM будет сброшен.
9. Попробуйте подключать его медленно
Странная особенность всех USB-кабелей — иногда он может подключаться и работать лучше, если вы подключаете его медленнее. Это связано с конструктивным дефектом в последовательности включения некоторых USB-накопителей. Контакты питания в USB-разъеме предназначены для контакта с USB-портом в первую очередь. Подключение медленно подает питание на USB-устройство и дает устройству дополнительное время для инициализации. Это помогает правильному порядку событий и, следовательно, монтированию вашего жесткого диска.
Контакты питания в USB-разъеме предназначены для контакта с USB-портом в первую очередь. Подключение медленно подает питание на USB-устройство и дает устройству дополнительное время для инициализации. Это помогает правильному порядку событий и, следовательно, монтированию вашего жесткого диска.
10. Попробуйте другой диск
Если вы испробовали все описанные выше методы, изолируйте проблему, подключив другой внешний жесткий диск. Если распознан другой диск, проблема может быть в самом диске. Вы недавно уронили его или подвергли воздействию воды? Проверьте наличие проблем с оборудованием. В худшем случае вам придется заменить диск.
Вот несколько надежных жестких дисков и твердотельных накопителей, которые можно использовать с устройством Mac:
- WD My Passport HD. Емкость 4 ТБ, интерфейс USB 3.0 — 120 долларов США
- Портативный твердотельный накопитель Samsung T5. 200 ГБ — емкость 2 ТБ, интерфейс USB 3.
 1 (2-го поколения) — 220 долларов. USB-C/USB-A
1 (2-го поколения) — 220 долларов. USB-C/USB-A - G-технология G-RAID с Thunderbolt 3 HD. 8 ТБ — емкость 24 ТБ, USB 3.1, интерфейс Thunderbolt 3 — 690 долларов. Также имеется порт USB-C
- Внешний твердотельный накопитель Adata SD700. Емкость до 1 ТБ, интерфейс USB 3.0 — 90 долл. США
Как предотвратить подключение внешнего жесткого диска к Mac
Теперь у вас есть четкое представление о том, как получить доступ к внешнему жесткому диску на Mac и что делать, если он не подключается. Чтобы убедиться, что вы не столкнетесь с той же проблемой в будущем, всегда проверяйте, что формат диска соответствует вашей операционной системе, что он имеет достаточно сильный источник питания и что разъем вашего USB-кабеля не поврежден. Однако есть несколько дополнительных вещей, которые вы можете сделать, чтобы избежать осложнений в будущем.
1. Убедитесь, что порт USB чист и правильно подключен
Грязные или плохо подключенные USB-порты могут создавать короткие токи, внешний жесткий диск не отображается на Mac и с трудом считывает данные. Обычно разъем становится немного шатким, если вы использовали его некоторое время — контакты питания не будут правильно совмещены.
Обычно разъем становится немного шатким, если вы использовали его некоторое время — контакты питания не будут правильно совмещены.
В этом случае вам остается только купить новый кабель или, если вы очень настойчивы, починить его. Если разъем или USB-порт запылились, вы можете очистить их, продув порт сжатым воздухом и осторожно протирая его ватным тампоном, смоченным в спиртовом растворе.
2. Всегда правильно извлекайте устройство
Извлечение диска без безопасного извлечения может привести к повреждению данных на устройстве, что в будущем может привести к тому, что ваш Mac не сможет его распознать. Любая операционная система использует кэширование записи — файлы не сразу записываются на ваш жесткий диск при его переносе или резервном копировании, а кэшируются до тех пор, пока не будут завершены все побочные операции записи и чтения.
Если устройство USB не будет безопасно извлечено во время использования кэша, данные могут быть повреждены. Напротив, его удаление безопасно очищает кеш и останавливает фоновые операции на устройстве, тем самым защищая его.
Напротив, его удаление безопасно очищает кеш и останавливает фоновые операции на устройстве, тем самым защищая его.
3. Обновляйте операционную систему
Устаревшая операционная система вызывает проблемы во всех областях функционирования вашего компьютера. Обновления повышают стабильность и производительность, а также обеспечивают безопасность вашего Mac и минимизируют риск повреждения ваших файлов.
Чтобы установить последнюю версию операционной системы, перейдите в меню Apple в верхней части экрана и выберите Системные настройки → Обновление ПО 9.0196 . Если кнопка Обновить доступна, убедитесь, что вся ваша важная работа сохранена, прежде чем нажимать ее, поскольку она перезагружает компьютер.
4. Попробуйте приложение для восстановления данных
Если вы пытались запустить программу «Первая помощь» и переформатировать диск, но он по-прежнему не определяется на вашем Mac, скорее всего, само устройство сломано и нуждается в ремонте или замене.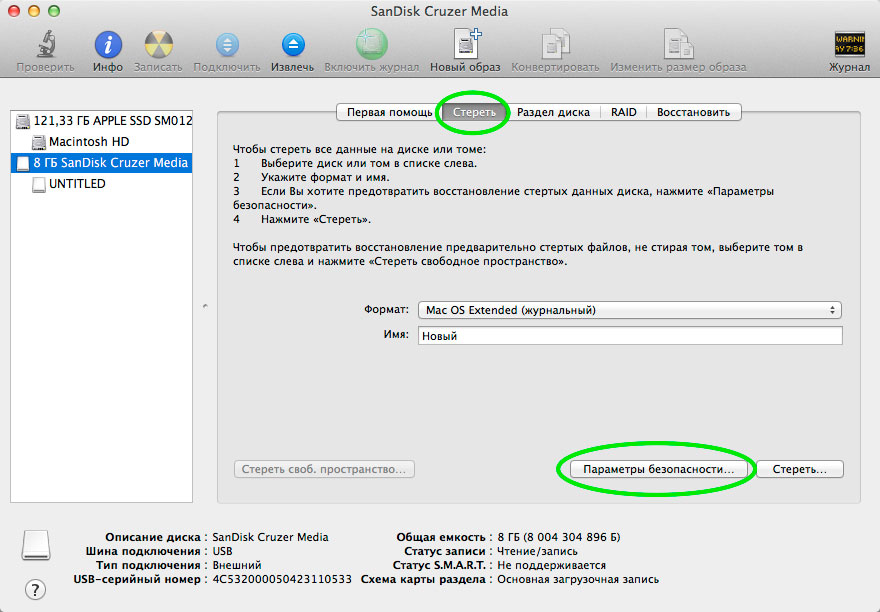 Но даже если диск сломан, он все равно хранит часть, если не всю информацию, которую вы создали на нем. Проверьте некоторые из приложений здесь.
Но даже если диск сломан, он все равно хранит часть, если не всю информацию, которую вы создали на нем. Проверьте некоторые из приложений здесь.
Часто задаваемые вопросы
Что делать, если внешний жесткий диск не определяется?
Если внешний жесткий диск не обнаружен, выполните следующие действия для устранения проблемы:
- Перейдите в Приложения и откройте Утилиты
- В папке Утилиты выберите Дисковая утилита
- 4
- 3 Откройте меню в верхней части экрана, выберите Показать все устройства
- Выберите внешний диск и нажмите Размонтировать
- Снова подключить внешний диск
Если внешний жесткий диск Mac не обнаружен, попробуйте изменить его формат на APFS, FAT 32 или exFAT. Обратите внимание, однако, что это исправление требует переформатирования вашего диска, что приведет к удалению всего его содержимого в процессе. Поэтому создайте резервную копию диска перед выполнением следующих шагов:
- Подключите внешний диск к вашему Mac
- Перейдите в Приложения и откройте Утилиты
- Запуск Дисковая утилита и выберите свой диск в разделе Внешний левой боковой панели
- В верхней части экрана нажмите «Стереть» и выберите предпочтительный формат
Почему мой внешний жесткий диск не читается на Mac?
Внешний жесткий диск не читается на Mac, поскольку он отформатирован в NTFS, HFS+ или другом формате, не поддерживаемом macOS. Плохо подключенный или изношенный USB-кабель — еще одна возможная причина, по которой внешний диск не распознается вашим Mac. Замените кабель, чтобы устранить проблему.
Плохо подключенный или изношенный USB-кабель — еще одна возможная причина, по которой внешний диск не распознается вашим Mac. Замените кабель, чтобы устранить проблему.
Если внешний жесткий диск не читается на Mac, попробуйте подключить его медленно. Разъемы USB 2.0, которые можно найти на старых внешних накопителях, имеют конструктивный недостаток, из-за которого необходимо медленное соединение.
Как подключить внешний жесткий диск к Mac?
Подключите жесткий диск к чистому USB-порту вашего Mac с помощью подходящего кабеля (желательно того, который шел в комплекте с ним). Если ваш Mac имеет другой порт, например Thunderbolt или Firewire, обязательно приобретите для него адаптер. Значок диска должен появиться на вашем рабочем столе или под Устройства Заголовок в Finder. Затем вы можете открыть диск и использовать его для резервного копирования или просмотра его содержимого.
Как оживить мертвый жесткий диск?
Если вы обнаружите, что ваш жесткий диск выходит из строя, когда он подключен к компьютеру, лучше как можно скорее прекратить его использование. Чтобы проверить, не в самом ли устройстве проблема, попробуйте подключить его к другому порту или даже к другому компьютеру. Попробуйте и другой кабель.
Чтобы проверить, не в самом ли устройстве проблема, попробуйте подключить его к другому порту или даже к другому компьютеру. Попробуйте и другой кабель.
Если эти простые операции не работают, вам придется открыть и проверить диск. Обратите внимание на звуки, которые он издает при активации. Например, щелкающий звук указывает на неисправность узла головки — части жесткого диска, которая считывает данные с пластин. В большинстве случаев рекомендуется доверить ремонт профессионалу. Вы не должны пытаться отремонтировать диск дома, так как шансы на успех малы, и вы, вероятно, повредите данные, хранящиеся на диске.
Как создать резервную копию жесткого диска?
Вы можете создать резервную копию всех ваших ценных данных на Mac с помощью Time Machine. Это удобный инструмент, который по умолчанию поставляется с каждым устройством Mac для обслуживания, восстановления и резервного копирования данных. Это будет полезно, если вам нужно вернуть файлы, которые вы потеряли после очистки корзины, или для более эффективного использования места для хранения.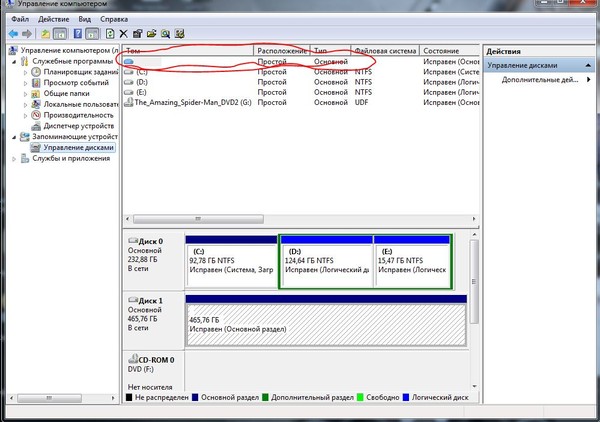
Чтобы запустить резервное копирование Time Machine, подключите жесткий диск к MaBook и перейдите в меню Apple в верхней части экрана. Перейти к Системные настройки и найдите значок Time Machine. Нажмите Выберите резервный диск . Появится окно, в котором вы можете выбрать внешний жесткий диск для резервного копирования.
Почему мой Mac выключается, когда я подключаю жесткий диск?
Точно так же, как некоторые жесткие диски не распознаются из-за недостаточной мощности, некоторые из них потребляют слишком много энергии от вашего Mac. В этом случае контроллер управления системой автоматически выключит ноутбук, чтобы защитить его. Если вы считаете, что это так, попробуйте подключить диск к внешнему источнику питания, например к USB-концентратору, и перезагрузите SMC.
Если ваш Mac оснащен съемным аккумулятором, выполните следующие действия, чтобы обновить SMC:
- Выключите Mac и отсоедините его от всех источников питания, включая аккумулятор
- Удерживайте кнопку питания в течение 5 секунд.

 Действительно ли кабель функционирует и дает достаточно энергии. Работает ли USB-порт вообще (вставляем туда флешку, например, или любое другое устройство).
Действительно ли кабель функционирует и дает достаточно энергии. Работает ли USB-порт вообще (вставляем туда флешку, например, или любое другое устройство).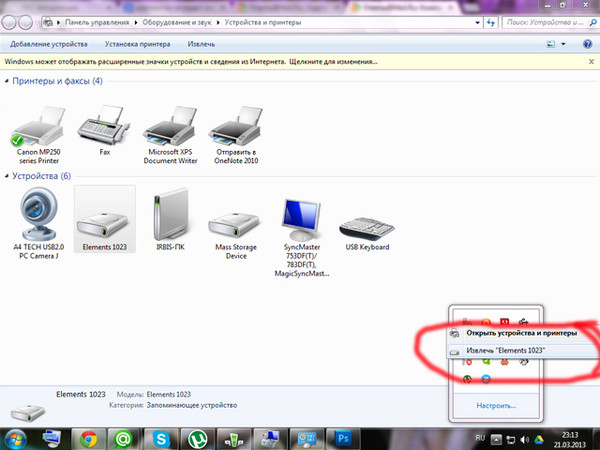


 Затем вы можете извлечь его, набрав diskutil eject disk_, с назначенной цифрой вашего диска вместо подчеркивания
Затем вы можете извлечь его, набрав diskutil eject disk_, с назначенной цифрой вашего диска вместо подчеркивания Ищите Терминал в Приложения → Утилиты
Ищите Терминал в Приложения → Утилиты  для начала форматирования. Это займет всего несколько секунд, после чего вы сможете использовать свой жесткий диск на устройстве Mac
для начала форматирования. Это займет всего несколько секунд, после чего вы сможете использовать свой жесткий диск на устройстве Mac 1 (2-го поколения) — 220 долларов. USB-C/USB-A
1 (2-го поколения) — 220 долларов. USB-C/USB-A