Содержание
пропадает картинка, выключается во время работы
EN эта статья на английском языке
МасBook Pro Retina A1398 появился в середине 2012 года. Он стал первым в мире ноутбуком c retina экраном. Дисплей, компактные размеры, малый вес и производительная начинка — делали его вне конкурентным. Эти первые ретины до сих пор популярны и не устарели по производительности.
С 2012 года было выпущено 5 платформ A1398 и с десяток комплектаций. Смотрим таблицу ниже.
Таблица модификаций MacBook Pro Retina 15″ A1398
|
Год
|
Идентификатор
|
Комплектация
|
|
Середина 12
|
MacBookPro10,1
|
MC975LL, MC976LL
|
|
Начало 13
|
MacBookPro10,1
|
ME664LL, ME665LL
|
|
Конец 13
|
MacBookPro11,2/11,3
|
ME293LL, ME294LL, ME874LL
|
|
Середина 14
|
MacBookPro11,2/11,3
|
MGXA2LL, MGXC2LL
|
|
Середина 15
|
MacBookPro11,4/11,5
|
MJLQ2LL, MJLT2LL
|
К сожалению, все модели имеют типовые неисправности. Неисправность А1398 2012 года Apple признала официально и расширяло гарантию на 4 года. Программа закончилась в конце 2016 года.
Неисправность А1398 2012 года Apple признала официально и расширяло гарантию на 4 года. Программа закончилась в конце 2016 года.
К счастью, нам известны эти типовые болячки и мы умеем их чинить. А ремонт там надежный и не затрагивает перепайку BGA чипов. Рассмотрим подробнее эти типовые неисправности.
Проблема с пропаданием или отсутствием картинки у А1398 2012-2013г.
Эта неисправность проявляется у MacBook Pro Retina A1398 середины 2012 и начала 2013 годов. Идентификатор модели MacBookPro10,1. Ретина с дискретной графикой GeForce 650M, 1- 2 строчки таблицы.
Признаки неисправности
Чаще всего проблема развивается постепенно.
Начальная стадия
Вначале пропадает картинка при нагрузках, с нагревом, когда мак работает на дискретной графике GF 650. Картинка гаснет, мак продолжает работать, шумят вентиляторы, работает подсветка, регулируется звук. Бывает что, одновременно с пропаданием картинки, мак перезагружается, зависает или выключается.
Как продиагностировать?
Продиагностировать эту начинающую проблему поможет тест GpuTest_GUI (бублик). Через некоторое время работы теста, мак «потухнет». Мы записали видео с этой проблемой.
Рекомендуем при покупки б/у такой модели потестировать мак этим тестом минут 10.
Финальная стадия
Следующий этап развития проблемы — мак включается без изображения, или картинка появляется через раз. При этом слышим звук включения, мак реагирует на сброс NVRAM. По ощущениям он загружается и работает, но просто без изображения. Звука включения может не быть если он выключен в настройках, но он появится после сброса.
Как запустить Mac без картинки?
Запустить мак, можно и в этом случае. При условии, что не было включено шифрование диска, т.е если мак сразу грузится до рабочего стола с вводом пароля. Делается это следующим образом: Включаем мак «вслепую» без изображения, ждем пока загрузится, закрываем крышку — переводим в режим сна. После открытия крышки картинка появится.
Делается это следующим образом: Включаем мак «вслепую» без изображения, ждем пока загрузится, закрываем крышку — переводим в режим сна. После открытия крышки картинка появится.
Почему так получается?
Происходит это потому что, при выходе из сна мак инициализирует заново видеокарты. Он увидит, что нет дискретной графики, но есть встроенная в процессор intel hd 4000. Мак заработает на ней, и будет работать до следующего выключения или перезагрузки. Если посмотрим отчет о системе, дискретную видеокарту GF650 там не найдем.
Типовые неисправности MacBook Pro A1398: пропадает картинка, выключается во время работы
Фото: Скриншот отчета о системе
Так получается, потому что при включении и до загрузки системы, мак работает только на дискретной карте GF650. А после загрузки, он уже умеет выбирать карты и переключаться между ними в зависимости от графической нагрузки.
Причина неисправности
«Липовая» причина
Даже не специалисту понятно, что проблема как то связана с дискретной видеокартой GF650.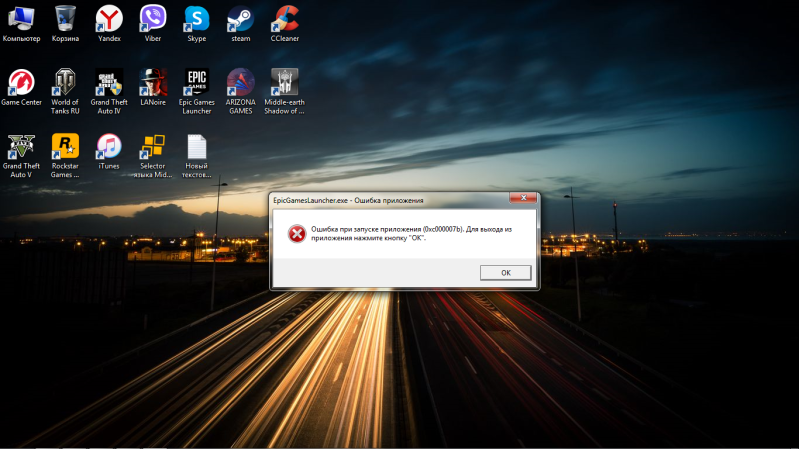 И в этом кроется проблема ремонта этих маков в некомпетентных мастерских, которые сразу приговаривают к замене видеочип GF650, маркировка чипа N13P-GT-W-A2. А попытки замены чипа, часто кончаются плачевно.
И в этом кроется проблема ремонта этих маков в некомпетентных мастерских, которые сразу приговаривают к замене видеочип GF650, маркировка чипа N13P-GT-W-A2. А попытки замены чипа, часто кончаются плачевно.
Почему не надо менять чип?
Перепаять чип там проблематично, снизу расположена видеопамять которая плотно залита компаундом. Если паять чип не сняв компаунд, то в 90 процентах видеопамять «отвалится». А компаунд снимается там хлопотно и конечно же мастерам лениво это делать. Кроме того, «честных» чипов GF650 почти нет в продаже, одни «перемарки», чип на котором китайцы поменяли маркировку. Такой чип или порежет пополам видеопамять, или не заработает, или «заполосит».
Но главное — дело не в чипе! Эти чипы крайне редко ломаются. При поломке самого чипа симптомы чаще следующие: полосы, артефакты на экране. Если дело не в чипе, то чинить то что работает — это ломать.
Чем кончается ремонт в некомпетентном сервисе?
Ко мне много приносили таких убитых ретин, восстановление которых занимает много времени и не всегда возможно.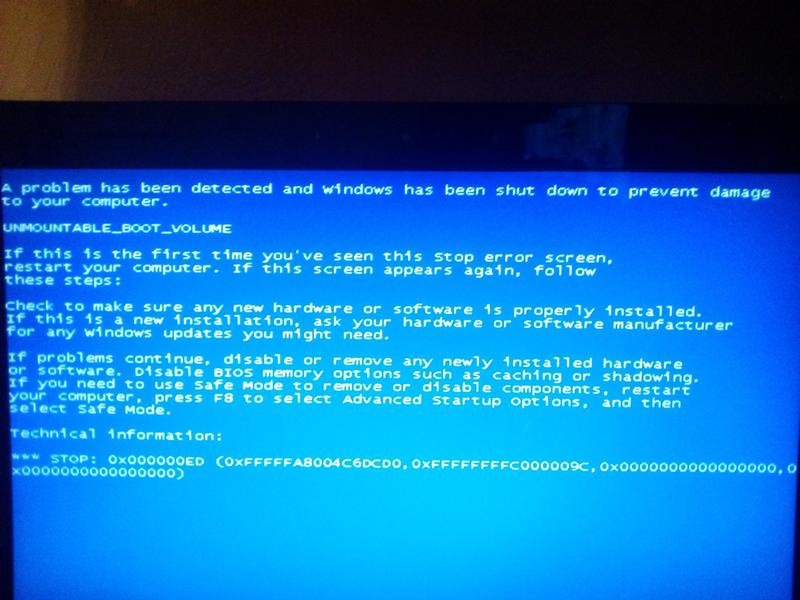 Приходится перепаивать видеочип, перепаивать видеопамять и смотреть что получится. Плата там хрупкая, если ее перегрели при попытке замены чипа, то это уже не починить. При перегреве обрываются переходные отверстия в слоях платы, такую плату только под замену.
Приходится перепаивать видеочип, перепаивать видеопамять и смотреть что получится. Плата там хрупкая, если ее перегрели при попытке замены чипа, то это уже не починить. При перегреве обрываются переходные отверстия в слоях платы, такую плату только под замену.
На фото ниже пример такого некомпетентного ремонта, когда меняли чип.
Фото: «Угретый» видеочип
Поэтому не соглашайтесь на замену чипа при неисправности с пропаданием картинки у А1398 2012 года.
Истинная причина
Проблема конечно же связана с дискретной графикой GF 650. Но дискретная графика это не один видеочип. Это кусок платы на котором распаяны больше сотни деталей. Помимо чипа это и видеопамять, и генератор частоты и 4 питания и видеокоммутатор и куча мелких микрушек логики и еще большая куча мелочевки: резисторов, конденсаторов, дросселей.
Что же там ломается?
Немного раскрывая секрет, скажу что проблема кроется в цепях обвязки одного из питаний.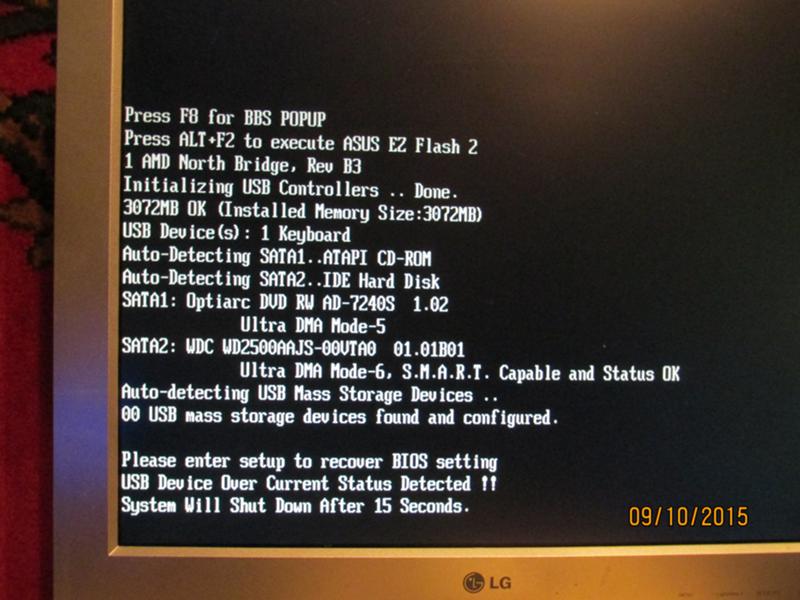 А логика симптомов с пропаданием картинки следующая: если нет питания, то и микросхема не работает.
А логика симптомов с пропаданием картинки следующая: если нет питания, то и микросхема не работает.
Как это ремонтируется?
Ремонт сводится к точечной замене неисправной детали. Никакие BGA чипы не греются и не паяются, поэтому этот ремонт надежный. Ремонт стоит гораздо дешевле замены чипа. А о замене чипа я уже писал выше, чем это чревато и что это не поможет.
Проблемы с выключением у А1398 2013-2015г.
Эта неисправность проявляется у MacBook Pro Retina A1398 выпускавшихся с конца 2013 года по середину 2015 года. Идентификатор модели MacBookPro11,2/11,3/11,4/11,5. 3-5 строчки таблицы.
Признаки неисправности
Проблема коварная, симптомы часто отличаются, дефект плавающий. Закономерности найти сложно. Мак может день нормально работать, а может выключиться сразу же после включения. Обычно вначале появляется черный экран или мак зависает, потом самопроизвольно выключается или перезагружается.
Как воспроизвести проблему?
Чаще воспроизводится на «холодную» сразу после включения мака.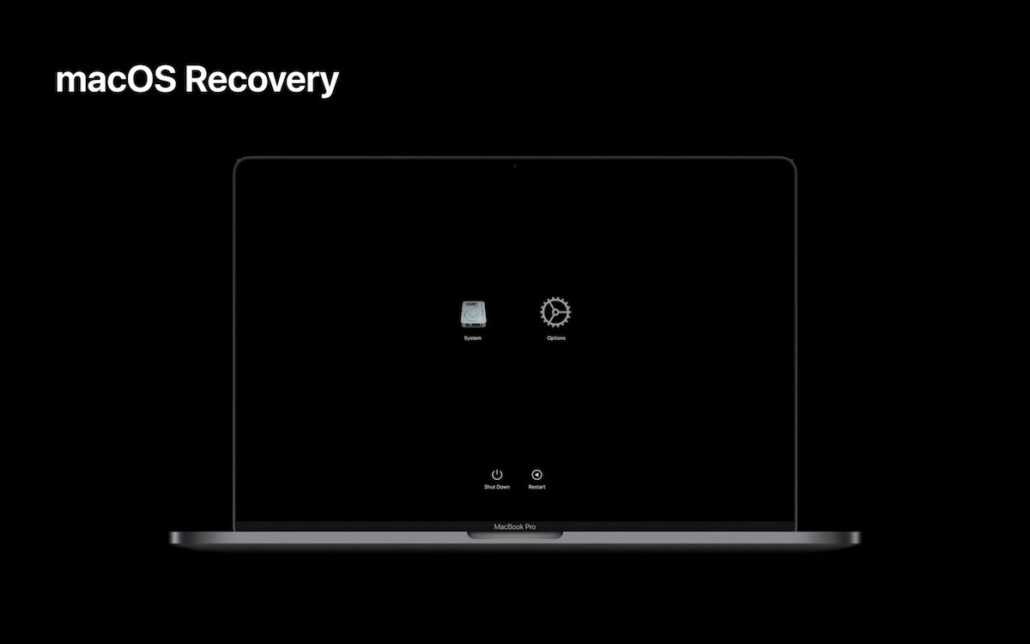 Когда компьютер разогрет воспроизвести сложнее. В этом тоже сложность, потому что на тесте он может целый день проработать без проблем. Клиенты говорили что сдавали мак в авторизованный сервис или другие сервисы и им возвращали с диагнозом, что проблема не обнаружена.
Когда компьютер разогрет воспроизвести сложнее. В этом тоже сложность, потому что на тесте он может целый день проработать без проблем. Клиенты говорили что сдавали мак в авторизованный сервис или другие сервисы и им возвращали с диагнозом, что проблема не обнаружена.
Проблема проявляется как в ретинах с комплектациях с дискретной графикой, так и в комплектациях только с интегрированной картой. Причем не важно на какой графике работает мак, проявляется дефект на обеих картах если их две.
Как продиагностировать?
Общего рецепта пока найти не смог, хоть и перепробовал кучу тестов. Если кто знает, пишите в комментариях. У разных экземпляров проблема на разной стадии частоты проявления. По наблюдениям, проблему проще воспроизвести сразу после включения мака. Для этого чередуем нагрузку с покоем. Запускаем тест процессора, например санбенч, после окончания теста даем отдохнуть пару минут и снова запускаем и так пока не выключится.
Еще вариант: поставить на повтор воспроизведение короткого ролика в HD разрешении на ютуб.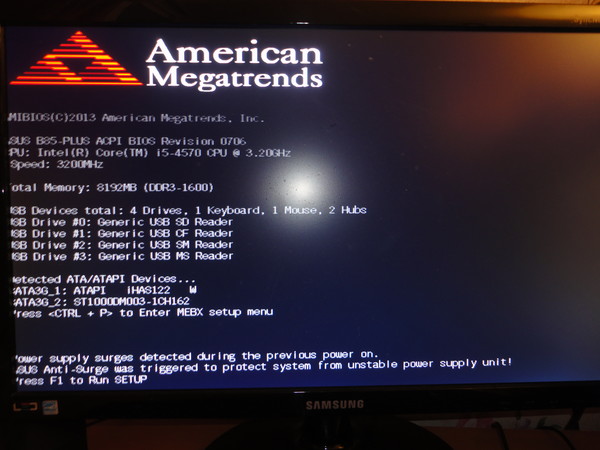 Клиенты говорили , что легко воспроизвести при серфинге в инете. Открывать и закрывать вкладки. Особенно в браузере Chrome.
Клиенты говорили , что легко воспроизвести при серфинге в инете. Открывать и закрывать вкладки. Особенно в браузере Chrome.
Причина неисправности
«Липовая» причина
Некомпетентные сервисы которые увидели проблему, приговаривают к смерти процессор и как следствие материнскую плату к замене. Хотя процессор возможно перепаять отдельно. Но такой ремонт получится не сильно дешевле замены платы, по причине дороговизны процессора. Кроме того, это хлопотное дело паять процессор. Некоторые берутся за ремонт и пропаивают процессор. Но проблему это не решает и часто приводит к замене платы.
Истинная причина
Проблема все таки связана с процессором, это подсказывает логика при таких симптомах. Но не с ним самим, менять или перепаивать процессор не надо. При неисправности процессора поведение будет стабильным. Например мак всегда отключается при нагреве или зависает или дико тормозит. Дефект не будет плавающим.
В чем же проблема?
Здесь дело хитрее. Процессор, его цепи питания и обвязки — самая сложная в схематическом плане часть платы. Ну а логику запуска и работы современных процессоров, думаю с трудом понимают и сами производители.
На процессор этой ретины приходит несколько питаний. Есть дежурное и вспомогательное питание которое постоянно приходит на процессор. Есть питание ядра, две фазы и оно динамическое, процессор сам им управляет повышает или понижает напряжение в зависимости от нагрузки. Есть питание видеоядра в процессоре. Оно тоже динамическое, управляемое процессором.
А сбой в любом из питаний процессора приведет к зависанию, перезагрузке или выключению. Т.е получим нашу плавающую проблему.
Как это ремонтируется?
Ремонт сводится к точечной замене неисправной детали. Процессор не паяем, не греем, не меняем. Потому что дело не в нем. При этой неисправности много времени уходит на тестирование. Констатировать проблему до ремонта и убедиться, что она ушла после.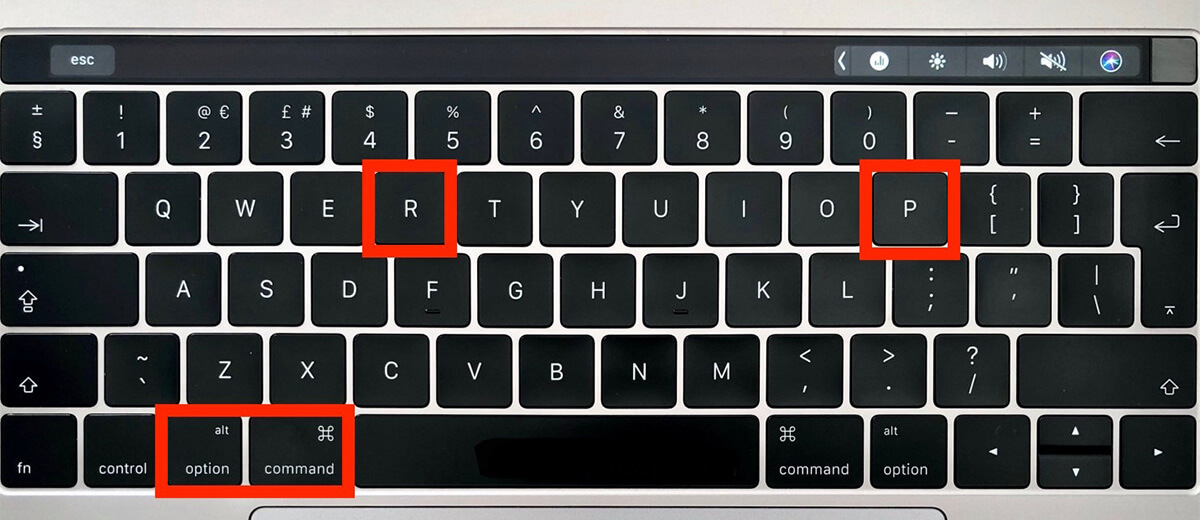 Неисправности с плавающими дефектами сложнее чинить и тестировать. Гораздо проще когда мак не включается. В таком случае, нашел неисправность, починил и мак заработал.
Неисправности с плавающими дефектами сложнее чинить и тестировать. Гораздо проще когда мак не включается. В таком случае, нашел неисправность, починил и мак заработал.
Надежен ли ремонт?
С этой проблемой я разобрался относительно недавно, но уже было с десяток подобных аппаратов и пока ни одного возврата по гарантии. Ремонт стоит в разы дешевле, чем замена платы или процессора. Ниже скрин отзыва клиента , который приносил Mac с такой проблемой.
Фото: Скриншот отзыва клиента с типовой проблемой
Рекомендации
Будьте осторожней при покупке б/у мака A1398. Перед покупкой протестируйте на эти две типовые проблемы. На авито полно недобросовестных продавцов , которые «сливают» проблемные маки.
Ну а если у вас такая неисправность и вы читаете эту статью, то теперь знаете, что мы сможем помочь за адекватную стоимость. Ремонт надежный, гарантия полгода.
На этом заканчиваю, вопросы задавайте в комментариях или пишите, звоните по контактам на сайте.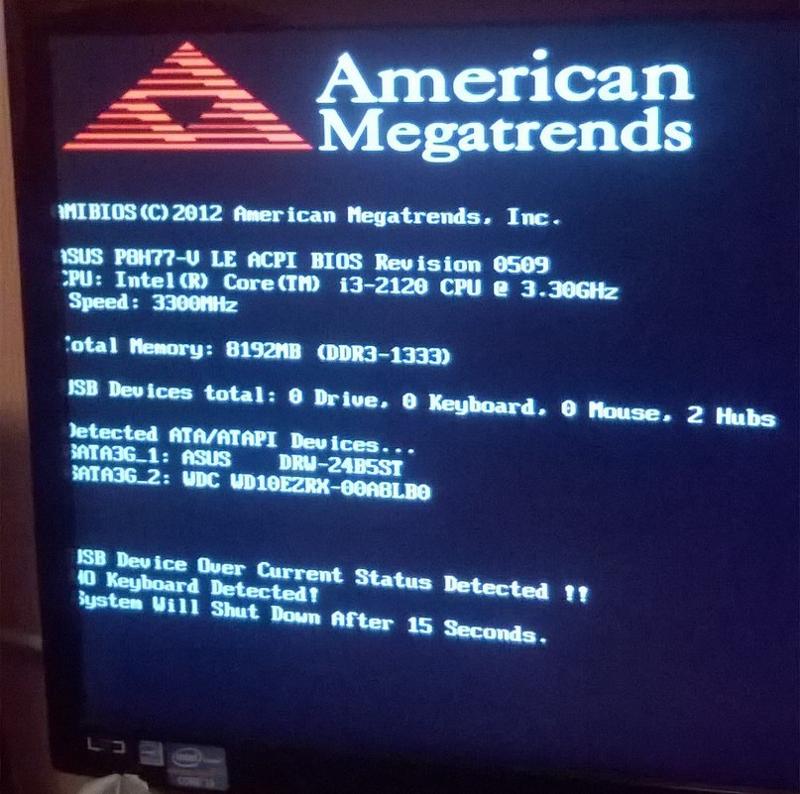
Mac отключается. MacBook Air выключается
Потому что услуга по ремонту — не товар.
Цена формируется из стоимости запчастей Макбуков и из стоимости работ мастеров.
Чем опытнее мастера, тем точнее они могут определить реальную стоимость работ.
Многие сервисные центры пользуются таким трюком:
- сначала называют клиентам очень низкие цены;
- и потом, в процессе ремонта, повышают цену, объясняя это дополнительными затратами и прочими причинами.
Наш сервисный центр FastRestore ценит доверие клиентов, поэтому мы так никогда не делаем. Вместо этого мы проведем бесплатную диагностику и установим цену ремонта заранее. Эта цена не будет меняться по ходу ремонта.
Чтобы узнать стоимость ремонта Вашего Macbook, позвоните нам прямо сейчас и наши опытные эксперты будут рады помочь!
Если я сегодня приеду к Вам в сервис, сможете ли провести ремонт Макбука в моём присутствии?
Все зависит от того, какой тип ремонта MacBook требуется в Вашей ситуации:
- Если речь идет о простых поломках, чистке или профилактике, то да, мы можем устранить проблему в работе Вашего MacBook прямо в Вашем присутствии.

- Если же поломка имеет более серьезный характер и требует подбора запчастей для замены и устранения неисправности, в этом случае мы не сможем выполнить ремонт в Вашем присутствии. На это уйдет от 1 до 2 рабочих дней. Мы сможем доставить отремонтированный MacBook Вам домой или в офис после устранения неполадки.
Нужно помнить, что одинаковые поломки могут иметь разные сроки ремонта у разных моделей, например у Macbook Air — свои особенности. А у ремонта MacBook Pro — свои особенности. Поэтому предлагаем прямо сейчас связаться с нашим мастером и узнать, как срочно мы можем починить возникшую неисправность.
Как быстро можно сдать в ремонт MacBook?
Самый быстрый вариант — вызвать молниеносного курьера, чтобы он смог приехать к Вам в ближайший час и отвезти Macbook в лабораторию на диагностику.
Наши курьеры каждый день собирают и развозят порядка 30 Макбуков по Москве и области. Они быстрые, надежные и бережливые!
Если Макбук самопроизвольно выключается, почему эту проблему должны устранять профессионалы?
Потому, что у них есть для это все необходимое:
- многолетний опыт и знания по восстановлению выключающихся MacBook;
- специальное ПО от разработчиков Apple;
- инструкции и стандарты по ремонту техники Apple.

А Вы можете сильно навредить вашему MacBook, потратить много времени и эмоциональных сил. Лучше займитесь чем-то полезным и приятным!
Макбук может самостоятельно завершить работу по разным причинам — к примеру, из-за скачка напряжения или программного сбоя. Единичное выключение — не повод беспокоиться; однако если Macbook выключается при каждом включении, нужно срочно нести его в ремонт. Неопытный пользователь только ухудшит положение, пытаясь исправить неполадку — мастера сервисного центра Macrepublic определят и починят ноутбук, используя специальное оборудование, недоступное обычным пользователям.
Наши преимущества
Почему Macbook выключается?
Чаще всего ноутбук отключается при повышенной нагрузке на процессор и видеочип — например, при запуске современных игр или во время просмотра фильмов в высоком качестве. Причины такого поведения Macbook Pro или Air:
- Недостаток питания. Из-за износа батареи или повреждения разъема для подключения устройства к сети зарядка может происходить не полностью — как следствие, после начала работы Макбук выключается.
 В сервисном центре разъем поменяют.
В сервисном центре разъем поменяют. - Загрязнение пылью. Из-за большого количества пыли на деталях MacBook процессор и другие части ноутбука перегреваются, что приводит к выключению для защиты от поломки. Схожая причина отключений — поломка системы охлаждения.
Изредка MacBook выключается при загрузке, даже не начав полноценную работу. Причины этого серьезнее:
- Питание не поступает. Если аккумулятор полностью вышел из строя, ноутбук будет отключаться сразу после запуска. Исправить это можно только заменой батарейного блока. Кроме того, проблема может заключаться в поломке контроллера зарядки аккумулятора — в таком случае устройство нормально работает от сети, но выключается при попытке работы от батареи.
- Поломка основных деталей MacBook — видеокарты или южного моста материнской платы. Проблема решается заменой сломанных частей — в сервисном центре Macrepublic эта процедура производится быстро и профессионально.
Наиболее распространенной причиной отключения MacBook сразу после включения, является поломка аккумулятора.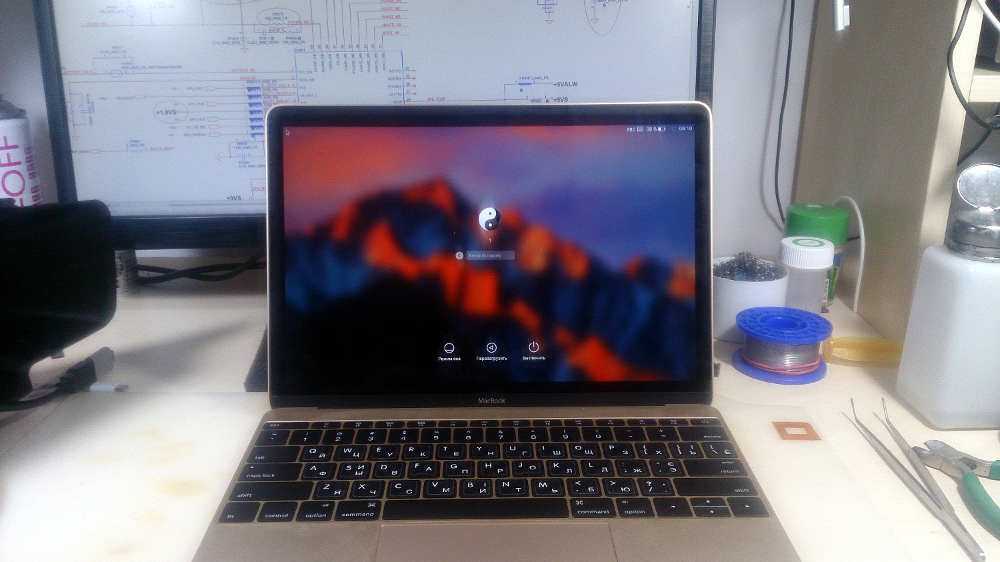 Если MacBook включается и сразу выключается из-за этого, потребуется только замена батареи. Точному определению причины неисправности поможет бесплатная диагностика.
Если MacBook включается и сразу выключается из-за этого, потребуется только замена батареи. Точному определению причины неисправности поможет бесплатная диагностика.
Как избежать поломки?
Чтобы не столкнуться отключением MacBook при загрузке или в процессе работы, обязательно соблюдайте все правила эксплуатации Макбука и бережно обращаться с техникой. Используйте ноутбук, только поставив его на твердую поверхность, чтобы обеспечить хорошее охлаждение. Аккуратно подключайте устройство к сети и избегайте сильных скачков напряжения, чтобы сохранить работоспособность аккумулятора MacBook.
Если проблема возникла, не пытайтесь ремонтировать MacBook самостоятельно. Обратитесь в наш сервисный центр — мы гарантированно вернем ноутбуку работоспособность в короткие сроки!
Самая распространенная причина внезапного отключения MacBook Air – это проблемы с аккумуляторной батареей. Это может быть не только банальный износ детали, связанный с длительной эксплуатацией, но и механическое повреждение аккумулятора.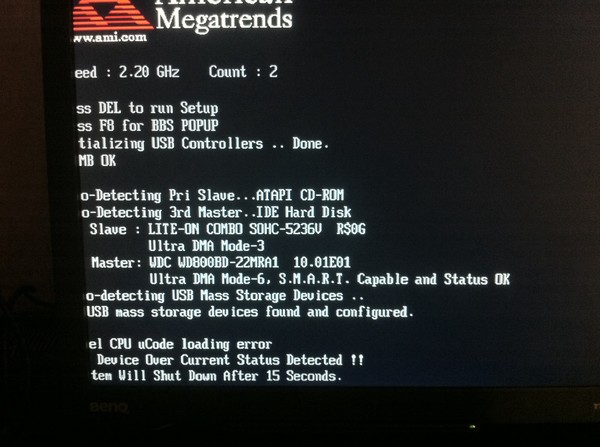 Также проблема может заключаться в неисправном разъеме питания, из-за которого к батарее просто не поступает напряжение. Такие неисправности могут устраняться заменой детали или ремонтом разъема зарядки в специализированном сервисном центре, где есть необходимые запасные части, специалисты и оборудование.
Также проблема может заключаться в неисправном разъеме питания, из-за которого к батарее просто не поступает напряжение. Такие неисправности могут устраняться заменой детали или ремонтом разъема зарядки в специализированном сервисном центре, где есть необходимые запасные части, специалисты и оборудование.
Гораздо реже встречается неисправность, при которой MacBook Air выключается из-за поломки микросхемы управления, которая контролирует состояние устройства и, в зависимости от настроек, погружает его в режим сна или отключает, после определенного времени бездействия. Этот случай является более сложным, чем выход из строя аккумулятора, но специалисты, имеющие опыт, вернут работоспособность устройству достаточно быстро.
С проблемой, когда MacBook Air отключается, часто сталкиваются те пользователи, которые интенсивно используют свое устройство. Как правило, отключение происходит внезапно, во время работы одного или нескольких ресурсоемких приложений или в процессе игры. При таком сценарии, вероятнее всего, виновата система охлаждения, которая не справляется со своими задачами.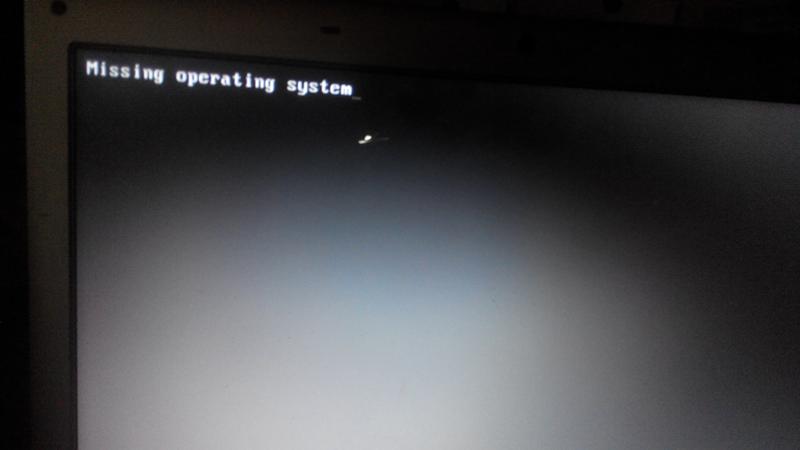 В любом компьютере есть компоненты, которые достаточно сильно нагреваются. В первую очередь, такими деталями являются центральный процессор, видеоадаптер и жесткий диск. Если охлаждение компонентов не происходит, система, чтобы избежать их выхода из строя, просто отключает перегревающееся устройство. Чаще всего, буквально через несколько минут, такой макбук можно снова включить и он будет работать как обычно.
В любом компьютере есть компоненты, которые достаточно сильно нагреваются. В первую очередь, такими деталями являются центральный процессор, видеоадаптер и жесткий диск. Если охлаждение компонентов не происходит, система, чтобы избежать их выхода из строя, просто отключает перегревающееся устройство. Чаще всего, буквально через несколько минут, такой макбук можно снова включить и он будет работать как обычно.
Состояние, из-за которого происходит перегрев и MacBook Air отключается, вызывается, в основном, выходом из строя вентилятора охлаждения или нарушениями в его работе. Одной из главных причин этих двух проблем, является пренебрежение пользователем рекомендациями по обслуживанию компьютера. Один раз в 6 месяцев ноутбук необходимо очищать от пыли внутри и, разумеется, лучше специалиста из сервиса с этим не справится никто.
Кроме этого, ситуация, когда MacBook Air выключается, может возникнуть при множестве других неполадок, связанных с внутренними компонентами системы. Установить точно причину выключения, а также вернуть работоспособность макбуку, сможет только специалист.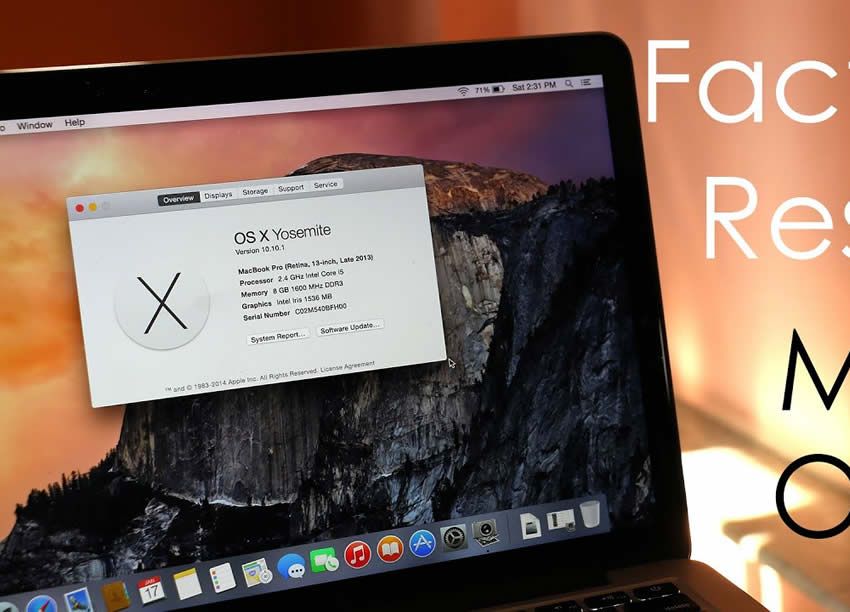 Не стоит пытаться разобраться самостоятельно – просто приносите свой MacBook Air к нам, и мы обязательно вам поможем!
Не стоит пытаться разобраться самостоятельно – просто приносите свой MacBook Air к нам, и мы обязательно вам поможем!
Многие пользователи, приобретя компьютер Мас, задают самый простой вопрос: «Как выключается и включается Мас?» Чтобы запустить Мас, необходимо активировать кнопку запуска. Например, Мас ноутбуки запускаются, как только откроешь крышку или включишь его в сеть. Однако, чтобы отключить компьютер Мас, нужно нажать функцию «Вкл», которая расположена в главном меню.
Запустите главную кнопку включения. Как правило, в 15-дюймовом или 13-дюймовом MacBook Pro кнопку включения можно отыскать возле Touch Bar, где она соединена с датчиком тачпада. Поэтому достаточно нажать на Touch ID, чтобы запустить компьютер Мас.
Остальные Мас ноутбуки активируются от расположенной слева вверху кнопки питания округлой формы. Для стационарных компов кнопка активации расположена сзади на панельной части ПК.
Например, более поздние, выпущенные в 2016 и 2017 годах, MacBook Pro и 12-дюймовый MacBook запускаются сразу при открывании или, когда он разряжен, подключаешь его к электричеству.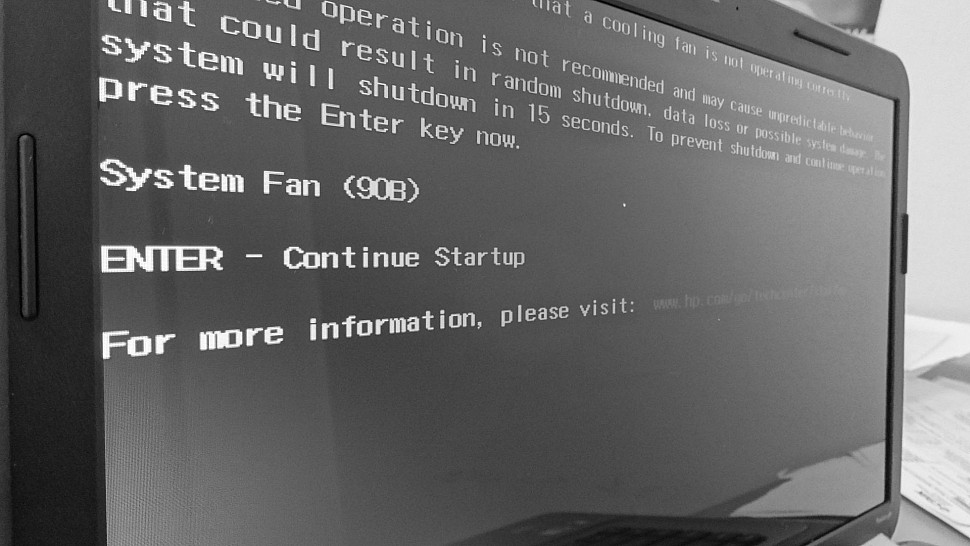 Когда Мас включился, то активируются в нем программы и появляется приветствие.
Когда Мас включился, то активируются в нем программы и появляется приветствие.
Как же выключить Макбук?
Наиболее естественным является путь выхода через Меню компьютера, которое находится слева в углу. Для его появления нужно нажать на расположенный значок меню. При этом н
е нужно спешить, так как компьютер выключается не быстро: завершается открытая работа, закрываются окна и запущенные программы, осуществляется выход из пользовательской записи учета.
Когда ноутбук почему-то не отключается, а все действия по выключению остались безрезультатны, можно в исключительном случае нестандартно завершить его работу: не иначе, как принудительно выключить его. Для этого зажмите кнопку включения до того момента, когда Мас не потухнет совсем. Не используйте принудительный способ часто или как правило, так как все не сохраненные документы, закладки и прочая информация удалится.
Некоторые особенности включенного спящего режима Мас
Когда Мас находится в спящем режиме, то выйти из него можно, если один раз легко нажать на кнопку включения. Аналогичным путем можно поставить компьютер Мас в спящий режим.
Аналогичным путем можно поставить компьютер Мас в спящий режим.
При режиме сна не будет подаваться специальный звук включения, если у вас включена функция VoiceOver.
Почему компьютер Мас завис?
Во-первых, не пугайтесь, ничего страшно не произошло, мы расскажем как просто решить эту проблему без неприятных последствий и как выключить Макбук.
Компьютер Мас, как мы описывали ранее, можно просто принудительно выключить, зажав кнопку питания. Однако, это крайний случай. Например, сбой произошел во время работы с программой или текстом и терять сделанную работу совсем не хочется. Поэтому в данном случае можно прибегнуть к нехитрому способу: зажмите одновременно клавиши на компьютере: Command и Q. Данная операция закроет текущее окно насовсем. Однако, не спешите сразу закрывать его, бывает так, что через 5 минут незадолго перед выключением окно само восстановится. Это бывает часто, если вы нажали команду несколько раз подряд и процесс обработки завис.
Если внизу справа на панели компьютера кнопка Меню функционирует, то можно направить стрелочку мышкой на действие «Перезагрузить» ноутбук, тогда компьютер сам постепенно закроет все окна, завершит работу и станет выключаться, а через несколько секунд снова сам запустится. Теперь вы снова сможете включить программу, в которой вы работали, при этом набранный текст может быть восстановлен.
Теперь вы снова сможете включить программу, в которой вы работали, при этом набранный текст может быть восстановлен.
Как не следует восстанавливать работу Мас
Во-первых, не нужно и даже опасно просто ожидать, что ноутбук сам разрядится и выключится, а потом пробовать включить его, можно вообще этого не суметь сделать, а потом придется идти в сервисный центр.
Нельзя отсоединять аккумулятор у ноутбука, чтобы выключить компьютер, это очень опасно, так как может произойти программный сбой и понадобится переустанавливать iOS.
Не нужно стучать по корпусу, переворачивать компьютер или трясти его, открывать и закрывать крышку, давить на все кнопку сразу или бить по тач-паду. Техника, даже такая как компьютер Мас, может очень плохо отреагировать на подобное обращение и выйти из строя. Тогда уж без вскрытия специалистом гарантийного ноутбука не обойтись.
Выбор настроек — Punto Switcher для Mac OS. Справка
После установки Punto Switcher в строке меню появится значок .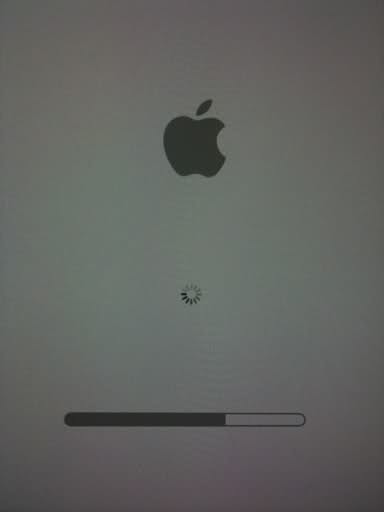 Нажмите его, чтобы открыть меню программы.
Нажмите его, чтобы открыть меню программы.
Пункты меню:
Переключать раскладку автоматически — временная отмена или разрешение автоматического переключения раскладки, при этом остальные функции программы продолжают работать.
Использовать звуковые эффекты — включение или выключение всех звуков. Необходимы при запуске игр, записи звука на компьютер и т. д.
Активировать поисковую строку автоматически — вызов поисковой строки производится автоматически, как только вы начнете печатать.
Искать слово по двойному клику на него — в большинстве программ достаточно дважды нажать на слово (если оно не находится в поле редактирования), чтобы начать по нему поиск в интернете.
Настройки — вызов окна с настройками Punto Switcher.
О программе Punto Switcher — информация о версии программы, а также ссылки на Помощь.
Выйти — полное завершение работы программы и всех ее функций.
Все настройки Punto Switcher сгруппированы по вкладкам:
- «Основные»
- «Правила»
- «Исключения»
- «Сочетание клавиш»
- «Ищите везде»
- «Звуки»
- «Обновления»
На этой вкладке вы можете выбрать базовые настройки для работы в программе:
Поддерживаемые раскладки клавиатуры — выбор раскладки для русской и английской клавиатуры.

Не переключать раскладку, если была нажата клавиша
— запрет на автоматическое переключение раскладки при нажатии выбранных клавиш. Опция может быть полезна при исправлении уже набранного текста.Не переключать раскладку по клавишам «Tab» и «Enter» — запрет на автоматическое переключение раскладки после нажатия этих клавиш.
Запоминать раскладку в приложениях — запоминание последней используемой раскладки в приложении. Раскладка запоминается на весь период, пока приложение открыто.
Например, в браузере вы набирали текст на английском языке. Далее перешли в TextEdit и переключили раскладку на русский язык. При возврате в браузер программа переключит раскладку на английскую.
Переключать раскладку при конвертации выделенного текста — смена раскладки при выполнении конвертации выделенного текста.
Запускать Punto Switcher при загрузке Mac OS X — автоматический запуск Punto Switcher при включении компьютера.

Вы можете указать слово или сочетание символов, при наборе которых не нужно переключать раскладку. Из слова можно выделить главную часть без окончания, суффикса и т. п. и создать правило именно для нее.
Чтобы добавить правило, нажмите кнопку и воспользуйтесь формой:
Укажите слово или сочетание букв.
Выберите событие, при котором правило должно применяться:
Полностью совпадает с указанным — позволяет запретить переключение раскладки исключительно в тех случаях, когда комбинация букв точно совпадает с указанным сочетанием.
Начинается с указанных букв — позволяет запретить переключение только в тех случаях, когда комбинация букв располагается в начале слова.
Содержит указанное сочетание букв — позволяет запретить переключение в случаях, когда указанное сочетание букв содержится в любом месте слова.
(Опционально) Включите опцию Учитывать регистр, чтобы учитывать прописные и строчные буквы.

Нажмите Добавить.
Для редактирования правила, выберите его в списке и нажмите кнопку .
Чтобы отключить правило, снимите отметку . Чтобы удалить правило совсем, выберите его в списке и нажмите кнопку .
Вы также можете включить режим самообучения — программа будет предлагать записать правило, если вы повторно отменили автоматическое переключение для одного и того же сочетания из трех и более символов.
В списке программ-исключений можно указать программы, при работе с которыми вы каждый раз отключаете Punto Switcher. Когда одна из таких программ станет активной, Punto отключится автоматически.
Вы можете самостоятельно назначить сочетания клавиш для следующих действий:
Отменить конвертацию раскладки или сменить раскладку выделенного текста — управление функцией перевода выделенного текста в другую раскладку.
Включить/выключить автопереключение — управление функцией автоматического переключения раскладки.

Сменить регистр выделенного текста — перевод выделенных символов из верхнего регистра в нижний и наоборот.
Сменить раскладку — перевод раскладки выделенного на экране текста из символов английского языка в русские и наоборот.
С помощью Punto Switcher вы можете начинать поиск в интернете из любой программы. Для этого откройте меню Настройки → Ищите везде → Общие и выберите удобные способы:
Активировать поисковую строку — укажите клавишу (или сочетание клавиш).
Для вызова поисковой строки, используйте указанную клавишу.
Искать выделенный текст в Яндексе — укажите клавишу (или сочетание клавиш).
Чтобы начать поиск в интернете, выделите текст и нажмите указанную клавишу.
Активировать поисковую строку автоматически — включите опцию. Тогда поисковая строка будет появляться при наборе текста, если курсор находится вне поля ввода.
Искать слово по двойному клику на него — включите опцию, чтоб начинать поиск в интернете по двойному нажатию на слово.

На вкладке Программы-исключения можно перечислить программы, в которых не должны использоваться поисковые возможности Punto Switcher.
Чтобы вернуться к предустановленным настройкам, нажмите кнопку По умолчанию.
Здесь вы можете выборочно отключить звуковые эффекты Punto Switcher для следующих событий:
Автопереключение раскладки.
Отмена автопереключения раскладки.
Переключение на русскую раскладку.
Переключение на английскую раскладку.
Опечатка.
Смена раскладки выделенного текста.
Нажатие клавиши.
На этой вкладке вы можете включить автоматическую проверку обновлений Punto Switcher, а также самостоятельно проверить их наличие.
Написать в службу поддержки
Что делать, если MacBook Pro выключается при отключении от сети
Иногда ваш MacBook может работать неправильно. Никому не нравится, когда это происходит, но реальность такова, что с любым компьютером могут возникнуть проблемы, даже с высокопроизводительными машинами, такими как MacBook Pro.
Это может быть небольшая проблема, которую легко решить и которая вызвана ошибкой пользователя, или проблема может быть связана с механической неисправностью. В любом случае, когда вы сталкиваетесь с проблемой на своем Mac, полезно знать, как получить помощь.
Одна тревожная проблема заключается в том, что ваш MacBook внезапно выключается, когда кабель для зарядки отключен от сети, и работает только при подключении к сети . Это нечастая проблема, но она возникает на этом типе Mac, и если вы нашли эту статью, это случилось с вами.
Давайте сначала посмотрим, что может быть причиной этой проблемы, а затем как решить проблему и вернуть MacBook в нормальное состояние.
Симптомы этой проблемы
Если ваш MacBook Pro отключается при отключении от зарядного устройства, вы, скорее всего, расстроены и обеспокоены причиной этой проблемы.
Вы не одиноки!
Было несколько сообщений о том, что владельцы MacBook Pro столкнулись с этой же проблемой, и хотя это не является распространенной проблемой, этого достаточно, чтобы сделать ее возможной для любого владельца MacBook.
Эта проблема возникает после отключения компьютера от адаптера для зарядки и приводит к полному отключению компьютера сразу после отключения от источника питания.
Даже если батарея полностью заряжена, эта проблема все еще может возникнуть, что делает ее запутанной и неприятной проблемой, если вы сталкиваетесь с ней. Компьютеры, затронутые этой проблемой, работают правильно только при подключении к шнуру питания, что ограничивает функциональность вашего MacBook.
Что делает эту проблему еще более странной, так это то, что обычно нет никаких признаков или симптомов, приводящих к неожиданному выключению компьютера.
Вы, вероятно, думаете, что может быть признаком неисправной батареи , но у многих, кто сталкивается с этой проблемой, батареи находятся в хорошем состоянии и работают нормально.
Что делать, если эта проблема возникла у вас
Хорошая новость заключается в том, что обычно это не так важно, как кажется на первый взгляд. Одно из приведенных ниже решений должно помочь восстановить нормальную работу компьютера и предотвратить его отключение при отключении кабеля питания.
Одно из приведенных ниже решений должно помочь восстановить нормальную работу компьютера и предотвратить его отключение при отключении кабеля питания.
Если ни одно из этих решений не работает, возможно, вам придется отнести свой MacBook Pro или MacBook Air в магазин Apple или другую мастерскую по ремонту компьютеров для диагностики и устранения проблемы.
1. Начните с малого
Если эта проблема возникла у вас, начните с быстрой проверки небольших проблем, которые могут вызывать выключение MacBook при отключении от сети.
Проверьте состояние аккумулятора, щелкнув логотип Apple в левом верхнем углу экрана, затем «Об этом Mac» > «Системный отчет» > «Питание 9».0008 . Если в строке Health Information состояние вашей батареи отличается от Normal , проблема может быть связана с вашей внутренней батареей.
Также убедитесь, что соединение между MacBook и зарядным кабелем чистое и исправное. Очистите места соединения от грязи или мусора, так как они являются магнитными и могут собирать частицы, что приводит к плохому соединению.
Пример чистых точек подключения в старом MacBook Air модели
Осмотрите зарядный адаптер на предмет повреждений. Возможно, вам понадобится новый кабель, но не делайте этого, пока не выполните все шаги, перечисленные здесь.
2. Сбросьте SMC и перезагрузите аккумулятор
Распространенной причиной этой проблемы является то, что MacBook остается подключенным к сети в течение длительного времени.
Это может привести к тому, что контроллер управления системой (SMC) посчитает, что уровень мощности ниже установленного порога, что приведет к переходу компьютера в режим глубокого сна и отключению при отключении от сети.
Это можно исправить, сбросив SMC и дав аккумулятору пройти несколько полных циклов зарядки.
Для сброса SMC:
- Выключите компьютер, если он еще не выключен.
- Одновременно нажмите клавиши Shift, Control и Option .
- Удерживая нажатыми клавиши Shift, Control и Option, нажмите кнопку питания.

- Удерживайте эти четыре клавиши около 10 секунд.
- Отпустите клавиши.
- Снова включите компьютер.
Если у вас более старый MacBook со съемным аккумулятором, извлеките аккумулятор перед выполнением описанных выше шагов сброса SMC.
Затем дайте аккумулятору пройти несколько полных циклов. Полный цикл работы аккумулятора — это период от полного заряда до полной разрядки, поэтому дайте аккумулятору полностью зарядиться, а затем используйте его без подключения к источнику питания, пока он не разрядится.
Сделайте это 2-3 раза после сброса SMC, и проблема больше не будет возникать.
3. Выполните сброс PRAM
Другой способ попытаться решить эту проблему — сбросить PRAM на вашем MacBook. Для этого выполните следующие действия:
- Выключите компьютер.

- Нажмите кнопку питания, чтобы снова включить.
- Удерживайте одновременно клавиши Option, Command, P, и R .
- Удерживайте эти клавиши, пока не услышите 2 сигнала запуска.
- Отпустите клавиши и дайте компьютеру нормально загрузиться.
Если это не сработало, выполните шаги еще раз, но подождите, пока не услышите 3 звуковых сигнала запуска вместо 2. когда ваш MacBook Pro выключается после отключения от сети или работает только при подключении к сети.
У меня такое случалось со старым MacBook, который у меня был, и сброс PRAM помог. Если ни один из этих шагов не помог, возможно, вам придется отнести компьютер в ремонтную мастерскую или приобрести новый зарядный адаптер и/или аккумулятор.
Кроме того, несколько раз выполните перечисленные выше сбросы, если проблема не устранена с первой попытки.
Вы когда-нибудь сталкивались с этой проблемой? Что помогло решить проблему?
Об Эрике
В настоящее время Эрик использует 15-дюймовый MacBook Pro как для работы, так и для личных нужд. Он провел все исследования и испытания, чтобы убедиться, что все исправления и советы по оптимизации, опубликованные в блоге, актуальны для последних обновлений Apple для macOS, а также для проверки фактов.
Он провел все исследования и испытания, чтобы убедиться, что все исправления и советы по оптимизации, опубликованные в блоге, актуальны для последних обновлений Apple для macOS, а также для проверки фактов.
Mac случайно выключается? Получите все исправления здесь
Посмотрим правде в глаза, ничто не может быть более тревожным, чем внезапное выключение вашего Mac, особенно когда вы заняты чем-то очень важным. В большинстве случаев это разовая проблема, которая больше никогда не повторяется. Однако, если вы заметите, что ваш MacBook продолжает выключаться снова и снова без какого-либо предупреждения, вам немедленно нужно определить точную причину этого и найти несколько советов и инструментов, которые помогут исправить ваш MacBook.
Вы также можете загрузить и использовать надежное программное обеспечение, такое как Recoverit, для извлечения данных после того, как ваш Mac случайно выключил .
В этом руководстве мы расскажем вам, как исправить случайное выключение MacBook. Итак, без дальнейших задержек, давайте приступим.
Итак, без дальнейших задержек, давайте приступим.
- Почему Mac выключается случайным образом
- Как исправить «Mac выключается случайным образом»
- Как получить доступ к файлам с Mac, который постоянно выключается
- Как предотвратить случайное выключение Mac
Часть 1. Почему Mac выключается случайным образом
Ваш MacBook продолжает выключаться без особой причины? Это очень разочаровывает и в то же время расстраивает, когда вы возвращаетесь к своему компьютеру и обнаруживаете, что он случайно выключился и начал перезагружаться.
Если проблемы с перезапуском усугубятся, они могут помешать вам использовать ваш Mac, поэтому поиск правильного решения должен быть вашим главным приоритетом. Вот несколько распространенных причин, по которым Mac неожиданно выключается :
- Ваша macOS не обновлена: Иногда забывание обновить macOS или какой-либо другой недостаток обновления может создать проблемы с процессом обновления или настройками Mac.
 Это может сбить ваш Mac с толку и привести к повторным перезагрузкам или полному выключению вашего Mac.
Это может сбить ваш Mac с толку и привести к повторным перезагрузкам или полному выключению вашего Mac. - Ваше программное обеспечение вызывает ошибку: Бывают случаи, когда загруженные вами приложения могут привести к выключению вашего Mac. Обычно это происходит, когда в вашу операционную систему попадает программная ошибка или когда работают два или более определенных приложения, в то время как большая часть памяти используется.
- Ваши периферийные устройства вызывают сбой: Другой распространенной причиной выключения Mac является неправильное функционирование периферийных устройств или аксессуаров, таких как клавиатура, мышь или диски. Эту проблему легко обнаружить. Все, что вам нужно сделать, это просто отключить все устройства, подключенные к вашему компьютеру, и проверить, перезагружается ли ваш Mac и работает ли он без происшествий.
Существует несколько других причин, по которым ваш Mac может выключиться. Приняв надлежащие меры, вы можете решить все проблемы с выключением и обеспечить постоянную работу вашего компьютера.
Часть 2. Как исправить «Mac выключается случайным образом»
Когда ваш MacBook выключается случайным образом, первое, что вы должны сделать, это немедленно перезагрузить компьютер, а затем снова перезагрузить его. Этот шаг важен, потому что программы не всегда закрываются должным образом, особенно когда вы выполняете принудительное завершение работы.
Чтобы перезагрузить Mac, все, что вам нужно сделать, это перейти в левый верхний угол вашего компьютера, а затем в меню Apple выбрать «Перезагрузить».
Если перезагрузка не помогает, Apple рекомендует сбросить SMC (контроллер управления системой) вашего компьютера. По сути, это подсистема Mac с процессором Intel. SMC управляет несколькими функциями, такими как переключение видеорежимов, зарядка аккумулятора, светодиодные индикаторы, сон и пробуждение и многое другое.
Общий метод исправления случайного выключения Mac
Однако перед сбросом SMC вы должны выполнить следующие шаги, чтобы быстро исправить случайное выключение Mac:
Шаг 1: Удерживайте и компьютер вниз.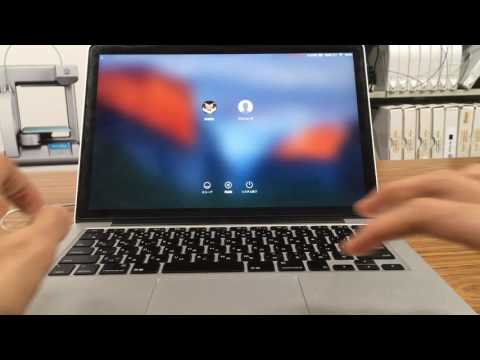 После этого снова нажмите кнопку питания, чтобы снова включить Mac.
После этого снова нажмите кнопку питания, чтобы снова включить Mac.
Шаг 2: Когда компьютер снова включится, нажмите Command + Option + Esc, чтобы принудительно закрыть все фоновые приложения, которые не отвечают.
Шаг 3: Последний шаг — перейти в меню Apple и выключить, перезагрузить или перевести Mac в спящий режим.
Теперь, если проблема не устранена, попробуйте сбросить SMC.
Решение 1. Сбросьте SMC
Сброс SMC состоит из нескольких шагов и полностью зависит от того, какой у вас Mac и есть ли в нем съемный аккумулятор. Версии MacBook с несъемными батареями включают MacBook Air, MackBook Pro (2009 г.версии и новее), 12-дюймовый MacBook (версии 2015 года и новее) и версии MacBook конца 2009 года.
Кроме того, существуют различные наборы шагов для сброса SMC на любом MacBook с чипом безопасности Apple T2. MacBook с чипом безопасности T2 обычно включает версию 2018 года и более поздние версии.
Теперь давайте рассмотрим различные шаги, которые можно предпринять для сброса SMC для разных типов компьютеров Mac.
Сброс SMC на Macbook со съемной батареей:
Шаг 1: Выключите Macbook.
Шаг 2: Осторожно отсоедините адаптер питания MagSafe.
Шаг 3: Извлеките аккумулятор. Если вы не хотите делать это самостоятельно, обратитесь в ближайший розничный магазин Apple или сервисный центр Apple и сделайте это.
Шаг 4: Нажмите и удерживайте кнопку питания до пяти секунд.
Шаг 5: Переустановите аккумулятор и снова нажмите кнопку питания, чтобы включить Mac.
Сброс SMC на Macbook с несъемным аккумулятором:
Шаг 1: Выключите Macbook.
Шаг 2: Нажмите или удерживайте клавиши Shift + Control + Option на левой стороне клавиатуры (или Touch ID), а также одновременно удерживайте кнопку питания.
Шаг 3: Теперь отпустите все клавиши и снова нажмите кнопку питания, чтобы включить компьютер.
Сброс SMC на Macbook с чипом безопасности T2:
Шаг 1: Выберите параметр «Завершение работы» в меню Apple.
Шаг 2: После выключения компьютера удерживайте и нажимайте правую клавишу Shift + левую клавишу Option + левую клавишу Control в течение шести-семи секунд. После этого продолжайте удерживать эти клавиши, одновременно нажимая кнопку питания еще на шесть-семь секунд.
Шаг 3: Отпустите все три клавиши, а также кнопку питания одновременно, а затем снова нажмите кнопку питания, чтобы включить компьютер.
Сброс SMC на Mac Mini, iMac или Mac Pro:
Шаг 1: Выберите параметр «Завершение работы» в меню Apple.
Шаг 2: Удерживайте или удерживайте кнопку питания в течение 10-15 секунд.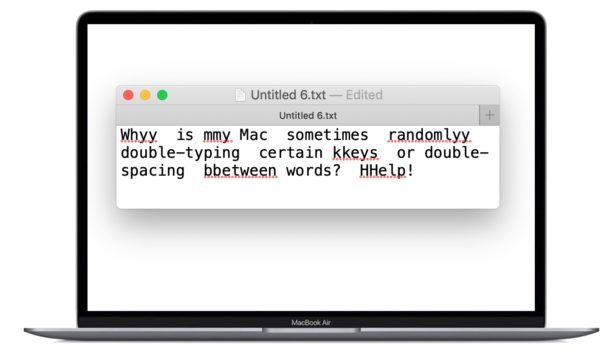
Шаг 3: Теперь отпустите кнопку питания и подождите несколько секунд, прежде чем снова включить компьютер.
Если описанные выше действия не помогли, снова выключите Mac и отсоедините шнур питания. Подождите примерно пятнадцать секунд, снова подключите шнур питания и, наконец, нажмите кнопку питания, чтобы включить компьютер.
Решение 2. Рассмотрите возможность обновления macOS
Существует высокая вероятность случайного выключения компьютера из-за ошибки в операционной системе Macintosh. Поэтому крайне важно поддерживать macOS в актуальном состоянии, чтобы избежать таких сбоев.
Чтобы обновить свой Mac, все, что вам нужно сделать, это перейти в строку меню, щелкнуть «Меню Apple», а затем выбрать параметр «Об этом Mac». После этого нажмите кнопку «Обновление программного обеспечения» и дайте компьютеру проверить наличие обновлений. Если есть какие-либо доступные обновления, они немедленно начнут загружать и устанавливать их.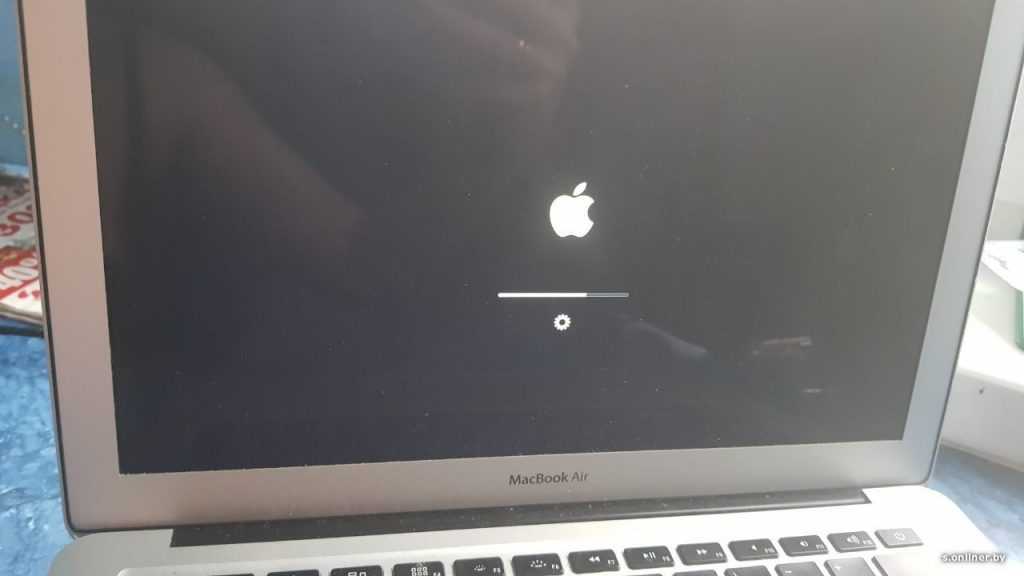 Этот шаг может мгновенно решить все ваши проблемы с выключением.
Этот шаг может мгновенно решить все ваши проблемы с выключением.
Решение 3. Переустановите macOS
Если вы испробовали все способы и обновления для перезагрузки компьютера, следующим шагом будет переустановка операционной системы Macintosh. Переустановка macOS может устранить все проблемы, которые мешают вашему компьютеру работать должным образом. Перед началом процесса переустановки обязательно сделайте резервную копию своих данных и только потом сотрите загрузочный диск.
Вы можете ознакомиться с полными инструкциями по переустановке программного обеспечения Macintosh на странице поддержки Apple.
Часть 3. Как получить доступ к файлам с Mac, который постоянно выключается
Если ваш Mac случайно выключается в процессе работы с данными, это может привести к потере файлов с жесткого диска. Таким образом, у вас всегда должна быть резервная копия ваших данных. Если по какой-то причине вы не сделали резервную копию своих данных и беспокоитесь о том, как их восстановить, попробуйте Recoverit.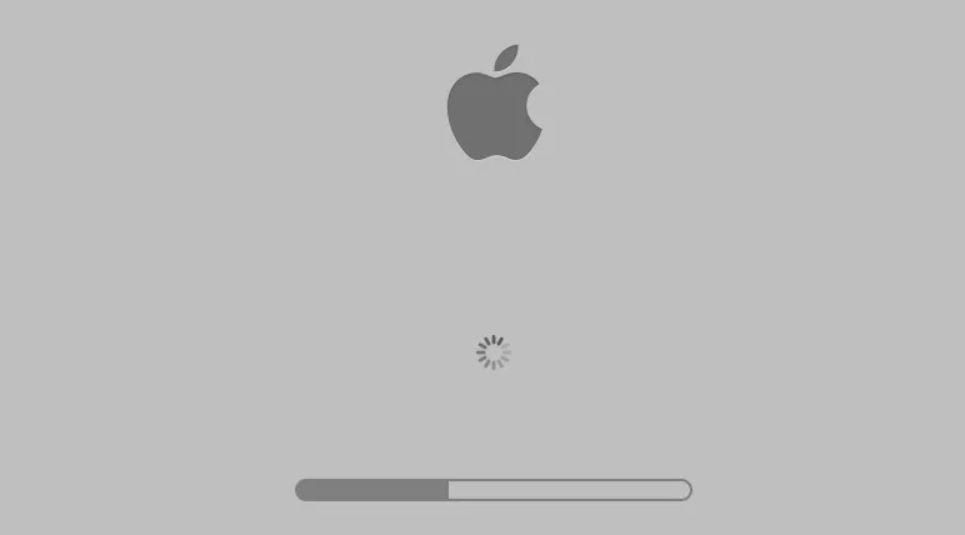 Это надежное программное обеспечение для восстановления данных Mac, которое поможет вам восстановить потерянные или удаленные файлы на Windows и Mac.
Это надежное программное обеспечение для восстановления данных Mac, которое поможет вам восстановить потерянные или удаленные файлы на Windows и Mac.
Видеоурок о том, как восстановить удаленные файлы на Mac, даже очистив корзину
Скачать бесплатно | Mac Скачать бесплатно | Win
Теперь давайте подробно рассмотрим шаги по использованию Recoverit Mac Data Recovery;
Шаг 1: Запустите Recoverit на Mac
Перед восстановлением данных вам необходимо запустить и установить Recoverit на вашем Mac. Чтобы запустить программное обеспечение, все, что вам нужно сделать, это дважды щелкнуть значок «Recoverit». Если вы установили пароль для программного обеспечения, введите пароль и нажмите «Ввод» или «Возврат», чтобы запустить Recoverit. Запуск процесса восстановления данных Mac займет всего несколько секунд.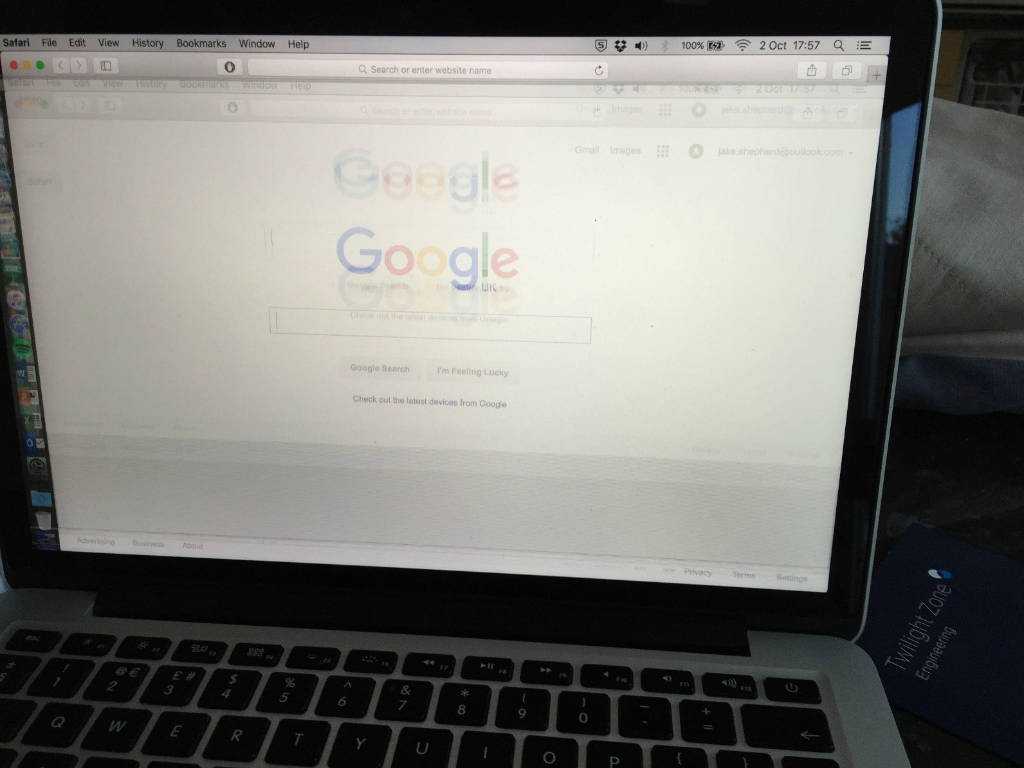
Шаг 2. Выберите устройство
Следующим шагом является выбор диска на вкладке «Устройства» или на вкладке «Рабочий стол», которая находится под вкладкой «Выбор местоположения». Теперь нажмите на кнопку «Пуск», чтобы двигаться вперед.
Вы также можете выбрать опцию «Выбрать папку» на вкладке «Выбор местоположения», если вы знаете точный путь к файлу потерянных данных. Затем снова нажмите на кнопку «Старт», чтобы продолжить.
Шаг 3. Сканирование местоположения
После того, как вы выбрали устройство, Recoverit начнет полное сканирование. Благодаря расширенному поиску и сканированию вы можете восстановить все удаленные, потерянные или отформатированные данные. Кроме того, вы можете приостановить или остановить процесс сканирования, если вы нашли потерянные данные.
Если вы хотите восстановить сложные видео или видео большого размера, вы можете выбрать опцию «Расширенное восстановление видео» в левом нижнем углу экрана. Это позволит вам выполнить глубокое сканирование для восстановления удаленных или потерянных видео.
Это позволит вам выполнить глубокое сканирование для восстановления удаленных или потерянных видео.
Шаг 4: Предварительный просмотр и восстановление файлов
Прежде чем перейти к последнему шагу восстановления, Recoverit позволяет предварительно просмотреть восстанавливаемые файлы, нажав кнопку «Предварительный просмотр» на правой панели. Вы можете открыть один файл из появившегося меню, дважды щелкнув его. Помните, что вы можете просмотреть только файл размером менее 15 МБ.
После просмотра данных пришло время нажать кнопку «Восстановить», чтобы восстановить файл.
Примечание: Выберите другое место для сохранения восстановленных файлов. Не сохраняйте файлы на жестком диске, где вы удалили или потеряли данные. Это предотвратит перезапись данных.
Часть 4. Как предотвратить случайное выключение Mac
Как правило, компьютеры Macintosh служат долго, но со временем могут возникнуть некоторые проблемы.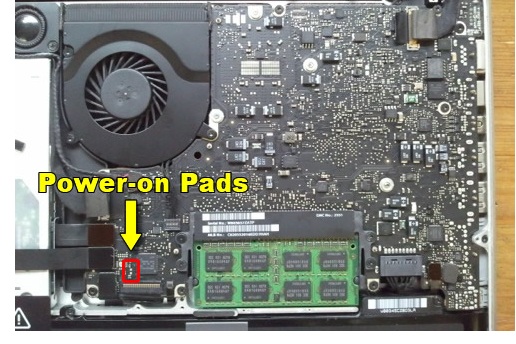 К счастью, вы можете принять несколько мер для правильной и бесперебойной работы вашего компьютера. Вот некоторые из мер, которые вы можете предпринять для обслуживания вашего Mac:
К счастью, вы можете принять несколько мер для правильной и бесперебойной работы вашего компьютера. Вот некоторые из мер, которые вы можете предпринять для обслуживания вашего Mac:
- Батарея монитора
Перезаряжаемые батареи не служат в течение всего срока службы. Поэтому очень важно следить за батареей вашего Mac. Вы должны знать, что использование батареи вашего MacBook определяется циклами зарядки. Цикл зарядки обычно происходит, когда вы потребляете всю мощность аккумулятора.
Помните, что срок службы каждой батареи ограничен ограниченным числом циклов зарядки. Если вы исчерпали общее количество циклов зарядки, вам необходимо заменить батарею. Чтобы просмотреть текущее количество заряда батареи вашего MacBook, выполните следующие действия:
Шаг 1: Перейдите в меню Apple.
Шаг 2: Выберите «Об этом Mac».
Шаг 3: Теперь выберите опцию «Системный отчет».
Шаг 4: Затем перейдите в подраздел «Питание» в разделе «Оборудование».
Шаг 5: Теперь вы увидите опцию «Информация о батарее», в которой вы найдете текущее количество циклов.
Если после выполнения вышеуказанных действий вы видите, что ваша батарея достигла максимального количества циклов, это означает, что вам придется заменить батарею. Обязательно регулярно контролируйте состояние батареи, чтобы поддерживать правильное функционирование вашего Mac.
- Чтение журналов
Регулярное чтение системных журналов Mac поможет вам устранить неполадки на вашем компьютере, а также гарантирует, что ваш компьютер не выключится внезапно и находится в хорошем состоянии.
Так, например, если вы обнаружите из журналов, что сталкиваетесь с проблемами низкого заряда батареи, вы можете перейти в правый верхний угол экрана, выбрать значок батареи в строке меню и просмотреть приложения, использующие значительную энергию.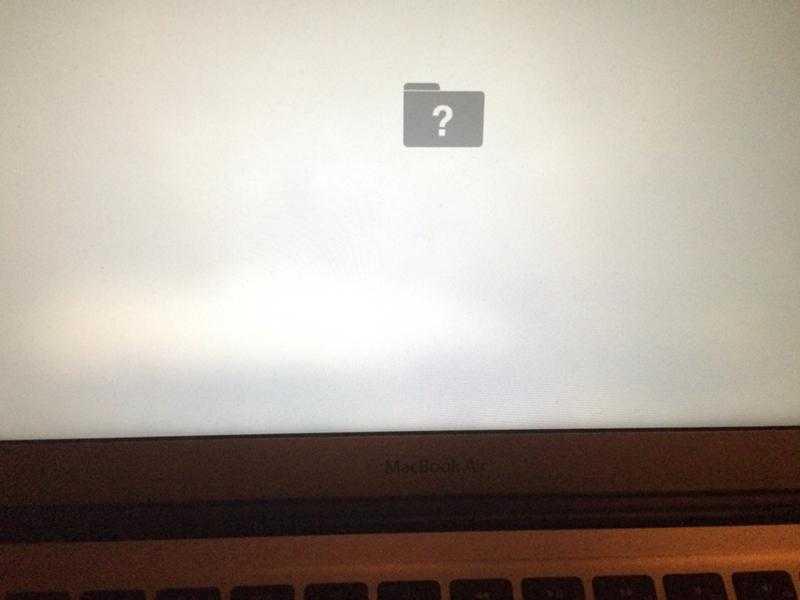 .
.
Кроме того, вы также можете использовать «Мониторинг активности» вашего Macbook для просмотра служб и приложений, которые используют большую часть мощности процессора.
Чтобы открыть «Монитор активности», перейдите в «Приложения» и нажмите «Утилиты». Вы должны обратить особое внимание на элементы, представленные на вкладках «Энергия» и «ЦП», поскольку они могут представлять серьезную угрозу для вашего компьютера.
- Экономьте энергию вашего Mac
Чтобы предотвратить выключение компьютера в будущем, просмотрите настройки энергосбережения, которые вы найдете в разделе «Системные настройки». Вы можете установить настройки энергосбережения по умолчанию — этого должно быть достаточно для экономии энергии вашего компьютера.
Заключительные слова
Случайные отключения могут испортить вашу работу и испортить вашу репутацию. Итак, если вы считаете, что ваш MacBook случайно отключает снова и снова без каких-либо признаков, рекомендуется устранить проблему, прежде чем она нанесет необратимый ущерб.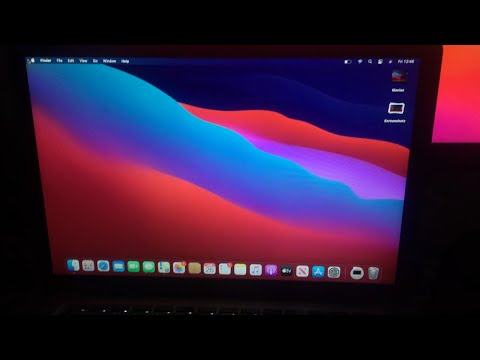 Надеемся, что методы, упомянутые выше в этом посте, помогут вам исправить выключение MacBook самостоятельно, не сталкиваясь с какими-либо проблемами.
Надеемся, что методы, упомянутые выше в этом посте, помогут вам исправить выключение MacBook самостоятельно, не сталкиваясь с какими-либо проблемами.
Вы сталкиваетесь с случайным выключением MacBook? Что вы делаете, когда ваш Mac неожиданно выключается ? Пожалуйста, поделитесь своим опытом.
Скачать бесплатно | Mac Скачать бесплатно | Win
MacBook выключается при отключении от сети
Одной из областей, в которой компьютеры Apple Mac значительно улучшились за последние годы, является срок службы батареи. Дело не только в том, что батареи работают дольше между зарядками, но и в том, как батарея управляется в macOS, что продлевает срок ее службы. Зная это, как же неожиданно столкнуться с такой проблемой…
MacBook выключается при отключении от сети.
Страшно, правда? В этой статье я объясню, почему ваш MacBook может выключаться, когда он отключен от сети, и что вы можете с этим поделать.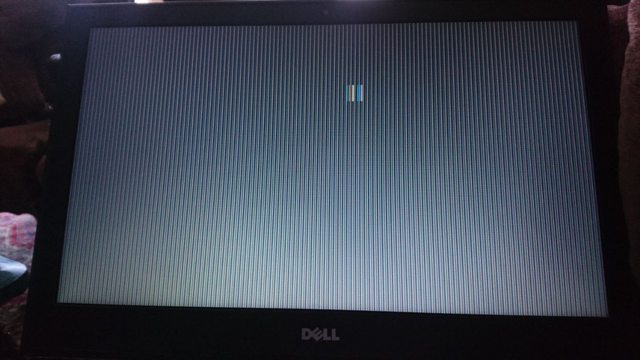
Почему мой MacBook работает только тогда, когда он подключен к сети?
Есть две вероятные причины, по которым ваш MacBook может отказаться работать от батареи:
- Батарея повреждена или слишком старая и больше не может обеспечивать достаточную мощность для работы MacBook.
- Контроллер управления системой (SMC) на вашем Mac неисправен и, следовательно, не может правильно управлять питанием батареи.
Поврежденная или старая батарея является наиболее серьезной и маловероятной. Если только ваш Mac не старый и вы не заряжаете его каждый день в течение многих лет. Я сомневаюсь, что вы израсходовали все циклы зарядки аккумулятора. Более того, современные аккумуляторы для ноутбуков редко выходят из строя.
Важный совет
В некоторых старых ноутбуках все еще могут возникать неисправности батареи, вызывающие ее вздутие. Замечали что-то подобное на своем Mac? Перейдите к этой статье с полезными советами, которые помогут вам решить эту проблему.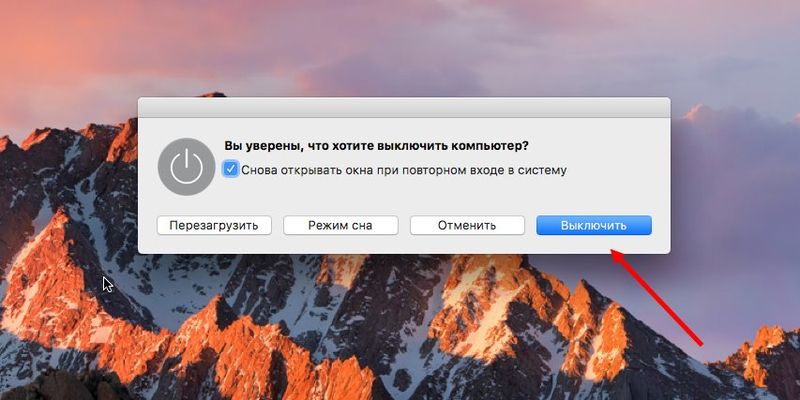
Что делать, если ваш Mac выключается, когда он отключен от сети
Есть несколько вопросов, которые помогут определить проблему. Давайте начнем с этого:
Аккумулятор заряжается?
Проверьте, заряжается ли аккумулятор при подключении к источнику питания. На значке батареи в строке меню должна быть молния. Если он не заряжается, когда он подключен к сети, он не сможет работать от батареи, когда вы его отключите. Ясно как звоночек? Я знаю, но все же стоит упомянуть.
Второй вопрос будет таким:
Вы проверили состояние батареи?
Чтобы проверить состояние батареи, выполните следующие действия:
- Щелкните меню Apple и выберите «Системные настройки».
- Выберите панель «Аккумулятор» в нижнем ряду.
- Щелкните Состояние аккумулятора.
Появится окно с информацией о состоянии батареи, емкости и другой полезной информации для изучения.
Совет
Чтобы избежать проблем с аккумулятором вашего Mac, вам следует серьезно относиться к регулярному обслуживанию. Это может включать восстановление разрешений, переиндексацию Spotlight, сокращение снимков Time Machine, освобождение оперативной памяти и т. д.
Это может включать восстановление разрешений, переиндексацию Spotlight, сокращение снимков Time Machine, освобождение оперативной памяти и т. д.
Самый простой способ сделать это — использовать профессиональное приложение, которое может все это сделать. CleanMyMac X делает именно это и многое другое! Приложение легко запускает сценарии обслуживания, чтобы обеспечить бесперебойную работу вашего Mac. Это быстро, просто и безопасно (официально заверено Apple). Вы можете скачать его бесплатно здесь.
Вы пытались сбросить SMC?
SMC отвечает за управление питанием на вашем Mac, и если с ним что-то не так, это может повлиять на вашу батарею. Действия по сбросу различаются в зависимости от того, используете ли вы Apple Silicon или Mac на базе Intel.
Для Mac с Apple Silicon : просто перезагрузите Mac с подключенным блоком питания. Это сбросит SMC.
Для Mac на базе Intel существуют разные шаги в зависимости от того, есть ли у вас Mac с чипом безопасности T2 или другим, будь то ноутбук или настольный компьютер. Ознакомьтесь с инструкциями Apple по сбросу SMC для вашего Mac здесь.
Ознакомьтесь с инструкциями Apple по сбросу SMC для вашего Mac здесь.
Вы проверили соединение?
Если ваш MacBook использует зарядное устройство MagSave, убедитесь, что вилка правильно вставлена в розетку. Осмотрите конец зарядного кабеля на наличие мусора. Используйте маленькую мягкую кисть, чтобы очистить что-нибудь там. Если в вашем MacBook используется зарядное устройство USB-C, вероятность того, что на кабеле будет мусор, меньше, но вы все равно можете осторожно почистить разъем, чтобы очистить все, чего там не должно быть.
Если ваш MacBook заряжается с помощью USB-C и имеет более одного разъема USB-C, попробуйте использовать его для зарядки вашего Mac. Вам также следует попробовать использовать другой кабель USB-C. Не все кабели USB-C одинаковы, и не все из них подходят для зарядки аккумулятора вашего MacBook. Поэтому убедитесь, что вы используете тот, который предназначен для этой цели.
Независимо от того, используете ли вы зарядное устройство MagSafe или зарядное устройство USB-C, убедитесь, что оно подходит для вашего MacBook.
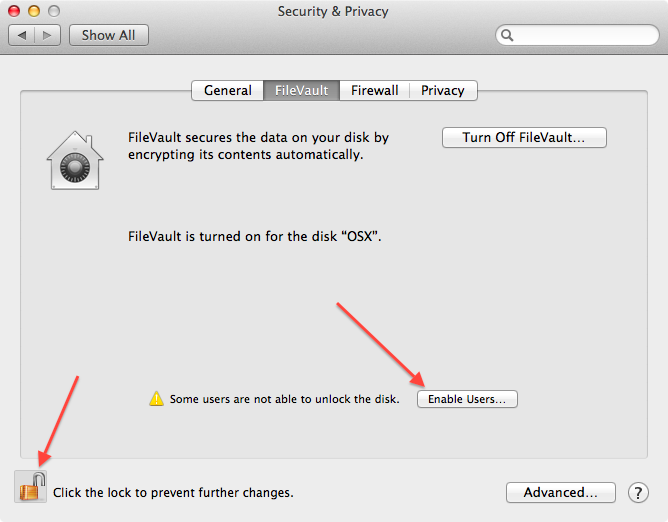
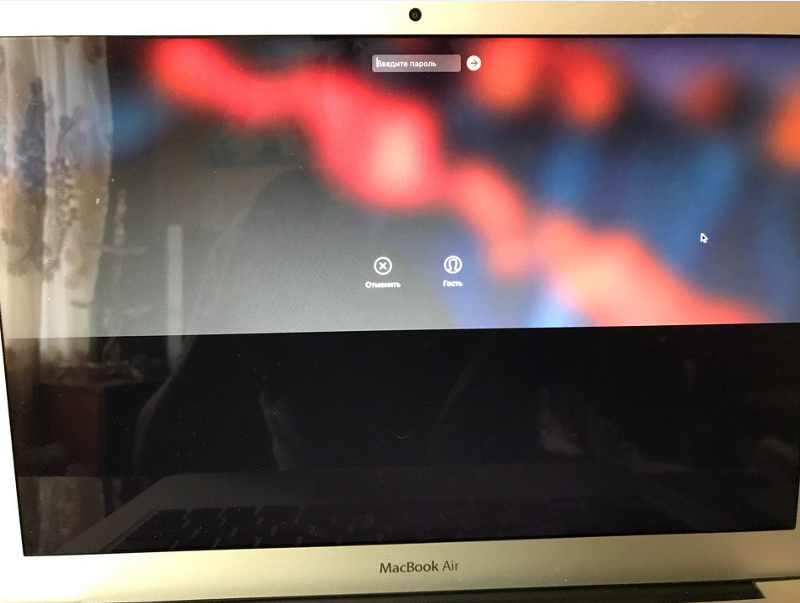
 В сервисном центре разъем поменяют.
В сервисном центре разъем поменяют.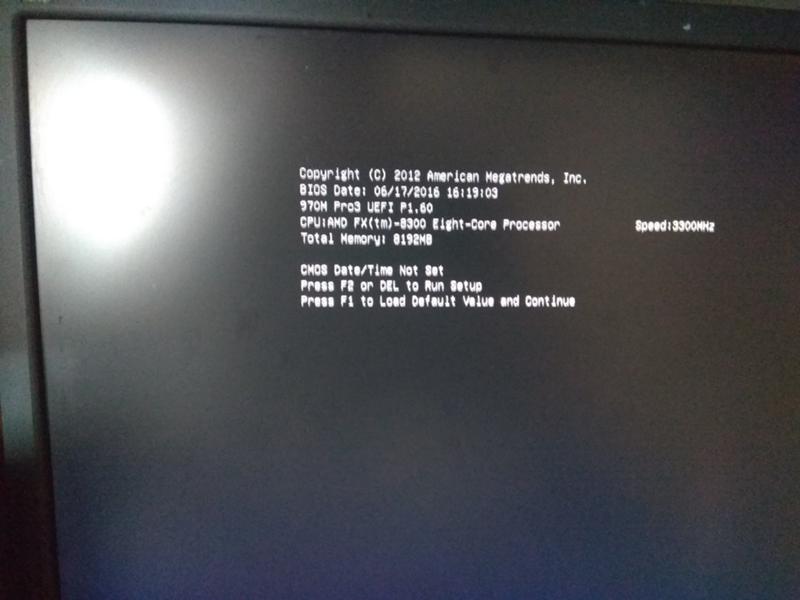
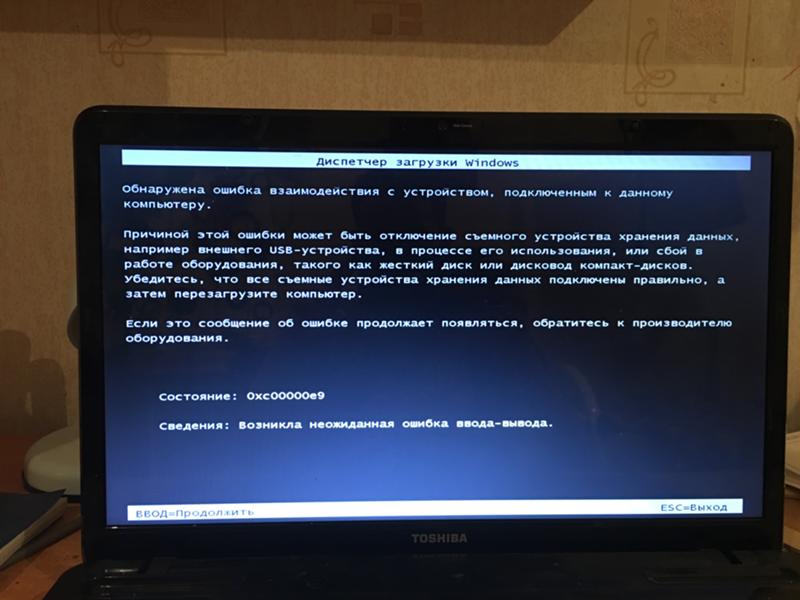





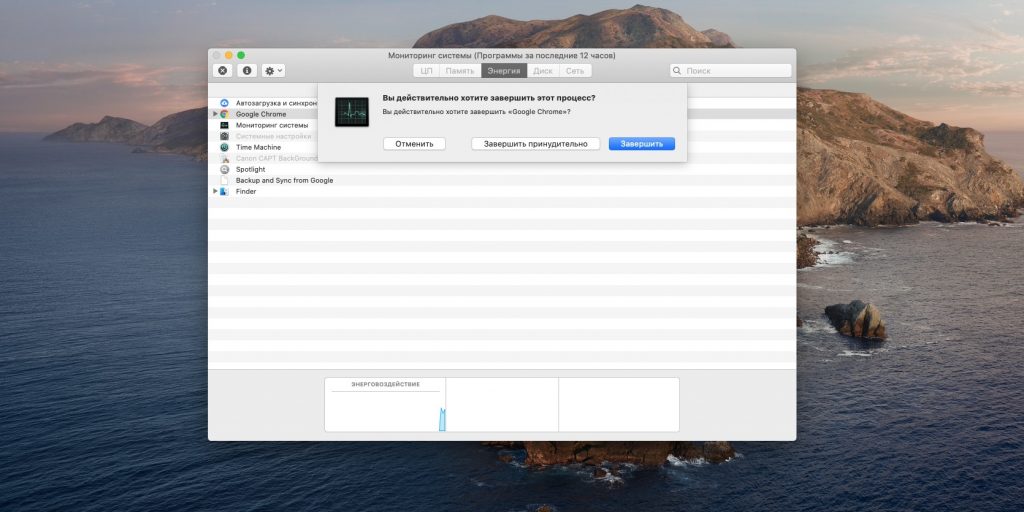 Это может сбить ваш Mac с толку и привести к повторным перезагрузкам или полному выключению вашего Mac.
Это может сбить ваш Mac с толку и привести к повторным перезагрузкам или полному выключению вашего Mac.