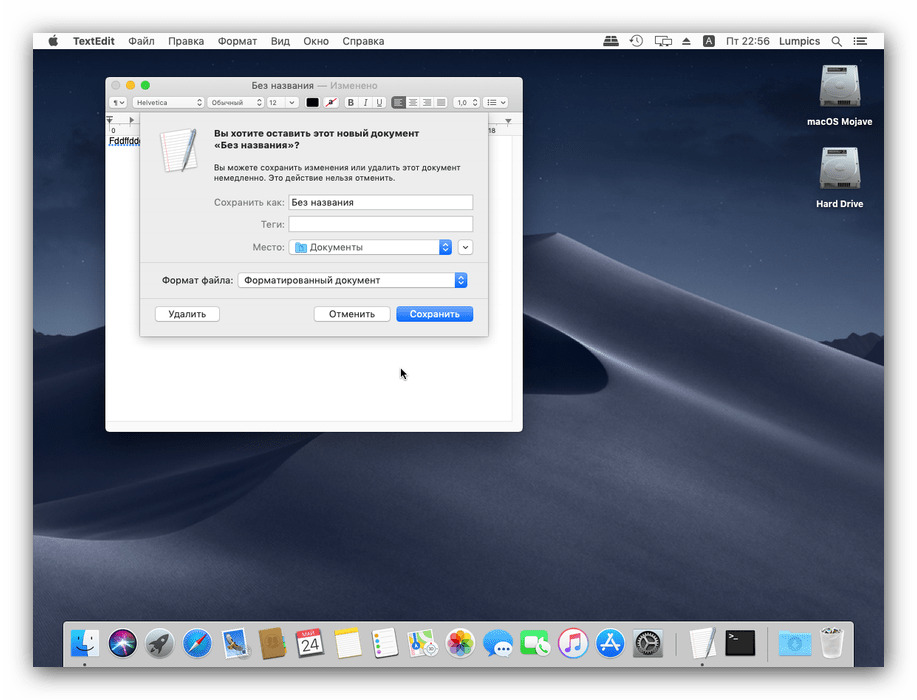Содержание
Как перезагрузить Макбук с клавиатуры, если зависло?
Несмотря на высокую надёжность и безотказность продукции компании Apple, иногда её ноутбуки нуждаются в экстренной перезагрузке. Существует несколько стандартных процедур перезапуска для макбуков под любой версией операционной системы Mac OS.
Перезагрузка макбука с клавиатуры может пригодиться при резком снижении производительности, если ноут не реагирует на команды, после неудачной установки или удаления программного обеспечения и т.п.
- Перезагрузка макбука через панель запуска
- Перезагрузка макбука с клавиатуры
- Перезагрузка макбука через кнопку включения
Перезагрузка макбука через панель запуска
Данный способ регламентируется разработчиками, как стандартная функция. Он является наиболее распространённым, так как срабатывает на всех компьютерах и ноутбуках от Apple независимо от модели и версии операционной системы. Для его выполнения необходимо выполнить следующие действия:
- Зайти в меню Apple — Кнопка активации расположена в левой верхней части экрана;
- Выбрать пункт Меню «Перезагрузка»;
- Во всплывшем диалоговом окне нужно подтвердить действие, нажав на кнопку «Перезагрузить».

После активации данной функции MacBook начнёт принудительно закрывать все активные приложения независимо от того, повисла программа или находится в активном режиме. Эта функция имеет следующую особенность. Если не нажать кнопку подтверждения «Перезагрузить» то процедура принудительной перезагрузки всё-равно будет выполнено через 1 минуту. Чтобы вернуться к работе, необходимо отменить данное действие, нажав на кнопку «Отмена».
Перезагрузка макбука с клавиатуры
Если операционная система зависла, воспользоваться стандартным способом перезагрузки через меню невозможно. В этом случае применяется комбинация клавиш Control+Command+Power. Активируется она следующим образом:
ol>
- На клавиатуре одновременно удерживаются клавиши Command и Control после чего нажимается кнопка включения;
- Кнопки необходимо нажимать до тех пор, пока на мониторе не появиться логотип компании.
Процесс принудительной перезагрузки полностью идентичен предыдущему варианту. Все активные программы, запущенные функции и окна закрываются. Однако, в отличие от предыдущего способа данный процесс невозможно остановить.
Все активные программы, запущенные функции и окна закрываются. Однако, в отличие от предыдущего способа данный процесс невозможно остановить.
Перезагрузка макбука через кнопку включения
Это наиболее жёсткий способ перезагрузки макбука. При выполнении необходимо нажать и удерживать кнопку Power до тех пор, пока на экране не появится меню. Затем при помощи мышки выбираем соответствующую функцию и активируем её.
Такой способ перезагрузки также используется, если MacBook реагирует на команды с большим опозданием или не выполняет функции вовсе. Следует помнить, что при втором и третьем способе высока вероятность потери не сохранённых данных.
Поделиться с друзьями:
MacBook Crash — Как перезагрузить и исправить сбой MacBook
Различные причины приведут к краху MacBook. В этом посте показано, почему ваш MacBook Pro или Air постоянно дает сбой, и эффективные решения для исправления зависшего Mac.
Мой MacBook Pro 2017 (i7, 32 ГБ оперативной памяти) продолжает падать в наши дни.
Он часто зависает или вылетает, когда я загружаю новое приложение, общаюсь в Facebook или выполняю некоторые операции одновременно. Вопрос оперативки или как? Любая помощь для сбоя MacBook?
Условно говоря, MacBook может предоставить вам надежный и удобный пользовательский интерфейс. Но кажется, что поломка компьютера — распространенная и неизбежная проблема, и это происходит на MacBook тоже.
Macbook вылетает из ниоткуда и во многих случаях он не позволяет вам перезагрузиться. У вас нет выбора, кроме как застревать там и ждать. Как починить разбитый MacBook Pro или Airособенно когда он падает случайно. Почему MacBook / iMac продолжает падать? В следующих частях мы покажем вам подробную информацию о причинах сбоя MacBook и о том, как это исправить.
- Часть 1. Почему MacBook Pro терпит крах
- Часть 2. Как перезагрузить и исправить сбой MacBook
- Часть 3. Как восстановить данные, вызванные сбой MacBook
Часть 1.
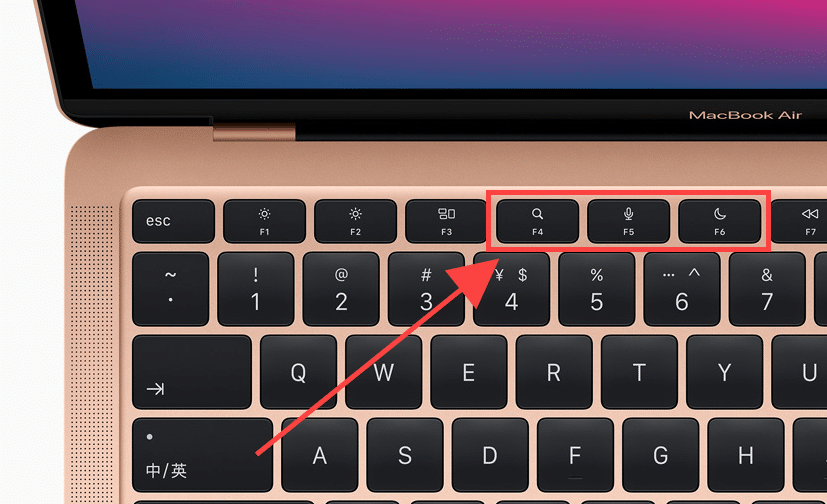 Почему MacBook Pro терпит крах
Почему MacBook Pro терпит крах
Как мы уже упоминали выше, сбой MacBook Pro / Air может быть вызван различными причинами. Когда ваш Mac постоянно падает, вы можете задаться вопросом, что происходит во время сбоя Mac. Эта часть покажет вам некоторые типичные причины, вызывающие сбой Mac.
- Ошибки стороннего программного обеспечения
- Некоторые неизвестные ошибки Mac OS
- Вредоносные программы или вирус заражают Mac
- Поврежденная установка ОС
- Поврежденный кеш ядра или NVRAM
- Неисправное внутреннее оборудование или периферийное устройство
- Недостаточно памяти для правильной работы программного обеспечения
- Недостаточная загрузка процессора для ресурсоемких программ
Конечно, есть много других факторов, которые могут привести к зависанию вашего Mac. Чтобы узнать больше об этих причинах, можно лучше исправить неисправный MacBook.
Часть 2. Как перезагрузить и исправить сбой MacBook
Зная причины, по которым ваш MacBook продолжает падать, вы принимаете соответствующие решения для его устранения. Следующая часть покажет несколько простых способов исправить сбой Mac.
Перезагрузитесь, чтобы исправить сбой MacBook Pro
Перезагрузка Mac — это всегда первый и стоящий способ решения многих проблем. Учитывая, что ваш Mac зависает или вылетает, вы не можете использовать обычный способ перезагрузки Mac. Здесь вы можете взять ручной путь.
Шаг 1.
Продолжайте нажимать кнопку питания, чтобы выключи свой Mac, Затем отпустите кнопку и подождите несколько секунд.
Шаг 2.
Нажмите кнопку питания еще раз, чтобы перезагрузить MacBook. Тогда ваш Mac вернется в нормальное состояние.
Исправьте сбой MacBook в безопасном режиме
Если сбой вашего Mac произошел из-за поврежденного кэша ядра, вы можете рассчитывать на безопасный режим, чтобы избавиться от него.
Шаг 1.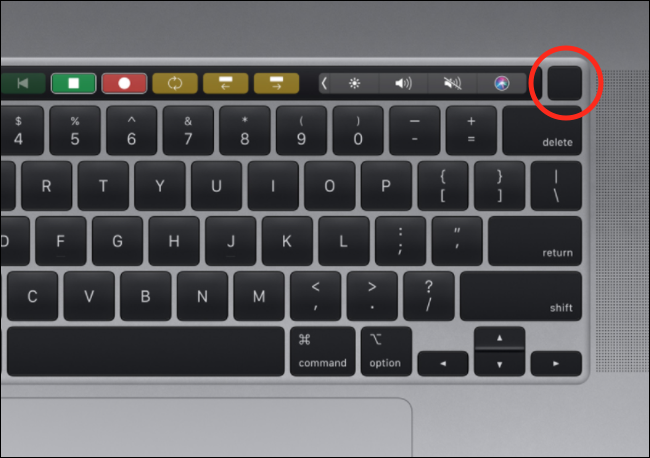
Выключите MacBook и нажмите кнопку питания, чтобы перезагрузить его. Нажмите и удерживайте клавишу «Shift» на клавиатуре до тех пор, пока вы услышите звук запуска.
Шаг 2.
Когда вы увидите «Безопасную загрузку» на экране и войдете в окно входа в систему, отпустите клавишу «Shift». Здесь вам может понадобиться войти два раза из-за FileVault шифрование.
Шаг 3.
Безопасный режим может помочь вам проверить жесткий диск на наличие проблем и отключить дополнительные программы и шрифты. Здесь вы можете найти проблемную программу, вызвавшую сбой MacBook, и удалить ее. Затем перезагрузите MacBook.
Очистить кеши, чтобы исправить сбой MacBook Pro
С таким большим количеством кешей на вашем Mac, он не может предложить вам совершенно новую или нормальную производительность. Точно так же, запуск слишком большого количества бесполезных приложений также приведет к зависанию вашего Mac. Здесь вы рекомендуете профессионала Mac Cleaner чтобы помочь вам лучше очистить кэши и лучше управлять всеми типами данных на Mac.
Скачать
Mac Cleaner
- Очистите ненужные файлы, созданные системой Mac, включая временные файлы, дампы памяти, файлы журналов, журналы событий, старые данные и т. Д.
- Быстро сканируйте бесполезные данные / журналы кэша и удалите все элементы корзины, чтобы восстановить больше места на Mac.
- Удалите ненужные файлы резервных копий iTunes и удалите ненужную локализацию приложений.
- Мониторинг производительности Mac в нескольких аспектах, таких как использование диска, состояние батареи, производительность памяти и использование процессора.
Шаг 1.
Нажмите кнопку загрузки выше, чтобы бесплатно установить и запустить этот Mac Cleaner. Когда вы входите в основной интерфейс, щелкните «Состояние» слева, чтобы проверить состояние системы вашего Mac.
Шаг 2.
Нажмите Cleaner, и вы сможете легко очищать кеши на вашем Mac. Например, вы можете нажать «Нежелательные файлы» на левой боковой панели, а затем нажать «Сканировать», чтобы отсканировать все ненужные файлы и журналы кэша.
Шаг 3.
После сканирования вы можете просмотреть ненужные кэши, такие как кэши приложений, системные кэши, фото кэши и так далее. Здесь вы можете выбрать конкретные кэши, которые вы хотите очистить, а затем нажмите кнопку «Очистить», чтобы удалить все из них.
Для более подробной информации о том, как очистить кеши Mac, вы можете посмотреть видео ниже:
Установите больше системной памяти, чтобы исправить сбой MacBook
Иногда из-за недостатка системной памяти ваш MacBook Pro / Air застревает или зависает. Чтобы избежать этой ситуации, вы можете добавить больше системной памяти.
Переустановите или обновите Mac OS, чтобы избежать сбоя MacBook
Если ваш MacBook часто дает сбой и вы не хотите перезагружать его все время, попробуйте переустановить Mac OS, чтобы решить эту проблему. Вы также можете обновить Mac OS, если таковая имеется. Новая Mac OS всегда исправит некоторые ошибки в более ранней версии.
Часть 3. Как восстановить данные, вызванные сбой MacBook
Когда MacBook умрет, вы попробуете много решений, чтобы исправить это. В то время как некоторые неправильные операции легко приведут к важной потере данных в процессе исправления. Вы можете положиться на мощный Mac Data Recovery, чтобы вернуть все потерянные файлы, если вы столкнулись с ситуацией потери данных.
В то время как некоторые неправильные операции легко приведут к важной потере данных в процессе исправления. Вы можете положиться на мощный Mac Data Recovery, чтобы вернуть все потерянные файлы, если вы столкнулись с ситуацией потери данных.
Mac Восстановление данных специально разработан для восстановления различных удаленных / потерянных файлов Mac, таких как изображения, документы, электронные письма, аудио, видео и многое другое. Это позволяет восстанавливать данные с Mac, жесткого диска, флэш-накопителя, карты памяти и цифровой камеры.
Шаг 1.
Бесплатно загрузите, установите и запустите Mac Data Recovery на вашем Mac. Выберите функцию восстановления данных Mac и нажмите «Пуск».
Шаг 2.
Нажмите «Сканировать», чтобы выполнить быстрое сканирование на Mac.
Шаг 3.
После сканирования вы можете щелкнуть конкретный тип данных на левой панели, а затем проверить детали в правом окне. Выберите файлы, которые вы хотите восстановить, и нажмите «Восстановить», чтобы восстановить их.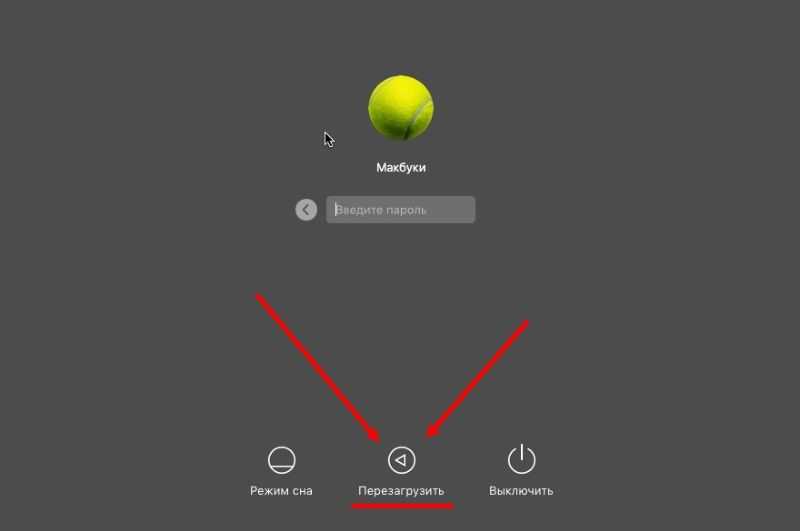
Потеряете ли вы данные из-за разбитого Mac, удаления, отформатированный раздел, проблемы с жестким диском или другие причины, вы можете легко найти их с помощью этого восстановления программного обеспечения.
В основном мы говорили о MacBook вылетает вопрос в этом посте. Мы расскажем вам о некоторых основных причинах сбоя MacBook Pro / Air или iMac. Кроме того, мы показываем некоторые эффективные решения, которые помогут вам решить проблему. Мы также представляем вам отличное восстановление данных Mac на случай, если вы захотите восстановить потерянные файлы Mac. Надеюсь, вы получите все, что вам нужно после прочтения этой страницы.
Что вы думаете об этом посте.
- 1
- 2
- 3
- 4
- 5
Прекрасно
Рейтинг: 4.8 / 5 (на основе голосов 207)Подпишитесь на нас в
Оставьте свой комментарий и присоединяйтесь к нашему обсуждению
Как перезагрузить MacBook
Прежде чем мы запачкаем руки, хочу предупредить.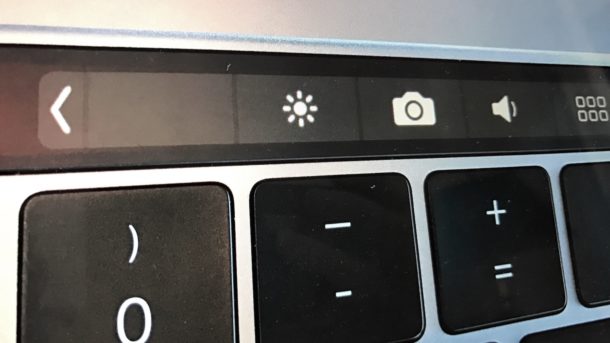 Если вам интересно, как перезагрузить MacBook Pro, имейте в виду, что это последнее средство, когда все другие способы разморозить ваш Mac не помогли. Не пытайтесь делать это слишком часто, так как это может повредить вашей системе. Несомненно, ваш Mac может справиться с быстрыми потерями питания, и ваше оборудование, скорее всего, не пострадает. Однако под угрозой находятся ваши данные, потому что каждый раз, когда вы принудительно перезагружаете Mac, это влияет на согласованность файловой системы. Теперь, когда вас предупредили, пошли.
Если вам интересно, как перезагрузить MacBook Pro, имейте в виду, что это последнее средство, когда все другие способы разморозить ваш Mac не помогли. Не пытайтесь делать это слишком часто, так как это может повредить вашей системе. Несомненно, ваш Mac может справиться с быстрыми потерями питания, и ваше оборудование, скорее всего, не пострадает. Однако под угрозой находятся ваши данные, потому что каждый раз, когда вы принудительно перезагружаете Mac, это влияет на согласованность файловой системы. Теперь, когда вас предупредили, пошли.
Симптомы: вашему зависшему Mac требуется принудительная перезагрузка
- Приложения не отвечают
- Указатель не реагирует
- Громкий шум вентилятора
- Экран становится черным
- Mac не может перезагрузиться
Вы можете переместить курсор? Если да, попробуйте этот
Перед принудительной перезагрузкой Mac всегда рекомендуется сначала попробовать программное решение.
- Перейти в меню Apple.

- Выберите «Перезагрузить».
- Нажмите «Перезагрузить» в появившемся меню.
Два способа принудительной перезагрузки Mac
Самый простой способ: удерживайте кнопку питания, пока ваш Mac не выключится. Нажмите кнопку еще раз, чтобы перезапустить его.
Если ваш Mac зависает навсегда, а указатель неактивен:
- Удерживая нажатой клавишу Control-Command, нажмите кнопку питания.
- Нажмите и удерживайте кнопку питания в течение 2 секунд.
- В появившемся меню выберите «Перезагрузить», «Сон» или «Завершение работы».
- Нажмите и удерживайте кнопку питания.
- Удерживайте кнопку, пока Mac не выключится.
- Выберите Приложения > Утилиты > Монитор активности.
- Перейдите на вкладку Память.
- Как очистить установку macOS Monterey
- Как очистить установку macOS Big Sur
- Как очистить установку macOS Catalina
- Как очистить установку macOS Mojave
- Инструкции для macOS High Sierra
- Узнайте, как очистить установку macOS Sierra
- Инструкции для macOS Ventura
- 20 декабря 2021 г.
- 12 месяцев назад
- Diana Coker
Это альтернативная комбинация клавиш для принудительной перезагрузки Mac. Кстати, если вы используете iMac, кнопка питания находится на задней панели вашего Mac. Вуаля!
Отличается ли завершение работы от перезапуска?
Разница между выключением и перезапуском очевидна. Когда вы выполните перезагрузку, ваш Mac снова включится, загрузив ранее активные приложения. Что касается выключения, ваш Mac не запустится, пока вы снова не нажмете кнопку питания. Интересно, что все новые модели Mac имеют встроенную функцию автоматической перезагрузки. Таким образом, даже если вы сидите и ничего не делаете, ваш зависший Mac в конечном итоге перезагрузится сам по себе, хотя для этого потребуется немного терпения.
Таким образом, даже если вы сидите и ничего не делаете, ваш зависший Mac в конечном итоге перезагрузится сам по себе, хотя для этого потребуется немного терпения.
Если вам нужно принудительно выключить MacBook Pro или MacBook Air, все, что вам нужно, это снова нажать кнопку питания на клавиатуре вашего Mac.
Если вы не хотите перезагружать багаж ранее открытых приложений, установите флажок «Повторно открывать окна при повторном входе в систему». Мы рекомендуем вам отменить выбор этой опции, если ваш Mac работает медленно, чтобы облегчить нагрузку на вашу оперативную память.
Если ваш Mac не выключается:
Излишне говорить, что при принудительной перезагрузке Mac все несохраненные проекты могут быть потеряны.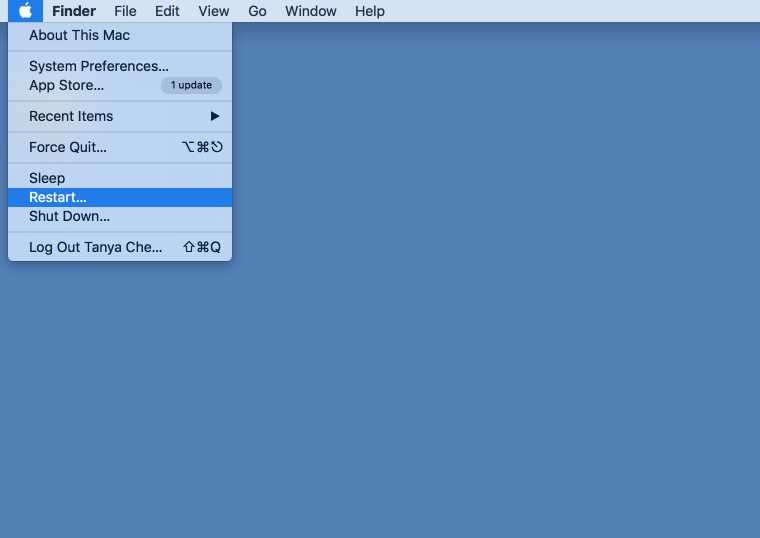 Это несправедливо, мы знаем.
Это несправедливо, мы знаем.
Почему мой Mac продолжает зависать?
Очевидное объяснение — вашему Mac не хватает памяти. Или, другими словами, на вашем Mac запущено слишком много активных процессов. Прежде всего, перейдите в «Мониторинг активности», чтобы проверить использование памяти.
Теперь посмотрите, насколько сильно загружена ваша память. Закройте приложения, которые беспричинно потребляют слишком много памяти. Хотя это может работать как временное решение, оно не мешает вашему Mac снова зависать. Вы можете либо принудительно перезагружать свой Mac каждый раз, либо выбрать радикальное решение. Ниже приведены еще несколько идей, которые вы можете попробовать.
Другие способы исправить зависший Mac
Перезагрузите Mac в режиме диагностики
.
Для Mac с процессором Intel: выключите Mac и перезагрузите его, удерживая нажатой клавишу D.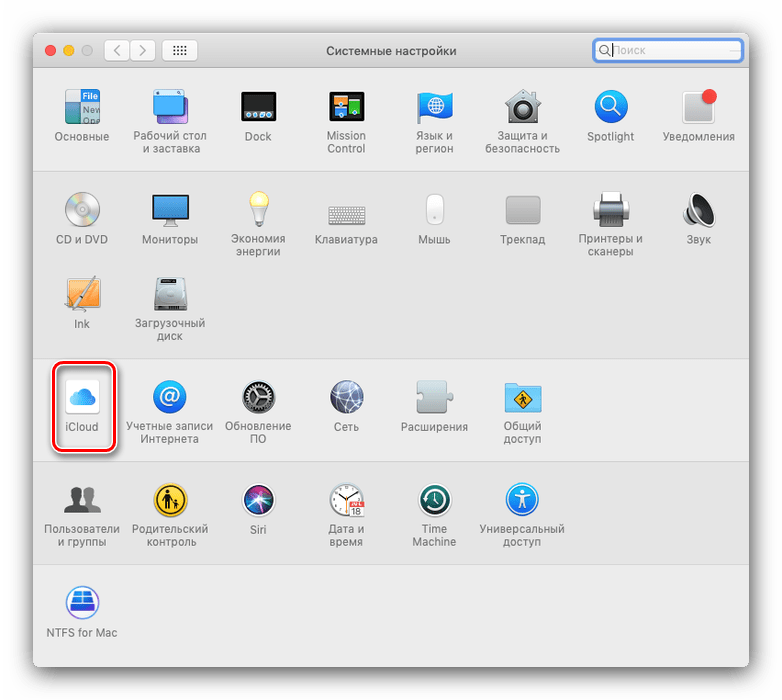 В появившемся меню запустите инструмент Apple Diagnostics. Это проверит диск вашего Mac на наличие ошибок. После этого следуйте инструкциям, чтобы завершить диагностику.
В появившемся меню запустите инструмент Apple Diagnostics. Это проверит диск вашего Mac на наличие ошибок. После этого следуйте инструкциям, чтобы завершить диагностику.
Для Mac с Apple Silicon: продолжайте нажимать кнопку питания после перезагрузки компьютера. После загрузки окна параметров запуска отпустите кнопку питания и нажмите Command + D. Теперь следуйте инструкциям на экране.
Очистите свой Mac
Удалите старые неиспользуемые приложения, системный мусор и распространенные расширения браузера. Для этого попробуйте запустить приложение CleanMyMac X на своем Mac.
Он довольно эффективен для удаления всего мусора с вашего Mac и имеет несколько полезных утилит, таких как освобождение оперативной памяти или удаление приложений. Загрузите его бесплатно здесь.
Переустановите macOS
Это самый радикальный из всех методов; вот почему это так эффективно.
Надеюсь, это руководство помогло вам. Прежде чем вы принудительно закроете эту статью, не стесняйтесь поделиться ею, используя социальные кнопки ниже. Ваше здоровье!
Прежде чем вы принудительно закроете эту статью, не стесняйтесь поделиться ею, используя социальные кнопки ниже. Ваше здоровье!
Как принудительно перезагрузить MacBook, MacBook Air и MacBook Pro
Попробуйте решения и посмотрите, сможете ли вы снова нормально использовать свой Mac.
Существует множество вариантов принудительного перезапуска MacBook, и мы представляем вам три основных способа принудительного перезапуска Mac. У вас могут возникнуть проблемы с компьютером MacBook, и вам может потребоваться выполнить некоторые дополнительные действия перед перезагрузкой.
Это инструкции о том, как перезагрузить MacBook Pro и как сохранить файлы, которые у вас есть на компьютере. Продолжайте читать, чтобы узнать больше.
Что нужно сделать перед принудительной перезагрузкой MacBook Параметры
Если вы хотите узнать, как принудительно перезагрузить MacBook Pro, вы должны сначала узнать, как сохранить файлы и избежать повреждения файлов в вашей операционной системе. Также очень плохо для компьютера, если принудительно выключить MacBook во время обновления программного обеспечения. Это может оставить систему только наполовину установленной.
Также очень плохо для компьютера, если принудительно выключить MacBook во время обновления программного обеспечения. Это может оставить систему только наполовину установленной.
Нормальное выключение компьютера Mac должно быть очень простым. Вы можете перейти в меню Apple и щелкнуть параметр «Завершение работы», который находится в списке меню. Если ваш компьютер не хочет выключаться, вам следует выполнить необходимые действия перед аппаратным сбросом решений Macbook Pro.
Сохранить открытые файлы
Если вы работаете над каким-то большим проектом на своем Mac, компьютер может зависнуть, и вы не сможете завершить проект. В этом случае вам следует сохранить свои файлы, если вы не хотите потерять их во время принудительной перезагрузки MacBook.
Вы должны нажать на Cmd + S или вы можете выбрать Файл > Сохранить, когда вы хотите сохранить каждый файл на компьютере. Если ваш Mac полностью завис и вы не можете ничего сделать, чтобы сохранить свою работу, вы можете взять телефон и сделать снимок экрана.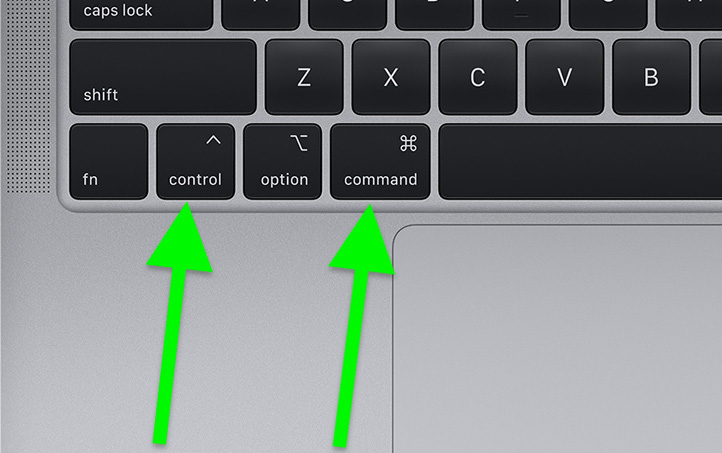 Это не идеальное решение, но оно может сработать в некоторых ситуациях.
Это не идеальное решение, но оно может сработать в некоторых ситуациях.
Извлечение внешних дисков
Вы можете использовать внешние диски для резервного копирования Time Machine или внешнего хранилища, и неправильное извлечение может вызвать множество проблем с дисками. Вы можете повредить или потерять некоторые данные.
Чтобы безопасно извлечь диски, перейдите на рабочий стол и перетащите внешний диск на значок корзины в Dock. В качестве альтернативы вы можете перейти в Finder и нажать кнопку «Извлечь», которая находится рядом с диском на боковой панели.
Выйти из приложений
Обычная причина, по которой Mac отказывается выключаться, — это зависшее приложение, которое не может быть правильно закрыто. Чтобы закрыть приложение, вы можете нажать Cmd + Q. Если приложения отказываются выходить, вы можете нажать Option + Cmd + Escape. Это откроет окно принудительного выхода. Затем вы должны нажать Force Quit, чтобы закрыть приложение.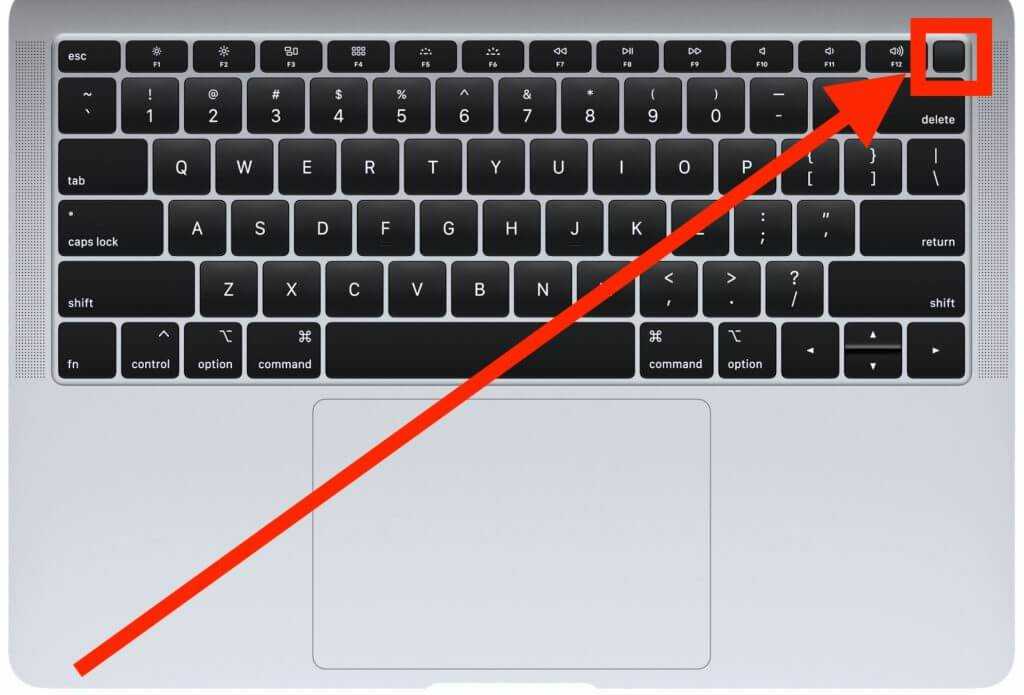
Если ни один из этих методов не работает, вам потребуется применить решения для принудительного перезапуска Mac.
Как выполнить полную перезагрузку MacBook Pro
Если у вас есть MacBook Pro, MacBook Air или iMac, вы должны знать, как выполнить полную перезагрузку этих устройств. Прежде всего, вы должны попробовать кнопку питания.
1. Удерживайте кнопку питания
Нажмите и удерживайте кнопку питания не менее 10 секунд или до тех пор, пока экран не станет черным. Когда ваш Mac выключится, подождите несколько секунд, а затем нажмите кнопку питания. Это должно перезагрузить компьютер.
2. Используйте сочетание клавиш на клавиатуре
Если вы хотите безопасно выключить Mac, нажмите Control + Option + Cmd + Power. Если какие-либо приложения не могут быть закрыты, вы должны нажать Control + Cmd + Power (без Option). В этом случае вы должны удерживать кнопки в течение нескольких секунд, прежде чем ваш Mac выключится.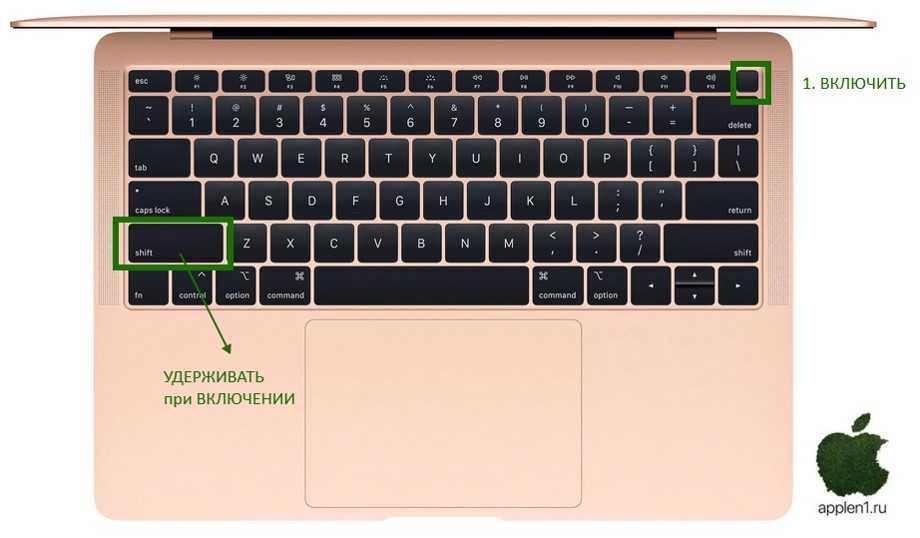

 Он часто зависает или вылетает, когда я загружаю новое приложение, общаюсь в Facebook или выполняю некоторые операции одновременно. Вопрос оперативки или как? Любая помощь для сбоя MacBook?
Он часто зависает или вылетает, когда я загружаю новое приложение, общаюсь в Facebook или выполняю некоторые операции одновременно. Вопрос оперативки или как? Любая помощь для сбоя MacBook?