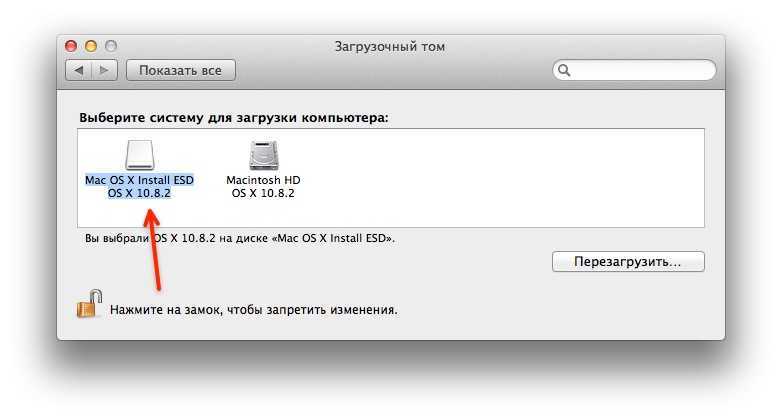Содержание
Как создать загрузочную флешку с Mac OS | NASTROYKA.zp.ua
Операционная система Mac OS является более стабильной системой, чем Windows, но все же иногда, даже эта ОС нуждается в установке с нуля. Например, Вы заменили жесткий диск или хотите установить другую версию, либо же Вы обновились до последней версии поверх старой и теперь сталкиваетесь с проблемами: нестабильно работает сеть Wi-Fi, постоянные проблемы с работой программ — тормозят, вылетают и тому подобное. Это может исправят с следующим апдейтом системы, а может и нет. Поэтому, если Вы хотите, чтобы Mac OS работала правильно и стабильно, устанавливать ее нужно на чистый диск, полностью удалив старую.
Как создать загрузочную флешку с macOS (OS X)
Есть несколько вариантов:
- с помощью программы DiskMaker X
- с помощью программы Install Disk Creator
- c помощью Терминала и использованием команды «createinstallmedia»
- с помощью Дисковой утилиты
- с помощью программы TransMac в операционной системе Windows
Все способы являются бесплатными и довольно таки простыми. Для работы нам понадобится флешка размером 8 ГБ и больше и образ операционной системы, которую Вы собираетесь устанавливать — это может быть Mountain Lion (10.8), Mavericks (10.9), Yosemite (10.10), El Capitan (10.11), Sierra (10.12), High Sierra (10.13), Mojave (10.14) или Catalina (10.15). Все их можно скачать в сети Интернет, а последнюю версию системы macOS можно всегда скачать из официального магазина приложений Mac App Store, причем бесплатно.
Для работы нам понадобится флешка размером 8 ГБ и больше и образ операционной системы, которую Вы собираетесь устанавливать — это может быть Mountain Lion (10.8), Mavericks (10.9), Yosemite (10.10), El Capitan (10.11), Sierra (10.12), High Sierra (10.13), Mojave (10.14) или Catalina (10.15). Все их можно скачать в сети Интернет, а последнюю версию системы macOS можно всегда скачать из официального магазина приложений Mac App Store, причем бесплатно.
И так, предположим, что у вас есть флешка и Вы скачали образ операционной системы. Приступим непосредственно с процессу создания загрузочной флешки c Mac OS X на борту.
Способ №1
Создание загрузочной флешки OS X с помощью DiskMaker X
Этот способ является самым простым и требует минимум усилий. Программа DiskMaker X многофункциональна и является совершенно бесплатной, с ее помощью можно создать USB флешку абсолютно с разной системой, от OS X Lion до macOS Catalina. Скачать последнюю версию DiskMaker X можно на официальном сайте разработчиков программы.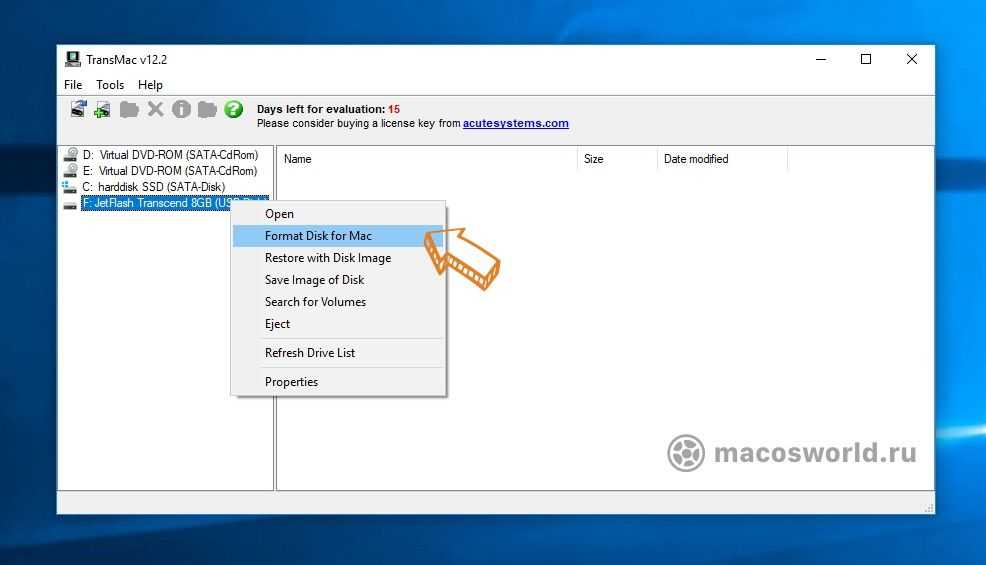 Предыдущие версии Вы можете скачать из раздела Downloads.
Предыдущие версии Вы можете скачать из раздела Downloads.
Все этапы по созданию флешки c macOS (OS X) одинаковы, и ничем не отличаются друг от друга, разница состоит лишь в версиях программ с помощью которых она делается. На примере, мы создадим загрузочную USB флешку для Yosemite.
Шаг 1 Скачиваем в официального сайта версию DiskMaker X 6, монтируем скачанный файл и перемещаем приложение в папку «Программы»
Шаг 2 Запускаем скопированную программу и нажимаем Открыть . Если Вы загрузили не последнюю версию программы, то перед вами появится окно с загрузкой последней версией. Нажимаем Not now, thanks , так как мы создаем флешку с OS X Yosemite, а в каждой версии программы DiskMaker X, можно выбрать только с трех последних macOS, а после Yosemite уже вышло 5
Какая версия DiskMaker X подойдет для создания нужной загрузочной флешки Вы можете посмотреть по этой ссылке.
Шаг 3 Появится окно с выбором операционной системы, которую мы можем загрузить на флешку. В зависимости от версии программы DiskMaker X, выбор систем может меняться. В нашей версии это Yosemite (10.10), El Capitan (10.11) и Sierra (10.12). Выбираем Yosemite (10.10)
В зависимости от версии программы DiskMaker X, выбор систем может меняться. В нашей версии это Yosemite (10.10), El Capitan (10.11) и Sierra (10.12). Выбираем Yosemite (10.10)
Шаг 4 Укажите, где находиться сам образ системы, если Вы скачали ее из Mac App Store, то она будет у вас находиться в папке «Программы» и DiskMaker X сам его найдет и вам нужно будет только нажать Use this copy
Реклама
а если же OS X скачанная с Интернет, то нужно указать место, где она лежит, нажав на кнопку Select an OS X Instalation App... или Select an macOS Instalation App... (для новых версий)
Не забудьте перед выбором смонтировать файл .dmg и скопировать из него файл с macOS (OS X), так как если Вы попытаетесь выбрать образ системы в формате .dmg, то у вас программа его просто не выберет
Шаг 5 Если у вас флешка объемом 8 Гб, выбираем An 8 GB USB thumb drive , иначе Another kind of disk
Шаг 6 Выбираем непосредственно флешку, на которую собираемся проводить запись и нажимаем кнопку Choose this disk
Шаг 7 Соглашаемся, что наш диск будет полностью стерт
Шаг 8 Далее нажимаем клавишу Continue и вводим наш пароль администратора компьютера
Шаг 9 После этого начнется процесс создания загрузочной флешки, который займет от 10 до 20 минут, после чего Вы будете уведомлены сообщением
Поздравляем. Загрузочная флешка Mac OS X готова!
Загрузочная флешка Mac OS X готова!
Способ №2
Создание загрузочной флешки OS X с помощью Install Disk Creator
По сравнению с предыдущим способом, этот еще проще, так как все операции производятся в одном окне программы:
Шаг 1 Запускаем программу Install Disk Creator, скачать ее можно с официального сайта, разработчиком которой является компания MacDaddy
Шаг 2 Выбираем USB-носитель, который должен стать загрузочным
Шаг 3 Указываем место на диске, где находиться установщик с системой macOS (OS X). Если образ скачан из Mac App Store (он в папке «Программы»), то программа сама его найдет, если нет, тогда нужно нажать кнопку Select the OS X Installer и указать путь
Шаг 4 Нажимаем Create Installer и вводим наш пароль администратора, чтобы приступить к выполнению
После чего остается немного подождать пока загрузочная флешка Mac OS X будет создана.
Реклама
Способ №3
Создание загрузочной флешки OS X с помощью «createinstallmedia»
Этот вариант немного посложнее. Здесь мы все будем делать сами, без помощи сторонних программ.
Здесь мы все будем делать сами, без помощи сторонних программ.
Сначала нам нужно подготовить USB флешку для записи.
Подготовка флешки в OS X Mavericks и OS X Yosemite
Шаг 1 Откройте программу Дисковая утилита, для этого перейдите в папку Программы → Утилиты. Подключите флешку и выберите ее в левой панели программы
Шаг 2 В правом меню выберите вкладку Раздел диска , где нужно отформатировать флешку. Для этого слева Схема разделов в выпадающем меню выберите «Раздел 1», а справа укажите формат для USB флешки «Mac OS Extended (журнальный)», назовите ее на свое усмотрение
Шаг 3 Теперь в низу окна нажмем на кнопку Параметры , выбираем Схема разделов GUID и нажимаем OK
Шаг 4 Выбрав схему разделов, в правом нижнем углу программы нажимаем на кнопку Применить
Дисковая утилита выдаст окно с предупреждением, что все данные на флешке будут стерты, соглашаемся с этим и нажимаем Разбить диск
Подготовка флешки в OS X El Capitan, macOS Sierra, High Sierra, Mojave и Catalina
Шаг 1 Подключите флешку и откройте программу Дисковая утилита, а затем выберите ее в левой панели программы
Шаг 2 В верхнем меню нажмите Стереть , чтобы перераспределить флешку под систему Mac OS
Шаг 3 Теперь в поле Имя дайте название флешке на свое усмотрение, в поле Формат выберите формат файловой системы «OS X Extended (журналируемый)», а в поле Схема — «Схема разделов GUID» и нажмите Стереть
Когда мы подготовили USB флешку, приступим к копированию на нее файлов операционной системы OS X.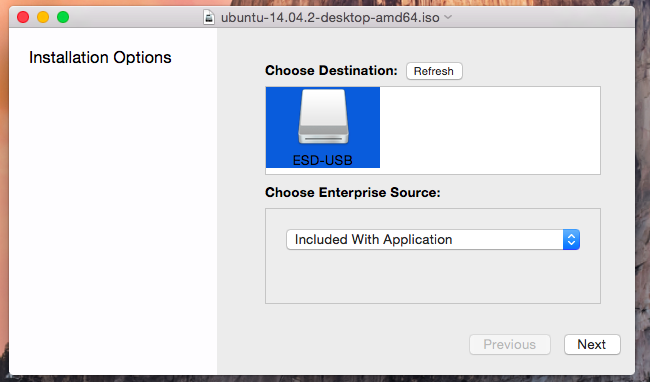 Перед этим не забудьте скопировать установочный файл с ОС в папку «Программы»
Перед этим не забудьте скопировать установочный файл с ОС в папку «Программы»
Запускаем Терминал, также из папки «Утилиты» и вводим следующую команду (не забываем изменить название своей флешки):
для OS X Mavericks
sudo '/Applications/Install OS X Mavericks.app/Contents/Resources/createinstallmedia' --volume '/Volumes/название вашей флешки' --applicationpath '/Applications/Install OS X Mavericks.app' --nointeraction
для OS X Yosemite
sudo '/Applications/Install OS X Yosemite.app/Contents/Resources/createinstallmedia' --volume '/Volumes/название вашей флешки' --applicationpath '/Applications/Install OS X Yosemite.app' --nointeraction
для OS X El Capitan
sudo '/Applications/Install OS X El Capitan.app/Contents/Resources/createinstallmedia' --volume '/Volumes/название вашей флешки' --applicationpath '/Applications/Install OS X El Capitan.app' --nointeraction
для macOS Sierra
sudo '/Applications/Install macOS Sierra.app/Contents/Resources/createinstallmedia' --volume '/Volumes/название вашей флешки' --applicationpath '/Applications/Install macOS Sierra.app' --nointeraction
для macOS High Sierra
sudo '/Applications/Install macOS High Sierra.app/Contents/Resources/createinstallmedia' --volume '/Volumes/название вашей флешки'
для macOS Mojave
sudo '/Applications/Install macOS Mojave.app/Contents/Resources/createinstallmedia' --volume '/Volumes/название вашей флешки'
для macOS Catalina
sudo '/Applications/Install macOS Catalina.app/Contents/Resources/createinstallmedia' --volume '/Volumes/название вашей флешки'
Нажимаем Enter и вводим наш пароль учетной записи, для начала создания загрузочной флешки нажимаем на клавиатуре Y, после начнется процесс копирования
Erasing Disk: 0%… 10%… 20%… 30%…100%…
Copying installer files to disk…
Copy complete.
Making disk bootable…
Copying boot files…
Copy complete.
Done.
Через 10-15 минут загрузочная флешка с Mac OS готова к использованию
Реклама
Способ №4
Создание загрузочной флешки OS X с помощью Дисковой утилиты на Yosemite и ниже
Этот способ является последним и самым трудоемким, так как здесь нужно проделать намного больше операций нежели в предыдущих. Плюс ко всему, этим методом нельзя воспользоваться во всех macOS – начиная с El Capitan и выше, это сделать уже невозможно, так как Apple урезала возможности программы Дисковая утилита.
Как и в 3-ем способе, нужно подготовить нашу USB флешку к копированию на нее операционной системы. Поэтому проделываем ее подготовку как описано выше. (см. способ №3)
Далее идем в папку, где у нас находится установочный файл OS X и нажав правую клавишу мыши выбираем Показать содержимое пакета
Переходим в папку Contents → SharedSupport и монтируем файл InstallESD.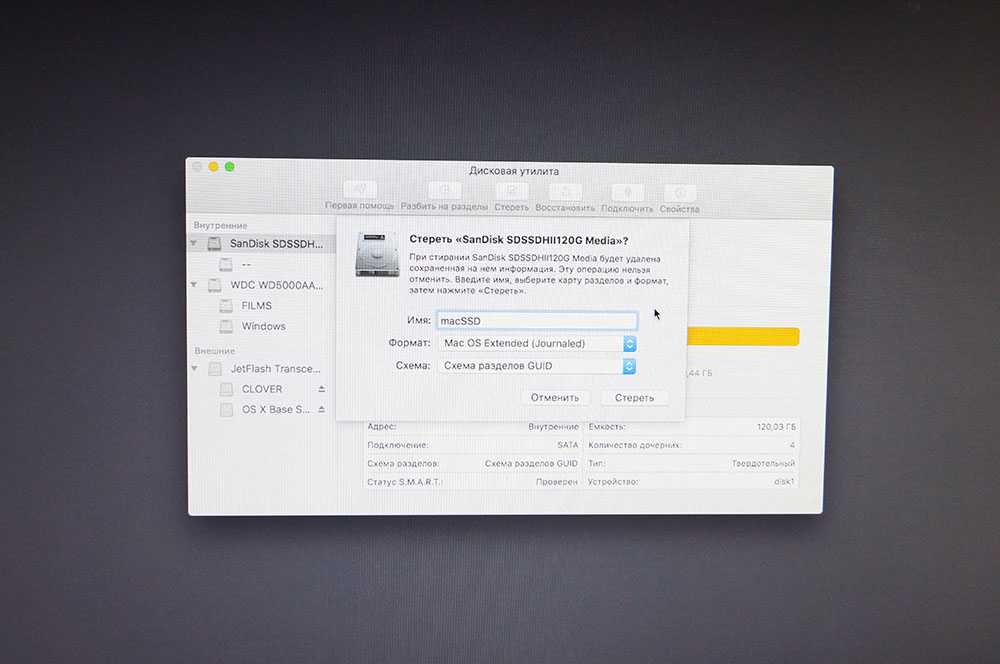 dmg дважды кликнув на него
dmg дважды кликнув на него
Теперь, чтобы продолжать дальше, нам нужно видеть скрытые файлы, для этого открываем Терминал и вводим команду
defaults write com.apple.finder AppleShowAllFiles true;killall Finder
Чтобы снова запретить показ скрытых файлов нужно вместо «true» указать «false»
Теперь мы видим скрытые файлы, открываем смонтированный нами диск InstallESD.dmg. Нам нужен файл BaseSystem.dmg, монтируем его кликнув два раза на нем мышей
Возвращаемся в открытую дисковую утилиту и переходим на вкладку Восстановить , где в поле Источник перетягиваем BaseSystem.dmg, а в поле Назначение созданный ранее раздел нашей флешки. Теперь жмем на кнопку Восстановить и вводим пароль администратора компьютера. Процедура создания загрузочного диска занимает около 10 минут, после чего закрываем дисковую утилиту
Как только файлы скопируются, флешка будет смонтирована автоматически. Открываем ее в Finder и переходим в папку System → Installation, где нам нужно удалить псевдоним (ярлык) на папку Packages
После этого нам осталось только скопировать оригинальную папку Packages, которая находится на ранее смонтированном образе OS X Install ESD, в ту папку оттуда мы удалили одноименный псевдоним (ярлык). По окончанию копирования наша загрузочная флешка с Mac OS X готова!
По окончанию копирования наша загрузочная флешка с Mac OS X готова!
Реклама
Способ №4
Создание загрузочной флешки macOS в Windows 10, 8 и Windows 7
Если у вас по какой-то причине не получилось создать загрузочную флешку с системой в macOS, то Вы можете сделать это из под Windows. Потребуется программа TransMac, скачать ее можно с официального сайта разработчика. Программа платная, но у нее есть пробный период 15 дней!
Шаг 1 Запустите программу TransMac от имени Администратора (кликните по иконке с программой правой клавишей мыши и выберите Запуск от имени администратора) и нажмите кнопку Run . При использовании пробного периода прийдется подождать 10 секунд, чтобы кнопка появилась
Шаг 2 В левой панели выберите флешку, которую нужно сделать загрузочной, кликните по ней правой кнопкой мыши и выберите Format Disk for Mac, далее нажмите Yes , чтобы стереть все данные на ней
Шаг 3 По окончанию форматирования, снова кликните по флешке и выберите пункт Restore with Disk Image, подтвердите перезапись данных нажав кнопку Yes
Шаг 4 В появившемся окне нажмите кнопку . .. и выберите скачанный в формате .dmg образ системы, после нажмите кнопку Yes , чтобы начать процедуру создания загрузочной флешки
.. и выберите скачанный в формате .dmg образ системы, после нажмите кнопку Yes , чтобы начать процедуру создания загрузочной флешки
Через несколько минут ваша загрузочная флешка будет готова, но помните, что созданная флешка предназначена, только для установки системы на компьютеры Mac
Как видите сознание загрузочной флешки с операционной системой macOS (OS X) можно осуществить разными способами, от легкого: нажав на пару клавиш, до более тяжелого. Вы можете воспользоваться удобным для вас методом.
Если статья была полезна, добавляйте ее себе в закладки, а также подписывайтесь на наши сообщества в социальных сетях, где Вы сможете найти еще много полезной информации
Загрузочная флешка Mac OS Mojave
В этой инструкции подробно о том, как создать загрузочную флешку Mac OS Mojave на компьютере от Apple (iMac, MacBook, Mac Mini) для последующего выполнения чистой установки системы, в том числе на несколько компьютеров без необходимости скачивать систему на каждый из них, а также для восстановления системы. Всего будет продемонстрировано 2 способа — встроенными средствами системы и с помощью сторонней программы.
Всего будет продемонстрировано 2 способа — встроенными средствами системы и с помощью сторонней программы.
Для записи установочного накопителя MacOS вам потребуется USB флешка, карта памяти или другой накопитель объемом не менее 8 Гб. Заранее освободите его от любых важных данных, так как в процессе он будет отформатирован. Важно: флешка не подойдет для ПК. См. также: Лучшие программы для создания загрузочной флешки.
Создание загрузочной флешки Mac OS Mojave в терминале
В первом способе, возможно, более сложном для начинающих пользователей, обойдемся встроенными средствами системы для создания установочного накопителя. Шаги будут следующими:
- Зайдите в App Store и загрузите установщик MacOS Mojave. Сразу после загрузки откроется окно установки системы (даже если она уже установлена на компьютере), но вам не требуется запускать её.
- Подключите вашу флешку, после чего откройте дисковую утилиту (для запуска можно использовать поиск Spotlight), выберите флешку в списке слева.
 Нажмите «Стереть», а затем укажите имя (лучше всего одно слово на английском, оно нам ещё потребуется), в поле формат выберите «Mac OS Extended (журналируемый)», для схемы разделов оставьте GUID. Нажмите кнопку «Стереть» и дождитесь окончания форматирования.
Нажмите «Стереть», а затем укажите имя (лучше всего одно слово на английском, оно нам ещё потребуется), в поле формат выберите «Mac OS Extended (журналируемый)», для схемы разделов оставьте GUID. Нажмите кнопку «Стереть» и дождитесь окончания форматирования. - Запустите встроенное приложение Терминал (также можно использовать поиск), а затем введите команду:
sudo /Applications/Install\ macOS\ Mojave.app/Contents/Resources/createinstallmedia --volume /Volumes/Имя_из_шага_2 --nointeraction --downloadassets
- Нажмите Enter, введите ваш пароль и дождитесь окончания процесса. В процессе будут загружены дополнительные ресурсы, которые могут потребоваться в процессе установки MacOS Mojave (за это отвечает новый параметр downloadassets).
Готово, по завершении вы получите флешку, пригодную для чистой установки и восстановления Mojave (о том, как загрузиться с неё — в последнем разделе инструкции). Примечание: в 3-м шаге в команде после —volume можно поставить пробел и просто перетащить значок USB-накопителя на окно терминала, правильный путь будет указан автоматически.
Использование Install Disk Creator
Install Disk Creator — простая бесплатная программа, позволяющая автоматизировать процесс создания загрузочной флешки MacOS, в том числе Mojave. Скачать программу можно с официального сайта https://macdaddy.io/install-disk-creator/
После скачивания утилиты, прежде чем запускать её, выполните шаги 1-2 из предыдущего способа, затем запустите Install Disk Creator.
Всё что вам потребуется — это указать, какой накопитель будем делать загрузочным (выбираем флешку в верхнем поле), а затем нажать кнопку Create Installer и дождаться завершения процесса.
По сути, программа делает всё то же самое, что мы производили вручную в терминале, но без необходимости вводить команды вручную.
Как загрузить Mac с флешки
Для загрузки вашего Mac с созданной флешки, используйте следующие шаги:
- Вставьте флешку, а затем выключите компьютер или ноутбук.
- Включите его, удерживая клавишу Option.
- При появлении меню загрузки отпустите клавишу и выберите пункт установки macOS Mojave.

После этого произойдет загрузка с флешки с возможностью чистой установки Mojave, изменения структуры разделов на диске при необходимости и встроенными системными утилитами.
remontka.pro в Телеграм | Другие способы подписки
Создание загрузочного USB-накопителя на macOS
1. Обзор
С помощью загрузочного USB-накопителя Ubuntu вы можете:
- Установить или обновить Ubuntu даже на Mac
- Проверьте работу рабочего стола Ubuntu, не меняя конфигурацию ПК
- Загрузитесь в Ubuntu на заимствованной машине или в интернет-кафе
- Используйте инструменты, установленные по умолчанию на USB-накопителе, для восстановления или исправления поврежденной конфигурации
Создать загрузочный USB-накопитель очень просто, особенно если вы собираетесь использовать USB-накопитель с обычным ПК с Windows или Linux. Мы рассмотрим процесс в следующих нескольких шагах.
Рекомендации по оборудованию Apple
При загрузке с USB-накопителя на оборудовании Apple необходимо учитывать несколько дополнительных моментов. Это связано с тем, что «Менеджер запуска» Apple, вызываемый удерживанием клавиши Option/alt (⌥) при загрузке, не обнаружит USB-накопитель без определенной таблицы разделов и макета. Мы рассмотрим это позже.
Это связано с тем, что «Менеджер запуска» Apple, вызываемый удерживанием клавиши Option/alt (⌥) при загрузке, не обнаружит USB-накопитель без определенной таблицы разделов и макета. Мы рассмотрим это позже.
2. Требования
Вам потребуется:
- USB-накопитель емкостью 2 ГБ или больше
- Компьютер или ноутбук Apple под управлением macOS 9.0008
- ISO-файл Ubuntu. Ссылки для загрузки см. в разделе «Получить Ubuntu»
.
3. Подготовьте USB-накопитель
Чтобы обеспечить максимальную совместимость с оборудованием Apple, мы собираемся сначала очистить и переформатировать USB-накопитель с помощью «Дисковой утилиты» Apple. Но этот шаг можно пропустить, если вы собираетесь использовать USB-накопитель только с обычным оборудованием ПК.
- Запустите Disk Utility из Applications>Utilities или поиска Spotlight
- Вставьте USB-накопитель и посмотрите, как новое устройство добавлено в Дисковую утилиту 9.
 0008
0008 - Выберите USB-накопитель (может потребоваться включить параметр «Просмотр»> «Показать все устройства») и выберите
«Стереть»на панели инструментов (или в контекстном меню) - Установить формат
MS-DOS (FAT)и схемуКарта разделов GUID - Убедитесь, что вы выбрали правильное устройство, и нажмите
Стереть
Предупреждение: Дисковую утилиту следует использовать с осторожностью, так как выбор неправильного устройства или раздела может привести к потере данных.
4. Установите и запустите Etcher
Чтобы записать файл ISO на USB-накопитель, мы будем использовать бесплатное приложение с открытым исходным кодом под названием Etcher. После того, как вы загрузите это и щелкнете, чтобы смонтировать пакет, Etcher можно либо запустить на месте, либо перетащить в папку «Приложения».
По умолчанию последние версии macOS блокируют запуск приложений от неизвестных разработчиков.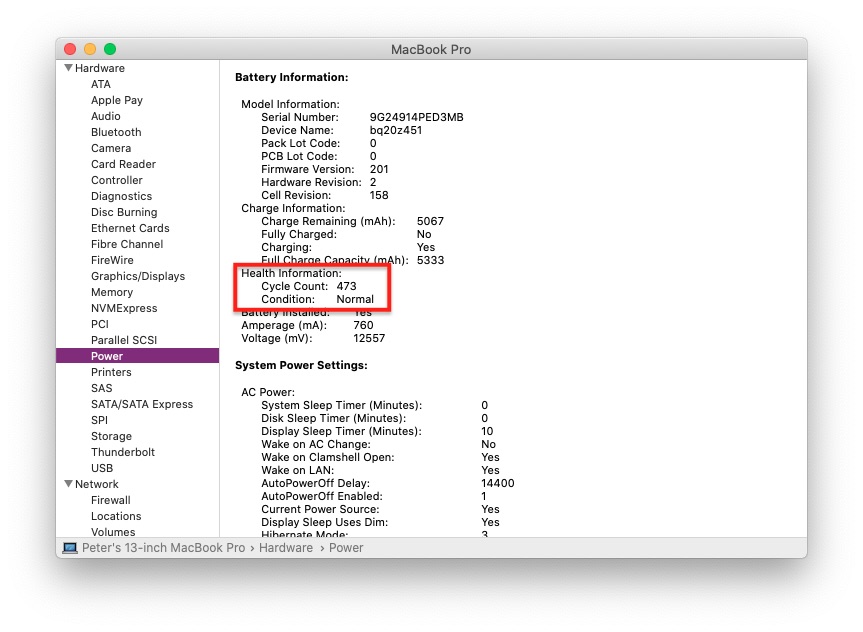 Чтобы обойти эту проблему, включите «Магазин приложений и идентифицированные разработчики» на панели «Безопасность и конфиденциальность» в Системных настройках. Если вас по-прежнему предупреждают о недопустимости запуска приложения, нажмите «Все равно открыть» на той же панели.
Чтобы обойти эту проблему, включите «Магазин приложений и идентифицированные разработчики» на панели «Безопасность и конфиденциальность» в Системных настройках. Если вас по-прежнему предупреждают о недопустимости запуска приложения, нажмите «Все равно открыть» на той же панели.
5. Конфигурация травителя
Etcher настроит и запишет на ваше USB-устройство в три этапа, каждый из которых необходимо выбрать по очереди:
Выбрать образ откроет запросчик файлов, из которого следует перейти к ранее загруженному файлу ISO и выбрать его. По умолчанию файл ISO будет находиться в папке Downloads .
Выбрать диск , замененный именем вашего USB-устройства, если оно уже подключено, позволяет выбрать целевое устройство. Вы будете предупреждены, если места для хранения слишком мало для выбранного вами ISO.
Вспышка! активируется, когда выбраны и образ, и диск.
 Как и в случае с Дисковой утилитой, Etcher требуется низкоуровневый доступ к вашему оборудованию для хранения данных, и после выбора он запросит ваш пароль.
Как и в случае с Дисковой утилитой, Etcher требуется низкоуровневый доступ к вашему оборудованию для хранения данных, и после выбора он запросит ваш пароль.
6. Запись на устройство
После ввода пароля Etcher начнет запись файла ISO на ваше USB-устройство.
Этап процесса Flash покажет ход выполнения, скорость записи и приблизительную продолжительность до завершения. За этим последует этап проверки, который гарантирует, что содержимое USB-устройства идентично исходному образу.
Когда все будет готово, Etcher объявит процесс успешным.
Поздравляем! Теперь у вас есть Ubuntu на USB-накопителе, загрузочная и готовая к работе.
Предупреждение: После завершения процесса записи macOS может сообщить вам, что «Вставленный вами диск не читается этим компьютером». Не выбирайте Инициализировать . Вместо этого выберите Извлечь и извлеките USB-устройство.
7. Загрузите Mac
Если вы хотите использовать USB-накопитель с Apple Mac, вам потребуется перезагрузить или включить Mac со вставленным USB-накопителем , пока нажата клавиша Option/alt (⌥) .
Это запустит «Менеджер запуска» Apple, который показывает загрузочные устройства, подключенные к машине. Ваш USB-накопитель должен быть золотисто-желтым и помечен как «EFI Boot». Выбор этого приведет вас к стандартному загрузочному меню Ubuntu.
Поиск справки
Если ваш Mac по-прежнему отказывается загружаться с USB-накопителя, вам может быть проще загрузиться и установить его с DVD-диска Ubuntu. Дополнительную информацию см. в нашей статье «Как записать DVD на macOS».
В качестве альтернативы, если вы чувствуете себя уверенно при использовании командной строки macOS, см. документацию сообщества о том, как установить Ubuntu на MacBook с помощью USB-накопителя, чтобы узнать о более ручном подходе.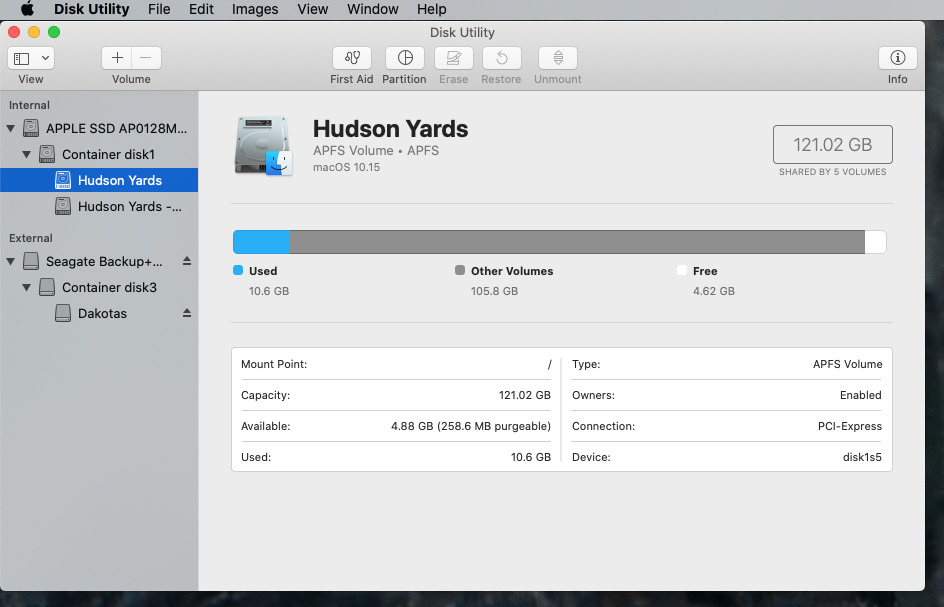
Если вы хотите установить Ubuntu, следуйте нашему руководству по установке Ubuntu для настольных компьютеров.
Наконец, если вы застряли, помощь всегда под рукой:
- Спросите Ubuntu
- Форумы Ubuntu
- Поддержка на основе IRC
Было ли это руководство полезным?
Спасибо за отзыв.
Как сделать загрузочный USB-накопитель на Mac
Бывают случаи, когда наличие загрузочного USB-накопителя с установочными файлами macOS может спасти жизнь. Это не только поможет вам переустановить macOS и исправить ваш Mac, если он не включится, вы также можете использовать диск для установки новой macOS на любое количество компьютеров Mac.
Можно даже поспорить о том, что резервная копия Apple и свежий установщик macOS всегда доступны на загрузочном диске.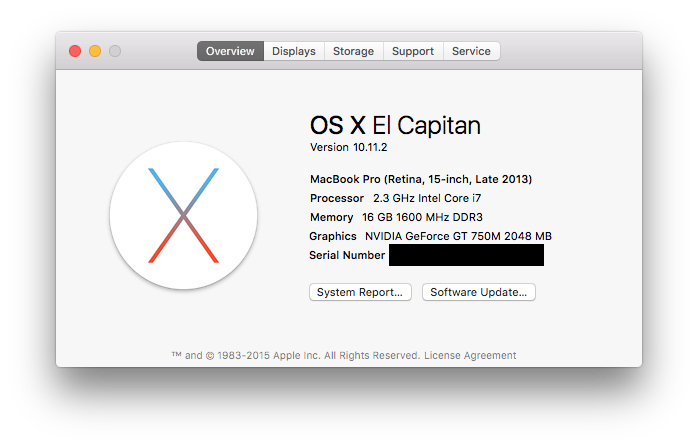 Здесь мы расскажем вам, почему вы можете захотеть это сделать.
Здесь мы расскажем вам, почему вы можете захотеть это сделать.
Что такое загрузочный USB или внешний диск?
Проще говоря, загрузочный USB-накопитель Mac — это тот, на котором версия (или версии) macOS доступна на диске, который не принадлежит вашей машине. Будь то внешний жесткий диск или флэш-накопитель USB, оба считаются загрузочными дисками.
Для ясности мы будем называть любой внешний диск USB-накопителем.
Что нужно для создания загрузочного USB-накопителя для Mac
Прежде чем мы начнем, вот две основные вещи, которые вам понадобятся для создания загрузочного USB-накопителя: свободного пространства. Диск должен быть отформатирован как Mac OS Extended.
Как получить файлы установщика macOS
У вас есть готовый внешний диск? Большой! Теперь давайте возьмем файлы установки. На этом этапе вы должны быть очень осторожны, потому что 1) существуют разные способы загрузки файлов установщика в зависимости от версии macOS, поэтому вам следует выбрать правильный метод загрузки; 2) вы должны загрузить установочные файлы, но не должны устанавливать новую macOS на свой Mac — когда установка начнется, обязательно прервите ее сразу.
Установщики для более новых версий (от High Sierra до Monterey) можно загрузить из App Store как приложения и сохранить в папке «Приложения». Прежде чем зайти в App Store, проверьте, совместим ли ваш Mac с macOS, которую вы собираетесь загрузить, и убедитесь, что на вашем Mac в настоящее время установлена macOS Sierra 10.12.5 или более поздней версии.
Если вы готовы к работе, возьмите файл установщика:
- Macos Monterey Installer
- Macos Big Sur Installer
- Macos Catalina Installer
- Macos Mojave Установитель
- Macos High Sierra Установщик
Как создать загрузочный USB-накопитель на Mac
После того, как у вас есть файлы установщика macOS, вы можете перейти к созданию загрузочного USB-накопителя. Подготовьте отформатированный диск и давайте погрузимся в него. Есть два способа решить задачу: быстрый — с помощью Disk Drill и чуть более трудоемкий — с помощью Terminal.
Подготовьте отформатированный диск и давайте погрузимся в него. Есть два способа решить задачу: быстрый — с помощью Disk Drill и чуть более трудоемкий — с помощью Terminal.
Как создать загрузочный установщик для macOS одним щелчком мыши
Подключите внешний USB-накопитель к Mac и откройте Disk Drill (он доступен в Setapp):
- В Disk Drill выберите «Установщик macOS» на боковой панели
- Посмотрите краткое видео с инструкциями или сразу приступайте к нему
- Выберите программу установки macOS или загрузите ее вручную
- Выберите место назначения (внешний диск)
- Создайте программу установки macOS.
Нам нравится этот метод, потому что вы буквально не можете ошибиться здесь — нет никаких шансов, что вы сделаете какую-либо ошибку в команде терминала, потому что вам не нужно иметь дело с командами. Более того, Disk Drill можно использовать для резервного копирования данных, восстановления файлов, клонирования дисков и многого другого.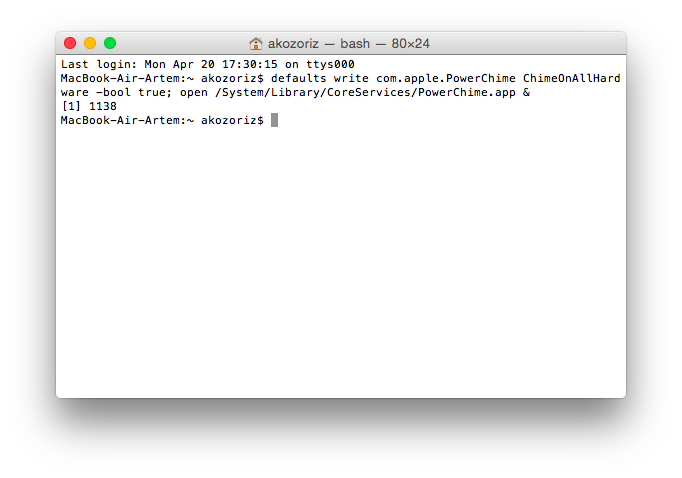
Создайте загрузочный USB-накопитель на Mac с помощью терминала
Если у вас нет Disk Drill, попробуйте метод терминала для создания загрузочного внешнего диска для Mac:
- Подключите USB-накопитель к вашему Mac
- Откройте терминал
- В зависимости в загруженной версии macOS введите одну из следующих команд:
- Monterey: sudo /Applications/Install\ macOS\ Monterey.app/Contents/Resources/createinstallmedia —volume /Volumes/MyVolume
- Big Sur: sudo /Applications/Install\ macOS\ Big\ Sur.app/Contents/Resources/createinstallmedia —volume /Volumes/MyVolume
- Catalina: sudo /Applications/Install\ macOS\ Catalina.app/Contents/Resources/ createinstallmedia —volume /Volumes/MyVolume
- Mojave: sudo /Applications/Install\ macOS\ Mojave.app/Contents/Resources/createinstallmedia —volume /Volumes/MyVolume
- High Sierra: sudo /Applications/Install\ macOS\ High \ Sierra.app/Contents/Resources/createinstallmedia —volume /Volumes/MyVolume
- Sierra: sudo /Applications/Install\ macOS\ Sierra.
 app/Contents/Resources/createinstallmedia —volume /Volumes/MyVolume —applicationpath /Applications/Install\ macOS\ Sierra.app
app/Contents/Resources/createinstallmedia —volume /Volumes/MyVolume —applicationpath /Applications/Install\ macOS\ Sierra.app - El Capitan: sudo /Applications/ Install\ OS\ X\ El\ Capitan.app/Contents/Resources/createinstallmedia —volume /Volumes/MyVolume —applicationpath /Applications/Install\ OS\ X\ El\ Capitan.app
Примечание : Если ваш USB-накопитель имеет уникальное имя, замените «MyVolume» в команде на имя вашего USB-накопителя. Если вы прочитаете команду, вы увидите, что ваш Mac берет версию macOS, которую вы загрузили из папки «Приложения», и размещает ее на USB-накопителе.
После ввода команды выполните следующие действия:
- Нажмите «Return» или «Enter» на клавиатуре
- При появлении запроса в Терминале введите пароль администратора
- Нажмите «Return» или «Enter» на клавиатуре
- При появлении запроса в терминале введите «y», чтобы подтвердить, что вы хотите стереть USB-накопитель.

По завершении Терминал покажет, что том имеет то же имя, что и загруженный вами установщик. Теперь вы можете выйти из терминала и извлечь USB-накопитель.
Как загрузить Mac с USB-накопителя
Теперь, когда вы создали загрузочный установщик для своего Mac, вы можете использовать его для загрузки Mac с помощью новой установки macOS. Еще раз предупреждаем, что устанавливать macOS следует только на поддерживаемое устройство. Есть несколько обходных путей для установки macOS на неподдерживаемые устройства, но они требуют серьезных технических знаний, и мы не рекомендуем их пробовать, если вы не являетесь опытным пользователем.
Вот как выполнить загрузку с USB на компьютерах Mac M1:
- Подключите загрузочный USB-накопитель к совместимому Mac.
- Включите Mac, удерживая кнопку питания.
- Когда появится экран параметров запуска, выберите диск с загрузочным установщиком и нажмите «Продолжить».
- Следуйте инструкциям.

Вот как выполнить загрузку с USB на Intel Mac:
- Подключите загрузочный USB-накопитель к совместимому Mac
- Нажмите и удерживайте Option сразу после включения Mac
- Отпустите Option, как только появится экран параметров запуска
- Выберите диск с загрузочным установщиком и нажмите Return
- В окне «Утилиты» выберите «Установить macOS» и нажмите «Продолжить»
- Следуйте инструкциям.
Не забудьте сделать резервную копию ваших файлов
И самый важный шаг, который вы никогда не должны пропустить — сделайте резервную копию ваших важных файлов перед загрузкой с USB. Вы можете сделать это вручную, просмотрев свои файлы и загрузив их на отдельный USB-накопитель, но есть способ получше.
Другой инструмент резервного копирования, также доступный в Setapp, называется Get Backup Pro. Это очень похоже на Time Machine от Apple, но обеспечивает гораздо лучший контроль. Например, вы можете выбрать файлы для резервного копирования, не тратя место на резервное копирование ненужных данных.
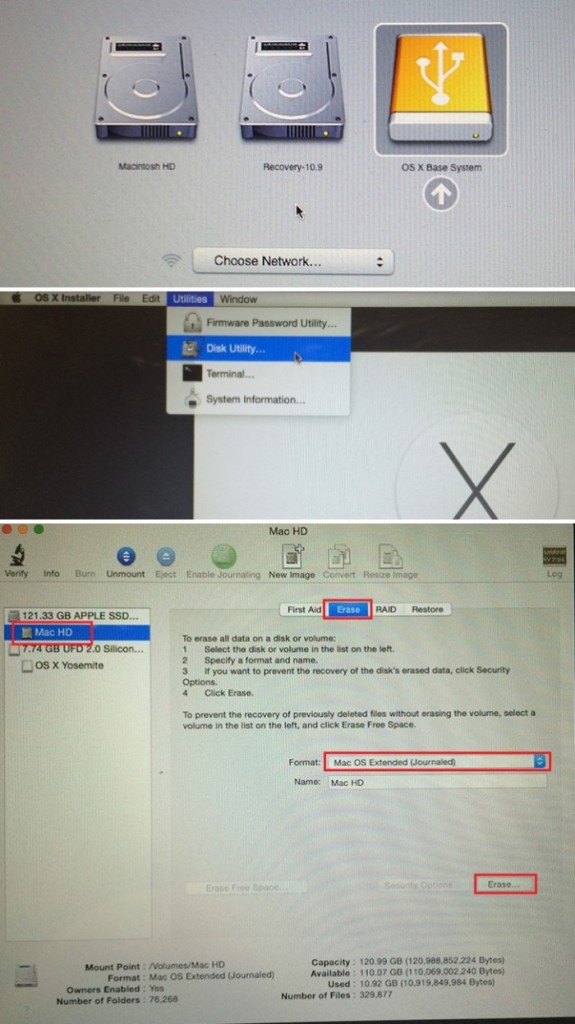 app/Contents/Resources/createinstallmedia' --volume '/Volumes/название вашей флешки' --applicationpath '/Applications/Install macOS Sierra.app' --nointeraction
app/Contents/Resources/createinstallmedia' --volume '/Volumes/название вашей флешки' --applicationpath '/Applications/Install macOS Sierra.app' --nointeraction
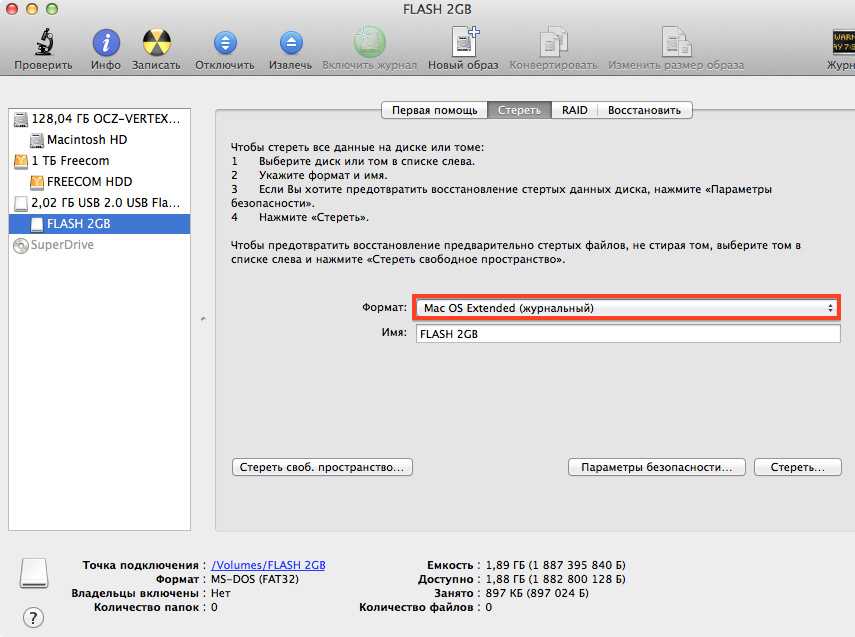 Нажмите «Стереть», а затем укажите имя (лучше всего одно слово на английском, оно нам ещё потребуется), в поле формат выберите «Mac OS Extended (журналируемый)», для схемы разделов оставьте GUID. Нажмите кнопку «Стереть» и дождитесь окончания форматирования.
Нажмите «Стереть», а затем укажите имя (лучше всего одно слово на английском, оно нам ещё потребуется), в поле формат выберите «Mac OS Extended (журналируемый)», для схемы разделов оставьте GUID. Нажмите кнопку «Стереть» и дождитесь окончания форматирования. 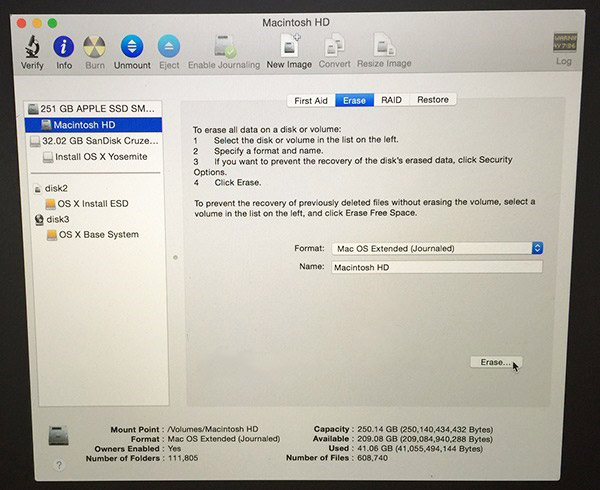
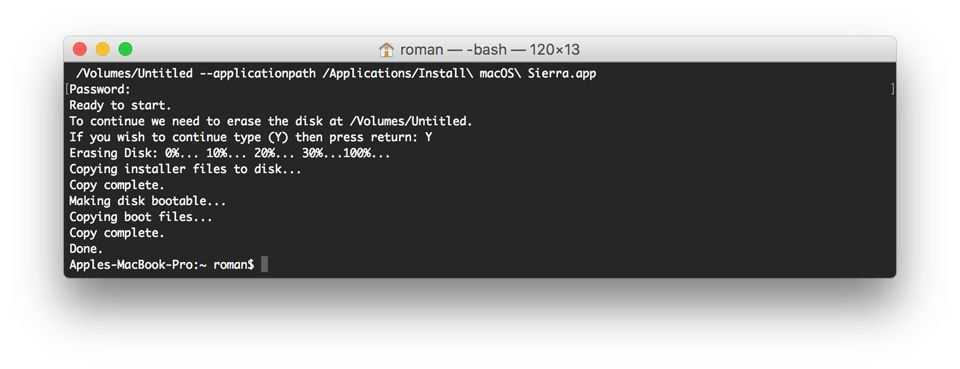 0008
0008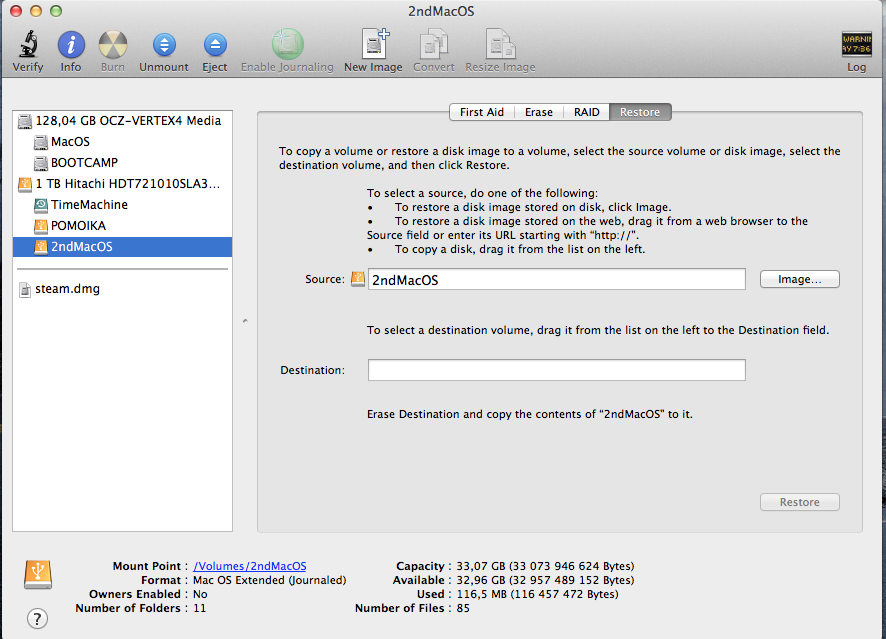 Как и в случае с Дисковой утилитой, Etcher требуется низкоуровневый доступ к вашему оборудованию для хранения данных, и после выбора он запросит ваш пароль.
Как и в случае с Дисковой утилитой, Etcher требуется низкоуровневый доступ к вашему оборудованию для хранения данных, и после выбора он запросит ваш пароль.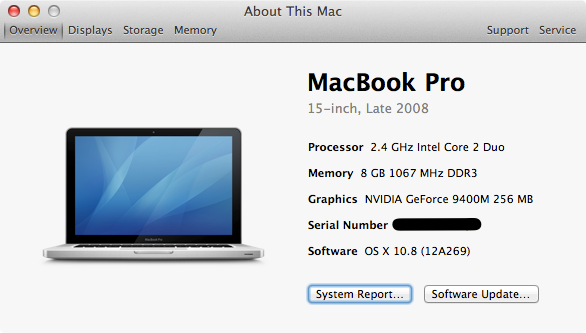 app/Contents/Resources/createinstallmedia —volume /Volumes/MyVolume —applicationpath /Applications/Install\ macOS\ Sierra.app
app/Contents/Resources/createinstallmedia —volume /Volumes/MyVolume —applicationpath /Applications/Install\ macOS\ Sierra.app