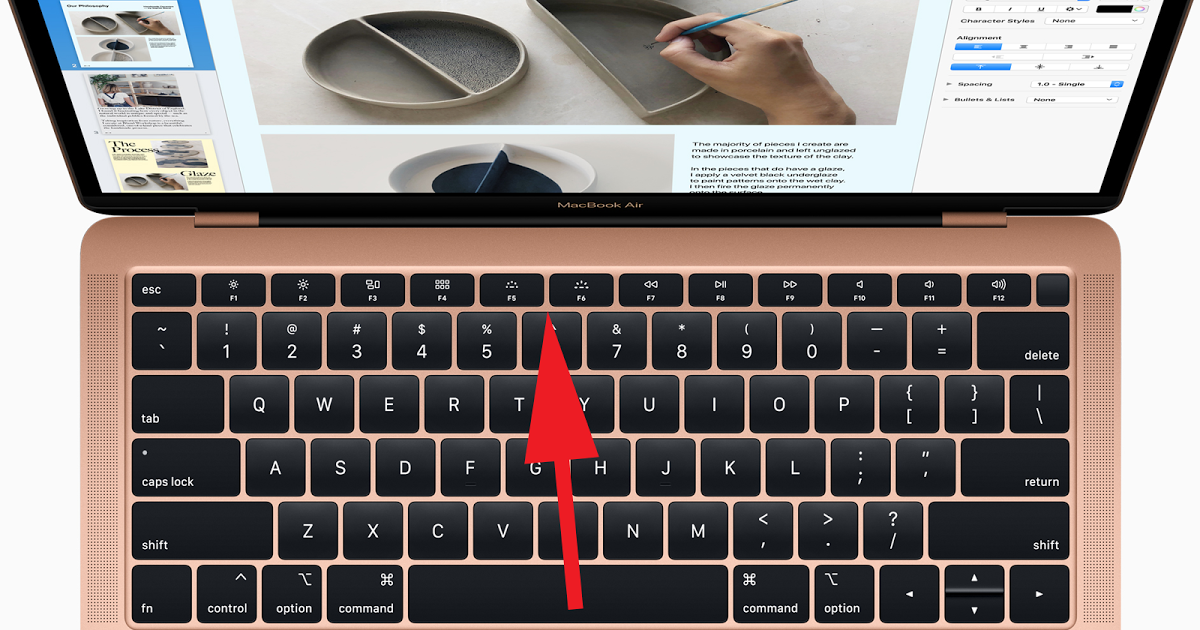Содержание
Где находится клавиша Option на клавиатурах Mac?
Использование клавиши Option является важной частью работы с клавиатурой Apple для выполнения множества нажатий клавиш, доступа к различным скрытым функциям и множеству других функций как в Mac OS X, так и в iOS. На всех клавиатурах Mac и Apple есть клавиша Option, просто она не всегда помечена как таковая, что время от времени вызывает путаницу. Оказывается, в некоторых раскладках клавиатуры Apple клавиша выбора помечена либо как символ, либо как клавиша alt. Это часто отличается в зависимости от региона и клавиатуры, а иногда даже от возраста самого оборудования, но независимо от того, как они выглядят, каждая клавиатура Apple и Mac включает параметр и клавишу alt, включая любой MacBook, внешнюю клавиатуру Apple, Smart Keyboard для iPad или другие аппаратные клавиатуры от Apple.
Клавиша ALT на Mac — это клавиша OPTION на Mac.
Ниже вы можете найти клавишу OPTION / ALT на основных клавиатурах Apple, с которыми вы, вероятно, столкнетесь. И да, если это не было очевидно; клавиша OPTION — это клавиша ALT, которая также представлена забавным символом ⌥ на клавиатурах Apple и Mac.
И да, если это не было очевидно; клавиша OPTION — это клавиша ALT, которая также представлена забавным символом ⌥ на клавиатурах Apple и Mac.
Программы для Windows, мобильные приложения, игры — ВСЁ БЕСПЛАТНО, в нашем закрытом телеграмм канале — Подписывайтесь:)
Клавиша Option / ALT на европейской и британской клавиатуре на самом деле очень похожа на японские раскладки клавиатуры и многие другие:
Клавиша Option / ALT на клавиатурах для США и Северной Америки
Клавиша Option / ALT на смарт-клавиатурах iPad:
Символ клавиши Option / ALT — «⌥»
Так выглядит символ опции и клавиши alt, это что-то вроде обратной косой черты с выходящим из нее флажком. По общему признанию, это не очень очевидно, и, возможно, поэтому Apple прописала альтернативные варианты на современных клавиатурах для многих рынков.
Помните: клавиша Option / ALT всегда находится между клавишей управления и клавишей команды на клавиатурах Apple и Mac.
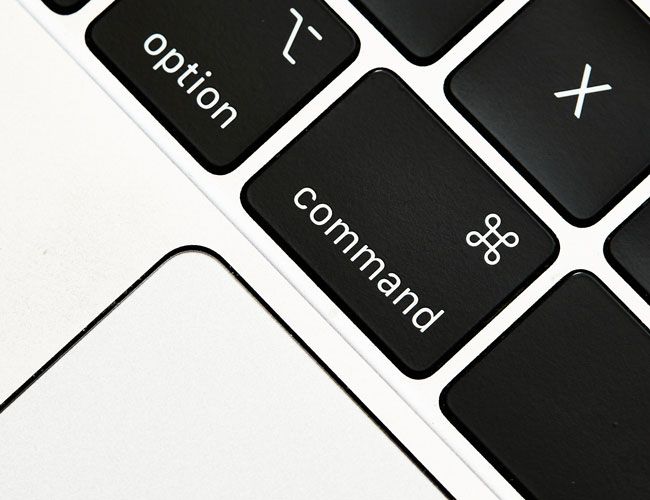 », затем «ALT / option option», а затем «Command ⌘ ».
», затем «ALT / option option», а затем «Command ⌘ ».
Отсутствие четко (и последовательно) обозначенной клавиши «option» озадачило моего друга, который недавно купил MacBook Pro с европейской раскладкой клавиатуры, в которую была включена японская внешняя клавиатура Mac. Конечно, эти клавиатуры работают и с другими языками, но клавиши можно обозначать по-другому. В таких ситуациях клавиша Option обозначается как ALT и выглядит странно выглядящим символом, он не обозначен как «опция» четко, как на современных клавиатурах Mac из США и многих других стран. Однако в этом нет ничего необычного, поскольку долгое время пользователи Mac и Apple, несомненно, помнят, что более ранние версии Apple Keyboard также не помечали клавишу alt или option, а просто использовали вместо этого символ, а на некоторых клавиатурах Mac символы были используется исключительно.
Эта информация должна быть особенно полезной для международных пользователей и ИТ-персонала, которые сталкиваются с машинами из других регионов, а также для новичков на платформах Mac и Apple.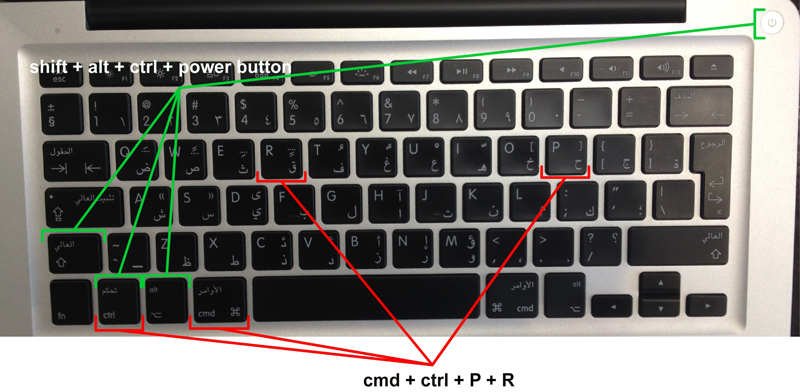 ⎇
⎇
Программы для Windows, мобильные приложения, игры — ВСЁ БЕСПЛАТНО, в нашем закрытом телеграмм канале — Подписывайтесь:)
Похожие записи
Самые горячие клавиши в macOS — Техника на vc.ru
Без знания горячих клавиш я бы ненавидел компьютеры.
14 077
просмотров
Почему горячие клавиши важны?
- Кликать вслепую нельзя, нажимать клавишу — можно.
- Часто элементы вложены в дополнительные меню; для горячих клавиш даже не нужно знать, где нужный пункт меню находится.
- Перемещать руки между клавиатурой и тачпадом/мышью времязатратно.
В статье собраны шорткаты, которые экономят времы и нервы при ежедневной работе. Горячие клавиши, сочетания клавиш, шорткаты, хоткеи — одно и то же.
Используйте для нажатия клавиш обе руки, когда это целесообразно. Не выворачивайте кисти — неудобные сочетание клавиш можно переназначить (об этом позже).
Системные сочетания клавиш
Быстрое открытие приложений
⌘␣ (Command-Пробел)
После открытия Spotlight введите первые 2-3 буквы названия программы, убедитесь, что выбрана правильная подсказка, и нажмите Enter. Таким образом можно не тратить время на поиск программы в доке или Launchpad.
(Схожим образом приложения можно открывать и в Windows, поиск открывается кнопкой Win.)
Два разных клиента телеграма для более эффективной коммуникации
Быстрый перевод или пояснение значения слова
⌃⌘D (Control-Command-D)
Вызов словаря для предыдущего слова. Возможно сперва потребуется настроить словари. Шорткат будет полезен, если вы пишете текст на английском и забыли слово — напишите его по-русски и воспользуйтесь русско-английским словарём. Также можно смотреть синонимы и определения.
Если по какой-то причине шорткат не срабатывает, сначала выделите предыдущее слово с помощью ⌥⇧← (Option-Shift-Стрелка влево).
Окно с эмодзи 😎
⌃⌘␣ (Control-Command-Пробел)
После открытия окна можно воспользоваться поиском по эмодзи (работает и на английском, и на русском языках).
Казахстан! ✊
Отмена сохранения документа
⌘⌫ (Command-Delete)
Работает в стандартных диалоговых окнах, равносильно нажатию кнопки Удалить. Незаменимый шорткат для экспериментирующих людей.
Закрытие повисшей программы
⌥⌘⎋ (Option-Command-Esc)
Нужное приложение можно закрыть, выбрав его курсорными стрелками и дважды нажав Enter.
В свежей бете macOS Big Sur принудительно завершать Firefox не приходится — он сам падает с завидной периодичностью
Тире
⌥⇧- (Option-Shift-знак минуса)
Текст с тире выглядит солиднее — даже если ничего толкового не написано. Поставить красивые «ёлочки» можно с помощью ⌥] и ⌥⇧] (Option-Правая квадратная скобка и Option-Shift-Правая квадратная скобка).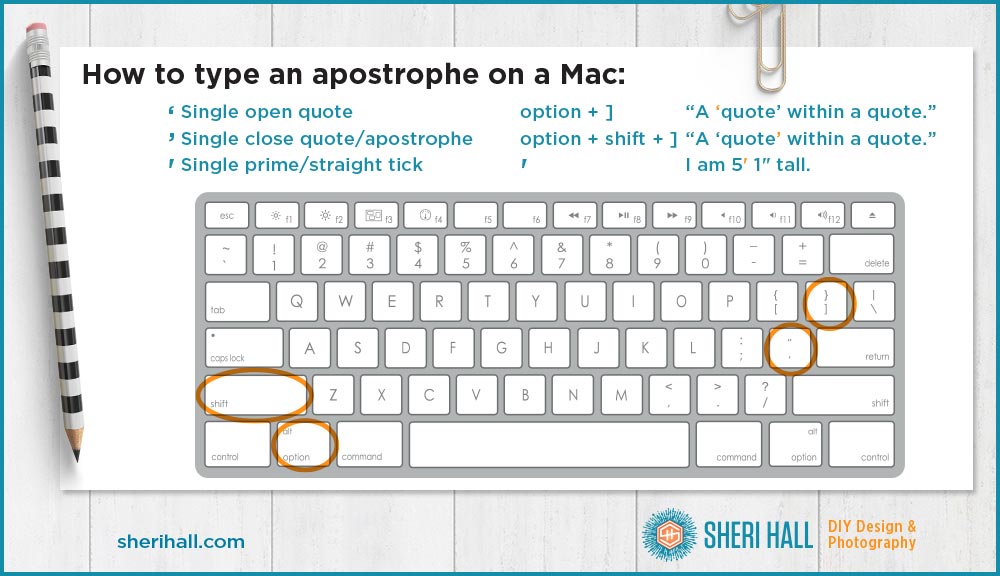
Открытие Finder
⌥⌘␣ (Option-Command-Пробел)
Открывает Finder из любой точки системы. По умолчанию фокус расположен на поле поиска. Горячими клавишами можно перейти в нужную папку (перечислены в разделе меню Переход). Если по какой-то причине боковое меню закрыто, его можно открыть с помощью ⌥⌘S (Option-Command-S). Этот же шорткат работает для скрытия бокового меню в Заметках или Напоминаниях.
Блокировка экрана
⌃⌘Q (Control-Command-Q)
Блокировка экрана при выходе из-за компьютера считается базовым правилом современного этикета. Экран стоит блокировать, даже если вы работаете из дома. Даже если кроме вас дома больше никого нет. Включая детей. Включая животных.
Компьютер при блокировке экрана не засыпает, так что можно слушать музыку или докачивать файлы. Чтобы погасить монитор, нажмите ⎋ (Esc).
Собственные сочетания клавиш
Собственные — значит в системе изначально они не предусмотрены. В руководстве Apple есть инструкция по добавлению своих горячих клавиш, но не будет лишним привести её тут:
В руководстве Apple есть инструкция по добавлению своих горячих клавиш, но не будет лишним привести её тут:
- Меню > «Системные настройки…» > «Клавиатура» > «Сочетания клавиш».
- «Сочетание клавиш приложений» > «Добавить» , нажмите всплывающее меню «Программа», затем выберите определенную программу или «Все программы».
- В поле «Название меню» введите название команды меню, для которой хотите создать сочетание клавиш. Название следует вводить точно так, как оно отображается в приложении.
- Нажмите поле «Сочетание клавиш», нажмите комбинацию клавиш, которую Вы хотите использовать в качестве сочетания клавиш, затем нажмите «Добавить».
Таким образом можно добавить свои шорткаты или изменить системные. Приведу пару горячих клавиш, которые всегда приходят на помощь. Заголовок и есть название меню, так что копируйте его как есть.
Системные настройки. ..
..
⌥⌘` (Option-Command-Тильда)
Помогает не сойти с ума при частом экспериментировании с настройками компьютера.
Настроить панель Touch Bar…
⌃⌥⌘C (Control-Option-Command-C)
Странно, что для настройки тачбара нет родного сочетания клавиш.
Изменить масштаб
⌃⌥⌘M (Control-Option-Command-M)
Разворачивает окно на весь экран. Отличается от полноэкранного режима тем, что строка меню остаётся видна. Повторное нажатие возвращает прежний размер окна.
Бонус
Переключение языка через Caps Lock
От встроенного шортката переключения языка болит рука! К счастью, в macOS есть более удобный вариант переключения раскладки. Откройте меню > «Системные настройки…» > «Клавиатура» > «Источники ввода». Затем поставьте галочку напротив «Использовать Caps Lock для переключения на клавиатуру «ABC» и обратно». Теперь переключать язык можно одним мизинцем.
В моём случае Caps Lock называется ก/A потому что макбук — таец
Вот и всё. Ставьте лайк, если желаете видеть больше полезных советов. Если вы знаете людей, которые используют мышь там, где это делать необязательно — поделитесь с ними этой статьёй.
Где находится клавиша «Option» Mac на любой клавиатуре
Ищете клавишу Option на клавиатуре Windows (подключенной к вашему Mac)? Узнайте здесь , как найти и использовать Option ключ (или его эквивалент) на любой клавиатуре (Mac или ПК).
Во-первых, флорентийцу вспоминается Венеция
На полпути вокруг земного шара в 1497 году Америго Веспуччи из Флоренции видит «деревню, похожую на город, расположенную над водой […] двадцать больших домов […] построенных и основанных на крепкие столбы».
Ансамбль в бухте Маракайбо (также известный своими представлениями грома и молнии), конечно, напоминает ему о Венеции, а название деревни Веспуччи закрепилось за всей страной: маленькая Венеция — Венесуэла .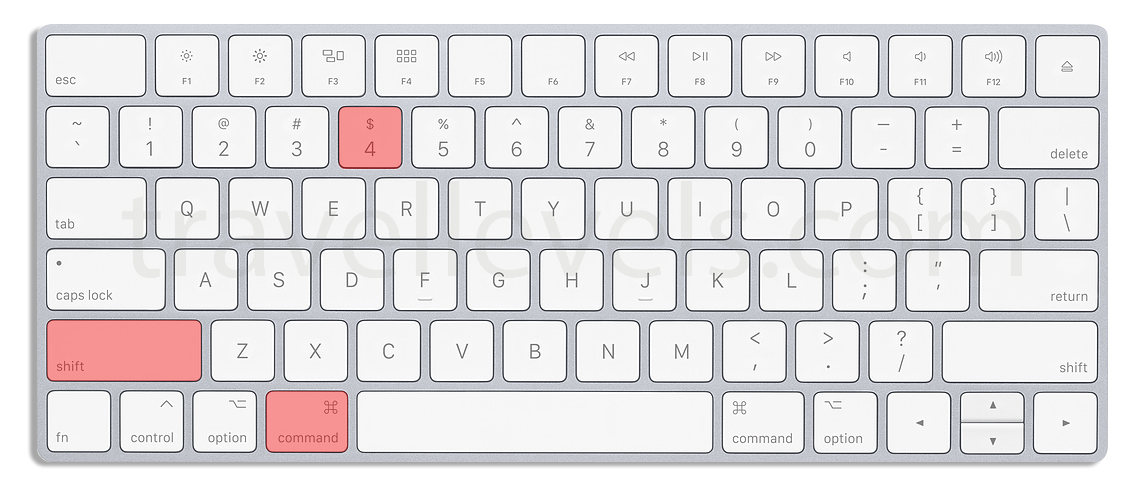
Теперь, когда страна названа в честь того, как выглядит город, как бы вы назвали клавишу, которая напоминает вам обо всех возможностях, которые есть на Mac?
Где клавиша «Option» Mac находится на любой клавиатуре
Чтобы найти клавишу Option для ввода специальных символов и использования в сочетаниях клавиш macOS, найдите на клавиатуре следующее.
Клавиатура Mac
На клавиатуре Mac вы обычно найдете клавишу Option с ее названием (или аббревиатурой) или символом клавиши Option (намекающий на железнодорожный переключатель, перекресток или альтернативный путь).
- Captions: option , alt , Alt
- Symbol: ⌥ , ⎇
There are typically two Option keys, one to the left and one to the right of the Пробел bar, слева и справа от соответствующих клавиш Command .
Исключения : Имеются исключения; японская клавиатура, например, имеет только клавишу Option слева.
Клавиатура Windows
На клавиатуре Windows клавиша, которая работает как клавиша Control, если клавиатура подключена к Mac, имеет еще более разнообразный вид. Как правило, он помечен только своим именем.
- Заголовки: Alt
- Символ: ⎇
На клавиатуре ПК клавиша Control обычно является третьей клавишей слева от полосы Пробел ; он находится слева от клавиши Windows .
Исключение : Некоторые клавиатуры меняют местами клавиши Fn и Ctrl , делая Ctrl самой левой клавишей в нижнем ряду.
Unix : На клавиатурах Unix клавиша Ctrl часто находится над левой клавишей Shift .
Обзор
111119 ⎇
19 ⎇
9011 2 ⎇
.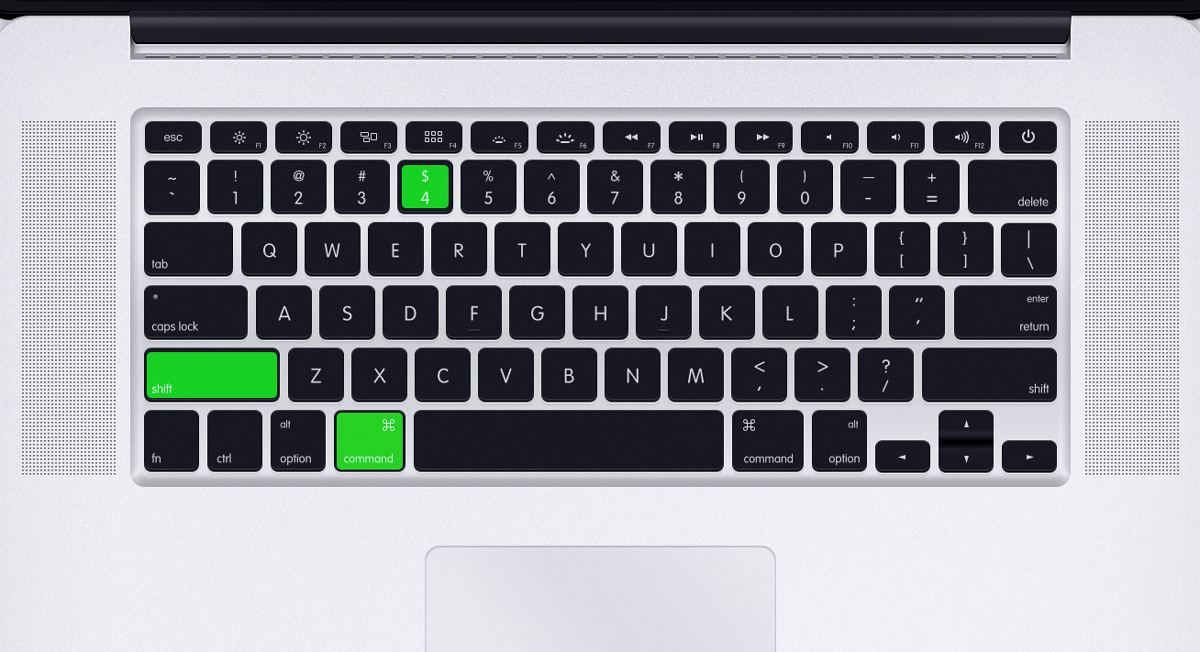 0161
0161
| Keyboard | Captions | Symbols | ||
|---|---|---|---|---|
| Mac | option alt | ⌥ | ||
| PC | Alt | ⎇ | ||
| UNIX | ALT | ⎇ | ⎇ | ⎇ |
Если клавиша Mac «Option» находится на любой клавиатуре: часто задаваемые вопросы переведено на международную клавиатуру?
Обычно нет.
Однако на клавиатурах Mac и ПК «опция» часто появляется как «alt» и «Alt».
Какова функция клавиши Option?
Клавиша Option изменяет многие другие действия на Mac:
- изменяет символ, создаваемый обычной клавишей (например, для ввода символа градуса), а
- изменяет значение щелчка мыши (или перетаскивания), а также
- используется в сочетаниях клавиш Mac.
Могу ли я сделать другую клавишу на клавиатуре клавишей «Option»?
Да.
Чтобы изменить назначение функциональных клавиш в macOS:
- Выберите (логотип Apple) | Системные настройки… из строки меню. 9Control для клавиши-модификатора, которую вы хотите использовать вместо клавиши Control .
- Нажмите OK .
(Где клавиша «Option» Mac находится на любой клавиатуре, протестированной с macOS Monterey 12. 0 и Big Sur 11.5; обновлено в августе 2022 г.)
0 и Big Sur 11.5; обновлено в августе 2022 г.)
Главная » Советы и ресурсы Mac » Где клавиша «Option» Mac находится Любая клавиатура
Сочетания клавиш для Mac OS X
Amaya определяет два типа сочетаний клавиш для Mac OS X:
стандартные клавиши-модификаторы Apple (например, Cmd+C, чтобы скопировать выделение) и сочетания клавиш
используя последовательности (например, Ctrl-t Ctrl-t для создания таблицы). Поскольку пользователи Mac OS X
не знакомы с сочетаниями клавиш в пунктах меню, только стандартные сочетания клавиш
отображаются по умолчанию. Для их отображения необходимо выбрать опцию
Показать все ярлыки в
Настройки>Общие диалоговое окно и перезапустите Amaya.
Стандартные ярлыки
| Команда | Ярлык |
| На главную | Альтернативный дом |
| Начало страницы | Начальная страница |
| Конец страницы | Конец команды |
| Начало линии | Дом |
| Конец строки | Конец |
| Прокрутить вниз | Cmd стрелка вниз |
| Прокрутить вверх | Cmd Стрелка вверх |
| Откройте документ | Команда O |
| Перезагрузить | Команда R |
| Задняя часть | Alt Стрелка влево |
| Вперед | Alt Стрелка вправо |
| Сохранить | Команда S |
| Сохранить как | Командный сдвиг S |
| Синхронизировать | Команда Y |
| Настройка и печать | Команда P |
| Печать | Командный сдвиг P |
| Закрыть вкладку | Команда Вт |
| Закрыть окно | Командный сдвиг W |
| Отменить | Команда Z |
| Повторить | Командный сдвиг Z |
| Вырезать | Команда X |
| Копия | Команда С |
| Паста | Команда V |
| Удалить | Удалить |
| Найти | Команда F |
| Вложенные элементы списка | Вкладка |
| Переместить элементы списка вверх | Вкладка переключения |
| Основной элемент | F2 (или Fn F2) |
| Первый ребенок | Shift F2 (или Shift Fn F2) |
| Следующий элемент | F4 (или Fn F4) |
| Предыдущий элемент | Shift F4 (или Shift Fn F4) |
| Инструменты для демонстрации | Ф8 |
| Увеличить | Команд + |
| Уменьшить | Командная - |
| Показать области карты | Команда переключения M |
| Показать цели | Команда переключения G |
| Структура шоу | Shift Cmd R |
| Показать источник | Shift Cmd U |
| Показать ссылки | Shift Cmd L |
| Показать альтернативу | Shift Cmd A |
| Показать содержание | Shift Cmd T |
| Разделить изображение по горизонтали | Команда переключения H |
| Разделить изображение по вертикали | Команда переключения V |
| Пункт | Команда Shift Возврат |
| Перерыв | Команда Возврат |
| Проверка правописания | Команда: |
Ярлык с использованием последовательностей
| Команда | Ярлык |
| Зона карты | Ctrl ч Ctrl м |
| Предварительно отформатированный | Ctrl h Ctrl p |
| Адрес | Ctrl h Ctrl a |
| Горизонтальная линейка | Ctrl ч Ctrl ч |
| Изображение | Ctrl h Ctrl i |
| Подразделение | Ctrl h Ctrl v |
| Цитата | Ctrl h Ctrl q |
| Рубин | Ctrl h Ctrl r |
| Комментарий | Ctrl h Ctrl c |
| Заголовок 1 | Ctrl ч Ctrl 1 |
| Заголовок 2 | Ctrl ч Ctrl 2 |
| Заголовок 3 | Ctrl ч Ctrl 3 |
| Заголовок 4 | Ctrl ч Ctrl 4 |
| Заголовок 5 | Ctrl h Ctrl 5 |
| Заголовок 6 | Ctrl ч Ctrl 6 |
| Маркированный список | Ctrl h Ctrl l |
| Нумерованный список | Ctrl h Ctrl n |
| Список определений | Ctrl h Ctrl d |
| Вставка формы | Ctrl o Ctrl f |
| Кнопка | Ctrl o Ctrl b |
| Флажок | Ctrl o Ctrl t |
| Селектор файлов | Ctrl o Ctrl u |
| Скрытый | Ctrl или Ctrl h |
| Изображение | Ctrl o Ctrl м |
| Пароль | Ctrl o Ctrl p |
| Радио | Ctrl o Ctrl r |
| Сброс | Ctrl или Ctrl x |
| Отправить | Ctrl o Ctrl с |
| Текст | Ctrl или Ctrl i |
| Полевой набор | Ctrl или Ctrl c |
| Этикетка | Ctrl o Ctrl l |
| Меню | Ctrl o Ctrl n |
| Подменю | Ctrl o Ctrl g |
| Текстовое поле | Ctrl или Ctrl a |
| Объект | Ctrl h Ctrl o |
| Параметр | Ctrl h Ctrl w |
| Стол | Ctrl т Ctrl т |
| Заголовок | Ctrl t Ctrl l |
| Изменить на ячейку данных | Ctrl t Ctrl d |
| Изменить на ячейку заголовка | Ctrl t Ctrl h |
| Присоединитесь к ячейке справа | Ctrl t Ctrl e |
| Присоединиться к ячейке ниже | Ctrl t Ctrl j |
| Термоусадочный горизонтальный удлиненный | Ctrl t Ctrl s |
| Термоусадочная, вертикальная, удлиненная | Ctrl t Ctrl m |
| Выберите строку | Ctrl t Ctrl r |
| Вставить строку | Ctrl t Ctrl i |
| Добавить строку | Ctrl t Ctrl n |
| Выберите столбец | Ctrl t Ctrl c |
| Вставить столбец | Ctrl t Ctrl b |
| Добавить столбец | Ctrl t Ctrl a |
| Вставить перед | Ctrl t Ctrl p |
| Вставить после | Ctrl t Ctrl v |
| Акцент | Ctrl i Ctrl e |
| Сильный | Ctrl i Ctrl с |
| Укажите | Ctrl i Ctrl w |
| Определение | Ctrl i Ctrl x |
| Код | Ctrl я Ctrl т |
| Переменная | Ctrl i Ctrl v |
| Образец | Ctrl i Ctrl m |
| Клавиатура | Ctrl i Ctrl k |
| Сокращение | Ctrl и Ctrl и |
| Акроним | Ctrl i Ctrl Y |
| Вставка | Ctrl я Ctrl я |
| Удаление | Ctrl i Ctrl d |
| Предложение | Ctrl i Ctrl q |
| Переопределение BiDi | Ctrl i Ctrl z |
| Вставить формулу | Ctrl м Ctrl м |
| Новая матрица | Ctrl m Ctrl h |
| Простой текст | Ctrl m Ctrl x |
| Идентификатор | Ctrl m Ctrl d |
| Номер | Ctrl m Ctrl n |
| Оператор | Ctrl m Ctrl g |
| Космос | Ctrl m Ctrl Пробел |
| Символ | Ctrl m Ctrl e |
| ИнвисиблТаймс | Ctrl m Ctrl i |
| Применить функцию | Ctrl m Ctrl a |
| Корень | Ctrl m Ctrl r |
| Квадратный корень | Ctrl m Ctrl q |
| Приложить | Ctrl m Ctrl c |
| Фракция | Ctrl m Ctrl f |
| Нижний и верхний индекс | Ctrl m Ctrl b |
| Нижний индекс | Ctrl m Ctrl v |
| Верхний индекс | Контр м Контр 6 |
| Меньше и больше | Ctrl m Ctrl k |
| Ниже | Ctrl m Ctrl u |
| Более | Ctrl м Ctrl о |
| Скобки | Ctrl m Ctrl p |
| Мультискрипты | Ctrl м Ctrl с |
| Строительный ряд | Ctrl м Ctrl л |
| Кусочная | Ctrl m Ctrl j |
| Матрица | Ctrl m Ctrl t |
| Факториал | Ctrl м Ctrl ! |
| Универсальный квантификатор | Ctrl M Ctrl A |
| Комплексы | Ctrl M Ctrl C |
| Дифференциал | Ctrl M Ctrl D |
| Частичный дифференциал | Ctrl M Ctrl d |
| Существует | Ctrl M Ctrl E |
| Стрелка | Ctrl M Ctrl F |
| Стрела с основанием | Ctrl M Ctrl f |
| Больше или равно | Ctrl M Ctrl G |
| Интеграл | Ctrl M Ctrl I |
| Специальный интеграл | Ctrl M Ctrl i |
| Подразумевать | Ctrl M Ctrl J |
| Эквивалент | Ctrl M Ctrl j |
| Меньше или равно | Ctrl M Ctrl L |
| Применение | Ctrl M Ctrl M |
| Натуральные | Ctrl M Ctrl N |
| Отрицание | Ctrl M Ctrl n |
Продукт от . You may also like... |