Содержание
Замена оперативной памяти MacBook Pro
Цены на технику Appleвсегда были выше, чем у конкурентов. При этом в сегменте «умных телефонов» присутствует разумная конкуренция с несколькими производителями, а в сегменте ультратонких рабочих ноутбуков конкуренты остаются далеко позади по ценам. При этом фирмы-конкуренты нередко выпускают отличную продукцию по сниженным ценам. Однако продукцию Apple используют из-за высокой степени удобства.
Главным минусом техники Apple является фактическая невозможность обновить её, чтобы повысить характеристики. Все основные компоненты распаивают на материнской плате. Поэтому вручную добавить оперативную память невозможно, если только не обладать паяльной станцией, а также навыками по программированию микроконтроллеров и пайки. Производитель делает это ради маркетинговых задач. Ведь с текущими темпами роста требований рабочих приложений придется обновлять ноутбук каждые 1-2 года, когда из-за недостатка оперативной памяти лэптоп начнет виснуть, либо появится нехватка места на жестком диске или твердотельном накопителе. Альтернативой выглядит замена оперативной памяти MacBook Pro на более объемный вариант.
Альтернативой выглядит замена оперативной памяти MacBook Pro на более объемный вариант.
Модели Макбуков, на которых можно добавлять оперативную память
Компания Apple ранее выпускала модели ноутбуков, поощрявших апгрейд. Для этого можно было даже не обращаться в специализированные сервисные центры. Достаточно было взять крестовидную отвертку и открутить заднюю крышку:
- Первые модели ноутбуков от компании Apple поддерживали замену оперативной памяти MacBook Pro. Они выпускались в стильных корпусах с контрастной окраской и мало чем отличались от традиционных ноутбуков тех времен.
- Макбук Про с семнадцатидюймовым экраном позволяет провести замену модулей ОЗУ.Последний ноутбук, в котором допустима замена, вышел в 2011 г., в нем была полностью съемная задняя крышка, а также привычный разъем для планок оперативной памяти.
- Пятнадцатидюймовые ноутбук 2012 г. – это последняя модификация известной техники, в которой был доступен апгрейд.
 Как и традиционные ноутбуки, модель оснащалась съемной крышкой, что позволяло добраться до разъема ОЗУ. Замена оперативной памяти MacBook Pro 13 более поздних ревизий не поддерживается.
Как и традиционные ноутбуки, модель оснащалась съемной крышкой, что позволяло добраться до разъема ОЗУ. Замена оперативной памяти MacBook Pro 13 более поздних ревизий не поддерживается. - Среди Макбуков с тринадцатидюймовым дисплеем также последняя модель, которая позволяла получить доступ к оперативной памяти, вышла в 2012 году.
О подходящих модулях памяти к каждому из ноутбуков можно найти информацию на сайте компании Apple. Там же можно уточнить объем памяти для каждого из ноутбуков. При этом обновленные модели поголовно имеют распаянную на материнской плате оперативную память.
Далеко не каждый сервис-центр возьмется за распайку и работу с оперативной памятью. Ведь процесс работы технологически сложен, требует навыков, как в пайке, так и в программировании микроконтроллера ОЗУ. В противном случае микроконтроллер может не принять новые чипы, что приведет к невозможности запуска.
Почему MacBook Pro может медленно работать
Производительность большинства компьютеров зависит напрямую от объема памяти, которая используется для обмена информации с кэшем процессора. Характерные симптомы недостатка оперативной памяти:
Характерные симптомы недостатка оперативной памяти:
- Замедленная работа ноутбука.
- Длительные зависания.
- Перезагрузки.
- Частые появления темного экрана.
Чтобы исправить проблему, потребуется замена оперативной памяти MacBook Pro 13.Для этого потребуется вручную перепаивать ячейки на более емкие.
Увеличение оперативной памяти MacBook Pro
Появление различных проблем при работе с ноутбуком может свидетельствовать не только о нехватке оперативной памяти, но и о множестве других проблем. Чтобы точно исключить возможные неудобства при работе в дальнейшем, желательно провести полную диагностику. Специалисты нашего сервис-центра готовы сделать это бесплатно.
При консультации будут определены все проблемы, а также предложены все возможные решение. Кроме того, в процессе увеличения стоит учитывать, что каждое отдельно взятое устройство поддерживает исключительно определенный объем оперативной памяти. Если превысить этот объем, скорость работы не будет увеличена. Наши специалисты обязательно предложат только максимальный объем ОЗУ, поддерживающееся данным чипсетом и процессором.
Если превысить этот объем, скорость работы не будет увеличена. Наши специалисты обязательно предложат только максимальный объем ОЗУ, поддерживающееся данным чипсетом и процессором.
Процедура замены оперативной памяти на MacBook Pro
Если вам требуется увеличить объем оперативной памяти в ноутбуке, этим заниматься должен только специалист. Для этого придется практически полностью разобрать ноутбук, отвинтить болты крепления и отсоединить все шлейфы. Дополнительно придется снять жесткий диск и материнскую плату. После этого, сняв винты и фиксирующие элементы, требуется вынуть материнскую плату и положить её на рабочий стол. Включить активную лампу и термофен или паяльную станцию.
В дальнейшем требуется выпаять из текстолита элементы ОЗУ и контроллер памяти. После чего заменить чипы большими по объему. В контроллере памяти требуется программатором прописать новые чипы памяти, чтобы не было микрокоманд. Затем нанести флюс или свинцовые шарики на сокет, а затем прогреть термофеном.
После того как новые чипы и контроллер ОЗУ будут закреплены и модифицированы, требуется собрать ноутбук заново.
Почему стоит обратиться к нам?
Наши сервис-центры работают уже достаточно длительный срок. И мы готовы обеспечить клиентов всеми необходимыми элементами и условиями для восстановления функциональности ноутбука либо перепайки чипов.
У нашей компании есть следующие преимущества:
- Отличные цены за ремонт MacBook Pro или модификацию устройств от компании Apple.
- Мы проводим все процедуры ремонта крайне быстро и качественно.
- У нас прозрачный прайс на все услуги.
- В работе мы используем только качественные и проверенные чипы и оригинальные запчасти.
- Наш штат специалистов состоит из профессионалов своего дела.
Замена оперативной памяти MacBook Pro Retina
Устройства MacBook Pro Retina обладают высокой производительностью, отличными эксплуатационными параметрами, удобством использования. Но даже одни из самых мощных ноутбуков не всегда могут применяться при работе с ресурсоемкими приложениями, программами. Работа с такими программными продуктами возможна, но при этом есть вероятность зависания системы. Замена оперативной памяти MacBook Pro Retina– это своеобразный апгрейд ноутбука, который можно выполнить как самостоятельно, так и обратившись в сервисный центр.
Работа с такими программными продуктами возможна, но при этом есть вероятность зависания системы. Замена оперативной памяти MacBook Pro Retina– это своеобразный апгрейд ноутбука, который можно выполнить как самостоятельно, так и обратившись в сервисный центр.
Особенности замены оперативной памяти в МакБук Про Ретина
Замена оперативной памяти MacBook Pro Retina осуществляется с использованием специального оборудования и программного обеспечения. Данный процесс осложнен особой конструкцией и архитектурой устройства. Ноутбуки Apple оснащены двумя слотами для оперативной памяти, но на заводе устанавливается только одна планка. В зависимости от года выпуска объем памяти в ноутбуках составляет 2-8 Гб. Устанавливая дополнительную планку, можно увеличить RAMв 2 раза, а это повлечет за собой повышение производительности работы устройства.
Замена оперативной памяти нередко требуется и из-за поломки. Подобные неисправности наступают после попадания воды или другой жидкости в слот, из-за механического воздействия, окисления контактов. Повреждение планки нередко является следствием недавней разборки Макбука мастером в сервисном центре. Если устройство не находит один из слотов оперативной памяти, то в этом случае потребуется ремонт или замена компонента. Разъем нужно перепаять.
Прежде чем приобретать RAM, следует выполнить комплексную диагностику ноутбука. Кроме того, пользователю нужно удостовериться, что именно проблемы с оперативной памятью привели к неисправности ноутбука. Конечно, лучше обратиться в авторизированный сервисный центр, в котором ремонтируют технику Apple.
С развитием компьютерных технологий потребности пользователей ноутбуков и компьютеров возросли. Если раньше было достаточно жесткого диска объемом 2 Гб, то сегодня и в 2 раза больше места уже мало для выполнения задач. Похожие проблемы есть и с объемами оперативной памяти. Когда пользователь запускает ресурсоемкие приложения, программы, графические редакторы, инструменты визуализации, ноутбук задействует большой объем памяти.
Похожие проблемы есть и с объемами оперативной памяти. Когда пользователь запускает ресурсоемкие приложения, программы, графические редакторы, инструменты визуализации, ноутбук задействует большой объем памяти.
Если остается мало свободного места, то система начнет работать некорректно – зависать, перезагружаться. Для определения точной причины неисправности ноутбука следует обратиться к специалисту, который проведет комплексную диагностику.
Как выбрать оперативную память на MacBook Pro Retina?
Чтобы устройство работало корректно после апгрейда, оба слота оперативной памяти нужно укомплектовывать планками одного производителя. В Макбуках, как правило, установлены RAMбренда «Samsung» или «Hynix». Несмотря на это, следует внимательно изучить комплектующие ноутбука, чтобы подобрать соответствующие планки.Если оперативную память нужно заменить из-за поломки, то можно использовать любые планки, независимо от компании-производителя.
В слоты следует устанавливать планки равного объема. Если проигнорировать данное правило, то в процессе использования Макбука возможны проблемы с запуском некоторых программных продуктов. Система после усовершенствования будет самопроизвольно перезагружаться, а также выдавать ошибки в виде синего экрана.
Если проигнорировать данное правило, то в процессе использования Макбука возможны проблемы с запуском некоторых программных продуктов. Система после усовершенствования будет самопроизвольно перезагружаться, а также выдавать ошибки в виде синего экрана.
Апгрейд ноутбука нужно производить только в том случае, если планки оперативной памяти работают на одной частоте. Чтобы найти подходящую оперативную память на устройства MacBook Pro Retina, следует внимательно изучить инструкцию по эксплуатации, которая регламентирует все технические характеристики устройства, или обратиться в авторизированный сервисный центр.
Как увеличить оперативную память на MacBook Pro Retina?
Чтобы увеличить объем оперативной памяти, потребуется заменить ранее установленную планку или поставить вторую. Независимо от того, какой способ выберет пользователь, следует понимать, что исполнение данных работ нужно доверить профессионалам. Чтобы установить оперативную память, потребуется практически полностью разобрать ноутбук, сняв крышку и изъяв те элементы, которые препятствуют доступу к слотам.
В первую очередь нужно выкрутить винты крепления, отсоединить шлейфы и снять материнскую плату, жесткий диск. Далее необходимо выполнить следующие действия:
- Снимаем винты и другой фиксирующий крепеж. Вынимаем материнскую плату и откладываем в сторону. Подготавливаем к работе паяльную станцию, термофен.
- Выпаиваем из текстолита компоненты ОЗУ, контроллер памяти. Устанавливаем более объемные чипы памяти. Прописываем их в контроллере памяти с помощью программатора, так как это позволит избежать появления микрокоманд. Далее наносим свинцовые шарики. Флюс на сокет и прогреваем их, воспользовавшись термофеном.
- Собираем ноутбук в обратной последовательности, предварительно закрепив и модифицировав новые чипы, контроллер оперативной памяти.
Заменить RAM самостоятельно в домашних условиях можно, но для этого потребуется подготовить специальный инструментарий. Кроме того, все работы нужно проводить в соответствии с пошаговой инструкцией. Архитектура и конструкция ноутбуков Apple отличается от аналогичных устройств других брендов. Главная сложность, с которой сталкивается неподготовленный человек, — это цельный корпус, внутри которого содержится много шлейфов, мелких деталей, фиксирующего крепежа.
Архитектура и конструкция ноутбуков Apple отличается от аналогичных устройств других брендов. Главная сложность, с которой сталкивается неподготовленный человек, — это цельный корпус, внутри которого содержится много шлейфов, мелких деталей, фиксирующего крепежа.
Помимо апгрейда и усовершенствования работы устройства, замена оперативной памяти производится из-за его некорректной работы. От объема памяти зависит производительность практически всех процессов, так как производится обмен информации с кэш процессора. Недостаток оперативной памяти проявляется в виде замедленной работы системы, длительного зависания, частых перезагрузок, частого появления синего, черного экрана. Заменить оперативную память или сделать ремонт MacBook Pro Retina вы сможете в нашем сервисном центре
Замена / Ремонт оперативной памяти iMac
Анастасия
Спасибо большое сервисному центру. Удобный график работы. Можно записаться через социальные сети. Дают гарантию,что самое главное при ремонте телефона. Сломался телефон мастер приехал в назначенное время и место. Оценил поломку и предпринял все меры по устранению причины поломки. Мастер вежливый и видно грамотный. Время его работы заняло не больше 20 минут.
Удобный график работы. Можно записаться через социальные сети. Дают гарантию,что самое главное при ремонте телефона. Сломался телефон мастер приехал в назначенное время и место. Оценил поломку и предпринял все меры по устранению причины поломки. Мастер вежливый и видно грамотный. Время его работы заняло не больше 20 минут.
Ирек
Обратился сегодня с банальной проблемой для спеца, коим я не являюсь) Реакция на обращение моментальная, так сказать «бросив все».
Получил обратно свой смартфон исправным буквально через 5 минут.
Мастер одним словом! Спасибо.
Рекомендую, зачёт!
Евгения
Добрый день! Рекомендую сервис на Маяковской. Профессиональные, отзывчивые и неравнодушные сотрудники, готовые прийти на помощь «блондинке со смартфоном». Настроили, актуализировали и подробно объяснили что к чему, за что заслуживают большого человеческого спасибо!
Александр
Приятный сервис, вежливые сотрудники работают качественно и оперативно.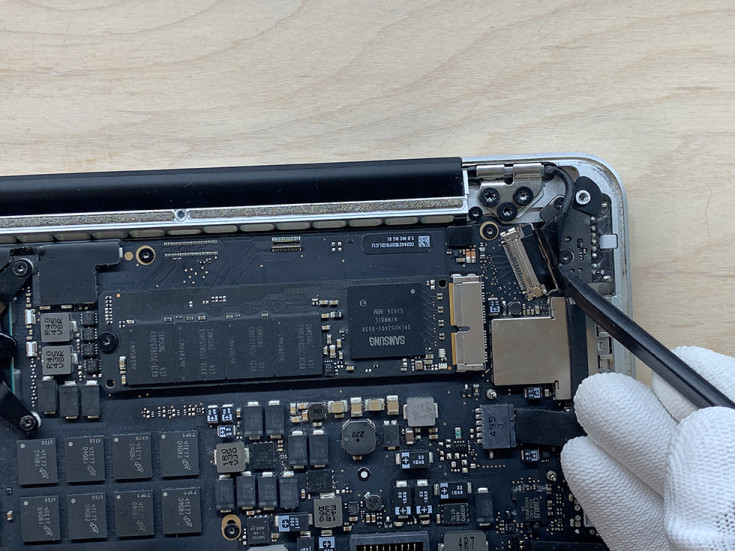 Нареканий нет, всё классно.
Нареканий нет, всё классно.
Артем
После падения телефон начал постоянно выключаться,пришел в данный сервис,специалист оперативно нашел проблему,быстро и качественно все сделал,за что ему огромная благодарность.причем даже денег не взял.пол года назад я менял корпус и аккумулятор в этом же сервисе, тогда тоже скидку большую сделали)))в общем сервис рекомендую,лучше специалистов в городе у нас не найти!!!
Алиса
Хочу выразить благодарность сотруднику Тимофею за качественную и быструю работу.Хороших вам клиентов!
Тимур
Добрый день! Спасибо большое за быструю и качественную работу по замене дисплея на iphone и защитное стекло в подарок, очень приятно, теперь мой телефон как новенький.
Игорь
Большое спасибо Ростиславу за быстро выполненную работу, за честность и качество. Не ожидали, что так быстро все сделают и даже денег не возьмут.
Лариса
Сервис действительно хорош, помощь своевременная, хорошее обслуживание, всё объяснил и рассказал, маленький минус что не укладываются в заявленные 90 минут, но всё равно сделали всё на высшем уровне. Естественно буду обращаться ещё раз и всем так же советую. Цены оправдывают себя и усилия сотрудников. Всё вполне народно и доступно.
Светлана
всего за несколько минут снова ожил в мой телефончик!!!!
спасибо,молодой человек!Вы очень внимателен и толковый в своем деле!!!
рекомендую в ТЦ Арена!!!!
Алексей
Доброго всем дня! Еще зимой обратилась в этот сервис с серьезной проблемой своего тогда еще нового Xiaomi Redmi-8 (полгода со дня покупки) В моем мобильном глючил экран, причем так, что некоторые операции совершались сами по себе и не поддавались контролю. Были даже случаи, когда, зайдя в приложение Сбербанк Онлайн, автоматически мог осуществиться перевод. Набор любого текста в СМС стал не возможен: получалась какая-то АБРАКАДАБРА… Короче, телефон стал создавать мне проблемы во всем. И я вынуждена была обратиться к специалистам. Адрес нашла в интернете. Из детального разговора с мастером, я сразу поняла, что мне здесь не будут ничего навязывать, поэтому доверилась ему. Мне было предложено несколько вариантов решения проблемы с подробным описанием расходов (цены были те же, что и на сайте). Я выбрала замену экрана… И не пожалела! На следующий же день, когда все было сделано. мои проблемы сошли на НЕТ, как будто их не было… RESPECT и УВАЖЕНИЕ !!! Рекомендую!
Были даже случаи, когда, зайдя в приложение Сбербанк Онлайн, автоматически мог осуществиться перевод. Набор любого текста в СМС стал не возможен: получалась какая-то АБРАКАДАБРА… Короче, телефон стал создавать мне проблемы во всем. И я вынуждена была обратиться к специалистам. Адрес нашла в интернете. Из детального разговора с мастером, я сразу поняла, что мне здесь не будут ничего навязывать, поэтому доверилась ему. Мне было предложено несколько вариантов решения проблемы с подробным описанием расходов (цены были те же, что и на сайте). Я выбрала замену экрана… И не пожалела! На следующий же день, когда все было сделано. мои проблемы сошли на НЕТ, как будто их не было… RESPECT и УВАЖЕНИЕ !!! Рекомендую!
Максим
К счастью редко пользуюсь услугами ремонта смартфонов, но….все бывает в первый раз. И очень важен первый положительный опыт в этом деле. Первый раз пришел с тем что не заряжался телефон от зарядки. За 2 минуты !!! мастер почистил разъем на телефоне и не взял за это ни копейки. Шок . На радиорынке сказали бы наверное что ты парень попал — там полно работы с заменой полтелефона. Поэтому выбор центра во второй раз ( утопил айфон в бассейне ) был очевиден, хотя ехать на машине из Одинцово в центр Москвы ещё то удовольствие. И снова всё супер. И дело не только в стоимости старенького уже айфона, а в том что я очень не люблю процесс переноса данных на новый. В общем быстро, качественно и за разумные деньги. И огромная благодарность Коноваловой Лидии за то , что постоянно держала меня в курсе этапов ремонта. Так приятно когда такие симпатичные люди помогают решить твои временные жизненные неприятности.
За 2 минуты !!! мастер почистил разъем на телефоне и не взял за это ни копейки. Шок . На радиорынке сказали бы наверное что ты парень попал — там полно работы с заменой полтелефона. Поэтому выбор центра во второй раз ( утопил айфон в бассейне ) был очевиден, хотя ехать на машине из Одинцово в центр Москвы ещё то удовольствие. И снова всё супер. И дело не только в стоимости старенького уже айфона, а в том что я очень не люблю процесс переноса данных на новый. В общем быстро, качественно и за разумные деньги. И огромная благодарность Коноваловой Лидии за то , что постоянно держала меня в курсе этапов ремонта. Так приятно когда такие симпатичные люди помогают решить твои временные жизненные неприятности.
С телефоном пока всё нормально. Надеюсь что надолго. Спасибо, ребята.
Андрей
Добрый день! В который раз обратился в Ваш сервисный центр и остался в очередной раз доволен. Детали всегда в наличии, ремонт занимает минимум времени, не успеешь кофе до пить как уже все будет готово. Отличные мастера, благодарю! Всем советую!
Детали всегда в наличии, ремонт занимает минимум времени, не успеешь кофе до пить как уже все будет готово. Отличные мастера, благодарю! Всем советую!
Лали
Грамотный и вежливый персонал, качественный ремонт! Лучшая точка в городе, всем рекомендую!
Николай Юрьевич Полянский
Очень приятный коллектив, цены не кусаются) Мастера своего дела! Советую всем сервис
Екатерина Романова
Очень рада что попала именно к ним
Лилия
Очень вежливый персонал, все быстро и оперативно, оказанными услугами осталась довольна
Иван
Обратился с проблемой на iPhone 7, не заряжался телефон, на месте все объяснили и рассказали, очень компетентный сотрудник Александр, ответил на все вопросы, предложил альтернативные варианты, сделал свою работу качественно и быстро, обязательно обращусь ещё раз
Денис
Обращались в сервис на Алексеевской неоднократно, всегда быстро, качественно, доброжелательно. Всем рекомендую
Всем рекомендую
Карим
Очень понравилось качество обслуживания в этом сервисном центре. За пару минут устранили проблему с зарядкой телефона, бесплатно, вежливо и качественно. Рекомендую этот центр.
Anastasia
Пришла заменить вход для зарядки. Молодой человек посмотрел, и просто почистил его. Заняло меньше 5 минут. Денег не взяли. Очень рекомендую
Кира
Сильно разбила телефон, перед походом в салон проконсультировалась по телефону о ценах и времени работы, очень понравилось общение в чате, вежливость и быстрый ответ на любые вопросы. Сам ремонт занял меньше обещанного времени. На сайте и в салоне написано, что в подарок бесплатное защитное стекло, к сожалению, стекло мне не поставили, потому что его не было в наличии, но сделали бонусом чистку телефона. Больше всего меня удивили бумаги, которые я подписывала, в предыдущем салоне, в котором я ремонтировала уже другой телефон, не было никаких гарантий и договоров, мне очень понравилась ответственность работы салона!
Больше всего меня удивили бумаги, которые я подписывала, в предыдущем салоне, в котором я ремонтировала уже другой телефон, не было никаких гарантий и договоров, мне очень понравилась ответственность работы салона!
Цены средние, но качество работы замечательное!
Я смело могу рекомендовать данный салон
Запчасти для MacBook Pro
| iFixit
Исправить то, что сломано. Обновите то, чего нет.
iFixit предлагает запчасти, инструменты и бесплатные руководства по ремонту. Отремонтируйте свой ноутбук MBP и уверенно устанавливайте обновления! Все наши запчасти тестируются в соответствии со строгими стандартами и имеют лучшую в отрасли гарантию.
Мы продаем сотни экранов, логических плат, клавиатур и аккумуляторов MacBook Pro. Это быстро, легко и безопасно максимально использовать вашу машину!
Выберите модель MacBook Pro
MacBook Pro 13 «Части
MacBook Pro 14″ Части
MacBook Pro 15 «Детали
MacBook Pro 16″ Части
MacBook Pro 17 «Ремонт
Продукты
37 Результаты
MACBook.
 Pro 13″ Unibody (середина 2012 г.) Память Maxxer RAM Upgrade Kit
Pro 13″ Unibody (середина 2012 г.) Память Maxxer RAM Upgrade Kit
Максимально увеличьте свой MacBook Pro 13″ Unibody середины 2012 г. с 16 ГБ ОЗУ. В комплект обновления входят все детали и инструменты, необходимые для модификации вашего ноутбука. Совместимость с 2.5 или 2.9ГГц MacBook Pro середины 2012 года.
Lifetime Warranty
$89.99
PC3L-12800 8 GB RAM Chip
RAM / 8 GB / PC3L-12800 / Low Profile / 204 pin, 1600 MHz
Lifetime Warranty
$44.99
View
Only 9 осталось на складе
PC3-8500 4 ГБ ОЗУ Чип
Замените или обновите ОЗУ на настольном компьютере, ноутбуке или игровой консоли для повышения производительности. Низкопрофильный / 204 контакта / 1066 МГц
Пожизненная гарантия
29,99 долл. США
MacBook Pro 13 дюймов Unibody (конец 2011 г.
 ) Память Maxxer RAM Upgrade Kit
) Память Maxxer RAM Upgrade Kit
Максимальный размер MacBook Pro 13 дюймов Unibody конца 2011 г. с 16 ГБ ОЗУ. Пакет обновлений включает в себя все детали и инструменты, необходимые для модификации вашего ноутбука. Совместимость с MacBook Pro конца 2011 года с тактовой частотой 2,4 или 2,8 ГГц.
Гарантия LIFETIME
$ 89,99
Просмотр
Только 3 слева в складе
PC3L-12800 4 ГБ ОЗУ
ОЗУ / 4 ГБ / PC3L-12800 / Нижний профиль / 204 PIN-0005
Пожизненная гарантия
29,99 $
Посмотреть
В наличии осталось только 4 шт. Пакет обновлений включает в себя все детали и инструменты, необходимые для модификации вашего ноутбука. Совместим с A1286 15-дюймовый MacBook Pro Unibody середины 2012 г.
Пожизненная гарантия
89,99 $
Посмотреть
В наличии только 1 шт.
MacBook Pro 13 дюймов Unibody (середина 2010 г.
 ) Память Maxxer RAM Upgrade Kit
) Память Maxxer RAM Upgrade Kit
Максимизируйте свой MacBook Pro 13 дюймов Unibody середины 2010 г. с 16 ГБ ОЗУ. Пакет обновлений включает в себя все детали и инструменты, необходимые для модификации вашего ноутбука. Совместим с MacBook Pro Core 2 Duo Penryn середины 2010 года с тактовой частотой 2,4 или 2,66 ГГц.
Пожизненная гарантия
89,99 $
Посмотреть
В наличии осталось только 2 шт. 4 ГБ / PC3-10600 / низкопрофильный / 204 контакта, 1333 МГц
Пожизненная гарантия
29,99 $
Посмотреть
В наличии осталось только 2 шт. Пакет обновлений включает в себя все детали и инструменты, необходимые для модификации вашего ноутбука. Совместим с MacBook Pro Core 2 Duo Penryn середины 2009 года с тактовой частотой 2,26 или 2,52 ГГц.
Пожизненная гарантия
59,99 $
Посмотреть
В наличии остался только 1 шт.
MacBook Pro 15″ Unibody (середина 2010 г.
 ) Память Maxxer RAM Upgrade Kit
) Память Maxxer RAM Upgrade Kit
Максимальный размер MacBook Pro 15″ Unibody середины 2010 г. с 8 ГБ ОЗУ. Пакет обновлений включает в себя все детали и инструменты, необходимые для модификации вашего ноутбука. Совместим с A1286 Середина 2010 15 «Союз MacBook Pros.
Гарантия LIFETIME
$ 59,99
Просмотр
Только 4 оставленных в складе
PC2-5300 1 ГБ Низкопрофильный / 200 контактов, 667 МГц
Пожизненная гарантия
PC2-5300 4 ГБ ОЗУ Микросхема
Замените или обновите ОЗУ вашего настольного компьютера, ноутбука или игровой консоли для повышения производительности. Низкопрофильный / 200-контактный / DDR-2 / 667 МГц
Пожизненная гарантия
59,99 $
PC3-8500 2 ГБ ОЗУ Чип
Замените или обновите ОЗУ на настольном или портативном компьютере.
Пожизненная гарантия
14,99 $
Посмотреть
В наличии осталось только 3 шт.
MacBook Pro 15 дюймов Unibody (середина 2009 г.) Память Maxxer RAM Upgrade Kit
Максимизируйте свой MacBook Pro 15 дюймов Unibody середины 2009 г. с 8 ГБ ОЗУ. Пакет обновлений включает в себя все детали и инструменты, необходимые для модификации вашего ноутбука. Совместим с 2,66, 2,8, или 3,06 ГГц A1286 Середина 2009 15 «Союз MacBook Pros.
Гарантия по жизни
$ 59,99
Просмотр
только 1 остался в запасе
MacBook Pro 15″ Unibody (конец 2011). Комплект обновления
Максимально ваш MacBook Pro 15 дюймов Unibody конца 2011 г. с 16 ГБ ОЗУ. В комплект обновления входят все детали и инструменты, необходимые для модификации вашего ноутбука. Совместим с 15-дюймовыми MacBook Pro A1286 Unibody конца 2011 г.
Пожизненная гарантия
89,99 $
Посмотреть
В наличии осталось только 4 шт. Пакет обновлений включает в себя все детали и инструменты, необходимые для модификации вашего ноутбука. Совместим с 15-дюймовыми MacBook Pro Core 2 Duo с тактовой частотой 2,16 или 2,33 ГГц.
Пожизненная гарантия
29,99 $
Посмотреть
В наличии осталось только 3 шт.
PC3-10600 2 ГБ ОЗУ Чип
Замените или обновите ОЗУ для повышения производительности. PC3-10600 / Низкий профиль / 204 PIN-код, 1333 МГц
Гарантия на жизнь
$ 14,99
Просмотр
Только 1 левый в складе
MacBook Pro 15 «Модель A1150 Maxxer Ram. » Модель A1150 с 2 ГБ оперативной памяти. Пакет обновлений включает в себя все детали и инструменты, необходимые для модификации вашего ноутбука.
 Совместимость с 15-дюймовыми MacBook Pro Core Duo с тактовой частотой 1,83, 2,0 или 2,16 ГГц.
Совместимость с 15-дюймовыми MacBook Pro Core Duo с тактовой частотой 1,83, 2,0 или 2,16 ГГц.
Пожизненная гарантия
17,99 $
Посмотреть
В наличии осталось только 2 шт.
MacBook Pro 17″ Unibody RAM Замена
Перейти к основному содержанию
BackMacBook Pro 17 дюймов, цельный корпус
Редактировать
Полный экран
Опции
История
Скачать PDF
Перевести
Встроить это руководство
Избранное
Автор: Эндрю Букхольт
(и 5 других участников)
- Избранное: 52
- Завершено: 128
Избранное руководство
Сложность
Easy
Шаги
4
Необходимое время
10 минут
Секции
3
- Нижний регистр
2 шага - Батарея
1 шаг - БАРАН
1 шаг
Флаги
1
BackMacBook Pro 17 дюймов, цельный корпус
Полный экран
Опции
История
Скачать PDF
Править
Перевести
Встроить это руководство
Введение
Используйте это руководство для замены оперативной памяти MacBook Pro.
Отвертка Phillips #00
5,49 $
Купить
- MacBook Pro 17 дюймов Unibody, начало 2009 г. Память Maxxer RAM Upgrade Kit
- MacBook Pro 17 дюймов Unibody Mid 2009 Memory Maxxer RAM Upgrade Kit
- MacBook Pro 17 дюймов Unibody Mid 2010 Memory Maxxer RAM Upgrade Kit
- org/HowToSupply»>
MacBook Pro 17 дюймов Unibody, начало 2011 г. Память Maxxer RAM Upgrade Kit - MacBook Pro 17 дюймов Unibody, конец 2011 г. Память Maxxer RAM Upgrade Kit
- PC3-8500 4 ГБ ОЗУ Микросхема
- PC3-8500 2 ГБ ОЗУ Микросхема
- org/HowToSupply»>
PC3-8500 1 ГБ ОЗУ Микросхема Удалите следующие десять винтов, крепящих нижнюю часть корпуса к верхней:
Три винта Phillips 13,5 мм.
Семь винтов Phillips 3 мм.
Редактировать
- org/HowToDirection»>
Вставьте пальцы между нижним корпусом и вентиляционным отверстием и поднимите вверх, чтобы освободить две защелки, удерживающие нижний корпус на верхнем корпусе.
Во время сборки тщательно выровняйте нижнюю часть корпуса, а затем плотно нажмите на нее, пока не защелкнутся оба зажима.
Снимите нижнюю часть корпуса.
Редактировать
- org/HowToDirection»>
- org/HowToDirection»>
Всякий раз, когда вы работаете рядом с платой логики, всегда разумно сначала отключить аккумулятор, чтобы избежать короткого замыкания.
Если имеется, возьмитесь за пластиковый язычок, прикрепленный к разъему аккумулятора, и потяните его к переднему краю устройства. В моделях конца 2011 года разъем аккумулятора не будет иметь язычка и представляет собой просто штекер, который вставляется прямо в материнскую плату — чтобы извлечь штекер, поднимите штекер прямо вверх.
Если пластиковый язычок отсутствует, с помощью пластиковой лопатки вытащите разъем из гнезда.
- org/HowToDirection»>
Потяните язычок параллельно лицевой стороне материнской платы.
Редактировать
- org/HowToDirection»>
Освободите выступы на каждой стороне микросхемы ОЗУ, одновременно отодвинув каждый выступ от ОЗУ.
Эти выступы фиксируют микросхему на месте, и если их отпустить, микросхема «выскакивает».
После того, как микросхема ОЗУ выскочила, вытащите ее прямо из гнезда.
- org/HowToDirection»>
Повторите этот процесс, если установлена вторая микросхема ОЗУ.
Редактировать
- Открыть поиск Spotlight (Command-Пробел)
- Введите Activity Monitor.
- В мониторе активности выберите вкладку «Память» в верхней части окна.
- Загрузите CleanMyMac X бесплатно здесь.
- Установите и запустите приложение.
- Перейти к обслуживанию — здесь выберите «Освободить ОЗУ и запустить сценарии обслуживания»,
- Нажмите «Выполнить».
- Щелкните значок Apple.
- Выберите «Об этом Mac».
- Нажмите «Системный отчет».
- Откроется окно «Информация о системе». Выберите Память в левом столбце.
- 13-дюймовые модели с 2009 по 2012 год
- 15-дюймовые модели с 2008 по 2012 год
- 17-дюймовые модели с 2008 по 2011 год
- MacBook с 2008 по 2011 год
Совет
Надевайте антистатический браслет, чтобы не повредить компоненты компьютера из-за статического разряда при извлечении и установке оперативной памяти.

Обновление памяти MacBook Pro
Вот как увеличить объем оперативной памяти на MacBook или MacBook Pro:
- Выключите MacBook и дайте ему остыть.
- Переверните MacBook и нажмите на защелку на задней панели, чтобы снять пластину.
- С помощью крошечной крестообразной отвертки отвинтите заднюю панель большего размера.
- Примечание. Один винт будет намного меньше других. Помните, куда он идет.
- Прикоснитесь к металлу, чтобы заземлиться, прежде чем прикасаться к оперативной памяти.
- Оперативная память находится слева или справа от центра. Раздвиньте защелки с каждой стороны, и оперативная память выскочит.
- Выдвиньте оперативную память. Старайтесь держать модуль памяти за края и не касаться позолоченных разъемов.
- Вставьте новую оперативную память в слот и надавите на нее до щелчка.
- Установите большую заднюю пластину на место и привинтите ее.
- Прикрутите меньшую заднюю пластину на место.

- Включите MacBook и перейдите в раздел «Об этом Mac», чтобы подтвердить установку новой оперативной памяти.
Обновление оперативной памяти iMac
Вы можете установить новую оперативную память практически на любой iMac. Чтобы узнать, можете ли вы обновить оперативную память на вашей конкретной модели iMac, проверьте этот список на веб-сайте службы поддержки Apple.
- Выключите iMac и отключите все от сети. Дайте вашему iMac остыть,
- Положите iMac лицевой стороной вниз, убедившись, что экран защищен от всего, что может его поцарапать.
- Нажмите маленькую кнопку, расположенную над портом переменного тока, чтобы открыть отсек памяти.
- В нижней части дверцы вы найдете схему, на которой показаны рычаги отсека памяти и правильная ориентация модулей оперативной памяти.
- Надавите на два рычага справа и слева наружу — это должно освободить отсек памяти.
- Как только вы освободите память, потяните рычаги вверх.

- Теперь можно снять каждый модуль — сфотографируйте расположение выреза на дне модулей: при переустановке вырез должен располагаться правильно.
- Установите новую память, вставив ее в слот до щелчка.
- После установки новой памяти вставьте рычаги обратно в корпус, пока не услышите щелчок.
- Установите дверцу отсека памяти и установите iMac в вертикальное положение.
- Повторно подключите все, снова включите iMac и перейдите в раздел «Об этом Mac», чтобы убедиться, что установлена новая оперативная память.
Обновление памяти Mac Pro
Все компьютеры Mac Pro имеют расширяемую пользователем память, что означает, что вы можете увеличить объем оперативной памяти на любой модели Mac Pro. Вот как это сделать:
- Выключите Mac и дайте ему остыть.
- Отсоедините все кабели.
- Коснитесь металлического корпуса Mac Pro, чтобы снять статическое электричество.
- Разблокируйте корпус, подняв верхнюю защелку и повернув ее влево.

- Поднимите корпус и снимите его.
- Переместите замок крышки оперативной памяти влево, чтобы открыть его. Удалите модули.
- Поместите новый модуль ОЗУ в слот и осторожно нажмите на него до щелчка. Не прикасайтесь к коллекционерам золота.
- Установите на место крышку модулей ОЗУ и осторожно нажмите на нее до щелчка.
- Поверните верхнюю защелку вправо, чтобы зафиксировать ее.
- Повторно подключите все периферийные устройства и перейдите в раздел «Об этом Mac», чтобы проверить, установлена ли новая оперативная память.
- Выключите Mac mini. Дайте ему остыть и отсоедините все кабели.
- Положите Mac mini вверх дном на мягкую ткань и поверните нижнюю часть корпуса против часовой стрелки.
- Осторожно нажмите на корпус, чтобы выдвинулась противоположная сторона. Затем удалите его.
- Раздвиньте зажимы модуля памяти и дайте ему выдвинуться. Снимите модуль.
- Повторите то же самое для нижнего модуля.
- Установите новые модули памяти в слоты.
- Установите нижнюю часть корпуса и поверните ее по часовой стрелке, пока она не зафиксируется.
- Подсоедините кабель питания и перейдите в раздел «Об этом Mac», чтобы проверить, установлена ли новая оперативная память.
- Запуск CleanMyMac X.
- Перейти к оптимизации.
- Выберите «Заядлые потребители»
- Выберите приложение, которое тратит ресурсы вашего Mac, и закройте его.

Обновление оперативной памяти Mac mini
Добавить новую память в Mac mini просто, но не каждая модель позволяет это сделать. На модели Mac mini с 2010 по 2012 год можно установить оперативную память, но у Mac mini 2014 года память не может быть обновлена. В моделях Mac mini 2018 года нет устанавливаемой пользователем оперативной памяти, а в Mac mini M1 оперативная память встроена в чип Apple.

Итак, вот как увеличить память на Mac mini 2010-2012:
Можно ли обновить оперативную память на MacBook Air?
Apple припаяла оперативную память к материнской плате ноутбуков MacBook Air, чтобы сделать компьютеры тоньше. Вот почему обновление оперативной памяти MacBook Air невозможно.

Большинство компьютеров Mac, доступных сегодня, не имеют расширяемой пользователем памяти. MacBook Air M1 не исключение — память всех M1 Mac объединена на чипе. Итак, если вы думаете о покупке нового Mac, подумайте, для чего вы будете его использовать, и лучше выберите самый большой объем оперативной памяти, который вы можете себе позволить.
Mac по-прежнему работает медленно после обновления оперативной памяти?
Надеюсь, новая оперативная память дала вашему Mac новую жизнь. Хотя иногда замена оперативной памяти не решает проблему нехватки памяти на Mac. Вы можете попробовать изучить, какие приложения и программы перегружают вашу память. Но есть более быстрый способ. CleanMyMac X, приложение, о котором я упоминал ранее, имеет удобную функцию оптимизации, которая определяет зависшие и потребляющие память приложения и позволяет вам закрыть их.
Почти готово!
Чтобы собрать устройство, следуйте этим инструкциям в обратном порядке.
Заключение
Чтобы собрать устройство, следуйте этим инструкциям в обратном порядке.
Отменить: я не завершил это руководство.
Это руководство заполнили еще 128 человек.
Автор
с 5 другими участниками
Значки:
47
+44 еще значка
Просмотр статистики:
За последние 24 часа: 3
За последние 7 дней: 16
Последние 30 дней: 116
Все время: 93 746
Как увеличить объем памяти на MacBook Pro и других компьютерах Mac
Ваш Mac работает медленнее? Вы тратите все больше и больше времени на ожидание того, что приложения сделают то, что вам нужно? Если это так, есть очень большая вероятность, что у вас высокий уровень использования памяти и вам требуется обновление оперативной памяти Mac.
RAM означает оперативную память. Эта память является временной и используется ЦП для хранения информации, которая активно используется процессами в вашей системе. Ваш Mac замедляется, когда он использует много памяти, другими словами, когда запущенные приложения требуют больше оперативной памяти, чем может предоставить ваш Mac. Чем больше доступной оперативной памяти, тем лучше ваш Mac может выполнять поставленные перед ним задачи.
Очевидным решением было бы увеличение оперативной памяти Mac, но прежде чем я покажу вам, как это сделать, давайте удостоверимся, что нехватка оперативной памяти действительно является причиной замедления работы вашего Mac.
Вашему Mac нужно больше оперативной памяти?
Если вы прочитали эту статью, вы, вероятно, подозреваете, что вам нужно обновить оперативную память Mac. Но как проверить, достаточно ли у вас оперативной памяти? Технические специалисты Mac говорят, что 8 ГБ достаточно для повседневных задач. Однако интенсивные процессы, такие как редактирование видео, требуют больше оперативной памяти.
Если вы планируете обновить оперативную память MacBook, сначала позвольте мне показать вам, как проверить использование оперативной памяти на Mac.
Memory Pressure — график, который вам нужно изучить.
Если в основном зеленый цвет, в настоящее время оперативная память вашей системы в порядке. Если есть много желтого, жюри все еще отсутствует. Если много красного, ваша память перегружена, и ваш Mac использует много памяти.
Как освободить оперативную память на Mac, не покупая ее
Если у вас заканчивается память, но вы не хотите покупать больше ОЗУ, вы можете попробовать выйти из неиспользуемых активных приложений в мониторе активности. Выберите приложение и нажмите кнопку «X», чтобы закрыть его. Это должно освободить память на вашем компьютере.
Другой альтернативой является использование стороннего инструмента для оптимизации использования оперативной памяти. Я настоятельно рекомендую CleanMyMac X, в котором есть модуль обслуживания, который помогает освободить оперативную память и ускорить работу вашего Mac. CleanMyMac X нотариально заверен Apple и имеет бесплатную версию.
Я настоятельно рекомендую CleanMyMac X, в котором есть модуль обслуживания, который помогает освободить оперативную память и ускорить работу вашего Mac. CleanMyMac X нотариально заверен Apple и имеет бесплатную версию.
Вот как освободить оперативную память с помощью этого инструмента:
Когда использовать этот инструмент? Когда ваш Mac или определенное приложение зависает, эта функция временно очищает память, помогая вашему Mac разморозиться.
Проверьте, есть ли у вас слоты для дополнительной оперативной памяти
Если вы пришли к выводу, что вам нужно больше памяти, я покажу вам, как именно увеличить объем оперативной памяти вашего Mac. Первый шаг — проверить, есть ли на вашем Mac слоты для новой оперативной памяти.
Возможно, это не то, что вы хотите услышать, но вполне возможно, что вы не сможете добавить больше оперативной памяти на свой Mac, даже если захотите. Давайте заглянем под капот и посмотрим, на что похожа ваша ситуация с памятью.
Справа вы увидите точную информацию о ваших модулях оперативной памяти или флешках. «Банки» — это слоты, в которые вставляется оперативная память. Если у вас есть пустой банк или два, вам повезло, обновление вашей памяти стало намного проще. Как видно на снимке экрана выше, в моем MacBook Pro нет места для новой оперативной памяти.
Где купить оперативную память?
Вы перешли к информации о памяти вашего Mac и обнаружили, есть ли у вас место для новой памяти. Теперь осталось только выбрать новую оперативную память, и я рекомендую начать с MacSales. Если вы находитесь за пределами США, Google, вероятно, сообщит вам, в каких магазинах поблизости продается оперативная память.
Если вы находитесь за пределами США, Google, вероятно, сообщит вам, в каких магазинах поблизости продается оперативная память.
Как обновить оперативную память на Mac
Добавить новую оперативную память на ваш Mac не так сложно, как кажется. Это определенно обновление, которое вы можете выполнить самостоятельно, если у вас есть отвертка под рукой. Единственная сложность заключается в том, чтобы точно знать, где находится оперативная память, и что она зависит от типа компьютеров Mac.
Ниже приведены полезные руководства по установке новой памяти на ваш тип Mac.
Можно ли обновить оперативную память на MacBook Pro?
Если у вас есть MacBook Pro и вы хотите увеличить объем оперативной памяти на этом компьютере, знайте, что слоты для дополнительной оперативной памяти есть только в некоторых моделях. Это:
 Как и традиционные ноутбуки, модель оснащалась съемной крышкой, что позволяло добраться до разъема ОЗУ. Замена оперативной памяти MacBook Pro 13 более поздних ревизий не поддерживается.
Как и традиционные ноутбуки, модель оснащалась съемной крышкой, что позволяло добраться до разъема ОЗУ. Замена оперативной памяти MacBook Pro 13 более поздних ревизий не поддерживается.





