Содержание
Как сделать скриншот в Mac OS — все стандартные способы
Скриншот (он же снимок экрана) – довольно популярная функция среди пользователей как Mac OS X, так и Windows. Иногда, вместо копирования, проще сделать снимок экрана с интересной, полезной или необходимой информацией, которая сохранится в виде изображения. Домохозяйка фотографирует экран с ингредиентами рецепта, обозреватель создает подборку скриншотов с изображением игр и программ, ну а выступающий на сцене применяет скрины входе презентации.
Сегодня покажу как сделать скриншот в MacBook Air. Раньше, описанное ниже, хранилось в Заметках, теперь решил выложить сюда, может кому то понадобиться. Способы, о которых пойдет речь, применяются не только в MacBook Air, но и в других моделях MacBook и iMac.
Кому интересны скриншоты для iPhone и iPad, смотрите здесь:
- Делаем скриншоты в iPhone
- Снимок экрана в Apple iPad
- Запись видео с экрана iPhone
Столкнувшись впервые с операционной системой Mac OS, понял, что в среде Windows скриншот делается быстрее, нажатием одной кнопки Print Screen (PrtScr). В Mac’ах, для создания снимков экрана, кнопок нажимать больше, но вариантов съемки на любой вкус. Держите список горячих клавиш на примере Mac OS High Sierra:
В Mac’ах, для создания снимков экрана, кнопок нажимать больше, но вариантов съемки на любой вкус. Держите список горячих клавиш на примере Mac OS High Sierra:
Скриншоты с авто-сохранением на рабочий стол MacBook Air
Если вам удобней сначала наснимать кучу скриншотов, а после заниматься их редактированием, то в самый раз подойдут следующие комбинации клавиш:
- Cmd+Shift+3 – скриншот всего экрана MacBook Air
- Cmd+Shift+4 – скриншот необходимой выделенной области
- Cmd+Shift+4+Пробел – скриншот выбранного окна или меню
- Cmd+Shift+6 – сочетание только для MacBook’ов с сенсорной панелью Touch Bar
Применив такое сочетание клавиш, на рабочем столе появится файл в формате PNG, с названием «Снимок экрана-дата-время». Причем содержимое скриншота будет отличатся от скринов выполненных другими способами (которые мы будем рассматривать ниже), так как здесь, при снимке окна или меню, тень будет насыщенная и будет присутствовать полная обводка.
Если вы только перешли с Windows и испытываете дискомфорт в Mac OS, то попробуйте выполнить – первые настройки MacBook Air, работать с которыми будет удобней.
Скриншот в буфер обмена MacBook Air
MacBook Air, как и любой другой Mac, позволяет делать скриншот, при этом сохраняя его не на рабочий стол, а в буфер обмена (т.е. временную память). Этот способ фиксации содержимого экрана удобен, тем кто сразу после скрина вставляет (cmd+v) изображение из памяти в редактор. Плюс этого способа – не нужно удалять пачки скрин-файлов с экрана, по заверении работы. Если считаете такой способ более привлекательным, то используйте следующие горячие клавиши:
Cmd+Ctrl+Shift+3 – снимок всего экрана
Cmd+Ctrl+Shift+4 – снимок выделенной области
Cmd+Ctrl+Shift+4+Пробел – снимок выбранного окна или меню
Cmd+Ctrl+Shift+6 – снимок для MacBook’ов с сенсорной панелью Touch Bar
Здесь, при снимке окон, используя буфер обмена, тени будут более прозрачными и обводка окна частичная.
Если по роду деятельности приходится делать очень много (и часто) скриншотов на MacBook, то можете опробовать углубленные секретные настройки, которые могут помочь еще более оптимизировать процесс. Перепечатывать с чужого блога не стал, просто поделюсь – ссылкой.
Стандартная программа Снимок экрана
В арсенале любого стандартного комплекта Mac OS имеется программа – Снимок экрана. Конечно, если вы решите ее использовать, то необходимо будет совершать дополнительные телодвижения. Ей можно воспользоваться наверное лишь в трех случаях:
- Просто удобней, чем зажимать кучу кнопок
- Если, при съемке скриншота окна или меню, ненужны тени и обводки.
- Для выполнения снимка с задержкой. Эта опция помогла отобразить нажатую кнопку или выделение какого-либо пункта меню, чего не получалось сделать скриншотами с использованием горячих клавиш.
В операционной системе Mac OS программа Снимок экрана находится здесь:
- Жмем в нижнем доке Launchpad (значок ракеты)
- Выбираем папку – Другие
- Жмем – Снимок экрана (значок с ножницами)
Найти эту программу можно и при помощи лупы, находящейся в правом верхнем углу возле часов. Жмем на лупу, в появившейся строке пишем: «Снимок экрана» и жмем на программу появившуюся в результатах поиска.
Жмем на лупу, в появившейся строке пишем: «Снимок экрана» и жмем на программу появившуюся в результатах поиска.
Программа Снимок экрана в MacBook Air
Как пользоваться программой Снимок экрана показано на картинке выше: заходим в раздел Снимок и выбираем необходимое действие в контекстном меню.
Подобное контекстное меню можно вызвать нажатием правой кнопки, на иконке этой запущенной программы, в нижнем доке. Здесь есть укороченные горячие клавиши, но работают они только в активном режиме Снимка экрана. Сделав скриншот, вам будет предложено сохранить картинку, при этом можно выбрать место и формат изображения.
Существуют сторонние программы для создания скриншотов на MacBook, но ими не пользовался, так как описанные выше способы вполне устраивают.
Запись опубликована в рубрике ИНСТРУКЦИИ с метками Mac OS, MacBook Air. Добавьте в закладки постоянную ссылку.
[Решено] Как обрезать скриншот на MacBook бесплатно
Вы можете обнаружить, что на скриншотах Mac есть какая-то ненужная информация.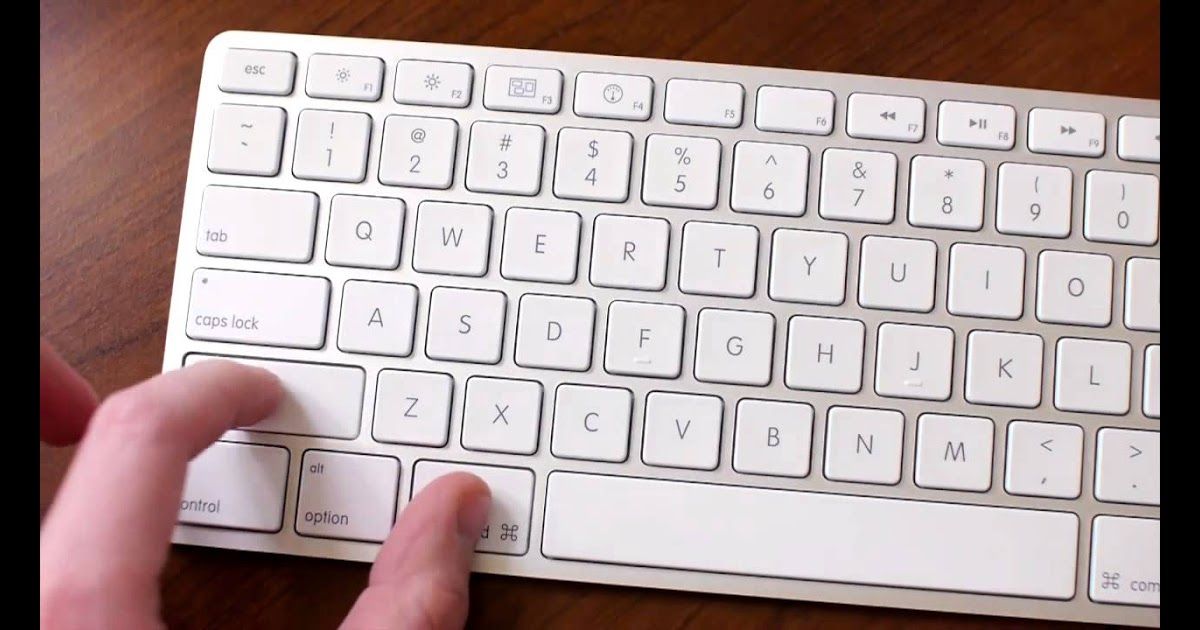 По какой-то причине вам нужно обрезать скриншот, чтобы сделать его чистым и элегантным. Итак, возникает вопрос, как обрезать скриншоты на Mac? В этом посте мы дадим вам 3 бесплатных способа обрезать скриншот на Mac без суеты.
По какой-то причине вам нужно обрезать скриншот, чтобы сделать его чистым и элегантным. Итак, возникает вопрос, как обрезать скриншоты на Mac? В этом посте мы дадим вам 3 бесплатных способа обрезать скриншот на Mac без суеты.
- Часть 1. Основные способы обрезать скриншот на Mac
- Часть 2. Как кадрировать скриншоты на Mac с высоким качеством изображения
- Часть 3. Часто задаваемые вопросы об обрезке скриншота на Mac
Часть 1. Основные способы обрезать скриншот на Mac
Если вы хотите быстро редактировать свои скриншоты, в Mac есть все, что вам нужно встроить. Вы можете использовать приложение Preview или Photo, чтобы легко обрезать скриншоты на Mac.
1. Предварительный просмотр приложения
Приложение предварительного просмотра — это встроенная функция Mac, которая предлагает некоторые функции редактирования, такие как изменение размера, обрезка, комментирование, вращение и другие подобные функции, которые можно использовать для редактирования изображений и снимков экрана. Вот краткий обзор использования приложения Preview для обрезки снимка экрана на Mac.
Вот краткий обзор использования приложения Preview для обрезки снимка экрана на Mac.
Шаг 1 Дважды щелкните изображение, чтобы открыть его в окне предварительного просмотра. Или щелкните правой кнопкой мыши файл изображения, выберите Открыть с помощью и затем выберите предварительный просмотр.
Шаг 2 Чтобы выбрать область, просто перетащите курсор мыши на области, которые вы собираетесь обрезать. Это оставит вас пунктирными линиями вокруг выбранной области.
Шаг 3 Нажмите клавиши K и Command, чтобы избавиться от части изображения за пределами выбранной области.
Шаг 4 В конце сохраните ваш файл в определенном месте.
2. Фото приложение
Еще одна встроенная функция Photo App. это также легко использовать, чтобы обрезать скриншот на Mac.
Шаг 1 Откройте снимок экрана в представлении «Фото», и появится прямоугольник выбора.
Шаг 2 Перетащите прямоугольник за его углы или край. Обрезанный скриншот появится, как только вы отпустите прямоугольник выбора.
Шаг 3 Выровняйте скриншот с помощью цифровой шкалы, расположенной справа от изображения. Для лучшей обрезки вы можете использовать две опции обрезки: Aspect и Flip.
Шаг 4 Наконец, сохраните ваш обрезанный скриншот.
С помощью функции предварительного просмотра и фото у вас будет отличный обрезанный скриншот.
Часть 2. Как кадрировать скриншоты на Mac с высоким качеством изображения
Отличным вариантом для обрезки снимка экрана с высоким качеством на Mac является использование профессионального инструмента под названием Мастер записи экрана Blu-ray, Он предоставляет вам простой и бесплатный способ сделать снимок экрана на Mac, а также позволяет с легкостью обрезать снимки экрана. Помимо обрезки, на скриншоте можно нарисовать прямоугольник, стрелку, линию и т. Д., Добавить подписи к рисунку и многое другое.
- 1. Обрезать скриншот на Mac с высоким качеством изображения.
- 2. Сделайте снимок экрана на Mac с полным экраном или настраиваемой областью.

- 3. Сохраняйте скриншоты в любом формате изображения, например JPG, PNG и т. Д.
- 4. Мощные функции редактирования для редактирования скриншотов и добавления различных элементов к нему.
- 5. Запись онлайн-видео, геймплей, веб-камера, аудио звонки, музыка и многое другое.
- 1
- 2
- 3
- 4
- 5
Прекрасно
Рейтинг: 4.8 / 5 (74 голосов)
Шаг 1 Запустите Blu-ray Master Screen Recorder
Загрузите установочный файл и запустите его на своем Mac. Затем следуйте инструкциям на экране для установки программного обеспечения. Когда установка будет завершена, программа запустится автоматически. На главном интерфейсе выберите Захват экрана возможность начать делать скриншоты на Mac бесплатно.
Шаг 2 Сделай скриншот на Mac
Перетащите курсор вокруг части, которую вы хотите сделать скриншот, чтобы сформировать прямоугольник. Вам разрешено снимать во весь экран или определенную область в соответствии с вашими потребностями.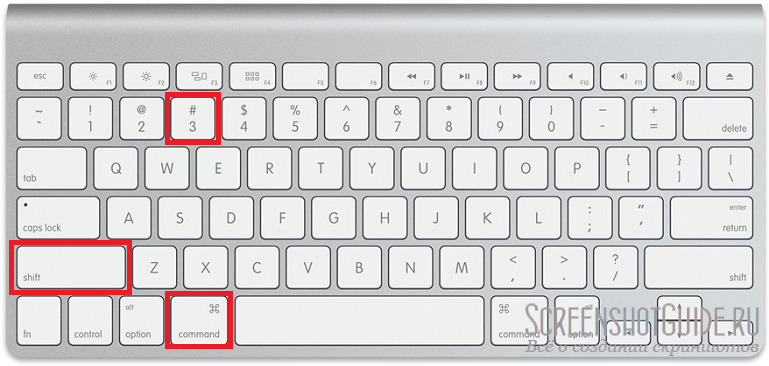
Шаг 3 Обрезать скриншот
После выбора области вы войдете в режим редактирования. Здесь вы можете изменить размер и положение рамки, перетаскивая ее края. Кроме того, вы можете добавить стрелки, линии и блики к изображению, чтобы сделать скриншот более информативным.
Шаг 4 Сохраните скриншот
Наконец, нажмите Сохраните значок t, чтобы сохранить скриншот на Mac. В появившемся окне «Сохранить как» вы можете указать папку назначения, имя файла, теги и формат, а затем нажать «Сохранить», чтобы экспортировать ваш снимок Mac.
Часть 3. Часто задаваемые вопросы об обрезке скриншота на Mac
Как сделать скриншот на моем Mac?
Mac предложил способ делать скриншоты с помощью сочетаний клавиш. Для скриншота всего экрана нажмите Команда (⌘) + Shift + 3, Чтобы сделать снимок экрана определенного раздела экрана, нажмите Команда (⌘) + Shift + 4, Для скриншота окна или меню нажмите Команда (⌘) + Shift + 4 и пробел.
Могу ли я записать экран на Mac?
Да, вы можете использовать вышеупомянутые Мастер записи экрана Blu-ray чтобы помочь вам записать активность экрана на вашем MacBook.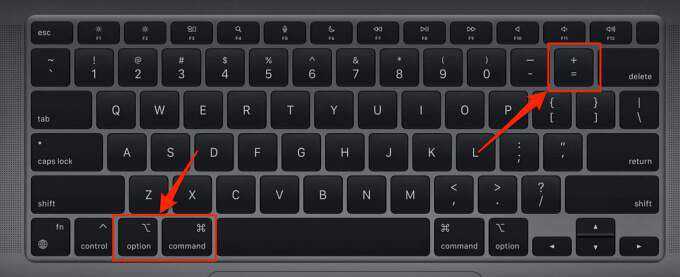
Можно ли создать снимок экрана в Windows 10?
Сделайте снимок экрана в Mac 10, нажав Win + Shift + S. Эта горячая клавиша открывает небольшое меню в верхней части экрана. Затем выберите вид скриншота, который вы хотите сделать.
Теперь вы должны знать, как обрезать скриншот на Mac. Мастер записи экрана Blu-ray это больше, чем просто инструмент для обрезки, это также здорово, если вы хотите сделать скриншот или захватить игровой процесс, экран рабочего стола или видео / аудио на вашем компьютере.
Более Чтение
Как делать скриншоты на iPhone 11 / XS / XR / X / 8/7/6/5
Когда вы хотите записать видеозвонок в Viber, каковы наилучшие способы захвата нужного видео в аудиофайл? Вот советы и хитрости, которые вы должны знать из статьи.
Как сделать фото или записать видео на Windows и Mac
Хотите делать снимки или записывать видео со встроенной камеры? В этом посте показано лучшее программное обеспечение для захвата фотографий с ноутбука, чтобы сделать снимок с помощью веб-камеры на Windows и Mac.
Как записать Clash Royale на Windows, Mac или iPhone
Не знаете, как записать игровой процесс Clash Royale на Windows, Mac или iPhone? Это полное руководство покажет вам способы записи Clash Royale с высоким качеством.
Как записать Pokémon GO на Android и iPhone
Как мне записать Pokémon GO? Этот пост покажет вам два простых способа записать Pokémon GO на ваш Android и iPhone с высоким качеством.
Скриншот на компьютере с Mac OS. Как сделать скриншот на MacBook
Содержание
- Что такое скриншот и как его сделать на Mac OS
- Как создать снимок экрана на компьютере Mac
- Стандартные возможности OS X
- Утилита Снимок экрана
- Фото всего экрана компьютера в MacOS
- Фото отдельной области экрана компьютера в MacOS
- Screenshot выделенного окна программы
- Комбинации клавиш
- Как сделать с помощью горячих клавиш
- Как настроить скриншоты на Mac
- Как изменить место сохранения
- Как изменить формат
- Используя другие приложения
- Сторонние методы создания скриншотов на MAC
- Skitch
- Lightshot Screenshot
- Joxi Screenshoter
Снимок экрана (скриншот, или кратко скрин, англ screenshot) — изображение, полученное устройством и показывающее в точности то, что видит пользователь на экране монитора или другого визуального устройства вывода.
Обычно это цифровое изображение получается операционной системой или другой программой по команде пользователя. Намного реже снимки экрана получают с помощью внешнего устройства, такого, как фото-/видеокамера, или путём перехвата видеосигнала от компьютера к монитору.
Как создать снимок экрана на компьютере Mac
- Чтобы создать снимок экрана, одновременно нажмите и удерживайте следующие три клавиши: Shift, Command и цифру 3.
- Если в углу экрана появится миниатюра, щелкните ее, чтобы отредактировать снимок экрана. Или дождитесь сохранения снимка экрана на рабочем столе.
Стандартные возможности OS X
В Mac есть отличный стандартный механизм для создания скриншотов. Большинству пользователей таких возможностей хватит с головой, давайте разберемся во всех тонкостях его работы.
Для создания снимка всего экрана потребуется нажать не самую очевидную комбинацию клавиш Command + Shift + 3. Такое положение дел часто расстраивает бывших пользователей Windows, где за подобное действие отвечала одна специальная кнопка Print Screen.
Такое положение дел часто расстраивает бывших пользователей Windows, где за подобное действие отвечала одна специальная кнопка Print Screen.
Сразу после создания скриншота на Mac на рабочем столе оказывается файл с расширением *.png.
Сочетение клавиш Command + Shift + 4 активирует режим выделения. После нажатия этих кнопок останется выделить нужную область и снимок экрана захватит только указанное пространство. Для удобства в момент выделения мы видим высоту и ширину будущего снимка в пикселях, отменить выделений можно нажатием на Escape.
Если после нажатия Command + Shift + 4 нажать еще и Пробел, то мы перейдем к фотографированию окон программ (курсор изменится на пиктограмму камеры). Достаточно навести курсор на нужное приложение и нажать на левую клавишу мыши, чтобы сохранился снимок указанной программы.
Таким способом можно сделать снимок строки меню или любого системного либо программного контекстного меню.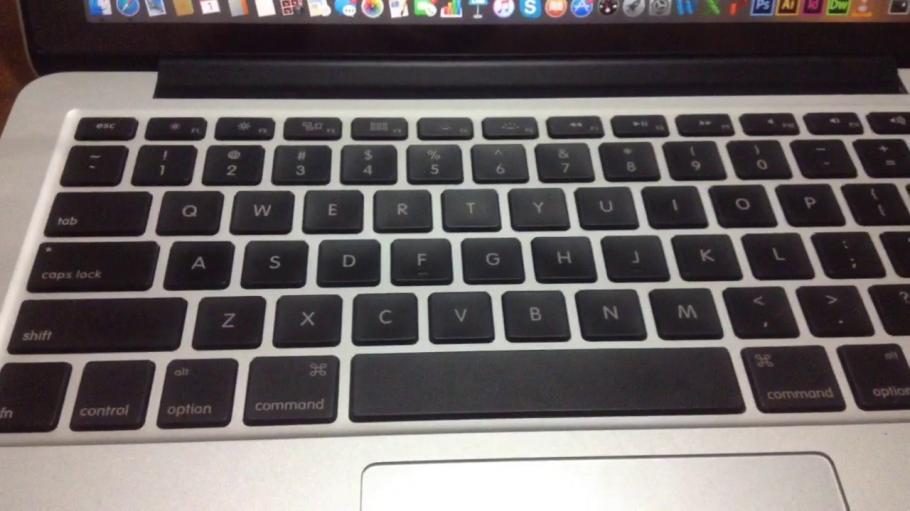
Всего за несколько минут можно настроить формат сохраняемого снимка экрана, его имя и исходную папку.
Изменить сочетание клавиш для создания скриншотов на более удобное можно в приложении Системные настройки. Достаточно перейти в раздел Клавиатура – Сочетание клавиш, выбрать раздел Снимки экрана и указать подходящий шорткат.
Утилита Снимок экрана
Кроме вышеописанных возможностей в OS X есть специальная утилита для сохранения скриншотов. Найти её можно в Launchpad или через поиск Spotlight. Из особенностей приложения стоит отметить отображение курсора на скриншотах, инспектор изображений с параметрами снимка, другие горячие клавиши и наличие меню сохранения фото.
Если возможностей OS X будет недостаточно, можно поискать приложения с подобными функциями в App Store.
Фото всего экрана компьютера в MacOS
Фото всего экрана компьютера можно произвести при помощи одновременного нажатия трёх клавиш:
- Shift.

- Command.
- Цифра 3.
После этого вам не придется искать ваш файл в какой-либо неизвестной папке, так как он автоматически будет сохранен на рабочем столе в формате PNG.
Фото отдельной области экрана компьютера в MacOS
Для того, чтобы сделать фото отдельной части экрана вашего монитора, вам необходимо зажать кнопки:
- Shift.
- Command.
- Цифра 4.
Затем при помощи курсора вам потребуется выбрать необходимую область, то есть зажать курсор, выделить нужную часть и снова отпустить курсор. Фото также сохранится на рабочий стол.
Если после нажатия клавиш вы передумали делать скриншот, то можете просто нажать на Esc.
Screenshot выделенного окна программы
Для этого нужно нажать на клавиши, которые были указаны в прошлом способе, где нужно сделать скриншот не экрана, а выделенной области: «Command + Shift + 4». Как только вы нажали на эти кнопки, нажмите один раз на «пробел». После этого просто кликните на нужное окно, и оно сохранится.
Комбинации клавиш
Ниже представлена таблица с горячими клавишами для создания скринов.
| Комбинации клавиш | |
| Весь экран | ⌘ (Command) + ⇧ (Shift) + 3 |
| Отдельное окно | ⌘ (Command) + ⇧ (Shift) + 4 + Пробел |
| Фрагмент экрана | ⌘ (Command) + ⇧ (Shift) + 4 |
Популярное за неделю
Настройка параметров папок и общего доступа к ним
Как и в предыдущих версиях, параметры папок в Windows 10 можно изменять и подстраивать под свои потребности. Это позволяет сделать ОС компьютера максимально функциональной…
Как сделать с помощью горячих клавиш
Переходим к процессу создания захвата экрана. В операционной системе от Apple взаимодействовать с данной функцией значительно проще, чем в Windows.
Как настроить скриншоты на Mac
Где бы вы ни вносили изменения, они применятся ко всем скриншотам: и к тем, что сняты с помощью горячих клавиш, и к тем, что сделаны в утилите «Снимок экрана».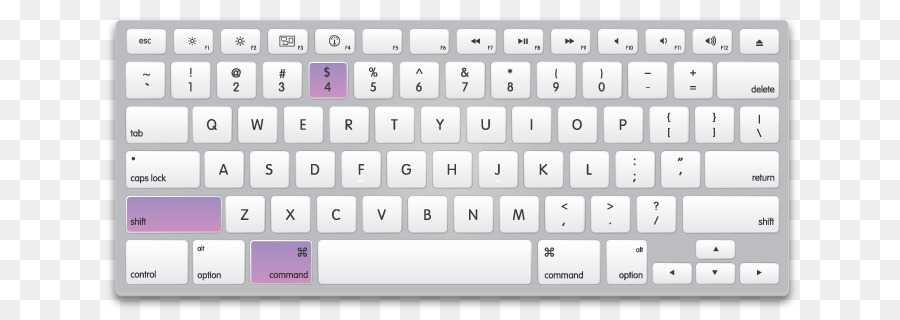
Как изменить место сохранения
Чтобы скриншоты не захламляли рабочий стол, можно изменить место их сохранения. Например, на папку Screenshots в «Документах». Для этого создайте желаемую папку, если её ещё нет, и введите в «Терминале» такую команду:
defaults write com.apple.screencapture location ~/Documents/Screenshots && killall SystemUIServer
Для возврата настроек по умолчанию введите:
defaults write com.apple.screencapture location ~/Desktop/ && killall SystemUIServer
Как изменить формат
PNG обеспечивает максимальное качество изображения, но такие скриншоты довольно много весят. При необходимости можно сменить формат на обычный JPG. Для этого достаточно ввести такую команду:
defaults write com.apple.screencapture type jpg && killall SystemUIServer
Для возврата к PNG-формату воспользуйтесь командой:
defaults write com.apple.screencapture type png && killall SystemUIServer
Используя другие приложения
Обнаруживая в MAC OS X какие-то нестандартные функции, я каждый раз убеждаюсь насколько она все-таки продумана с точки зрения комфорта для пользователей. Так почти все приложения с возможностью ввода текста позволяют вставлять скриншот сразу в текстовое поле.
Так почти все приложения с возможностью ввода текста позволяют вставлять скриншот сразу в текстовое поле.
Для этого вызываем контекстное меню на текстовом поле (клик правой кнопки мыши или Control + Click) и выбираем пункт «Сохранить снимок выделенной области экрана».
После этого можно перейти на любой другой рабочий стол (жестами на трекпаде) и выделить необходимую для скриншота область. Выделенная область автоматически вставится в текстовом поле, в месте где был оставлен курсор.
Сторонние методы создания скриншотов на MAC
Кроме встроенных инструментов создания «слепков экрана», можно установить и использовать сторонние приложения для этих же целей. Обычно такие программы дают вам более широкий спектр возможностей.
Так в приложении Share Bucket к свежесозданным скринам можно добавлять стрелки, кружки, «размытость» и другие вещи. Jing и Snapz Pro X позволяют записывать скринкасты (видео с рабочего стола) и дают возможность автоматически загружать готовые изображения в облачные сервисы Dropbox и др.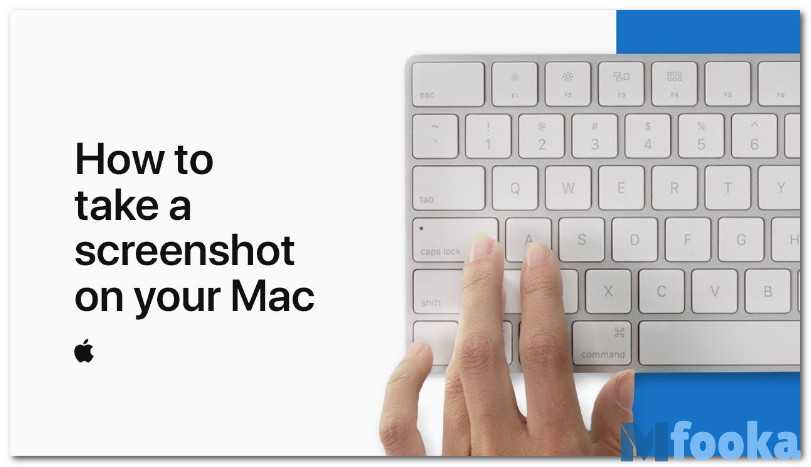
Skitch
Приложение, которое позволяет не только делать снимки экрана, но и редактировать их. На выбор предоставлены самые популярные инструменты, с помощью которых можно обрезать фото, изменить размеры, нанести текст поверх изображения, добавить стрелочки, маркеры, геометрические фигуры, выделить текст или замазать ненужный фрагмент.
В большинстве случаев этого будет достаточно, чтобы не запускать Photoshop и быстро привести картинку к нужному виду.
По части создания снимков экрана есть все необходимое: снимок всего экрана или его области и снимок с таймером. К сожалению, сделать снимок окна выбранного приложения, как в стандартной утилите OS X, не получится.
Lightshot Screenshot
Небольшая утилита, которая поселится в строке меню и будет делать снимки экрана, распространяется бесплатно в Mac App Store.
Пусть вас не смущает минимум настроек и отсутствие полноценного интерфейса. Стоит лишь задать сочетание клавиш для активации Lightshot Screenshot, нажать их и программа предстанет во всей красе.
Сначала указываем нужную область для создания снимка и сразу же наносим все дополнительные пометки, текст, стрелки, выделения. При помощи специальных кнопок можно в одно нажатие сохранить фото, сохранить его в облако, скопировать в буфер обмена или отправить на печать.
Joxi Screenshoter
Принцип работы данной программы похож на Lightshot Screenshot. Изначально мы активируем режим съемки, выбираем область, которую хотим запечатлеть, и добавляем всевозможные пометки, маркеры или текст.
Далее можно сохранять снимок экрана и делиться им в социальных сетях. Joxi Screenshoter является кроссплатформенным решением и разработчики выделяют 1 ГБ облачного хранилища для переноса картинок из одной системы в другую.
В программе присутствует большое количество настроек, особенно будут рады любители настраивать горячие клавиши для основных действий приложения.
Вот так выглядят самые полезные и популярные приложения для создания и обработки скриншотов на Mac. Все утилиты распространяются бесплатно, а значит – можно попробовать каждую и выбрать подходящую.
Все утилиты распространяются бесплатно, а значит – можно попробовать каждую и выбрать подходящую.
Скриншот можно использовать для разных целей. Так мы показываем друзьям и знакомым глюки, возникающие в процессе работы за компьютером, делимся интересными моментами или достижениями в играх, делаем обучающие инструкции по использованию тех или иных программ для пожилых родственников.
Источники
- https://iwiki.su/mac/ekspluataciya-mac/%D0%BE%D1%81%D1%82%D0%B0%D0%BD%D0%BE%D0%B2%D0%B8%D1%81%D1%8C-%D0%BD%D0%B0-%D0%BC%D0%B3%D0%BD%D0%BE%D0%B2%D0%B5%D0%BD%D1%8C%D0%B5-%D1%82%D1%8B-%D0%BF%D1%80%D0%B5%D0%BA%D1%80%D0%B0%D1%81%D0%BD%D0%B0.html
- https://support.apple.com/ru-ru/HT201361
- https://www.iphones.ru/iNotes/592741
- https://zen.yandex.ru/media/appleiwatch/skrinshot-v-macos-kak-sdelat-snimok-ekrana-na-pk-5ddbc8d3df485d7435ad33af
- https://WiFiGid.ru/poleznoe-i-interesnoe/kak-sdelat-printskrin-na-macbook
- https://geekon.media/kak-sdelat-skrinshot-na-macbook/
- https://mir-tehnologiy.
 ru/kak-sdelat-skrinshot-na-macbook-poshagovaya-instruktsiya/
ru/kak-sdelat-skrinshot-na-macbook-poshagovaya-instruktsiya/ - https://macnoob.ru/mac/kak-sdelat-skrinshot-na-mac/
Как распечатать экран на Mac
То, что известно как «Print Screen» в мире Windows, в Mac OS X называется снимками экрана или снимками экрана. Вы, наверное, заметили, что на клавиатура Mac, это делается как для упрощения клавиатуры, так и потому, что она просто не нужна. На Mac вместо того, чтобы нажимать кнопку «Печать экрана», вы нажимаете одну из нескольких комбинаций клавиш для выполнения определенного действия, в зависимости от того, какое именно действие захвата экрана вы хотите выполнить. Это и проще, и намного мощнее, учитывая, что в конечном итоге есть шесть уникальных вариантов выполнения вариаций трафаретной печати на Mac.
Как распечатать экран в файл на рабочем столе в Mac OS X
Основная функция создания снимка экрана окна или рабочего стола в Mac OS X включает полный захват изображения рабочего стола, всех открытых окон и запущенных приложений и сбрасывает его в уникальный файл на рабочем столе Mac.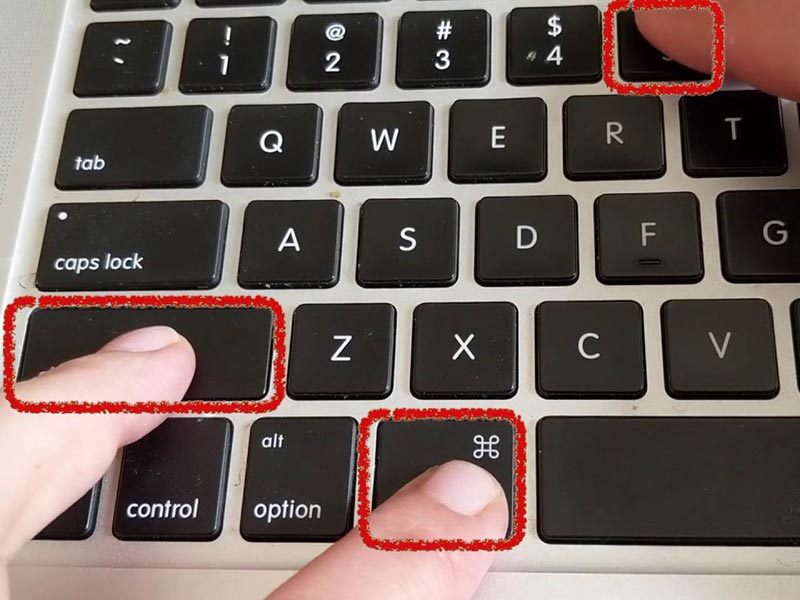 Каждое сочетание клавиш будет использовать одновременное нажатие клавиш Command и Shift в качестве основы для выполнения, за которым следует число или другая клавиша:
Каждое сочетание клавиш будет использовать одновременное нажатие клавиш Command и Shift в качестве основы для выполнения, за которым следует число или другая клавиша:
- Command+Shift+3: делает снимок всего экрана (или экранов, если несколько мониторов) и сохраните его в виде файла на рабочем столе
- Command+Shift+4: вызывает окно выбора, чтобы вы могли указать область для создания снимка экрана, а затем сохранить его в виде файла на рабочем столе
- Command+Shift+4, затем пробел, затем щелкните окно: делает снимок экрана только окна и сохраняет его в виде файла на рабочем столе
Поскольку этот подход эффективно «распечатывает» экран на рабочем столе в виде уникального файла, содержащего снимок экрана, он устраняет ненужный шаг, связанный с необходимостью вставлять снимок экрана в другое приложение, а затем сохранять его вручную. Однако, если вы не хотите сохранять файл на рабочем столе, вы можете вместо этого скопировать его в буфер обмена, который затем можно вставить в другое место, как это происходит в мире Windows.
Как распечатать экран в буфер обмена на Mac
Сохранение захваченного изображения непосредственно в буфер обмена больше похоже на функцию Print Screen в мире Windows. Если вы хотите сделать Mac-эквивалент Print Screen, сохранив изображение в буфере обмена, чтобы вы могли вставить его в другое приложение или документ, вместо этого вы можете использовать следующие команды:
- Command+Control+ Shift+3: сделать скриншот всего экрана и сохранить его прямо в буфер обмена для вставки в другое место
- Command+Control+Shift+4, затем выберите область: делает скриншот выделенного с помощью прямоугольного поля рисования и сохраняет его в буфер обмена для вставки в другое место
- Command+Control+Shift+4, затем пробел, затем щелчок по окну: делает снимок окна, как указано наведенным курсором снимка, и сохраняет этот снимок в буфер обмена для вставки
Помните, что клавиша Command на некоторых старых клавиатурах Mac имеет логотип Apple, подобный этому , но на новых клавиатурах Mac будет просто написано «команда» вместе с .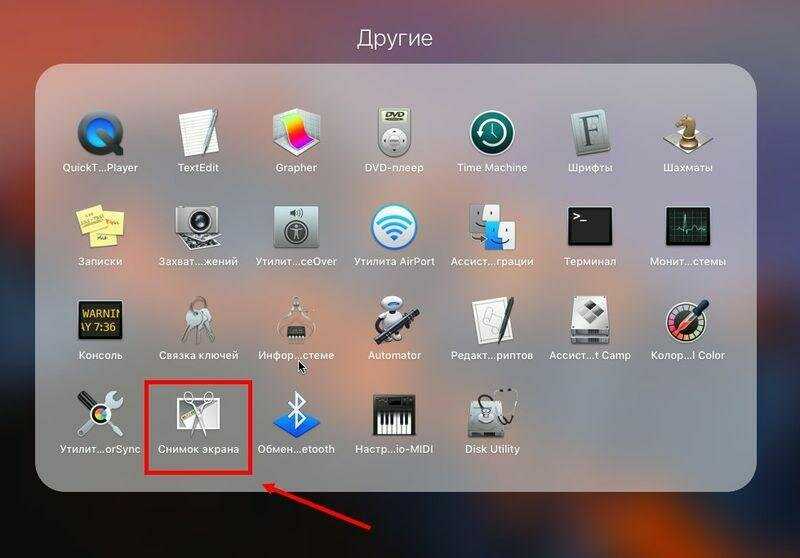 Командная клавиша находится рядом с пробелом. Вот как выглядит первичный эквивалент Print Screen на стандартной клавиатуре Apple, все клавиши красного цвета должны быть нажаты одновременно:
Командная клавиша находится рядом с пробелом. Вот как выглядит первичный эквивалент Print Screen на стандартной клавиатуре Apple, все клавиши красного цвета должны быть нажаты одновременно:
Последнее, на что следует обратить внимание, касается нескольких мониторов; снимки экрана, предназначенные для копирования всего экрана, будут копировать все экраны , если Mac использует несколько дисплеев. Это не относится к методу прямоугольного нарисованного прямоугольника или к выбору снимка определенного окна, а не всего экрана.
Итак, еще раз, еще раз подчеркнув сочетания клавиш: Command+Shift+3 распечатает экран в файл на рабочем столе Mac, а Command+Control+Shift+3 распечатает экран в буфер обмена, как работает функция Windows. . Помните разницу между ними и используйте то, что лучше всего подходит для вас.
Эта статья действительно предназначена для новичков в платформе Mac, особенно для тех, кто переходит из мира Windows. Нередко можно услышать, как люди спрашивают : «Почему нет кнопки Print Screen для Mac?» , но ответ заключается просто в том, что Mac предлагает более мощные возможности, которые выходят далеко за рамки простого нажатия одной кнопки на клавиатуре. Несмотря на то, что терминология «печать экрана» родилась в мире ПК с Windows, она по-прежнему применима к Mac OS, даже если она технически неправильно обозначена, но с учетом того, что так много людей переходят на новые Mac, неудивительно, что эта терминология все еще преобладает. Хорошей новостью является то, что как только вы научитесь выполнять эквивалент экрана печати, захватывая рабочий стол нажатием клавиши, они быстро поймут, почему нет необходимости чрезмерно усложнять клавиатуру ненужными кнопками, а также испытать преимущества простого наличия. дополнительные параметры и контроль над тем, что в итоге сохраняется и как.
Несмотря на то, что терминология «печать экрана» родилась в мире ПК с Windows, она по-прежнему применима к Mac OS, даже если она технически неправильно обозначена, но с учетом того, что так много людей переходят на новые Mac, неудивительно, что эта терминология все еще преобладает. Хорошей новостью является то, что как только вы научитесь выполнять эквивалент экрана печати, захватывая рабочий стол нажатием клавиши, они быстро поймут, почему нет необходимости чрезмерно усложнять клавиатуру ненужными кнопками, а также испытать преимущества простого наличия. дополнительные параметры и контроль над тем, что в итоге сохраняется и как.
Последний переключатель? Два других полезных совета для недавних переключателей Mac касаются запуска Internet Explorer для Mac с помощью различных приемов и понимания диспетчера задач Mac, известного как Activity Monitor.
Обновлено: 30 апреля 2014 г.
Как распечатать экран на Mac — 6 различных способов 2022
Содержимое Colorlib является бесплатным. Когда вы покупаете по ссылкам на нашем сайте, мы можем получать партнерскую комиссию. Узнать больше
Когда вы покупаете по ссылкам на нашем сайте, мы можем получать партнерскую комиссию. Узнать больше
- Айгарс
- Руководство
Если вы гуглили «Как сделать Print Screen на Mac», это означает, что вы недавно перешли с Windows на блестящий Mac и понятия не имеете, где найти кнопку «Print Screen», которая присутствует в большинстве ключевых слов, разработанных для Windows. Есть некоторые исключения, но почти на всех клавиатурах Windows где-то есть кнопка «Печать экрана». К сожалению, на вашем Mac такой кнопки нет, но это не значит, что вы не можете сделать скриншот; вы можете, но этот процесс немного сложнее, его труднее запомнить, но он гораздо более гибкий, когда дело доходит до вывода и того, что вы конкретно хотите запечатлеть на снимке экрана.
Есть 6 (!) разных способов сделать снимок экрана на вашем Mac, 3 разных подхода с 2 отдельными выходами для каждого, но я использую только два. Я называю себя активным пользователем Mac, и только за последний год я сделал тысячи скриншотов, которые все опубликованы в этих коллекциях тем WordPress. Я понятия не имею, сколько их, но я уверен, что по крайней мере десятки тысяч скриншотов сделаны с помощью macOS Monterey.
Я называю себя активным пользователем Mac, и только за последний год я сделал тысячи скриншотов, которые все опубликованы в этих коллекциях тем WordPress. Я понятия не имею, сколько их, но я уверен, что по крайней мере десятки тысяч скриншотов сделаны с помощью macOS Monterey.
Изначально я решил написать это руководство, потому что десятки людей спрашивали, как я создал все эти скриншоты на этом сайте. Я оставлю этот пост в блоге как ссылку для тех, кто снова задает тот же вопрос.
Как сделать снимок экрана для печати на Mac
1. Метод
1.1 Захват всей области экрана и сохранение в буфер обмена
Command ⌘ + Control + Shift + 3
Command ⌘ + 3
1.2 Захват всей области экрана и сохранение его в файл на рабочем столе
Command ⌘ + Shift + 3
Command ⌘ + Shift + 3 – Сделать снимок экрана и сохранить его как файл
2. Способ
Этот метод поможет вам захватить выбранную область нашего экрана, такую как строка меню, открытые приложения, часть рабочего стола, окно приложения или что-либо еще.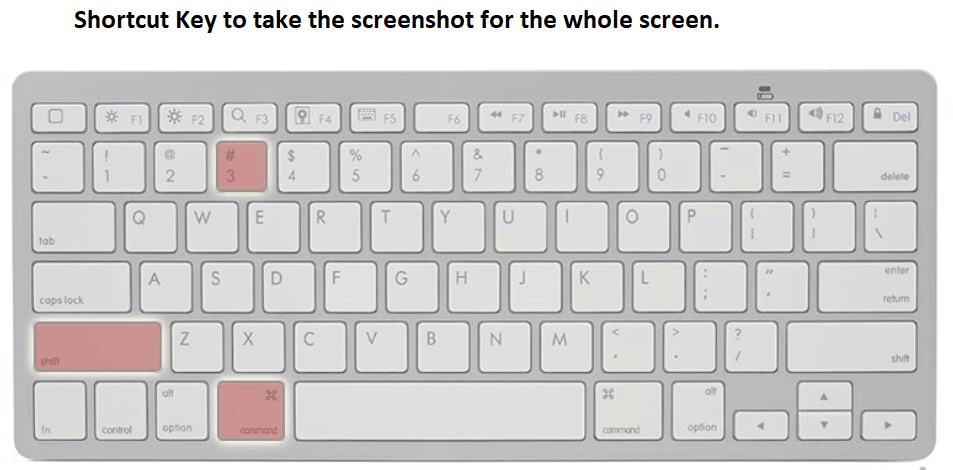 Это чуть более «продвинутый» метод, но к нему полезно привыкнуть. Я часто использую этот метод, но вам нужно повторить его, чтобы запомнить и научиться правильно использовать его на своем Mac.
Это чуть более «продвинутый» метод, но к нему полезно привыкнуть. Я часто использую этот метод, но вам нужно повторить его, чтобы запомнить и научиться правильно использовать его на своем Mac.
2.1 Захватить выделенную область экрана и сохранить ее в буфер обмена для дальнейшего использования в приложениях
Command ⌘ + Control + Shift + 4 + перетаскивание мышью. Захватите выделенную область экрана и сохраните ее в буфере обмена.
- Нажмите Command ⌘ + Control + Shift + 4 (для более старых версий Mac используйте клавишу Apple ⌘+ Control + Shift + 4) одновременно.
- Вы заметите, что курсор мыши изменится на «+» с координатами в пикселях справа
- Теперь щелкните и перетащите рамку вокруг раздела, который вы хотите захватить, и отпустите кнопку мыши, когда закончите
- Теперь снимок экрана сохраняется в буфер обмена для дальнейшего использования в приложениях
2.2 Захват выбранной области экрана и сохранение ее в файл на рабочем столе
Command ⌘ + Shift + 4 + перетаскивание мышью. Захватите выбранную область экрана и сохраните ее в виде файла на рабочем столе.
Захватите выбранную область экрана и сохраните ее в виде файла на рабочем столе.
- Нажмите Command ⌘ + Shift + 4 (для более старых версий Mac используйте клавишу Apple ⌘ + Shift + 4) одновременно.
- Вы заметите, что курсор мыши изменится на «+» с координатами в пикселях справа
- Теперь щелкните и перетащите рамку вокруг раздела, который вы хотите захватить, и отпустите кнопку мыши, когда закончите
- Теперь снимок экрана сохраняется в файле PNG на рабочем столе (если не указано иное)
3. Метод
Этот метод поможет вам сохранить экран печати определенного окна приложения, такого как веб-браузер, Keynote, Pages, Numbers или других.
3.1 Сделать снимок экрана определенного окна приложения и сохранить его в буфер обмена
Command ⌘ + Control + Shift + 4 + пробел + щелчок мышью. Распечатать экран определенных окон при сохранении его в буфере обмена
- Команда ⌘ + Control + Shift + 4
- Вы заметите, что курсор мыши изменится на «+» с координатами в пикселях справа
- Теперь с пробелом (эта очень широкая кнопка на клавиатуре)
- Теперь нажмите на окно, которое вы хотите сделать на скриншоте
- Скриншот теперь сохраняется в буфере обмена для дальнейшего использования в приложениях
3. 2 Сделайте снимок экрана определенного окна приложения и сохраните его в файл на рабочем столе
2 Сделайте снимок экрана определенного окна приложения и сохраните его в файл на рабочем столе
Command ⌘ + Shift + 4 + пробел + щелчок мышью. Распечатайте экран отдельных окон, сохраните его как файл на рабочем столе.
- Команда ⌘ + Shift + 4
- Вы заметите, что курсор мыши изменится на «+» с координатами в пикселях справа
- Теперь с пробелом (эта широкая кнопка на клавиатуре)
- Теперь нажмите на окно, которое вы хотите сделать на скриншоте
- Скриншот теперь сохраняется в файле PNG на вашем рабочем столе (если не указано иное)
Как я уже сказал, есть 3 метода с 2 разными выходами, и мы рассмотрели их все. Если у вас возникли проблемы с каким-либо из этих методов, сообщите нам об этом в комментариях ниже.
Вам не нужно запоминать все эти методы, и лучшее решение здесь — найти один или два, которые вам больше всего нравятся, и потренироваться некоторое время, чтобы запомнить тему. Если вы думаете, что забудете, обязательно добавьте эту страницу в закладки для дальнейшего использования.
Измените формат файла, который ваш Mac использует для сохранения снимков экрана
Если вы пытались использовать некоторые из упомянутых выше методов, вы могли заметить, что скриншоты сохраняются в виде файлов PNG. В большинстве случаев можно использовать этот формат файла, потому что вы получите наилучшее качество изображения. Тем не менее, если вы используете MacBook Pro Retina или какой-либо другой монитор 4K, вы заметите, что скриншоты могут достигать размера 5-8 МБ, что неприемлемо для отправки нескольких таких файлов по электронной почте.
Для этого есть решение, поскольку вы можете изменить тип файла по умолчанию для снимков экрана с помощью простой команды терминала. Каждая установка Mac OS X включает Терминал, который вы можете найти в Приложениях -> Утилиты. Или воспользуйтесь поиском, чтобы быстрее найти «Терминал».
Эта функция OS X поддерживает большинство основных форматов изображений, включая PNG, PDF, GIF, TIFF и JPG. Мы будем использовать JPG, так как это распространено и будет выводить изображение меньшего размера, чем PNG по умолчанию.
Теперь, когда у вас открыт терминал, скопируйте/вставьте эту команду и нажмите Enter (возврат):
по умолчанию напишите com.apple.screencapture type jpg
Возможно, вам придется ввести пароль пользователя Mac; если да, то идите и делайте это.
Эти изменения вступят в силу после следующего перезапуска, но вы можете использовать эту команду, чтобы сделать эти изменения мгновенными. Снова скопируйте/вставьте эту команду в окно терминала и нажмите Enter (возврат).
killall SystemUIServer
Снимки экрана теперь будут сохраняться в виде файлов JPG. Чтобы вернуться к PNG или любому другому формату файла, просто запустите процесс еще раз, установив «png» или другой при вводе первой команды терминала.
Если вы ищете оригинальное изображение клавиатуры Mac, которое мы использовали в этом руководстве, вы можете скачать его здесь.
Обновление:
Прошло 8 лет с тех пор, как мы впервые опубликовали это руководство, и со временем его просмотрело несколько миллионов пользователей. Мы рады, что вы нашли его полезным и поделились им так много раз в социальных сетях. Этот учебник все еще актуален, и с тех пор ничего не изменилось.
Мы рады, что вы нашли его полезным и поделились им так много раз в социальных сетях. Этот учебник все еще актуален, и с тех пор ничего не изменилось.
С тех пор мы сильно выросли, и теперь мы предлагаем мокапы, которые могут пригодиться, если вы дизайнер и хотите объединить их со снимками экрана, сделанными с помощью описанных выше методов. Поскольку макетов слишком много, чтобы перечислить их в одну строку, мы представляем их в красивом списке:
- макеты iMac
- Мокапы iPhone
- Мокапы iPad
- Мокапы Apple Watch
- Компьютерные макеты
- Мокапы Mackbook
Почему мы вообще упомянули здесь мокапы? Потому что мы комбинируем макеты со снимками экрана Mac для создания таких презентаций продуктов.
Дайте нам знать, если вам понравился пост.
Айгарс
Веб-разработчик и веб-дизайнер, специализирующийся на разработке тем для WordPress. После получения степени бакалавра он самоучка веб-разработки. В настоящее время имеет более чем 10-летний опыт работы в основном с CSS, HTML (TailwindCSS, Bootstrap), JavaScript (React, Vue, Angular) и PHP. Одержим производительностью приложений, удобством для пользователя и простотой.
В настоящее время имеет более чем 10-летний опыт работы в основном с CSS, HTML (TailwindCSS, Bootstrap), JavaScript (React, Vue, Angular) и PHP. Одержим производительностью приложений, удобством для пользователя и простотой.
Как сделать снимок экрана на Mac [3 разных способа]
Отказ от ответственности: этот пост может содержать партнерские ссылки, то есть мы получаем небольшую комиссию, если вы совершаете покупку по нашим ссылкам бесплатно для вас. Для получения дополнительной информации посетите нашу страницу отказа от ответственности.
Если вам нужно сделать снимок экрана на Mac, вы можете искать кнопку «Print Screen», как на некоторых клавиатурах.
Но создание снимка экрана на компьютере Apple немного отличается от снимка экрана на компьютере с Windows. Mac с экраном печати не так прост, как нажатие одной кнопки.
На ПК с Windows все, что вам нужно сделать, это нажать клавишу «PrtScr» или «Print Screen» на клавиатуре. После того, как вы нажмете эту клавишу, ОС Windows автоматически сделает скриншот вашего экрана в полном размере и сохранит его в буфер обмена.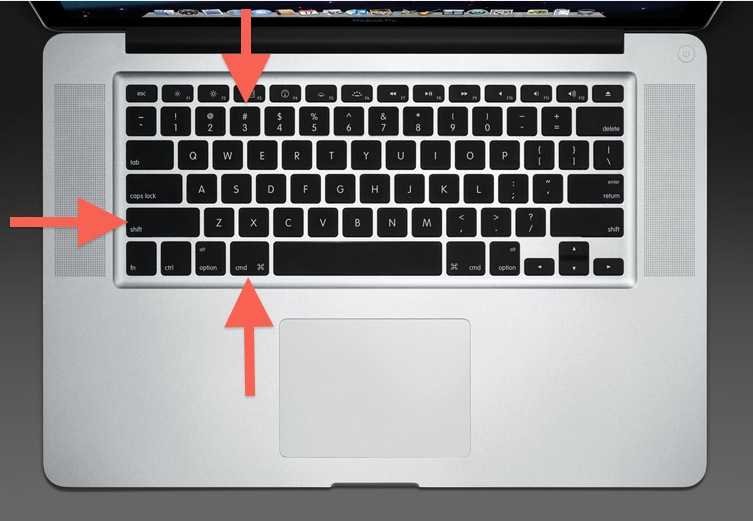
Чтобы экспортировать или сохранить этот снимок экрана в файл изображения, вам потребуется помощь программы редактирования изображений, такой как Microsoft Paint или Photoshop.
Просто вставьте содержимое из буфера обмена в программу Paint (или нажмите Ctrl + V ) и сохраните его как новый файл изображения.
Но как сделать снимок экрана на Mac? На этой странице вы познакомитесь с 3 сочетаниями клавиш, которые будут делать снимки экрана разных типов на вашем Mac.
Оглавление
Можно ли пользоваться телефоном при отключении…
Включите JavaScript
Параметры экрана печати на Mac
В Mac OS X доступны более продвинутые функции экрана печати. На самом деле есть три способа сделать снимок экрана вашего Mac:
- Сделать снимок экрана в полноэкранном режиме.
- Сделать скриншот выбранной части экрана.
- Сделать скриншот выбранного приложения.
Вы можете любыми способами сделать снимок экрана и сохранить его на рабочий стол без использования фоторедактора (в отличие от ПК).
Есть три комбинации клавиш, которые вы можете использовать, чтобы сделать экран печати на компьютере Mac, чтобы сделать снимок экрана.
Каждое нажатие клавиши имеет свою задачу, чтобы сделать полноэкранный снимок экрана, часть экрана или снимок экрана определенного приложения, в зависимости от того, какую комбинацию клавиш вы используете.
Как сделать снимок экрана на Mac — сделайте скриншот всего экрана
Если вы хотите сделать скриншот всего экрана, используйте этот ярлык:
Command + Shift + 3
4
3
Сделайте экран печати на компьютере Mac OS X с помощью простого ярлыка.
Когда вы нажмете Command + Shift + 3, ваш компьютер Mac сделает скриншот всего экрана и сохранит его на рабочем столе.
Если вы используете более одного монитора, этот ярлык займет файл изображения большего размера, включающий все подключенные мониторы.
Сделайте снимок экрана только части экрана
Если вы хотите сделать снимок экрана только небольшой части экрана, используйте следующую комбинацию клавиш:
4
Когда вы нажмете эти клавиши на клавиатуре, появится окно выбора, позволяющее выбрать конкретную область экрана Mac для захвата. Затем он автоматически сохраняет его как файл изображения на рабочем столе вашего Mac.
Итак, вот полные инструкции, чтобы сделать снимок экрана Mac с выбранной областью::
- Нажмите Command + Shift + 4 , и тогда ваш курсор мыши изменится на указатель перекрестия.
- Переместите указатель перекрестия в положение, в котором вы хотите сделать снимок экрана.
- Перетащите, чтобы выбрать область, а затем отпустите кнопку мыши. Скриншот будет сделан автоматически.
Пока вы перетаскиваете указатель перекрестия, вы также можете удерживать Shift , Option или Пробел , чтобы изменить способ выбора части экрана для создания снимка экрана.
Если вы выбрали часть экрана Mac, но передумали и хотите выбрать другую область, просто нажмите Esc для отмены.
Сделать снимок экрана определенного окна
Чтобы сделать снимок экрана определенного приложения на компьютере с Mac OS X, просто следуйте этим инструкциям:
- Нажмите эти клавиши одновременно: Команда + Смена + 4 .
- После нажатия этих клавиш курсор Mac изменится на « + ».
- Следующий шаг, нажмите Пробел (или Пробел ), курсор превратится в значок камеры.
- Просто переместите значок камеры, а затем щелкните приложение, для которого хотите сделать снимок экрана.
Поиск файла снимка экрана
Для всех вышеперечисленных методов файл изображения автоматически сохраняется на рабочем столе вашего Mac в формате PNG (в отличие от JPG) с именем типа «Снимок экрана xx-xx-xx». “. Эти цифры «хх-хх-хх» были сгенерированы автоматически в соответствии с датой и временем создания снимка экрана.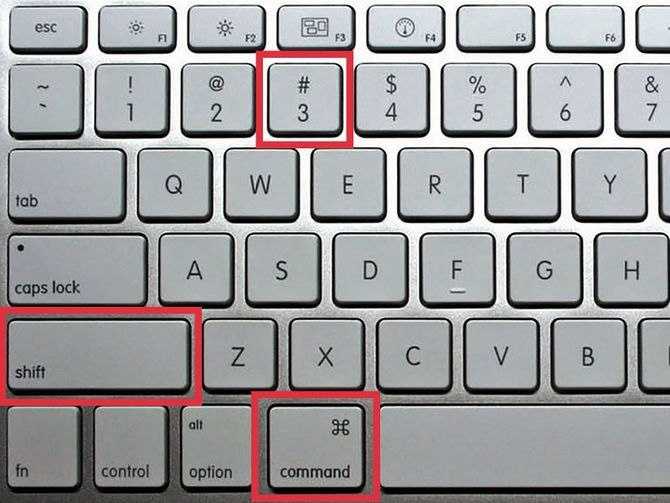
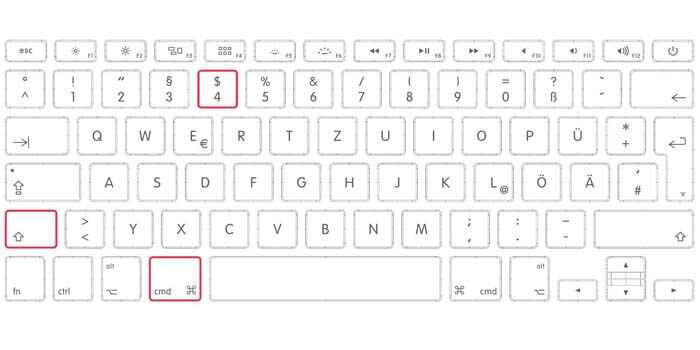
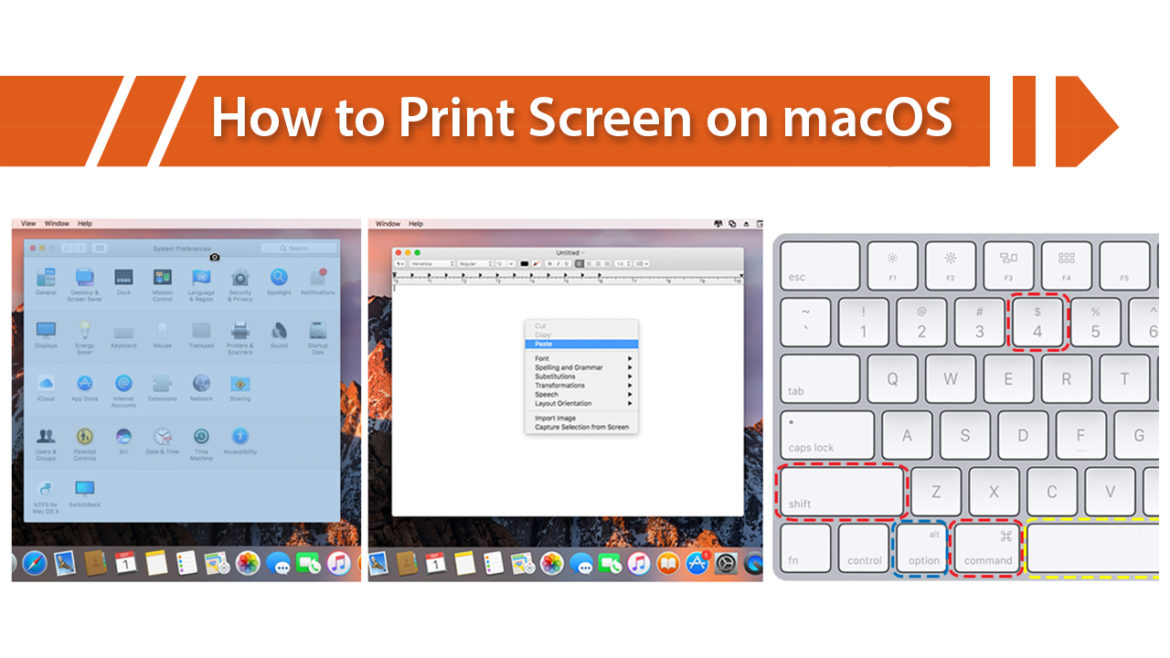 Обычно это цифровое изображение получается операционной системой или другой программой по команде пользователя. Намного реже снимки экрана получают с помощью внешнего устройства, такого, как фото-/видеокамера, или путём перехвата видеосигнала от компьютера к монитору.
Обычно это цифровое изображение получается операционной системой или другой программой по команде пользователя. Намного реже снимки экрана получают с помощью внешнего устройства, такого, как фото-/видеокамера, или путём перехвата видеосигнала от компьютера к монитору.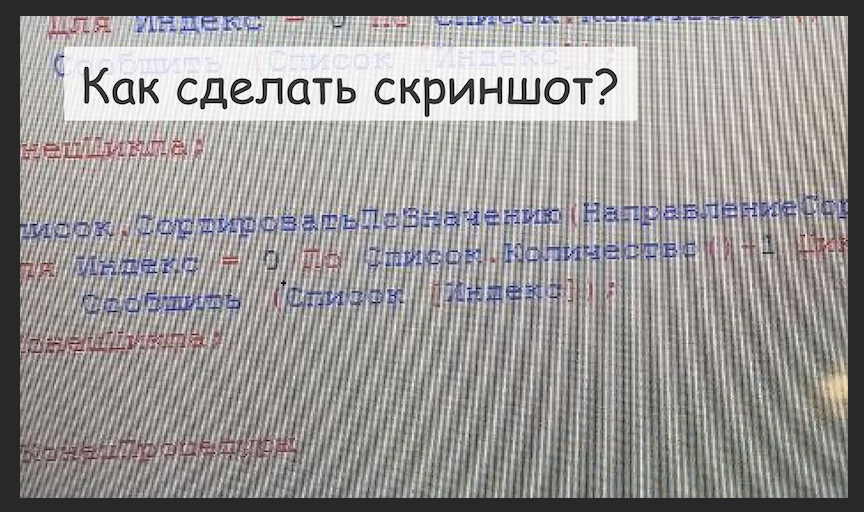
 ru/kak-sdelat-skrinshot-na-macbook-poshagovaya-instruktsiya/
ru/kak-sdelat-skrinshot-na-macbook-poshagovaya-instruktsiya/