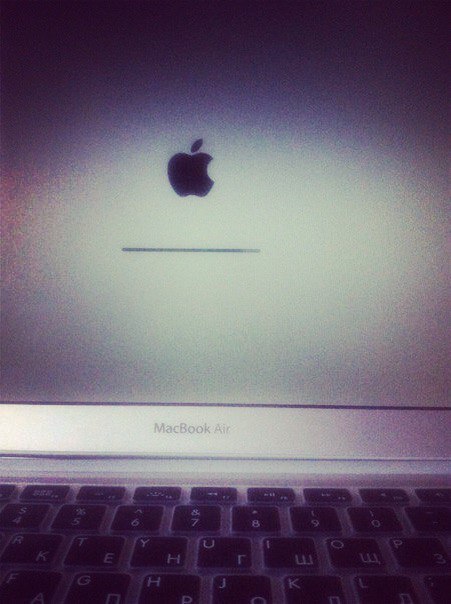Содержание
Если при обновлении или установке macOS произошла ошибка
В сообщении может быть указано, что при загрузке, подготовке или установке произошла ошибка либо что установщик поврежден или не может быть проверен.
Такие сообщения могут появляться по разным причинам, иногда эти причины являются временными.
Если в сообщении рекомендовано решение проблемы, например повторная загрузка установщика перед повторением попытки, попробуйте его в первую очередь. Если в сообщение утверждается, что на компьютере Mac недостаточно свободного пространства, узнайте, как освободить пространство на накопителях. Здесь предложены другие решения, начиная с самого простого.
Проверка подключения к Интернету
Даже если вы устанавливаете macOS не через Интернет, установщику требуется доступ в интернет для получения прошивки и другой информации, необходимой для компьютера Mac. Убедитесь, что компьютер Mac имеет активное и стабильное подключение к Интернету.
Установка в безопасном режиме
Чип Apple
- Выключите компьютер Mac.

- Нажмите кнопку питания, чтобы включить компьютер Mac, и удерживайте ее, пока не отобразится окно с параметрами запуска.
- Выберите загрузочный диск и нажмите «Продолжить в безопасном режиме», одновременно нажав и удерживая клавишу Shift.
- Войдите в систему на компьютере Mac. Возможно, вам придется выполнить вход повторно.
Процессор Intel
- Включите или перезапустите компьютер Mac, после чего сразу нажмите и удерживайте клавишу Shift.
- Отпустите клавишу при появлении окна входа и войдите в систему компьютера Mac.
- Возможно, вам придется выполнить вход повторно. В правом верхнем углу первого или второго окна входа должна отобразиться надпись «Загрузка в безопасном режиме».
Установка после восстановления диска
Установка из раздела восстановления macOS
Выполните установку после запуска компьютера Mac из раздела восстановления macOS. Эта процедура позволяет установить последнюю версию macOS. Чтобы выполнить запуск из раздела восстановления macOS, выполните следующие действия.
Чип Apple
Нажмите кнопку питания, чтобы включить компьютер Mac, и удерживать ее, пока не отобразится окно с параметрами запуска. Нажмите значок в виде шестеренки (меню «Параметры»), затем нажмите «Продолжить».
Процессор Intel
Включите компьютер Mac и сразу же нажмите и удерживайте клавиши Command (⌘)-R, пока не увидите логотип Apple или другое изображение.
Если вам предложат выбрать пользователя, пароль которого вы знаете, выберите такого пользователя, нажмите «Далее» и введите пароль администратора. После того как при запуске из раздела восстановления macOS отобразится окно утилит, выберите «Переустановить macOS», затем нажмите «Продолжить» и следуйте инструкциям на экране. Узнайте больше об использовании раздела восстановления macOS для переустановки системы.
Установка после стирания данных с компьютера Mac
Дата публикации:
Mac завис при обновлении что делать — Dudom
Возможных решений проблемы несколько.
Обновление macOS — простой, но в то же время ответственный и волнительный процесс. Обычно он занимает несколько минут, а запускается с помощью одной кнопки. Однако бывают случаи, когда что-то идет не по плану: Mac зависает, апдейт оказывается недоступным или не хочет устанавливаться. Сегодня рассказываем, что делать, если компьютер завис при установке обновлений.
Важно! Перед установкой апдейтов обязательно создайте резервную копию всех файлов. О том, как сделать бэкап с помощью Time Machine, читайте в нашей подробной инструкции.
Обновление не скачивается
Порой апдейт не начинает загружаться, хотя пользователь и нажимает соответствующую кнопку. В этом случае следует проверить скорость подключения к интернету и остановить другие загрузки. Вторая частая причина проблем со скачиванием обновлений — заполненный жесткий диск Mac. На компьютере должно быть хотя бы 10–15 ГБ свободного пространства: тогда процесс обновления пройдет без проблем.
Если скорость интернета нормальная и места на накопителе достаточно, проверьте, нет ли проблем со стороны Apple. Зайдите на страницу состояния системы и посмотрите, доступны ли сервера обновления macOS. Если индикатор светится желтым, нужно подождать, пока Apple устранит проблемы, и снова попробовать обновить Mac.
Еще одно возможное решение проблемы — скачать нужный апдейт с сайта службы технической поддержки Apple. Этот способ поможет тем, у кого не открывается или зависает магазин App Store или нужного обновления нет в списке доступных.
Обновление остановилось
Бывает, что загрузка новой версии macOS начинается, но потом зависает. Главное подтверждение остановки процесса апдейта — индикатор статуса и процент загрузки не меняется в течение 15–20 минут. Если при этом сам Mac не завис, можно отменить скачивание и начать его заново.
Откройте App Store, перейдите на вкладку c обновлениями и нажмите кнопку «Отменить» напротив активного процесса. Проверьте подключение к интернету и количество свободного места на диске, перезагрузите компьютер и заново запустите апдейт.
Проверьте подключение к интернету и количество свободного места на диске, перезагрузите компьютер и заново запустите апдейт.
Завис компьютер или возникли другие проблемы
Иногда при обновлениях зависает компьютер. Если это случилось на этапе, когда на экране уже отображается логотип Apple и индикатор состояния, нужно смириться и подождать.
Чтобы узнать, идет ли загрузка вообще, посмотрите логи. Нажмите клавиши Command и L, и вы увидите дополнительную информацию: какие файлы скачиваются и сколько времени остается до конца.
Если заметите, что прогресса нет, выключите, а затем снова включите компьютер. Дополнительные способы решения проблемы описаны ниже:
- Сбросьте параметры памяти NVRAM. Выключите компьютер, зажмите клавиши Command, Option, P и R и снова включите Mac. После загрузки попробуйте заново начать процесс обновления — возможно, он не работал должным образом из-за бага в энергонезависимой памяти.

- Установите обновление в безопасном режиме. Выключите Mac, а потом включите его, предварительно зажав клавишу Shift. Откройте App Store и запустите нужный апдейт. В безопасном режиме работают только самые необходимые функции операционной системы. Он поможет, если установке обновления мешали сторонние приложения, ошибки загрузочного диска или объекты входа, а также при надоедливой ошибке, согласно которой апдейт нельзя установить на этот конкретный Mac.
- Переустановите macOS, а потом обновите систему до нужной версии. Выключите компьютер и включите его, зажав клавиши Command и R. В окне с утилитами выберите «Переустановить macOS» и следуйте инструкциям на экране. После установки ОС откройте App Store и скачайте нужные обновления.
Важно! При переустановке операционной системы вы потеряете все файлы на жестком диске. Вот когда пригодится резервная копия.
Если вам не помогли наши инструкции, советуем обратиться в службу поддержки Apple или авторизованный сервисный центр.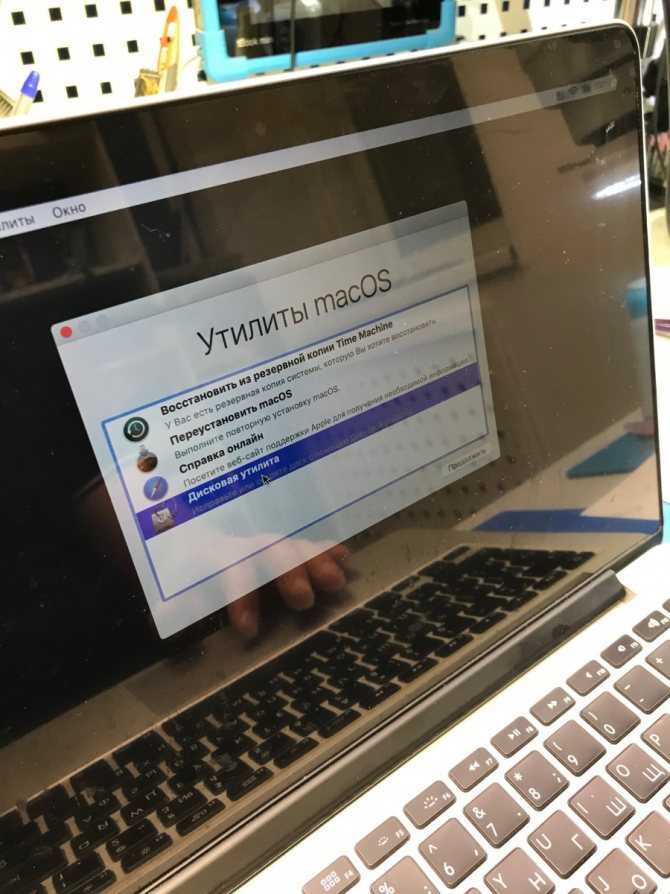 Скорее всего, установке апдейта мешают аппаратные проблемы, решить которые без помощи специалистов не получится.
Скорее всего, установке апдейта мешают аппаратные проблемы, решить которые без помощи специалистов не получится.
Поставьте 5 звезд внизу статьи, если нравится эта тема. Подписывайтесь на нас ВКонтакте , Instagram , Facebook , Twitter , Viber , Дзен .
Как оживить Mac зависший при обновлении macOS
Хотя macOS — очень надежная операционная система, иногда при обновлении системы возможны сбои. В моем случае индикатор выполнения останавливался и оставался таким же в течение нескольких часов. Это значит, что Mac завис при обновлении macOS. Как оживить Mac зависший при обновлении macOS — есть варианты! Это касается всех моделей, например Macbook Air, Macbook Pro, моноблоки — в общем всех моделей.
Если вы испытываете зависание Mac при обновлении системы, вот несколько способов сохранить ваши данные, решить проблему можно разными способами. Для начала попробуйте перезагрузить мак. Если не помогло — дальше есть еще несколько этапов.
Меры предосторожности
Как всегда, перед выполнением любого обновления системы убедитесь, что у вас есть резервные копии всех ваших конфиденциальных данных.
Если вы здесь, потому что ваш моноблок или макбук завис и не работает. И я готов поспорить что так практически у всех, то не волнуйтесь. Скорее всего, ваши данные останутся нетронутыми. Просто сделайте резервное копирование ваших данных приоритетом в будущем.
Кроме того, не обновляйте macOS, если на жестком диске не хватает места. Я рекомендую оставить как минимум 30 ГБ свободными для запаса. Теперь перейдем к решению проблемы.
Установите обновление в безопасном режиме
Когда у вас макбук не включается и ясно, что обновление Mac никуда не двигается, нажмите и удерживайте кнопку питания, чтобы выключить Mac. Как только вы это сделаете, загрузите ваш Mac в безопасном режиме. Есть несколько способов сделать это, но самый простой — это удерживать клавишу Shift во время загрузки.
Логотип Apple должен появиться на экране с полосой загрузки, и после этого вы должны загрузиться в безопасном режиме. Отсюда, запустите обновление macOS, как обычно, чтобы заново установить обновление, надеюсь что все пройдет без проблем.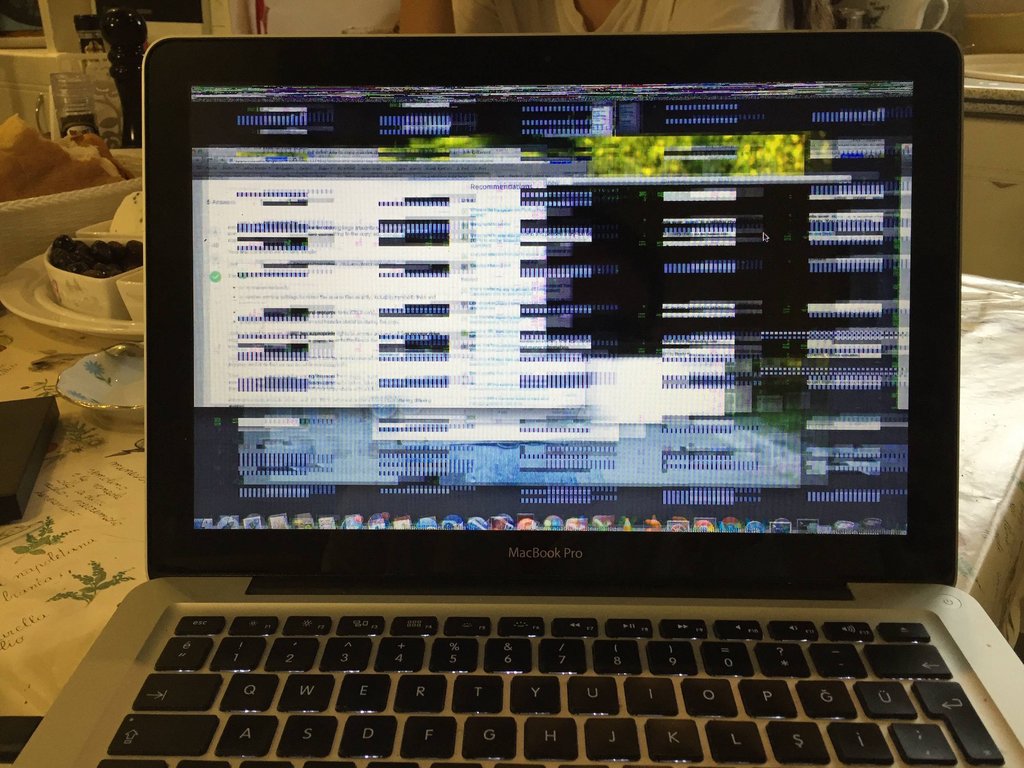
Проверьте страницу состояния систем Apple
Очень простая и полезная вещь, которая может избавить вас от хлопот с зависшими обновлениями когда не загружается макбук (или другими неисправными службами Apple), — перейти на страницу состояния системы. Здесь вы увидите статус практически всех сервисов Apple, о которых вы только можете подумать.
Посмотрите на состояние MacOS Software Update, чтобы увидеть, работают ли серверы обновлений, как они и должны. Если светит зеленый, то все в порядке, и проблема кроется в другом. Если он красный или желтый, то вам просто придется решить проблему, пока серверы не вернутся в нормальное состояние.
Говоря о том, как перевести его в состояние…
Подождите
Как бы больно это не звучало, вы можете просто оставить Mac на пару часов и посмотреть, действительно ли он завис. Иногда обновление может зависать, но не полностью. Некоторые процессы обновления занимают намного больше времени, чем другие, что приводит к видимому зависанию индикатора выполнения.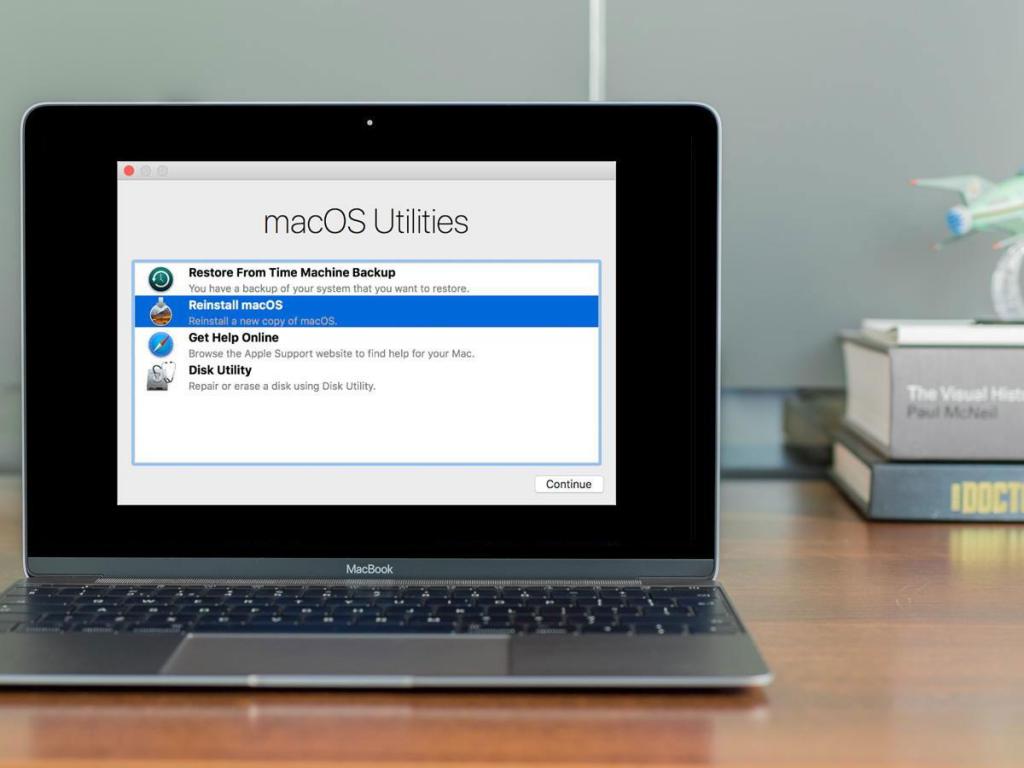 А вы думаете при этом что не включается macbook.
А вы думаете при этом что не включается macbook.
Мы можем проверить, что система все еще выполняет обновление, нажав Ctrl + L, чтобы вызвать приблизительное время завершения установки. Диспетчер задач мак вам в помощь. Если это не так, оставьте в покое обновление на некоторое время. Пусть делается.
Некоторые пользователи сообщают, что их обновление занимает более десяти часов. Хватайте кофе, делайте другую работу, выполняйте поручения, делайте все, что вам нужно, чтобы не терять время. И пусть ваш Mac сделает свое дело. Большие обновления системы (иногда) занимают реально много времени!
Как оживить Mac — обновите его
Если вы уверены, что установка действительно зависла, вам нужно будет выполнить следующие шаги и этапы последовательно после этого шага, пока проблема не будет решена.
Давайте попробуем немного обновить установку.
- Удерживайте нажатой кнопку питания и подождите около 30 секунд.
- Когда Mac полностью загрузится выключить, снова нажмите и удерживайте кнопку питания.
 Теперь обновление должно возобновиться.
Теперь обновление должно возобновиться. - Снова нажмите Ctrl + L, чтобы проверить, установлена ли macOS как полагается.
Если это не помогло, перейдите к следующему решению.
Макбук не загружается — сбросьте NVRAM
NVRAM, как описывает Apple, — это небольшой объем памяти вашего компьютера, в котором хранятся определенные настройки в месте, к которому macOS может быстро получить доступ. Кроме того, в нем хранится информация ядре, и именно здесь вы пытаетесь сбросить настройки.
- Нажмите и удерживайте кнопку питания на вашем Mac, чтобы полностью отключить его. Жесткие диски и вентиляторы должны перестать вращаться, а экран должен потемнеть.
- Включите ваш Mac.
- Сразу после того, как вы услышите звук запуска, нажмите и удерживайте Ctrl + Клавиши Option + P + R.
- Удерживайте их нажатыми, пока не услышите звук запуска.
- Отпустите клавиши, и NVRAM перезагрузится. Обновление должно возобновиться.
Macbook не включается — режим восстановления
Если обновление все еще не завершено, мы можем загрузить macOS из Интернета и выполнить установку еще раз.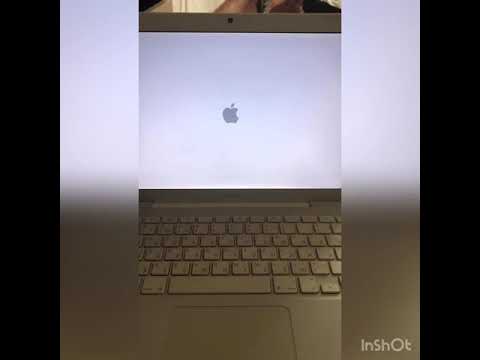 Вместо того, чтобы пытаться исправить существующий сбой, мы фактически начали бы обновление с переустановки macOS.
Вместо того, чтобы пытаться исправить существующий сбой, мы фактически начали бы обновление с переустановки macOS.
- Нажмите и удерживайте кнопку питания, чтобы выключить Mac.
- Нажмите и удерживайте кнопку питания чтобы снова включить его.
- Нажимайте Command + R, чтобы сразу войти в режим восстановления.
- В режиме восстановления подключитесь к Интернету. Вам нужно нажать на символ Wi-Fi, расположенный в правом верхнем углу меню. Желательно делать это из домашней сети.
- Теперь вы можете скачать самую последнюю версию macOS и установить! Выберите «Переустановить OS X» или «Переустановить macOS», и экранное меню с графическим интерфейсом поможет вам в этом.
Заключение
Надеемся, что эти шаги смогли вернуть вас в нужное русло с вашим Маком. Если нет, рекомендуем вам обратиться в службу поддержки Apple для дальнейшего разбора полетов, когда макбук завис.
Как уже говорилось, такие сбои случаются редко, но когда они происходят, приятно знать, что в macOS есть функции, и программы для мак, способные их решить.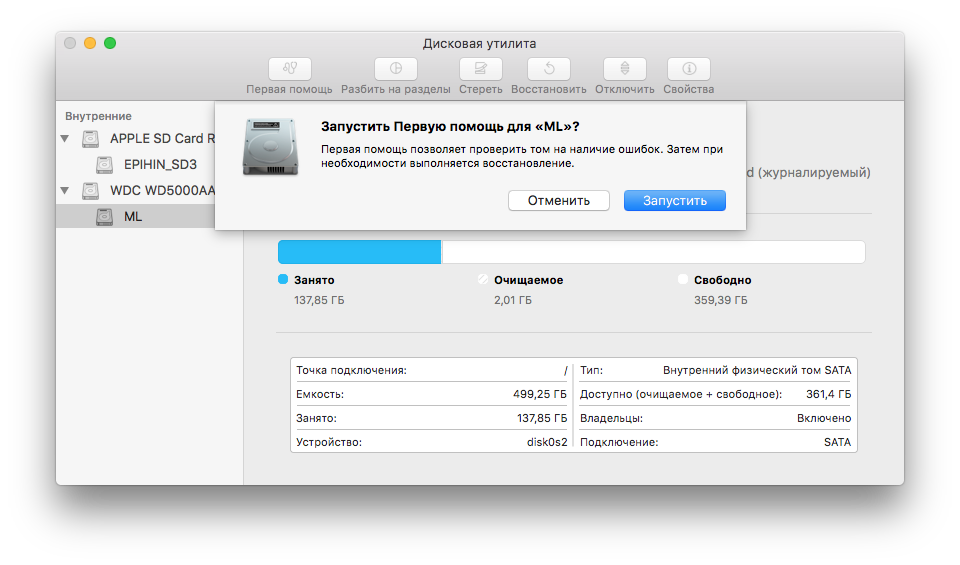
Эта статья была впервые опубликована в декабре 2016 года и обновлена в октябре 2019 года.
При использовании функции обновления ПО в ОС Mac OS X 10.5 соответствующий процесс может перестать отвечать на запросы, пока в окне обновления отображается надпись «Конфигурация установки».
Это поведение может возникнуть при попытке установить частично загруженное обновление.
Закройте (при необходимости принудительно завершите) функцию обновления ПО.
Примечание. Если проблема возникает при установке обновления после выхода из системы (например, когда обновление требует перезагрузки), выключите компьютер Mac, нажав и удерживая кнопку питания, и снова включите его.

После выполнения этих действий повторно запустите функцию обновления ПО, чтобы загрузить и установить обновление.
Для того чтобы избежать проблемы в дальнейшем, загрузите и установите обновление Mac OS X 10.5.6 или более поздней версии. Обратите внимание, что проблема может возникнуть при загрузке обновления Mac OS X 10.5.6 или более поздней версии, поэтому для ее устранения необходимо установить данное обновление.
Обновление MacOS зависло? Вот как это исправить
Если ваше обновление macOS зависло, вы можете увидеть зависший логотип Apple или ваш Mac может полностью перестать отвечать на запросы. Эта ошибка может возникать по многим причинам, включая ошибки или устаревшие драйверы.
Прежде чем быстро перейти к исправлениям, лучше убедиться, что ваш Mac завис или обновление занимает слишком много времени.
Мое обновление macOS зависло?
Вы можете выполнить указанные шаги, чтобы проверить, действительно ли ваше обновление macOS зависло:
- Удерживайте кнопку питания вашего Mac в течение 30 секунд.
 Перед повторным перезапуском убедитесь, что ваш Mac правильно выключен.
Перед повторным перезапуском убедитесь, что ваш Mac правильно выключен. - Если после этого ваш Mac продолжает непрерывно обновлять macOS, единственная проблема заключается в том, что загрузка занимает слишком много времени. Вы можете переместить свой Mac ближе к маршрутизатору для более быстрого соединения.
Если процесс обновления macOS завис, несмотря на ожидание, проблема может быть более серьезной, чем тяжелая загрузка.
Почему мое обновление Macos зависает?
Вот некоторые из причин, которые могут вызвать зависание обновления macOS на вашем Mac:
- Проблемы, связанные с подключением к Интернету (проблемы с маршрутизатором, проблемы с сигналом и т. д.)
- Проблемы с батареей Mac
- Проблемы, связанные с подключаемым модулем
- Ошибка энергонезависимой памяти
- Ошибка SMC
- Устаревшие драйверы вызывают панику ядра
- Проблемы с хранилищем
Как исправить зависание обновления macOS?
Прежде чем переходить к другим исправлениям, обязательно перезапустите ваш Mac в первую очередь. Это может быть хорошей мерой для устранения временных программных сбоев и продолжения обновления.
Это может быть хорошей мерой для устранения временных программных сбоев и продолжения обновления.
- Нажмите кнопку питания и удерживайте ее в течение 10 секунд.
- Подождите, пока ваш Mac не издаст звуковой сигнал при перезагрузке.
- Повторите попытку обновления macOS.
Если это не сработает, выполните указанные шаги для решения проблемы:
Примечание. Эти исправления начинаются с общих проблем установки macOS. Вы можете пропустить некоторые шаги для более сложных исправлений и начать прямо ниже:
Повторная проверка на наличие проблем, связанных с батареей и зарядкой
Для обновления macOS Apple требуется более 50% заряда батареи или состояние зарядки. Ваша macOS может зависнуть, если у Mac разряжена батарея. Убедитесь, что порт зарядки не заблокирован мелкими частицами и правильно подключен к порту питания. Убедитесь, что вы используете оригинальное зарядное устройство Apple.
Бутлег-продукты, как правило, легко выходят из строя и вызывают проблемы с вашими устройствами Mac. Оставьте свой Mac на зарядке на некоторое время, если проблема заключается в низком заряде батареи. Перед началом загрузки убедитесь, что ваш Mac удовлетворяет базовым требованиям к подключению к Интернету и аккумулятору для установки ОС.
Оставьте свой Mac на зарядке на некоторое время, если проблема заключается в низком заряде батареи. Перед началом загрузки убедитесь, что ваш Mac удовлетворяет базовым требованиям к подключению к Интернету и аккумулятору для установки ОС.
Освобождение места для хранения на вашем Mac
Отсутствие необходимого места для хранения на диске вашего Mac также может стать катализатором проблем с обновлением программного обеспечения. Вы можете столкнуться с зависшим обновлением, если Mac не может определить, достаточно ли места для установки ОС. Обновления сначала загружаются на ваш Mac, поэтому вы не сможете обнаружить проблему до ее возникновения.
Поэтому мы рекомендуем проверить системную память, чтобы убедиться, что на ней достаточно места для загрузки macOS. Выполните указанные шаги, чтобы проверить системную память на вашем Mac:
- Нажмите на логотип Apple в строке меню на экране.
- Нажмите на Об этом Mac .
- Нажмите на Хранилище , чтобы проверить доступное место на вашем Mac для установки ОС.
 Повторите попытку обновления macOS после того, как будет очищено необходимое пространство.
Повторите попытку обновления macOS после того, как будет очищено необходимое пространство.
Удалить данные установки Macos
Файлы установщика MacOS остаются бездействующими в папке данных установки macOS, если вы не собираетесь переустанавливать их снова. Эти файлы могут быть источником основных ошибок и ошибок. Вы можете удалить эти папки, чтобы правильно перезапустить обновление macOS.
Просто следуйте инструкциям ниже:
- Запустите Finder из дока на экране вашего Mac.
- Нажмите Go в строке меню вашего Mac. Нажмите Утилиты в появившемся всплывающем меню.
- Нажмите на терминале и запустите его на своем Mac.
- Введите
sudo rm -rf "/macOS Install Data" - При появлении запроса введите пароль администратора . Нажмите продолжить .
- Перезагрузите ваш Mac и снова запустите процесс установки.

Загрузите обновление Macos непосредственно с веб-сайта Apple
Официальный веб-сайт Apple также может помочь вам обновить macOS непосредственно из Интернета. Чтобы загрузить macOS с веб-сайта Apple, выполните следующие действия:
- Найдите apple.com в веб-браузере с Mac.
- Нажмите на поле поиска , расположенное в верхней части веб-сайта справа, и найдите Обновление macOS . Нажмите на опцию последнего обновления macOS .
- Веб-сайт Apple направляет вас в другое окно с подробностями, основанными на доступном обновлении macOS . Нажмите на опцию Просмотреть в Mac App Store .
- Теперь вы увидите macOS непосредственно в Apple Store . Нажмите Обновить сейчас , чтобы обновить свой Mac через App Store .
Проверьте настройки DNS маршрутизатора
Вы можете проверить и сбросить настройки DNS маршрутизатора для более быстрого подключения к Интернету. Процесс обновления macOS может зависнуть, если сетевое соединение относительно медленное.
Процесс обновления macOS может зависнуть, если сетевое соединение относительно медленное.
Выполните следующие шаги, чтобы проверить и добавить настройки DNS маршрутизатора:
- Перейдите к Системным настройкам в меню Apple.
- Нажмите на Сеть из списка приложений.
- Нажмите Дополнительно , когда появится новое окно.
- Нажмите на раздел DNS . Теперь вы можете получить доступ к текущему рабочему DNS вашего маршрутизатора.
- Нажмите на + символ под Список DNS-серверов . Введите безопасный общедоступный DNS-сервер и нажмите Ok .
Here is a list of public DNS servers you can use to improve your router’s performance:
| Server Name | Primary DNS | Secondary DNS |
| 8.8.8.8 | 8.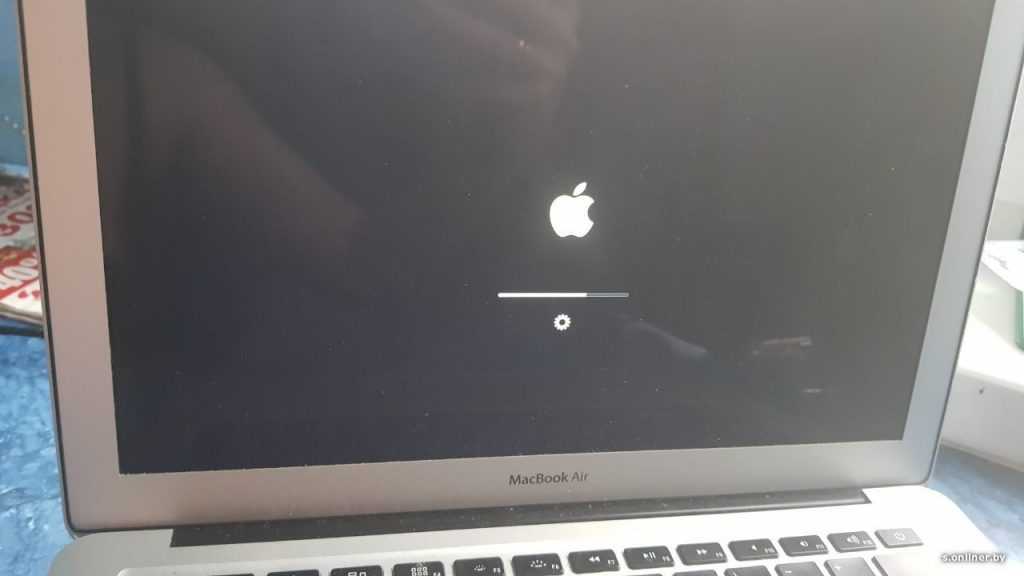 8.4.4 8.4.4 | |
| OpenDNS | 208.67.222.222 | 208.67.220.220 |
| DNSWatch | 84.200.69.80 | 84.200.70.40 |
| Quad9 | 9.9.9.9 | 149.112.112.112 |
| Cloudflare | 1.1.1.1. | 1.0.0.1 |
Загрузите Mac в безопасный режим
Безопасный режим — это процесс загрузки, который запускает Mac без большинства его драйверов и программного обеспечения. Этот процесс помогает решить проблемы с программной системой и заражением вредоносным ПО. Загрузка вашего Mac в безопасном режиме гарантирует, что такие повреждения будут устранены для обеспечения общей функциональности программного обеспечения.
Вы можете выполнить указанные шаги, чтобы загрузить свой Mac в безопасном режиме:
- Убедитесь, что вы правильно выключили свой Mac.
- Включите снова ваш Mac. Во время загрузки удерживайте нажатой клавишу Shift .

- Ваша macOS загрузится в безопасном режиме при выполнении этого шага. Выполните обновление macOS как обычно.
Сброс NVRAM вашего Mac
Сброс NVRAM может быть хорошей мерой для решения внутренних проблем на вашем Mac. Любые осложнения, связанные с информацией о панике ядра, можно устранить, сбросив NVRAM.
Выполните указанные шаги, чтобы сбросить NVRAM вашего Mac:
- Убедитесь, что ваш Mac полностью выключен.
- Включите снова ваш Mac. При запуске Mac нажмите и удерживайте клавиши Command + Option + P + R .
- Отпустите клавиши, когда снова услышите звук запуска.
- NVRAM успешно сброшен на вашем Mac. Переустановите обновление macOS без дальнейших осложнений.
Сброс SMC вашего Mac
Сброс SMC может решить различные проблемы, связанные с оборудованием вашего Mac.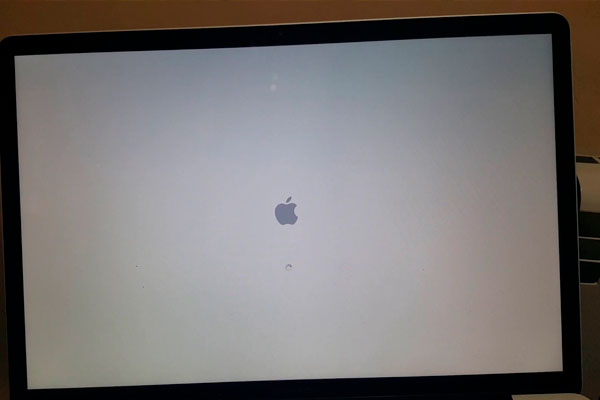 Если есть основные проблемы в самом оборудовании, вы можете сбросить SMC, чтобы решить проблему.
Если есть основные проблемы в самом оборудовании, вы можете сбросить SMC, чтобы решить проблему.
Выполните указанные шаги, чтобы сбросить SMC и устранить проблемы с зависшей macOS:
Как сбросить SMC на Apple T2 Security Chip Mac?
Следуйте инструкциям по сбросу SMC MacBook с чипом безопасности T2 (модели MacBook Air и MacBook Pro с 2018 по 2020 г.):
- Правильно выключите Mac.
- Нажмите и удерживайте Shift + Left Option + Control Key в течение семи секунд, затем отпустите.
- После того, как ключи будут отпущены, перейдите к Перезагрузите ваш Mac.
Как сбросить SMC на несъемном Mac с питанием от батареи?
Выполните указанные шаги, чтобы сбросить SMC в MacBook с несъемным аккумулятором (Mac Book Air и MacBook Pro, выпущенные до 2018 г.):
- Убедитесь, что у вас правильно выключил ваш Mac.
- Нажмите и удерживайте Shift + Control+ Левая клавиша Option на клавиатуре Mac.
 Одновременно нажмите и удерживайте также кнопку питания . Делайте это в течение 10 секунд и отпустите клавиши.
Одновременно нажмите и удерживайте также кнопку питания . Делайте это в течение 10 секунд и отпустите клавиши. - Включите компьютер Mac.
Как сбросить SMC на Macbook со съемной батареей?
Выполните указанные шаги, чтобы сбросить SMC на старых MacBook со съемными батареями:
- Убедитесь, что ваш Mac правильно Выключить .
- Перейдите к удалению аккумулятора вашего Mac .
- После извлечения аккумулятора нажмите и удерживайте кнопку питания вашего Mac. Нажмите кнопку питания на пять секунд и отпустите.
- Переустановите аккумулятор обратно в Mac и загрузите его в обычном режиме.
Сброс PRAM на вашем Mac
Сброс PRAM на Mac помогает решить проблемы с программным обеспечением и приложениями, связанные с часами, индикаторами, кнопками питания, сетями и т. д. Вы можете выполнить указанные шаги, чтобы сбросить PRAM на вашем Mac:
- Убедитесь, что ваш Mac правильно выключен .

- Нажмите кнопку питания до , чтобы снова запустить ваш Mac.
- Нажмите и удерживайте Option + Command + P + R клавиши на клавиатуре Mac. Убедитесь, что вы начали удерживать эти клавиши до того, как на вашем Mac появится серый экран.
- Когда ваш Mac перезагрузится, удерживайте эти клавиши еще 20 секунд. Процедура сброса SMC зависит от вашего Mac.
Если у вас более старая модель Mac с звуковым сигналом запуска, продолжайте удерживать клавиши до второго звукового сигнала. Удерживайте клавиши, пока логотип Apple не появится и не исчезнет во второй раз на новых компьютерах Mac с чипом безопасности T2. - Отпустите клавиши и подождите, пока ваш Mac завершит перезагрузку.
Проверьте, совместима ли модель вашего Mac с обновлением ОС.
Если ваша модель Mac устарела, возможно, ваша система не поддерживает новые обновления macOS. Apple планирует поддерживать версии macOS в течение трех лет. Mac имеют право на получение последних версий macOS в течение примерно семи лет.
Apple планирует поддерживать версии macOS в течение трех лет. Mac имеют право на получение последних версий macOS в течение примерно семи лет.
Вы можете проверить модель своего Mac и версию macOS, выполнив следующие действия:
- Нажмите на значок Apple в строке меню , расположенной на экране вашего Mac . Перейдите к пункту Об этом Mac во всплывающем меню.
- Теперь вы сможете проверить версию вашего Mac, а также версию macOS, которую он использует в данный момент. Вы можете проверить совместимость вашего Mac и macOS на основе этих данных.
- Вы также можете проверить страницу поддержки Apple, чтобы определить совместимость с macOS. Официальный сайт Apple регулярно обновляет последние версии и версии macOS.
Загрузите Mac в режим восстановления
Режим восстановления помогает загрузить Mac в Дисковую утилиту и устранить проблемы с жесткого диска. Вы можете загрузить Mac в режиме восстановления в качестве крайней меры для повторяющихся проблем с установкой macOS. Убедитесь, что все файлы резервных копий своевременно обновляются на Mac Time Machine или внешнем диске.
Вы можете загрузить Mac в режиме восстановления в качестве крайней меры для повторяющихся проблем с установкой macOS. Убедитесь, что все файлы резервных копий своевременно обновляются на Mac Time Machine или внешнем диске.
Выполните указанные шаги, чтобы загрузить Mac в режиме восстановления:
- Убедитесь, что ваш Mac полностью выключен.
- Нажмите кнопку питания и удерживайте ее до перезапуска.
- Вы увидите сообщение о том, что у вас есть доступ к параметрам запуска .
- Продолжайте нажимать кнопку питания.
- Нажмите на Опции .
- Нажмите Продолжить , чтобы запустить режим восстановления.
Проверьте подключение к Интернету
Наконец, проверьте подключение к Интернету. Плохое соединение может продлить процесс обновления macOS. Если ваш маршрутизатор кажется нестабильным, лучше перезагрузить его. Точно так же вы также можете связаться со своим интернет-провайдером.
Связанные вопросы
Будут ли потеряны данные, если мое обновление Macos будет заморожено?
Вы не потеряете данные, если ваше обновление macOS зависло . Ваш Mac вернется к своей старой версии ОС, как только вы вернетесь к обычному перезапуску. Все данные останутся нетронутыми, если вы не загрузите свой Mac в режиме восстановления. Вы все еще можете восстановить свои данные после перезагрузки Mac в режиме восстановления через Time Machine.
Есть ли другой способ перезагрузить мой Mac без кнопки питания в режиме восстановления?
Вы также можете перезагрузить Mac в режиме восстановления с помощью клавиатуры. Нажмите комбинацию клавиш Windows + R , если у вас возникли проблемы с кнопкой питания. Продолжайте следовать тому же методу, как указано выше.
Могу ли я сбросить Smc на чипе M1 Mac?
Mac на базе чипа M1 не имеет контроллера управления системой. Вы можете выключить свой Mac на 30 секунд и перезапустить его снова для аналогичного эффекта сброса SMC.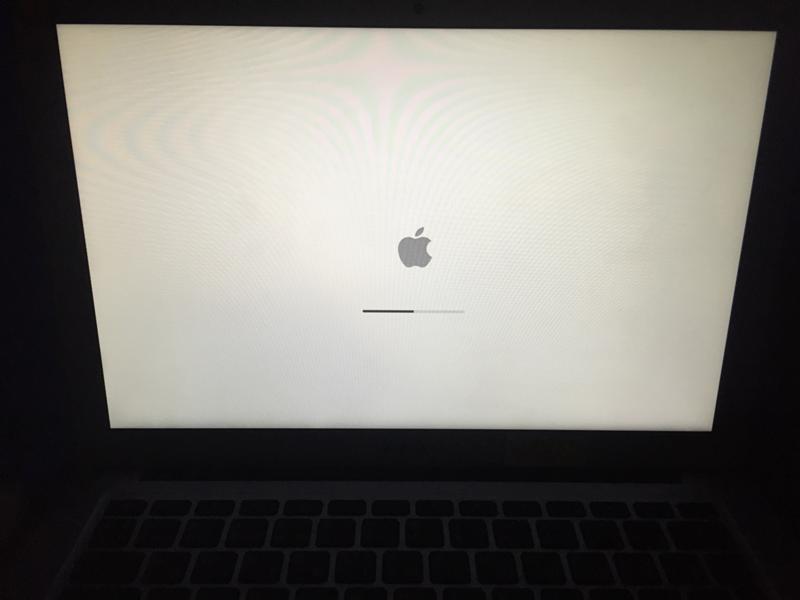
Как исправить зависшее обновление Mac — База знаний / Mac
Приведенное ниже взято с https://www.maketecheasier.com/fix-frozen-mac-when-updating-macos.
1. Установите обновление в безопасном режиме
Если ясно, что обновление вашего Mac никуда не денется, нажмите и удерживайте кнопку питания, чтобы выключить Mac. Сделав это, загрузите Mac в безопасном режиме. Есть несколько способов сделать это, но самый простой — удерживать клавишу Shift во время загрузки.
На вашем экране должен появиться логотип Apple с полосой загрузки, после чего вы должны загрузиться в безопасном режиме. Отсюда запустите обновление macOS, как обычно, для установки обновления — надеюсь, без заминок.
2. Проверьте страницу состояния систем Apple
Очень быстрый и простой способ, который может избавить вас от многих проблем с зависшими обновлениями (или другими неисправными службами Apple), — это перейти на официальную страницу состояния систем. Здесь вы увидите статус практически каждой службы Apple, о которой вы только можете подумать. Посмотрите на статус «Обновление программного обеспечения macOS», чтобы увидеть, работают ли серверы обновлений должным образом. Если пузырь зеленый, значит все в порядке и проблема в другом. Если он красный или желтый, вам просто придется переждать проблему, пока серверы не вернутся в нормальное состояние.
Здесь вы увидите статус практически каждой службы Apple, о которой вы только можете подумать. Посмотрите на статус «Обновление программного обеспечения macOS», чтобы увидеть, работают ли серверы обновлений должным образом. Если пузырь зеленый, значит все в порядке и проблема в другом. Если он красный или желтый, вам просто придется переждать проблему, пока серверы не вернутся в нормальное состояние.
Говоря о том, чтобы переждать…
3. Переждать
Как бы болезненно это ни звучало, вы можете просто дать Mac постоять пару часов и посмотреть, действительно ли он завис. Иногда обновление могло застрять в затишье, но не полностью зависло. Некоторые процессы обновления будут занимать гораздо больше времени, чем другие, что приведет к зависанию индикатора выполнения.
Мы можем убедиться, что система все еще обновляется, нажав Команда + L , чтобы вывести расчетное время установки. Если это не отображается, все равно оставьте обновление на некоторое время.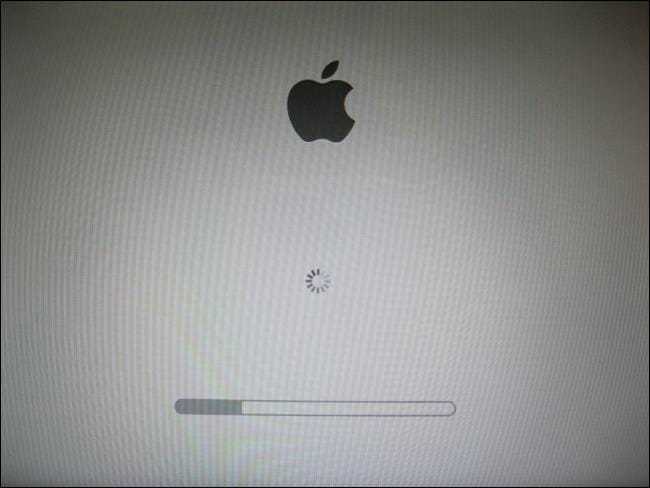
Некоторые пользователи сообщают, что их обновление занимает более десяти часов. Возьмите кофе, займитесь другой работой, выполните несколько поручений, сделайте все, что вам нужно, чтобы сжечь немного времени, и пусть ваш Mac делает свое дело. Большие системные обновления (иногда) занимают много времени!
4. Обновите обновление
Если вы уверены, что установка действительно зависла, вам нужно выполнить следующие шаги, а следующие последовательно после этого шага, пока проблема не будет решена.
Давайте попробуем немного ускорить установку, обновив ее.
- Удерживайте кнопку питания и подождите около 30 секунд.
- Когда Mac полностью выключен, снова нажмите и удерживайте кнопку питания. Теперь обновление должно возобновиться.
- Нажмите Command + L еще раз, чтобы проверить, устанавливается ли macOS.
Если это не помогло, перейдите к следующему решению ниже.
5. Сброс NVRAM
NVRAM, как описывает его Apple, — это « небольшой объем памяти вашего компьютера, в котором хранятся определенные настройки в месте, к которому macOS может быстро получить доступ.


 Теперь обновление должно возобновиться.
Теперь обновление должно возобновиться.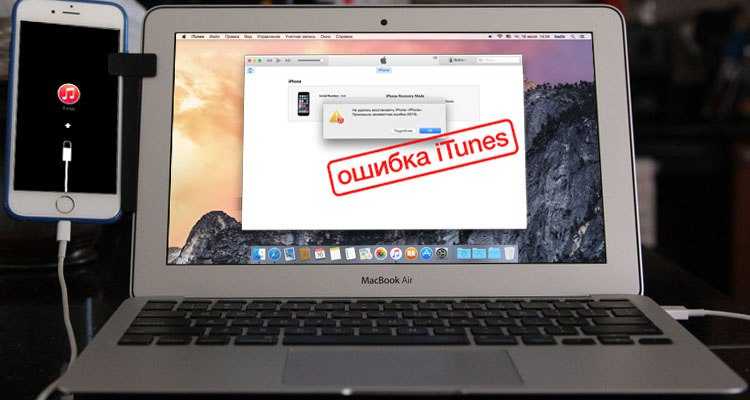 Перед повторным перезапуском убедитесь, что ваш Mac правильно выключен.
Перед повторным перезапуском убедитесь, что ваш Mac правильно выключен.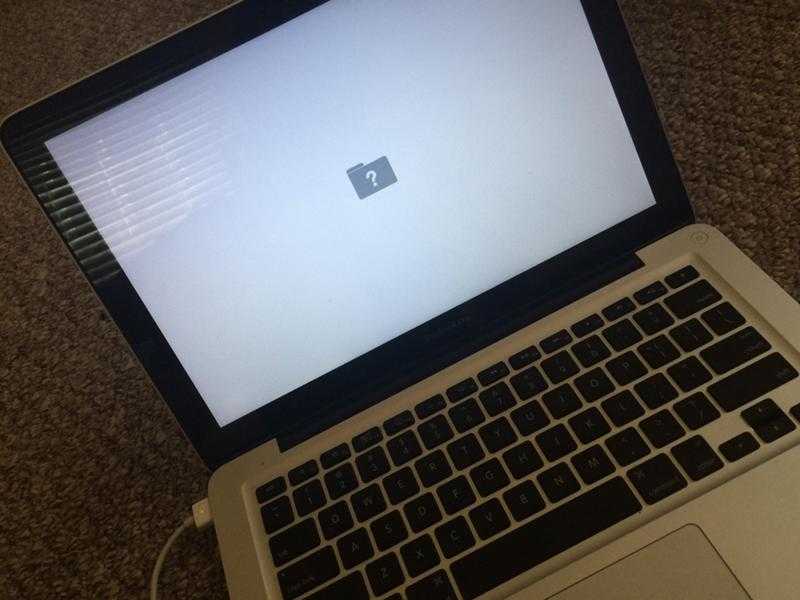 Повторите попытку обновления macOS после того, как будет очищено необходимое пространство.
Повторите попытку обновления macOS после того, как будет очищено необходимое пространство.
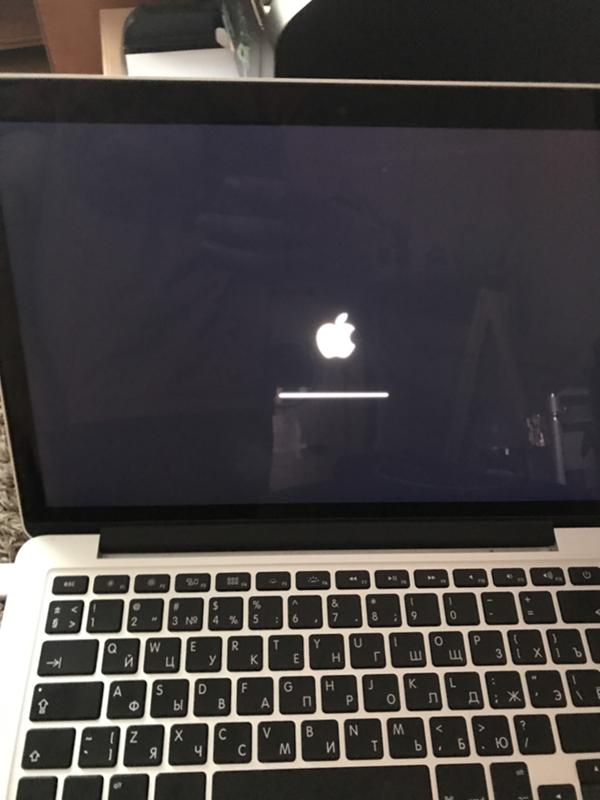
 Одновременно нажмите и удерживайте также кнопку питания . Делайте это в течение 10 секунд и отпустите клавиши.
Одновременно нажмите и удерживайте также кнопку питания . Делайте это в течение 10 секунд и отпустите клавиши.