Содержание
Mac завис при обновлении что делать — Dudom
Возможных решений проблемы несколько.
Обновление macOS — простой, но в то же время ответственный и волнительный процесс. Обычно он занимает несколько минут, а запускается с помощью одной кнопки. Однако бывают случаи, когда что-то идет не по плану: Mac зависает, апдейт оказывается недоступным или не хочет устанавливаться. Сегодня рассказываем, что делать, если компьютер завис при установке обновлений.
Важно! Перед установкой апдейтов обязательно создайте резервную копию всех файлов. О том, как сделать бэкап с помощью Time Machine, читайте в нашей подробной инструкции.
Обновление не скачивается
Порой апдейт не начинает загружаться, хотя пользователь и нажимает соответствующую кнопку. В этом случае следует проверить скорость подключения к интернету и остановить другие загрузки. Вторая частая причина проблем со скачиванием обновлений — заполненный жесткий диск Mac. На компьютере должно быть хотя бы 10–15 ГБ свободного пространства: тогда процесс обновления пройдет без проблем.
На компьютере должно быть хотя бы 10–15 ГБ свободного пространства: тогда процесс обновления пройдет без проблем.
Если скорость интернета нормальная и места на накопителе достаточно, проверьте, нет ли проблем со стороны Apple. Зайдите на страницу состояния системы и посмотрите, доступны ли сервера обновления macOS. Если индикатор светится желтым, нужно подождать, пока Apple устранит проблемы, и снова попробовать обновить Mac.
Еще одно возможное решение проблемы — скачать нужный апдейт с сайта службы технической поддержки Apple. Этот способ поможет тем, у кого не открывается или зависает магазин App Store или нужного обновления нет в списке доступных.
Обновление остановилось
Бывает, что загрузка новой версии macOS начинается, но потом зависает. Главное подтверждение остановки процесса апдейта — индикатор статуса и процент загрузки не меняется в течение 15–20 минут. Если при этом сам Mac не завис, можно отменить скачивание и начать его заново.
Откройте App Store, перейдите на вкладку c обновлениями и нажмите кнопку «Отменить» напротив активного процесса. Проверьте подключение к интернету и количество свободного места на диске, перезагрузите компьютер и заново запустите апдейт.
Завис компьютер или возникли другие проблемы
Иногда при обновлениях зависает компьютер. Если это случилось на этапе, когда на экране уже отображается логотип Apple и индикатор состояния, нужно смириться и подождать.
Чтобы узнать, идет ли загрузка вообще, посмотрите логи. Нажмите клавиши Command и L, и вы увидите дополнительную информацию: какие файлы скачиваются и сколько времени остается до конца.
Если заметите, что прогресса нет, выключите, а затем снова включите компьютер. Дополнительные способы решения проблемы описаны ниже:
- Сбросьте параметры памяти NVRAM. Выключите компьютер, зажмите клавиши Command, Option, P и R и снова включите Mac.
 После загрузки попробуйте заново начать процесс обновления — возможно, он не работал должным образом из-за бага в энергонезависимой памяти.
После загрузки попробуйте заново начать процесс обновления — возможно, он не работал должным образом из-за бага в энергонезависимой памяти. - Установите обновление в безопасном режиме. Выключите Mac, а потом включите его, предварительно зажав клавишу Shift. Откройте App Store и запустите нужный апдейт. В безопасном режиме работают только самые необходимые функции операционной системы. Он поможет, если установке обновления мешали сторонние приложения, ошибки загрузочного диска или объекты входа, а также при надоедливой ошибке, согласно которой апдейт нельзя установить на этот конкретный Mac.
- Переустановите macOS, а потом обновите систему до нужной версии. Выключите компьютер и включите его, зажав клавиши Command и R. В окне с утилитами выберите «Переустановить macOS» и следуйте инструкциям на экране. После установки ОС откройте App Store и скачайте нужные обновления.
Важно! При переустановке операционной системы вы потеряете все файлы на жестком диске.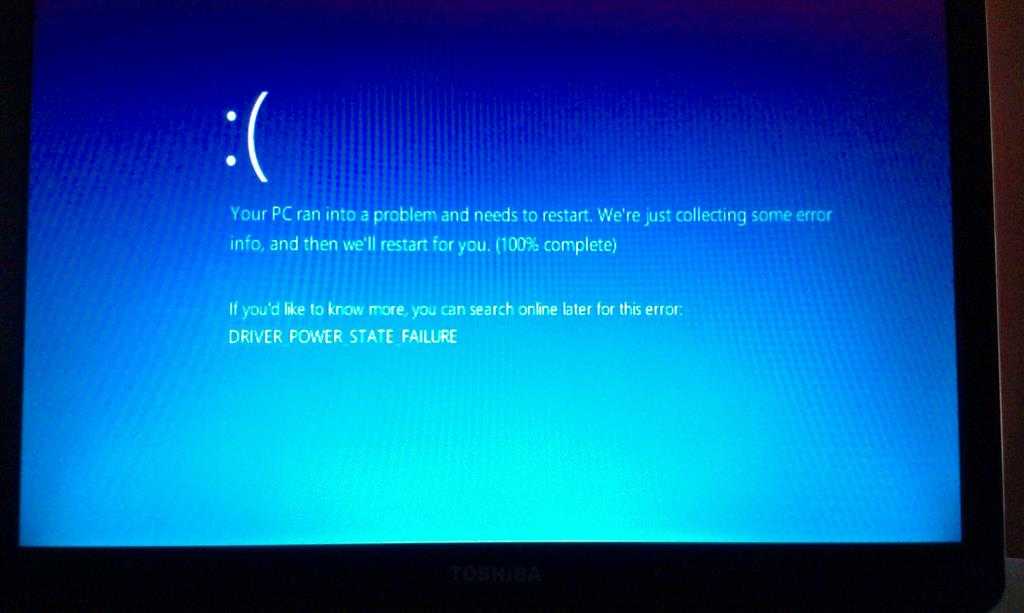 Вот когда пригодится резервная копия.
Вот когда пригодится резервная копия.
Если вам не помогли наши инструкции, советуем обратиться в службу поддержки Apple или авторизованный сервисный центр. Скорее всего, установке апдейта мешают аппаратные проблемы, решить которые без помощи специалистов не получится.
Поставьте 5 звезд внизу статьи, если нравится эта тема. Подписывайтесь на нас ВКонтакте , Instagram , Facebook , Twitter , Viber , Дзен .
Как оживить Mac зависший при обновлении macOS
Хотя macOS — очень надежная операционная система, иногда при обновлении системы возможны сбои. В моем случае индикатор выполнения останавливался и оставался таким же в течение нескольких часов. Это значит, что Mac завис при обновлении macOS. Как оживить Mac зависший при обновлении macOS — есть варианты! Это касается всех моделей, например Macbook Air, Macbook Pro, моноблоки — в общем всех моделей.
Если вы испытываете зависание Mac при обновлении системы, вот несколько способов сохранить ваши данные, решить проблему можно разными способами. Для начала попробуйте перезагрузить мак. Если не помогло — дальше есть еще несколько этапов.
Для начала попробуйте перезагрузить мак. Если не помогло — дальше есть еще несколько этапов.
Меры предосторожности
Как всегда, перед выполнением любого обновления системы убедитесь, что у вас есть резервные копии всех ваших конфиденциальных данных.
Если вы здесь, потому что ваш моноблок или макбук завис и не работает. И я готов поспорить что так практически у всех, то не волнуйтесь. Скорее всего, ваши данные останутся нетронутыми. Просто сделайте резервное копирование ваших данных приоритетом в будущем.
Кроме того, не обновляйте macOS, если на жестком диске не хватает места. Я рекомендую оставить как минимум 30 ГБ свободными для запаса. Теперь перейдем к решению проблемы.
Установите обновление в безопасном режиме
Когда у вас макбук не включается и ясно, что обновление Mac никуда не двигается, нажмите и удерживайте кнопку питания, чтобы выключить Mac. Как только вы это сделаете, загрузите ваш Mac в безопасном режиме. Есть несколько способов сделать это, но самый простой — это удерживать клавишу Shift во время загрузки.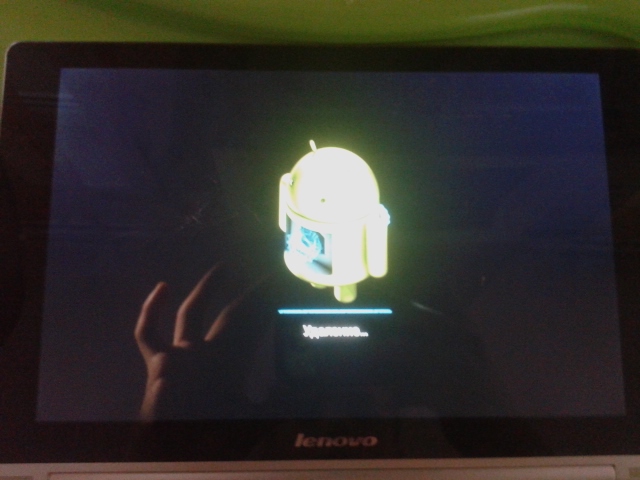
Логотип Apple должен появиться на экране с полосой загрузки, и после этого вы должны загрузиться в безопасном режиме. Отсюда, запустите обновление macOS, как обычно, чтобы заново установить обновление, надеюсь что все пройдет без проблем.
Проверьте страницу состояния систем Apple
Очень простая и полезная вещь, которая может избавить вас от хлопот с зависшими обновлениями когда не загружается макбук (или другими неисправными службами Apple), — перейти на страницу состояния системы. Здесь вы увидите статус практически всех сервисов Apple, о которых вы только можете подумать.
Посмотрите на состояние MacOS Software Update, чтобы увидеть, работают ли серверы обновлений, как они и должны. Если светит зеленый, то все в порядке, и проблема кроется в другом. Если он красный или желтый, то вам просто придется решить проблему, пока серверы не вернутся в нормальное состояние.
Говоря о том, как перевести его в состояние…
Подождите
Как бы больно это не звучало, вы можете просто оставить Mac на пару часов и посмотреть, действительно ли он завис.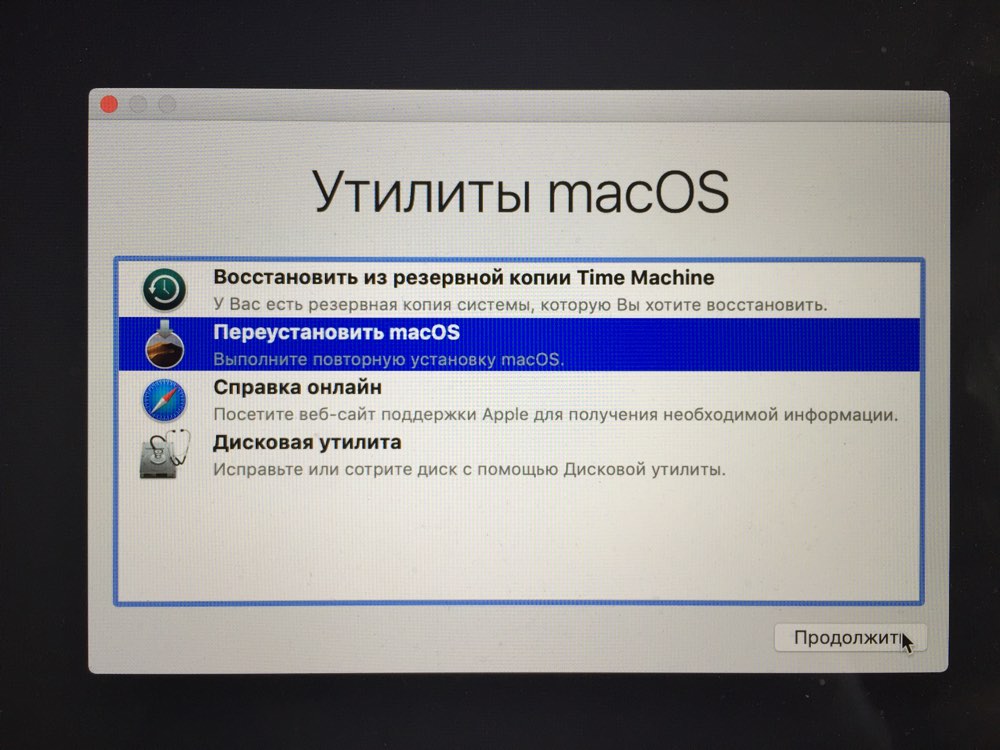 Иногда обновление может зависать, но не полностью. Некоторые процессы обновления занимают намного больше времени, чем другие, что приводит к видимому зависанию индикатора выполнения. А вы думаете при этом что не включается macbook.
Иногда обновление может зависать, но не полностью. Некоторые процессы обновления занимают намного больше времени, чем другие, что приводит к видимому зависанию индикатора выполнения. А вы думаете при этом что не включается macbook.
Мы можем проверить, что система все еще выполняет обновление, нажав Ctrl + L, чтобы вызвать приблизительное время завершения установки. Диспетчер задач мак вам в помощь. Если это не так, оставьте в покое обновление на некоторое время. Пусть делается.
Некоторые пользователи сообщают, что их обновление занимает более десяти часов. Хватайте кофе, делайте другую работу, выполняйте поручения, делайте все, что вам нужно, чтобы не терять время. И пусть ваш Mac сделает свое дело. Большие обновления системы (иногда) занимают реально много времени!
Как оживить Mac — обновите его
Если вы уверены, что установка действительно зависла, вам нужно будет выполнить следующие шаги и этапы последовательно после этого шага, пока проблема не будет решена.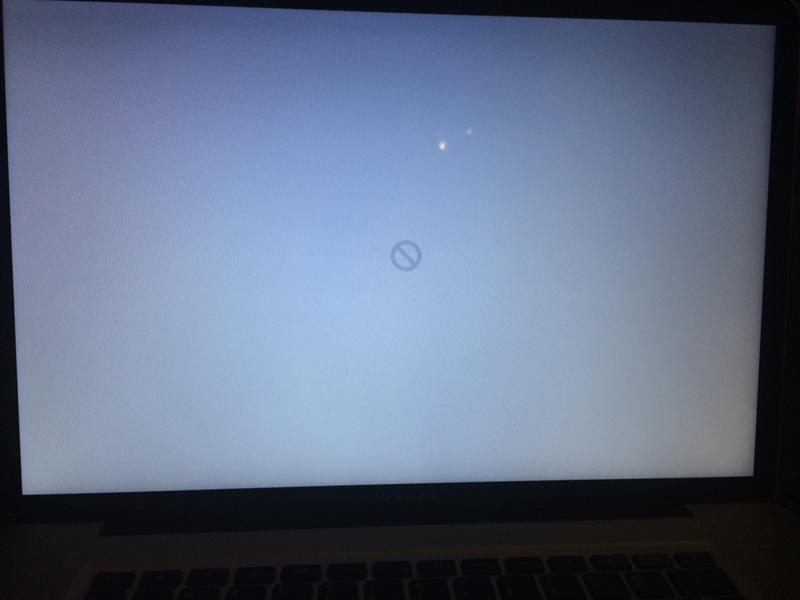
Давайте попробуем немного обновить установку.
- Удерживайте нажатой кнопку питания и подождите около 30 секунд.
- Когда Mac полностью загрузится выключить, снова нажмите и удерживайте кнопку питания. Теперь обновление должно возобновиться.
- Снова нажмите Ctrl + L, чтобы проверить, установлена ли macOS как полагается.
Если это не помогло, перейдите к следующему решению.
Макбук не загружается — сбросьте NVRAM
NVRAM, как описывает Apple, — это небольшой объем памяти вашего компьютера, в котором хранятся определенные настройки в месте, к которому macOS может быстро получить доступ. Кроме того, в нем хранится информация ядре, и именно здесь вы пытаетесь сбросить настройки.
- Нажмите и удерживайте кнопку питания на вашем Mac, чтобы полностью отключить его. Жесткие диски и вентиляторы должны перестать вращаться, а экран должен потемнеть.
- Включите ваш Mac.
- Сразу после того, как вы услышите звук запуска, нажмите и удерживайте Ctrl + Клавиши Option + P + R.

- Удерживайте их нажатыми, пока не услышите звук запуска.
- Отпустите клавиши, и NVRAM перезагрузится. Обновление должно возобновиться.
Macbook не включается — режим восстановления
Если обновление все еще не завершено, мы можем загрузить macOS из Интернета и выполнить установку еще раз. Вместо того, чтобы пытаться исправить существующий сбой, мы фактически начали бы обновление с переустановки macOS.
- Нажмите и удерживайте кнопку питания, чтобы выключить Mac.
- Нажмите и удерживайте кнопку питания чтобы снова включить его.
- Нажимайте Command + R, чтобы сразу войти в режим восстановления.
- В режиме восстановления подключитесь к Интернету. Вам нужно нажать на символ Wi-Fi, расположенный в правом верхнем углу меню. Желательно делать это из домашней сети.
- Теперь вы можете скачать самую последнюю версию macOS и установить! Выберите «Переустановить OS X» или «Переустановить macOS», и экранное меню с графическим интерфейсом поможет вам в этом.

Заключение
Надеемся, что эти шаги смогли вернуть вас в нужное русло с вашим Маком. Если нет, рекомендуем вам обратиться в службу поддержки Apple для дальнейшего разбора полетов, когда макбук завис.
Как уже говорилось, такие сбои случаются редко, но когда они происходят, приятно знать, что в macOS есть функции, и программы для мак, способные их решить.
Эта статья была впервые опубликована в декабре 2016 года и обновлена в октябре 2019 года.
При использовании функции обновления ПО в ОС Mac OS X 10.5 соответствующий процесс может перестать отвечать на запросы, пока в окне обновления отображается надпись «Конфигурация установки».
Это поведение может возникнуть при попытке установить частично загруженное обновление.
Закройте (при необходимости принудительно завершите) функцию обновления ПО.
Примечание. Если проблема возникает при установке обновления после выхода из системы (например, когда обновление требует перезагрузки), выключите компьютер Mac, нажав и удерживая кнопку питания, и снова включите его.
После выполнения этих действий повторно запустите функцию обновления ПО, чтобы загрузить и установить обновление.
Для того чтобы избежать проблемы в дальнейшем, загрузите и установите обновление Mac OS X 10.5.6 или более поздней версии. Обратите внимание, что проблема может возникнуть при загрузке обновления Mac OS X 10.5.6 или более поздней версии, поэтому для ее устранения необходимо установить данное обновление.
Как оживить Mac зависший при обновлении macOS
Оглавление
Хотя macOS — очень надежная операционная система, иногда при обновлении системы возможны сбои. В моем случае индикатор выполнения останавливался и оставался таким же в течение нескольких часов. Это значит, что Mac завис при обновлении macOS. Как оживить Mac зависший при обновлении macOS — есть варианты! Это касается всех моделей, например Macbook Air, Macbook Pro, моноблоки — в общем всех моделей.
Это значит, что Mac завис при обновлении macOS. Как оживить Mac зависший при обновлении macOS — есть варианты! Это касается всех моделей, например Macbook Air, Macbook Pro, моноблоки — в общем всех моделей.
Если вы испытываете зависание Mac при обновлении системы, вот несколько способов сохранить ваши данные, решить проблему можно разными способами. Для начала попробуйте перезагрузить мак. Если не помогло — дальше есть еще несколько этапов.
Меры предосторожности
Как всегда, перед выполнением любого обновления системы убедитесь, что у вас есть резервные копии всех ваших конфиденциальных данных.
Если вы здесь, потому что ваш моноблок или макбук завис и не работает. И я готов поспорить что так практически у всех, то не волнуйтесь. Скорее всего, ваши данные останутся нетронутыми. Просто сделайте резервное копирование ваших данных приоритетом в будущем.
Кроме того, не обновляйте macOS, если на жестком диске не хватает места. Я рекомендую оставить как минимум 30 ГБ свободными для запаса. Теперь перейдем к решению проблемы.
Теперь перейдем к решению проблемы.
Установите обновление в безопасном режиме
Когда у вас макбук не включается и ясно, что обновление Mac никуда не двигается, нажмите и удерживайте кнопку питания, чтобы выключить Mac. Как только вы это сделаете, загрузите ваш Mac в безопасном режиме. Есть несколько способов сделать это, но самый простой — это удерживать клавишу Shift во время загрузки.
Логотип Apple должен появиться на экране с полосой загрузки, и после этого вы должны загрузиться в безопасном режиме. Отсюда, запустите обновление macOS, как обычно, чтобы заново установить обновление, надеюсь что все пройдет без проблем.
Проверьте страницу состояния систем Apple
Очень простая и полезная вещь, которая может избавить вас от хлопот с зависшими обновлениями когда не загружается макбук (или другими неисправными службами Apple), — перейти на страницу состояния системы. Здесь вы увидите статус практически всех сервисов Apple, о которых вы только можете подумать.
Посмотрите на состояние MacOS Software Update, чтобы увидеть, работают ли серверы обновлений, как они и должны. Если светит зеленый, то все в порядке, и проблема кроется в другом. Если он красный или желтый, то вам просто придется решить проблему, пока серверы не вернутся в нормальное состояние.
Говоря о том, как перевести его в состояние…
Подождите
Как бы больно это не звучало, вы можете просто оставить Mac на пару часов и посмотреть, действительно ли он завис. Иногда обновление может зависать, но не полностью. Некоторые процессы обновления занимают намного больше времени, чем другие, что приводит к видимому зависанию индикатора выполнения. А вы думаете при этом что не включается macbook.
Мы можем проверить, что система все еще выполняет обновление, нажав Ctrl + L, чтобы вызвать приблизительное время завершения установки. Диспетчер задач мак вам в помощь. Если это не так, оставьте в покое обновление на некоторое время. Пусть делается.
Некоторые пользователи сообщают, что их обновление занимает более десяти часов. Хватайте кофе, делайте другую работу, выполняйте поручения, делайте все, что вам нужно, чтобы не терять время. И пусть ваш Mac сделает свое дело. Большие обновления системы (иногда) занимают реально много времени!
Хватайте кофе, делайте другую работу, выполняйте поручения, делайте все, что вам нужно, чтобы не терять время. И пусть ваш Mac сделает свое дело. Большие обновления системы (иногда) занимают реально много времени!
Как оживить Mac — обновите его
Если вы уверены, что установка действительно зависла, вам нужно будет выполнить следующие шаги и этапы последовательно после этого шага, пока проблема не будет решена.
Давайте попробуем немного обновить установку.
- Удерживайте нажатой кнопку питания и подождите около 30 секунд.
- Когда Mac полностью загрузится выключить, снова нажмите и удерживайте кнопку питания. Теперь обновление должно возобновиться.
- Снова нажмите Ctrl + L, чтобы проверить, установлена ли macOS как полагается.
Если это не помогло, перейдите к следующему решению.
Макбук не загружается — сбросьте NVRAM
NVRAM, как описывает Apple, — это небольшой объем памяти вашего компьютера, в котором хранятся определенные настройки в месте, к которому macOS может быстро получить доступ.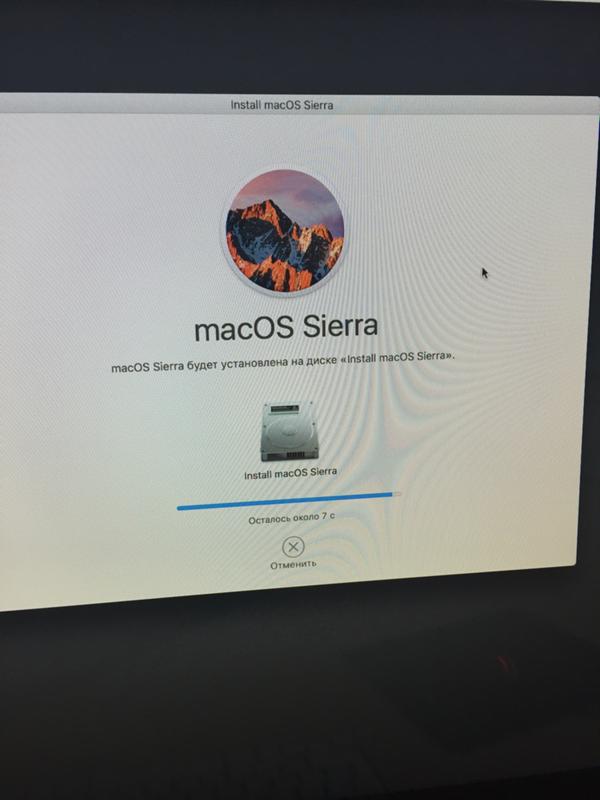 Кроме того, в нем хранится информация ядре, и именно здесь вы пытаетесь сбросить настройки.
Кроме того, в нем хранится информация ядре, и именно здесь вы пытаетесь сбросить настройки.
- Нажмите и удерживайте кнопку питания на вашем Mac, чтобы полностью отключить его. Жесткие диски и вентиляторы должны перестать вращаться, а экран должен потемнеть.
- Включите ваш Mac.
- Сразу после того, как вы услышите звук запуска, нажмите и удерживайте Ctrl + Клавиши Option + P + R.
- Удерживайте их нажатыми, пока не услышите звук запуска.
- Отпустите клавиши, и NVRAM перезагрузится. Обновление должно возобновиться.
Macbook не включается — режим восстановления
Если обновление все еще не завершено, мы можем загрузить macOS из Интернета и выполнить установку еще раз. Вместо того, чтобы пытаться исправить существующий сбой, мы фактически начали бы обновление с переустановки macOS.
- Нажмите и удерживайте кнопку питания, чтобы выключить Mac.
- Нажмите и удерживайте кнопку питания чтобы снова включить его.

- Нажимайте Command + R, чтобы сразу войти в режим восстановления.
- В режиме восстановления подключитесь к Интернету. Вам нужно нажать на символ Wi-Fi, расположенный в правом верхнем углу меню. Желательно делать это из домашней сети.
- Теперь вы можете скачать самую последнюю версию macOS и установить! Выберите «Переустановить OS X» или «Переустановить macOS», и экранное меню с графическим интерфейсом поможет вам в этом.
Заключение
Надеемся, что эти шаги смогли вернуть вас в нужное русло с вашим Маком. Если нет, рекомендуем вам обратиться в службу поддержки Apple для дальнейшего разбора полетов, когда макбук завис.
Как уже говорилось, такие сбои случаются редко, но когда они происходят, приятно знать, что в macOS есть функции, и программы для мак, способные их решить.
Эта статья была впервые опубликована в декабре 2016 года и обновлена в октябре 2019 года.
Как оживить Mac зависший при обновлении macOS
Просмотров сегодня: 18 979
Похожие записи
Как открыть файлы webp с Quick Look в macOS
Как подключить контроллер Xbox к Mac
Как включить режим низкого потребления энергии на Mac
Как изменить ввод и вывод звука в macOS
Как исправить зависание обновления macOS 🎮
- Mac
Установить новую версию macOS не так сложно, как вы думаете.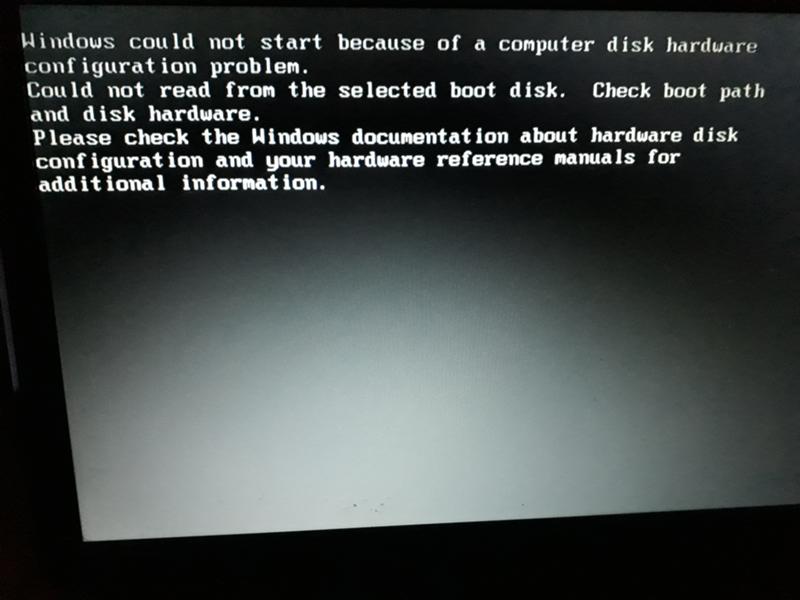 Чаще всего ваш Mac сообщает вам, есть ли доступные обновления, с помощью всплывающих уведомлений. В некоторых случаях обновление будет загружено прямо на ваш Mac. Просто дождитесь, пока вы начнете процесс установки. Хотя это случается редко, бывают случаи, когда весь процесс установки обновления macOS зависает или зависает. Если вы попали в такую ситуацию, не бойтесь, потому что мы сделали это руководство, чтобы помочь вам пройти, но прежде чем мы продолжим шаги, которые вы должны предпринять, позвольте нам перечислить возможные причины, по которым установка вашего обновления macOS зависает. p> Почему установка macOS зависает
Чаще всего ваш Mac сообщает вам, есть ли доступные обновления, с помощью всплывающих уведомлений. В некоторых случаях обновление будет загружено прямо на ваш Mac. Просто дождитесь, пока вы начнете процесс установки. Хотя это случается редко, бывают случаи, когда весь процесс установки обновления macOS зависает или зависает. Если вы попали в такую ситуацию, не бойтесь, потому что мы сделали это руководство, чтобы помочь вам пройти, но прежде чем мы продолжим шаги, которые вы должны предпринять, позвольте нам перечислить возможные причины, по которым установка вашего обновления macOS зависает. p> Почему установка macOS зависает
Существует множество возможных причин, по которым установка обновления macOS прерывается. Во-первых, питание могло быть отключено в середине обновления. Другая причина заключается в том, что на вашем Mac может быть недостаточно места или на вашем Mac есть другие проблемы с оборудованием, которые необходимо проверить и исправить перед обновлением. Следовательно, всегда полезно выполнить проверку системы перед выполнением обновления ОС на вашем Mac.
Почему не удается загрузить обновление macOS
Теперь, если ваш Mac не может загрузить обновление, вот несколько вещей, которые вы должны попробовать:
1. Проверьте сервер Apple.
Часто, когда Apple выпускает новое обновление, многие люди хотят его загрузить, что вызывает проблемы с серверами Apple. Итак, первое, что вам нужно сделать, если вы когда-либо захотите попробовать загрузить обновление, — это проверить страницу состояния системы Apple, чтобы узнать, есть ли какие-либо известные проблемы с обновлением программного обеспечения macOS.
2. Подключайтесь к Интернету через проводное соединение.
Иногда загрузка становится быстрее, если вы подключаетесь к Интернету через проводное соединение, чем через Wi-Fi.
3. Попробуйте отменить загрузку обновления macOS.
Иногда решение застрявшего обновления macOS можно найти в Mac App Store.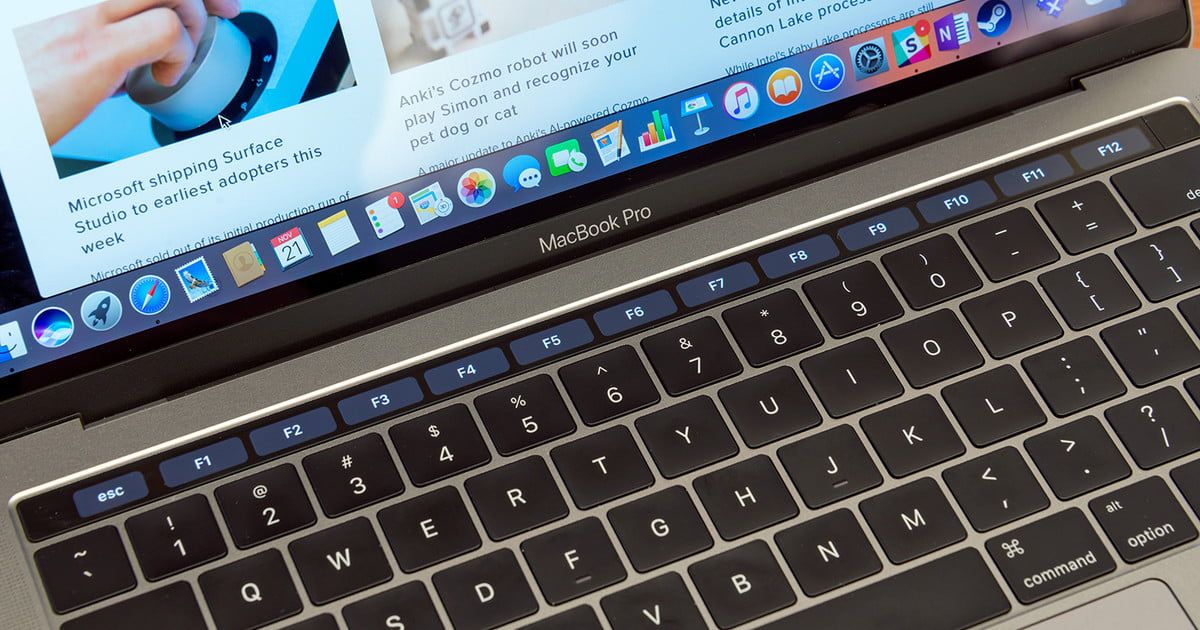 Во-первых, вам нужно найти загружаемое обновление программного обеспечения. Затем нажмите Option или ALT . На этом этапе вы должны увидеть параметр, позволяющий отменить загрузку. Если вы отмените загрузку обновления macOS, вы можете начать заново. Надеемся, что при попытке перезапустить загрузку проблем не возникнет.
Во-первых, вам нужно найти загружаемое обновление программного обеспечения. Затем нажмите Option или ALT . На этом этапе вы должны увидеть параметр, позволяющий отменить загрузку. Если вы отмените загрузку обновления macOS, вы можете начать заново. Надеемся, что при попытке перезапустить загрузку проблем не возникнет.
4. Загрузите обновление с веб-сайта поддержки Apple.
Если у вас возникли проблемы с загрузкой обновления macOS из Mac App Store, вы можете вместо этого перейти на веб-сайт Apple. Перейдите сюда, если вы хотите оставаться в курсе любых обновлений программного обеспечения для вашего Mac.
Как узнать, остановилась ли установка обновления macOS
В большинстве случаев, если возникает проблема с процессом установки, на вашем экране отображается логотип Apple со строкой состояния, показывающей ход выполнения программного обеспечения. А еще есть небольшая графика, которую люди называют «вращающийся пляжный мяч». Часто вы также можете видеть серый, белый или черный экран. На некоторых компьютерах Mac экран становится настолько темным, что невозможно определить, включен он или нет. Прежде чем принудительно перезагрузить Mac из-за зависшей установки обновления macOS, убедитесь, что установка больше не выполняется в фоновом режиме. В противном случае вы можете потерять все свои ценные данные. А еще лучше ознакомьтесь с полезными советами, которые мы даем вам ниже:
Часто вы также можете видеть серый, белый или черный экран. На некоторых компьютерах Mac экран становится настолько темным, что невозможно определить, включен он или нет. Прежде чем принудительно перезагрузить Mac из-за зависшей установки обновления macOS, убедитесь, что установка больше не выполняется в фоновом режиме. В противном случае вы можете потерять все свои ценные данные. А еще лучше ознакомьтесь с полезными советами, которые мы даем вам ниже:
1. Проверьте, действительно ли ваш Mac завис.
Чтобы вы могли определить, завис ли ваш Mac в процессе установки, вам нужно проверить несколько вещей. Бывают случаи, когда обновление занимает очень и очень много времени, и вы можете быть вынуждены поверить в то, что установка обновления macOS зависла. Если вы дадите ему еще несколько часов, он может завершить обновление. Чтобы не попасть в подобную ситуацию, лучше выполнять обновление ночью, чтобы вы могли просто оставить свой Mac на ночь, чтобы завершить задачу.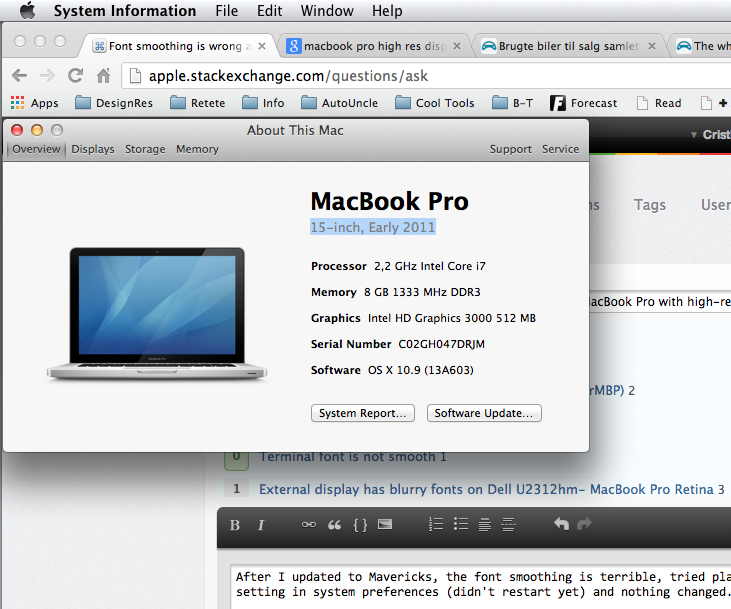
Вы не поверите, но обновление часто может занимать 16 часов и более. Это особенно верно, если Apple только что выпустила последнюю версию своей Mac OS. Обратите внимание, что индикатор выполнения даст вам лишь приблизительную оценку того, сколько времени займет установка. Обычно сначала будет показано, что ожидание займет всего два часа. В конце концов, он прибавит 30 минут, еще час, прежде чем окончательно снизится до 15 минут. Просто наберитесь терпения и дайте своему Mac достаточно времени, поскольку он изо всех сил пытается установить обновление как можно быстрее.
2. Проверьте журнал, чтобы узнать, продолжает ли ваш Mac устанавливать обновление.
Чтобы проверить журнал, просто нажмите Command + L . Затем вы должны увидеть всю важную информацию и подробности, касающиеся количества времени, необходимого для установки. Это также может дать вам представление о устанавливаемых файлах и оставшемся времени.
3.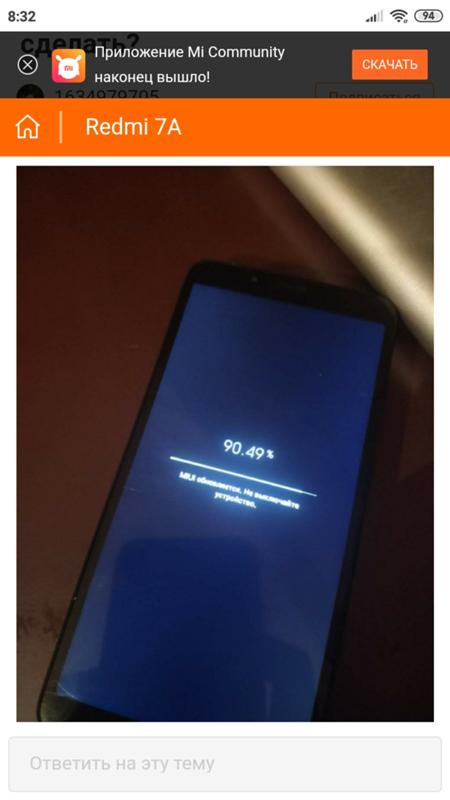 Наберитесь терпения и ждите.
Наберитесь терпения и ждите.
Если вы считаете, что установка не зависла, наберитесь терпения и дождитесь завершения процесса.
Как исправить зависшее обновление macOS
Теперь, если вы уверены, что ваш Mac не отвечает к установке обновления macOS, мы рекомендуем вам выполнить следующие действия:
1. Выключите свой Mac. Подождите еще пару секунд, прежде чем перезапустить его.
Сначала нажмите и удерживайте кнопку питания, чтобы выключить Mac. Дайте ему время остыть перед повторным запуском.
2. Проверьте Mac App Store и проверьте обновления.
Если вы устанавливали приложение, когда установка обновления зависала, перейдите в Mac App Store и нажмите Обновления . Здесь вы увидите приостановленные или остановленные обновления или процессы установки.
3. Проверьте, устанавливаются ли файлы, открыв экран журнала.
Когда появится индикатор выполнения, нажмите клавиши Command + L, чтобы убедиться в наличии файлов, необходимых для установки обновления. Если экран журнала сообщает вам, что ничего не происходит, переходите к следующему шагу.
4. Установите программу обновления Combo.
Мы упоминали, что Mac App Store — не единственное место, где можно найти обновление для macOS. Apple также размещает обновление для macOS на своем веб-сайте. Итак, вы можете попробовать скачать оттуда. Мы настоятельно рекомендуем получить обновление ОС с веб-сайта Apple, если у вас возникли проблемы с установкой. Почему? Это связано с тем, что версия, доступная в Mac App Store, часто содержит только файлы, необходимые для обновления вашего Mac.
Если вы получаете обновление ОС с веб-сайта Apple, вы можете загрузить программу обновления Combo, которая уже включает в себя все файлы, необходимые для обновления вашего Mac и его ОС. Версия, которую вы можете загрузить с веб-сайта Apple, может заменить все ваши системные файлы, обеспечивая успешное обновление.
5. Выполните установку в безопасном режиме.
Запуск Mac в безопасном режиме во время обновления ОС иногда помогает предотвратить проблемы с установкой. Чтобы запустить Mac в безопасном режиме, нажмите кнопку питания , удерживая нажатой клавишу shift . Затем перейдите в Mac App Store и начните обновлять свои приложения. Наконец, перезагрузите компьютер.
6. Освободите ценное пространство для хранения.
Если установка не выполняется из-за недостатка свободного места, возможно, вам придется удалить ненужные файлы и корзину на Mac. Для этого вы можете использовать такие инструменты, как приложение для ремонта Mac.
7. Сбросьте настройки NVRAM.
Если запуск Mac в безопасном режиме не решает проблему, попробуйте перезагрузить Mac и удерживать следующие клавиши: Command, Option , P и R .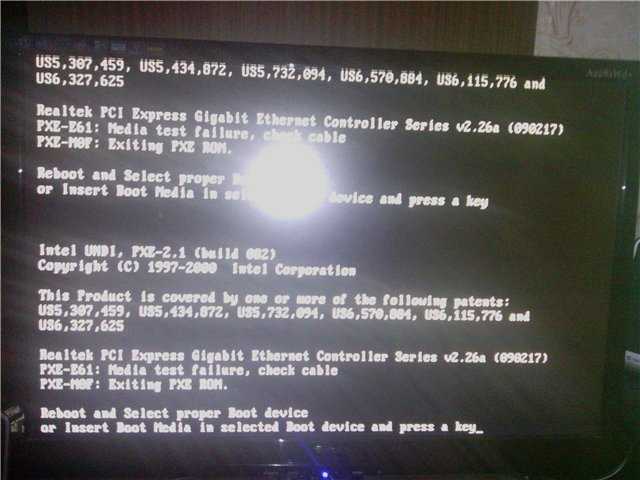 Это приведет к сбросу вашего NVRAM. После этого подождите, пока ваш Mac перезагрузится. Проверьте, возобновится ли он с установкой обновления.
Это приведет к сбросу вашего NVRAM. После этого подождите, пока ваш Mac перезагрузится. Проверьте, возобновится ли он с установкой обновления.
8. Запустите Mac в режиме восстановления и попытайтесь переустановить macOS.
Последнее средство — перезагрузить Mac в режиме восстановления. Для этого во время запуска нажмите и удерживайте клавиши Command + R . Затем вам будет предложено несколько вариантов. Вы можете восстановить свой Mac из последней резервной копии Time Machine. Вы также можете выполнить быстрое восстановление диска. Однако мы рекомендуем вам выбрать вариант Установить новую ОС .
При выборе варианта Установить новую ОС все проблемные файлы будут заменены правильными. К сожалению, здесь не будет самой последней версии ОС. Таким образом, вам может потребоваться проверить и применить все последние обновления программного обеспечения вручную.
9.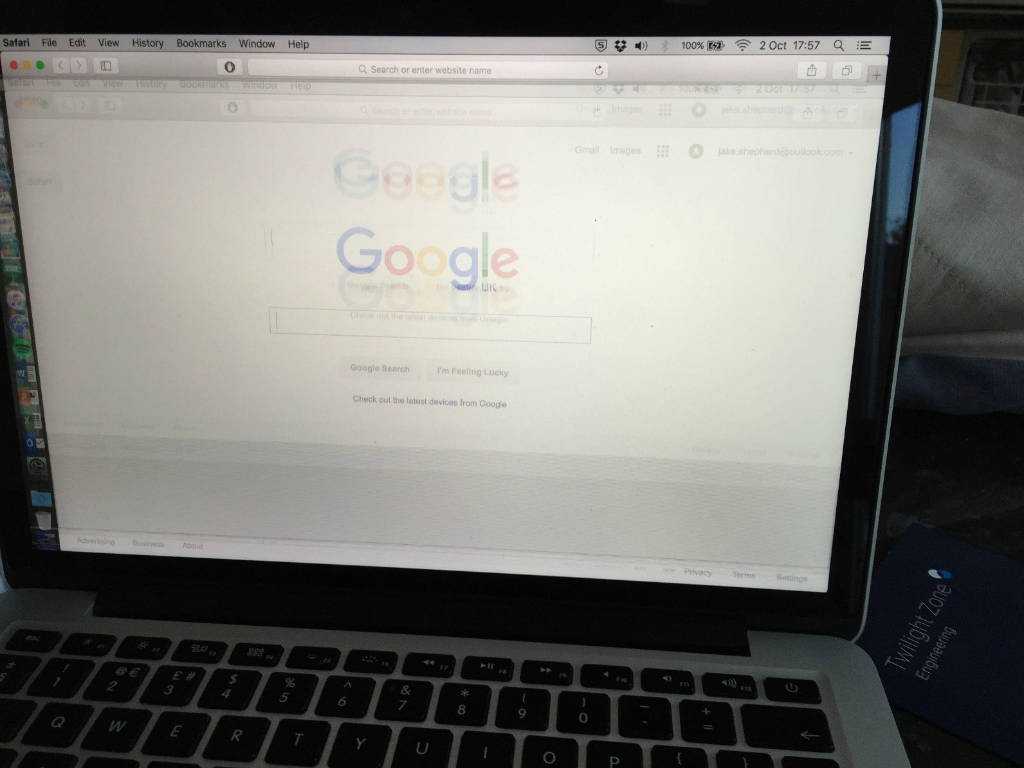 Установите последнее обновление macOS с внешнего диска.
Установите последнее обновление macOS с внешнего диска.
Если у вас по-прежнему возникают проблемы с установкой обновления macOS, попробуйте установить обновление с внешнего диска.
10. Сделайте привычкой запускать Дисковую утилиту после обновления.
Тот факт, что установка обновления завершена, не означает, что вам больше нечего делать. Мы рекомендуем вам запустить Дисковую утилиту , чтобы убедиться, что нет других проблем, которые могут вызвать проблемы в будущем.
Заключение
Мы надеемся, что это руководство помогло вам решить ваши проблемы с зависанием Обновление macOS. Главное здесь — просто набраться терпения. Дайте вашему Mac достаточно времени, чтобы завершить установку. Если все остальное не помогло, вам, возможно, придется найти несколько быстрых исправлений и решений, которые, как мы полагаем, мы также предоставили выше.
10, 2022
Mac завис на черном экране с логотипом при обновлении Catalina как исправить
Содержание
- Что делать, если ваш Mac зависает во время установки программного обеспечения
- Исправление зависшего обновления путем простого выключения
- Как узнать, что обновление остановилось?
- Использование дисковой утилиты
- Чёрный экран при установке Ubuntu
- Что делать, если MacOS не может быть установлен на вашем компьютере
- Завис компьютер или возникли другие проблемы
- Проблемы macOS Catalina 10.15.4
- Распространенные проблемы и методы их решений
- Обновление не скачивается
- Как решить проблему с macOS Catalina
- Значения экранов когда не удается запустить MAC
- Почему Mac не загружается и зависает на лого Apple
- ШАГ 3: Режим внешнего диска (Target Disk Mode)
Что делать, если ваш Mac зависает во время установки программного обеспечения
Если вы уверены, что Mac по-прежнему не работает над обновлением программного обеспечения, выполните следующие шаги:
2.
 Зайдите в Mac App Store и откройте Обновления
Зайдите в Mac App Store и откройте Обновления
Если вы устанавливали приложение из App Store, откройте App Store и нажмите «Обновления». Вы должны обнаружить, что процесс обновления / установки продолжается с того места, где он остановился.
3. Проверьте экран журнала, чтобы увидеть, установлены ли файлы
Когда появится индикатор выполнения, снова нажмите Ctrl + L, чтобы проверить экран журнала и убедиться, что файлы устанавливаются. Если экран журнала показывает, что ничего не происходит, переходите к следующему шагу.
4. Попробуйте установить обновление Combo
Как мы упоминали ранее, Mac App Store — не единственное место, откуда можно загрузить программное обеспечение Mac. Apple по-прежнему размещает программное обеспечение на своем веб-сайте, поэтому вы можете скачать его оттуда.
Если у вас возникли проблемы, есть веская причина получить ваше программное обеспечение с веб-сайта Apple: версия программного обеспечения, доступная в Mac App Store, будет содержать только файлы, необходимые для обновления вашего Mac.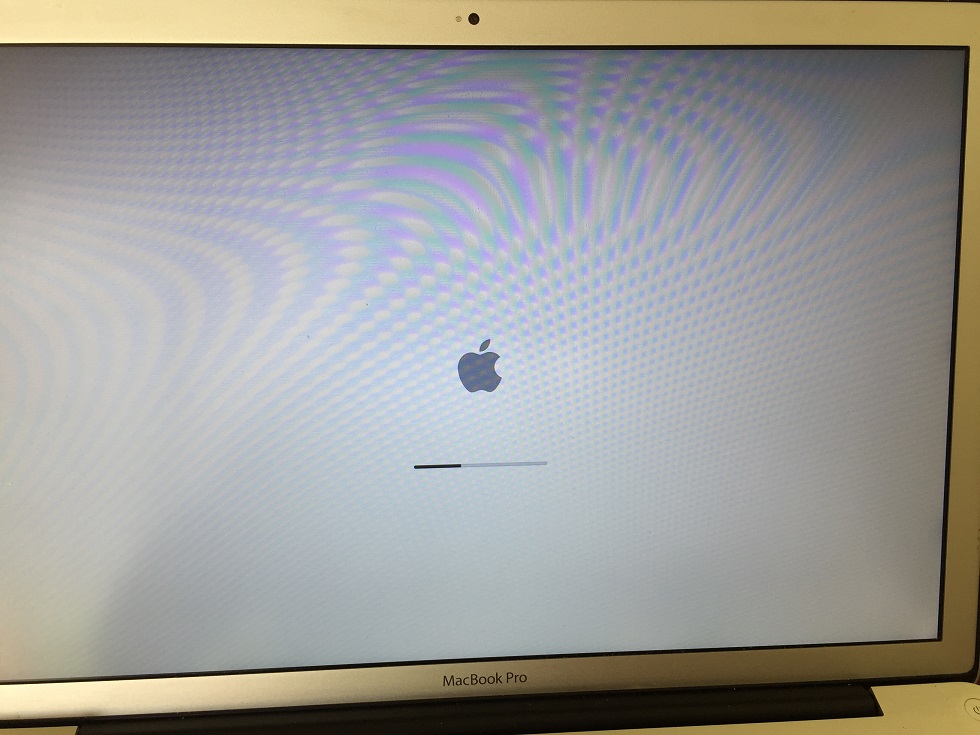 Если вы зайдете на сайт поддержки Apple, вы можете найти Combo Updater, который включает в себя все файлы, необходимые для обновления MacOS. Эта версия обновления заменит все системные файлы и тем самым обеспечит завершение обновления.
Если вы зайдете на сайт поддержки Apple, вы можете найти Combo Updater, который включает в себя все файлы, необходимые для обновления MacOS. Эта версия обновления заменит все системные файлы и тем самым обеспечит завершение обновления.
5. Установите в безопасном режиме
Нажмите кнопку питания и удерживайте клавишу Shift, чтобы запустить Mac в безопасном режиме. Откройте App Store и обновите свои приложения в безопасном режиме. Перезагружать.
Вот как использовать безопасный режим на Mac.
6. Сделать комнату
Если причиной сбоя обновления было то, что для установки не хватило места для хранения, вы можете удалить некоторые файлы в безопасном режиме.
7. Сбросить NVRAM
Если безопасный режим не работает, перезапустите Mac и удерживайте «Command», «Option», «P» и «R.». Это приведет к сбросу NVRAM. Дождитесь, пока компьютер перезагрузится, и дождитесь, чтобы начать обновление.
Для получения дополнительной информации читайте Как сбросить PRAM / NVRAM здесь.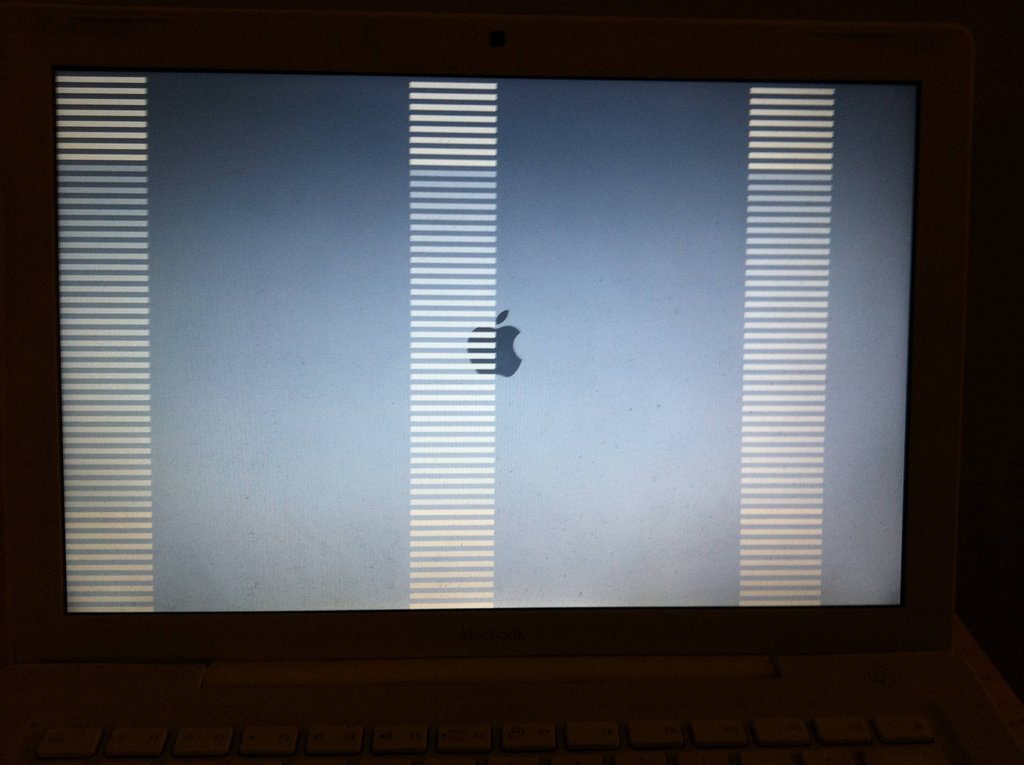
8. Используйте режим восстановления для переустановки macOS
В качестве последнего варианта вы можете перезагрузить Mac в режиме восстановления (удерживая Ctrl + R при запуске). Здесь можно выбрать один из нескольких вариантов — вы можете восстановить свой Mac из последней резервной копии Time Machine или выполнить восстановление диска — но мы рекомендуем выбрать вариант «Установить новую ОС». У нас есть отдельное руководство по переустановке MacOS с использованием режима восстановления.
После переустановки macOS ваш Mac заменит все системные файлы Apple, перезаписывая любые проблемные, которые могут способствовать этой ошибке — надеюсь. Это обновление не будет включать в себя последнюю версию программного обеспечения, поэтому после выполнения обновления проверьте Обновление программного обеспечения и примените последнее обновление macOS.
9. Установите ОС с внешнего диска
Если у вас по-прежнему возникают проблемы с установкой, попробуйте установить ОС с внешнего диска. Прочтите это руководство, чтобы узнать, как установить macOS на внешний жесткий диск.
Прочтите это руководство, чтобы узнать, как установить macOS на внешний жесткий диск.
10. Запустите Дисковую утилиту после обновления
Когда вы, наконец, запустите программное обеспечение и запустите его, мы советуем вам запустить Дисковую утилиту, чтобы исправить любые проблемы, которые могли вызвать проблему в первую очередь.
Исправление зависшего обновления путем простого выключения
Первое, что следует попробовать при зависшем на черном экране обновлении, если оно продолжается уже час-другой, чего раньше не происходило — принудительно выключить Mac, а затем вновь его включить, для этого:
- Нажмите и удерживайте кнопку питания, пока ваш компьютер или ноутбук не выключится.
- Снова включите его обычным методом.
Один важный момент: в результате ваш MacBook или iMac вновь загрузится на тот же черный экран с той же строкой прогресса и может показаться, что метод не сработал: но, подождите ещё несколько минут — лично у меня в результате уже через 10-15 минут появился экран входа в систему (до выключения обновление висело более 2-х часов на логотипе Apple без изменения строки прогресса).
Удаление снэпшотов Mac OS
По найденным мной сведениям, Mac OS последних версий создает снимки системы на локальном диске, при этом простого отключения этой функции, как в предыдущих версиях, не предусмотрено. При очередном обновлении Mac OS X, она может зависать на этапе проверки снэпшотов. Решение для этого случая выглядит следующим образом:
- Загрузитесь в безопасный режим (удерживая Shift при включении, разумеется, предварительно нужно выключить ваш Mac).
- Войдите в систему и запустите терминал.
- В терминале используйте команду
- В результате вы увидите список дат и времени снимков, примерно следующего вида: 2019-12-12-105455
- Для удаления снэпшотов, используйте команды вида
- После удаления всех снимков, повторите команду из 3-го шага и убедитесь, что снэпшотов не осталось.
- Перезагрузите ваш Mac в обычном режиме.
Удаление сторонних кекстов Mac OS X
И еще один метод: попробуйте удалить сторонние кексты Mac OS, для этого:
- Запустите ваш Mac в безопасном режиме, удерживая Shift при загрузке.

- В теминале используйте команду:
После выполнения команды, перезагрузите Mac в обычном режиме и проверьте, была ли исправлена проблема: если она была вызвана именно кекстами, Mac OS продолжит обновляться и в короткий период времени вы получите обычный экран входа в систему.
источник
Как узнать, что обновление остановилось?
Обычно, если есть проблема с вашей установкой программного обеспечения, она застревает на экране обновления, показывая логотип Apple со строкой состояния, показывающей прогресс по мере загрузки программного обеспечения. Там может быть то, что люди называют «вращающийся пляжный мяч».
Кроме того, вы можете увидеть белый, серый или черный экран. На многих Mac экран может быть настолько темным, что вы даже не сможете определить, включен ли Mac.
Вы хотите быть уверены, что установка все еще не выполняется в фоновом режиме, потому что принудительная перезагрузка Mac во время установки прервет процесс установки и может привести к потере данных.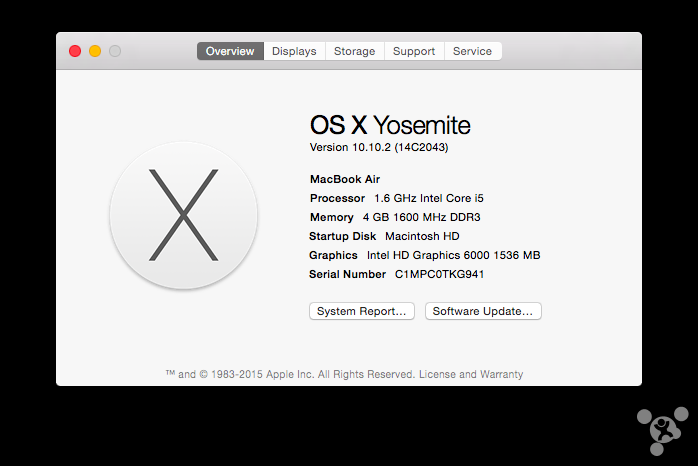 Это одна из причин, почему рекомендуется сделать резервную копию вашего Mac перед установкой нового программного обеспечения.
Это одна из причин, почему рекомендуется сделать резервную копию вашего Mac перед установкой нового программного обеспечения.
Кроме того, вы можете обнаружить, что ваш Mac застревает в установщике с сообщением, что «macOS не может быть установлен на вашем компьютере». Когда мы нажали «Перезагрузить», то же самое произошло, в конце концов, единственный способ исправить это — запустить в безопасном режиме и снова загрузить установщик. Узнайте точно, что мы сделали ниже.
Если ваш Mac завис во время установки, стоит послушать ваш Mac на предмет признаков жизни и следовать приведенным ниже советам.
1. Узнайте, действительно ли ваш Mac замерз
Прежде чем вы решите, что ваш Mac завис во время установки, вы должны знать следующее.
Иногда обновление программного обеспечения на Mac может занять очень. Долго. Время. Вы можете столкнуться с тем, что выглядит как замороженное обновление, но если вы оставите его на несколько часов, оно может наконец дойти до конца своей задачи.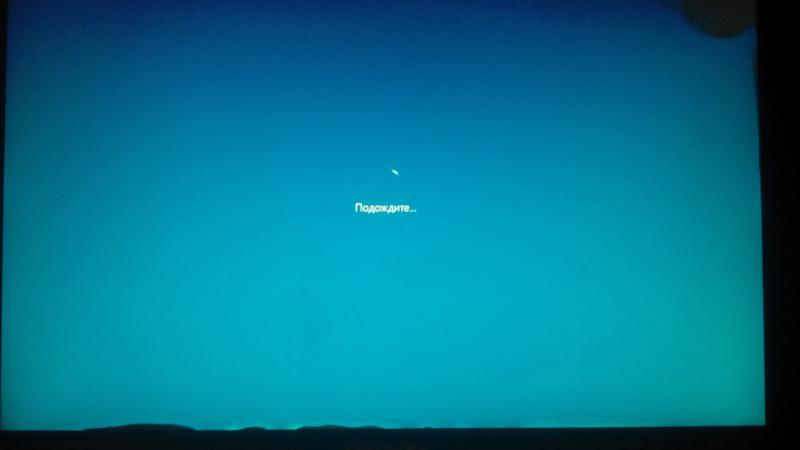 Иногда стоит оставить Mac на ночь, чтобы завершить начатую работу. Иногда обновления могут занимать 16 часов и более — особенно в те дни, когда Apple выпускает новую версию своей операционной системы Mac.
Иногда стоит оставить Mac на ночь, чтобы завершить начатую работу. Иногда обновления могут занимать 16 часов и более — особенно в те дни, когда Apple выпускает новую версию своей операционной системы Mac.
Помните, что индикатор выполнения, который вы видите во время установки, является лишь лучшим предположением о том, сколько времени это займет. По нашему опыту одна минута говорит нам, что будет двухчасовое ожидание, затем 45 минут, затем час, прежде чем прыгнуть до 20 минут. Иногда все замедляется, потому что Mac занимает некоторое время, чтобы установить один файл за кулисами, и это выбрасывает весь прогноз времени обновления в окно.
Mac мог зависнуть на 20 минут, оставшихся в течение последних двух часов, но это не обязательно означает, что он не занят попыткой установки программного обеспечения.
2. Посмотрите на журнал, чтобы увидеть, если ваш Mac все еще устанавливает OS X
Нажмите Ctrl + L. Это вызовет дополнительную информацию и дополнительные сведения о времени, оставшемся до установки.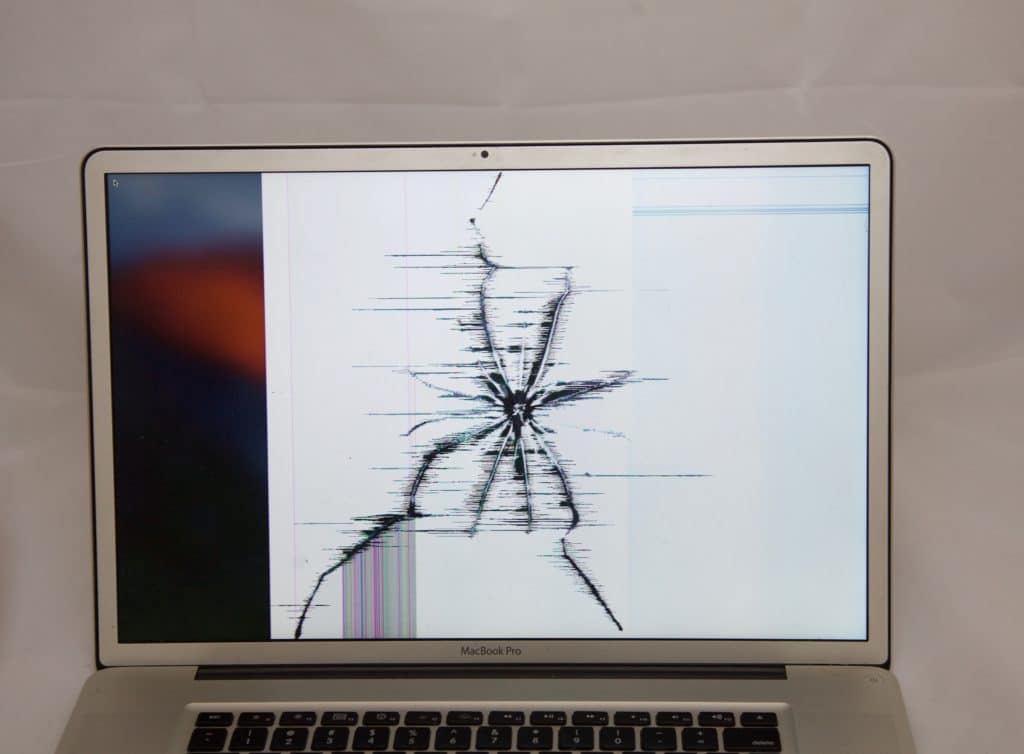 Это может дать вам лучшее представление о том, какие файлы устанавливаются и сколько времени осталось.
Это может дать вам лучшее представление о том, какие файлы устанавливаются и сколько времени осталось.
Использование дисковой утилиты
Если приведенный выше вариант не помог решить проблему, можно попробовать проверить состояние жесткого диска. Не исключено, что компьютер зависает при загрузке именно из-за неполадок накопителя.
В операционной системе Mac OS есть встроенная дисковая утилита, созданная для проверки накопителя. Ее можно запустить как из интерфейса Mac OS (если у вас получилось запустить компьютер, и он зависает при загрузке время от времени), так и из режима восстановления.
Чтобы перейти в режим восстановления, при загрузке компьютера удерживайте клавиши Command+R. Загрузка в режиме восстановления ознаменуется экраном с заголовком “Утилиты MacOS (OS X Utilities). Выберите в списке доступных утилит “Дисковая утилита” и нажмите “Продолжить”;
На следующем экране нужно выбрать жесткий диск и нажать “Первая помощь”, чтобы начать проверку.
Если при проверке утилита обнаружит проблемы с жестким диском, она предложит их исправить. Когда все найденные ошибки будут исправлены, попробуйте вновь перезагрузить компьютер.
Когда все найденные ошибки будут исправлены, попробуйте вновь перезагрузить компьютер.
Чёрный экран при установке Ubuntu
Большинство ошибок, вроде «чёрный экран Ubuntu во время установки», возникают потому, что образ был неправильно либо скачан, либо записан на носитель.
Сначала проверьте md5 сумму образа. Подсчитать её можно командой:
Полученное значение должно совпадать со значением md5, которое указанно на сайте, откуда вы скачали образ:
Если значения не совпадают, образ придётся загрузить ещё раз. Дальше проверьте также md5 для носителя, на который был записан образ, например DVD диска:
И это значение должно совпадать с двумя предыдущими. Если нет, вы нашли проблему — образ нужно перезаписать.
Также диск можно проверить на ошибки, выбрав пункт Проверить диск на ошибки в меню диска:
Если проблема всё ещё не была решена, возможно, система не загружается из-за несовместимости свободного драйвера и вашего оборудования. К счастью, этому есть решение.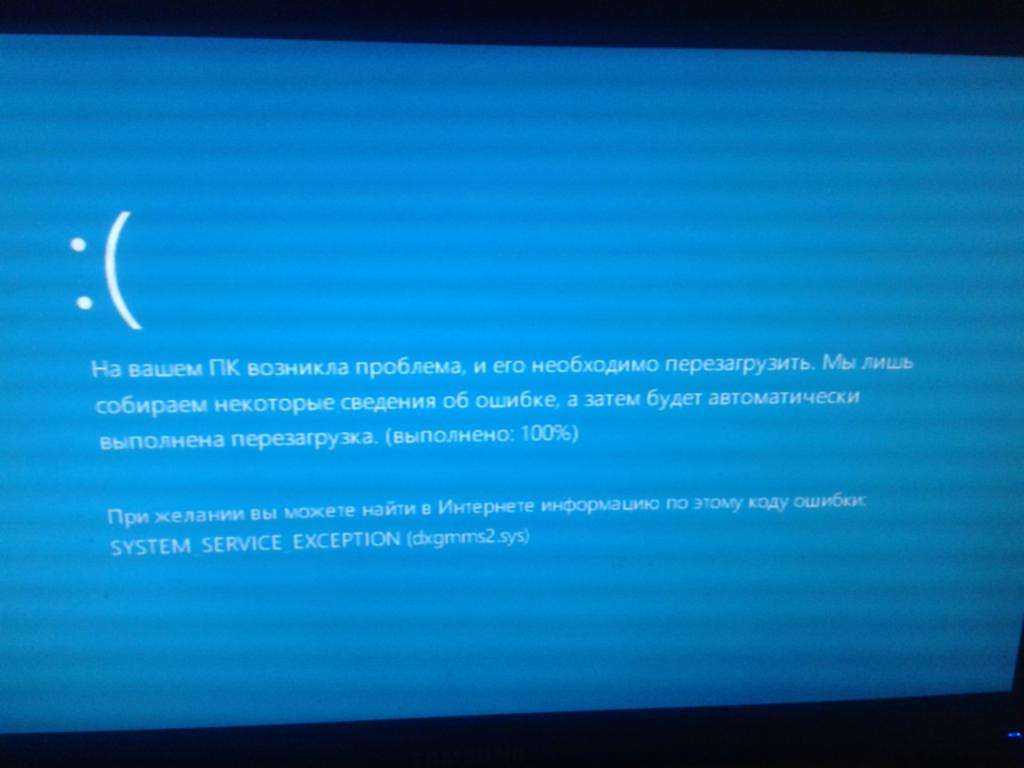 Необходимо использовать параметр ядра nomodeset. Он используется для того, чтобы включить особый режим работы драйвера. Нажмите в меню установщика F6 и выберите из выпавшего списка nomodeset:
Необходимо использовать параметр ядра nomodeset. Он используется для того, чтобы включить особый режим работы драйвера. Нажмите в меню установщика F6 и выберите из выпавшего списка nomodeset:
Дальше нажмите Esc, а затем Enter, чтобы начать загрузку:
Затем можете запускать установку Ubuntu. Чёрный экран Ubuntu после установки может быть вызван, опять же, несовместимостью оборудования — вам придётся повторить все шаги, описанные выше, а затем установить необходимые драйверы.
Что делать, если MacOS не может быть установлен на вашем компьютере
Когда мы запустили наш Mac и увидели сообщение, что macOS не может быть установлена на вашем компьютере, мы были немного озадачены — насколько мы были обеспокоены, мы не пытались установить macOS. Но, несмотря ни на что, мы застряли в петле. Когда мы нажали «Перезагрузить», наш Mac перезагрузился, но все еще застрял в установщике.
Мы попытались выйти из установщика — мы щелкнули в окне Установщика, а затем в меню выше выберите «Завершить установщик MacOS» (в качестве альтернативы Ctrl + Q).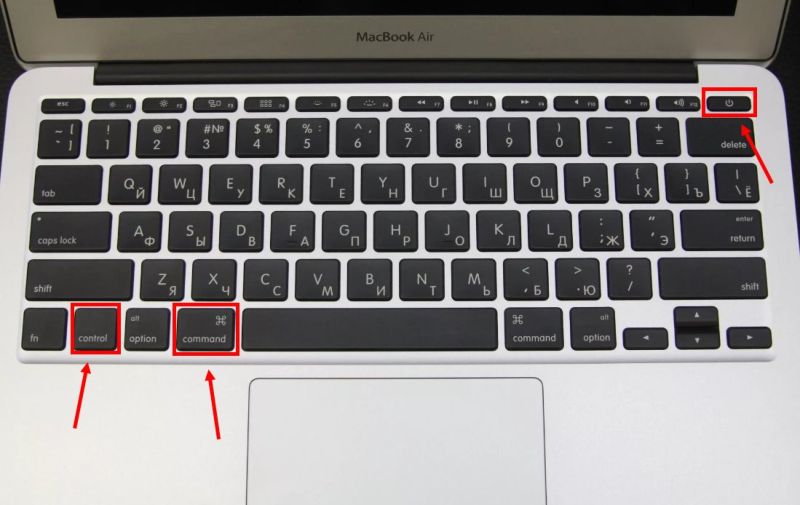 К сожалению для нас, когда мы снова загрузили наш Mac, у нас возникла та же проблема с открытием установщика.
К сожалению для нас, когда мы снова загрузили наш Mac, у нас возникла та же проблема с открытием установщика.
Затем мы пробежали по следующим параметрам и добились большего успеха:
- Запуск в безопасном режиме: мы держали нажатой клавишу Shift во время запуска нашего Mac. Таким образом, мы смогли загрузиться в безопасном режиме. В безопасном режиме вы обнаружите, что Mac немного затруднен, но вы должны быть в состоянии сделать то, что вам нужно сделать, чтобы решить проблему.
- Оказавшись в безопасном режиме, мы открыли Mac App Store и искали Mojave.
- Мы нажали «загрузить» и подождали, пока установщик Mojave загрузится в фоновом режиме.
- После того, как установщик был загружен и мы были готовы к установке, мы продолжили установку.
Также возможно, что macOS не может быть установлен на вашем Mac, потому что ваш Mac слишком старый: вы можете увидеть, какие Mac могут работать с Mojave здесь.
Завис компьютер или возникли другие проблемы
Иногда при обновлениях зависает компьютер.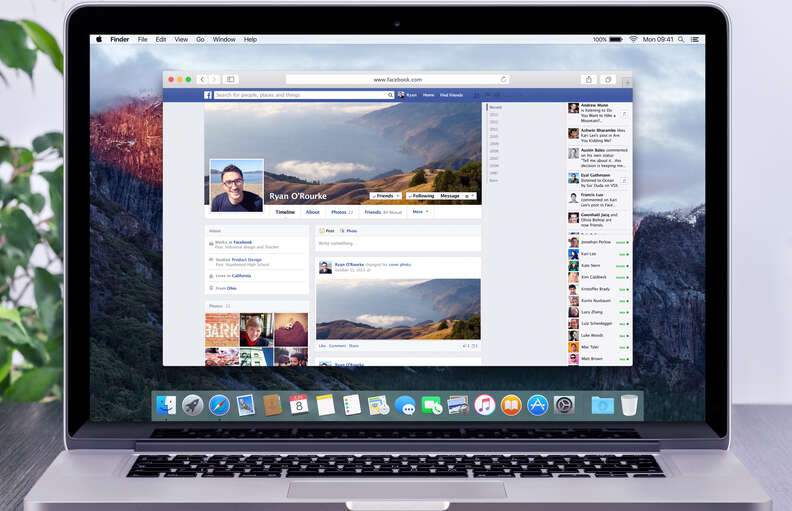 Если это случилось на этапе, когда на экране уже отображается логотип Apple и индикатор состояния, нужно смириться и подождать.
Если это случилось на этапе, когда на экране уже отображается логотип Apple и индикатор состояния, нужно смириться и подождать.
Чтобы узнать, идет ли загрузка вообще, посмотрите логи. Нажмите клавиши Command и L, и вы увидите дополнительную информацию: какие файлы скачиваются и сколько времени остается до конца.
Если заметите, что прогресса нет, выключите, а затем снова включите компьютер. Дополнительные способы решения проблемы описаны ниже:
- Сбросьте параметры памяти NVRAM. Выключите компьютер, зажмите клавиши Command, Option, P и R и снова включите Mac. После загрузки попробуйте заново начать процесс обновления — возможно, он не работал должным образом из-за бага в энергонезависимой памяти.
- Установите обновление в безопасном режиме. Выключите Mac, а потом включите его, предварительно зажав клавишу Shift. Откройте App Store и запустите нужный апдейт. В безопасном режиме работают только самые необходимые функции операционной системы. Он поможет, если установке обновления мешали сторонние приложения, ошибки загрузочного диска или объекты входа, а также при надоедливой ошибке, согласно которой апдейт нельзя установить на этот конкретный Mac.

- Переустановите macOS, а потом обновите систему до нужной версии. Выключите компьютер и включите его, зажав клавиши Command и R. В окне с утилитами выберите «Переустановить macOS» и следуйте инструкциям на экране. После установки ОС откройте App Store и скачайте нужные обновления.
Важно! При переустановке операционной системы вы потеряете все файлы на жестком диске. Вот когда пригодится резервная копия
Если вам не помогли наши инструкции, советуем обратиться в службу поддержки Apple или авторизованный сервисный центр. Скорее всего, установке апдейта мешают аппаратные проблемы, решить которые без помощи специалистов не получится.
источник
Проблемы macOS Catalina 10.15.4
Как сообщают многие пользователи, которые уже успели установить обновление, сразу после установки их компьютеры отключились на несколько часов и показывали только «яблоко» на экране. Причем перезагрузка, как это бывает в таких случаях, не помогала.
У одного из владельцев MacBook Air 2018 года проблема проявилась иначе. Несмотря на то, что ноутбук был полностью заряжен и подключен к сети, на определенном этапе установки экран погас, и компьютер больше не включался. Ноутбук не реагировал на нажатия кнопок, как будто выше из строя блок питания. Аналогичные проблемы затронули версию MacBook Pro 2019 года.
Несмотря на то, что ноутбук был полностью заряжен и подключен к сети, на определенном этапе установки экран погас, и компьютер больше не включался. Ноутбук не реагировал на нажатия кнопок, как будто выше из строя блок питания. Аналогичные проблемы затронули версию MacBook Pro 2019 года.
Пострадавшие также отписывались в Твиттере — их оказалось немало, но никто так и не смог объяснить, с чем связано такое поведение компьютеров после обновления.
Впрочем, нашлось немало пользователей, которые сообщили, что выполнили установку обновления без каких-либо проблем. Я тоже обновил свой MacBook Pro Retina 2012 — правда, только вчера, поскольку всегда выжидаю несколько дней, чтобы почитать отзывы на новую версию операционной системы. В моем случае никаких новых проблем не появилось, зато наконец-то был исправлен баг с передачей файлов по AirDrop с iPhone на MacBook Pro. До этого фото либо не передавались, либо «задваивались» при передаче. Расскажите в нашем Telegram-чате, как прошло ваше обновление.
Прошли сутки после установки — полет нормальный
Распространенные проблемы и методы их решений
Если Ваш iMac завис при обновлении на новый номерной релиз macOS (например, с 10.12 до 10.13), не спешите перезагружать компьютер до полной остановки жесткого HDD. Как только вы перестали слышать вращение диска, можно предпринять дальнейшие действия.
Важно: в некоторых случаях процессу апдейта может мешать неисправный или изношенный HDD. В этом случае мы рекомендуем сделать апгрейд iMac с установкой нового HDD- или SSD-накопителя
Отключите все периферийные устройства: проводные клавиатуры, мыши (если есть возможность временно подключить комплектные), провода от телефонов и, в особенности, внешние накопители.
Если на экране появляется знак вопроса, или экран остается черным, следует указать системе загрузочный том. Иногда в процессе установки сбивается настройка раздела загрузки, и система по каким-то причинам не может определить этот параметр автоматически. Для этого нужно перезагрузить компьютер и зажать клавишу Option в момент запуска, после чего на экране появится меню выбора.
Для этого нужно перезагрузить компьютер и зажать клавишу Option в момент запуска, после чего на экране появится меню выбора.
Если iMac завис при обновлении с флеш-накопителя или оптического диска, попробуйте установить обновление из сети (верно и обратное правило). Но для начала Вам потребуется переустановить стабильную версию macOS; сделать это можно из раздела восстановления без форматирования диска (сочетания Command+R в момент загрузки).
Стоит также отметить, что установка программного обновления действительно может занимать большое количество времени (вплоть до 5-10 часов), однако это случается нечасто
Обратите внимание на прогресс-бар. Если Вы не уверены, воспользуйтесь сочетанием клавиш Command+L; это позволит отобразить на экране командную строку, в которой будут пошагово отображаться установочные логи
У нас все прозрачно и честноСпросите любого: КОМАНДА MACPLUS
Советы экспертов: Как правильно выбрать сервис?
Никогда раньше не обращались за ремонтом электроники?
Не знаете с чего начать? В первую очередь — не переживать! Признаки хорошего и качественного сервиса видны сразу. Мы подготовили инструкцию для тех, кто ищет мастерскую или сервисный центр по ремонту Apple
Мы подготовили инструкцию для тех, кто ищет мастерскую или сервисный центр по ремонту Apple
источник
Обновление не скачивается
Порой апдейт не начинает загружаться, хотя пользователь и нажимает соответствующую кнопку. В этом случае следует проверить скорость подключения к интернету и остановить другие загрузки. Вторая частая причина проблем со скачиванием обновлений — заполненный жесткий диск Mac. На компьютере должно быть хотя бы 10–15 ГБ свободного пространства: тогда процесс обновления пройдет без проблем.
Если скорость интернета нормальная и места на накопителе достаточно, проверьте, нет ли проблем со стороны Apple. Зайдите на страницу состояния системы и посмотрите, доступны ли сервера обновления macOS. Если индикатор светится желтым, нужно подождать, пока Apple устранит проблемы, и снова попробовать обновить Mac.
Еще одно возможное решение проблемы — скачать нужный апдейт с сайта службы технической поддержки Apple. Этот способ поможет тем, у кого не открывается или зависает магазин App Store или нужного обновления нет в списке доступных.
Как решить проблему с macOS Catalina
Если вы прочитали эту статью до того, как решили обновить свой компьютер, ни в коем случае не устанавливайте обновление. Я бы порекомендовал подождать до тех пор, пока Apple не выпустит новую версию macOS Catalina с исправлением этого бага (надеюсь, новые при этом не прибавятся). Хотя в Apple пока никак не прокомментировали данную проблему, специалисты, как правило, обычно исправляют баги «по тихому».
Для тех, кто уже установил обновление, и после этого система зависла или компьютер не включается, существует решение этих проблем, которое опубликовал один из пользователей форума поддержки Apple.
Это не первая проблема с macOS Catalina. Из тех кто перешел на новую версию в первые же часы после ее публикации, многие немедленно захотели вернуться назад. Паника, скрежет зубов, обращения к темным силам с требованием покарать бракоделов – но, вопреки ожиданиям, ни одной проблемы катастрофического уровня на радаре Apple не появилось.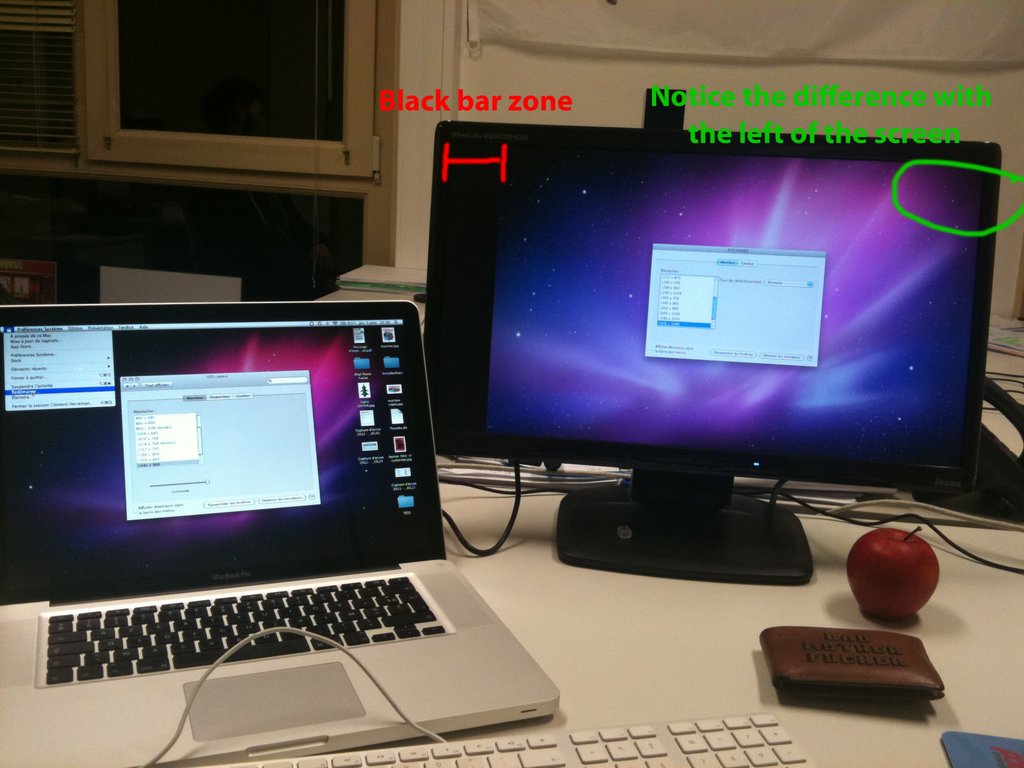 15 октября 2019 года, спустя 8 дней после выхода macOS Catalina, выяснилось, что все не настолько благополучно. В версии, которая вышла вскоре после релиза, были устранены проблемы с установкой системы на Mac с дефицитом места на диске и с ее настройкой после установки. А также несколько других проблем. Видимо, в этот раз история повторилась — пользователи опять не смогли настроить компьютеры после установки.
15 октября 2019 года, спустя 8 дней после выхода macOS Catalina, выяснилось, что все не настолько благополучно. В версии, которая вышла вскоре после релиза, были устранены проблемы с установкой системы на Mac с дефицитом места на диске и с ее настройкой после установки. А также несколько других проблем. Видимо, в этот раз история повторилась — пользователи опять не смогли настроить компьютеры после установки.
Справедливости ради, в macOS десятки, если не сотни миллионов строк нетривиального исходного кода, и “спящие” болезнетворные организмы, ждущие удачного для себя стечения обстоятельств, в них обязательно есть. Как и в организме любого здорового человека.
Значения экранов когда не удается запустить MAC
Ну, по честному, вышеперечисленные экраны обычно ни у кого никогда вопросов не вызывают, т.к. в данном случае MAC загружается естественным нормальным образом.
Но что если во время загрузки MAC что-то пошло не так? В этой ситуации ваш компьютер постарается проинформировать вас о конкретной причине, выдав соответствующую картинку на экран. Что могу означать различные экраны во время неудачной загрузки MAC обсудим ниже.
Что могу означать различные экраны во время неудачной загрузки MAC обсудим ниже.
Изображение папки с вопросительным знаком
Папка с вопросительным знаком, которая появляется вместо логотипа Apple, означает что ваш MAC не смог найти локальный (или же сетевой) загрузочный диск.
Это может произойти в том случае, когда в Системных Настройках в разделе Загрузочный диск выбран диск, который более не доступен.
Иле же когда вы выключили компьютер с подключенной флешкой. Подождите пару секунд чтобы убедиться что ваш MAC действительно не может определить указанный вами загрузочный диск.
Если изображение папки с вопросительным знаком не исчезает, то вам необходимо перезагрузить MAC, используя Менеджер Загрузки (при включении, после звукового сигнала зажать кнопку Option (Alt) и выбрать другой диск для загрузки). Обычно загрузочный диск с MAC OS по умолчанию называется «Maсintosh HD«.
Изображение выше может появиться после неудачной установки обновления ПО.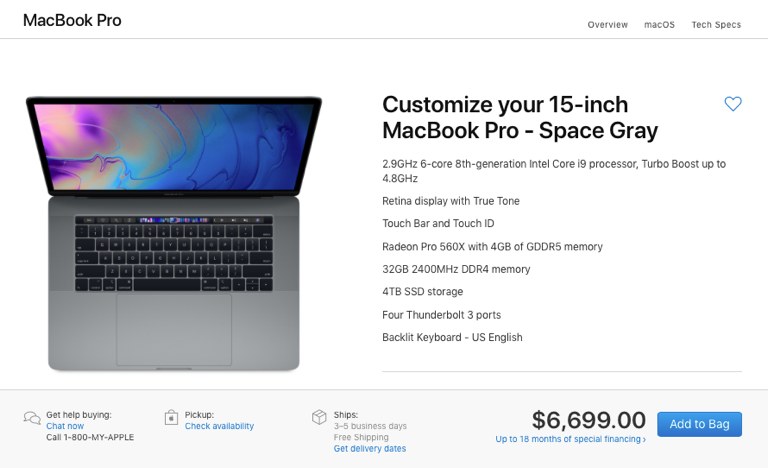 Для решения данной проблемы необходимо выбрать “правильный” загрузочный диск, используя Режим Восстановления (перезагрузка с зажатым Command + R).
Для решения данной проблемы необходимо выбрать “правильный” загрузочный диск, используя Режим Восстановления (перезагрузка с зажатым Command + R).
“Стоянка запрещена“ (запрещающий знак)
Если на экране MAC отображается перечеркнутый круг, это может означать что ваш MAC не может найти Системный Каталог (папку) из которого должна производиться загрузка системных файлов.
Для решения этой проблемы необходимо заново переустановить MAC OS, используя Режим Восстановления (перезагрузка с зажатым Command + R).
Логотип замка
Отображение на экране MAC логотипа закрытого навесного замка обычно появляется в случае когда была активирована защита паролем на уровне прошивки. Введите пароль, установленный на доступ к прошивке, для продолжения загрузки компьютера.
Внимание!!! Пароль доступа на уровне прошивки не является одинаковым с паролем от вашей учетной записи MAC OS. Если вы забыли пароль, то здесь вам сможет помочь только представитель официальной поддержки Apple… и то если у вас сохранился товарный чек на этот компьютер
Если вы забыли пароль, то здесь вам сможет помочь только представитель официальной поддержки Apple… и то если у вас сохранился товарный чек на этот компьютер.
Вращающийся глобус
Вращающийся глобус на экране MAC означает что компьютер начал загрузку с сетевого диска или же перешел в режим восстановления OS с сервера Apple (через интернет).
Если сетевая загрузка MAC не входила в ваши планы, необходимо жестко выключить компьютер, зажав кнопку включения пока не погаснет экран. Затем повторно нажмите на кнопку включения для нормального запуска MAC OS.
Если ваш MAC постоянно стартует с “крутящимся глобусом”, возможно что в настроенной сети есть сервер с которого он пытается запуститься.
Для решения проблемы попробуйте загрузить MAC в Режиме Восстановления и проверить загрузочный диск и OS на наличие ошибок.
Изображение батареи
Здесь, по-моему, и писать особо нечего. Должно быть и так понятно, что изображение батареи намекает на то, что компьютер необходимо подзарядить.
Поэтому подключите адаптер питания, подождите пока батарея немного зарядится, а уже потом пробуйте включать компьютер.
Иногда может потребоваться до 15 минут времени, прежде чем компьютер соизволит включиться.
Ввод PIN кода
Если вы или же кто-то другой заблокировал данный MAC при помощи “Find my MAC”, то при попытке запуска на экране компьютера появится запрос на ввод четырехзначного (или шестизначного) кода.
Вы не сможете продолжить загрузку до тех пор пока правильно не введете код блокировки, установленный ранее.
Ну вот как-то так! Если эта статья оказалась вам полезной, обязательно поделитесь ссылкой в соц. сетях (кнопки ниже)
Для меня это важно!
А еще, если у вас есть возможность помочь нашему проекту, пожертвуйте 1 американский рубль на развитие сайта и еду для Макса (т.е. меня).
Всем хорошего дня!
Почему Mac не загружается и зависает на лого Apple
Причины того, что Mac перестал загружаться могут быть различны:
- Сбой операционной системы, связанный с повреждением важных системных файлов (например, в случае не корректной установки обновления компонентов системы, либо установки новой ОС).
- Повреждение системных файлов из-за действия вредоносного ПО.

- Отсутствие свободного места на загрузочном томе компьютера.
- Невозможность определить загрузочный том из-за программной ошибки или повреждения шлейфа жесткого диска (явный симптом этого — Mac показывает папку со знаком вопроса).
- Неисправность аппаратных компонентов (повреждение жесткого диска или SSD, дефект видеочипа и т.д.).
ШАГ 3: Режим внешнего диска (Target Disk Mode)
Как говорится «лучше иметь синицу в руках, нежели журавля в небе». Как у вас обстоят дела с резервными копиями данных? Ну тех данных что хранились на вашем MacBook… А теперь он не запускается… Печаль!
Если потеря данных на макбуке вас особо не пугает, сразу переходите к следующему шагу. Но если вы сейчас в холодном поту пытаетесь вспомнить копировали ли вы что-нибудь из ценного на другие диски или флешки, то вот вам еще один подарок от Apple — РЕЖИМ ВНЕШНЕГО ДИСКА.
Режим внешнего диска (Target Disc Mode) — специальный режим загрузки уникальный для компьютеров MAC, который позволяет получить доступ к жесткому диску вашего компьютера без загрузки OS X.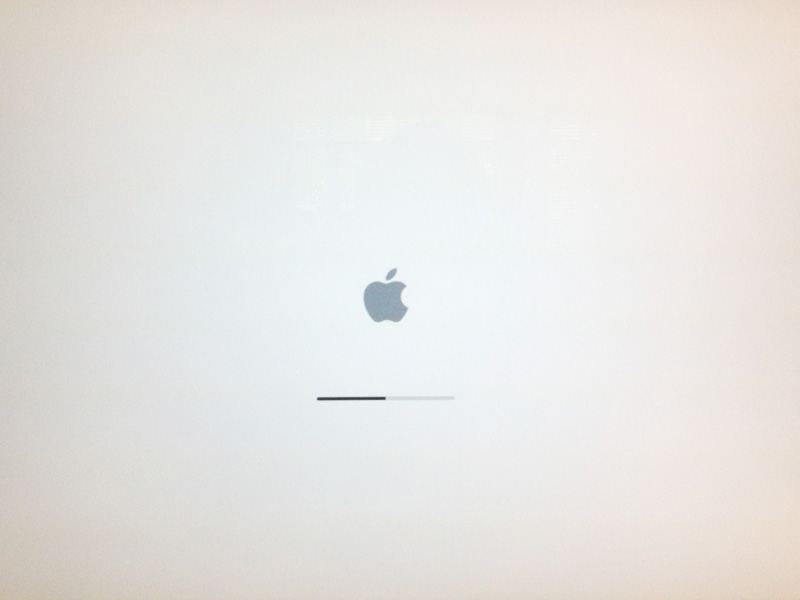
Воспользовавшись данным режимом можно спасти данные когда ваш MacBook не загружается по какой-либо причине.
Для запуска режима внешнего диска и получения доступа к содержимому жесткого диска MacBook делаем так:
- Находим еще один компьютер MAC. Если лично у вас нет, поспрашивайте у друзей
- Подключите оба мака с помощью кабеля Thunderbolt
- Выключите ваш MAC. Если необходимо удерживайте более 5 секунд кнопку POWER
- Зажмите кнопку T сразу после включения макбука и удерживайте ее до появления на синем экране иконки Thunderbolt.
Вы только что запустили Режим Внешнего Диска. Этот режим, грубо говоря, превращает ваш MAC во внешний жесткий диск. Если все прошло гладко, на компьютере MAC вашего друга в Finder отобразится дополнительный внешний жесткий диск. Теперь скопируйте и сохраните все что вам необходимо.
Когда вы закончите с диском, необходимо будет извлечь его в Finder как и любое другое устройство. После этого отсоедините кабель Thunderbolt и выключите свой MAC компьютер (удерживая кнопку включения более 5 секунд).
После этого отсоедините кабель Thunderbolt и выключите свой MAC компьютер (удерживая кнопку включения более 5 секунд).
Мак завис при обновлении что делать
Если при обновлении или установке macOS произошла ошибка
В сообщении может быть указано, что при загрузке, подготовке или установке произошла ошибка либо что установщик поврежден или не может быть проверен.
Такие сообщения могут появляться по разным причинам, иногда эти причины являются временными. Если в сообщении рекомендовано решение проблемы, например повторная загрузка установщика перед повторением попытки, попробуйте его в первую очередь. Здесь предложены другие решения, начиная с самого простого. Если проблема не решена или нужны дополнительные инструкции, обратитесь в службу поддержки Apple.
Проверка подключения к Интернету
Даже если вы устанавливаете macOS не через Интернет, установщику требуется доступ в интернет для получения прошивки и другой информации, необходимой для компьютера Mac.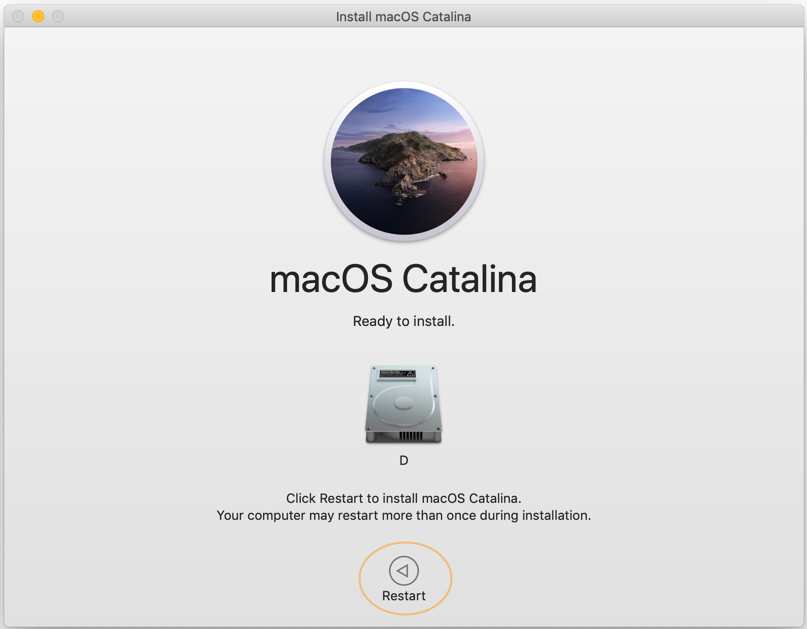 Убедитесь, что компьютер Mac имеет активное и стабильное подключение к Интернету.
Убедитесь, что компьютер Mac имеет активное и стабильное подключение к Интернету.
Установка в безопасном режиме
Выполните установку после запуска компьютера Mac в безопасном режиме. Для запуска в безопасном режиме убедитесь в том, что используете компьютер Mac с процессором Apple, а затем выполните следующие действия.
Процессор Apple
- Выключите компьютер Mac.
- Нажмите кнопку питания, чтобы включить компьютер Mac, и удерживайте ее, пока не отобразится окно с параметрами запуска.
- Выберите загрузочный диск и нажмите «Продолжить в безопасном режиме», одновременно нажав и удерживая клавишу Shift.
- Войдите в систему на компьютере Mac. Возможно, вам придется выполнить вход повторно.
Процессор Intel
- Включите или перезапустите компьютер Mac, после чего сразу нажмите и удерживайте клавишу Shift.
- Отпустите клавишу при появлении окна входа и войдите в систему компьютера Mac.

- Возможно, вам придется выполнить вход повторно. В правом верхнем углу первого или второго окна входа должна отобразиться надпись «Загрузка в безопасном режиме».
Установка после восстановления диска
Установка из раздела восстановления macOS
Выполните установку после запуска компьютера Mac из раздела восстановления macOS. Эта процедура позволяет установить последнюю версию macOS. Чтобы выполнить запуск из раздела восстановления macOS, выполните следующие действия.
Процессор Apple
Нажмите кнопку питания, чтобы включить компьютер Mac, и удерживать ее, пока не отобразится окно с параметрами запуска. Нажмите значок в виде шестеренки (меню «Параметры»), затем нажмите «Продолжить».
Процессор Intel
Включите компьютер Mac и сразу же нажмите и удерживайте клавиши Command (⌘)-R, пока не увидите логотип Apple или другое изображение.
Если вам предложат выбрать пользователя, пароль которого вы знаете, выберите такого пользователя, нажмите «Далее» и введите пароль администратора.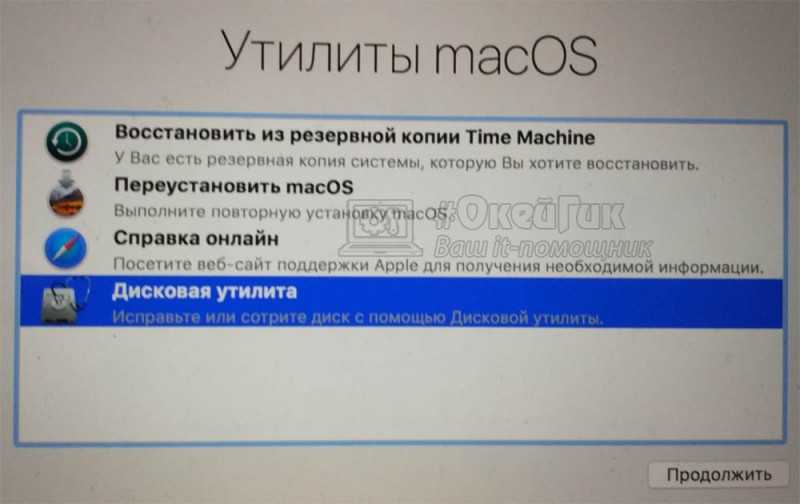 После того как при запуске из раздела восстановления macOS отобразится окно утилит, выберите «Переустановить macOS», затем нажмите «Продолжить» и следуйте инструкциям на экране. Узнайте больше об использовании раздела восстановления macOS для переустановки системы.
После того как при запуске из раздела восстановления macOS отобразится окно утилит, выберите «Переустановить macOS», затем нажмите «Продолжить» и следуйте инструкциям на экране. Узнайте больше об использовании раздела восстановления macOS для переустановки системы.
Установка после стирания данных с компьютера Mac
Если другие решения не работают, сотрите данные с компьютера Mac, а затем переустановите macOS или восстановите из резервной копии.
Некоторые MacBook Pro зависают при установке macOS Big Sur. Решения пока нет
На прошлой неделе Apple выпустила macOS Big Sur. Это обновление, оказалось, пожалуй, самым масштабным за последние годы. Оно не только повысило номер ОС с 10 до 11, но и изменило её как внешне, так и внутренне. Чего только стоят редизайн в пользу неоморфизма, о котором мы рассказывали отдельно, и поддержка ARM-процессоров, на которых работают компьютеры Mac нового поколения. Но, какой бы крутой ни была macOS Big Sur, я до сих пор её не установил. Объясняю, почему не обновляюсь сам и другим настоятельно рекомендую не торопиться с этим делом.
Объясняю, почему не обновляюсь сам и другим настоятельно рекомендую не торопиться с этим делом.
macOS Big Sur — безусловно, очень крупный и ценный апдейт, но оттого не менее опасный для старых Mac
Начнём с того, что я пользуюсь MacBook Air 2017-го года. Это тот самый ноутбук Apple, который принято называть классическим за его внешность, светящееся яблоко на тыльной стороне и HD-матрицу. Сегодня он смотрится не очень выигрышно на фоне более новых моделей с Retina-экранами, тонкими корпусами и сверхмощным железом, но полностью удовлетворяет моим потребностям, исполняя роль печатной машинки и устройства для веб-сёрфинга и ненапряжной работы с графикой. Поэтому я просто боюсь его испортить, тем более что причины опасаться действительно есть.
Mac не реагирует на нажатия
Вот такое окно в прошлом году видели пользователи старых Mac при попытке установить macOS Catalina
Владельцы старых MacBook Pro пожаловались, что macOS Big Sur провоцирует выход их ноутбуков из строя.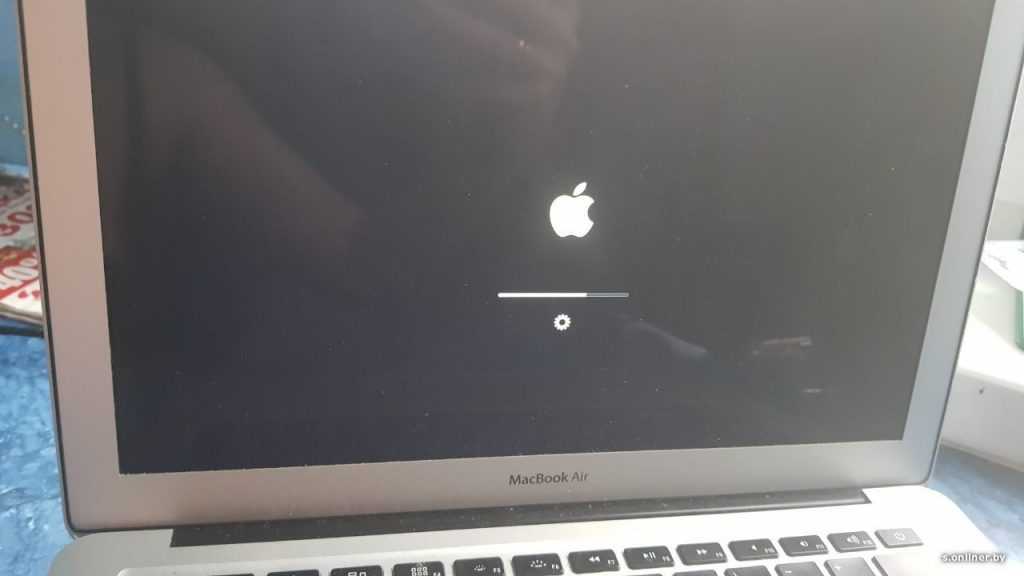 Об этом сообщается на портале Reddit и сразу нескольких темах на официальных форумах Apple. По словам пользователей, которые столкнулись с проблемой, во время установки обновления компьютеры зависают, потом отображают чёрный экран и перестают реагировать на какие-либо манипуляции. Они не позволяют даже провести сброс при помощи комбинаций горячих клавиш, не оставляя возможности обойти статический экран.
Об этом сообщается на портале Reddit и сразу нескольких темах на официальных форумах Apple. По словам пользователей, которые столкнулись с проблемой, во время установки обновления компьютеры зависают, потом отображают чёрный экран и перестают реагировать на какие-либо манипуляции. Они не позволяют даже провести сброс при помощи комбинаций горячих клавиш, не оставляя возможности обойти статический экран.
Похоже, обновление заблокировало мой 13-дюймовый MacBook Pro середины 2014 года. Мне удалось найти в интернете других людей с такой же проблемой, которые, кажется, все были владельцами 13-дюймовых MacBook Pro середины 2014 года. При включении я вижу только чёрный экран с подсветкой, но не могу войти в режим безопасности и добиться от ноутбука хоть какой-то реакции. Как-то я не очень впечатлён обновлением. Служба поддержки Apple советовала мне сбросить настройки, но когда у меня ничего не вышло, мне было предложено обратиться в сервисный центр, — написал один из пользователей Reddit.
MacBook сломался после обновления
Беглый анализ ситуации показал, что проблема затрагивает владельцев MacBook Pro не только 2014, но и 2013 года выпуска. То есть потенциальный охват проблемы довольно серьёзен, учитывая, что многие до сих пор используют 6-7-летние ноутбуки как основные. А, учитывая, что сбой случается довольно часто, о чём свидетельствуют десятки, если не сотни жалоб, его практически невозможно предотвратить. Но хуже всего то, что даже Apple пока не знает, что именно провоцирует выход ноутбуков из строя, и не представляет, что с этим делать.
Практика показывает, что от сбоя страдают в основном старые ноутбуки Apple
Да, мой MacBook Air – это не MacBook Pro, которые macOS Big Sur косит одного за другим. Но поскольку это всё-таки уже неновый ноутбук, значит, он потенциально может находиться в зоне риска. Поэтому единственной мерой предосторожности, которую, на мой взгляд, следует соблюдать в таком случае, — это просто воздержка от обновления.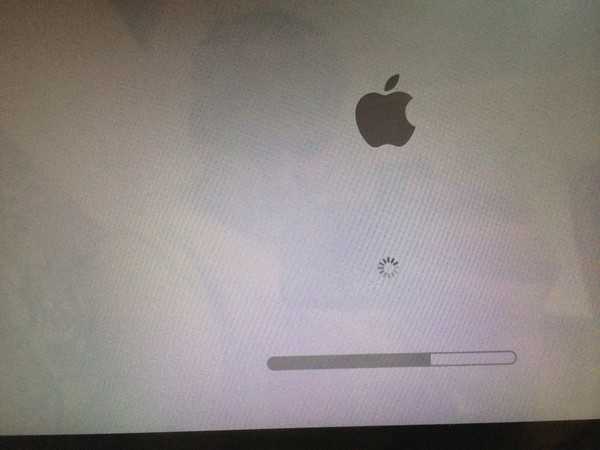 Всё-таки «убить» свой лэптоп на ровном месте, скорее всего, хочет не каждый, не говоря уже о последующей необходимости неизвестно сколько ждать его восстановления от сотрудников сервисного центра.
Всё-таки «убить» свой лэптоп на ровном месте, скорее всего, хочет не каждый, не говоря уже о последующей необходимости неизвестно сколько ждать его восстановления от сотрудников сервисного центра.
Такой исход нельзя было назвать неожиданным. Старые компьютеры Apple почти каждый год испытывают проблемы с установкой новых версий ОС. Например, год назад macOS Catalina отказывалась ровно вставать на MacBook Air и MacBook Pro 2014-2015 годов, выводя их из строя.
Означает ли это, что вам стоит следовать моим путём и — по крайней мере, на какое-то время — отказаться от установки macOS Big Sur? Однозначно сказать сложно. С одной стороны, я не могу отговаривать вас от обновления, тем более такого масштабного. Но, с другой, велика вероятность, что вы столкнётесь с аналогичной проблемой. Ведь если Apple не учла какие-то особенности MacBook Pro 2013-2014 гг., где гарантия, что она не допустила тех же ошибок в отношении других моделей. Mac? Мне кажется, таких гарантий нет, поэтому и рисковать лично я бы не стал.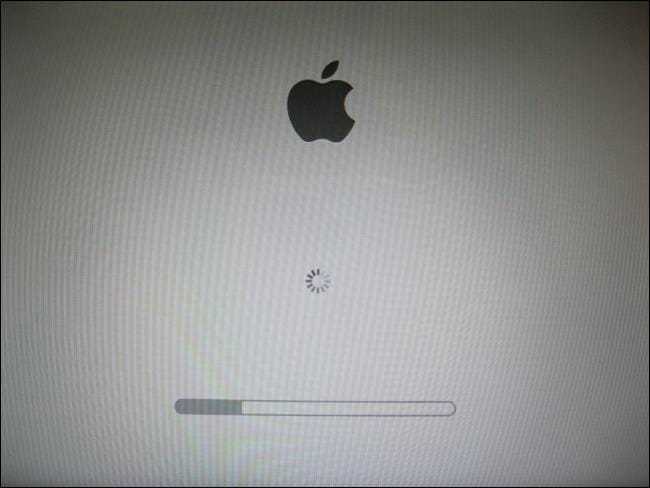
Mac завис при обновлении что делать
Обновление macOS — простой, но в то же время ответственный и волнительный процесс. Обычно он занимает несколько минут, а запускается с помощью одной кнопки. Однако бывают случаи, когда что-то идет не по плану: Mac зависает, апдейт оказывается недоступным или не хочет устанавливаться. Сегодня рассказываем, что делать, если компьютер завис при установке обновлений.
Важно! Перед установкой апдейтов обязательно создайте резервную копию всех файлов. О том, как сделать бэкап с помощью Time Machine, читайте в нашей подробной инструкции.
Обновление не скачивается
Порой апдейт не начинает загружаться, хотя пользователь и нажимает соответствующую кнопку. В этом случае следует проверить скорость подключения к интернету и остановить другие загрузки. Вторая частая причина проблем со скачиванием обновлений — заполненный жесткий диск Mac. На компьютере должно быть хотя бы 10–15 ГБ свободного пространства: тогда процесс обновления пройдет без проблем.
Если скорость интернета нормальная и места на накопителе достаточно, проверьте, нет ли проблем со стороны Apple. Зайдите на страницу состояния системы и посмотрите, доступны ли сервера обновления macOS. Если индикатор светится желтым, нужно подождать, пока Apple устранит проблемы, и снова попробовать обновить Mac.
Еще одно возможное решение проблемы — скачать нужный апдейт с сайта службы технической поддержки Apple. Этот способ поможет тем, у кого не открывается или зависает магазин App Store или нужного обновления нет в списке доступных.
Обновление остановилось
Бывает, что загрузка новой версии macOS начинается, но потом зависает. Главное подтверждение остановки процесса апдейта — индикатор статуса и процент загрузки не меняется в течение 15–20 минут. Если при этом сам Mac не завис, можно отменить скачивание и начать его заново.
Откройте App Store, перейдите на вкладку c обновлениями и нажмите кнопку «Отменить» напротив активного процесса. Проверьте подключение к интернету и количество свободного места на диске, перезагрузите компьютер и заново запустите апдейт.
Проверьте подключение к интернету и количество свободного места на диске, перезагрузите компьютер и заново запустите апдейт.
Завис компьютер или возникли другие проблемы
Иногда при обновлениях зависает компьютер. Если это случилось на этапе, когда на экране уже отображается логотип Apple и индикатор состояния, нужно смириться и подождать.
Чтобы узнать, идет ли загрузка вообще, посмотрите логи. Нажмите клавиши Command и L, и вы увидите дополнительную информацию: какие файлы скачиваются и сколько времени остается до конца.
Если заметите, что прогресса нет, выключите, а затем снова включите компьютер. Дополнительные способы решения проблемы описаны ниже:
- Сбросьте параметры памяти NVRAM. Выключите компьютер, зажмите клавиши Command, Option, P и R и снова включите Mac. После загрузки попробуйте заново начать процесс обновления — возможно, он не работал должным образом из-за бага в энергонезависимой памяти.

- Установите обновление в безопасном режиме. Выключите Mac, а потом включите его, предварительно зажав клавишу Shift. Откройте App Store и запустите нужный апдейт. В безопасном режиме работают только самые необходимые функции операционной системы. Он поможет, если установке обновления мешали сторонние приложения, ошибки загрузочного диска или объекты входа, а также при надоедливой ошибке, согласно которой апдейт нельзя установить на этот конкретный Mac.
- Переустановите macOS, а потом обновите систему до нужной версии. Выключите компьютер и включите его, зажав клавиши Command и R. В окне с утилитами выберите «Переустановить macOS» и следуйте инструкциям на экране. После установки ОС откройте App Store и скачайте нужные обновления.
Важно! При переустановке операционной системы вы потеряете все файлы на жестком диске. Вот когда пригодится резервная копия.
Если вам не помогли наши инструкции, советуем обратиться в службу поддержки Apple или авторизованный сервисный центр. Скорее всего, установке апдейта мешают аппаратные проблемы, решить которые без помощи специалистов не получится.
Скорее всего, установке апдейта мешают аппаратные проблемы, решить которые без помощи специалистов не получится.
Поставьте 5 звезд внизу статьи, если нравится эта тема. Подписывайтесь на нас ВКонтакте , Instagram , Facebook , Twitter , Viber , Дзен .
Как оживить Mac зависший при обновлении macOS
Хотя macOS — очень надежная операционная система, иногда при обновлении системы возможны сбои. В моем случае индикатор выполнения останавливался и оставался таким же в течение нескольких часов. Это значит, что Mac завис при обновлении macOS. Как оживить Mac зависший при обновлении macOS — есть варианты! Это касается всех моделей, например Macbook Air, Macbook Pro, моноблоки — в общем всех моделей.
Если вы испытываете зависание Mac при обновлении системы, вот несколько способов сохранить ваши данные, решить проблему можно разными способами. Для начала попробуйте перезагрузить мак. Если не помогло — дальше есть еще несколько этапов.
Меры предосторожности
Как всегда, перед выполнением любого обновления системы убедитесь, что у вас есть резервные копии всех ваших конфиденциальных данных.
Если вы здесь, потому что ваш моноблок или макбук завис и не работает. И я готов поспорить что так практически у всех, то не волнуйтесь. Скорее всего, ваши данные останутся нетронутыми. Просто сделайте резервное копирование ваших данных приоритетом в будущем.
Кроме того, не обновляйте macOS, если на жестком диске не хватает места. Я рекомендую оставить как минимум 30 ГБ свободными для запаса. Теперь перейдем к решению проблемы.
Установите обновление в безопасном режиме
Когда у вас макбук не включается и ясно, что обновление Mac никуда не двигается, нажмите и удерживайте кнопку питания, чтобы выключить Mac. Как только вы это сделаете, загрузите ваш Mac в безопасном режиме. Есть несколько способов сделать это, но самый простой — это удерживать клавишу Shift во время загрузки.
Логотип Apple должен появиться на экране с полосой загрузки, и после этого вы должны загрузиться в безопасном режиме. Отсюда, запустите обновление macOS, как обычно, чтобы заново установить обновление, надеюсь что все пройдет без проблем.
Проверьте страницу состояния систем Apple
Очень простая и полезная вещь, которая может избавить вас от хлопот с зависшими обновлениями когда не загружается макбук (или другими неисправными службами Apple), — перейти на страницу состояния системы. Здесь вы увидите статус практически всех сервисов Apple, о которых вы только можете подумать.
Посмотрите на состояние MacOS Software Update, чтобы увидеть, работают ли серверы обновлений, как они и должны. Если светит зеленый, то все в порядке, и проблема кроется в другом. Если он красный или желтый, то вам просто придется решить проблему, пока серверы не вернутся в нормальное состояние.
Говоря о том, как перевести его в состояние…
Подождите
Как бы больно это не звучало, вы можете просто оставить Mac на пару часов и посмотреть, действительно ли он завис. Иногда обновление может зависать, но не полностью. Некоторые процессы обновления занимают намного больше времени, чем другие, что приводит к видимому зависанию индикатора выполнения.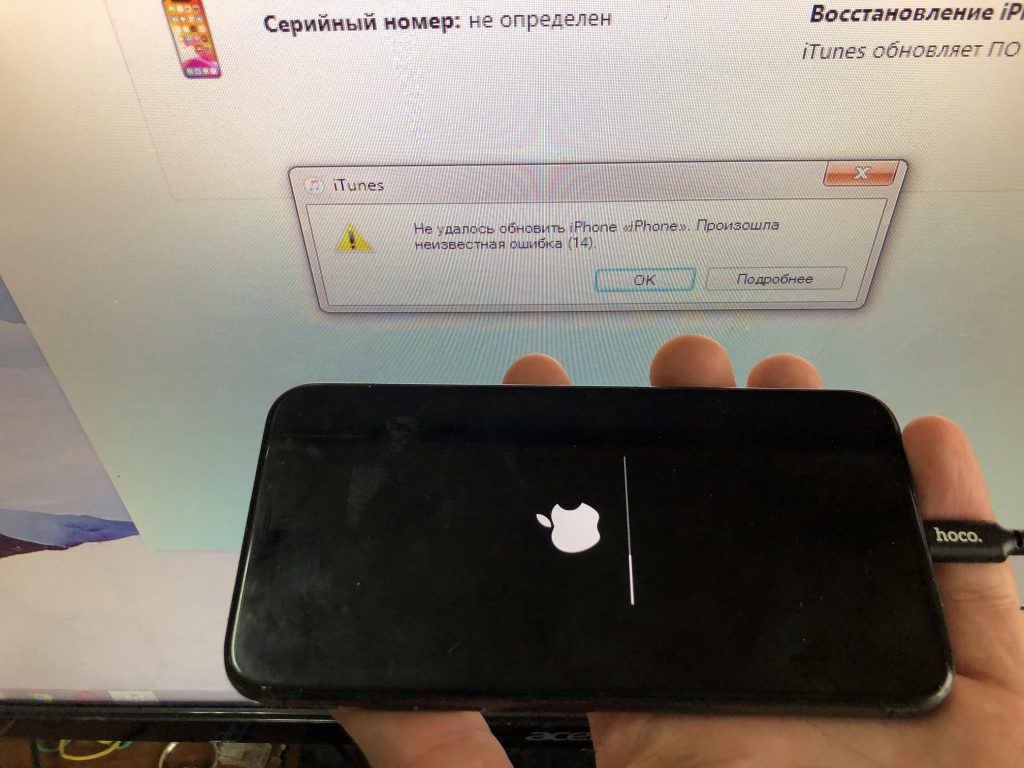 А вы думаете при этом что не включается macbook.
А вы думаете при этом что не включается macbook.
Мы можем проверить, что система все еще выполняет обновление, нажав Ctrl + L, чтобы вызвать приблизительное время завершения установки. Диспетчер задач мак вам в помощь. Если это не так, оставьте в покое обновление на некоторое время. Пусть делается.
Некоторые пользователи сообщают, что их обновление занимает более десяти часов. Хватайте кофе, делайте другую работу, выполняйте поручения, делайте все, что вам нужно, чтобы не терять время. И пусть ваш Mac сделает свое дело. Большие обновления системы (иногда) занимают реально много времени!
Как оживить Mac — обновите его
Если вы уверены, что установка действительно зависла, вам нужно будет выполнить следующие шаги и этапы последовательно после этого шага, пока проблема не будет решена.
Давайте попробуем немного обновить установку.
- Удерживайте нажатой кнопку питания и подождите около 30 секунд.
- Когда Mac полностью загрузится выключить, снова нажмите и удерживайте кнопку питания.
 Теперь обновление должно возобновиться.
Теперь обновление должно возобновиться. - Снова нажмите Ctrl + L, чтобы проверить, установлена ли macOS как полагается.
Если это не помогло, перейдите к следующему решению.
Макбук не загружается — сбросьте NVRAM
NVRAM, как описывает Apple, — это небольшой объем памяти вашего компьютера, в котором хранятся определенные настройки в месте, к которому macOS может быстро получить доступ. Кроме того, в нем хранится информация ядре, и именно здесь вы пытаетесь сбросить настройки.
- Нажмите и удерживайте кнопку питания на вашем Mac, чтобы полностью отключить его. Жесткие диски и вентиляторы должны перестать вращаться, а экран должен потемнеть.
- Включите ваш Mac.
- Сразу после того, как вы услышите звук запуска, нажмите и удерживайте Ctrl + Клавиши Option + P + R.
- Удерживайте их нажатыми, пока не услышите звук запуска.
- Отпустите клавиши, и NVRAM перезагрузится. Обновление должно возобновиться.
Macbook не включается — режим восстановления
Если обновление все еще не завершено, мы можем загрузить macOS из Интернета и выполнить установку еще раз.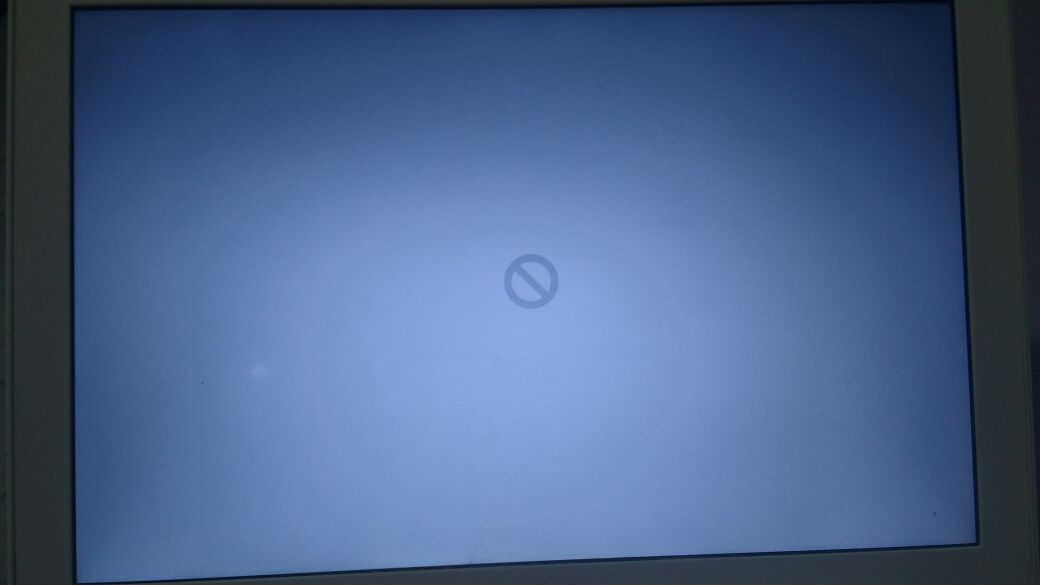 Вместо того, чтобы пытаться исправить существующий сбой, мы фактически начали бы обновление с переустановки macOS.
Вместо того, чтобы пытаться исправить существующий сбой, мы фактически начали бы обновление с переустановки macOS.
- Нажмите и удерживайте кнопку питания, чтобы выключить Mac.
- Нажмите и удерживайте кнопку питания чтобы снова включить его.
- Нажимайте Command + R, чтобы сразу войти в режим восстановления.
- В режиме восстановления подключитесь к Интернету. Вам нужно нажать на символ Wi-Fi, расположенный в правом верхнем углу меню. Желательно делать это из домашней сети.
- Теперь вы можете скачать самую последнюю версию macOS и установить! Выберите «Переустановить OS X» или «Переустановить macOS», и экранное меню с графическим интерфейсом поможет вам в этом.
Заключение
Надеемся, что эти шаги смогли вернуть вас в нужное русло с вашим Маком. Если нет, рекомендуем вам обратиться в службу поддержки Apple для дальнейшего разбора полетов, когда макбук завис.
Как уже говорилось, такие сбои случаются редко, но когда они происходят, приятно знать, что в macOS есть функции, и программы для мак, способные их решить.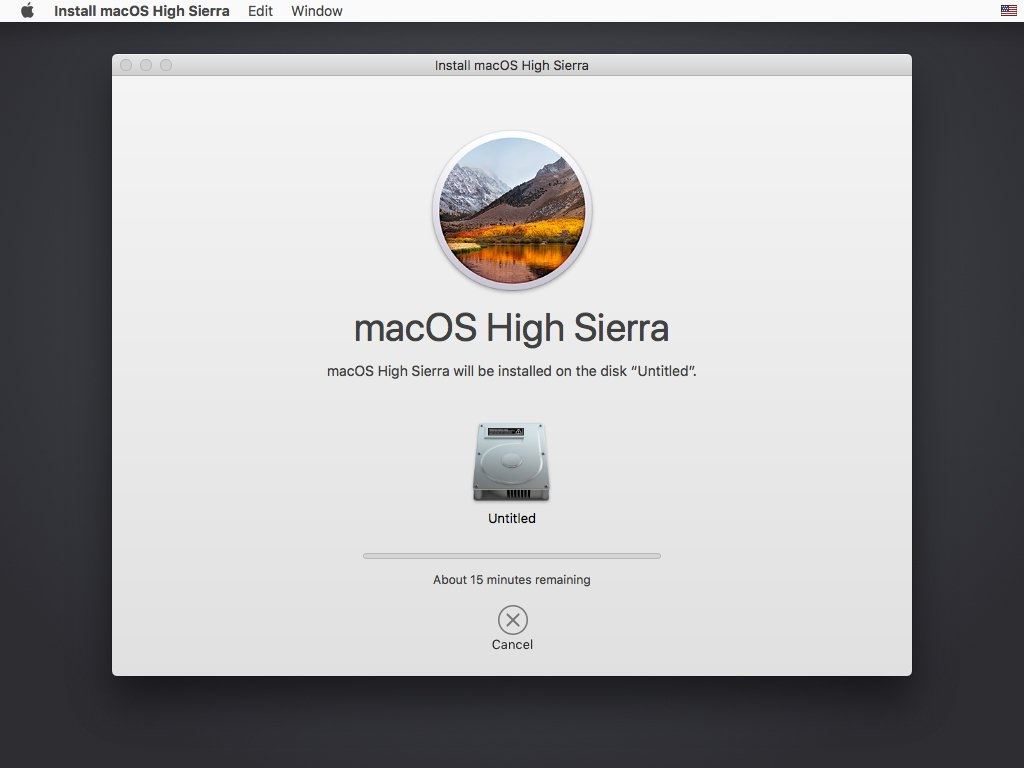
Эта статья была впервые опубликована в декабре 2016 года и обновлена в октябре 2019 года.
При использовании функции обновления ПО в ОС Mac OS X 10.5 соответствующий процесс может перестать отвечать на запросы, пока в окне обновления отображается надпись «Конфигурация установки».
Это поведение может возникнуть при попытке установить частично загруженное обновление.
Закройте (при необходимости принудительно завершите) функцию обновления ПО.
Примечание. Если проблема возникает при установке обновления после выхода из системы (например, когда обновление требует перезагрузки), выключите компьютер Mac, нажав и удерживая кнопку питания, и снова включите его.
После выполнения этих действий повторно запустите функцию обновления ПО, чтобы загрузить и установить обновление.
Для того чтобы избежать проблемы в дальнейшем, загрузите и установите обновление Mac OS X 10.5.6 или более поздней версии. Обратите внимание, что проблема может возникнуть при загрузке обновления Mac OS X 10. 5.6 или более поздней версии, поэтому для ее устранения необходимо установить данное обновление.
5.6 или более поздней версии, поэтому для ее устранения необходимо установить данное обновление.
Как исправить зависшую установку обновления программного обеспечения Mac
Обновления системного(System) программного обеспечения на Mac имеют печально известную репутацию того, что для их завершения требуются годы. Они также могут усугубить ситуацию, застряв на этапах загрузки или установки.
Если на вашем Mac возникли проблемы с завершением обновления системного программного обеспечения, то список советов по устранению неполадок, приведенный ниже, должен исправить это.
Исправление зависания системного программного обеспечения(Fix System Software Stuck) при загрузке на Mac
Перед установкой обновления системного программного обеспечения на Mac необходимо загрузить его с помощью встроенного средства обновления программного обеспечения(Software Update) . Однако, если в какой-то момент кажется, что он застревает, вот что вам следует сделать.
Однако, если в какой-то момент кажется, что он застревает, вот что вам следует сделать.
Подожди(Wait It Out)
Загрузка системного(System) программного обеспечения обычно не выполняется с оптимальной скоростью из-за различных факторов, таких как перегрузка сети и нагрузка на сервер. Если таймер обновления программного обеспечения(Software Update) начинает останавливаться или увеличиваться, лучше всего подождать не менее часа; загрузка вполне может внезапно набрать обороты.
Вы также должны ожидать медленных или зависших загрузок в день выпуска крупного обновления macOS.
Отменить и повторить попытку(Cancel and Retry)
Если сидение сложа руки не помогает, попробуйте отменить и загрузить обновление системного программного обеспечения с нуля. Наведите курсор на индикатор выполнения и выберите значок(x) в виде крестика, чтобы остановить загрузку. Затем выберите «Обновить сейчас»(Upgrade Now) / «Обновить сейчас»(Update Now ) , чтобы повторно загрузить его. В большинстве случаев ваш Mac должен завершить это без проблем.
Затем выберите «Обновить сейчас»(Upgrade Now) / «Обновить сейчас»(Update Now ) , чтобы повторно загрузить его. В большинстве случаев ваш Mac должен завершить это без проблем.
Проверить состояние системы(Check System Status)
Проблемы на стороне сервера являются серьезной причиной, которая может привести к замедлению, зависанию или сбою загрузки системного программного обеспечения на Mac . Вы можете подтвердить это, перейдя на страницу состояния системы Apple. (System Status)Если вы видите какие-либо проблемы, перечисленные рядом с Обновление программного обеспечения macOS(macOS Software Update) , вы должны подождать некоторое время, пока Apple не решит их, прежде чем пытаться выполнить другую загрузку.
Проверьте свой Интернет(Check Your Internet)
Не исключайте проблем с подключением на вашей стороне. Если вы испытываете низкую скорость интернета в другом месте (проверьте, загрузив или воспроизведя что-нибудь в Safari ), сделайте следующее:
Если вы испытываете низкую скорость интернета в другом месте (проверьте, загрузив или воспроизведя что-нибудь в Safari ), сделайте следующее:
- Перезагрузите маршрутизатор.
- Поднесите свой Mac к маршрутизатору.
- Отключитесь и снова подключитесь к Wi-Fi.
- Используйте другое соединение Wi-Fi.
- Очистите DNS-кеш Mac(Flush the Mac’s DNS cache) .
Изменить DNS(Change DNS)
Использование популярной службы DNS ( системы доменных имен(Domain Name System) ), такой как Google DNS или OpenDNS , может ускорить работу, помогая вашему Mac находить лучшие серверы для получения обновлений.
Перейдите в « Системные настройки(System Preferences ) » > « Сеть»(Network ) и нажмите кнопку « Дополнительно(Advanced ) » на боковой вкладке Wi-Fi . Затем перейдите на вкладку DNS и замените существующие DNS — серверы на Google DNS или OpenDNS :
Затем перейдите на вкладку DNS и замените существующие DNS — серверы на Google DNS или OpenDNS :
Google DNS
- 8.8.8.8
- 8.8.4.4
OpenDNS
- 208.67.222.222
- 208.67.220.220
Проверьте место на диске(Check Disk Space)
Ваш Mac откажется загружать обновление системного программного обеспечения, если на нем недостаточно места на диске. Даже если у вас есть необходимый минимум места для хранения, всегда полезно иметь передышку.
Попробуйте заняться очисткой ненужных файлов,(junk file cleaning spree) чтобы освободить больше места на диске. Вы также можете изучить возможность уменьшения системного(reducing your Mac’s System) и других хранилищ(Other storages) вашего Mac .
Исправление зависания системного программного обеспечения(Fix System Software Stuck) при установке на Mac
После загрузки обновления системного программного обеспечения ваш Mac начнет его проверку и установку. Но если он зависает или зависает на каком-то этапе процесса установки, вот что вы можете сделать, чтобы вернуть все в нужное русло.
Но если он зависает или зависает на каком-то этапе процесса установки, вот что вы можете сделать, чтобы вернуть все в нужное русло.
Подожди(Wait it Out)
Звучит скучно, но для завершения большинства обновлений требуется значительное количество времени. Даже если индикатор выполнения останавливается, ваш Mac , вероятно, выполняет много действий в фоновом режиме. Подождите(Wait) , пока вы не убедитесь, что системное программное обеспечение зависло, прежде чем переходить к остальным исправлениям. В идеале вы должны дать своему Mac как минимум пару часов.
Перезагрузите Mac(Restart Mac)
Если вы уже некоторое время ждали, но по-прежнему видите зависший индикатор выполнения системного программного обеспечения или черный экран, вам следует перезагрузить Mac . Для этого нажмите и удерживайте кнопку питания(Power ) , пока устройство не выключится. Подождите не менее 10 секунд и снова загрузите его.
Подождите не менее 10 секунд и снова загрузите его.
В большинстве случаев обновление программного обеспечения macOS, надеюсь, возобновится с того места, где вы остановились. Если нет, ваш Mac загрузит вас в операционную систему, и вам придется начать процедуру установки с нуля. Однако перед новой попыткой лучше проверить наличие ошибок на диске.
Проверка на ошибки диска(Check for Disk Errors)
Ошибки диска на вашем Mac являются серьезной причиной зависания или сбоя обновления системного программного обеспечения. Вы можете использовать Дисковую утилиту в программе (Disk Utility)восстановления(Recovery) macOS , чтобы проверить и избавиться от них.
Нажмите и удерживайте Command + R во время загрузки Mac , чтобы войти в режим (Mac)восстановления(Recovery) macOS . Если вы используете Apple Silicon Mac , вместо этого вы должны нажать и удерживать кнопку питания и выбрать « (Power )Параметры(Options ) » > « Продолжить(Continue ) » на экране параметров запуска.
Если вы используете Apple Silicon Mac , вместо этого вы должны нажать и удерживать кнопку питания и выбрать « (Power )Параметры(Options ) » > « Продолжить(Continue ) » на экране параметров запуска.
После входа в MacOS Recovery выберите «Дисковая утилита(Disk Utility) » . Затем выберите последний том диска на боковой панели, выберите значок « Первая помощь(First Aid) » и выберите « Выполнить»(Run) .
Продолжайте(Continue) двигаться вверх и запустите первую помощь(First Aid) на любых других томах или контейнерах, чтобы исправить весь диск.
Сбросить энергонезависимую память(Reset NVRAM)
В NVRAM (энергонезависимой памяти с произвольным доступом) на вашем Mac хранятся различные настройки, такие как часовой пояс, выбор загрузочного диска, разрешение экрана и т. д. Сброс его обычно помогает исправить зависшие обновления системного программного обеспечения.
д. Сброс его обычно помогает исправить зависшие обновления системного программного обеспечения.
Примечание.(Note:) Вы можете выполнить сброс NVRAM только на (NVRAM)компьютерах Mac(Macs) с чипсетами Intel .
Чтобы выполнить сброс NVRAM , сначала выключите Mac . Затем удерживайте нажатыми клавиши Option , Command , P и R , пока дважды не услышите звук запуска вашего Mac. На Mac с Apple T2 Security Chip вы должны продолжать нажимать все четыре клавиши, пока не увидите, что логотип Apple появляется и исчезает во второй раз.
Если сброс NVRAM не устранил проблему, вы можете вместо этого выполнить сброс SMC (контроллера управления системой) .(SMC (System Management Controller) reset)
Установить в безопасном режиме(Install in Safe Mode)
Безопасный режим(Safe Mode) — это урезанная версия macOS, которая запускает только самое необходимое, необходимое Mac для поддержания работы. Если у вас по-прежнему возникают проблемы с обновлением системного программного обеспечения, вы должны установить его в безопасном режиме(Safe Mode) .
Если у вас по-прежнему возникают проблемы с обновлением системного программного обеспечения, вы должны установить его в безопасном режиме(Safe Mode) .
Начните с выключения вашего Mac и подождите 10 секунд. Затем загрузите его, но сразу же нажмите клавишу Shift , пока не увидите логотип Apple .
Если вы используете Apple Silicon Mac , вместо этого удерживайте кнопку питания(Power ) , пока не появится экран параметров запуска. Затем выберите загрузочный диск с macOS и выберите « Продолжить в безопасном режиме(Continue in Safe Mode ) », удерживая нажатой клавишу Shift .
После загрузки в безопасном режиме(Safe Mode) перейдите в « Системные настройки(System Preferences ) » > « Обновление ПО(Software Update ) » , чтобы повторить попытку обновления системного ПО.
Ваш Mac теперь обновлен
Чаще всего вы можете справиться с зависшими обновлениями системного программного обеспечения на Mac , ничего не делая, а просто подождав. Поэтому рекомендуется наносить их на ночь, чтобы они не испытали ваше терпение.
Однако, если ни одно из приведенных выше исправлений не помогло, вы можете попробовать сбросить операционную систему Mac(resetting the Mac’s operating system) и выполнить обновление после этого. Если это звучит слишком сложно, подумайте о том, чтобы записаться на прием в ближайший бар Genius(Genius Bar) или магазин Apple Store(Apple Store) .
Related posts
Исправить зависшую установку обновления программного обеспечения Mac
Как исправить Bluetooth, недоступный на Mac
Chrome не работает на Mac? 13 способов исправить замедления и сбои
Не можете обновить свой Mac? Вот 10 причин почему
Как Fix Avast Update Stuck на Windows 10
Как взять скриншот на Mac с Screenshot app
Куда идут скриншоты? Найти их в Windows, Mac, Android или iOS
3 способа подключения к Wi-Fi на Mac
Где находится значок Wi-Fi на Mac? Как включить или скрыть
7 способов ускорить работу вашего компьютера Mac
Как совершать аудио и видео групповые звонки в Skype (Windows, Android, iPhone, Mac)
Как поделиться папками из Mac OS X с ПК с Windows 7 и Windows 8
Как записывать звонки Skype на Windows, Android, iPhone и Mac
Как изменить язык в Firefox на Windows and Mac
Исправление зависания Steam при подготовке к запуску в Windows 10
Как скриншот на Mac: Все, что вам нужно знать
Как получить доступ к общим папкам Windows 7 и Windows 8 из Mac OS X
Fix Windows 10 Update Stuck or Frozen
Как установить Windows 8 на Mac под управлением OS X Mountain Lion
Как подключить Bluetooth-мышь к моему Mac?
Обновление MacOS зависло? Вот как это исправить
Если ваше обновление macOS зависло, вы можете увидеть зависший логотип Apple или ваш Mac может полностью перестать отвечать на запросы. Эта ошибка может возникать по многим причинам, включая ошибки или устаревшие драйверы.
Эта ошибка может возникать по многим причинам, включая ошибки или устаревшие драйверы.
Прежде чем быстро перейти к исправлениям, лучше убедиться, что ваш Mac завис или обновление занимает слишком много времени.
Мое обновление macOS зависло?
Вы можете выполнить указанные шаги, чтобы проверить, действительно ли ваше обновление macOS зависло:
- Удерживайте кнопку питания вашего Mac в течение 30 секунд. Перед повторным перезапуском убедитесь, что ваш Mac правильно выключен.
- Если после этого ваш Mac продолжает непрерывно обновлять macOS, единственная проблема заключается в том, что загрузка занимает слишком много времени. Вы можете переместить свой Mac ближе к маршрутизатору для более быстрого соединения.
Если процесс обновления macOS завис, несмотря на ожидание, проблема может быть более серьезной, чем тяжелая загрузка.
Почему мое обновление Macos зависает?
Вот некоторые из причин, которые могут вызвать зависание обновления macOS на вашем Mac:
- Проблемы, связанные с подключением к Интернету (проблемы с маршрутизатором, проблемы с сигналом и т.
 д.)
д.) - Проблемы с батареей Mac
- Проблемы, связанные с подключаемым модулем
- Ошибка энергонезависимой памяти
- Ошибка SMC
- Устаревшие драйверы вызывают панику ядра
- Проблемы с хранилищем
Как исправить зависание обновления macOS?
Прежде чем переходить к другим исправлениям, обязательно перезапустите ваш Mac в первую очередь. Это может быть хорошей мерой для устранения временных программных сбоев и продолжения обновления.
- Нажмите кнопку питания и удерживайте ее в течение 10 секунд.
- Подождите, пока ваш Mac не издаст звуковой сигнал при перезагрузке.
- Повторите попытку обновления macOS.
Если это не сработает, выполните указанные шаги для решения проблемы:
Примечание. Эти исправления начинаются с общих проблем установки macOS. Вы можете пропустить некоторые шаги для более сложных исправлений и начать прямо ниже:
Повторно проверьте наличие проблем, связанных с аккумулятором и зарядкой.

Для обновления macOS Apple требуется более 50 % заряда аккумулятора или состояние зарядки. Ваша macOS может зависнуть, если у Mac разряжена батарея. Убедитесь, что порт зарядки не заблокирован мелкими частицами и правильно подключен к порту питания. Убедитесь, что вы используете оригинальное зарядное устройство Apple.
Бутлег-продукты, как правило, легко выходят из строя и вызывают проблемы с вашими устройствами Mac. Оставьте свой Mac на зарядке на некоторое время, если проблема заключается в низком заряде батареи. Перед началом загрузки убедитесь, что ваш Mac удовлетворяет базовым требованиям к подключению к Интернету и аккумулятору для установки ОС.
Освобождение места для хранения на вашем Mac
Отсутствие необходимого места для хранения на диске вашего Mac также может стать катализатором проблем с обновлением программного обеспечения. Вы можете столкнуться с зависшим обновлением, если Mac не может определить, достаточно ли места для установки ОС. Обновления сначала загружаются на ваш Mac, поэтому вы не сможете обнаружить проблему до ее возникновения.
Обновления сначала загружаются на ваш Mac, поэтому вы не сможете обнаружить проблему до ее возникновения.
Поэтому мы рекомендуем проверить системную память, чтобы убедиться, что на ней достаточно места для загрузки macOS. Выполните указанные шаги, чтобы проверить системную память на вашем Mac:
- Нажмите на логотип Apple в строке меню на экране.
- Нажмите на Об этом Mac .
- Нажмите на Хранилище , чтобы проверить доступное место на вашем Mac для установки ОС. Повторите попытку обновления macOS после того, как будет очищено необходимое пространство.
Удалить данные установки Macos
Файлы установщика MacOS остаются бездействующими в папке данных установки macOS, если вы не собираетесь переустанавливать их снова. Эти файлы могут быть источником основных ошибок и ошибок. Вы можете удалить эти папки, чтобы правильно перезапустить обновление macOS.
Просто следуйте инструкциям ниже:
- Запустите Finder из дока на экране вашего Mac.

- Нажмите Go в строке меню вашего Mac. Нажмите Утилиты в появившемся всплывающем меню.
- Нажмите на терминале и запустите его на своем Mac.
- Введите
sudo rm -rf "/macOS Install Data" - При появлении запроса введите пароль администратора . Нажмите продолжить .
- Перезагрузите ваш Mac и снова запустите процесс установки.
Загрузите обновление Macos непосредственно с веб-сайта Apple
Официальный веб-сайт Apple также может помочь вам обновить macOS непосредственно из Интернета. Чтобы загрузить macOS с веб-сайта Apple, выполните следующие действия:
- Найдите apple.com в веб-браузере с Mac.
- Нажмите на поле поиска , расположенное в верхней части веб-сайта справа, и найдите Обновление macOS . Нажмите на опцию последнего обновления macOS .

- Веб-сайт Apple направляет вас в другое окно с подробностями, основанными на доступном обновлении macOS . Нажмите на опцию Просмотреть в Mac App Store .
- Теперь вы увидите macOS непосредственно в Apple Store . Нажмите Обновить сейчас , чтобы обновить свой Mac через App Store .
Проверьте настройки DNS вашего маршрутизатора
Вы можете проверить и сбросить настройки DNS маршрутизатора для более быстрого подключения к Интернету. Процесс обновления macOS может зависнуть, если сетевое соединение относительно медленное.
Выполните следующие шаги, чтобы проверить и добавить настройки DNS маршрутизатора:
- Перейдите к Системным настройкам в меню Apple.
- Нажмите на Сеть из списка приложений.
- Нажмите Дополнительно , когда появится новое окно.
- Нажмите на раздел DNS .
 Теперь вы можете получить доступ к текущему рабочему DNS вашего маршрутизатора.
Теперь вы можете получить доступ к текущему рабочему DNS вашего маршрутизатора. - Нажмите на + символ под Список DNS-серверов . Введите безопасный общедоступный DNS-сервер и нажмите Ok .
Here is a list of public DNS servers you can use to improve your router’s performance:
| Server Name | Primary DNS | Secondary DNS |
| 8.8.8.8 | 8.8.4.4 | |
| OpenDNS | 208.67.222.222 | 208.67.220.220 |
| DNSWatch | 84.200.69.80 | 84.200.70.40 |
| Quad9 | 9.9.9.9 | 149.112.112.112 |
| Cloudflare | 1.1.1.1. | 1.0.0.1 |
Загрузите Mac в безопасный режим
Безопасный режим — это процесс загрузки, который запускает Mac без большинства его драйверов и программного обеспечения. Этот процесс помогает решить проблемы с программной системой и заражением вредоносным ПО. Загрузка вашего Mac в безопасном режиме гарантирует, что такие повреждения будут устранены для обеспечения общей функциональности программного обеспечения.
Этот процесс помогает решить проблемы с программной системой и заражением вредоносным ПО. Загрузка вашего Mac в безопасном режиме гарантирует, что такие повреждения будут устранены для обеспечения общей функциональности программного обеспечения.
Вы можете выполнить указанные шаги, чтобы загрузить Mac в безопасном режиме:
- Убедитесь, что вы правильно выключили Mac.
- Включите снова ваш Mac. Во время загрузки удерживайте нажатой клавишу Shift .
- Ваша macOS загрузится в безопасном режиме при выполнении этого шага. Выполните обновление macOS как обычно.
Сброс NVRAM вашего Mac
Сброс NVRAM может быть хорошей мерой для решения внутренних проблем на вашем Mac. Любые осложнения, связанные с информацией о панике ядра, можно устранить, сбросив NVRAM.
Выполните указанные шаги, чтобы сбросить NVRAM вашего Mac:
- Убедитесь, что ваш Mac полностью выключен.

- Включите снова ваш Mac. При запуске Mac нажмите и удерживайте клавиши Command + Option + P + R .
- Отпустите клавиши, когда снова услышите звук запуска.
- NVRAM успешно сброшен на вашем Mac. Переустановите обновление macOS без дальнейших осложнений.
Сброс SMC вашего Mac
Сброс SMC может решить различные проблемы, связанные с оборудованием вашего Mac. Если есть основные проблемы в самом оборудовании, вы можете сбросить SMC, чтобы решить проблему.
Выполните указанные шаги, чтобы сбросить SMC и устранить проблемы с зависшей macOS:
Как сбросить SMC на Apple T2 Security Chip Mac?
Следуйте инструкциям по сбросу SMC MacBook с чипом безопасности T2 (модели MacBook Air и MacBook Pro с 2018 по 2020 г.):
- Правильно выключите Mac.
- Нажмите и удерживайте Shift + Left Option + Control Key в течение семи секунд, затем отпустите.

- После того, как ключи будут отпущены, перейдите к Перезагрузите ваш Mac.
Как сбросить SMC на несъемном Mac с питанием от батареи?
Выполните указанные шаги, чтобы сбросить SMC в MacBook с несъемным аккумулятором (Mac Book Air и MacBook Pro, выпущенные до 2018 г.):
- Убедитесь, что у вас правильно выключил ваш Mac.
- Нажмите и удерживайте Shift + Control+ Левая клавиша Option на клавиатуре Mac. Одновременно нажмите и удерживайте также кнопку питания . Делайте это в течение 10 секунд и отпустите клавиши.
- Включите компьютер Mac.
Как сбросить SMC на Macbook со съемной батареей?
Выполните указанные шаги, чтобы сбросить SMC на старых MacBook со съемными батареями:
- Убедитесь, что ваш Mac правильно Выключить .
- Перейдите к удалению аккумулятора вашего Mac .
- После извлечения аккумулятора нажмите и удерживайте кнопку питания вашего Mac.
 Нажмите кнопку питания на пять секунд и отпустите.
Нажмите кнопку питания на пять секунд и отпустите. - Переустановите аккумулятор обратно в Mac и загрузите его в обычном режиме.
Сброс PRAM на вашем Mac
Сброс PRAM на Mac помогает решить проблемы с программным обеспечением и приложениями, связанные с часами, индикаторами, кнопками питания, сетями и т. д. Вы можете выполнить указанные шаги, чтобы сбросить PRAM на вашем Mac:
- Убедитесь, что ваш Mac правильно выключен .
- Нажмите кнопку питания до , чтобы снова запустить ваш Mac.
- Нажмите и удерживайте Option + Command + P + R клавиши на клавиатуре Mac. Убедитесь, что вы начали удерживать эти клавиши до того, как на вашем Mac появится серый экран.
- Когда ваш Mac перезагрузится, удерживайте эти клавиши еще 20 секунд. Процедура сброса SMC зависит от вашего Mac.
Если у вас более старая модель Mac с звуковым сигналом запуска, продолжайте удерживать клавиши до второго звукового сигнала. Удерживайте клавиши, пока логотип Apple не появится и не исчезнет во второй раз на новых компьютерах Mac с чипом безопасности T2.
Удерживайте клавиши, пока логотип Apple не появится и не исчезнет во второй раз на новых компьютерах Mac с чипом безопасности T2. - Отпустите клавиши и подождите, пока ваш Mac завершит перезагрузку.
Проверьте, совместима ли модель вашего Mac с обновлением ОС.
Если ваша модель Mac устарела, возможно, ваша система не поддерживает новые обновления macOS. Apple планирует поддерживать версии macOS в течение трех лет. Mac имеют право на получение последних версий macOS в течение примерно семи лет.
Вы можете проверить модель своего Mac и версию macOS, выполнив следующие действия:
- Нажмите на значок Apple в строке меню , расположенной на экране вашего Mac . Перейдите к пункту Об этом Mac во всплывающем меню.
- Теперь вы сможете проверить версию вашего Mac, а также версию macOS, которую он использует в данный момент. Вы можете проверить совместимость вашего Mac и macOS на основе этих данных.

- Вы также можете проверить страницу поддержки Apple, чтобы определить совместимость с macOS. Официальный сайт Apple регулярно обновляет последние версии и версии macOS.
Загрузите Mac в режим восстановления
Режим восстановления помогает загрузить Mac в Дисковую утилиту и устранить проблемы с жесткого диска. Вы можете загрузить Mac в режиме восстановления в качестве крайней меры для повторяющихся проблем с установкой macOS. Убедитесь, что все файлы резервных копий своевременно обновляются на Mac Time Machine или внешнем диске.
Выполните указанные шаги, чтобы загрузить Mac в режиме восстановления:
- Убедитесь, что ваш Mac полностью выключен.
- Нажмите кнопку питания и удерживайте ее до перезапуска.
- Вы увидите сообщение о том, что у вас есть доступ к параметрам запуска .
- Продолжайте нажимать кнопку питания.
- Нажмите на Опции .
- Нажмите Продолжить , чтобы запустить режим восстановления.

Проверьте подключение к Интернету
Наконец, проверьте подключение к Интернету. Плохое соединение может продлить процесс обновления macOS. Если ваш маршрутизатор кажется нестабильным, лучше перезагрузить его. Точно так же вы также можете связаться со своим интернет-провайдером.
Связанные вопросы
Будут ли потеряны данные, если мое обновление Macos будет заморожено?
Вы не потеряете данные, если ваше обновление macOS зависло . Ваш Mac вернется к своей старой версии ОС, как только вы вернетесь к обычному перезапуску. Все данные останутся нетронутыми, если вы не загрузите свой Mac в режиме восстановления. Вы все еще можете восстановить свои данные после перезагрузки Mac в режиме восстановления через Time Machine.
Есть ли другой способ перезагрузить мой Mac без кнопки питания в режиме восстановления?
Вы также можете перезагрузить Mac в режиме восстановления с помощью клавиатуры. Нажмите комбинацию клавиш Windows + R , если у вас возникли проблемы с кнопкой питания. Продолжайте следовать тому же методу, как указано выше.
Продолжайте следовать тому же методу, как указано выше.
Могу ли я сбросить Smc на чипе M1 Mac?
Mac на базе чипа M1 не имеет контроллера управления системой. Вы можете выключить свой Mac на 30 секунд и перезапустить его снова для аналогичного эффекта сброса SMC.
Как исправить зависший Mac во время обновления
Хотя macOS — очень надежная операционная система, при обновлении системы могут возникать сбои. В большинстве случаев macOS должна корректно решать эти проблемы, но иногда это может привести к зависанию вашего Mac на полпути обновления. Если ваш Mac сталкивается с трудностями при загрузке или установке последней версии, не паникуйте! В этой статье мы поделимся несколькими исправлениями, которые могут исправить ваш зависший Mac и вернуть его в нужное русло.
Предварительные меры предосторожности
Перед выполнением любого обновления на уровне системы всегда следует создавать резервные копии всех важных данных. Это гарантирует, что вам будет что восстановить, если вы столкнетесь с какими-либо проблемами во время обновления.
Если вы здесь, потому что ваш Mac уже завис (а я готов поспорить, что большинство из вас), не волнуйтесь. Скорее всего, ваши данные останутся нетронутыми. Просто не забудьте сделать резервную копию ваших данных в будущем!
Также не обновляйте macOS, если на жестком диске заканчивается место; Я бы рекомендовал оставить не менее 30 ГБ свободными.
Теперь перейдем к решениям по исправлению вашего зависшего Mac.
1. Отключить FileVault
FileVault — это функция безопасности, которая может помочь предотвратить несанкционированный доступ к данным на загрузочном диске вашего Mac. Однако иногда он может мешать вашим обновлениям macOS, так как может войти в цикл, когда он пытается применить шифрование к вашей обновленной ОС.
При обновлении macOS может помочь отключение FileVault:
1. Выберите логотип Apple в строке меню вашего Mac.
2. Перейдите в «Системные настройки… -> Безопасность и конфиденциальность -> FileVault».
3. Теперь вы можете выбрать «Отключить FileVault…»
Теперь вы можете выбрать «Отключить FileVault…»
Теперь вы сможете без проблем обновить macOS. Если вам нужны преимущества безопасности полного шифрования диска, вы можете повторно активировать FileVault после завершения обновления.
2. Загрузитесь в безопасном режиме
Если macOS зависает в процессе обновления, возможно, обновление блокируется поврежденным компонентом или сторонним приложением. Безопасный режим — это способ запуска вашего Mac с минимальным количеством компонентов, необходимых для его работы. Разделив macOS до самого необходимого, вы можете устранить препятствия, мешающие обновлению.
Чтобы загрузиться в безопасном режиме, выключите компьютер Mac как обычно. Затем вы можете загрузить свой Mac, удерживая клавишу Shift .
Через несколько секунд macOS должна загрузиться в безопасном режиме. Отсюда вы можете выполнить обновление macOS как обычно — надеюсь, оно пройдет без сучка и задоринки!
3. Проверьте страницу состояния системы Apple
Если вам не удается загрузить установщик macOS, возможно, виноваты серверы Apple. Всякий раз, когда Apple выпускает новую версию macOS, они обычно получают поток людей, желающих загрузить обновление. Это может оказать давление на серверы Apple.
Всякий раз, когда Apple выпускает новую версию macOS, они обычно получают поток людей, желающих загрузить обновление. Это может оказать давление на серверы Apple.
Вы можете проверить статус различных сервисов Apple на официальной странице статуса системы. Если вам не удается обновить macOS, перейдите к разделу «Обновление программного обеспечения macOS». Если соответствующий значок зеленый, это означает, что проблем с серверами Apple нет, и ваша проблема заключается в другом.
Если значок красный или желтый, это хорошая новость: вы обнаружили источник проблемы! Плохая новость: вы мало что можете сделать, пока серверы Apple не вернутся в нормальное состояние.
4. Подождите
Правда в том, что обновления macOS требуют времени, особенно если вы используете более медленное подключение к Интернету. Тот факт, что индикатор выполнения не перемещался в последнее время, не означает автоматически, что он никогда не будет двигаться снова. Некоторые пользователи macOS сообщают, что их обновления занимают более десяти часов.
Вы можете проверить, обновляется ли macOS, нажав Command + L . Если ваш Mac по-прежнему работает правильно, на экране должно появиться примерное время установки.
Как бы болезненно это ни звучало, мы всегда рекомендуем оставить ваш Mac на несколько часов (убедившись, что он подключен к источнику питания), просто чтобы убедиться, что он действительно завис. Вы можете использовать это как возможность выпить кофе, заняться другой работой, выполнить некоторые поручения и вообще наверстать упущенное в жизни вдали от вашего Mac. Надеюсь, вы вернетесь через несколько часов и обнаружите, что macOS успешно обновилась, и теперь ваш Mac готов к использованию.
5. Обновите обновление
Если вы уверены, что macOS зависла, вы можете получить положительные результаты после обновления:
1. Нажмите и удерживайте кнопку питания Mac и подождите около 30 секунд.
2. Когда macOS выключится, нажмите и удерживайте кнопку питания. Обновление должно возобновиться.
3. Нажмите Command + L , чтобы проверить, устанавливается ли macOS. Ваш Mac должен отображать примерное время установки.
Если это не поможет, пора принимать более кардинальные меры.
6. Сброс NVRAM
Энергонезависимая оперативная память (NVRAM) вашего Mac — это небольшой объем памяти, предназначенный для хранения настроек, к которым macOS должен получить быстрый доступ. Это включает в себя громкость динамика, разрешение экрана и информацию о панике ядра.
Если у вас возникли проблемы с обновлением macOS, вы можете получить положительные результаты, удалив информацию о панике ядра, поэтому давайте попробуем сбросить NVRAM:
1. Выключите компьютер как обычно. Подождите несколько секунд, чтобы убедиться, что жесткие диски и вентиляторы перестали вращаться.
2. Найдите клавиши Command + Option + P + R , так как вы скоро будете использовать эти клавиши.
3. Включите свой Mac. Сразу после того, как вы услышите звук запуска, нажмите и удерживайте клавиши Command + Option + P + R .
Включите свой Mac. Сразу после того, как вы услышите звук запуска, нажмите и удерживайте клавиши Command + Option + P + R .
4. Продолжайте удерживать эти клавиши, пока не услышите сигнал запуска во второй раз.
5. Отпустите клавиши.
Теперь память NVRAM должна быть сброшена, и, надеюсь, вы сможете установить обновление без каких-либо дальнейших проблем.
7. Загрузитесь в режиме восстановления
Если обновление по-прежнему не будет завершено, может помочь начать все сначала, загрузив новую копию macOS. Для этого необходимо загрузиться в режиме восстановления macOS:
1. Выключите Mac как обычно.
2. Включите компьютер Mac, но сразу же нажмите и удерживайте клавиши Command + R . Теперь ваш Mac перейдет в режим восстановления.
3. В режиме восстановления щелкните символ Wi-Fi в правом верхнем углу и убедитесь, что вы подключены к быстрой и надежной сети.
4. В появившемся всплывающем окне выберите «Переустановить macOS».
Теперь вы можете следовать инструкциям на экране, чтобы загрузить и установить новую копию macOS.
Часто задаваемые вопросы
1. Что делать, если я получаю сообщение о том, что «при загрузке выбранных обновлений произошла ошибка»?
Если вы получили вышеуказанное сообщение, хорошая новость заключается в том, что, по крайней мере, ваш Mac не завис во время обновления! Многие из тех же исправлений, которые мы перечислили здесь, применимы и к вышеуказанной ошибке, но еще одна вещь, которую вы должны попробовать, — это проверить правильность даты и времени на вашем Mac.
Для этого нажмите CMD + Пробел , найдите «Дата и время», затем установите флажок «Установить дату и время автоматически» и повторите попытку загрузки обновления.
2. Есть ли другой способ установить обновления Mac?
Если вы обнаружите, что ваши обновления macOS продолжают зависать или не устанавливаются должным образом через ваш Mac и серверы Apple, всегда полезно иметь под рукой загрузочный установщик USB, чтобы вы могли установить последнюю версию Mac (и ее обновления) через это .
Здесь вы можете узнать, как создать собственный установщик USB для Mac.
3. «Потерю ли я данные, если мое обновление macOS зависло?»
Нет, обычно Mac имеет отказоустойчивость, что означает, что если ваше обновление зависает в середине обновления и вам нужно перезагрузиться, оно вернется к последней установленной вами версии macOS. Обновления могут зависать сколько угодно, и вы можете постоянно выключать компьютер, и ваши данные останутся нетронутыми.
Что дальше?
После того, как вы починили свой зависший Mac и успешно обновили его до последней версии macOS, вы захотите узнать, как настроить Big Sur и сделать его своим, а также включить/отключить ускорение Turbo для повышения производительности.
Полезна ли эта статья?
Подпишитесь на нашу рассылку!
Наши последние учебные пособия доставляются прямо на ваш почтовый ящик
Подпишитесь на все информационные бюллетени.
Регистрируясь, вы соглашаетесь с нашей Политикой конфиденциальности, а европейские пользователи соглашаются с политикой передачи данных. Мы не будем передавать ваши данные, и вы можете отказаться от подписки в любое время.
- Твитнуть
Обновление программного обеспечения «Проверка обновлений» Застрял на Mac? Проверенные исправления!
Резюме. Если ваш Mac завис на «Проверка обновлений» в Системных настройках, вы не сможете загрузить и установить последние обновления на MacBook Air/Pro/iMac. В этом посте мы объясним, почему проверка обновлений зависла и как это исправить.
Содержание:
- 1. Возможные причины зависания проверки обновлений
- 2. Проверенные исправления для Mac зависания при проверке обновлений
- 3.
 Суть
Суть
Обновление macOS обычно приносит пользователям Mac повышенную безопасность системы, улучшенные настройки и т. д. Общий процесс обновления Mac до последней версии включает проверку обновлений, загрузку обновлений и установку обновлений на Mac.
В большинстве случаев проверка проходит гладко и занимает несколько минут. Но ваш Mac не будет обновляться, и на первом этапе вы столкнетесь с проблемой – вы не сможете найти обновления программного обеспечения на Mac, Обновление программного обеспечения Mac зависло при проверке обновлений с вращающимся колесом или на Mac появляется ошибка 102, не говоря уже о загрузке и установке обновления. Таким образом, вам нужно сначала исправить проблему с проверкой обновлений, чтобы продолжить обновление macOS. Продолжайте читать, чтобы получить проверенные исправления в этом посте.
Возможные причины зависания при проверке обновлений
Учитывая, что Apple больше не предлагает дельта- и комбинированные обновления macOS в виде отдельных загрузок, начиная с macOS Big Sur, вам необходимо загрузить и установить весь пакет обновлений, который делает обновления macOS такими большими. Поэтому системе может потребоваться больше времени для проверки наличия обновлений. Но если вы ждете часами, а он остается на экране без каких-либо изменений, то, скорее всего, на Mac есть ошибки, из-за которых проверка обновлений зависает.
Поэтому системе может потребоваться больше времени для проверки наличия обновлений. Но если вы ждете часами, а он остается на экране без каких-либо изменений, то, скорее всего, на Mac есть ошибки, из-за которых проверка обновлений зависает.
Причины, по которым обновление программного обеспечения зависает при проверке обновлений, могут быть различными, в том числе:
- Проблемы с подключением к Интернету. В этом случае вы также можете увидеть сообщение об ошибке Невозможно проверить наличие обновлений .
- Сбой на сервере Apple.
- Недостаточно места на Mac.
- Ошибки в NVRAM или SMC.
- Текущие ошибки, связанные с ОС.
Проверенные исправления для Mac зависали при проверке обновлений
Узнав возможные причины зависания проверки обновлений на Mac, мы можем перейти к подробным исправлениям, чтобы решить проблему зависания обновления. Вы можете применить эти исправления одно за другим, чтобы избавиться от ошибки, чтобы вы могли выполнить обычное обновление на Mac и не получить ошибку — macOS Monterey не может быть установлена на Macintosh HD. Давайте погрузимся в это сейчас.
Давайте погрузимся в это сейчас.
Проверьте подключение к Интернету
Нестабильное и плохое подключение к Интернету может привести к тому, что Mac не сможет найти и загрузить доступные обновления и зависнет на экране «Проверка обновлений…». Поэтому первый шаг — проверить интернет-соединение вашего компьютера Mac.
Чтобы устранить ошибку подключения к Интернету, вы можете повторно подключиться к сети Wi-Fi или переключиться на другую сеть Wi-Fi, перезагрузить маршрутизатор, а также отключить и снова подключить шнур питания. Затем вы можете перейти в меню Apple > Системные настройки > Обновление программного обеспечения , чтобы снова проверить наличие обновлений на MacBook.
Проверьте доступное место для хранения на Mac
Как мы упоминали ранее, обновления macOS становятся больше, чем раньше. Согласно Apple, macOS Monterey требует 26 ГБ доступного хранилища для обновления с macOS Sierra или более поздней версии и до 44 ГБ доступного хранилища для обновления с более ранней версии. Таким образом, вам необходимо убедиться, что на загрузочном диске достаточно места для установки обновлений macOS. В противном случае это может привести к тому, что Mac зависнет при проверке обновлений.
Таким образом, вам необходимо убедиться, что на загрузочном диске достаточно места для установки обновлений macOS. В противном случае это может привести к тому, что Mac зависнет при проверке обновлений.
Как проверить объем памяти на Mac:
- Щелкните логотип Apple в верхнем левом углу вашего компьютера Mac.
- Выберите Об этом Mac в раскрывающемся меню.
- Выберите вкладку Хранилище во всплывающем окне.
- Подождите секунду, а затем система вернет результаты всего дискового пространства, использованного пространства и свободного места.
Если свободного места недостаточно для обновлений macOS, вам нужно освободить место на Mac, чтобы освободить больше свободного места на диске для установки обновлений macOS, таких как удаление неиспользуемых приложений, удаление ненужных загрузок, перемещение или удаление больших файлов и так далее.
Перезагрузите Mac
Неизбежно, что ваш Mac время от времени сталкивается с некоторыми нештатными ситуациями, например, Mac работает медленно, вентилятор Mac работает слишком громко, приложения внезапно закрываются и т. д. В этих случаях перезапуск Mac настоящее лекарство, чтобы вернуть неисправный Mac в нужное русло. И это может помочь решить проблему с проверкой обновлений, зависших на Mac, дав Mac новый старт.
д. В этих случаях перезапуск Mac настоящее лекарство, чтобы вернуть неисправный Mac в нужное русло. И это может помочь решить проблему с проверкой обновлений, зависших на Mac, дав Mac новый старт.
Обновите macOS в безопасном режиме
Перезагрузка Mac не работает, и Mac по-прежнему зависает на экране проверки обновлений? Затем вы можете попробовать загрузить Mac в безопасном режиме, чтобы установить macOS. Это диагностический режим операционной системы, выполняющий определенные проверки и предотвращающий загрузку или открытие во время запуска ненужных программ и драйверов, а также основных элементов автозагрузки. Возможно, вы сможете успешно загрузить и установить обновления macOS в безопасном режиме.
Загрузите компьютер Mac с процессором Intel в безопасном режиме:
- Выключите компьютер Mac и подождите 10 секунд.
- Нажмите кнопку питания, чтобы перезагрузить Mac, и одновременно удерживайте нажатой клавишу Shift .

- Отпустите клавишу Shift, пока не появится окно входа в систему.
Загрузите Apple M1 Mac в безопасном режиме:
- Выключите компьютер Mac и подождите 10 секунд.
- Нажимайте кнопку питания, пока не появятся параметры запуска и Опции Значок шестеренки появится на экране.
- Выберите загрузочный диск.
- Удерживая нажатой клавишу Shift , нажмите Продолжить в безопасном режиме. Затем отпустите клавишу Shift.
После входа в безопасный режим на Mac вы можете снова попробовать проверить наличие обновлений в Системных настройках. После завершения установки macOS вы можете перезагрузить Mac, чтобы выйти из безопасного режима.
Сброс NVRAM и SMC
NVRAM хранит настройки, связанные с ОС, чтобы обеспечить быстрый запуск Mac и его правильную работу. Если в NVRAM есть какие-либо ошибки, это вызовет непредвиденные проблемы на вашем Mac, включая зависание Mac при проверке обновлений. Поэтому вы можете попробовать сбросить NVARM на Mac. К сожалению, вы не можете обновить macOS после сброса NVRAM, вы можете подать заявку на сброс SMC, компонента, отвечающего за многие части Mac. Это стоит попробовать.
Поэтому вы можете попробовать сбросить NVARM на Mac. К сожалению, вы не можете обновить macOS после сброса NVRAM, вы можете подать заявку на сброс SMC, компонента, отвечающего за многие части Mac. Это стоит попробовать.
Установите macOS из Apple Store или с сайта Apple
Если вы не можете обновить macOS в Системных настройках Mac, вы можете найти другие способы. Есть два альтернативных способа: установить последнюю версию macOS из магазина Apple и с сайта Apple — support.apple.com. Просто найдите версию macOS, которую вы предпочитаете, и следуйте инструкциям, чтобы загрузить и установить ее на свой Mac. Кстати, вы не можете найти macOS Mojave/Catalina/Big Sur в App Store, поскольку Apple скрывает записи этих более ранних версий.
Обновите macOS с помощью Терминала
Помимо обновления macOS в Системных настройках, в магазине Apple и на сайте Apple, вы также можете сделать это с помощью Терминала, утилиты macOS. Он может обойти любые ошибки на Mac, чтобы выполнить установку macOS с помощью команды терминала.
1. Перейдите в Приложения > Утилиты и оттуда запустите приложение «Терминал».
2. В терминале введите следующую команду и нажмите Enter/Return, чтобы выполнить ее:
sudo softwareupdate -l
3. Введите пароль и снова нажмите Enter/Return.
4. Чтобы загрузить и установить определенное обновление, используйте команду:
sudo softwareupdate -i «ИМЯ»
Вы должны заменить ИМЯ конкретным обновлением, которое хотите загрузить и установить, например «macOS Big Sur 11.4-20F71». ‘
5. Выбранное обновление начнет загружаться и автоматически начнет установку после загрузки.
Переустановите macOS
Обновление программного обеспечения, зависшее при проверке обновлений, может быть вызвано ошибками в текущей операционной системе на вашем компьютере Mac. Поврежденная ОС обычно приводит к ненормальному поведению Mac. Чтобы устранить неполадки в операционной системе, вы можете переустановить macOS на Mac. Необходимо загрузить Mac в режиме восстановления. Перед этим вам следует создать резервную копию вашего Mac, потому что переустановка macOS удалит все содержимое на Mac.
Перед этим вам следует создать резервную копию вашего Mac, потому что переустановка macOS удалит все содержимое на Mac.
С помощью 8 проверенных исправлений в этом посте вы можете избавиться от зависания Mac при проверке обновлений и выполнить обычное обновление macOS на своих устройствах. Однако некоторые пользователи сообщают, что система находит последнюю версию macOS, но macOS Monterey зависает при загрузке и установке. Если это так, исправления, которые мы здесь предоставляем, также применимы.
Зависание обновления Mac «Проверка обновлений…», как исправить • macReports
Некоторые пользователи сообщают, что не могут обновить свой Mac до последней версии macOS. Они сказали, что переходят в «Системные настройки»> «Обновление программного обеспечения», нажимают «Обновить сейчас» (или «Обновить сейчас»), и процесс обновления никогда не проходит через экран с надписью «Проверка обновлений…». В этой статье я объясню, что вы можете сделать, если вы столкнулись с проблема зависшего обновления на вашем Mac.
macOS обычно завершает процесс установки, но это может занять некоторое время. Однако, если вы застряли на экране «Проверка обновлений…» в течение нескольких часов, это означает, что у вас есть проблема. Вы можете заметить, что экран обновления завис, а также вы можете увидеть изображение вращающегося колеса, указывающее, что обновление не отвечает. Часто, когда пользователь снова пытается выполнить процесс обновления, проблема возникает снова.
Должен отметить, что в большинстве случаев обновления macOS проходят гладко. Обычно это занимает несколько минут. Процесс выглядит следующим образом: ваш Mac проверяет наличие обновлений, загружает обновления с серверов Apple, устанавливает новое программное обеспечение, а затем перезагружается. После перезагрузки вы сможете насладиться новыми улучшениями в последней версии macOS.
Если у вас возникла эта проблема, важно решить ее быстро. Обновление компьютера — важный шаг для обеспечения безопасной и бесперебойной работы вашего Mac. Пожалуйста, попробуйте эти шаги, чтобы избавиться от этой проблемы.
Пожалуйста, попробуйте эти шаги, чтобы избавиться от этой проблемы.
Несколько возможных причин этой ошибки
Может быть несколько возможных проблем, вызывающих зацикливание «Проверка обновлений…». Некоторые из них включают, но не ограничиваются:
- Медленное или нестабильное подключение к Интернету.
- Серверы обновлений Apple не отвечают.
- Недостаток свободного места на вашем Mac.
- Конфликт программного обеспечения.
- Ранее существовавшая проблема, мешающая обновлению.
Проверьте подключение к Интернету
Как указано выше, эта проблема может быть вызвана плохим подключением к Интернету. Если проблема связана с подключением, ваш Mac не сможет получить доступ к серверам обновлений, так как сначала необходимо загрузить файлы обновлений. Если у вас возникли проблемы, попробуйте перезагрузить маршрутизатор или модем, отключив и снова подключив шнур питания. Если это вам не поможет, вы также можете сбросить настройки сети на своем Mac.
Аналогичным образом, если у вас есть антивирусное программное обеспечение, временно отключите его и повторите попытку. Проблема может заключаться в вашем антивирусном программном обеспечении. Программное обеспечение, которое может препятствовать обновлению, также включает в себя безопасность или очистку сторонних приложений.
Проверьте серверы Apple
Если ваш Интернет работает, следующим шагом будет проверка наличия сбоев на стороне Apple. У Apple могут быть проблемы. Вы можете легко это проверить. Перейдите на страницу состояния системы Apple (прямая ссылка) и найдите параметр «Обновление программного обеспечения macOS». Если вы видите рядом с ним зеленый значок, значит отключения нет. Если вы видите красную точку, это указывает на проблему. На снимке экрана ниже на момент его создания проблем с серверами обновлений не было.
Проверьте хранилище
Эти обновления могут быть довольно большими, особенно для крупных обновлений. Поскольку обновление сначала будет загружено на ваш Mac, обновление может завершиться ошибкой, если у вас недостаточно свободного места. Перейдите в меню Apple и выберите «Об этом Mac», затем нажмите «Хранилище». При необходимости вы можете освободить место на вашем Mac. Если у вас есть много свободного места, вам не следует беспокоиться об этом сейчас.
Перейдите в меню Apple и выберите «Об этом Mac», затем нажмите «Хранилище». При необходимости вы можете освободить место на вашем Mac. Если у вас есть много свободного места, вам не следует беспокоиться об этом сейчас.
Выключите свой Mac, а затем снова включите его
Да, это клише. Но вы должны сделать это. Он часто решает проблемы, и он может решить и эту проблему. Если обновление зависло в фоновом режиме, перезапуск приведет к очистке системы, что может решить вашу проблему.
Перейдите в меню Apple > Перезагрузить. После перезагрузки откройте «Системные настройки», нажмите «Обновление ПО» и повторите попытку.
Загрузите Mac в безопасном режиме
Безопасный режим похож на перезагрузку, но с некоторыми дополнительными функциями (или с меньшим количеством дополнительных функций, если вы рассматриваете, какое программное обеспечение загружается). Безопасный режим проверит вашу систему и очистит файлы кеша. Это диагностический режим macOS. Что вам нужно сделать, так это попытаться обновить свой Mac в безопасном режиме. Если обновления Mac установлены успешно, перезагрузите Mac и продолжайте работу с Mac как обычно. Однако, если обновление не работает в безопасном режиме, выйдите из безопасного режима и повторите попытку обновления. Открытие безопасного режима требует разных шагов на процессорах Intel и Apple Silicon Mac. Мы писали об этом ранее; См. нашу статью о безопасном режиме.
Если обновления Mac установлены успешно, перезагрузите Mac и продолжайте работу с Mac как обычно. Однако, если обновление не работает в безопасном режиме, выйдите из безопасного режима и повторите попытку обновления. Открытие безопасного режима требует разных шагов на процессорах Intel и Apple Silicon Mac. Мы писали об этом ранее; См. нашу статью о безопасном режиме.
Удалить данные установки macOS
Вы можете удалить папку установки macOS. Текущая папка может быть причиной этой проблемы. Вы можете удалить это и перезагрузить Mac, а затем повторить попытку обновления. Вот как:
- Откройте Терминал на вашем Mac (в Приложениях > Утилиты).
- Введите следующую команду и нажмите Enter. Введите пароль администратора.
sudo rm -rf "/macOS Install Data"
- Перезагрузите Mac и повторите попытку.
Сброс настроек обновления программного обеспечения
Возможно, ваши настройки обновления программного обеспечения повреждены и вызывают эту проблему. Вы можете сбросить их. Это включает в себя удаление файла plist и разрешение вашему Mac создать новый. Вот как:
Вы можете сбросить их. Это включает в себя удаление файла plist и разрешение вашему Mac создать новый. Вот как:
- Снова откройте терминал.
- Введите следующую команду и нажмите Enter.
sudo rm /Library/Preferences/com.apple.SoftwareUpdate.plist
Теперь перезагрузите Mac и повторите попытку обновления.
Заключение
Вопрос «Проверка обновлений…» безусловно важен. Я объяснил, как вы можете исправить эту ошибку на вашем Mac. Надеюсь, один из шагов, которые я перечислил выше, решит вашу проблему. Если нет, мы ранее тоже писали о подобных проблемах. Я добавил их ссылки в разделе «Похожие статьи» ниже. Обязательно ознакомьтесь и с этими статьями.
- Mac не обновляется до последней версии macOS? Fix
- Пакет «%@» отсутствует или недействителен, Fix
- Как поддерживать свой Mac в актуальном состоянии
Как исправить зависание обновления программного обеспечения Mac Установка
Обновления системного программного обеспечения на Mac печально известны тем, что для их завершения требуются годы. Они также могут усугубить ситуацию, застряв на этапах загрузки или установки.
Они также могут усугубить ситуацию, застряв на этапах загрузки или установки.
Если на вашем Mac возникли проблемы с завершением обновления системного программного обеспечения, приведенный ниже список советов по устранению неполадок должен исправить это.
Содержание
- Перезагрузите маршрутизатор.
- Поднесите свой Mac к маршрутизатору.
- Отключить и снова подключиться к Wi-Fi.
- Используйте другое соединение Wi-Fi.
- Очистите DNS-кеш Mac.
- 8.
 8.8.8
8.8.8 - 8.8.4.4
- 208.67.222.222
- 208.67.220.220
- Сначала перейдите в меню Apple Logo . Затем выберите Системные настройки .
- Затем выберите Сеть .
- Выберите соединение Wi-Fi.
- Под списком подключений щелкните символ (-) .
- Применить изменения.
- Наконец, щелкните символ (+) и повторно добавьте ваше соединение Wi-Fi , как вы делали это в первый раз.
 И Применить изменения.
И Применить изменения. - Откройте Finder на Mac, Перейти > Перейти к папке из верхнего меню.
- Скопируйте указанный ниже путь: ~/Library/Caches/com.apple.appstore
- Удалите папку, щелкните ее правой кнопкой мыши и переместите в корзину.
- Вот и все.
- В левом углу главного меню нажмите на Логотип Apple .

- В этом меню перейдите к Об этом Mac .
- В окне «Об этом Mac» перейдите на вкладку Хранилище .
- Если доступного места меньше 30 ГБ, вам необходимо удалить некоторые ненужные файлы и приложения с вашего Mac, чтобы создать оптимальное пространство для хранения.
- Для этого перейдите к опции Управление .
- Кроме того, вы можете использовать различные сторонние приложения, чтобы освободить место.
- Выключите Mac и подождите 10 секунд.
- Далее, Нажмите и удерживайте кнопку питания , пока на экране не появятся тома запуска и параметры . Выберите Загрузочный том.
- Сейчас, Нажмите и удерживайте клавишу Shift на клавиатуре > Продолжить в безопасном режиме .
- Вот и все. Войдите в свой Mac после экрана восстановления macOS. и Убедитесь, что проблема устранена сейчас.
- Итак, загрузите и обновите Mac в безопасном режиме. и Выйдите из безопасного режима при следующем перезапуске Mac.
- Во-первых, обычно выключайте свой Mac.

- Затем удерживайте нажатой клавишу Shift при перезагрузке Mac .
- Безопасный режим для macOS запустится через несколько секунд.
- Для начала перейдите к логотипу Apple .
- Затем выберите Системные настройки .
- В окне «Системные настройки» найдите Безопасность и конфиденциальность значок. Дважды щелкните по нему, чтобы открыть его.

- Вы увидите четыре вкладки в верхней части окна «Безопасность и конфиденциальность». Перейдите на вкладку FileVault .
- Нажмите кнопку Выключить FileVault .
- Перейдите к Логотип Apple > Системные настройки .
- Далее прокрутите до Безопасность и конфиденциальность > Прокрутите до последнего « FileVault ».
- Введите пароль для входа в систему Mac и еще раз Отключите шифрование .
- Вот и все.
- Начните с выключения компьютера Mac.
- После выключения компьютера нажмите кнопку питания, чтобы перезапустить его.
- Перед загрузкой одновременно удерживайте клавиши Option, Command, P и R.
- Удерживайте клавиши в этом положении около 20 секунд или до перезагрузки Mac.
- Если ваш Mac издает звук при запуске, вы можете нажать и удерживать четыре клавиши, пока звук не прекратится.
- Откройте Finder на Mac > Приложения с боковой панели Finder или Перейти > Приложения .
- Найдите файл обновления программного обеспечения MacOS , щелкните его правой кнопкой мыши > Переместить в корзину .
- Перезагрузите Mac и снова проверьте наличие обновлений программного обеспечения. Перейти к Логотип Apple > Системные настройки > Обновление ПО > Загрузите и установите .
- Вот и все.
Исправление зависания системного программного обеспечения при загрузке на Mac
Перед установкой обновления системного программного обеспечения на Mac необходимо загрузить его с помощью встроенного средства обновления программного обеспечения. Однако, если в какой-то момент кажется, что он застрял, вот что вам следует сделать.
Подождите
Загрузка системного программного обеспечения обычно не выполняется с оптимальной скоростью из-за различных факторов, таких как перегрузка сети и нагрузка на сервер. Если таймер обновления программного обеспечения начинает останавливаться или увеличиваться, лучше всего подождать не менее часа; загрузка вполне может внезапно набрать обороты.
Вы также должны ожидать медленных или зависших загрузок в день выпуска крупного обновления macOS.
Отмена и повторная попытка
Если сидение сложа руки не помогает, попробуйте отменить и загрузить обновление системного программного обеспечения с нуля. Наведите курсор на индикатор выполнения и выберите значок размером x , чтобы остановить загрузку. Затем выберите Обновить сейчас / Обновить сейчас , чтобы повторно загрузить его. В большинстве случаев ваш Mac должен завершить это без проблем.
Проверить состояние системы
Проблемы на стороне сервера являются серьезной причиной, которая может привести к замедлению, зависанию или сбою загрузки системного программного обеспечения на Mac. Вы можете подтвердить это, перейдя на страницу состояния системы Apple. Если вы видите какие-либо проблемы, перечисленные рядом с Обновление программного обеспечения macOS , вы должны подождать некоторое время, пока Apple не решит их, прежде чем пытаться выполнить другую загрузку.
Проверьте свой Интернет
Не исключайте проблем с подключением на вашей стороне. Если вы сталкиваетесь с низкой скоростью Интернета в другом месте (проверьте, загрузив или воспроизведя что-нибудь в Safari), сделайте следующее:
Изменить DNS
Использование популярной службы DNS (системы доменных имен), такой как Google DNS или OpenDNS, может ускорить работу, помогая вашему Mac находить лучшие серверы для получения обновлений.
Перейти к Системные настройки > Network и нажмите кнопку Advanced на боковой вкладке Wi-Fi . Then, switch to the DNS tab and replace the existing DNS servers with Google DNS or OpenDNS:
Google DNS
OpenDNS
Проверить место на диске
Ваш Mac откажется загружать обновление системного программного обеспечения, если на нем недостаточно места на диске. Даже если у вас есть необходимый минимум места для хранения, всегда полезно иметь передышку.
Попробуйте очистить ненужные файлы, чтобы освободить больше места на диске. Вы также можете изучить возможность уменьшения системного и другого хранилища вашего Mac.
Исправление зависания системного программного обеспечения во время установки на Mac
После загрузки обновления системного программного обеспечения ваш Mac начнет его проверку и установку. Но если он зависает или зависает на каком-то этапе процесса установки, вот что вы можете сделать, чтобы снова вернуть все в нужное русло.
Подождите
Звучит скучно, но большинство обновлений занимает много времени. Даже если кажется, что индикатор выполнения останавливается, ваш Mac, вероятно, выполняет много действий в фоновом режиме. Подождите, пока вы не убедитесь, что системное программное обеспечение зависло, прежде чем переходить к остальным исправлениям. В идеале вы должны дать своему Mac как минимум пару часов.
Даже если кажется, что индикатор выполнения останавливается, ваш Mac, вероятно, выполняет много действий в фоновом режиме. Подождите, пока вы не убедитесь, что системное программное обеспечение зависло, прежде чем переходить к остальным исправлениям. В идеале вы должны дать своему Mac как минимум пару часов.
Перезагрузите Mac
Если вы уже некоторое время ждали, но по-прежнему видите зависший индикатор выполнения системного программного обеспечения или черный экран, вам следует перезагрузить Mac. Для этого нажмите и удерживайте кнопку Power , пока устройство не выключится. Подождите не менее 10 секунд и снова загрузите его.
В большинстве случаев обновление программного обеспечения macOS, надеюсь, возобновится с того места, на котором вы остановились. Если нет, ваш Mac загрузит вас в операционную систему, и вам придется начать процедуру установки с нуля. Однако перед новой попыткой лучше проверить наличие ошибок на диске.
Проверка на наличие ошибок диска
Ошибки диска на вашем Mac являются серьезной причиной зависания или сбоя обновления системного программного обеспечения. Вы можете использовать Дисковую утилиту в программе восстановления macOS, чтобы проверить и избавиться от них.
Вы можете использовать Дисковую утилиту в программе восстановления macOS, чтобы проверить и избавиться от них.
Нажмите и удерживайте Command + R во время загрузки Mac, чтобы войти в режим восстановления macOS. Если вы используете Apple Silicon Mac, вы должны вместо этого нажать и удерживать кнопку Power и выбрать Options > Continue на экране параметров запуска.
После входа в MacOS Recovery выберите Дисковая утилита . Затем выберите последний том диска на боковой панели, выберите значок Первая помощь и выберите Выполнить .
Продолжайте продвигаться вверх и запускайте первую помощь на любых других томах или контейнерах, чтобы исправить весь диск.
Сброс NVRAM
NVRAM (энергонезависимая оперативная память) на вашем Mac хранит различные настройки, такие как часовой пояс, выбор загрузочного диска, разрешение экрана и так далее. Сброс обычно помогает исправить зависшие обновления системного программного обеспечения.
Сброс обычно помогает исправить зависшие обновления системного программного обеспечения.
Примечание: Вы можете выполнить сброс NVRAM только на компьютерах Mac с чипсетами Intel.
Чтобы выполнить сброс NVRAM, сначала выключите Mac. Затем удерживайте нажатыми клавиши Option , Command , P и R , пока дважды не услышите звук запуска вашего Mac. На компьютерах Mac с чипом безопасности Apple T2 вы должны продолжать нажимать все четыре клавиши, пока не увидите, что логотип Apple появляется и исчезает во второй раз.
Если сброс NVRAM не устранил проблему, вы можете вместо этого выполнить сброс SMC (контроллера управления системой).
Установка в безопасном режиме
Безопасный режим — это урезанная версия macOS, которая запускает только самое необходимое, необходимое Mac для поддержания работы. Если у вас по-прежнему возникают проблемы с обновлением системного программного обеспечения, вы должны установить его в безопасном режиме.
Начните с выключения Mac и подождите 10 секунд. Затем загрузите его, но сразу же нажмите клавишу Shift , пока не увидите логотип Apple.
Если вы используете Apple Silicon Mac, нажмите и удерживайте Power вместо этого, пока не появится экран параметров запуска. Затем выберите загрузочный диск, содержащий macOS, и выберите Продолжить в безопасном режиме , удерживая нажатой клавишу Shift .
После загрузки в безопасном режиме перейдите к Системные настройки > Обновление ПО , чтобы повторить попытку обновления системного ПО.
Ваш Mac теперь обновлен
В большинстве случаев вы можете справиться с зависшими обновлениями системного программного обеспечения на Mac, ничего не делая, а просто ожидая их. Поэтому рекомендуется наносить их на ночь, чтобы они не испытывали ваше терпение.
Однако, если ни одно из приведенных выше исправлений не помогло, вы можете попробовать сбросить операционную систему Mac и выполнить обновление после этого. Если это звучит слишком сложно, подумайте о том, чтобы записаться на прием в ближайший бар Genius или магазин Apple Store.
Если это звучит слишком сложно, подумайте о том, чтобы записаться на прием в ближайший бар Genius или магазин Apple Store.
Дилум Сеневиратне — независимый технический писатель и блоггер с трехлетним опытом написания статей для онлайн-изданий по технологиям. Он специализируется на темах, связанных с iOS, iPadOS, macOS и веб-приложениями Google. Когда он не работает на своей Magic Keyboard, вы можете застать его за просмотром советов по продуктивности на YouTube. Прочитать полную биографию Дилума
Подписывайтесь на YouTube!
Вам понравился этот совет? Если это так, загляните на наш канал YouTube на нашем родственном сайте Online Tech Tips. Мы охватываем Windows, Mac, программное обеспечение и приложения, а также предлагаем множество советов по устранению неполадок и обучающих видеороликов. Нажмите на кнопку ниже, чтобы подписаться!
Подписывайся
11 способов исправить это!
Последнее обновление: 2 сентября 2022 г.
При попытке загрузить обновление до последней версии macOS Mac может зависнуть на экране сообщений об ошибках «Проверка обновлений». Эта проблема часто возникает во время обновления macOS. Различные факторы могут вызвать эту проблему. Для каждого из них нужно свое средство.
Когда возникает эта проблема, причиной является что-то незначительное, что вы можете решить с помощью легкой перезагрузки Mac или сброса соединения Wi-Fi . Однако в некоторых случаях нехватка места для хранения на вашем Mac или мгновенный дефект в NVRAM компьютера, который приводит к зависанию процедуры обновления, могут зависнуть от установки последней версии.
В этой части мы рассмотрим наиболее распространенные причины этой проблемы на вашем Mac и подходы к устранению неполадок, которые ее решат.
Начнем!
Содержимое страницы
Как исправить зависание обновления Mac «Проверка обновлений»?
Прежде чем мы исправим проблему с проверкой зависших обновлений на Mac для последней версии macOS, создайте резервную копию операционной системы Mac, прежде чем приступать к защите важных данных, поэтому вы гарантируете, что сможете восстановить свои данные, если проблема возникнет во время обновления.
Итак, давайте рассмотрим возможную проблему устранения неполадок:
Способ 1: убедитесь, что у вас есть правильное подключение к Интернету
Низкая скорость интернета также может быть причиной этой проблемы. Если ваше интернет-соединение не работает, ваш Mac не сможет подключиться к обновленным серверам. Попробуйте отсоединить и снова подключить кабель питания маршрутизатора или модема . Кроме того, вы можете сбросить сетевые настройки вашего Mac, если это не работает.
Выполните следующие действия, чтобы сбросить настройки сети:
Действия для macOS Monterey и более ранней версии
Шаги для macOS Ventura и версии Up: —
Перейти к Логотип Apple из верхнего меню > Системные настройки > Сеть > Добавить службу > Выберите Добавить службу… > Выберите WiFi в качестве интерфейса и Имя службы > Нажмите Создать . . .
add-or-create-a-new-network-profile-on-mac
Аналогичным образом, если у вас есть антивирусное программное обеспечение, отключите его на некоторое время и повторите попытку. Опять же, проблема может быть связана с вашим антивирусным программным обеспечением. Сторонние программы безопасности и очистки являются примерами программного обеспечения, которое может повлиять на обновления.
Если у вас возникли проблемы с подключением WiFi, подключите свой Mac к порту подключения Ethernet и проверьте наличие обновлений программного обеспечения.
Способ 2: очистить кэш магазина приложений на Mac
Это решение также наиболее полезно в таких случаях, когда ваш Mac не будет обновлять приложения в магазине приложений Mac, а также обновления программного обеспечения macOS.
Сброс настроек приложения магазина приложений на Mac. Затем перепроверьте, чтобы загрузить новую копию macOS на свой Mac. Выполните следующие шаги,
Теперь перезагрузите компьютер и проверьте, устранена ли проблема.
Перейти к Логотип Apple > Системные настройки > Обновление ПО > Загрузить и установить .
Способ 3: изучить серверы Apple.

Если ваш Интернет работает, следующим шагом будет проверка того, не происходит ли сбой в работе Apple. Опять же, Apple может столкнуться с некоторыми проблемами. Это то, что вы можете легко проверить.
Найдите параметр «Обновление программного обеспечения macOS» на странице состояния системы Apple по адресу
https://www.apple.com/support/systemstatus/ В других странах проверьте состояние системы Apple в Интернете.
Если вы видите зеленый индикатор, это означает, что серверы работают нормально. Если есть какие-то проблемы с сервером, вы увидите красную точку.
Если вы видите зеленый индикатор, проблема в другом. Но беспокоиться не о чем. Просто следуйте остальным методам, чтобы решить проблему в кратчайшие сроки.
Способ 4: проверьте объем свободного места на вашем Mac и сделайте свободное место на вашем Mac
Следующий метод устранения неполадок проверяет объем свободного места на вашем устройстве.
Чтобы проверить и управлять доступным пространством на вашем Mac:
После создания достаточного места попробуйте переустановить обновление для Mac. В противном случае вы можете попробовать другие исправления.
Способ 5. Переключитесь и попробуйте другую сеть WiFi
Иногда ваше соединение WiFi не работает на вашем Mac для загрузки новых обновлений программного обеспечения. Потому что подключение к серверу Apple было заблокировано сетью. Обычно пользователи Office и общедоступных мест не могут использовать подобные действия в сети для загрузки. Из-за замедления подключения к другим пользователям.
Из-за замедления подключения к другим пользователям.
В таких случаях используйте другую частную домашнюю или офисную сеть Wi-Fi. Также убедитесь, что VPN отключен. Объясняется в следующем решении.
Способ 6. Отключите VPN на Mac
VPN теряет конфиденциальность и блокирует пакеты данных в прокси-сетях. Вот почему ваш Mac не может отправить запрос на сервер Apple о новом обновлении программного обеспечения. Таким образом, ваш экран Mac всегда будет зависать на проверке обновлений. Таким образом, решение состоит в том, чтобы полностью отключить VPN на Mac или попробовать после удаления.
Откройте программное обеспечение VPN на Mac и отключите опцию. Или Получите полное руководство по отключению или удалению VPN с Mac.
Альтернативно , Если вам нужно Активировать VPN на вашем Mac, затем добавьте apple.com в белый список и проверьте еще раз.
Способ 7: использование безопасного режима
Возможно, неисправный элемент или несовместимая сторонняя программа, если ваша система сталкивалась с проблемой в течение некоторого времени. Здесь может помочь использование вашего Mac в безопасном режиме.
Здесь может помочь использование вашего Mac в безопасном режиме.
С помощью безопасного режима вы можете удалить все барьеры, мешающие установке. Но процедура отличается на M1 и Intel Mac, давайте следовать соответственно.
Следующие шаги помогут вам:
Шаги для пользователя Mac с чипом Apple Silicon M1/M2,
Действия для пользователей Intel Mac,
Затем вы можете попытаться запустить обновление macOS в обычном режиме, надеясь, что на этот раз все пройдет гладко.
Способ 8: отключение FileVault
Это инструмент конфиденциальности, который помогает предотвратить нежелательное раскрытие данных загрузочного диска вашей системы. Но иногда это может привести к сбою установки Apple, потому что он попадает в круг, пытаясь защитить новую операционную версию.
Чтобы отключить FileVault, выполните следующие действия:
macOS Monterey:-
macOS Ventura:-
Вскоре вы сможете обновить свой Mac. Если вам нужна дополнительная безопасность полного шифрования диска, вы можете попробовать повторно включить FileVault после завершения обновления.
Если вы все еще можете столкнуться с проблемой, у нас есть другие методы, которые вы можете попробовать.
Способ 9. Исправление ошибки NVRAM
Пропустите это решение для M1 Mac, требуется только перезагрузка Mac.
NVRAM — это компонент оперативной памяти вашего Mac, в котором хранятся некоторые настройки вашего Mac. Если у него есть недостаток, это может привести к ряду ошибок и непредвиденных проблем, таких как та, которую мы обсуждаем. Часто перезапуск NVRAM решает любые проблемы с ним.
Вот как решить проблему с NVRAM:
К тому времени, когда ваш Mac перезагрузится, NVRAM должна быть соответствующим образом обновлена, и вы не столкнетесь с проблемами, которые привели вас сюда в первую очередь.
Способ 10: удалить загруженный файл macOS и загрузить его повторно
Все устройства Apple загружают новое обновление программного обеспечения после загрузки копии обновления программного обеспечения в системное хранилище. на Mac мы можем загрузить файл dmg macOS в папку приложений Mac.
на Mac мы можем загрузить файл dmg macOS в папку приложений Mac.
Иногда устаревшие и ошибочные файлы обновления программного обеспечения не позволяют заменить новый файл обновления программного обеспечения. в то время загрузите свежую и новую копию macOS на свой Mac после удаления старого файла.
Способ 11: переустановите macOS
Что-то зависло, и вы не сможете получить новое обновление macOS на свой Mac. Тогда я рекомендую переустановить macOS на вашем Mac без потери данных и настроек.
 После загрузки попробуйте заново начать процесс обновления — возможно, он не работал должным образом из-за бага в энергонезависимой памяти.
После загрузки попробуйте заново начать процесс обновления — возможно, он не работал должным образом из-за бага в энергонезависимой памяти.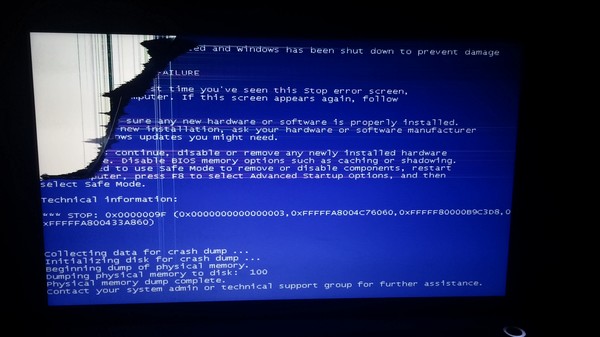


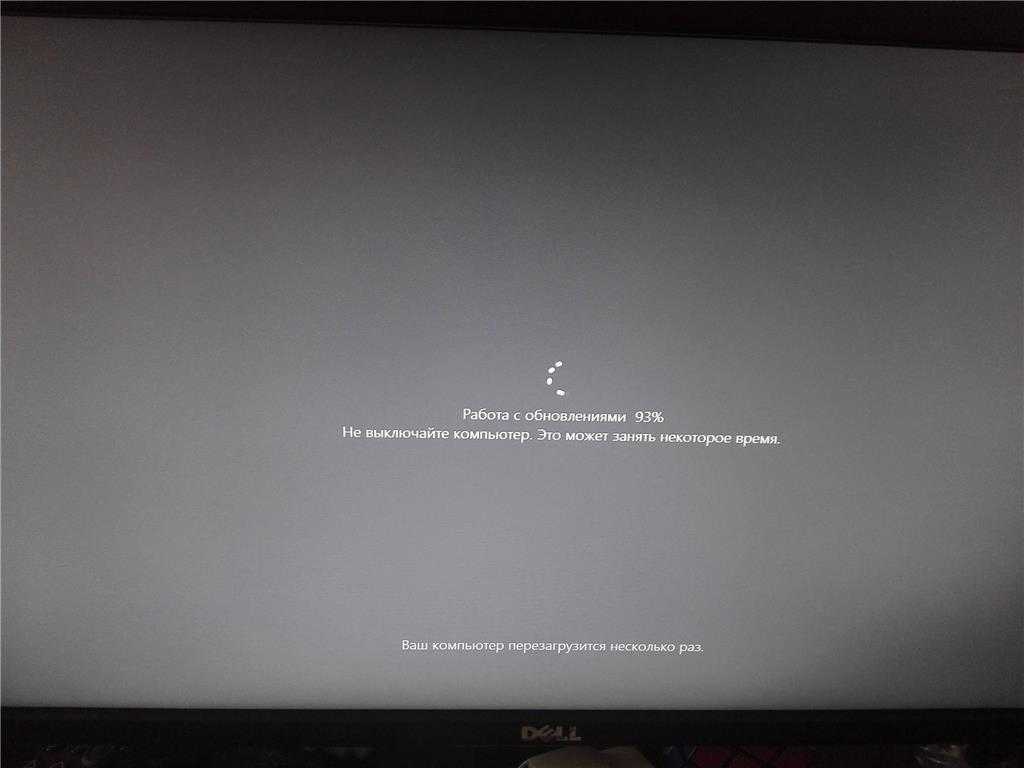

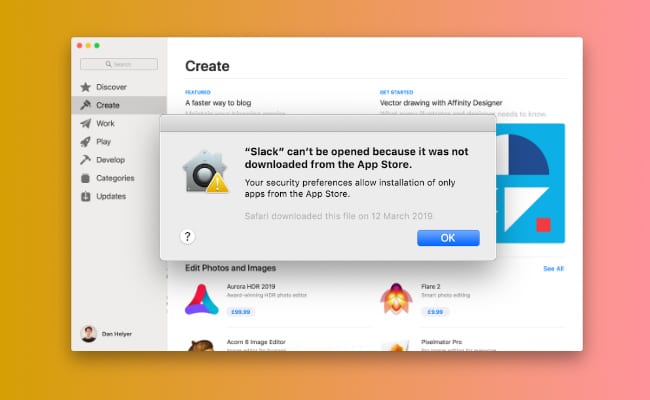
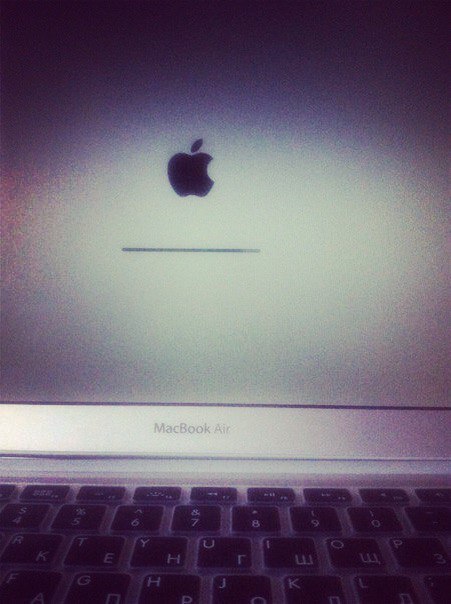
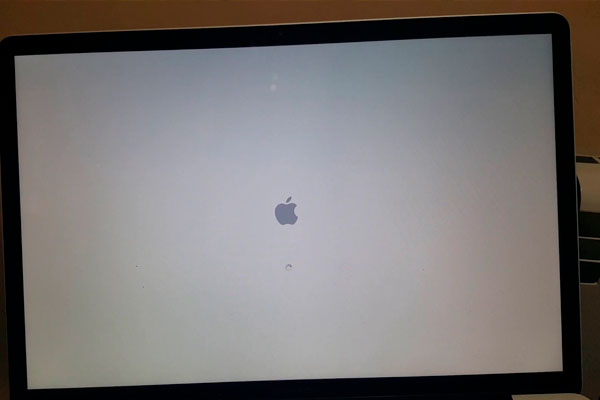
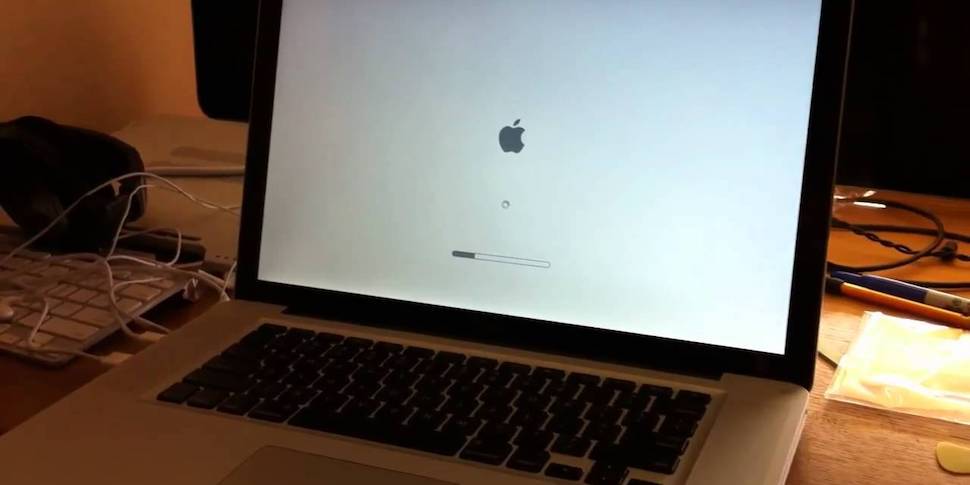
 Теперь обновление должно возобновиться.
Теперь обновление должно возобновиться.