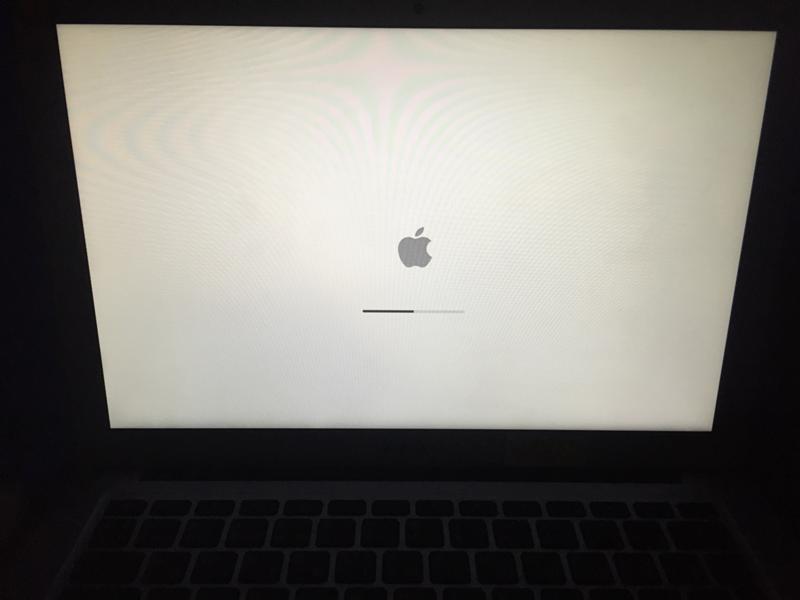Содержание
Mac завис при установке обновлений. Что делать?
Возможных решений проблемы несколько.
Обновление macOS — простой, но в то же время ответственный и волнительный процесс. Обычно он занимает несколько минут, а запускается с помощью одной кнопки. Однако бывают случаи, когда что-то идет не по плану: Mac зависает, апдейт оказывается недоступным или не хочет устанавливаться. Сегодня рассказываем, что делать, если компьютер завис при установке обновлений.
Важно! Перед установкой апдейтов обязательно создайте резервную копию всех файлов. О том, как сделать бэкап с помощью Time Machine, читайте в нашей подробной инструкции.
Обновление не скачивается
Порой апдейт не начинает загружаться, хотя пользователь и нажимает соответствующую кнопку. В этом случае следует проверить скорость подключения к интернету и остановить другие загрузки. Вторая частая причина проблем со скачиванием обновлений — заполненный жесткий диск Mac. На компьютере должно быть хотя бы 10–15 ГБ свободного пространства: тогда процесс обновления пройдет без проблем.
На компьютере должно быть хотя бы 10–15 ГБ свободного пространства: тогда процесс обновления пройдет без проблем.
Если скорость интернета нормальная и места на накопителе достаточно, проверьте, нет ли проблем со стороны Apple. Зайдите на страницу состояния системы и посмотрите, доступны ли сервера обновления macOS. Если индикатор светится желтым, нужно подождать, пока Apple устранит проблемы, и снова попробовать обновить Mac.
Еще одно возможное решение проблемы — скачать нужный апдейт с сайта службы технической поддержки Apple. Этот способ поможет тем, у кого не открывается или зависает магазин App Store или нужного обновления нет в списке доступных.
Обновление остановилось
Бывает, что загрузка новой версии macOS начинается, но потом зависает. Главное подтверждение остановки процесса апдейта — индикатор статуса и процент загрузки не меняется в течение 15–20 минут. Если при этом сам Mac не завис, можно отменить скачивание и начать его заново.
Откройте App Store, перейдите на вкладку c обновлениями и нажмите кнопку «Отменить» напротив активного процесса. Проверьте подключение к интернету и количество свободного места на диске, перезагрузите компьютер и заново запустите апдейт.
Завис компьютер или возникли другие проблемы
Иногда при обновлениях зависает компьютер. Если это случилось на этапе, когда на экране уже отображается логотип Apple и индикатор состояния, нужно смириться и подождать.
Чтобы узнать, идет ли загрузка вообще, посмотрите логи. Нажмите клавиши Command и L, и вы увидите дополнительную информацию: какие файлы скачиваются и сколько времени остается до конца.
Если заметите, что прогресса нет, выключите, а затем снова включите компьютер. Дополнительные способы решения проблемы описаны ниже:
- Сбросьте параметры памяти NVRAM. Выключите компьютер, зажмите клавиши Command, Option, P и R и снова включите Mac.
 После загрузки попробуйте заново начать процесс обновления — возможно, он не работал должным образом из-за бага в энергонезависимой памяти.
После загрузки попробуйте заново начать процесс обновления — возможно, он не работал должным образом из-за бага в энергонезависимой памяти. - Установите обновление в безопасном режиме. Выключите Mac, а потом включите его, предварительно зажав клавишу Shift. Откройте App Store и запустите нужный апдейт. В безопасном режиме работают только самые необходимые функции операционной системы. Он поможет, если установке обновления мешали сторонние приложения, ошибки загрузочного диска или объекты входа, а также при надоедливой ошибке, согласно которой апдейт нельзя установить на этот конкретный Mac.
- Переустановите macOS, а потом обновите систему до нужной версии. Выключите компьютер и включите его, зажав клавиши Command и R. В окне с утилитами выберите «Переустановить macOS» и следуйте инструкциям на экране. После установки ОС откройте App Store и скачайте нужные обновления.
Важно! При переустановке операционной системы вы потеряете все файлы на жестком диске. Вот когда пригодится резервная копия.
Вот когда пригодится резервная копия.
Если вам не помогли наши инструкции, советуем обратиться в службу поддержки Apple или авторизованный сервисный центр. Скорее всего, установке апдейта мешают аппаратные проблемы, решить которые без помощи специалистов не получится.
Смотрите также:
- Как правильно подготовить Mac к продаже
- Как быстро проверить надежность вашего пароля — самый простой способ
- Как ускорить Safari на Mac — 6 полезных советов
✅ Подписывайтесь на нас в Telegram, ВКонтакте, и Яндекс.Дзен.
Как оживить Mac зависший при обновлении macOS
Оглавление
Хотя macOS — очень надежная операционная система, иногда при обновлении системы возможны сбои. В моем случае индикатор выполнения останавливался и оставался таким же в течение нескольких часов. Это значит, что Mac завис при обновлении macOS. Как оживить Mac зависший при обновлении macOS — есть варианты! Это касается всех моделей, например Macbook Air, Macbook Pro, моноблоки — в общем всех моделей.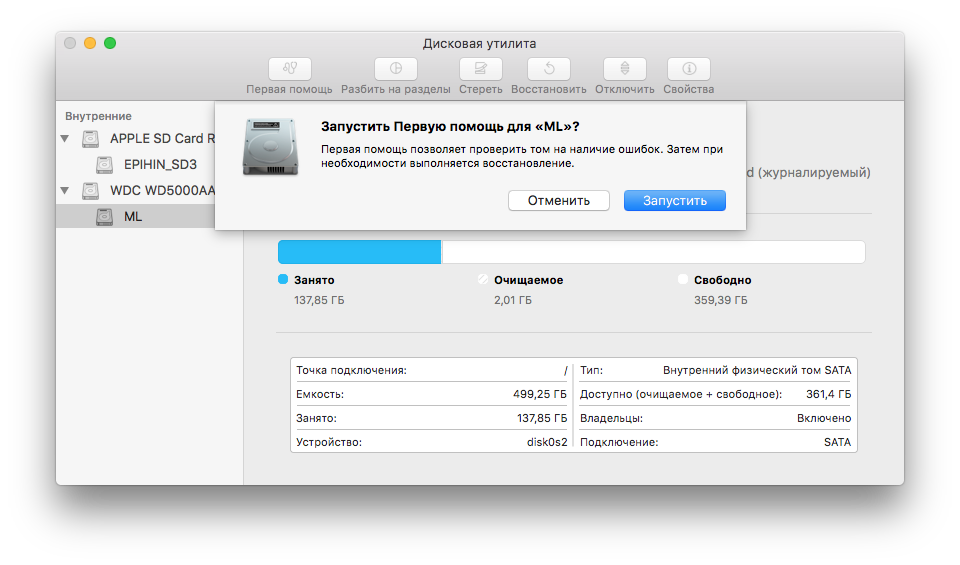
Если вы испытываете зависание Mac при обновлении системы, вот несколько способов сохранить ваши данные, решить проблему можно разными способами. Для начала попробуйте перезагрузить мак. Если не помогло — дальше есть еще несколько этапов.
Меры предосторожности
Как всегда, перед выполнением любого обновления системы убедитесь, что у вас есть резервные копии всех ваших конфиденциальных данных.
Если вы здесь, потому что ваш моноблок или макбук завис и не работает. И я готов поспорить что так практически у всех, то не волнуйтесь. Скорее всего, ваши данные останутся нетронутыми. Просто сделайте резервное копирование ваших данных приоритетом в будущем.
Кроме того, не обновляйте macOS, если на жестком диске не хватает места. Я рекомендую оставить как минимум 30 ГБ свободными для запаса. Теперь перейдем к решению проблемы.
Установите обновление в безопасном режиме
Когда у вас макбук не включается и ясно, что обновление Mac никуда не двигается, нажмите и удерживайте кнопку питания, чтобы выключить Mac. Как только вы это сделаете, загрузите ваш Mac в безопасном режиме. Есть несколько способов сделать это, но самый простой — это удерживать клавишу Shift во время загрузки.
Как только вы это сделаете, загрузите ваш Mac в безопасном режиме. Есть несколько способов сделать это, но самый простой — это удерживать клавишу Shift во время загрузки.
Логотип Apple должен появиться на экране с полосой загрузки, и после этого вы должны загрузиться в безопасном режиме. Отсюда, запустите обновление macOS, как обычно, чтобы заново установить обновление, надеюсь что все пройдет без проблем.
Проверьте страницу состояния систем Apple
Очень простая и полезная вещь, которая может избавить вас от хлопот с зависшими обновлениями когда не загружается макбук (или другими неисправными службами Apple), — перейти на страницу состояния системы. Здесь вы увидите статус практически всех сервисов Apple, о которых вы только можете подумать.
Посмотрите на состояние MacOS Software Update, чтобы увидеть, работают ли серверы обновлений, как они и должны. Если светит зеленый, то все в порядке, и проблема кроется в другом. Если он красный или желтый, то вам просто придется решить проблему, пока серверы не вернутся в нормальное состояние.
Если он красный или желтый, то вам просто придется решить проблему, пока серверы не вернутся в нормальное состояние.
Говоря о том, как перевести его в состояние…
Подождите
Как бы больно это не звучало, вы можете просто оставить Mac на пару часов и посмотреть, действительно ли он завис. Иногда обновление может зависать, но не полностью. Некоторые процессы обновления занимают намного больше времени, чем другие, что приводит к видимому зависанию индикатора выполнения. А вы думаете при этом что не включается macbook.
Мы можем проверить, что система все еще выполняет обновление, нажав Ctrl + L, чтобы вызвать приблизительное время завершения установки. Диспетчер задач мак вам в помощь. Если это не так, оставьте в покое обновление на некоторое время. Пусть делается.
Некоторые пользователи сообщают, что их обновление занимает более десяти часов. Хватайте кофе, делайте другую работу, выполняйте поручения, делайте все, что вам нужно, чтобы не терять время. И пусть ваш Mac сделает свое дело. Большие обновления системы (иногда) занимают реально много времени!
Большие обновления системы (иногда) занимают реально много времени!
Как оживить Mac — обновите его
Если вы уверены, что установка действительно зависла, вам нужно будет выполнить следующие шаги и этапы последовательно после этого шага, пока проблема не будет решена.
Давайте попробуем немного обновить установку.
- Удерживайте нажатой кнопку питания и подождите около 30 секунд.
- Когда Mac полностью загрузится выключить, снова нажмите и удерживайте кнопку питания. Теперь обновление должно возобновиться.
- Снова нажмите Ctrl + L, чтобы проверить, установлена ли macOS как полагается.
Если это не помогло, перейдите к следующему решению.
Макбук не загружается — сбросьте NVRAM
NVRAM, как описывает Apple, — это небольшой объем памяти вашего компьютера, в котором хранятся определенные настройки в месте, к которому macOS может быстро получить доступ. Кроме того, в нем хранится информация ядре, и именно здесь вы пытаетесь сбросить настройки.
- Нажмите и удерживайте кнопку питания на вашем Mac, чтобы полностью отключить его. Жесткие диски и вентиляторы должны перестать вращаться, а экран должен потемнеть.
- Включите ваш Mac.
- Сразу после того, как вы услышите звук запуска, нажмите и удерживайте Ctrl + Клавиши Option + P + R.
- Удерживайте их нажатыми, пока не услышите звук запуска.
- Отпустите клавиши, и NVRAM перезагрузится. Обновление должно возобновиться.
Macbook не включается — режим восстановления
Если обновление все еще не завершено, мы можем загрузить macOS из Интернета и выполнить установку еще раз. Вместо того, чтобы пытаться исправить существующий сбой, мы фактически начали бы обновление с переустановки macOS.
- Нажмите и удерживайте кнопку питания, чтобы выключить Mac.
- Нажмите и удерживайте кнопку питания чтобы снова включить его.
- Нажимайте Command + R, чтобы сразу войти в режим восстановления.
- В режиме восстановления подключитесь к Интернету.
 Вам нужно нажать на символ Wi-Fi, расположенный в правом верхнем углу меню. Желательно делать это из домашней сети.
Вам нужно нажать на символ Wi-Fi, расположенный в правом верхнем углу меню. Желательно делать это из домашней сети. - Теперь вы можете скачать самую последнюю версию macOS и установить! Выберите «Переустановить OS X» или «Переустановить macOS», и экранное меню с графическим интерфейсом поможет вам в этом.
Заключение
Надеемся, что эти шаги смогли вернуть вас в нужное русло с вашим Маком. Если нет, рекомендуем вам обратиться в службу поддержки Apple для дальнейшего разбора полетов, когда макбук завис.
Как уже говорилось, такие сбои случаются редко, но когда они происходят, приятно знать, что в macOS есть функции, и программы для мак, способные их решить.
Эта статья была впервые опубликована в декабре 2016 года и обновлена в октябре 2019 года.
Как оживить Mac зависший при обновлении macOS
Просмотров сегодня: 19 227
Похожие записи
Как открыть файлы webp с Quick Look в macOS
Как подключить контроллер Xbox к Mac
Как включить режим низкого потребления энергии на Mac
Как изменить ввод и вывод звука в macOS
Как исправить зависший Mac во время обновления
Хотя macOS — очень надежная операционная система, при обновлении системы могут возникать сбои. В большинстве случаев macOS должна корректно решать эти проблемы, но иногда это может привести к зависанию вашего Mac на полпути обновления. Если ваш Mac сталкивается с трудностями при загрузке или установке последней версии, не паникуйте! В этой статье мы поделимся несколькими исправлениями, которые могут исправить ваш зависший Mac и вернуть его в нужное русло.
В большинстве случаев macOS должна корректно решать эти проблемы, но иногда это может привести к зависанию вашего Mac на полпути обновления. Если ваш Mac сталкивается с трудностями при загрузке или установке последней версии, не паникуйте! В этой статье мы поделимся несколькими исправлениями, которые могут исправить ваш зависший Mac и вернуть его в нужное русло.
Предварительные меры предосторожности
Перед выполнением любого обновления на уровне системы всегда следует создавать резервные копии всех важных данных. Это гарантирует, что вам будет что восстановить, если вы столкнетесь с какими-либо проблемами во время обновления.
Если вы здесь, потому что ваш Mac уже завис (а я готов поспорить, что большинство из вас), не волнуйтесь. Скорее всего, ваши данные останутся нетронутыми. Просто не забудьте сделать резервную копию ваших данных в будущем!
Также не обновляйте macOS, если на жестком диске заканчивается место; Я бы рекомендовал оставить не менее 30 ГБ свободными.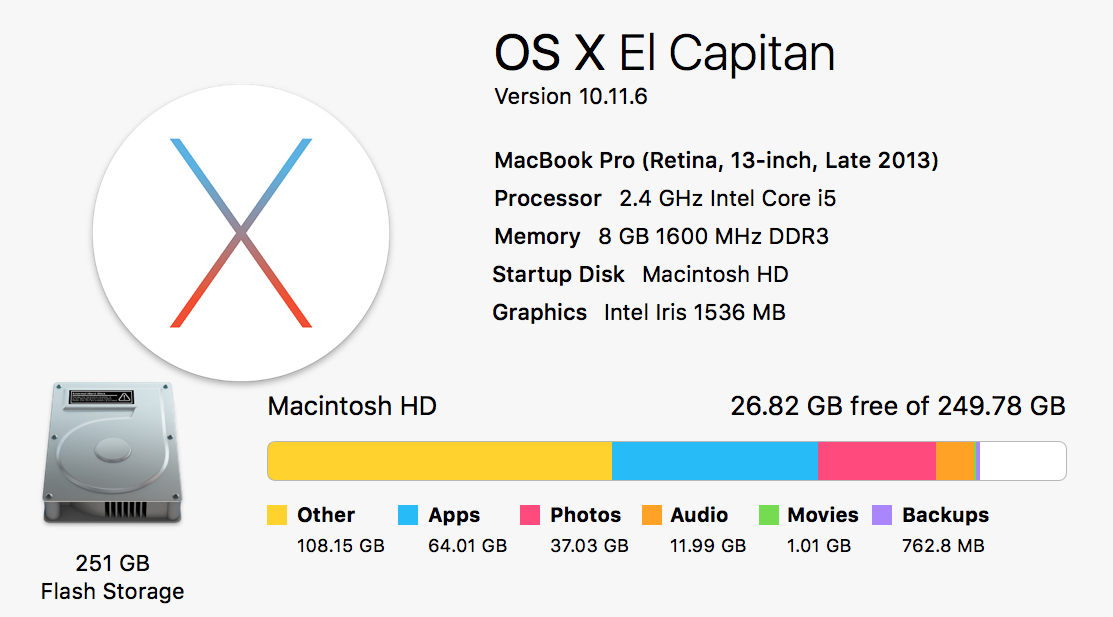
Теперь перейдем к решениям по исправлению вашего зависшего Mac.
1. Отключить FileVault
FileVault — это функция безопасности, которая помогает предотвратить несанкционированный доступ к данным на загрузочном диске вашего Mac. Однако иногда он может мешать вашим обновлениям macOS, так как может войти в цикл, когда он пытается применить шифрование к вашей обновленной ОС.
При обновлении macOS может помочь отключение FileVault:
1. Выберите логотип Apple в строке меню вашего Mac.
2. Перейдите в «Системные настройки… -> Безопасность и конфиденциальность -> FileVault».
3. Теперь вы можете выбрать «Отключить FileVault…»
Теперь вы сможете без проблем обновить macOS. Если вам нужны преимущества безопасности полного шифрования диска, вы можете повторно активировать FileVault после завершения обновления.
2. Загрузитесь в безопасном режиме
Если macOS останавливается в середине обновления, возможно, обновление блокируется поврежденным компонентом или сторонним приложением.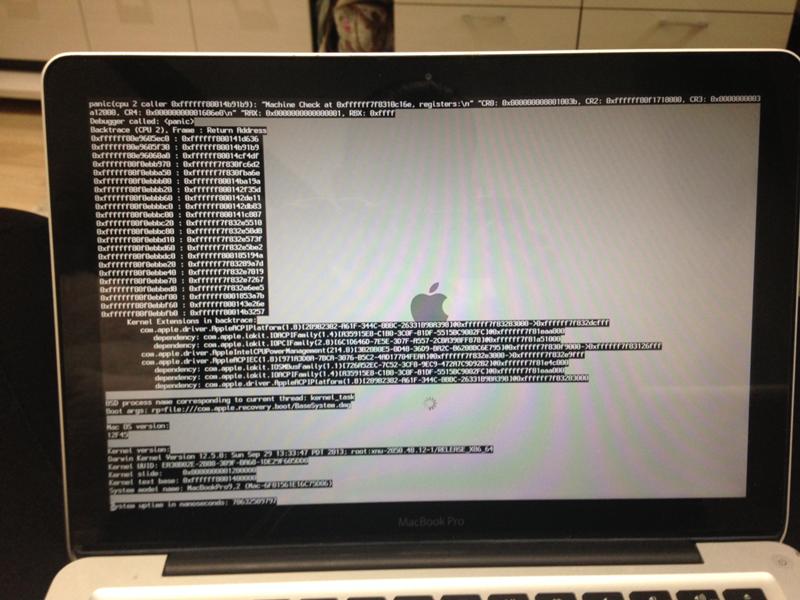 Безопасный режим — это способ запуска вашего Mac с минимальным количеством компонентов, необходимых для его работы. Разделив macOS до самого необходимого, вы можете устранить препятствия, мешающие обновлению.
Безопасный режим — это способ запуска вашего Mac с минимальным количеством компонентов, необходимых для его работы. Разделив macOS до самого необходимого, вы можете устранить препятствия, мешающие обновлению.
Чтобы загрузиться в безопасном режиме, выключите компьютер Mac как обычно. Затем вы можете загрузить свой Mac, удерживая клавишу Shift .
Через несколько секунд macOS должна загрузиться в безопасном режиме. Отсюда вы можете выполнить обновление macOS как обычно — надеюсь, оно пройдет без сучка и задоринки!
3. Проверьте страницу состояния системы Apple
Если вам не удается загрузить установщик macOS, возможно, виноваты серверы Apple. Всякий раз, когда Apple выпускает новую версию macOS, они обычно получают поток людей, желающих загрузить обновление. Это может оказать давление на серверы Apple.
Вы можете проверить статус различных сервисов Apple на официальной странице статуса системы. Если вам не удается обновить macOS, перейдите к разделу «Обновление программного обеспечения macOS».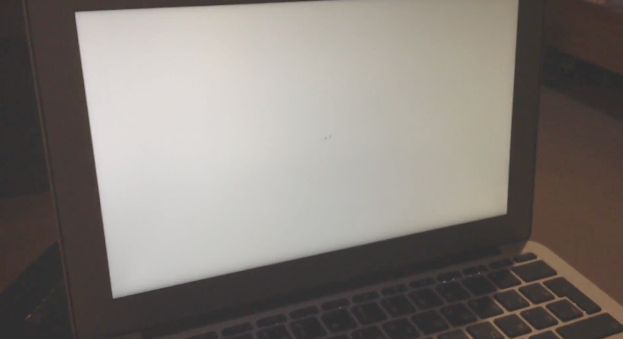 Если соответствующий значок зеленый, это означает, что проблем с серверами Apple нет, и ваша проблема заключается в другом.
Если соответствующий значок зеленый, это означает, что проблем с серверами Apple нет, и ваша проблема заключается в другом.
Если значок красный или желтый, это хорошая новость: вы обнаружили источник проблемы! Плохая новость: вы мало что можете сделать, пока серверы Apple не вернутся в нормальное состояние.
4. Подождите
Правда в том, что обновления macOS требуют времени, особенно если вы используете более медленное подключение к Интернету. Тот факт, что индикатор выполнения не перемещался в последнее время, не означает автоматически, что он никогда не будет двигаться снова. Некоторые пользователи macOS сообщают, что их обновления занимают более десяти часов.
Вы можете проверить, обновляется ли macOS, нажав Command + L . Если ваш Mac по-прежнему работает правильно, на экране должно появиться примерное время установки.
Как бы болезненно это ни звучало, мы всегда рекомендуем оставить ваш Mac на несколько часов (убедившись, что он подключен к источнику питания), просто чтобы убедиться, что он действительно завис. Вы можете использовать это как возможность выпить кофе, заняться другой работой, выполнить некоторые поручения и вообще наверстать упущенное в жизни вдали от вашего Mac. Надеюсь, вы вернетесь через несколько часов и обнаружите, что macOS успешно обновилась, и теперь ваш Mac готов к использованию.
Вы можете использовать это как возможность выпить кофе, заняться другой работой, выполнить некоторые поручения и вообще наверстать упущенное в жизни вдали от вашего Mac. Надеюсь, вы вернетесь через несколько часов и обнаружите, что macOS успешно обновилась, и теперь ваш Mac готов к использованию.
5. Обновите обновление
Если вы уверены, что macOS зависла, вы можете получить положительные результаты после обновления:
1. Нажмите и удерживайте кнопку питания Mac и подождите около 30 секунд.
2. Когда macOS выключится, нажмите и удерживайте кнопку питания. Обновление должно возобновиться.
3. Нажмите Command + L , чтобы проверить, устанавливается ли macOS. Ваш Mac должен отображать примерное время установки.
Если это не поможет, пора принимать более кардинальные меры.
6. Сбросьте NVRAM
Энергонезависимая оперативная память (NVRAM) вашего Mac — это небольшой объем памяти, предназначенный для хранения настроек, к которым macOS должен получить быстрый доступ.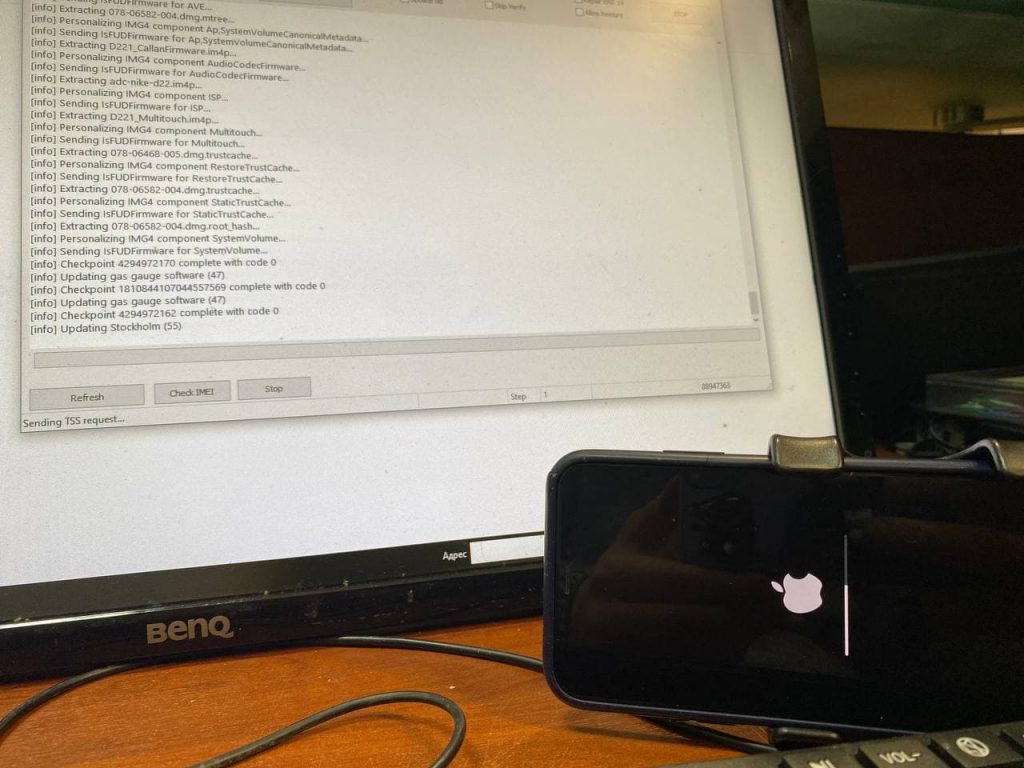 Это включает в себя громкость динамика, разрешение экрана и информацию о панике ядра.
Это включает в себя громкость динамика, разрешение экрана и информацию о панике ядра.
Если у вас возникли проблемы с обновлением macOS, вы можете получить положительные результаты, удалив информацию о панике ядра, поэтому давайте попробуем сбросить NVRAM:
1. Выключите компьютер как обычно. Подождите несколько секунд, чтобы убедиться, что жесткие диски и вентиляторы перестали вращаться.
2. Найдите клавиши Command + Option + P + R , так как вы скоро будете использовать эти клавиши.
3. Включите свой Mac. Сразу после того, как вы услышите звук запуска, нажмите и удерживайте клавиши Command + Option + P + R .
4. Продолжайте удерживать эти клавиши, пока не услышите сигнал запуска во второй раз.
5. Отпустите клавиши.
Теперь память NVRAM должна быть сброшена, и, надеюсь, вы сможете установить обновление без каких-либо дальнейших проблем.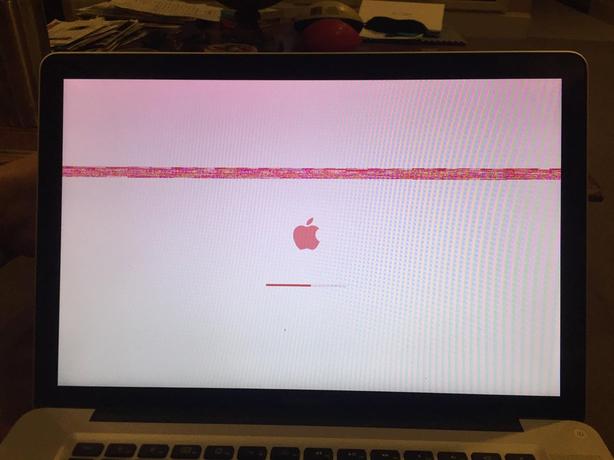
7. Загрузитесь в режиме восстановления
Если обновление по-прежнему не будет завершено, может помочь начать все сначала, загрузив новую копию macOS. Для этого необходимо загрузиться в режиме восстановления macOS:
1. Выключите Mac как обычно.
2. Включите компьютер Mac, но сразу же нажмите и удерживайте клавиши Command + R . Теперь ваш Mac перейдет в режим восстановления.
3. В режиме восстановления щелкните символ Wi-Fi в правом верхнем углу и убедитесь, что вы подключены к быстрой и надежной сети.
4. В появившемся всплывающем окне выберите «Переустановить macOS».
Теперь вы можете следовать инструкциям на экране, чтобы загрузить и установить новую копию macOS.
Часто задаваемые вопросы
1. Что делать, если я получаю сообщение о том, что «при загрузке выбранных обновлений произошла ошибка»?
Если вы получили вышеуказанное сообщение, хорошая новость заключается в том, что по крайней мере ваш Mac не завис во время обновления! Многие из тех исправлений, которые мы перечислили здесь, применимы и к вышеуказанной ошибке, но еще одна вещь, которую вы должны попробовать, — это проверить правильность даты и времени на вашем Mac.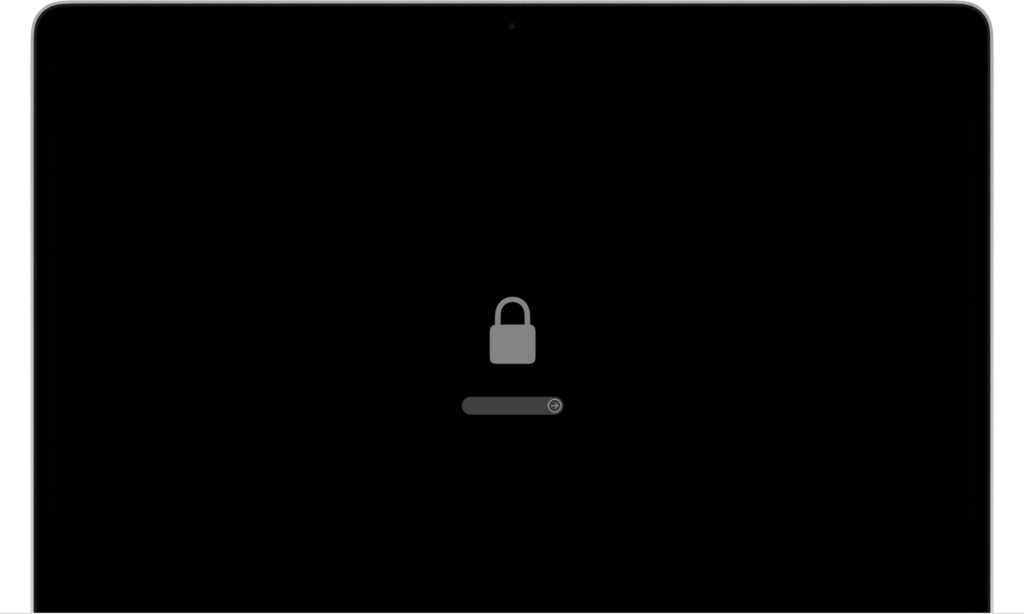
Для этого нажмите CMD + Пробел , найдите «Дата и время», затем установите флажок «Установить дату и время автоматически» и повторите попытку загрузки обновления.
2. Есть ли другой способ установить обновления Mac?
Если вы обнаружите, что ваши обновления macOS продолжают зависать или не устанавливаются должным образом через ваш Mac и серверы Apple, всегда полезно иметь под рукой загрузочный установщик USB, чтобы вы могли установить последнюю версию Mac (и ее обновления) через это .
Здесь вы можете узнать, как создать собственный установщик USB для Mac.
3. «Потерю ли я данные, если мое обновление macOS зависло?»
Нет, обычно Mac имеет отказоустойчивость, что означает, что если ваше обновление зависнет в середине обновления и вам придется перезагрузиться, оно вернется к последней установленной вами версии macOS. Обновления могут зависать сколько угодно, и вы можете постоянно выключать компьютер, и ваши данные останутся нетронутыми.
Что дальше?
После того, как вы починили свой зависший Mac и успешно обновили его до последней версии macOS, вы захотите узнать, как настроить Big Sur и сделать его своим, а также включить/отключить ускорение Turbo для повышения производительности.
Подпишитесь на нашу рассылку!
Наши последние учебные пособия доставляются прямо на ваш почтовый ящик
Подпишитесь на все информационные бюллетени.
Регистрируясь, вы соглашаетесь с нашей Политикой конфиденциальности, а европейские пользователи соглашаются с политикой передачи данных. Мы не будем передавать ваши данные, и вы можете отказаться от подписки в любое время.
Обновление
Ventura зависает при загрузке/установке? Вот исправления!
Резюме. В этом посте предлагаются практические методы устранения проблем, связанных с зависанием обновления Mac Ventura, в том числе зависание установки macOS и загрузки macOS, зависание обновления macOS Ventura менее чем за минуту, экран загрузки, логотип Apple и т.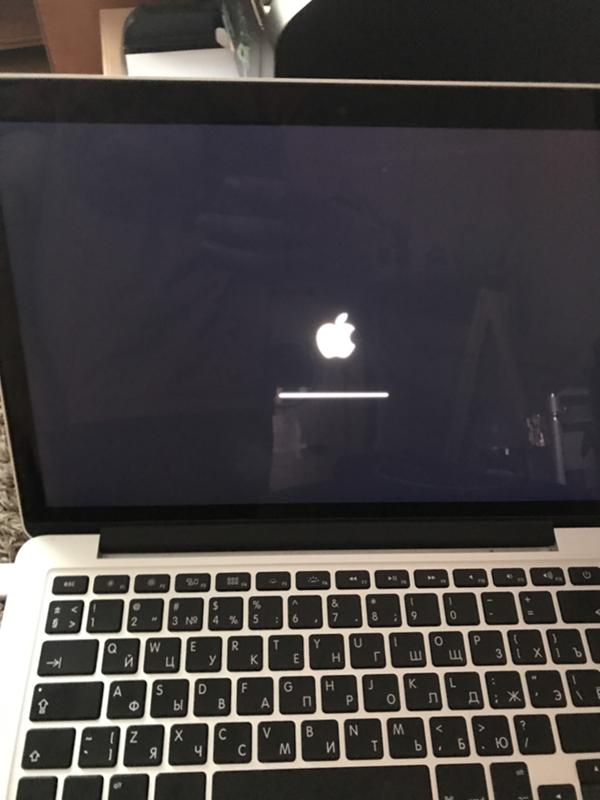 д.
д.
Каждый Когда Apple выпускает новое обновление для macOS, независимо от того, является ли это второстепенным обновлением версии или основным обновлением ОС, некоторые люди хотели бы протестировать его как можно быстрее. Однако загрузка и обновление macOS не всегда проходят успешно. В процессе загрузки или установки обновлений macOS вы можете столкнуться с зависшими ошибками обновления Mac, например с ошибкой 102 на Mac.
Эта статья расскажет об устранении неполадок Обновление Mac/MacBook зависло и поможет успешно завершить обновление macOS без потери данных. Методы, упомянутые ниже, применимы ко всем сценариям зависания обновления macOS, но в этом посте мы сосредоточимся на обновлении Mac для зависания Ventura / зависании обновления Ventura .
Содержание:
- 1. Обновление macOS Ventura зависло при загрузке
- 2. Обновление macOS Ventura зависло при установке
Если ваши друзья тоже столкнулись с этой проблемой, поделитесь с ними этим руководством прямо сейчас!
Обновление macOS Ventura застряло при загрузке
Обычно для обновления Mac необходимо загрузить установочный файл с помощью инструмента «Обновление ПО» в Системных настройках.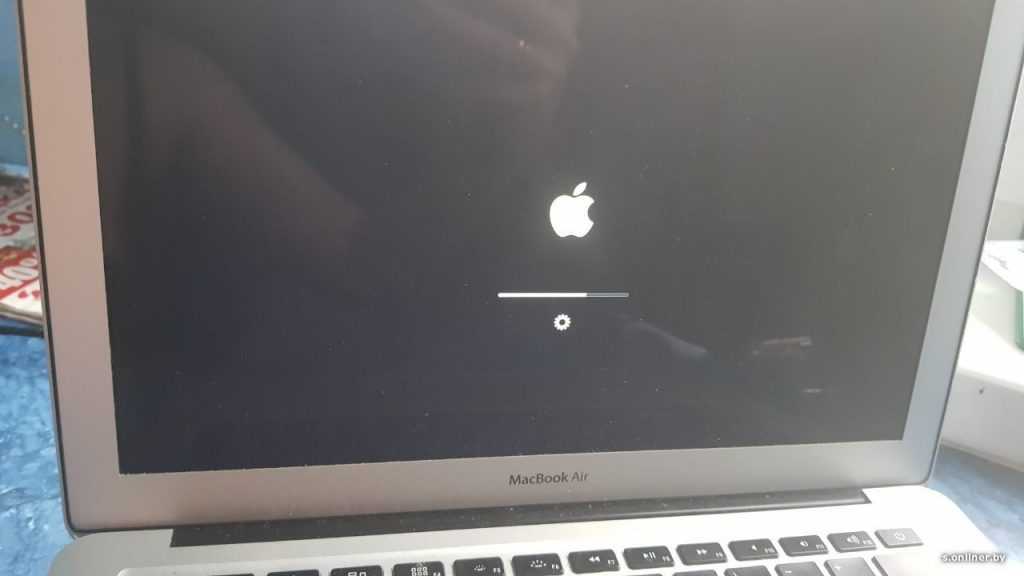 Он автоматически проверит наличие доступных обновлений и загрузит их. Если macOS Ventura зависает при поиске обновления, Mac зависает на полосе загрузки загрузки или обновление macOS Ventura зависает менее чем за минуту до конца во время загрузки, вы можете попробовать следующие методы, чтобы исправить зависший процесс загрузки.
Он автоматически проверит наличие доступных обновлений и загрузит их. Если macOS Ventura зависает при поиске обновления, Mac зависает на полосе загрузки загрузки или обновление macOS Ventura зависает менее чем за минуту до конца во время загрузки, вы можете попробовать следующие методы, чтобы исправить зависший процесс загрузки.
Подождите
Загрузка операционной системы происходит не так быстро, как мы обычно ожидаем при загрузке файла с веб-страницы. Это может быть очень медленно, если скорость Интернета низкая или файл установщика macOS большой, особенно если вы обновляете macOS Ventura с macOS 10.14 или ниже. Поскольку вы начали, мы рекомендуем вам подождать еще хотя бы один час. Вам, вероятно, повезет, чтобы иметь успешную загрузку. Или вы можете оставить Mac на ночь, чтобы закончить работу.
Проверьте состояние системы
Однако, если вы ждали в течение нескольких часов и все еще сталкиваетесь с загрузкой macOS Ventura, зависшей , весьма вероятно, что виноват сервер Apple.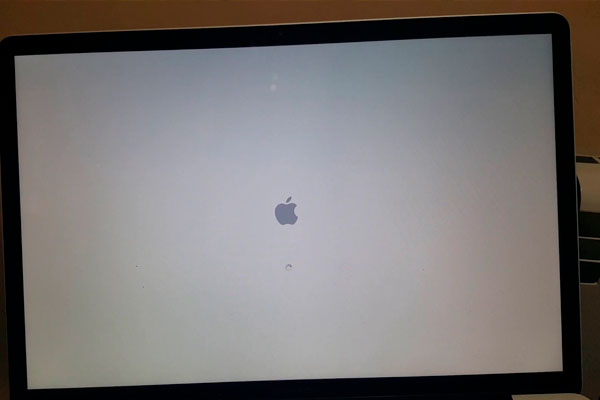 Приток людей устремится загрузить обновление, как только Apple выпустит новую macOS, особенно в первый день или первую неделю. Это может оказать давление на сервер Apple.
Приток людей устремится загрузить обновление, как только Apple выпустит новую macOS, особенно в первый день или первую неделю. Это может оказать давление на сервер Apple.
Вы можете проверить статус служб Apple, перейдя на страницу статуса системы Apple. Найдите в списке «Обновление программного обеспечения macOS». Если соответствующий значок желтый или красный, это означает, что службы Apple слишком заняты, чтобы поддерживать полное обновление на вашем Mac сейчас.
Рекомендуется закрыть обновление и дождаться следующего дня, когда обновление macOS снова будет доступно.
Проверьте свой Интернет
Как упоминалось выше, низкая производительность Интернета может привести к очень медленной загрузке установщика, даже загрузка macOS Ventura. После того, как вы подтвердите, что все в порядке с поддержкой Apple в обновлениях macOS, вы можете опустить руки, чтобы проверить, не мешает ли загрузка установщика медленному доступу в Интернет. Вы можете проверить это, сохранив изображение из браузера, такого как Safari.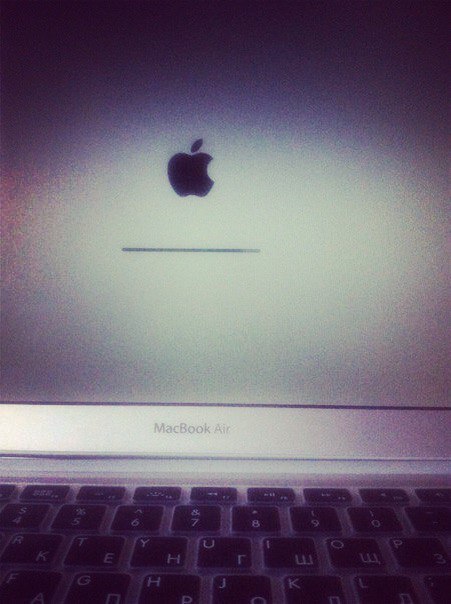
Для увеличения скорости интернета вы можете:
- Перезагрузить роутер.
- Поднесите свой Mac к маршрутизатору.
- Отключите и снова подключитесь к Wi-Fi.
- Используйте другое соединение Wi-Fi.
- Подключитесь к маршрутизатору с помощью таблицы Ethernet.
Проверьте место на диске
Для незначительного обновления программного обеспечения на Mac требуется свободное пространство от нескольких мегабайт до нескольких гигабайт, в то время как для крупного обновления ОС обычно требуется не менее 12 гигабайт свободного места для загрузки macOS. Недостаток свободного места на Macintosh HD или на полном диске Mac может привести к зависанию загрузки macOS Ventura.
Как проверить объем памяти на Mac:
- Откройте меню Apple в верхнем левом углу компьютера Mac.
- Выберите «Об этом Mac» в раскрывающемся меню.
- Выберите вкладку «Хранилище» во всплывающем окне.
- Подождите секунду, а затем система вернет результаты всего дискового пространства, использованного и свободного места.

Если доступного места на диске недостаточно для загрузки обновления macOS Ventura, вам необходимо отменить обновление и удалить некоторые менее важные файлы, чтобы освободить больше места на Macintosh HD. Если на вашем Mac достаточно места для хранения, но вам не удается загрузить обновление macOS, вы также можете попробовать загрузить его из Mac Apple Store или с сайта Apple.
Если эти шаги устраняют зависание обновления macOS Ventura во время загрузки, поделитесь ими!
Обновление macOS Ventura застряло во время установки
Если программа установки была успешно загружена, но сообщает macOS Ventura не может быть проверена , или Mac OS Ventura застряла в процессе установки например, установка macOS Ventura застряла на 2 минуты и т. д., вы можете использовать следующие 6 способов исправить зависшую установку macOS Ventura.
Перезагрузите Mac, чтобы обновить обновление
Тем не менее, вам следует уделить перезагрузке больше времени, потому что установка macOS занимает некоторое время, пока новая macOS Ventura полностью не заменит все ваши системные файлы. Если во время перезагрузки Mac не загружается после логотипа Apple, индикатора выполнения или черного экрана, вы можете перезагрузить Mac вручную, чтобы отменить процесс установки. Затем вы можете снова выполнить обновление через Software Update. Обновление macOS обычно возобновляется с того места, на котором вы остановились. Если нет, то все начнется с нуля. Перезапуск Mac также работает, когда Помощник по обновлению macOS зависает Ventura .
Если во время перезагрузки Mac не загружается после логотипа Apple, индикатора выполнения или черного экрана, вы можете перезагрузить Mac вручную, чтобы отменить процесс установки. Затем вы можете снова выполнить обновление через Software Update. Обновление macOS обычно возобновляется с того места, на котором вы остановились. Если нет, то все начнется с нуля. Перезапуск Mac также работает, когда Помощник по обновлению macOS зависает Ventura .
Отключить FileVault
FileVault — это функция безопасности, предназначенная для предотвращения несанкционированного доступа к данным на загрузочном диске Mac. Однако иногда это может мешать вашему обновлению macOS, поскольку оно может применять шифрование к вашей обновленной ОС. Вам лучше отключить FileVault перед обновлением macOS, чтобы избежать зависания установки macOS Ventura.
- Щелкните меню Apple > Системные настройки > Безопасность и конфиденциальность > FileVault .

- Нажмите кнопку блокировки в левом нижнем углу, затем введите имя и пароль администратора.
- Нажмите Отключить FileVault .
После отключения FileVault вы можете снова попытаться обновить свой Mac с помощью загруженного установщика macOS Ventura.
Обновите macOS в безопасном режиме
Если все вышеперечисленные методы не помогли вам избавиться от зависшей установки macOS Ventura, попробуйте несколько радикальных методов. Первый способ – запустить Mac в безопасном режиме, в котором на компьютере Mac выполняются только самые необходимые функции для поддержания работоспособности без загрузки сторонних приложений, которые могут содержать вредоносное ПО, вызывающее Обновление MacBook Ventura зависло .
Загрузите Mac с процессором Intel в безопасном режиме
- Выключите Mac, нажав меню Apple > Завершение работы .
- Подождите около 10 секунд.

- Перезагрузите Mac и сразу же нажмите и удерживайте клавишу Shift .
- Вы можете отпустить клавишу Shift, когда увидите окно входа в систему.
Загрузите Mac с Apple Silicon в безопасном режиме
- 1. Выключите Mac, щелкнув меню Apple > Завершить работу .
- 2. Подождите около 10 секунд.
- 3. Нажмите и удерживайте кнопку питания Mac, пока не появится окно параметров запуска.
- 4. Выберите загрузочный диск (Macintosh HD).
- 5. Нажмите и удерживайте клавишу Shift . Нажмите Продолжить и отпустите клавишу Shift.
В правом верхнем углу экрана вы можете увидеть красный значок «Безопасная загрузка». Теперь вы можете выполнить обновление macOS как обычно в безопасном режиме.
Сброс NVRAM
NVRAM (энергонезависимая оперативная память) хранит определенные временные настройки, такие как разрешение экрана, выбор загрузочного диска и недавнюю информацию о панике ядра.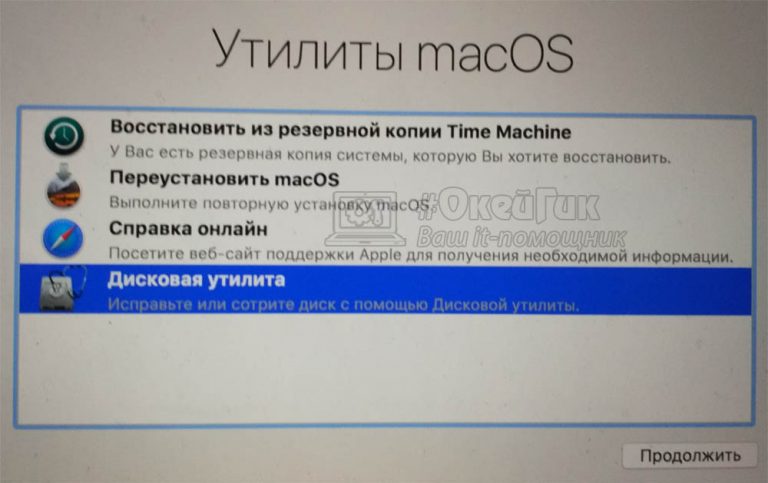 Его сброс устранит все неправильные настройки, которые могут привести к зависанию установки Mac Software Update.
Его сброс устранит все неправильные настройки, которые могут привести к зависанию установки Mac Software Update.
- Выключите Mac и подождите 10 секунд, пока Mac полностью не выключится.
- Перезагрузите Mac и сразу же нажмите и удерживайте Команда + Вариант + Р + Р ключи.
- Продолжайте удерживать эти клавиши около 20 секунд. Вы можете отпустить клавиши, когда ваш Mac появится в одной из следующих ситуаций:
- На Mac, который воспроизводит звук запуска, вы можете отпустить комбинацию клавиш после того, как услышите второй звук запуска.
- На Mac с чипом T2 можно отпустить комбинацию клавиш после того, как логотип Apple появится и исчезнет во второй раз.
Загрузите Mac на рабочий стол и снова обновите Mac.
Загрузите Mac в режиме восстановления
Если на вашем Mac по-прежнему возникают проблемы с установкой macOS Ventura, вы можете загрузить Mac в режиме восстановления, где вы можете запустить Дисковую утилиту, чтобы устранить проблемы с жестким диском, и использовать функцию «Переустановить macOS» для загрузки и установите свежую копию ОС на свой Mac.
 После загрузки попробуйте заново начать процесс обновления — возможно, он не работал должным образом из-за бага в энергонезависимой памяти.
После загрузки попробуйте заново начать процесс обновления — возможно, он не работал должным образом из-за бага в энергонезависимой памяти.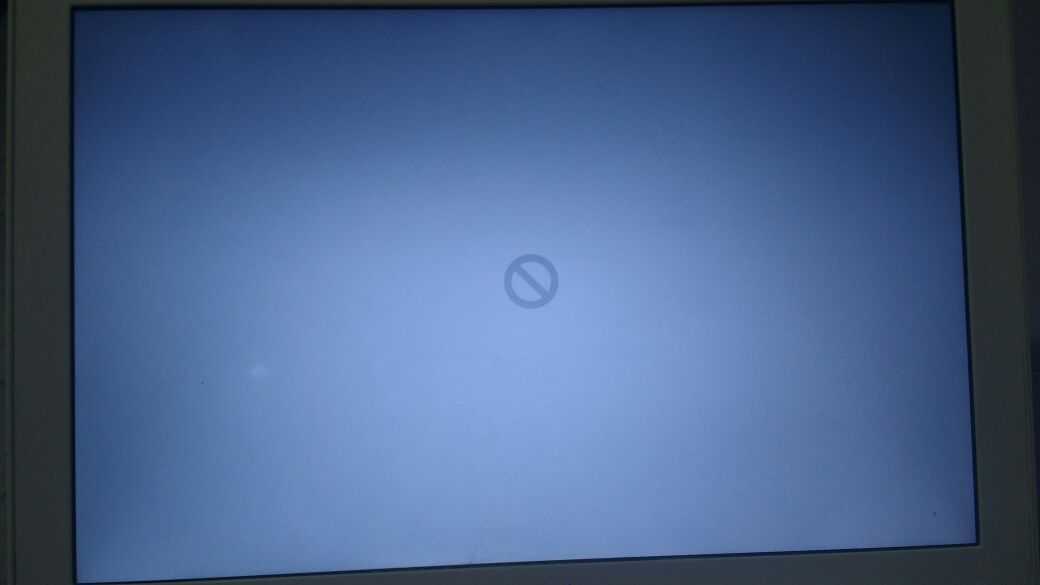 Вам нужно нажать на символ Wi-Fi, расположенный в правом верхнем углу меню. Желательно делать это из домашней сети.
Вам нужно нажать на символ Wi-Fi, расположенный в правом верхнем углу меню. Желательно делать это из домашней сети.