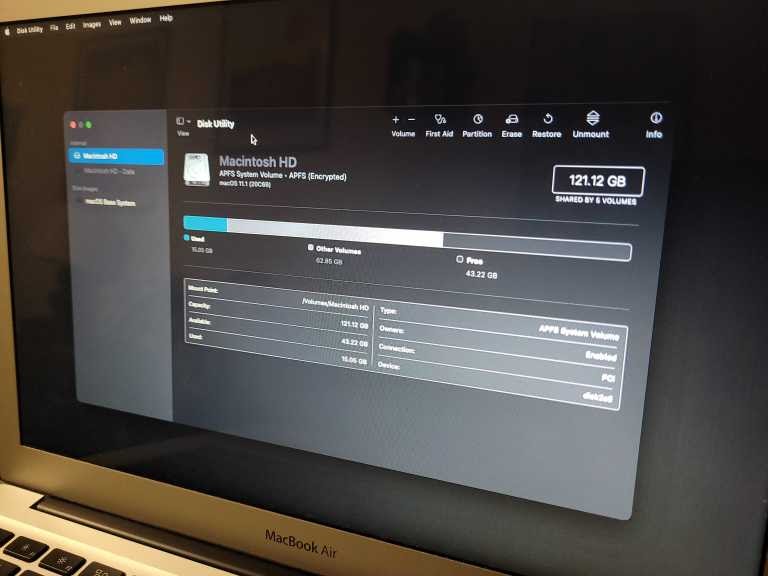Содержание
Как восстановить заводские настройки MacBook или любого компьютера Mac
Точно так же, как вы можете стереть все с iPhone и настроить его как новое устройство, вы можете сделать то же самое со своим MacBook. Шаги для этого просты, но требуют времени и терпения. После того, как вы удалите данные со своего Mac, он будет свежим внутри. Позвольте мне рассказать вам больше об этом процессе, а затем показать вам, как восстановить заводские настройки MacBook и любого компьютера Mac.
Почему вы хотите восстановить заводские настройки MacBook?
- Если вы продаете свой Mac, важно выполнить его сброс до заводских настроек. Это гарантирует, что ваши личные данные не будут переданы новому пользователю.
- Если вы планируете продать свой Mac Apple или другим подобным компаниям.
- Также рекомендуется выполнить сброс настроек Mac к заводским настройкам, если вы передаете его члену семьи или другу.
- Обычно большинство проблем Mac можно решить без этого большого шага.
 У нас есть несколько руководств, которые помогут вам с конкретными проблемами macOS. Но если кажется, что ничего не работает или если внутренний диск не читается, вы можете выполнить полный сброс.
У нас есть несколько руководств, которые помогут вам с конкретными проблемами macOS. Но если кажется, что ничего не работает или если внутренний диск не читается, вы можете выполнить полный сброс. - Просто хочу начать с чистого листа Mac!
Что делать перед сбросом настроек MacBook?
- Резервное копирование вашего Mac: вы можете использовать Time Machine для безопасного резервного копирования всего. Если у вас меньше данных, вы можете вручную скопировать их на внешний жесткий диск / SSD, флэш-накопитель, облачные хранилища и т. Д.
- Выйдите из iTunes: если вы используете macOS Mojave или более раннюю версию, откройте iTunes → нажмите «Учетная запись» в верхней строке меню → «Авторизация» → «Деавторизовать этот компьютер» → введите свой Apple ID и пароль, когда вас попросят.
- Выйти из iCloud (очень важно): в macOS Catalina или более поздней версии: щелкните логотип Apple в левом верхнем углу → Системные настройки → Apple ID → Обзор → Выйти. В macOS Mojave или более ранней версии щелкните iCloud в Системных настройках и выберите «Выйти».

- Выйти из iMessage: откройте приложение «Сообщения» на Mac. Нажмите «Сообщения» в верхней строке меню. Затем нажмите «Настройки» → «Выйти».
- Сбросить NVRAM: выключите Mac, а затем включите его. Сразу после включения нажмите и удерживайте вместе Option + Command + P + R. Отпустите клавиши через 20 секунд. При необходимости см. Это подробное руководство.
После того, как вы выполнили вышеуказанные шаги, пришло время сбросить настройки Mac до заводских. Прежде чем продолжить, убедитесь, что у вас есть надежное и защищенное интернет-соединение.
Как восстановить заводские настройки вашего MacBook Pro или любого Mac
1. Выключите Mac, если это еще не сделано: для этого щелкните логотип Apple в левом верхнем углу и выберите «Выключить». Вы также можете перезагрузить Mac и сразу же нажать клавиши, упомянутые в следующем шаге.
2. Нажмите кнопку питания на MacBook или iMac, чтобы включить его, и сразу же нажмите и удерживайте клавиши Command (⌘) + R.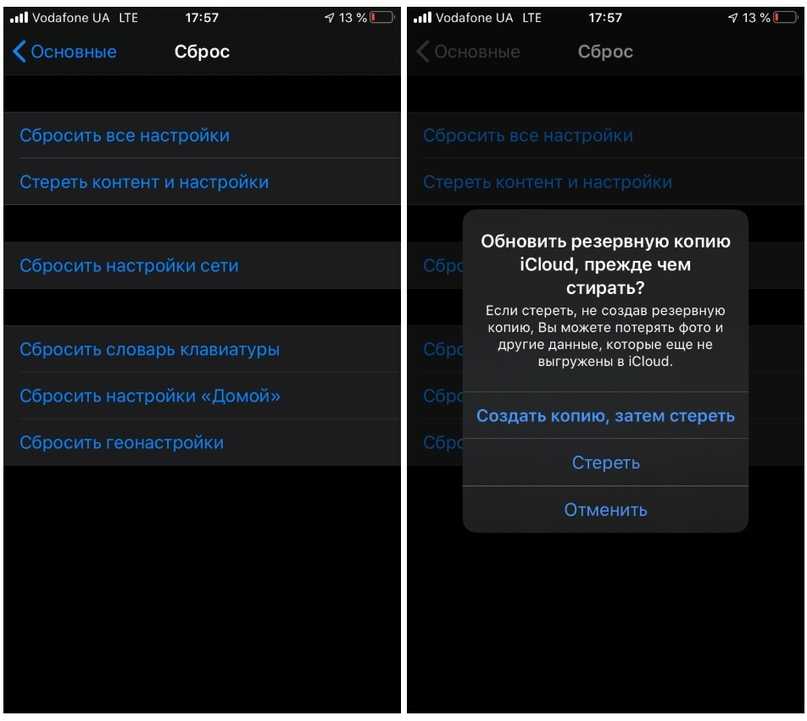 Оставьте клавиши, когда увидите на экране логотип Apple, глобус или любой подобный элемент. Если не получилось, попробуйте еще раз. На этот раз продолжайте нажимать клавиши даже после того, как увидите логотип Apple. Как только индикатор выполнения начнет двигаться очень медленно, оставьте клавиши.
Оставьте клавиши, когда увидите на экране логотип Apple, глобус или любой подобный элемент. Если не получилось, попробуйте еще раз. На этот раз продолжайте нажимать клавиши даже после того, как увидите логотип Apple. Как только индикатор выполнения начнет двигаться очень медленно, оставьте клавиши.
Программы для Windows, мобильные приложения, игры — ВСЁ БЕСПЛАТНО, в нашем закрытом телеграмм канале — Подписывайтесь:)
3. В утилитах macOS нажмите «Дисковая утилита» → «Продолжить».
4. В Дисковой утилите вы увидите все диски. Под заголовком «Внутренние» вы увидите внутренние диски Mac. Мы сотрем это / это.
Если вы используете macOS Catalina или macOS Big Sur:
Вы увидите как минимум два диска в разделе «Внутренний». Это будет «Macintosh HD» или «ваше имя». На этом доступном только для чтения диске находится операционная система. Под ним второй диск будет называться «Macintosh HD — Data» или «ваше имя — Data». На этом диске хранятся ваши файлы.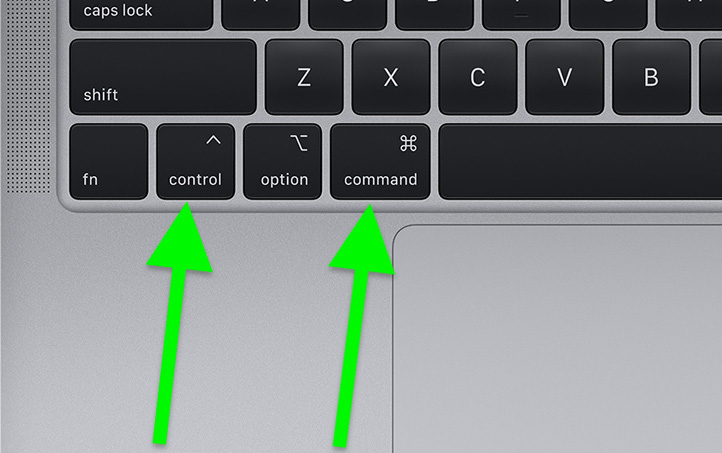
Выберите второй диск, на котором есть слово «- Data». Теперь нажмите «Редактировать» в верхней строке меню, а затем нажмите «Удалить том APFS». Теперь выберите Удалить. Не выбирайте Удалить группу томов. Дайте процессу завершиться.
Теперь снова откройте Дисковую утилиту и выберите первый диск под словом «Внутренний». Выполните те же действия, чтобы удалить и этот том.
Если вы видите сообщение об ошибке при удалении этого диска, выберите его и выберите «Отключить». Затем в Дисковой утилите снова выберите этот диск и выберите «Стереть». В формате выберите APFS и нажмите «Стереть». Дисковая утилита по умолчанию покажет совместимый формат. Следуйте инструкциям на экране.
После этого щелкните Дисковую утилиту слева в верхней строке меню и выберите Выйти из Дисковой утилиты. Вы успешно удалили все данные и операционную систему. Следующий необходимый процесс включает переустановку macOS (шаг 5).
Если вы используете macOS Mojave или более раннюю версию:
Это относительно проще, чем описанный выше метод.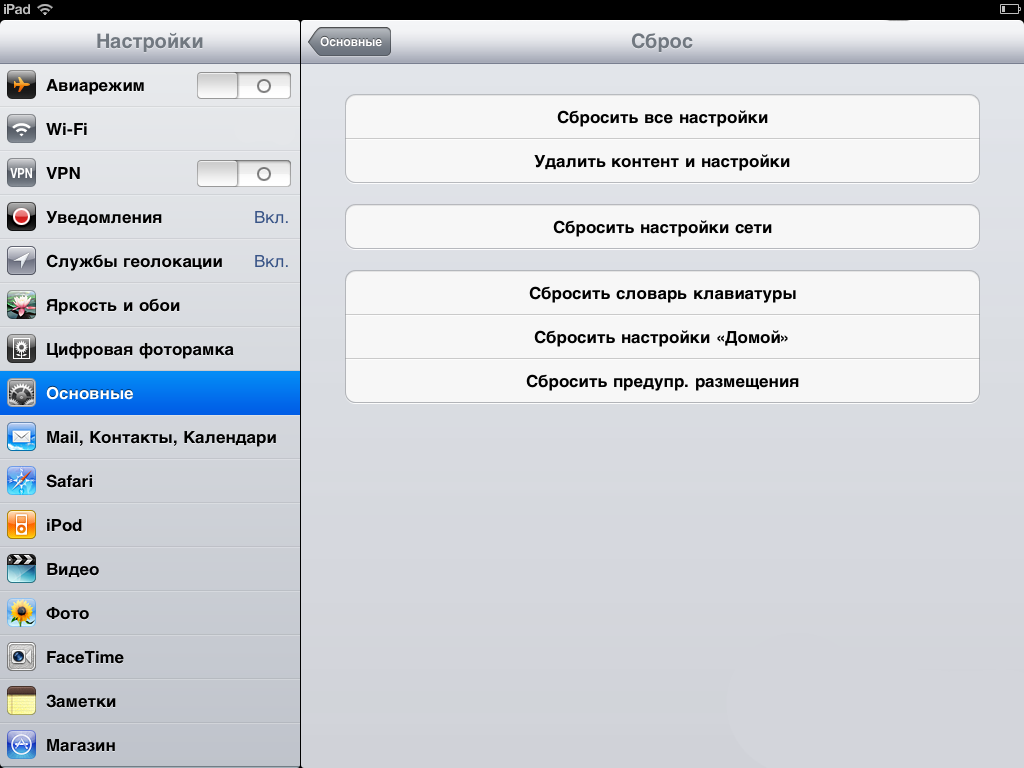 Скорее всего, вы увидите только один диск в разделе «Внутренний». Выберите верхний и выберите «Стереть». Следуйте инструкциям на экране. Вы можете дать ему желаемое имя. В формате выберите APFS или Mac OS Extended (с журналом) (для старых компьютеров Mac). Дисковая утилита по умолчанию покажет совместимый формат.
Скорее всего, вы увидите только один диск в разделе «Внутренний». Выберите верхний и выберите «Стереть». Следуйте инструкциям на экране. Вы можете дать ему желаемое имя. В формате выберите APFS или Mac OS Extended (с журналом) (для старых компьютеров Mac). Дисковая утилита по умолчанию покажет совместимый формат.
По завершении щелкните Дисковую утилиту в верхней строке меню → Выйти из Дисковой утилиты. Теперь давайте переустановим ОС.
5. Важно: переустановите macOS. Для этого нажмите «Установить macOS». Подключитесь к сети Wi-Fi или проводному соединению. Нажмите Продолжить, следуйте инструкции на экране, выберите диск для установки macOS и дождитесь завершения установки. На это уйдет немало времени. Во время этого процесса Mac может перезагружаться несколько раз. [This post on How to start your Mac in Internet Recovery Mode might help.]
6. После установки macOS вы увидите помощника по установке. Если вы будете использовать Mac, продолжите простой процесс настройки на экране.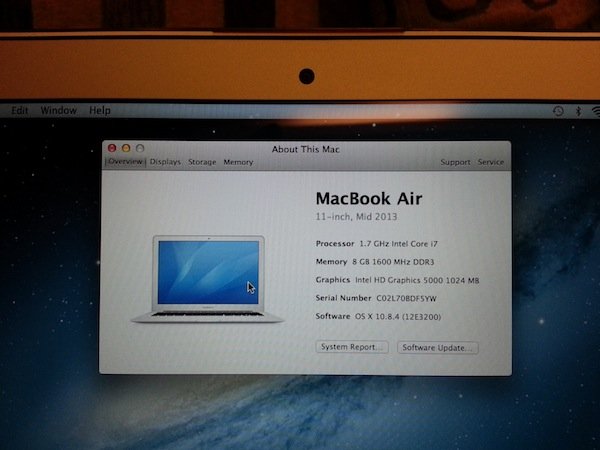 Однако, если вы продаете или раздаете этот Mac, нажмите Command + Q, чтобы выйти из помощника. Затем выключите машину. Новый владелец установит его со своим Apple ID и желаемыми предпочтениями.
Однако, если вы продаете или раздаете этот Mac, нажмите Command + Q, чтобы выйти из помощника. Затем выключите машину. Новый владелец установит его со своим Apple ID и желаемыми предпочтениями.
Выход
Вот как вы можете полностью перезагрузить свой Mac. Очевидно, что описанные выше действия применимы для всех Mac, таких как iMac, iMac Pro, Mac mini и т. Д., И портативных ноутбуков, таких как MacBook Pro, MacBook Air и т. Д. Если у вас есть какие-либо вопросы, задавайте их в комментариях ниже.
ЧИТАЙТЕ СЛЕДУЮЩИЙ:
Программы для Windows, мобильные приложения, игры — ВСЁ БЕСПЛАТНО, в нашем закрытом телеграмм канале — Подписывайтесь:)
Как сбросить Mac до заводских настроек
Чувствуете, что нужно начать всё с чистого листа? Знайте, что вы можете восстановить заводские настройки вашем Mac в любой момент. Это означает, что все результаты вашей деятельности будут стерты, а устройство будет выглядеть как из коробки (может за исключением пары царапин).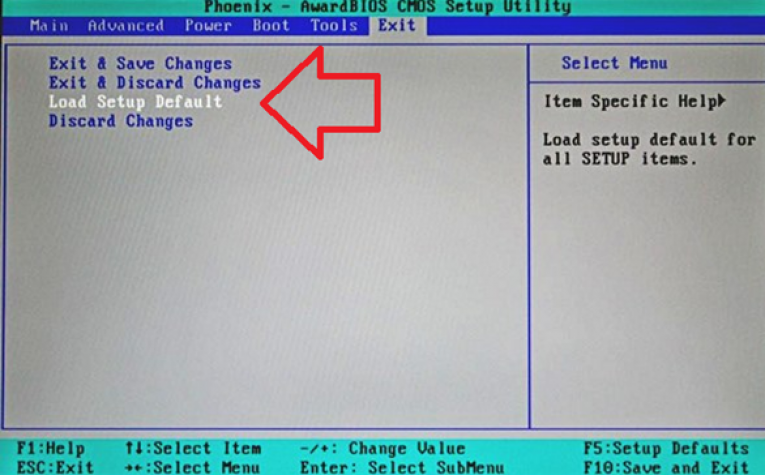 Это простая процедура, которая не занимает много времени, и мы расскажем, как провести её безопасно и эффективно.
Это простая процедура, которая не занимает много времени, и мы расскажем, как провести её безопасно и эффективно.
Зачастую удаление всех данных становится причиной беспокойства и даже истерик, но существуют случаи, когда без этого не обойтись. Например, если вы решили продать свой компьютер. Частью этого является удаление устройства из iTunes и обрыв всех подключений к облаку. Но еще один важный аспект это восстановление заводских настроек.
Во-первых, удостоверьтесь, что ваш Mac подключен к Интернету. Процесс форматирования диска довольно простой, но нужно будет получить доступ к заводским настройкам, когда все будет закончено. Также не помешает подключить MacBook к сети, чтобы избежать разряжения батареи.
Теперь перейдите в меню Apple (то, на котором логотип Apple) и выберите команду перезагрузки. Подождите, пока компьютер выключится и не начнет включаться снова, затем, когда появится серый экран перезагрузки, зажмите командную клавишу (Command) и клавишу R.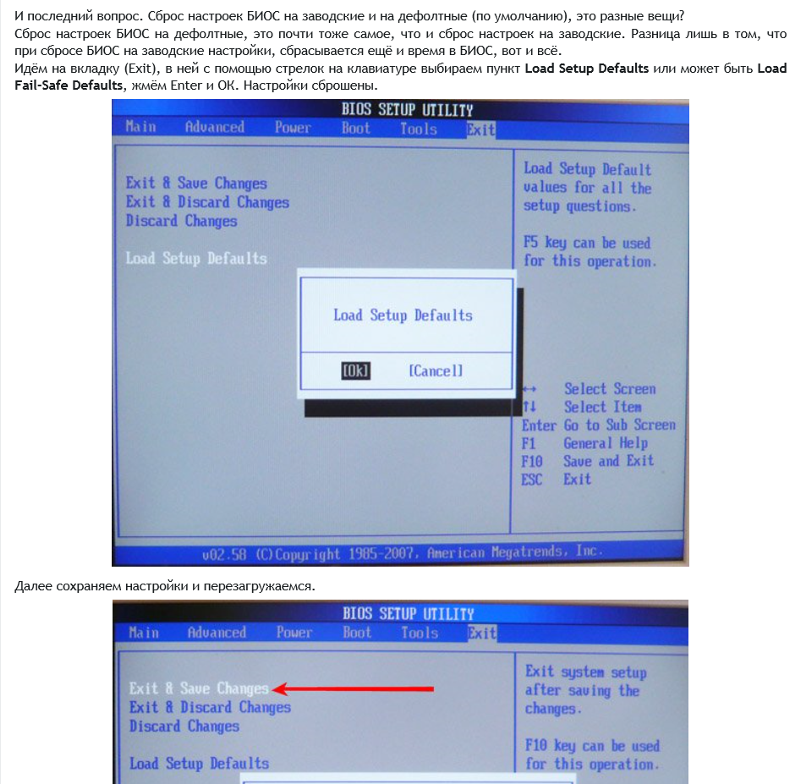
Это выведет вас к утилитам OS X, где можно делать важные и потенциально опасные изменения. Выберите Дисковую утилиту (Disk Utility). Теперь процесс начнет немного отличаться в зависимости от версии OS X. Здесь нужно найти нужные диски, выбрать их и перейти во вкладку Стереть (Erase). Далее в опциях формата следует выбрать Mac OS Extended (журнальный) и еще раз нажать Стереть. После завершения процедуры перейдите в меню Дисковая утилита и выберите пункт Выйти.
Теперь вы удалили все данные, но это лишь половина пути. Когда вы выйдите из меню Дисковая утилита, вы увидите пункт Переустановить текущую OS X.. Выберите эту опцию и подтвердите, что вы действительно хотите продолжить. Возможно, придется пройти через несколько подтверждений, прежде чем установка будет готова начаться.
Здесь и нужно подключение к Интернету. Apple сохраняет все заводские данные на своих серверах, таким образом, ваш Mac сможет найти оригинальную версию операционной системы и загрузить все ёё настройки.
Примечание: это онлайн-решение работает только для новых версий OS X, начиная с like Lion, Mountain Lion. Если вы работаете на Snow Leopard или более ранней версии OS X, вам понадобится оригинальный установочный диск, поставляемый с компьютером.
Очевидно, что полный сброс это серьезный шаг, и нужно удостовериться, что никакие важные данные не будут потеряны. Резервное копирование компьютера является необходимой частью процедуры и настоятельно рекомендуется начать именно с неё. Вот несколько способов, с помощью которых вы можете сохранить данные.
- Использовать Time Machine, если это возможно. Программа позволит сохранить настройки и данные на внешнем диске. После этого можно поместить «снимок» вашего Mac, включая всю информацию, в Time Capsule и переместить их на другую систему.
- Возможно, вам потребуется переустановить приложения Apple на новом компьютере. Посетите Mac App Store, и вы увидите опцию переустановки всех приложений.

- Если у вас уже есть второй компьютер, вы можете использовать Migration Assistant, чтобы просто переместить данные с помощью быстрого клонирования диска.
- Облачное резервное копирование может немного помочь, но его объема вряд ли хватит на всю информацию системы компьютера, поэтому в подобных процедурах лучше использовать физические способы копирования.
Как сбросить настройки MacBook без потери данных? — Info
Если производительность вашего MacBook ухудшается, и вам интересно, как сбросить настройки MacBook Pro без потери данных? Тогда вот статья с полной информацией о сбросе настроек MacBook Pro и Air. Если вы уже отформатировали MacBook Pro/Air без резервного копирования, вы можете использовать Remo Recover Mac для безопасного восстановления данных.
Скачать бесплатно для Mac
Существует много причин, по которым вы можете сбросить настройки MacBook Pro, некоторые из распространенных причин — это сброс настроек MacBook перед его продажей другим лицам, если вы чувствуете, что производительность и скорость вашего MacBook Pro или MacBook Air ухудшились по сравнению с обычной производительностью и скоростью и т.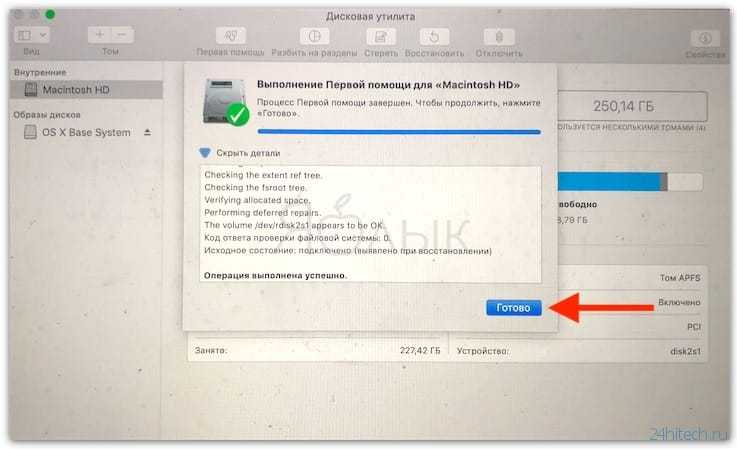 д. Однако, многие пользователи выполняют полный сброс настроек на Mac без каких-либо мер предосторожности или резервного копирования, что приводит к потере данных.
д. Однако, многие пользователи выполняют полный сброс настроек на Mac без каких-либо мер предосторожности или резервного копирования, что приводит к потере данных.
С помощью этой информационной статьи вы узнаете самый эффективный и безопасный способ сброса настроек iMac, MacBook Pro или MacBook Air. Держитесь до конца, чтобы узнать, как перезагрузить любое устройство MacBook без потери данных.
Можно ли переустановить macOS без потери данных?
Да, вы можете переустановить macOS на MacBook Pro или Air без потери каких-либо данных, но вы должны правильно выполнить процедуру сброса. С помощью Дисковой утилиты вы можете стереть данные и том, чтобы продолжить переустановку macOS. Прочтите следующий раздел, чтобы узнать, какие шаги необходимо выполнить для сброса настроек MacBook без потери данных.
Что нужно сделать, чтобы перезагрузить Mac без потери данных
Прежде чем пытаться перезагрузить MacBook, необходимо выполнить 4 важных действия.
- Резервное копирование на внешний накопитель с помощью Time Machine Utility
- Выйдите из всех приложений Apple
- Сбросьте и переустановите macOS, выполнив шаги, которые будут упомянуты ниже
- Инициировать процесс восстановления данных после сброса настроек MacBook
Позвольте нам узнать, как создавать резервные копии данных с помощью Time Machine, чтобы впоследствии можно было эффективно восстановить их. Но что, если вы уже перезагрузили свой MacBook Pro или Air, не сделав надлежащей резервной копии?
Но что, если вы уже перезагрузили свой MacBook Pro или Air, не сделав надлежащей резервной копии?
Что делать после сброса настроек MacBook без резервного копирования?
Если вы отформатировали, стерли или перезагрузили свой MacBook без резервного копирования, ваши файлы и другие программные данные будут безвозвратно удалены. Однако вам не о чем беспокоиться, поскольку эти файлы и данные можно легко восстановить с помощью профессионального программного обеспечения для восстановления данных Mac. Это программное обеспечение, известное как Remo Recover, будет сканировать и распознавать данные, которые были отформатированы, случайно удалены или потеряны в силу каких-либо обстоятельств.
Remo Recover — это один из лучших инструментов для восстановления данных Mac с понятным интерфейсом, который делает его очень простым даже для самых начинающих пользователей Mac. Загрузите сейчас, чтобы бесплатно отсканировать и просмотреть восстанавливаемые файлы.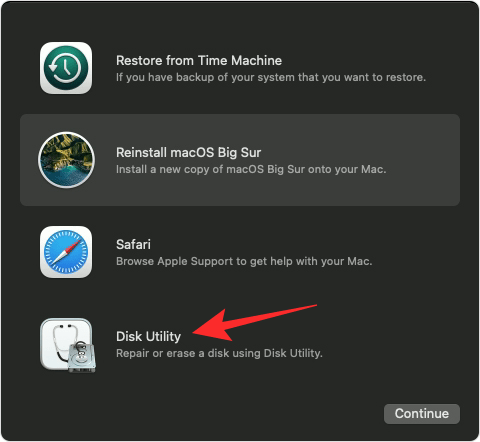
Некоторые полезные преимущества Remo Recover:
- Может восстанавливать данные из файловых систем, таких как APFS, HFS, HFS+, HSFX, ExFAT и т. д.
- Работает со всеми накопителями, которые вы используете на своем MacBook, такими как SSD, USB, карты памяти и т. д.
- Поддерживает восстановление со всех версий macOS, таких как Monterey, Big Sur, Catalina, Mojave, High Sierra, El Capitan, Yosemite, Mavericks и всех других версий
- Эффективно восстанавливает файлы iWork с компьютеров MacBook или Mac
- Сценарии потери данных, такие как потеря, удаление, форматирование или переформатирование томов, покрываются Remo Recover
- Выбор выборочного восстановления нужных файлов вместо восстановления всех
- Может восстановить более 300 типов файлов с вашего MacBook. Это делает процесс восстановления очень эффективным
Примечание: Если вы еще не выполнили сброс на MacBook Pro или MacBook Air, пропустите вышеупомянутое предложение и выполните шаги, указанные ниже.
Как сделать резервную копию Mac перед очисткой или сбросом?
Чтобы начать процесс резервного копирования Time Machine, подключите внешний накопитель к MacBook и выполните шаги, указанные ниже.
Шаг 1: Когда появится окно с запросом, как использовать этот диск, выберите Использовать как резервный диск .
Шаг 2: Если при подключении внешнего диска не появляется окно, найдите Time Machine и нажмите Select Backup Disk .
Шаг 3: Выберите параметр резервного копирования и следуйте инструкциям на экране. Резервная копия будет создана.
Примечание: Первоначальная резервная копия Time Machine займет некоторое время, поэтому не думайте, что резервная копия была повреждена или зависла. Терпеливо ждать.
Что проверить перед сбросом настроек Mac?
Прежде чем пытаться сбросить настройки MacBook Pro или MacBook Air, необходимо проверить несколько вещей, чтобы предотвратить ошибки. Чтобы избежать конфликтов при входе в приложения и программы после перезагрузки MacBook, ниже приведены некоторые шаги, которые необходимо выполнить.
Чтобы избежать конфликтов при входе в приложения и программы после перезагрузки MacBook, ниже приведены некоторые шаги, которые необходимо выполнить.
- Деавторизация iTunes с вашего MacBook Pro или MacBook Air
- Отключите File Vault, если вы его включили, и удалите из него файлы перед выключением
- Выйдите из iCloud перед сбросом настроек MacBook
- Выйти из iMessage
После того, как эти предпочтения и настройки были изменены и вышли из системы. Вы можете приступить к сбросу настроек MacBook Pro без потери данных.
Действия по сбросу и переустановке macOS без потери данных
Чтобы сбросить настройки MacBook Pro без потери данных, щелкните меню Apple и выберите Перезагрузить . Выполните следующие шаги, как указано ниже.
Шаг 1: Удерживайте клавиши Command + R , пока окно утилиты MacBook не откроется. В противном случае щелкните строку меню и введите Дисковая утилита .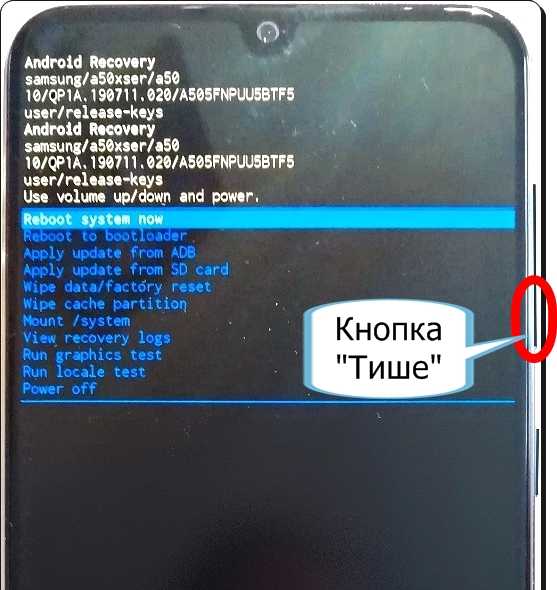
Шаг 2: Выберите Дисковая утилита и нажмите Продолжить .
Шаг 3: Выберите загрузочный диск (обычно помечен как Macintosh HD) и нажмите Стереть , который появится на верхней панели инструментов
Шаг 4: Выберите формат MAC OS Extended (Journaled) и нажмите Erase.
Шаг 5: Дождитесь полной перезагрузки MacBook, а затем вернитесь в главное окно Дисковой утилиты.
Шаг 6: Выберите Переустановите macOS и нажмите Продолжить.
Шаг 7: Перед переустановкой macOS убедитесь, что вы подключены к WIFI.
После успешной переустановки macOS ваш MacBook будет сброшен до заводских настроек, а производительность будет такой же быстрой, как и у нового. Однако, чтобы завершить процесс сброса настроек MacBook без потери данных, выполните последние шаги, которые необходимо выполнить.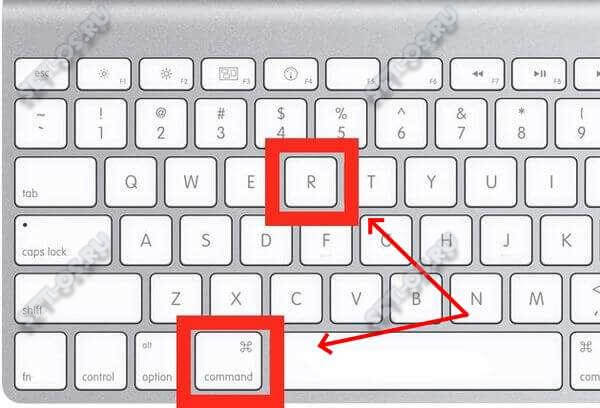
Способ восстановления данных после сброса настроек MacBook
После того, как MacBook снова включится, подключите внешний накопитель, на который вы сделали резервную копию данных с помощью Time Machine. Выполните шаги, указанные ниже.
Шаг 1: Найдите Помощник по миграции и нажмите Продолжить.
Шаг 2: Выберите С Mac, резервной копии Time Machine или загрузочного диска и нажмите Продолжить.
Шаг 3: Нажмите на приложения, программы и файлы, резервную копию которых вы хотите сделать, и нажмите Продолжить.
После завершения этого процесса все файлы, существовавшие до сброса настроек MacBook Pro или MacBook Air, будут восстановлены. Таким образом, вы должны были успешно выполнить восстановление данных MacBook SSD. Как упоминалось ранее выше, если вы случайно забыли сделать резервную копию или потеряли резервный диск, используйте программное обеспечение Remo Recover для восстановления данных, которые были удалены из-за форматирования.
Молли Оуэн
Молли — ведущий технический специалист с выдающимися знаниями и пониманием компьютеров Mac и операционных систем. Будучи опытным фотографом и специалистом по восстановлению видео, опыт Молли в форматах видео и восстановлении файлов помог восстановить множество видео и заветных воспоминаний пользователей.
Как технический специалист, она также верит в изучение и распространение знаний о текущих и трендовых аспектах различных медиаформатов, устранении неполадок Adobe Photoshop и macOS. Полноценный ученик, любитель кофеина и твердо убежденный в том, что технологии сделают мир лучше.
Статьи: 166
Восстановление заводских настроек MacBook Pro, MacBook Pro 2010 и MacBook Air
В то время как некоторым пользователям сложно восстановить заводские настройки своего MacBook, другие пользователи ищут для этого менее сложные методы. Для пользователей всех типов мы собрали простые в использовании методы. Узнайте, как восстановить заводские настройки MacBook Pro, MacBook Pro 2010 и MacBook Air, следуя этим методам.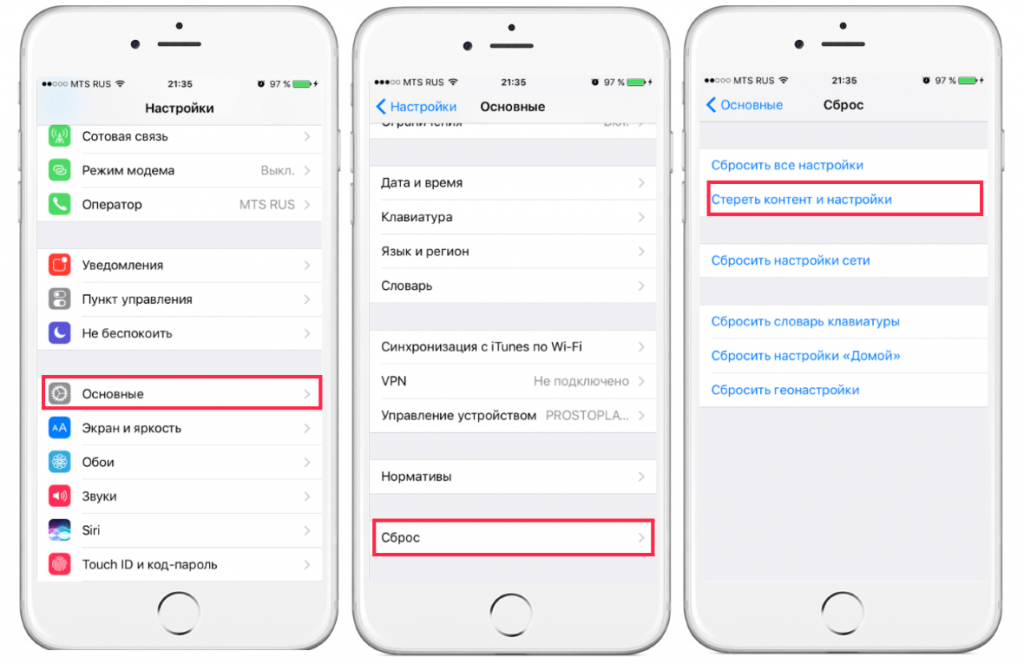
Мы расскажем вам о следующем в разделах этого блога.
Содержание
скрыть
- Как восстановить заводские настройки MacBook?
- Метод 1: Как восстановить заводские настройки MacBook с помощью Дисковой утилиты?
- Метод 2: Как восстановить заводские настройки MacBook для продажи?
- Как восстановить заводские настройки MacBook Air?
- Метод 1: Как восстановить заводские настройки MacBook Air с помощью Дисковой утилиты?
- Метод 2: Как восстановить заводские настройки MacBook Air с помощью macOS Mojave?
- Как восстановить заводские настройки MacBook Pro?
- Метод 1: Как восстановить заводские настройки MacBook Pro с помощью Дисковой утилиты?
- Метод 2: Как восстановить заводские настройки MacBook Pro без пароля?
- Метод 3: Как восстановить заводские настройки MacBook Pro 2010 с помощью установочного диска?
- Всего
Примечание: Перед выполнением процедуры сброса настроек MacBook вы можете сделать следующее.
1. Подготовьте резервную копию жесткого диска вашего MacBook. Сброс до заводских настроек сотрет с него все ваши данные.
2. Выйдите из своей учетной записи «iTunes».
3. Выйдите из своей учетной записи «iCloud».
4. Желательно отключить «FileVault».
Как восстановить заводские настройки MacBook?
Для сброса MacBook до заводских настроек можно использовать 2 метода. В первом методе мы покажем вам, как получить доступ к Дисковой утилите для сброса вашего устройства до заводских настроек. В следующем методе вы научитесь сбрасывать его до заводских настроек, чтобы подготовить его к продаже.
Метод 1: Как восстановить заводские настройки MacBook с помощью Дисковой утилиты?
«Как восстановить заводские настройки моего MacBook с помощью Дисковой утилиты?» Получите быструю помощь для запуска Дисковой утилиты для этой цели. Мы объяснили, как восстановить заводские настройки MacBook за 9 шагов.
1. Начните этот метод с перезагрузки Mac.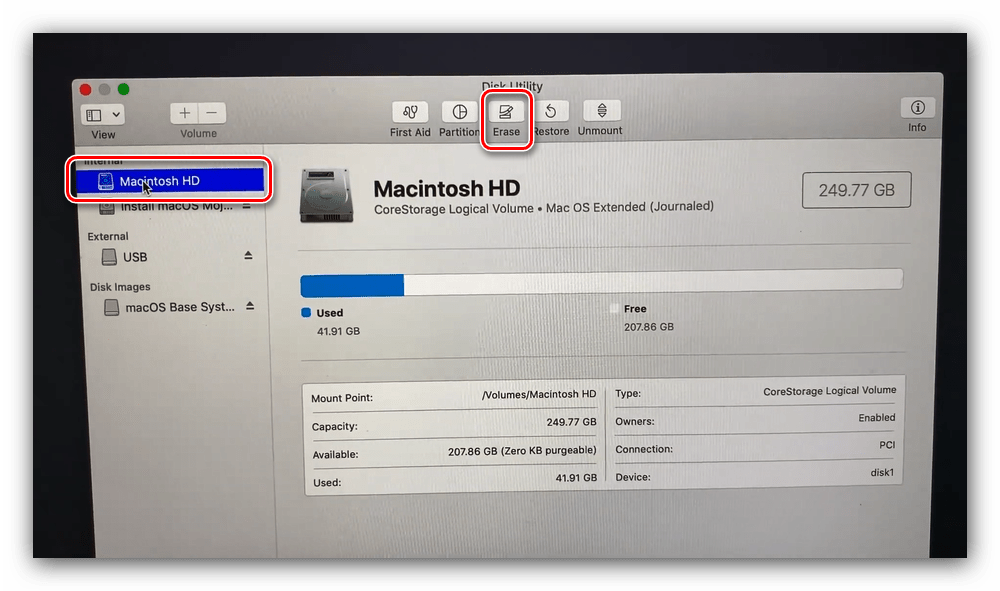 Для этого нажмите кнопку «Питание». Затем нажмите «Перезагрузить».
Для этого нажмите кнопку «Питание». Затем нажмите «Перезагрузить».
2. Когда ваш Mac перезагружается, нажмите следующую комбинацию клавиш.
Клавиша «Команда» + клавиша «R»
3. Появится меню «Recovery Mode». Выберите «Дисковая утилита» в меню.
4. Выделите загрузочный диск для «Macintosh HD» в окне «Дисковая утилита».
5. Теперь нажмите «Стереть».
6. Теперь появится всплывающее окно. Здесь потребуется изменить формат. Выберите «macOS Extended (в журнале)».
7. Затем нажмите «Стереть».
8. В меню «Дисковые утилиты» выберите «Выйти из Дисковой утилиты».
9. Вы увидите вариант переустановки macOS. Вы должны выбрать «Установить macOS».
Через некоторое время будет установлена новая macOS. После этого процедура сброса настроек Apple MacBook до заводских настроек будет завершена.
Метод 2: Как восстановить заводские настройки MacBook для продажи?
«Как восстановить заводские настройки MacBook, если я собираюсь его продать?» Когда вы продаете свой MacBook, очень важно сбросить его до заводских настроек. Для этого вам нужно будет выйти из своих учетных записей, удалить доступ к вашим сообщениям, а также отключить сопряженные устройства Bluetooth. А потом можно сбросить до заводских настроек.
Для этого вам нужно будет выйти из своих учетных записей, удалить доступ к вашим сообщениям, а также отключить сопряженные устройства Bluetooth. А потом можно сбросить до заводских настроек.
Чтобы изучить каждый шаг для этого, вы можете прочитать инструкции, данные ниже.
1. Выйдите из своей учетной записи на MacBook.
2. Затем откройте приложение «Музыка», «Телевидение» или «Книги» в вашей системе.
3. В приложении нажмите «Учетная запись». Затем нажмите на опцию «Авторизация». Выберите «Деавторизовать этот компьютер». Введите учетные данные своей учетной записи Apple. Затем нажмите «Деавторизовать».
4. Откройте «Системные настройки» и нажмите «Apple ID». Затем нажмите «iCloud» слева и снимите флажок «Найти мой Mac». Затем нажмите «Обзор» слева и выберите «Выйти».
5. Откройте приложение «Сообщения» и нажмите «Сообщения». Нажмите «Настройки». Затем выберите «iMessage». Теперь нажмите «Выйти».
6. Откройте «Системные настройки» на вашем MacBook. Затем нажмите «Bluetooth». Отключите устройство, которое хотите отключить, нажав кнопку «X». Затем нажмите «Удалить».
Затем нажмите «Bluetooth». Отключите устройство, которое хотите отключить, нажав кнопку «X». Затем нажмите «Удалить».
7. Теперь перезагрузите MacBook.
8. Войдите в «Режим восстановления» на нем, одновременно нажав клавиши «Command» и «R».
9. Как только появится логотип Apple, вам не нужно будет нажимать на клавиши.
10. Нажмите «Дисковая утилита» в окне «Утилиты MacOS».
11. Нажмите «Продолжить».
12. Выберите загрузочный диск. Если он не был переименован, то вы найдете его с именем по умолчанию «Macintosh HD».
13. Нажмите кнопку «Стереть» вверху.
14. Теперь вы увидите три поля. В поле «Имя» напишите имя нового тома. В «Формат» вам нужно выбрать «Mac OS Extended (в журнале)». Кроме того, вы можете выбрать «APFS». В «Схеме» вы можете выбрать «Карта разделов GUID».
15. Нажмите кнопку «Стереть». Затем покиньте «Дисковую утилиту».
16. Теперь вы увидите окно «Утилиты MacOS». Если он не появляется, перезагрузите устройство.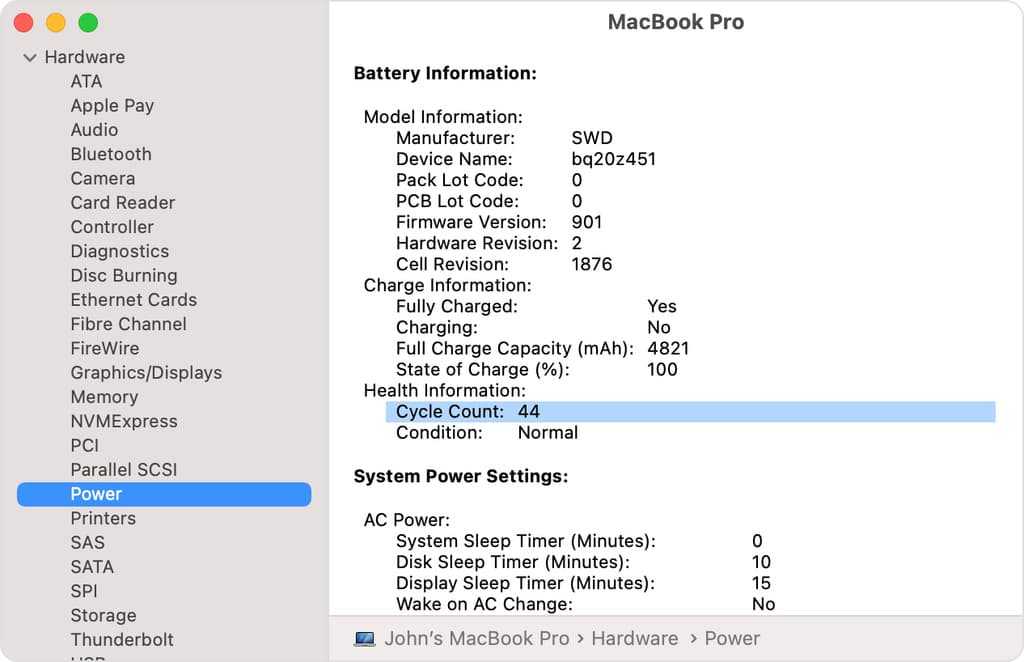 В момент перезагрузки нажмите вместе клавиши «Command» и «R».
В момент перезагрузки нажмите вместе клавиши «Command» и «R».
17. В окне нажмите «Переустановить MacOS».
18. Установите ОС, следуя инструкциям на экране.
19. Когда появится «Ассистент настройки», вы можете выключить MacBook.
Сброс к заводским настройкам выполнен правильно. Ваш MacBook выставлен на продажу. Теперь вы можете передать его новому владельцу.
Как восстановить заводские настройки MacBook Air?
Как проще восстановить заводские настройки MacBook Air? Многим пользователям процедура сброса настроек может показаться очень сложной. В наших двух методах мы упростили для вас эти процедуры. В первом методе мы реализуем Дисковую утилиту. А в другом методе мы поможем пользователям macOS Mojave восстановить заводские настройки.
Метод 1: Как восстановить заводские настройки MacBook Air с помощью Дисковой утилиты?
Узнайте, как сбросить MacBook Air до заводских настроек без диска в этом посте. Это можно сделать за 22 шага.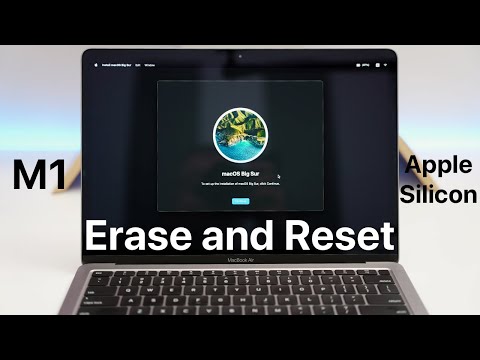 Эти шаги были объяснены простым языком ниже. Давайте прочитаем их.
Эти шаги были объяснены простым языком ниже. Давайте прочитаем их.
1. На клавиатуре MacBook Air нажмите указанную здесь комбинацию клавиш.
Клавиша «Command» + клавиша «R»
2. Запустите MacBook Air, удерживая комбинацию клавиш.
3. Когда вы увидите логотип Apple, вы можете отпустить клавиши.
4. Вам будет предложено выбрать «Язык».
5. Теперь выберите «Дисковая утилита». Затем нажмите «Продолжить».
6. На боковой панели можно выбрать «Загрузочный диск».
Примечание: По умолчанию «Загрузочный диск» может быть помечен как «Macintosh HD».
7. Теперь нажмите «Стереть».
8. После стирания выберите имя для диска.
9. В раскрывающемся меню выберите «Выбрать Mac OS Extended (в журнале)».
10. Затем нажмите «Стереть».
11. Чтобы зашифровать диск для получения дополнительной защиты, вы можете выбрать «Журналируемый, зашифрованный». Кроме того, вам нужно будет установить пароль для этого.
12. Теперь выберите «Карта разделов GUID».
13. Нажмите «Стереть».
14. Нажмите «Готово».
15. Теперь вы можете выйти.
16. Следующим шагом будет подключение к Wi-Fi.
17. Перейти в «Главное меню».
18. Нажмите «Переустановить macOS». Затем нажмите «Продолжить».
19. Нажмите «Продолжить» еще раз.
20. Во всплывающем окне снова нажмите «Продолжить».
21. Следующим шагом является прохождение «Лицензионного соглашения на программное обеспечение». Затем нажмите «Согласен».
22. Выберите диск для загрузки. Затем нажмите «Установить».
Начнется процесс установки. Ваша система перезагрузится, и процесс установки продолжится. Ваш компьютер снова перезагрузится. Это будет все.
Способ 2. Как восстановить заводские настройки MacBook Air с помощью macOS Mojave?
Теперь мы ответим на один из самых часто задаваемых вопросов: «Как восстановить заводские настройки MacBook Air с macOS Mojave».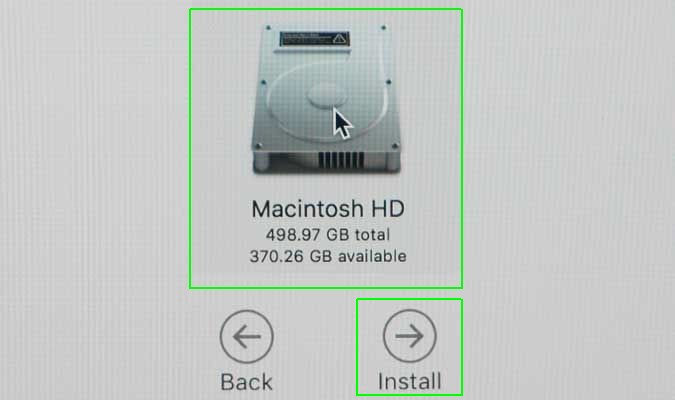 Опять же, для этого вы можете запустить Дисковую утилиту. Однако шаги будут немного отличаться. Эти шаги можно найти прямо здесь.
Опять же, для этого вы можете запустить Дисковую утилиту. Однако шаги будут немного отличаться. Эти шаги можно найти прямо здесь.
1. Запустите MacBook Air.
2. Одновременно удерживайте следующие клавиши
Клавиша «Option» + клавиша «Command» + клавиша «R»
3. Как только появится логотип Apple, вы можете перестать удерживать клавиши.
4. Запуск будет завершен, когда появится окно «Утилиты». Удалить загрузочный диск можно с помощью «Дисковой утилиты».
5. Слева вы можете найти название вашего диска. Если вы не переименовали его, вы обнаружите, что это будет имя по умолчанию «Macintosh HD».
6. Если загрузочный диск не виден, нажмите «Просмотр».
7. Теперь нажмите на опцию «Показать боковую панель».
8. Затем нажмите «Стереть» на следующем шаге.
9. Выберите «APFS» или «macOS Extended (в журнале)» в меню «Формат».
10. Теперь диску нужно дать новое имя. Вы также можете использовать имя по умолчанию, то есть «Macintosh HD».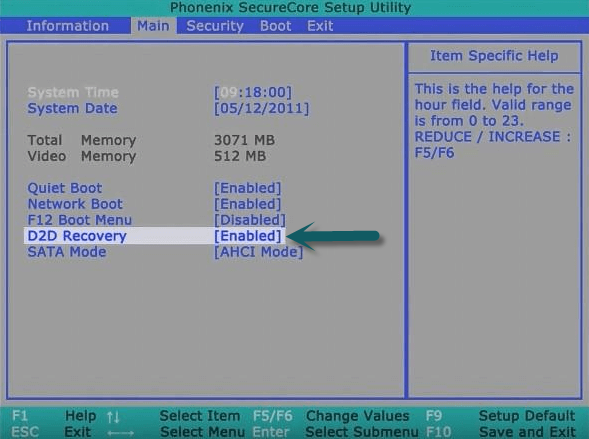
11. Нажмите на опцию «Стереть». Когда вы выбираете опцию «Стереть», для завершения процесса потребуется некоторое время.
Примечание: Вся информация, хранящаяся на диске, теперь будет удалена. Кроме того, ваши данные и личные файлы будут удалены.
12. Пожалуйста, выйдите из «Дисковой утилиты» после того, как вы стерли диск.
13. Войдите в «Меню восстановления». Выберите вариант «Переустановить macOS».
14. Вы увидите инструкции на экране. Следуйте им, чтобы продолжить переустановку.
Примечание: Если у вас возникнут проблемы при установке macOS, вам поможет восстановление через Интернет. Для этого вы можете выключить MacBook Air. Затем нажмите клавишу «Option», клавишу «Command» и клавишу «R» вместе.
15. Теперь ваш MacBook Air перезагрузится. Вскоре вы увидите экран приветствия.
Примечание: По какой-то причине вы можете оставить свое устройство в заводском состоянии по умолчанию. Вы можете просто нажать на клавиши «Command» и «Q» и выбрать выключение системы.
Вы можете просто нажать на клавиши «Command» и «Q» и выбрать выключение системы.
Метод сброса настроек MacBook Air к заводским настройкам выполнен вами.
Как восстановить заводские настройки MacBook Pro?
Откройте для себя 3 широко используемых метода сброса настроек MacBook Pro к заводским настройкам в последующих разделах. В первом методе будет применена Дисковая утилита. Во втором способе мы покажем вам, как восстановить заводские настройки в случае забытого пароля. И в последнем методе мы будем использовать установочный диск для сброса настроек MacBook Pro 2010 года.
Метод 1: Как восстановить заводские настройки MacBook Pro с помощью Дисковой утилиты?
Узнайте, как восстановить заводские настройки MacBook Pro за 19 шагов. Будет предложено сначала прочитать эти шаги, хорошо их понять, а затем приступить к их выполнению.
1. Нажмите клавишу «Command» вместе с клавишей «R» на клавиатуре.
2. Удерживая клавиши, дайте устройству запуститься. Прекратите нажимать клавиши, когда появится логотип Apple.
Прекратите нажимать клавиши, когда появится логотип Apple.
3. Выбор языка — третий шаг.
4. Выберите «Дисковая утилита» и нажмите «Продолжить».
5. На боковой панели нажмите «Загрузочный диск». Имя по умолчанию для этого — «Macintosh HD».
6. Нажмите «Стереть» и введите имя для этого диска.
7. Щелкните раскрывающееся меню. Затем нажмите «Выбрать Mac OS Extended (в журнале)».
8. Нажмите «Стереть».
9. Некоторые из вас могут захотеть получить дополнительную защиту для диска, зашифровав его. Для этого выберите «Журналируемый, зашифрованный». Затем установите пароль для того же.
10. Нажмите «Карта разделов GUID» и нажмите «Стереть».
11. На следующем этапе нажмите «Готово». После этого вы можете покинуть окно.
12. Подключите MacBook Pro к сети Wi-Fi.
13. Запустите «Главное меню» вашего устройства.
14. Нажмите «Продолжить» после выбора опции «Переустановить macOS».
15. Снова нажмите «Продолжить».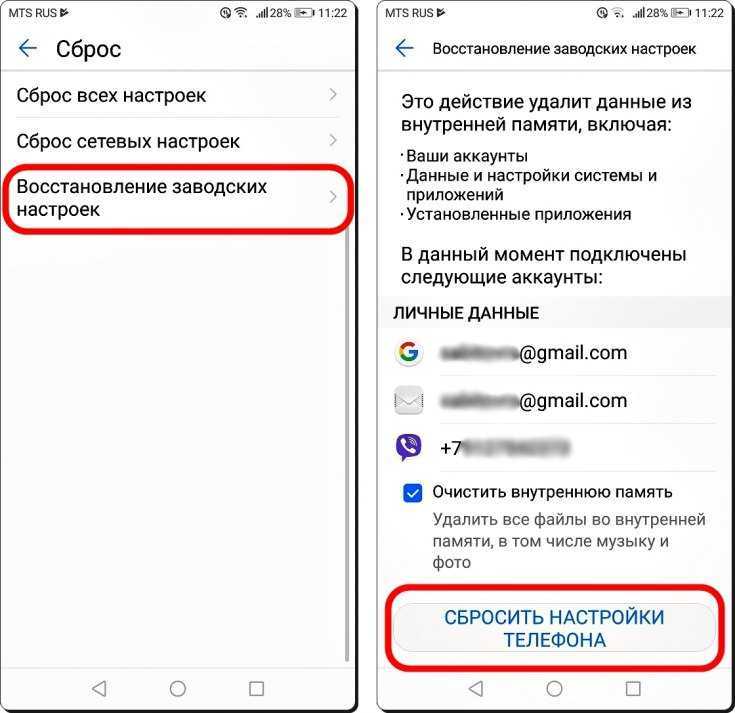
16. Вы увидите всплывающее окно. В нем нажмите «Продолжить».
17. На экране появится «Лицензионное соглашение». Прочтите его и нажмите «Согласен».
18. Выберите диск, который необходимо загрузить.
19. Наконец, нажмите «Установить».
Как только вы нажмете «Установить», начнется установка. Ваш MacBook Pro снова запустится в процессе установки. Ваше устройство перезагрузится еще раз. А пока можешь подождать.
Метод 2: Как восстановить заводские настройки MacBook Pro без пароля?
Как восстановить заводские настройки MacBook Pro без пароля? Если это то, что вы тоже думаете в своем уме, то вы можете получить ответ прямо здесь. Пройдите метод, показанный ниже. За меньшее время вы сможете восстановить заводские настройки вашей системы, даже если вы забыли ее пароль.
1. Когда ваш MacBook Pro включен, нажмите на логотип «Apple».
2. Нажмите «Перезагрузить».
3. Одновременно удерживайте клавиши «Command» и «R».
4. Оставьте ключи, когда появится вращающийся глобус или логотип Apple.
Оставьте ключи, когда появится вращающийся глобус или логотип Apple.
5. Выберите «Язык».
6. Будет видно окно утилиты «Recovery Mode». Выберите «Дисковая утилита».
7. Нажатие «Продолжить» — седьмой шаг.
8. Диск «Macintosh HD» и диск «Macintosh HD – Data» будут видны в Catalina. Удалите второй диск. Для этого нажмите на диск и выберите его. Нажмите «Редактировать». Затем нажмите «Удалить том APFS». Для предоставления подтверждения нажмите кнопку «Удалить».
9. После удаления тома данных выберите «Macintosh HD» на боковой панели.
10. Нажмите «Стереть».
11. Заполните следующую информацию.
Имя: Напишите свое имя для тома после его удаления.
Формат: Рекомендуемый формат Mac будет отображаться Дисковой утилитой по умолчанию.
12. Затем нажмите «Стереть». Теперь вам может потребоваться предоставить свой «Apple ID».
Примечание: Если вы не помните свои учетные данные для «Apple ID», вы можете зайти на сайт учетной записи и найти их.
13. Теперь вы можете выйти из «Дисковой утилиты».
14. Войдите в «Утилиту». Затем выберите вариант «Переустановить macOS».
15. Вы увидите указания на экране. Выполните инструкции по переустановке macOS.
Примечание: На ваш MacBook Pro будет загружена версия macOS или Catalina. Затем он будет установлен. Ваша система перезагрузится. Появится экран приветствия. После этого вы можете начать пользоваться своей системой.
Метод 3: Как восстановить заводские настройки MacBook Pro 2010 с помощью установочного диска?
При покупке MacBook Pro 2010 вы получаете вместе с ним установочный диск. Вы можете использовать этот диск для кратчайшего сброса устройства. Вот как вы можете использовать диск для сброса MacBook Pro до заводских настроек с помощью установочного диска.
1. На первом этапе необходимо вставить «Установочный диск Mac OS X».
2. Дважды щелкните значок «Установить Mac OS X».
Примечание.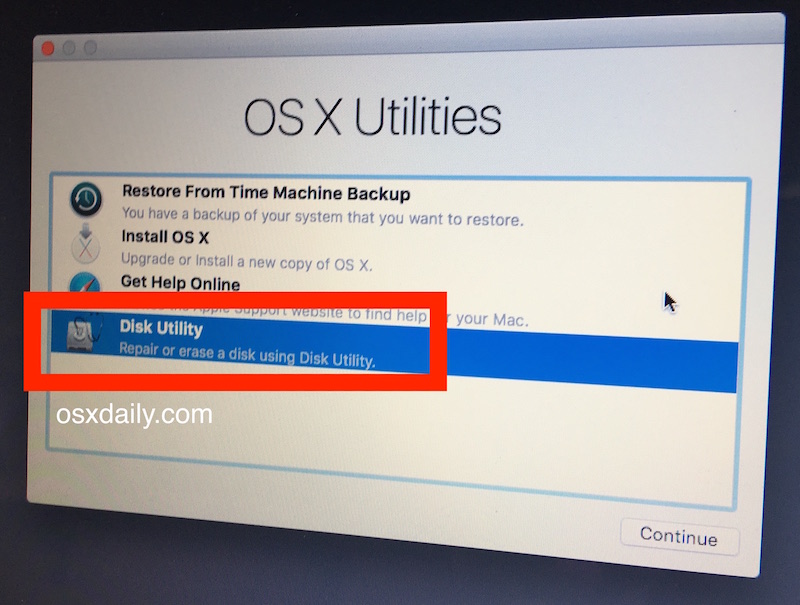 «Удаленная установка Mac OS X» может быть использована для сброса настроек вашего устройства без оптического привода. Для этого можно использовать оптический привод другого компьютера.
«Удаленная установка Mac OS X» может быть использована для сброса настроек вашего устройства без оптического привода. Для этого можно использовать оптический привод другого компьютера.
3. Выберите «Утилиты» в «Установщике».
4. Нажмите «Перезагрузить».
5. Выберите «Язык» по вашему выбору и нажмите «Продолжить».
6. Нажмите «Утилиты». Затем нажмите «Дисковая утилита».
7. Слева вы найдете список. Выберите свой диск.
8. Перейдите на вкладку «Стереть».
9. Появится всплывающее меню «Формат». Нажмите «Mac OS Extended (в журнале)».
10. Назовите диск и нажмите «Стереть».
11. Подождите, пока диск не будет стерт. Затем нажмите «Дисковая утилита».
12. Следующим шагом будет выход из «Дисковой утилиты».
13. Для повторной установки Mac OS X вы можете прочитать инструкции на экране.
Примечание: Дождитесь завершения установки. Теперь вам потребуется вставить «Диск установки приложений», полученный вместе с вашим MacBook Pro 2010.
 У нас есть несколько руководств, которые помогут вам с конкретными проблемами macOS. Но если кажется, что ничего не работает или если внутренний диск не читается, вы можете выполнить полный сброс.
У нас есть несколько руководств, которые помогут вам с конкретными проблемами macOS. Но если кажется, что ничего не работает или если внутренний диск не читается, вы можете выполнить полный сброс.