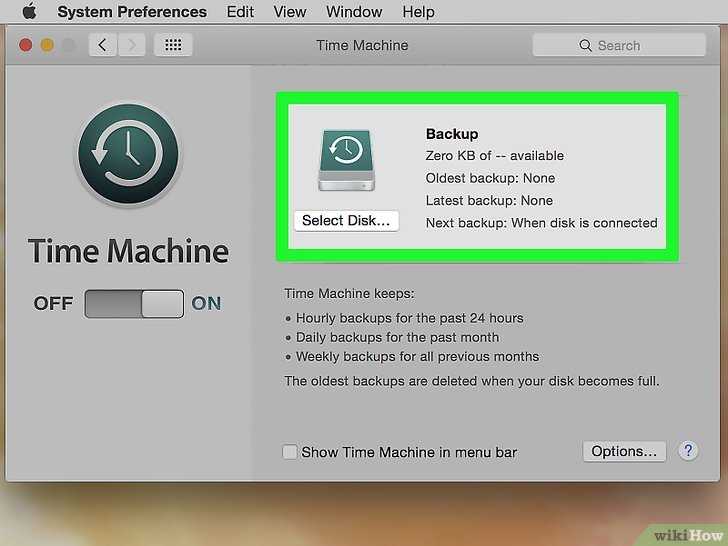Содержание
Жесткая перезагрузка macbook. Включение, выключение и перезагрузка MacBook
Если ваш Mac работает вяло или каким-то иным образом ведет себя странно, можно попробовать перезагрузку. Перезапуск может также потребоваться при других обстоятельствах, например, для установки нового программного обеспечения или каких-то обновлений. К счастью, это довольно просто!
Вот несколько способов перезагрузки Mac и как это быстро сделать!
Способ 1. Кнопка меню
Способ 2. Окно выключения
Для перезагрузки Mac можно использовать сочетание клавиш Command+Eject:
Для перезагрузки Mac можно также использовать сочетание клавиш Control+Command+Eject:
Как автоматически открывать приложения после перезагрузки
Если вам нужно перезагрузить Mac, но вы хотите сохранить свои приложения и окна, OS X также предоставит вам эту возможность.
Эта опция может быть очень удобной, если вам нужно перезапустить Mac в процессе работы над большим проектом или вы хотите, чтобы ваши окна и вкладки во время веб-просмотра снова отображались. Если вы предпочитаете просто начать с чистого листа, снимите флажок.
Если вы предпочитаете просто начать с чистого листа, снимите флажок.
Как перезагрузить Mac, если другой пользователь вошел в систему
Если вы попытаетесь перезагрузить компьютер, когда другие пользователи вошли в систему, ваш Mac попросит их имена и пароли, и только после этого он сможет перезагрузиться.
Перезагрузить свой компьютер можно и удаленно. Для этого сделайте следующее:
- Нажмите кнопку «Меню» в левом верхнем углу экрана и перейдите в «System Preferences» (как на картинке ниже).
- Кликните на иконку «Sharing».
- Там где «Remote Login» поставьте галочку и закройте окно.
- В гугл поиск введите what is my ip.
- Гугл покажет ваш IP-адрес (как на картинке ниже). Запишите его.
- Сделайте вход в другой компьютер, который находится в той же сети.
- Откройте приложение «Terminal».
- Используйте свой IP-адрес и введите ssh [email protected]_address как на картинке ниже (чтобы сделать удаленный вход за компьютер).

- В окне терминала введите reboot и нажмите Enter для перезагрузки компьютера.
Другие варианты перезагрузки Mac
Если вы хотите устранить неполадки в работе вашего Mac, вам может потребоваться более конкретный процесс перезагрузки, чем по умолчанию для OS X. Вот некоторые из наиболее распространенных параметров перезагрузки для исправления ошибок или другой очистки вашего компьютера. Для того чтобы ими пользоваться в процессе перезагрузки/выключения, вам придется удерживать одно из следующих сочетаний горячих клавиш.
Список дополнительных сочетаний клавиш, которые могут пригодиться.
| Сочетание клавиш | Функция |
|---|---|
| Option | Перезагрузитесь в менеджер загрузки, который позволяет выбрать, с какого диска вы хотите загрузиться, если у вас есть несколько дисков |
| C | Перезагрузка и загрузка с оптического или USB-накопителя |
| D | Перезагрузитесь в программу «Функциональный тест оборудования Apple» (до 2013 года Mac OS) или «Диагностика Apple» (Macintosh после 2013 года). Это программа для устранения неполадок может помочь с определением любой проблемы, которая может возникнуть в вашей системе Это программа для устранения неполадок может помочь с определением любой проблемы, которая может возникнуть в вашей системе |
| Option+D | Перезагрузитесь в онлайн-версии программы «Функциональный тест оборудования Apple» (или «Диагностика Apple») |
| N | Перезапуститесь из совместимого сервера NetBoot (если он у вас есть) |
| Option+N | Используйте загрузочный образ (по умолчанию) на сервере NetBoot |
| Command+R | Перезагрузитесь в утилиту восстановления OS X (система восстановления macOS), которая позволяет вам переустанавливать, восстанавливать или восстанавливать Mac |
| Command+Option+ R | Перезагрузитесь в онлайн систему восстановления macOS |
| Command+Option+R +P | Перезагрузитесь и сбросьте NVRAM, что поможет устранить проблемы с динамиком, разрешением экрана или запуском диска |
| Command-S | Перезапуск в однопользовательском режиме для устранения неполадок |
| T | Перезагрузитесь в режиме целевого диска, который позволяет подключать один Mac в качестве диска для другого |
| X | Форсируемый запуск Mac OS X |
| Command+V | Перезагрузитесь в подробный режим (с выводом подробностей) для устранения неполадок |
Как заставить Mac перезагрузиться если он завис или тормозит
Если ваш Mac завис, тормозит или иным образом не позволяет вам перезагрузиться, когда вы этого хотите (и ничто уже не помогает), тогда его можно принудительно закрыть и перезапустить. При перезапуске вы потеряете все данные, которые не были вручную или автоматически сохранены.
При перезапуске вы потеряете все данные, которые не были вручную или автоматически сохранены.
Примечание!
Если какая-то программа зависла и не отвечает, можно воспользоваться сочетанием клавиш Command+Q
и закрыть приложение (чтобы не перезагружать/выключать компьютер).
Перед тем как закрыть зависшее приложение лучше немного подождать. Может быть так что это приложение пытается обработать ваш последний запрос. Курсор в этом случаи выглядит вот так.
Важно!
Если ваш Mac ни на что не реагирует и намертво завис, так как ничего не помогает, даже горячие клавиши, тогда придется прибегнуть к жесткому рестарту или аварийному выключению.
Для этого удерживайте кнопку питания в течение 5 секунд, пока ваш Mac не выключится.
Нажмите кнопку питания, чтобы снова включить компьютер.
Видео — Не загружается Mac OS X, решение проблемы
Согласитесь, что это довольно утомляет, когда операционная система Mac OS или же MacOS X начинает тормозить и зависает намертво. Хотя, мы все должны согласиться здесь, для MacBook такие явления довольно редки, за что поблагодарим разработчиков.
Хотя, мы все должны согласиться здесь, для MacBook такие явления довольно редки, за что поблагодарим разработчиков.
В этой статье будут присутствовать пять советов о том, как исправить зависания на Mac. Как уже говорилось, зависание всего Мака — это событие настолько редкое, что порой и забываешь, что он вообще так может делать. Когда происходит зависание Мака, то, естественно, что никакие приложения, и уж тем более операционная система, не будут реагировать на действия с вашей стороны.
Если вы научитесь разбираться с таким вот зависшим другом, то работать за Маком станет еще приятней. Что же, давайте посмотрим на то, что можно сделать в случаях зависания MacBook и его операционной системы MacOS.
Как исправить зависания на Mac: проблема заключается в приложении или в целой системе?
В первую очередь, вам необходимо определить следующие: зависло только лишь одно приложение или же зависла вся операционная система в целом. MacOS — это довольно продуманная, современная ОС, которая может управлять памятью использующуюся приложениями.
В большинстве случаев, если одно единственное приложения является проблемой(оно вошло в «петлю» и начало потреблять слишком большие объемы памяти), то вы сможете с легкостью это понять. Вы должны будете получить уведомление(окошко с желтым восклицательным знаком), в котором вас проинформируют о том, что приложение было внезапно закрыто. Если же ваш Макбук повис без каких-либо уведомлений, то проблема скорее всего заключается в операционной системе MacOS.
С последним сценарием мы разберемся чуть позже, а сейчас же давайте поближе взглянем на проблему с приложением. В появившемся уведомлении или сообщении у вас будет два выбора: «Ок»(попросту закроет окошко с уведомлением) и «Открыть заново»(система попытается запустить зависнувшую утилиту заново, а также отправит отчет об произошедшем в Apple).
Как исправить зависания на Mac: остановить отсылку отчетов в Apple
По умолчанию MacOS отправляет отчет об ошибке прямиком в Apple при каких-либо происшествиях с приложением.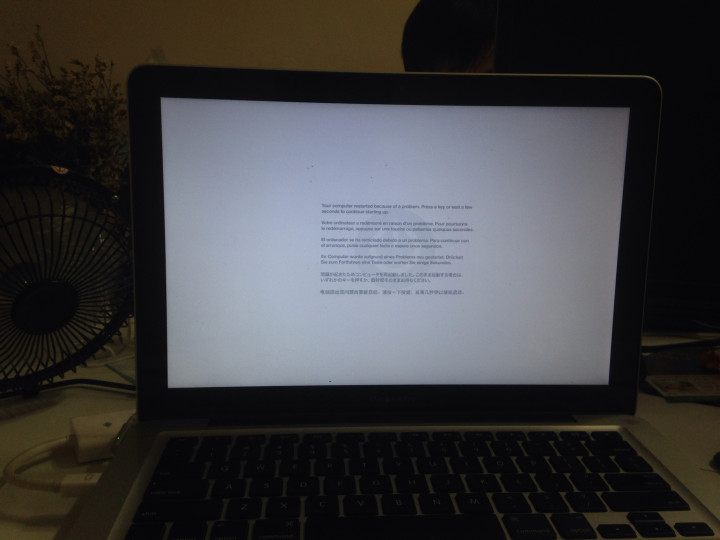 Делается это для того, чтобы разработчики MacOS могли улучшать операционную систему и дальше.
Делается это для того, чтобы разработчики MacOS могли улучшать операционную систему и дальше.
Однако, если же вы не хотите отправлять никаких отчетов в Apple, то вы можете отключить автоматическую отправку в Системных настройках:
- Откройте Системные настройки.
- Кликните на Защита и безопасность.
- Далее кликните на значок Замка в левом нижнем углу и введи свой Администраторский пароль(вы ведь его знаете, не так ли?)
- Выберите Конфиденциальность — Диагностика и использование.
- Отключите пункт, который будет относиться к отправке данных диагностики и использования в Apple.
- Кликните на значок Замка еще раз и закройте Системные настройки.
Теперь при появлении сообщения о закрытии приложения вы получите и кнопку «Открыть заново», и кнопку «Отправить отчет». То есть, кнопка «Открыть заново» теперь попросту открывает приложение заново и больше ничего.
Как исправить зависания на Mac: что делать, если зависло приложение
Простое закрытие и перезапуск приложения — это наилучший выход для MacOS, чтобы спокойно пережить вылет. Но порой бывает и так, что приложение глухо виснет и ни в какую не отвечает на действия пользователя, сколько бы тот не пытался взаимодействовать с программой. При этом вы будете видеть крутящийся радужный круг, который также называют волейбольным мячом. В англоязычном Интернете такой знак называют «spinning pizza of death»(крутящаяся пицца смерти) или же «SPOD».
Но порой бывает и так, что приложение глухо виснет и ни в какую не отвечает на действия пользователя, сколько бы тот не пытался взаимодействовать с программой. При этом вы будете видеть крутящийся радужный круг, который также называют волейбольным мячом. В англоязычном Интернете такой знак называют «spinning pizza of death»(крутящаяся пицца смерти) или же «SPOD».
- Переключитесь на другой участок в MacOS. Кликните на окошко другого приложения, или же переключитесь на другой рабочий стол. Также можете переключиться на другое приложение с помощью специальной команды.
- Вы можете завершить работу повисшей утилиты с помощью другой, предустановленной программы, которая называется «Мониторинг системы». Найдите в списке открытых процессов зависшую программу, выделите ее, нажмите крестик в интерфейсе и кликните на «Завершить принудительно».
- Завершить приложение также возможно с помощью специальной команды — Command + Option + Shift + Escape. Этот способ является одним из самых простых способов закрыть подвиснувшее приложение.
 Просто удерживайте эту комбинацию клавиш в течении трех секунд и приложение должно будет закрыться.
Просто удерживайте эту комбинацию клавиш в течении трех секунд и приложение должно будет закрыться. - В MacOS вы можете использовать особое меню, которое принудительно закрывает открытые программы. Собственно, меню так и называется — Принудительное завершение программ. Для его открытия этой утилиты, нажмите комбинацию клавиш Command + Option + Escape. Потом выберите из списку нужную программу и нажмите «Завершить принудительно».
- Принудительно закрыть приложение также возможно через меню Apple. Попросту нажмите на значок яблока в верхней панели и кликните на «Завершить принудительно».
Как исправить зависания на Mac: что делать, если зависла сама операционная система
Если вы не можете закрыть зависшее приложение, или же сама система перестала реагировать на ваши действия, то попробуйте выполнить следующие шаги:
- Выберите меню Apple и кликните на пункт «Перезагрузить».
- Если же вы даже не можете войти в интеракцию с этим меню, тогда нажмите комбинацию клавиш «Control–Command–клавиша извлечения носителя».
 После ее выполнения, ваш Мак должен будет начать перезагружаться и закрывать все программы.
После ее выполнения, ваш Мак должен будет начать перезагружаться и закрывать все программы. - Возможно, что ваш Мак не среагирует на предыдущий пункт. Если это случилось, то зажмите кнопку Питания на компьютере для его отключения. Затем нажмите на нее снова для включения устройства.
После перезагрузки Мака вы можете обнаружить, что некоторые файлы, над которыми вы работали, могли быть повреждены. Вы должны попробовать восстановить с поврежденного файла все что сможете и перенести это в новый файл, а затем удалить поврежденный.
Как исправить зависания на Mac: искать источник проблемы
Вы обязательно должны найти источник проблемы, который вызывает зависания приложений и операционной системы в целом. Если вы встречайтесь с проблемой зависаний уж очень часто, то сделайте следующие:
- Проверьте, есть ли у вас достаточно места на диске. При нехватке свободного места случаи зависания представляют собой обычное дело.
- Убедитесь, что ваша операционная система имеет при себе все самые свежие обновления.

- Обновите приложения вручную, вне Appstore. Каждое приложение при себе обычно имеет функцию поиска и установки обновлений.
- Отключите плагины. Если ваши приложения используют плагины, то вы должны попробовать отключить их. Возможно, что именно они являются источником проблем.
- Если вы испытываете частые вылеты, или зависания, то попробуйте для начала выполнить обновления, а затем отсоединить от Макбука все периферийные устройства. Потом подключайте их к ноутбуку один за другим, чтобы понять, какое из них вызывает проблемы для операционной системы.
- Используйте Безопасную загрузку зажав кнопку Shift во время запуска вашего Мака. Такая загрузка Mac OS пройдет без дополнительных процессов и служб, т.е. система загрузит все только самое необходимое.
- Используйте Дисковую утилиту для проверки и исправления различных проблем вашего диска.
- Запустите тест для проверки железа вашего устройства. Эта специальная утилита от Apple может обнаруживать различные проблемы с вашим Маком.

- Проблема в зависаниях также может заключаться в вирусных атаках, вредоносном программном обеспечении, перегрузки памяти Мака.
Нашли опечатку? Выделите текст и нажмите Ctrl + Enter
Компьютеры Mac известны своей стабильностью, благодаря чему их владельцы гораздо реже сталкиваются с аварийным завершением работы и зависанием системы. Тем не менее, иногда это, все-таки, происходит и с компьютерами Apple
. Обычно к этому приводит приложение, которое аварийно завершает работу или подвисает.
Вконтакте
Для восстановления работы иногда достаточно и запустить снова. Однако в редких случаях Mac зависает полностью, и macOS не отвечает ни на какую команду. Компьютер зависает до тех пор, пока пользователь не вмешается и не перезагрузит систему.
Как перезапустить любой зависший Mac с помощью кнопки питания
Этот способ практически идентичен для всех современных Mac. Разница лишь в расположении физической кнопки – сзади или на клавиатуре (в MacBook). В любом случае, принудительная перезагрузка заключается в выключении и повторном запуске Mac. Стоит обратить внимание на то, что к этой мере необходимо прибегать только в крайнем случае, если компьютер полностью завис и не отвечает.
В любом случае, принудительная перезагрузка заключается в выключении и повторном запуске Mac. Стоит обратить внимание на то, что к этой мере необходимо прибегать только в крайнем случае, если компьютер полностью завис и не отвечает.
Как принудительно перезагрузить MacBook Pro (2016 года и позже)
С релизом обновленного MacBook Pro в 2016 году Apple лишила ноутбук привычной физической кнопки включения. В ее месте теперь расположился сенсор Touch ID.
Выключить лэптоп можно будет, удерживая сенсорную клавишу Touch ID в течение нескольких секунд. Для последующего включения ноутбука необходимо закрыть и снова отрыть крышку.
Как принудительно перезагрузить MacBook, MacBook Air и MacBook Pro (версии до 2016 года)
Если кнопка питания компьютера находится на клавиатуре ноутбуков Apple, для перезагрузки необходимо:
- Нажать и удерживать кнопку питания до тех пор, пока MacBook полностью не выключится (это может занять около пяти секунд).
- Подождать несколько секунд и снова включить компьютер.

Как принудительно перезапустить MacBook с SuperDrive и физической кнопкой питания
В более ранних моделях MacBook и MacBook Pro, где есть кнопка извлечения и SuperDrive, кнопка питания распложена в верхнем правом углу. Процедура перезапуска такая же, как и для новых ноутбуков от Apple
.
К сожалению, любой пользователь компьютера может столкнуться с проблемой, когда операционная система Mac не загружается
и как бы зависает на процессе загрузки. Выглядит это, как правило, так: компьютер начинает загружаться, на экране привычно появляется логотип Apple, но далее ничего не происходит — система не загружается, а компьютер ни на что, кроме принудительного выключения кнопкой питания, не реагирует. В других случаях под «яблочным» логотипом может появиться индикатор загрузки (аналогично тому, как это показано на изображении выше), но далее также ничего не происходит. Почему так происходит и как с этим можно бороться? Требуется ли в таких случаях ? Разберемся по порядку.
Почему Mac не загружается и зависает на лого Apple
Причины того, что Mac перестал загружаться могут быть различны:
- Сбой операционной системы, связанный с повреждением важных системных файлов (например, в случае не корректной установки обновления компонентов системы, либо установки новой ОС).
- Повреждение системных файлов из-за действия вредоносного ПО.
- Отсутствие свободного места на загрузочном томе компьютера.
- Невозможность определить загрузочный том из-за программной ошибки или повреждения шлейфа жесткого диска (явный симптом этого — ).
- Неисправность аппаратных компонентов (повреждение жесткого диска или SSD, дефект видеочипа и т.д.).
Mac не загружается и зависает. Что делать?
В зависимости от причин появления проблемы, существуют и разные вариации её решения. Некоторые можно попробовать осуществить самостоятельно, другие же сможет реализовать только специалист в сервисном центре. Ниже дадим несколько рекомендаций, что можно сделать, если Mac перестал загружаться и зависает на логотипе Apple или индикаторе загрузки.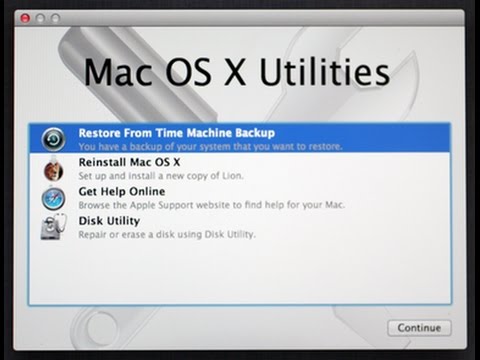 Начнем с простого.
Начнем с простого.
Загрузка в безопасном режиме
Немногие знают, что операционная система MacOS позволяет загрузиться в безопасном режиме (Safe mode), который позволяет выявить различные программные ошибки системы. В режиме Safe mode загружается только ядро системы с основными важными функциями, при этом в ходе загрузки компьютера в безопасном режиме проводится проверка файловой системы на наличие ошибок и, по возможности, их устранение. Поэтому в большинстве легких случаев загрузка Mac в безопасном режиме с последующей корректной программной перезагрузкой может решить проблему, если Ваш Mac не загружается и зависает
.
Для того, чтобы загрузить Mac (не важно будь то MacBook, iMac или Mac Mini) в безопасном режиме, необходимо при включении компьютера зажать клавишу «Shift»
на клавиатуре и удерживать до появления полоски индикатора загрузки. Отметим, что время загрузки MacOS в безопасном режиме занимает значительно больше времени, чем стандартная загрузка операционной системы, поэтому рекомендуем набраться терпения.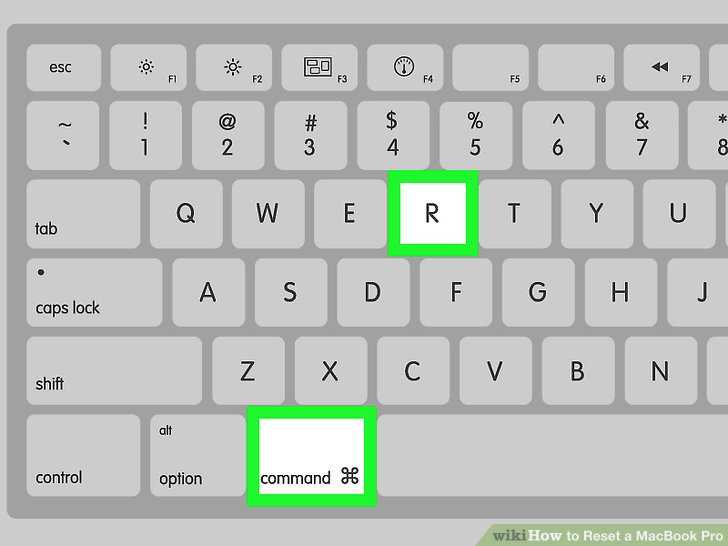
Исправление ошибок с помощью дисковой утилиты
Дисковая утилита — это специализированное приложение для работы с загрузочным томом и файловой системой MacOS, позволяющее, помимо стандартных функций форматирования или разбивки диска на разделы, осуществить проверку диска и загрузочного раздела на наличие ошибок и корректность прав доступа к системным файлам.
Чтобы запустить дисковую утилиту, если компьютер не загружается в штатном режиме, нужно загрузиться из встроенного раздела восстановления MacOS. Для этого необходимо при включении компьютера нажать кнопку Alt/Option (⌥)
и удерживать её до момента появления на экране выбора разделов загрузки, затем выбрать раздел восстановления (Recovery). Принудительная загрузка из раздела восстановления MacOS может осуществляться при нажатии сочетания клавиш Command (⌘)-R
при запуске компьютера.
Когда раздел восстановления будет запущен, необходимо выбрать пункт «Дисковая утилита»:
В Дисковой утилите выберите раздел «Первая помощь» и нажмите «Запустить» (актуально для MacOS версий El Capitan и Sierra), либо вручную выберите «Проверить диск» и «Проверить права доступа» (доступно для OS X Yosemite и старее).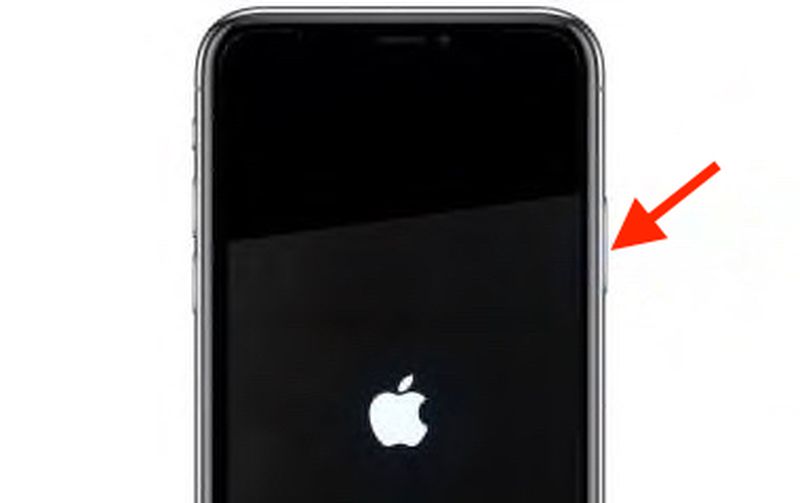 Если по окончанию процесса дисковая утилита сообщит о том, что диск исправен или восстановлен, то попробуйте перезагрузить компьютер и проверить загрузку операционной системы еще раз. В случае успешного исправления найденных ошибок MacOS должна корректно загрузиться в штатном режиме.
Если по окончанию процесса дисковая утилита сообщит о том, что диск исправен или восстановлен, то попробуйте перезагрузить компьютер и проверить загрузку операционной системы еще раз. В случае успешного исправления найденных ошибок MacOS должна корректно загрузиться в штатном режиме.
Если же в процессе проверки дисковая утилита выдает сообщение об ошибках, исправить которые не удается, стоит задуматься о том, как сохранить важные файлы и документы, а затем переустановить операционную систему.
Переустановка операционной системы MacOS
Если Mac не загружается и зависает на индикаторе загрузки, а восстановление штатными средствами результата не дает, то, вероятнее всего, без переустановки операционной системы обойтись вряд ли удастся. При этом, учитывая тот факт, что компьютер не загружается, извлечь файлы и документы пользователя может быть весьма проблематично.
Для того, чтобы извлечь файлы из загрузочного тома, который не удается запустить, потребуется либо подключить компьютер к другому Mac в режиме внешнего диска (способ весьма не простой и требует наличия второго компьютера Mac, кабеля FireWire или Thunderbolth, а также строгого соответствия версий Mac OS на обоих компьютерах), либо подключиться к компьютеру с внешнего носителя с установленной операционной системой, либо специальным программным обеспечением для извлечения и переноса данных.
К сожалению, ни у каждого пользователя Mac есть возможность проведения подобных манипуляций и, сталкиваясь с ситуацией, когда их компьютер перестает корректно загружаться и зависает, а простые способы решения проблемы не помогают, просто-напросто не знают, что же делать. Если Ваш MacBook Pro, MacBook Air или iMac не загружаются или операционная система зависает при загрузке, Вы всегда можете обратиться за помощью к специалистам нашего сервисного центра. будет произведен максимально оперативно с учётом всех Ваших пожеланий о сохранении важных данных и желаемых настройках, которые наши сотрудники сделают для Вашего компьютера, чтобы он радовал своей стабильной работой еще очень долгое время.
Если Ваш macbook зависает на яблоке, исправим быстро — от 30 минут. Обращайтесь!
Метки: ,
Возможно, Вам будет это интересно:
6 комментариев к статье «Что делать, если Mac не загружается и зависает на логотипе Apple»
У меня как раз такая проблема — Mac не загружается и зависает на логотипе Apple
Долго висит на яблоке, потом появляется ромашка, начинает крутиться и так до бесконечности.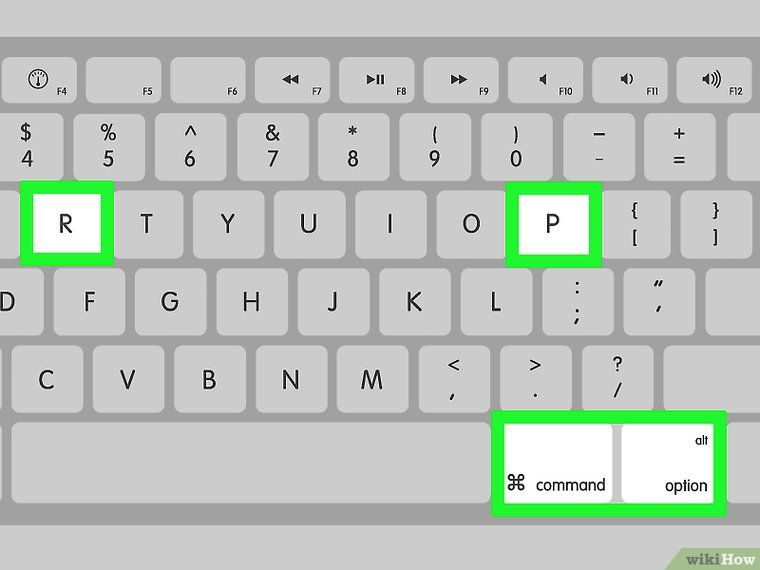
У меня там важные данные и я боюсь их потерять. Вы можете восстановить мне и данные, и работоспособность моего макбука?
Александр здравствуйте!
Иногда, подобные проблемы связаны с физическим умиранием жесткого диска на Вашем macbook. К сожалению, жесткие диски на макбуках выходят из строя и не так редко, как хотелось бы. Если у Вас такая ситуация, то нам потребуется отдельно снять те данные, что можно будет сохранить. После этого купить новый жесткий диск, установить его, и вернуть все сохраненные данные обратно, предварительно установив систему.
Стоимость такой услуги согласуется с клиентом, после тщательной диагностики на предмет повреждения жесткого диска.
Если зависает компьютер от Apple, сразу же возникает вопрос о том, как перезагрузить МАК. Мы разберем способы для разных моделей, а также то, что следует попробовать с самого начала.
1. Закрытие программы
В том случае, когда завис МАК, проблема может быть не во всем компьютере или операционной системе, а лишь в открытой программе, которую можно принудительно завершить.
Делается это следующим образом:
- Нажмите одновременно три кнопки: «Command», «Option» и «Esc». Запустится окно завершения программ, оно же «Force Quit Applications».
- В открывшемся окне выберете программу, которую хотите закрыть (просто выделите ее курсором мыши путем клика).
- Нажмите кнопку «Завершить» в правом нижнем углу.
Подсказка:
Также попробуйте нажать кнопки «Command» и «Q» в открытом окне. Эта комбинация также предназначена для закрытия приложений.
Но что делать если завис МАКбук и ничего не работает? В таком случае придется перезагружать весь компьютер. Делается это всегда с помощью клавиатуры, если быть точным, всего лишь одной кнопкой. Правда, для разных моделей MacBook это будут разные кнопки.
2. Перезагрузка на MacBook c TouchID
Здесь речь идет о том, как перезагрузить МАКбук Про, то есть модели, которые были выпущены в 2016 году и позже. На таких устройствах есть сенсорная кнопка, называемая TouchID.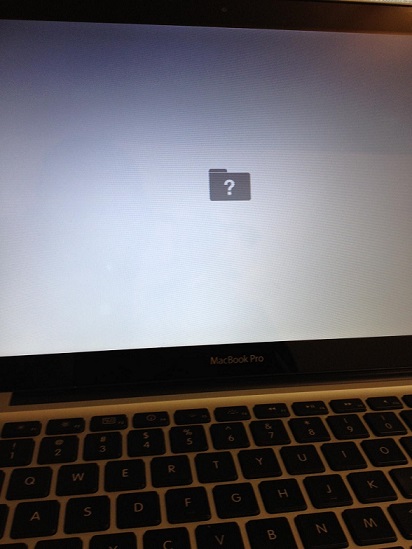 Она предназначена для аутентификации пользователя.
Она предназначена для аутентификации пользователя.
Фактически, включить такой компьютер может только один человек, который выполнил аутентификацию при первом запуске (хотя это можно отключить).
Функция эта достаточно противоречивая и у нее есть множество недостатков, хотя есть и положительные стороны, но она есть и именно TouchID позволяет выполнять перезагрузку.
Пошагово этот процесс выполняется вот так:
- Удерживайте палец на сенсорной клавише до тех пор, пока компьютер не выключится. Обычно это несколько секунд – ждать долго не придется.
- Закройте крышку.
- Откройте крышку, чтобы включить аппарат.
Как видим, процедура достаточно простая и выполняется быстро. Так же обстоят дела в других моделях.
3. Перезагрузка в устройствах, выпущенных до 2016 года
В том случае, когда завис МАКбук, выпущенный до 2016 года, необходимо воспользоваться вполне обычной кнопкой, которая находится там же, где и TouchID – в правом верхнем углу клавиатуры.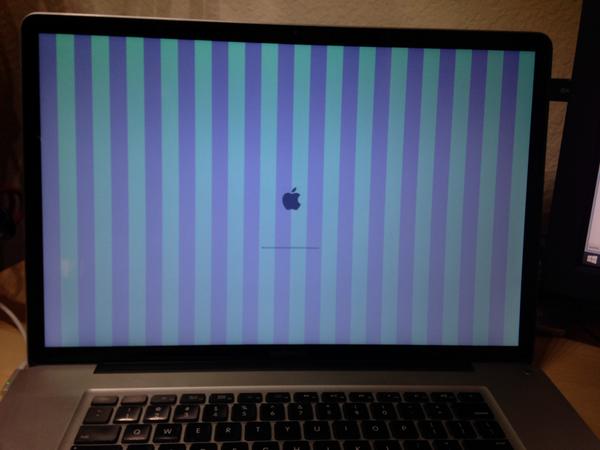
Здесь все делается следующим образом:
- Нажмите и удерживайте кнопку включения до тех пор, пока компьютер не выключится. Обычно этот процесс тоже не занимает так уж много времени – не более 5 секунд. В конце Вы увидите характерное затухание изображения на экране и полное его отключение.
- Подождите некоторое время (тоже несколько секунд) и нажмите на ту же кнопку включения. МАК включится и начнет свою работу.
Кроме полноценных МАКбуков, бывают также iMac и MAC Mini. Рассмотрим то, как перезагрузить MacBook таких моделей.
4. Перезагрузка iMac
Скажем сразу, что здесь все тоже очень просто. Отличие от процедур, описанных выше, состоит лишь в том, что перезагрузка выполняется не с клавиатуры, а с кнопок, которые находятся в других местах.
К примеру, в iMac она располагается сзади монитора. Найти ее достаточно просто и все, что Вам нужно сделать, так это зажать данную кнопку и подождать, пока компьютер не выключится.
Затем останется снова нажать на нее один раз, чтобы запустить работу устройства.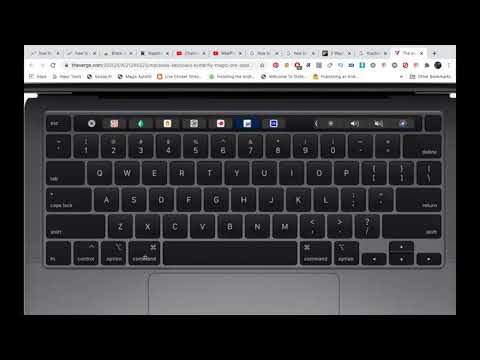
5. Перезагрузка на MAC Mini
В данном случае кнопка включения находится на передней панели. Там же находятся разъемы для HDMI, USB, наушников и многого другого.
Клавиша же включения находится возле разъема питания, слева. Для перезагрузки просто зажмите ее до тех пор, пока аппарат не выключится, а потом снова нажмите, чтобы он включился.
Эти инструкции помогут Вам восстановить работу своего iДевайса. В видео ниже Вы можете наглядно видеть совет относительно того, что делать в случае зависания такого устройства.
Как перезагрузит мак бук : Радиосхема.ру
Компьютеры Mac известны своей стабильностью, благодаря чему их владельцы гораздо реже сталкиваются с аварийным завершением работы и зависанием системы. Тем не менее, иногда это, все-таки, происходит и с компьютерами Apple. Обычно к этому приводит приложение, которое аварийно завершает работу или подвисает.
Для восстановления работы иногда достаточно принудительно закрыть программу и запустить снова. Однако в редких случаях Mac зависает полностью, и macOS не отвечает ни на какую команду. Компьютер зависает до тех пор, пока пользователь не вмешается и не перезагрузит систему.
Однако в редких случаях Mac зависает полностью, и macOS не отвечает ни на какую команду. Компьютер зависает до тех пор, пока пользователь не вмешается и не перезагрузит систему.
Как перезапустить любой зависший Mac с помощью сочетания клавиш
Чтобы принудительно перезапустить Mac, одновременно нажмите и удерживать кнопки ?Cmd, Ctrl и кнопку питания в течение 5-10 секунд (до перезагрузки).
Как перезапустить Mac с помощью кнопки питания
Этот способ практически идентичен для всех современных Mac. Разница лишь в расположении физической кнопки – сзади или на клавиатуре (в MacBook). В любом случае, принудительная перезагрузка заключается в выключении и повторном запуске Mac. Стоит обратить внимание на то, что к этой мере необходимо прибегать только в крайнем случае, если компьютер полностью завис и не отвечает.
Как принудительно перезагрузить MacBook (Pro, Air 2016 года и позже)
С релизом обновленного MacBook Pro в 2016 году Apple лишила ноутбук привычной физической кнопки включения.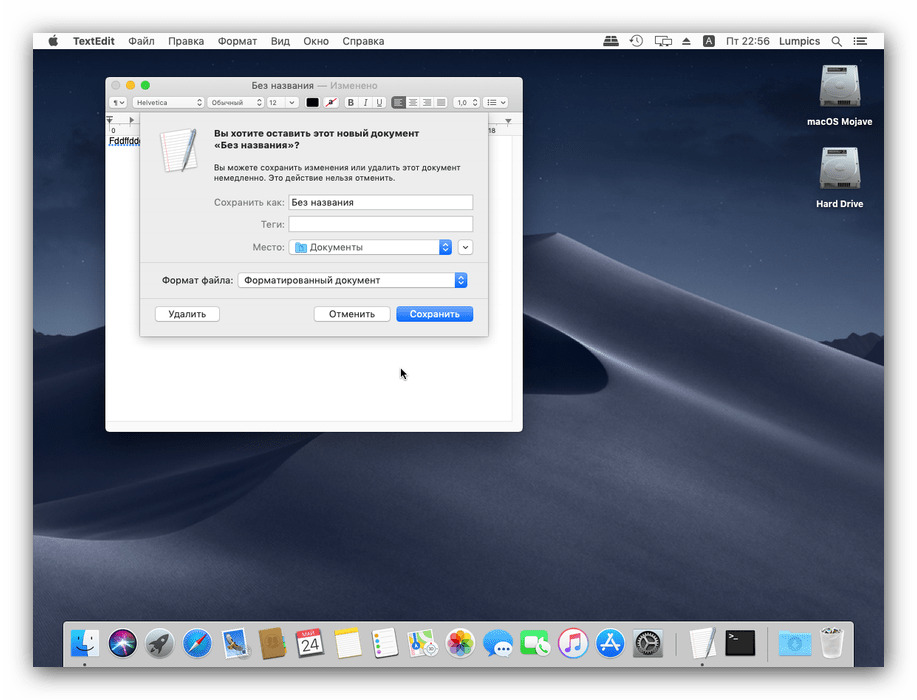 В ее месте теперь расположился сенсор Touch ID.
В ее месте теперь расположился сенсор Touch ID.
Выключить лэптоп можно будет, удерживая сенсорную клавишу Touch ID в течение нескольких секунд. Для последующего включения ноутбука необходимо закрыть и снова отрыть крышку.
Как принудительно перезагрузить MacBook, MacBook Air и MacBook Pro (версии до 2016 года)
Если кнопка питания компьютера находится на клавиатуре ноутбуков Apple, для перезагрузки необходимо:
- Нажать и удерживать кнопку питания до тех пор, пока MacBook полностью не выключится (это может занять около пяти секунд).
- Подождать несколько секунд и снова включить компьютер.
Как принудительно перезапустить iMac и Mac Mini
В отличие от ноутбуков, физическая кнопка питания у настольных Mac находится не на клавиатуре, а на задней части корпуса. Для перезапуска необходимо нажать и удерживать ее, пока компьютер не выключится. Подождав несколько секунд, можно заново включать.
Кнопка питания в Mac mini находится рядом с разъемом питания.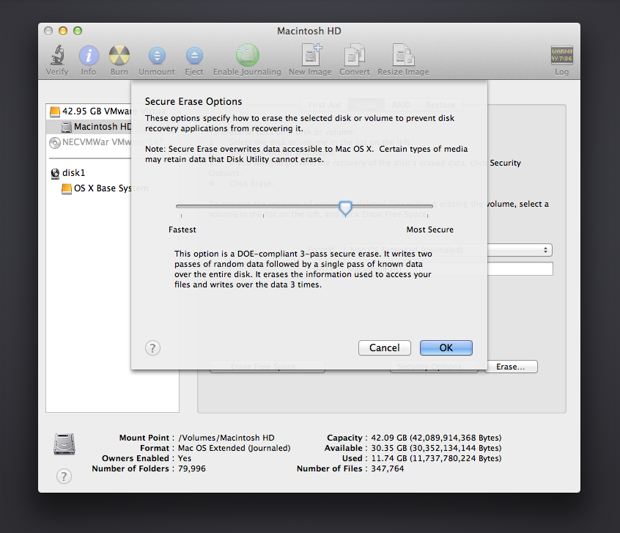
Кнопка питания в iMac расположена в нижнем углу на задней панели компьютера. При желании, ее можно с легкостью нащупать.
Причины зависания Mac могут быть самыми разнообразными. Если Mac продолжает зависать без видимых причин, необходимо обратиться в техподдержку Apple и проверить компьютер на наличие ошибок и неисправностей в аппаратном обеспечении.
Как принудительно перезапустить MacBook с SuperDrive и физической кнопкой питания
В более ранних моделях MacBook и MacBook Pro, где есть кнопка извлечения и SuperDrive, кнопка питания распложена в верхнем правом углу. Процедура перезапуска такая же, как и для новых ноутбуков от Apple.
Любой компьютер имеет возможность выключения или перезагрузки. Осуществляются эти действия либо специальными командами, либо клавишами, либо через меню и программы. Для каждой операционной системы набор таких инструментов разный. Давайте разберемся, как перезагрузить Макбук и что для этого потребуется.
В каких случаях требуется перезагрузка?
Пользователям Macbook или iMac потребуется перезагрузка лишь в нескольких случаях:
- установлены обновления операционной системы;
- не запускается или зависла какая-либо программа;
- полностью завис компьютер.

В первых двух случаях подойдут все варианты перезагрузки, а в последнем лишь экстренный. Разберемся каждый способ подробнее.
Как перезагрузить Macbook Air или iMac?
- В верхней части рабочего стола находится панель запуска.
- На ней необходимо кликнуть по значку яблока (аналог меню Пуск из Виндовс).
- В открывшемся меню выберите пункт «Перезагрузка» и дождитесь выполнения операции.
- Если у вас не работает конкретное приложение или файл, то не торопитесь выключать компьютер полностью. В том же меню имеется возможность экстренного завершения приложений (пункт «Завершить Finder принудительно»).
- В появившемся окне выберите программу и нажмите кнопку «Завершить».
Так же выполнить перезагрузку можно из окна входа в профиль.
Как перезагрузить Макбук с клавиатуры?
Если вариант с нажатием кнопок в меню операционной системы вам не подходит, то воспользуйтесь способом с комбинацией клавиш на клавиатуре Macbook.
- Для этого зажмите одновременно и держите несколько секунд кнопки Control+Command+Power.
- После того, как погаснет экран, вы можете отпустить их и дождаться загрузки компьютера.
Перезагрузить iMac с клавиатуры таким способом можно только при использовании оригинального устройства ввода от Apple.
Как перезагрузить Макбук, если он завис?
В том случае, если компьютер полностью не реагирует на ваши действия, зависла не просто одна программа, а вся операционная система и комбинация клавиш не помогает, воспользуйтесь последним вариантом.
- Для этого зажмите на несколько секунд кнопку питания, после чего ноутбук выключится.
- После снова нажмите на кнопку питания для включения устройства.
Пользоваться таким методом предлагают только в крайнем случае, когда ничего не помогает. Крайне не рекомендуется отключать моноблок от питания или оставлять ноутбук до полной разрядки аккумулятора.
Не знаете, как сделать принудительную перезагрузку своего MacBook Air 2019 или 2018? Как вы могли заметить, на ноутбуке нет привычной кнопки включения, как на старых Mac.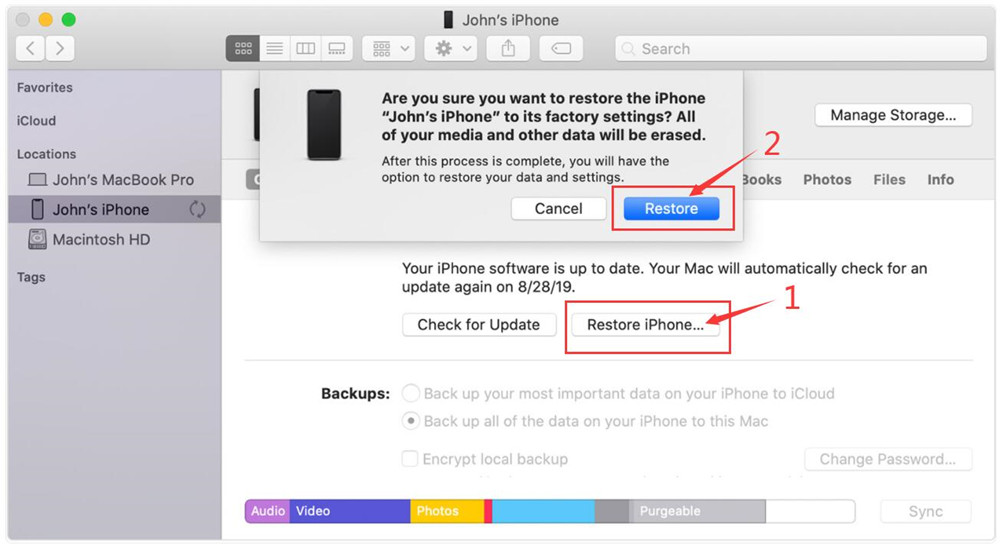 Именно поэтому способ принудительной перезагрузки и изменился на новых моделях.
Именно поэтому способ принудительной перезагрузки и изменился на новых моделях.
Не переживайте, если вам вдруг понадобилось принудительно перезагрузить свой MacBook Air, ниже мы расскажем, как это делается.
Как принудительно перезагрузить MacBook Air (2019/2018)
- Зажмите кнопку Touch ID/включения, пока экран MacBook Air не потухнет.
- Подождите несколько секунд, а потом снова зажмите ту же кнопку, пока на экране ноутбука не появится логотип Apple.
- Когда на экране появится знаменитое яблоко Apple, отпустите кнопку. Ноутбук загрузится.
На этом всё. Как видите, всё очень просто. Теперь ваш MacBook Air загрузится как обычно.
Принудительная перезагрузка нужна в тех случаях, если ваш MacBook Air завис, просто так её использовать не следует. Данный способ можно использовать и на других старых Mac, на которых не работает сочетание клавиш Control + Command + Кнопка включения.
Не стоит использовать принудительную перезагрузку часто, только когда это действительно необходимо.
Скорее всего, этот способ будет актуален и для будущих моделей MacBook Air, если у них останется общая кнопка включения/Touch ID.
Иногда вам нужно перезагрузить ноутбук от компании Apple. Это руководство покажет, как правильно сделать, чтобы он сам выключился, а затем сразу же снова включился. Вы можете задействовать любой ноутбук от Apple с помощью описанного здесь метода на любой версии системного программного обеспечения Mac OS. Даже старые устройства способны перезагружаться.
Обратите внимание, что здесь рассматриваются традиционные системные перезапуски, которые часто необходимы после того, как вы установили или удалили программное обеспечение. Также может быть полезно перезапускать компьютер тогда, когда производительность снижается. Обычный перезапуск системы — это не то же самое, что принудительный: тогда Mac зависает и перестаёт отвечать на запросы и требует принудительного перезапуска.
Как перезагрузить макбук с клавиатуры через панель запуска
Все компьютеры от Apple действуют одинаково, вот как это можно сделать:
- Для начала перезапуска ПО следует нажать на меню Apple в верхнем левом углу экрана.

- Выберите нужный пункт в меню Apple.
- В появившемся диалоговом окне подтверждения выберите пункт «Перезагрузить».
После выполнения этих действий устройство мгновенно перезапустит операционную систему, закрывая все приложения, даже если что-то зависло, окна и программы. Затем системное программное обеспечение отключается и инициирует процесс. Если не нажмёте кнопку «Перезагрузить», Mac автоматически выполнит через шестьдесят секунд. Если нажмёте кнопку «отмена», вы вернётесь к тому, что делали раньше.
Небольшое примечание об окне перезапуска: большинство пользователей Mac хотят повторно открыть всё, что у них открыто в данный момент. Поэтому пользователи оставляют этот флажок включённым, но вы можете отключить его, если не хотите снова открывать окна.
Перезагрузка комбинацией клавиш Control+Command+Power
- Для того чтобы выполнить перезапуск системы таким методом, вам сначала необходимо зажать и удерживать одновременно клавиши Command и R на клавиатуре, и вместе с ними нажмите на кнопку включения ноутбука.
 После этого отпустите сочетание кнопок, когда появится логотип Apple.
После этого отпустите сочетание кнопок, когда появится логотип Apple. - Этими нетрудными действиями вы запустили процесс.
Перезагрузка при помощи кнопки включения
Для того чтобы выполнить процесс данным способом, вам необходимо нажать на кнопку включения, после чего появится окно с некоторыми кнопками. Далее необходимо выбрать нужный пункт. После выполнения этого действия компьютер самостоятельно перезапустит систему.
Также существует много других методов, но они более сложные и требуют большего внимания и усилий. Если вы хотите без труда выполнить процесс, то воспользуйтесь советами, приведёнными в данной статье.
Как принудительно закрыть программу на Mac
Принудительное завершение программы на Mac осуществляется двумя способами: либо при помощи сочетания Command + Alt + Escape (аналог Control + Alt + Delete; на экране появится окно со списком запущенных приложений), либо через Dock. Во втором случае достаточно сделать левый щелчок по иконке приложения, нажать клавишу Option (Alt) и выбрать пункт “Завершить принудительно”.
Теперь вы знаете, как закрыть программу на Макбуке или Аймаке, если она перестала отвечать. Но как закрыть приложение MacBook, которое работает в фоне и не отображается в списке запущенных программ? Возьмем для примера утилиту iStat Menus:
Для того, чтобы “убить” фоновый процесс, достаточно открыть утилиту “Мониторинг системы”, сделать двойной щелчок на нужном приложении и нажать на клавишу “Завершить”. Будьте осторожны и не “убейте” по-настоящему важные процессы!
Жесткая перезагрузка MacBook
Несмотря на общую стабильность системы, даже компьютеры Apple могут зависать в процессе выполнения нестандартных команд, недостатка аппаратных ресурсов или из-за обычного программного сбоя. Конечно, на Mac это случается не так часто, чтобы серьезно повлиять на работоспособность, однако каждый пользователь должен быть подготовлен к решению проблемы, когда избежать ее становится непросто.
Жесткая перезагрузка MacBook Pro и Air
Классические Макбуки с физической панелью функциональных клавиш (это, впрочем, относится и к современным моделям без Touch Bar) позволяют выполнить перезагрузку системы, зажав клавишу включения.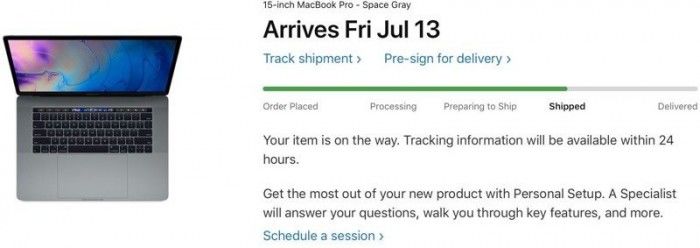 Обратите внимание, что обычное нажатие на клавишу переведет компьютер в режим ожидания. После того, как лэптоп будет выключен, Вы сможете выполнить “чистую” загрузку или перейти в раздел восстановления.
Обратите внимание, что обычное нажатие на клавишу переведет компьютер в режим ожидания. После того, как лэптоп будет выключен, Вы сможете выполнить “чистую” загрузку или перейти в раздел восстановления.
Пользователям ранних устройств с жестким диском: если компьютер зависает постоянно вне зависимости от выполняемой задачи (чаще всего при копировании данных или переходе в режим сна), проблема может заключаться в неисправности HDD. В этом случае избавиться от зависаний поможет лишь полная замена жесткого диска MacBook, поскольку неисправность накопителя может привести к потере личных данных.
Жесткая перезагрузка Макбука, оборудованного панелью Touch Bar вместо обычных клавиш, может быть выполнена при помощи кнопки Touch ID. Вам нужно зажать и удерживать клавишу до тех пор, пока компьютер не перезагрузится. Но здесь есть одна хитрость: чтобы повторно включить устройство, необходимо закрыть и открыть крышку.
Жесткая перезагрузка Mac mini и iMac
В случае настольных Mac ситуация обстоит схожим образом, однако клавиша выключения находится не на клавиатуре, а на задней стороне корпуса.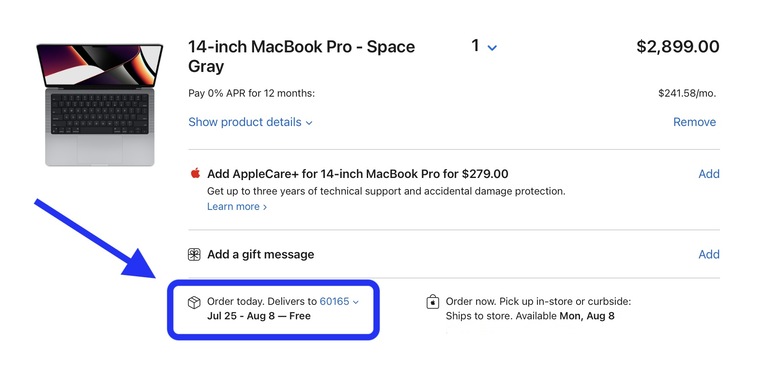 Ее легко нащупать: искомая кнопка “сидит” в правом или левом нижнем углу в случае Mac mini и iMac соответственно.
Ее легко нащупать: искомая кнопка “сидит” в правом или левом нижнем углу в случае Mac mini и iMac соответственно.
Важно: не злоупотребляйте жесткой перезагрузкой — это может привести к программным и даже аппаратным неисправностям.
Узнавайте больше полезной информации про Apple в наших группах vk и fb.
Аренда и подмена
Предлагаем услугу аренды Macbook и iMac. Предоставляем аппарат на подмену на время ремонта.
Курьерская служба
Сохраним ваше время и силы, курьер заберёт на ремонт и доставит восстановленное устройство.
Гарантия до 12 месяцев
Уверены в качестве выполняемого ремонта и используемых комплектующих.
Компонентный и модульный ремонт
Выполняем компонентный ремонт, что дешевле. Также можем заменить целиком модуль.
Инженеры с большим опытом
У нас все прозрачно и честно
Спросите любого:
КОМАНДА MACPLUS
Советы экспертов: Как правильно выбрать сервис?
Никогда раньше не обращались за ремонтом электроники?
Не знаете с чего начать? В первую очередь — не переживать! Признаки хорошего и качественного сервиса видны сразу. Мы подготовили инструкцию для тех, кто ищет мастерскую или сервисный центр по ремонту Apple
Мы подготовили инструкцию для тех, кто ищет мастерскую или сервисный центр по ремонту Apple
Как перезагрузит мак бук
Как сделать жесткую перезагрузку на iPhone и Android
Pedant.ru
г. Москва (м. Авиамоторная)
703 отзыва
Пожалуйста, звоните
перед визитом
Авиамоторная
Андроновка
Площадь Ильича
Шоссе Энтузиастов
ул. Авиамоторная, д. 12
Как добраться?
Pedant.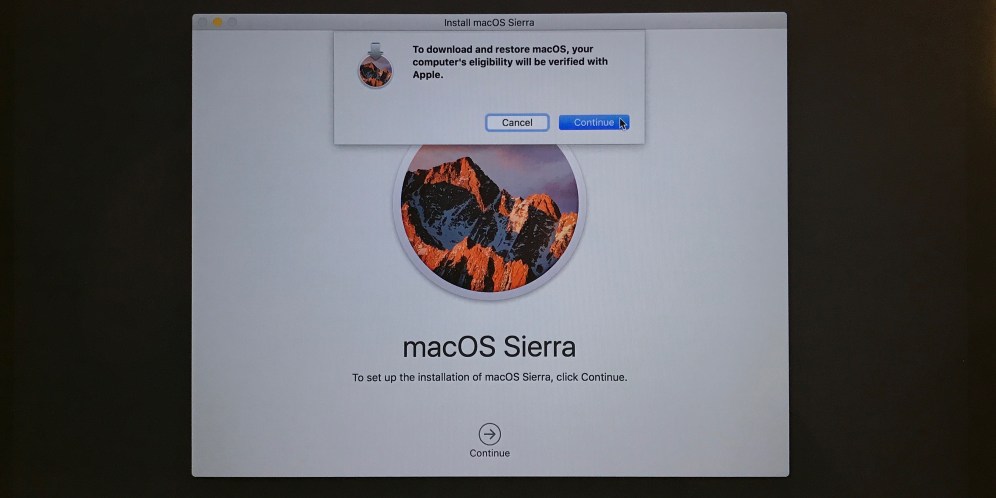 ru
ru
г. Москва (м. Автозаводская)
1422 отзыва
Пожалуйста, звоните
перед визитом
Автозаводская
Дубровка
Технопарк
ул. Мастеркова, д. 4
Как добраться?
Выезд мастера Pedant.ru в Москве
Вызвать мастера
Ремонт на ваших глазах
за 15-30 мин. Без наценок.
Приезжаем в назначенное время и место.
Ремонт на ваших глазах
за 15-30 мин. Без наценок.
Приезжаем в назначенное время и место.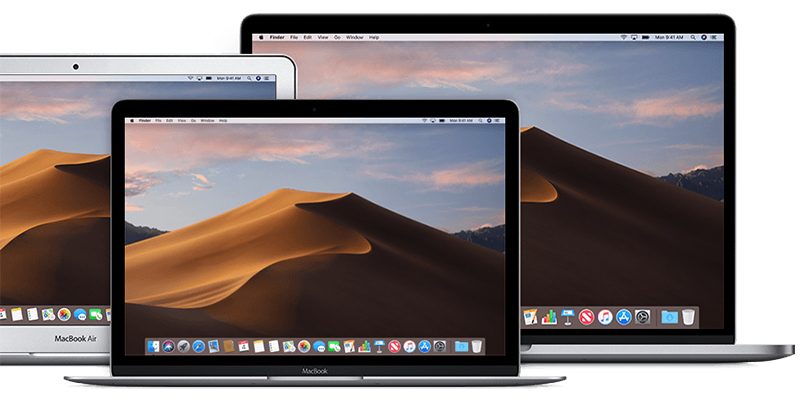
Pedant.ru
г. Москва (м. Алексеевская)
1541 отзыв
Пожалуйста, звоните
перед визитом
Алексеевская
Рижская
пр-т Мира, д. 112А
Как добраться?
Pedant.ru
г. Москва (м. Алтуфьево)
437 отзывов
Пожалуйста, звоните
перед визитом
Алтуфьево
Алтуфьевское шоссе, д. 86, к. 1
86, к. 1
Как добраться?
Pedant.ru
г. Москва (м. Аннино)
289 отзывов
Пожалуйста, звоните
перед визитом
Аннино
Варшавское шоссе, д. 143А
ТЦ «Аннино»
Как добраться?
Pedant.ru
г. Москва (м. Аэропорт)
1369 отзывов
Пожалуйста, звоните
перед визитом
Аэропорт
Динамо
Ленинградский пр‑т, д. 62
62
Как добраться?
Pedant.ru
г. Москва (м. Бабушкинская)
297 отзывов
Пожалуйста, звоните
перед визитом
Бабушкинская
ул. Менжинского, д. 36, ТЦ «Камп»
Как добраться?
Pedant.ru
г. Москва (м. Бауманская)
1006 отзывов
Пожалуйста, звоните
перед визитом
Бауманская
ул. Ладожская, д. 4/6, стр. 3
4/6, стр. 3
Как добраться?
Pedant.ru
г. Москва (м. Белорусская)
371 отзыв
Пожалуйста, звоните
перед визитом
Белорусская
Белорусская
2‑я Брестская ул., д. 43
Как добраться?
Pedant.ru
г. Москва (м. Беляево)
456 отзывов
Пожалуйста, звоните
перед визитом
Беляево
ул. Миклухо-Маклая, д. 47А
Миклухо-Маклая, д. 47А
Как добраться?
Pedant.ru
г. Москва (м. Братиславская)
306 отзывов
Пожалуйста, звоните
перед визитом
Братиславская
ул. Братиславская, д. 12, стр. 1,
ТЦ «Братиславская Молл»
Как добраться?
Pedant.ru
г. Москва (м. Верхние Лихоборы)
334 отзыва
Пожалуйста, звоните
перед визитом
Верхние Лихоборы
Дмитровское шоссе, д. 73, стр. 1
73, стр. 1
Как добраться?
Pedant.ru
г. Москва (м. Водный стадион)
1205 отзывов
Пожалуйста, звоните
перед визитом
Водный стадион
Войковская
Речной вокзал
б‑р Кронштадский, д. 7
Как добраться?
Pedant.ru
г. Москва (м. Деловой центр)
353 отзыва
Пожалуйста, звоните
перед визитом
Деловой центр
Пресненская наб. , д. 2,
, д. 2,
ТРЦ «Афимолл Сити»
Как добраться?
Pedant.ru
г. Москва (м. Дмитровская)
1377 отзывов
Пожалуйста, звоните
перед визитом
Дмитровская
Савёловская
Тимирязевская
ул. Бутырская, д. 86Б
Как добраться?
Pedant.ru
г. Москва (м. Домодедовская)
581 отзыв
Пожалуйста, звоните
перед визитом
Домодедовская
Ореховый бульвар, д. 14с3А
14с3А
Как добраться?
Pedant.ru
г. Москва (м. Жулебино)
507 отзывов
Пожалуйста, звоните
перед визитом
Жулебино
ул. Генерала Кузнецова, д. 22
ТЦ «Миля»
Как добраться?
Pedant.ru
г. Москва (м. Кантемировская)
582 отзыва
Пожалуйста, звоните
перед визитом
Кантемировская
Каширская
Царицыно
Пролетарский пр‑т, д. 23А, ТЦ «Аркада»
23А, ТЦ «Аркада»
Как добраться?
Pedant.ru
г. Москва (м. Киевская)
206 отзывов
Пожалуйста, звоните
перед визитом
Киевская
Киевская
Киевская
ул. Большая Дорогомиловская, д. 1
Как добраться?
Pedant.ru
г. Москва (м. Коломенская)
194 отзыва
Пожалуйста, звоните
перед визитом
Коломенская
ул. Новинки, д. 1
Новинки, д. 1
Как добраться?
Pedant.ru
г. Москва (м. Коньково)
1519 отзывов
Пожалуйста, звоните
перед визитом
Коньково
ул. Профсоюзная, д. 126, к. 2
ТЦ «Коньково Пассаж»
Как добраться?
Pedant.ru
г. Москва (м. Красносельская)
1189 отзывов
Пожалуйста, звоните
перед визитом
Красносельская
Комсомольская
ул. Верхняя Красносельская, д. 38/19, стр. 1
Верхняя Красносельская, д. 38/19, стр. 1
Как добраться?
Pedant.ru
г. Москва (м. Кузнецкий мост)
1408 отзывов
Пожалуйста, звоните
перед визитом
Кузнецкий мост
Лубянка
Театральная
ул. Рождественка, д. 6/9/20, стр. 1
Как добраться?
Pedant.ru
г. Москва (м. Кузьминки)
396 отзывов
Пожалуйста, звоните
перед визитом
Кузьминки
Волжская
Окская
ул. Зеленодольская, д. 35
Зеленодольская, д. 35
Как добраться?
Pedant.ru
г. Москва (м. Курская)
1587 отзывов
Пожалуйста, звоните
перед визитом
Курская
Бауманская
Площадь Ильича
Римская
Чкаловская
Нижний Сусальный пер., д. 5, стр. 2
2
Как добраться?
Pedant.ru
г. Москва (м. Ленинский проспект)
611 отзывов
Пожалуйста, звоните
перед визитом
Ленинский проспект
Площадь Гагарина
Шаболовская
ул. Вавилова, д. 3, ТЦ «Гагаринский»
Как добраться?
Pedant.ru
г. Москва (м. Марксистская)
941 отзыв
Пожалуйста, звоните
перед визитом
Марксистская
Таганская
ул. Марксистская, д. 1, стр. 1
Марксистская, д. 1, стр. 1
Как добраться?
Pedant.ru
г. Москва (м. Нижегородская)
543 отзыва
Пожалуйста, звоните
перед визитом
Нижегородская
Рязанский пр-т, д. 2, к. 2
Как добраться?
Pedant.ru
г. Москва (м. Новослободская)
309 отзывов
Пожалуйста, звоните
перед визитом
Новослободская
Достоевская
Менделеевская
Весковский переулок, д. 6/39
6/39
Как добраться?
Pedant.ru
г. Москва (м. Октябрьское поле)
269 отзывов
Пожалуйста, звоните
перед визитом
Октябрьское Поле
Панфиловская
ул. Маршала Бирюзова, д. 16
Как добраться?
Pedant.ru
г. Москва (м. Павелецкая)
1689 отзывов
Пожалуйста, звоните
перед визитом
Добрынинская
Павелецкая
ул. Кожевническая, д. 5
Кожевническая, д. 5
Как добраться?
Pedant.ru
г. Москва (м. Парк Культуры)
493 отзыва
Пожалуйста, звоните
перед визитом
Парк Культуры
Кропоткинская
Зубовский б‑р, д. 15, корп. 1
Как добраться?
Pedant.ru
г. Москва (м. Первомайская)
245 отзывов
Пожалуйста, звоните
перед визитом
Первомайская
ул. 9‑ая Парковая, д. 27
9‑ая Парковая, д. 27
Как добраться?
Pedant.ru
г. Москва (м. Полежаевская)
846 отзывов
Пожалуйста, звоните
перед визитом
Полежаевская
Хорошёвская
Хорошевское шоссе, д. 35, к. 1
Как добраться?
Pedant.ru
г. Москва (м. Преображенская площадь)
368 отзывов
Пожалуйста, звоните
перед визитом
Преображенская площадь
ул. Большая Черкизовская, д. 5, к. 1
Большая Черкизовская, д. 5, к. 1
Как добраться?
Pedant.ru
г. Москва (м. Проспект Вернадского)
916 отзывов
Пожалуйста, звоните
перед визитом
Проспект Вернадского
пр-т Вернадского, д. 14А
Как добраться?
Pedant.ru
г. Москва (м. Проспект Мира)
1689 отзывов
Пожалуйста, звоните
перед визитом
Проспект Мира
Комсомольская
Комсомольская
Менделеевская
Проспект Мира
Рижская
Сретенский бульвар
Сухаревская
Тургеневская
Чистые пруды
Проспект Мира, д.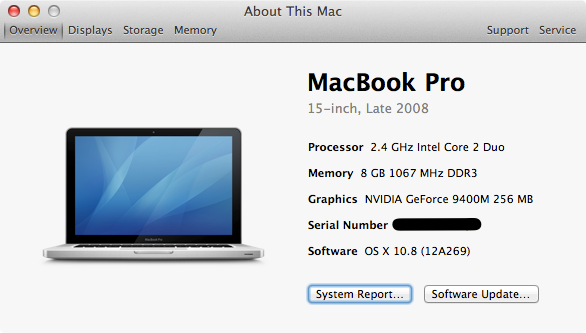 38
38
Как добраться?
Pedant.ru
г. Москва (м. Пятницкое шоссе)
405 отзывов
Пожалуйста, звоните
перед визитом
Пятницкое шоссе
ул. Пятницкое шоссе, д. 39
ТЦ «Мандарин»
Как добраться?
Pedant.ru
г. Москва (м. Рассказовка)
423 отзыва
Пожалуйста, звоните
перед визитом
Рассказовка
ул.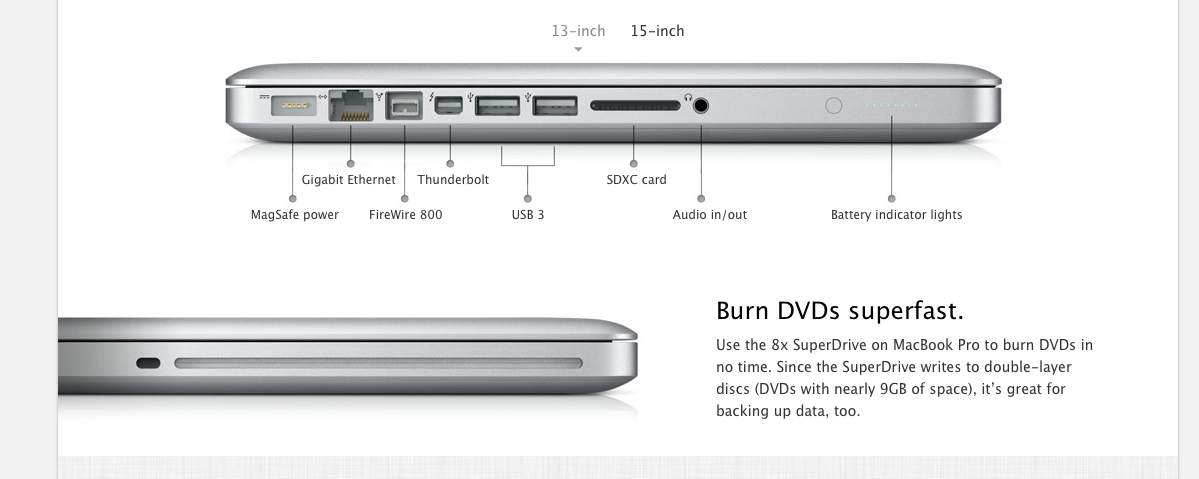 Анны Ахматовой, д. 11, к. 1
Анны Ахматовой, д. 11, к. 1
Как добраться?
Pedant.ru
г. Москва (м. Рязанский проспект)
699 отзывов
Пожалуйста, звоните
перед визитом
Рязанский проспект
Окская
Рязанский пр‑т, д. 46, ТЦ “Мебель”
Как добраться?
Pedant.ru
г. Москва (м. Саларьево)
506 отзывов
Пожалуйста, звоните
перед визитом
Саларьево
Киевское шоссе, 23-й километр, д.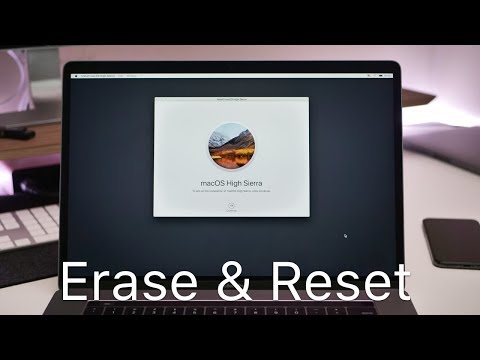 1
1
ТРЦ «Саларис»
Как добраться?
Pedant.ru
г. Москва (м. Севастопольская)
867 отзывов
Пожалуйста, звоните
перед визитом
Севастопольская
Каховская
Нахимовский проспект
Чертановская
ул. Азовская, д. 24, к. 2
Как добраться?
Pedant. ru
ru
г. Москва (м. Серпуховская)
693 отзыва
Пожалуйста, звоните
перед визитом
Добрынинская
Серпуховская
ул. Б. Серпуховская, д. 8/7, стр. 2
Как добраться?
Pedant.ru
г. Москва (м. Смоленская)
408 отзывов
Пожалуйста, звоните
перед визитом
Смоленская
ул. Арбат, д.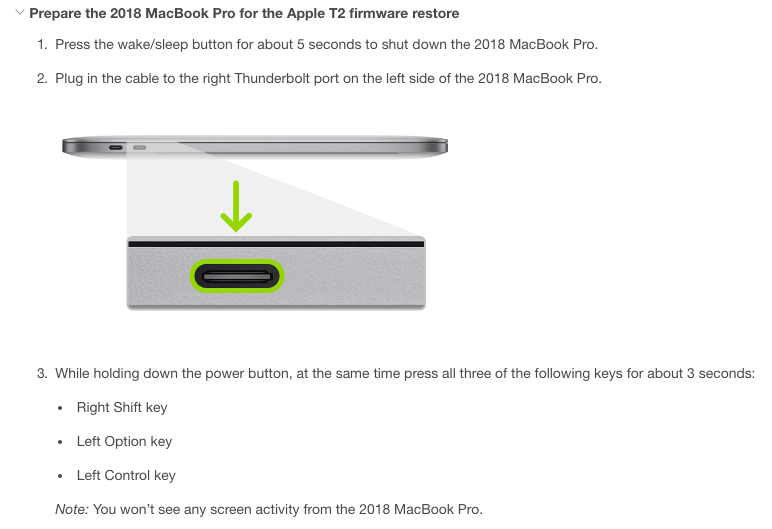 54/2
54/2
Как добраться?
Pedant.ru
г. Москва (м. Спортивная)
194 отзыва
Пожалуйста, звоните
перед визитом
Спортивная
Лужники
ул. 10‑летия Октября, д. 13
Как добраться?
Pedant.ru
г. Москва (м. Сходненская)
689 отзывов
Пожалуйста, звоните
перед визитом
Сходненская
ул. Сходненская, д. 37
Сходненская, д. 37
Как добраться?
Pedant.ru
г. Москва (м. Теплый стан)
752 отзыва
Пожалуйста, звоните
перед визитом
Тёплый Стан
Коньково
Ясенево
ул. Профсоюзная, д. 129А, ТЦ «Принц Плаза»
Как добраться?
Pedant.ru
г. Москва (м. Третьяковская)
736 отзывов
Пожалуйста, звоните
перед визитом
Третьяковская
Новокузнецкая
Климентовский пер. , д. 12, стр. 1
, д. 12, стр. 1
Как добраться?
Pedant.ru
г. Москва (м. Улица Дмитриевского)
1065 отзывов
Пожалуйста, звоните
перед визитом
Улица Дмитриевского
Косино
Лухмановская
ул. Святоозерская, д. 1А, ТЦ «Косино Парк»
Как добраться?
Pedant.ru
г. Москва (м. Ховрино)
407 отзывов
Пожалуйста, звоните
перед визитом
Ховрино
ул. Дыбенко, д. 7/1
Дыбенко, д. 7/1
Как добраться?
Pedant.ru
г. Москва (м. Цветной бульвар)
281 отзыв
Пожалуйста, звоните
перед визитом
Цветной бульвар
Трубная
Цветной бульвар, д. 23, стр. 1
Как добраться?
Pedant.ru
г. Москва (м. ЦСКА)
456 отзывов
Пожалуйста, звоните
перед визитом
Ходынский бульвар, д. 4
4
ТРЦ «Авиапарк»
Как добраться?
Pedant.ru
г. Москва (м. Чеховская)
321 отзыв
Пожалуйста, звоните
перед визитом
Чеховская
Пушкинская
Тверская
Страстной бульвар, д. 4, стр. 1
Как добраться?
Pedant.ru
г. Москва (м. Чистые пруды)
863 отзыва
Пожалуйста, звоните
перед визитом
Чистые пруды
Сретенский бульвар
Тургеневская
ул.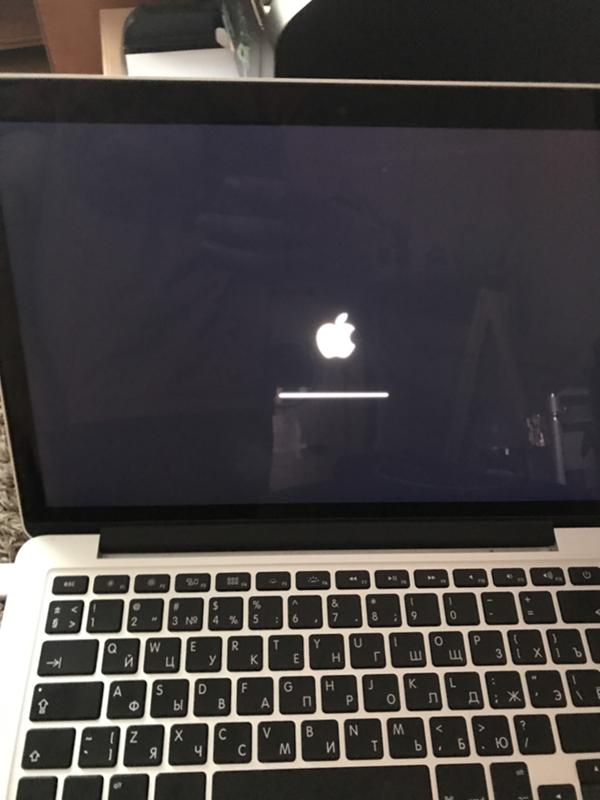 Мясницкая, д. 30/1/2с2
Мясницкая, д. 30/1/2с2
Как добраться?
Pedant.ru
г. Москва (м. Щелковская)
289 отзывов
Пожалуйста, звоните
перед визитом
Щёлковская
ул. Уральская, д. 1
Как добраться?
Pedant.ru
г. Москва (м. Электрозаводская)
1415 отзывов
Пожалуйста, звоните
перед визитом
Электрозаводская
Бауманская
Лефортово
Семеновская
ул.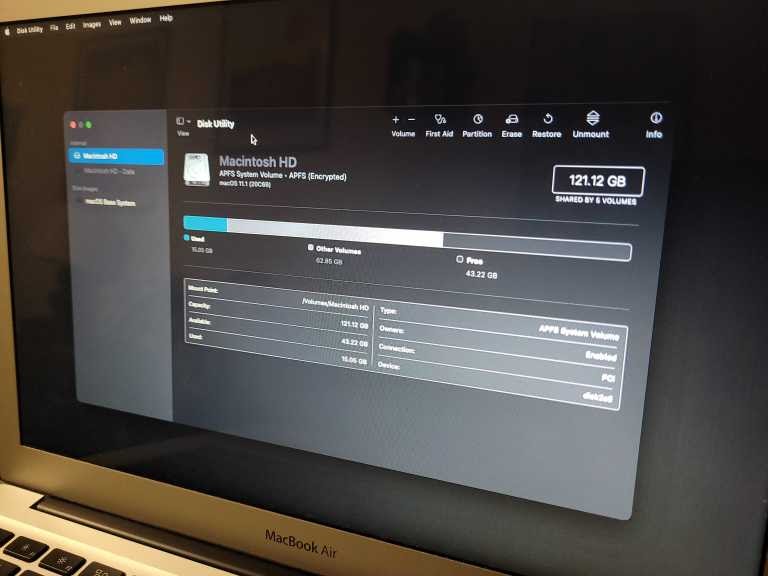 Большая Семёновская, д. 17А
Большая Семёновская, д. 17А
Как добраться?
Pedant.ru
г. Москва (м. Юго-Западная)
182 отзыва
Пожалуйста, звоните
перед визитом
Юго-Западная
пр‑т Вернадского, д. 86А,
ТРЦ «Avenue Southwest»
Как добраться?
Pedant.ru
г. Зеленоград (ТРЦ «Zeленопарк»)
230 отзывов
Пожалуйста, звоните
перед визитом
р. п. Ржавки, 2-й мкрн, стр. 20
Как добраться?
Pedant.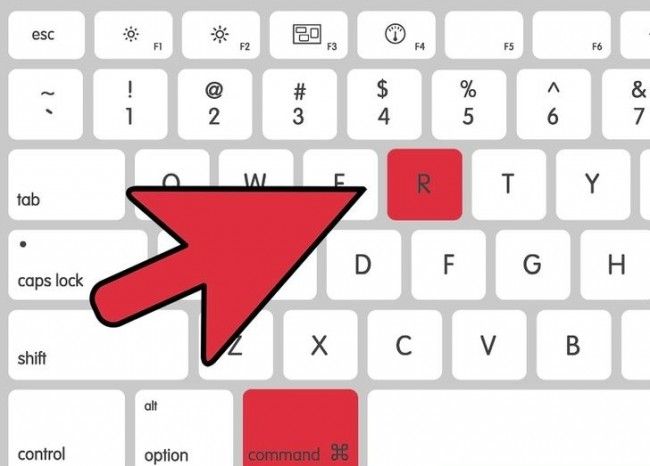 ru
ru
г. Зеленоград (ТЦ «Столица»)
196 отзывов
Пожалуйста, звоните
перед визитом
корпус 2309А
Как добраться?
Pedant.ru
г. Королев (ТЦ «Ковчег»)
303 отзыва
Пожалуйста, звоните
перед визитом
пр-т Королева, д. 6Г, ТЦ «Ковчег»
Как добраться?
Pedant.ru
г. Люберцы (ТЦ «Косино-Парк»)
468 отзывов
Пожалуйста, звоните
перед визитом
ул. Святоозерская, д. 1А,
1А,
ТЦ «Косино‑Парк»
Как добраться?
Pedant.ru
г. Мытищи (ТК «Фрегат»)
223 отзыва
Пожалуйста, звоните
перед визитом
Олимпийский пр-т, д. 13, стр. 1
ТК «Фрегат»
Как добраться?
Проконсультируем прямо сейчас
Мы онлайн в наших сообществах
Pedant.ru
г. Пушкино (напротив ТЦ «Победа»)
142 отзыва
Пожалуйста, звоните
перед визитом
Советская пл., д. 4/12
Как добраться?
Pedant.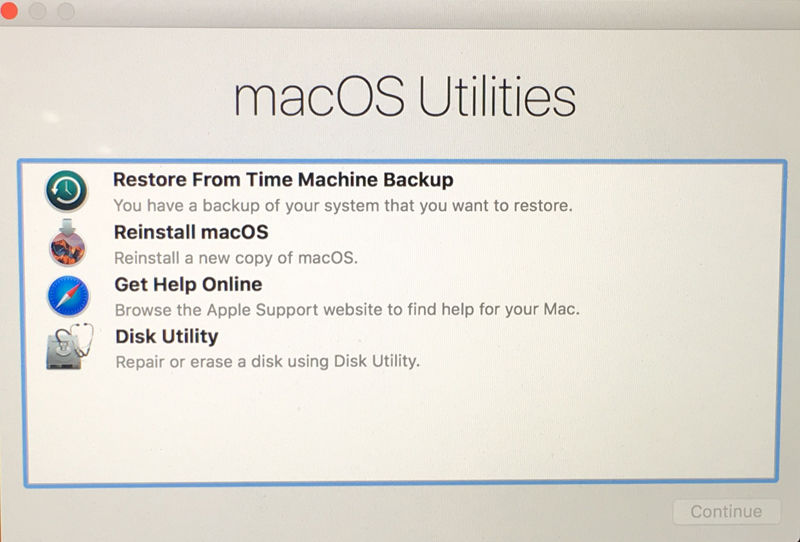 ru
ru
г. Реутов (м. Новокосино)
714 отзывов
Пожалуйста, звоните
перед визитом
Новокосино
Новогиреево
Перово
ул. Октября вл. 10
Как добраться?
Pedant.ru
г. Щелково («Китайская стена»)
336 отзывов
Пожалуйста, звоните
перед визитом
ул. Талсинская, д. 2
Как добраться?
Как выполнить программную перезагрузку Macbook Pro
Нажмите и удерживайте клавиши Command (⌘) и Control (Ctrl) вместе с кнопкой питания (или кнопкой «Touch ID» / Eject, в зависимости от модели Mac), пока экран не станет пустым и машина перезагружается.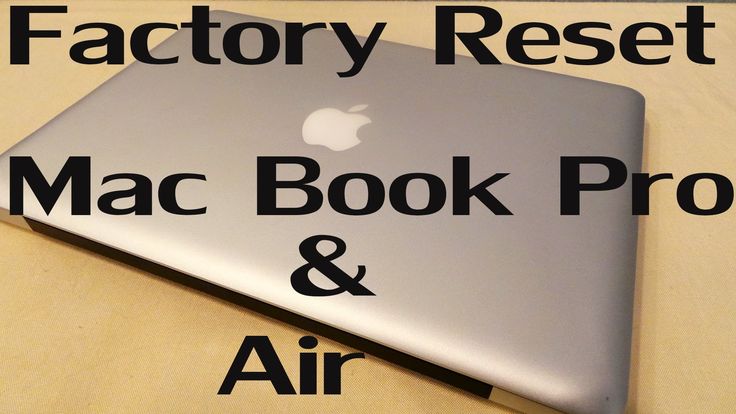
Что такое программный перезапуск на Mac? Мягкая перезагрузка перезапускает MacBook только после того, как Mac OS X сохранила свое состояние, правильно закрыла открытые приложения и остановила жесткий диск.
Кроме того, как мне заново перезапустить мой Макбук Про ? Включите Mac и сразу же нажмите и удерживайте эти четыре клавиши вместе: Option, Command, P и R. Отпустите клавиши примерно через 20 секунд. Это очищает пользовательские настройки из памяти и восстанавливает некоторые функции безопасности, которые могли быть изменены.
Кроме того, как выполнить программную перезагрузку MacBook Pro без потери данных? Шаг 1 Подключите внешнее запоминающее устройство, на котором вы сохранили резервную копию. Шаг 2 Убедитесь, что ваш MacBook выключен. Затем нажмите CMD + R, затем нажмите кнопку питания, чтобы инициализировать утилиты macOS. Шаг 3 Нажмите «Восстановить из резервной копии Time Machine» и нажмите «Продолжить».
Удивительно, но как выполнить мягкую загрузку компьютера Apple? Выберите меню Apple > «Выключить». После того, как ваш Mac выключится, нажмите Shift-Control-Option на левой стороне встроенной клавиатуры, затем одновременно нажмите кнопку питания. Удерживайте эти клавиши и кнопку питания в течение 10 секунд. Если у вас есть MacBook Pro с Touch ID, кнопка Touch ID также является кнопкой питания. Мягкий сброс должен быть первым сбросом и часто первым шагом в устранении неполадок, который может сделать человек, пытаясь решить проблему на своем компьютере. мобильный телефон. Этот сброс заключается в простом выключении и повторном включении мобильного телефона. Мягкий сброс не приводит к потере данных на телефоне.
Как перезагрузить MacBook Pro без кнопки питания?
Чтобы принудительно перезагрузить зависший MacBook Pro с сенсорной панелью, достаточно нажать кнопку Touch ID, пока устройство не перезагрузится.
Как перезагрузить Mac?
Обычно вы можете перезагрузить Mac, выбрав меню Apple > «Перезагрузить».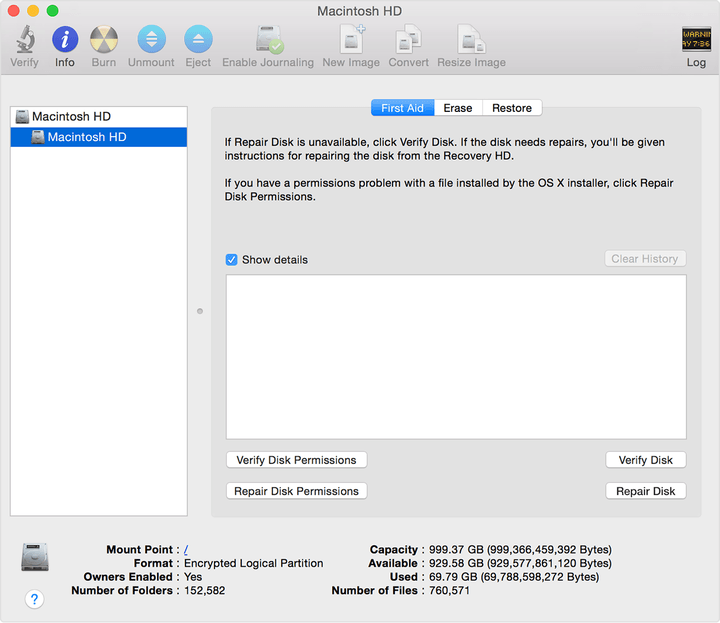 Однако в некоторых случаях — например, если ваш Mac перестает отвечать на запросы — вам может потребоваться использовать другой метод запуска. Нажмите и удерживайте кнопку питания на вашем Mac, пока он не выключится. Через мгновение снова нажмите кнопку питания, чтобы запустить Mac.
Однако в некоторых случаях — например, если ваш Mac перестает отвечать на запросы — вам может потребоваться использовать другой метод запуска. Нажмите и удерживайте кнопку питания на вашем Mac, пока он не выключится. Через мгновение снова нажмите кнопку питания, чтобы запустить Mac.
Как восстановить MacBook?
Удаляет ли сброс Mac все?
Сброс к заводским настройкам сотрет ваш компьютер Mac, восстановив его программное обеспечение до состояния, в котором оно было при первом включении. Это означает, что все ваши личные файлы и данные исчезнут.
Потеряю ли я все, если перезапущу Mac?
Если ваш Mac не завис, обязательно сохраните всю информацию о запущенных в данный момент приложениях и попытайтесь закрыть их перед перезапуском. Теперь вы можете нажать «Перезагрузить» в меню Apple в верхнем левом углу экрана, и после перезагрузки ваши данные все еще должны быть там.
Теперь вы можете нажать «Перезагрузить» в меню Apple в верхнем левом углу экрана, и после перезагрузки ваши данные все еще должны быть там.
Как восстановить мой Mac, не удаляя приложения?
Как решить проблему запуска Mac?
- Перезагрузите Mac в безопасном режиме.
- Проверьте элементы входа, чтобы узнать, не являются ли они несовместимыми.
- Воспользуйтесь программой «Дисковая утилита» на Mac, чтобы восстановить загрузочный диск.
- Создайте резервную копию диска, затем переустановите macOS.
- Используйте восстановление macOS, часть встроенной системы восстановления вашего Mac.
Почему мой Mac не отвечает?
Причин может быть несколько: от нехватки места для хранения, устаревшего программного обеспечения до поврежденных приложений. Давайте взглянем. Перейдите в меню Apple > «Системные настройки» > «Обновление ПО». Здесь вы можете узнать, требует ли ваш Mac обновления.
Давайте взглянем. Перейдите в меню Apple > «Системные настройки» > «Обновление ПО». Здесь вы можете узнать, требует ли ваш Mac обновления.
Как перезагрузить Mac с помощью клавиатуры?
Control–Command–Кнопка питания:* Принудительно перезагрузите Mac без запроса на сохранение открытых и несохраненных документов. Control-Command-Media Eject: закройте все приложения, затем перезагрузите Mac. Если какие-либо открытые документы содержат несохраненные изменения, вас спросят, хотите ли вы их сохранить.
Что такое аппаратный и программный сброс?
Программный сброс — это простое включение и выключение телефона с помощью кнопки питания — данные не теряются. Hard Reset принудительно отключает питание телефона путем извлечения аккумулятора (если аккумулятор заменяется пользователем) — данные не теряются.
Что делает жесткая перезагрузка?
Жесткая перезагрузка — это процесс перезагрузки компьютера вручную, физически или любым другим способом, кроме перезагрузки из элементов управления операционной системы.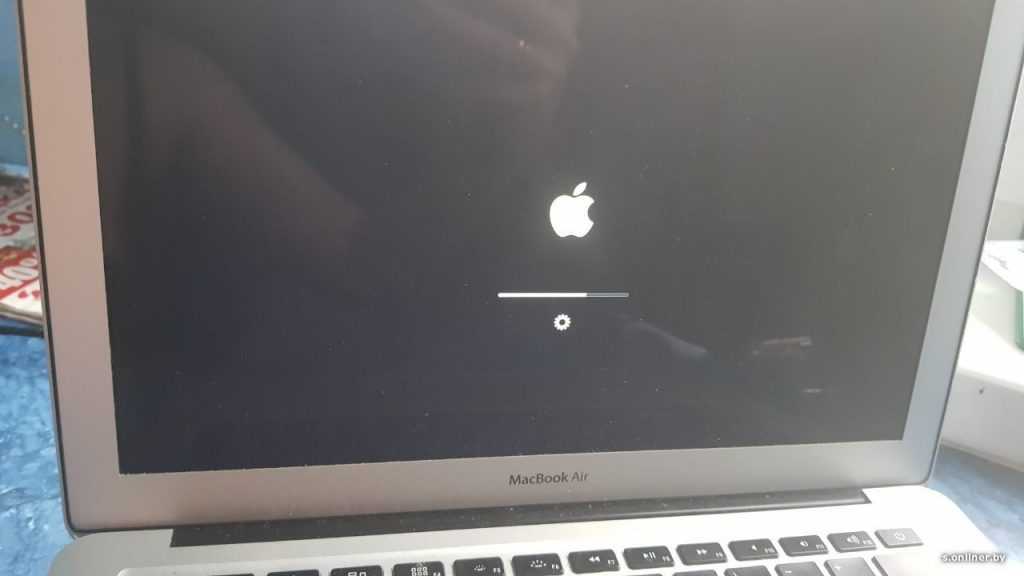 Это позволяет пользователю перезагрузить компьютер, что обычно делается, когда операционная система или функции программного обеспечения не отвечают.
Это позволяет пользователю перезагрузить компьютер, что обычно делается, когда операционная система или функции программного обеспечения не отвечают.
В чем разница между аппаратным сбросом и сбросом к заводским настройкам?
Два термина «заводские настройки» и «аппаратный сброс» связаны с настройками. Сброс к заводским настройкам относится к перезагрузке всей системы, а полный сброс относится к сбросу любого оборудования в системе.
Как выключить зависший MacBook Pro?
Чтобы принудительно выключить Mac, нажмите и удерживайте кнопку питания, пока экран не станет черным. Это может занять 10 секунд или больше; просто продолжайте удерживать кнопку. После того, как ваш Mac выключится, подождите несколько секунд, чтобы он остыл, а затем еще раз коротко нажмите кнопку питания, чтобы перезапустить его.
Почему мой MacBook Pro не включается?
Нажмите и удерживайте кнопку питания на вашем Mac не менее 10 секунд, затем отпустите. На каждом Mac есть кнопка питания. На ноутбуках с Touch ID нажмите и удерживайте Touch ID. Если вы не видите никаких изменений на вашем Mac, нажмите и отпустите кнопку питания как обычно.
На ноутбуках с Touch ID нажмите и удерживайте Touch ID. Если вы не видите никаких изменений на вашем Mac, нажмите и отпустите кнопку питания как обычно.
Как заставить мой Mac перезапустить сенсорную панель?
Если вам нужно принудительно перезагрузить новый MacBook Pro с сенсорной панелью, просто нажмите на датчик Touch ID, пока не почувствуете щелчок. Держите это, пока компьютер не перезагрузится. Если вам нужно принудительно перезагрузить новый MacBook Pro с сенсорной панелью, просто нажмите на датчик Touch ID, пока не почувствуете щелчок.
Как перезагрузить MacBook Pro, если экран черный?
Нажмите и удерживайте кнопку питания около 10 секунд. Нажмите и отпустите кнопку питания, затем сразу же нажмите и удерживайте Command (⌘)-R, пока не увидите логотип Apple или другое изображение. Если вы по-прежнему видите пустой экран примерно через 20 секунд, обратитесь в службу поддержки Apple.
Как сбросить настройки MacBook Pro 2015?
Для этого выключите Mac, затем включите его и сразу же нажмите и удерживайте четыре клавиши вместе: Option, Command, P и R. Вы можете отпустить клавиши примерно через 20 секунд. Вот и все! NVRAM вашего Mac был сброшен.
Вы можете отпустить клавиши примерно через 20 секунд. Вот и все! NVRAM вашего Mac был сброшен.
Как восстановить заводские настройки MacBook Pro 2010?
- Начните этот метод, перезагрузив Mac.
- Когда ваш Mac перезагружается, нажмите следующую комбинацию клавиш.
- Появится меню «Режим восстановления».
- Выделите загрузочный диск для «Macintosh HD» в окне «Дисковая утилита».
- Теперь нажмите «Стереть».
- Теперь появится всплывающее окно.
Как восстановить заводские настройки MacBook Pro 2017?
- Удерживая клавиши Command и R на клавиатуре, включите Mac.
- Выберите язык и продолжите.
- Выберите Дисковую утилиту и нажмите Продолжить.
- Выберите загрузочный диск (по умолчанию Macintosh HD) на боковой панели и нажмите кнопку «Стереть».
Должен ли я восстановить заводские настройки MacBook Pro?
Сбросить MacBook Pro до того состояния, в котором он был получен с завода, несложно, но и не быстро.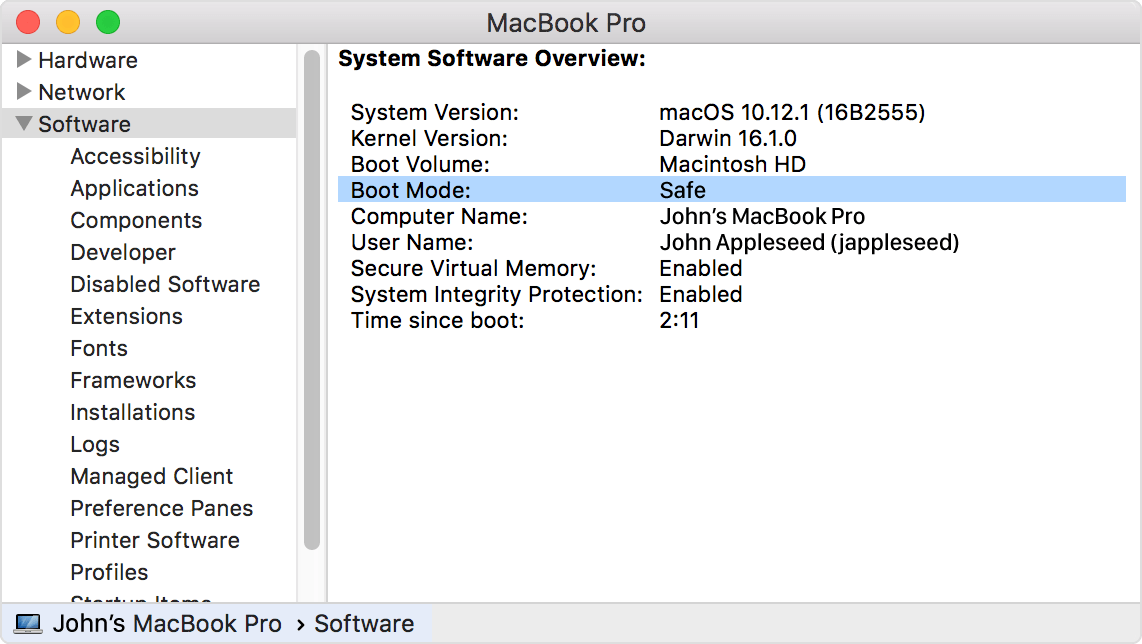 Вы можете сделать это, если у вас постоянно возникают серьезные проблемы с MacBook Pro. Тем не менее, единственный раз, когда вы обязательно должны это сделать, — это когда вы собираетесь продать или подарить машину.
Вы можете сделать это, если у вас постоянно возникают серьезные проблемы с MacBook Pro. Тем не менее, единственный раз, когда вы обязательно должны это сделать, — это когда вы собираетесь продать или подарить машину.
Как восстановить Mac без переустановки операционной системы?
- Откройте меню Apple > «Системные настройки».
- Выберите «Системные настройки» в строке меню Apple.
- Выберите «Удалить все содержимое и настройки».
- Введите пароль администратора, нажмите «ОК» и «Продолжить».
- Прочтите предупреждения и выберите «Удалить все содержимое и настройки».
Как часто нужно перезагружать MacBook Pro?
Как часто нужно перезагружаться? Люди на сайте технической поддержки KimKomano рекомендуют по крайней мере один раз в неделю.
Что лучше: перезагрузить или выключить Mac?
«Перезапуск только на мгновение выключает машину, чтобы остановить все процессы, очистить ОЗУ и кэш процессора. Таким образом, отключение лучше для энергопотребления и лучше для продления срока службы батареи». Лучший способ зарядить устройство — продлить срок его службы.
Таким образом, отключение лучше для энергопотребления и лучше для продления срока службы батареи». Лучший способ зарядить устройство — продлить срок его службы.
Сколько времени требуется для перезагрузки Mac?
Если macOS долго загружается, вы боитесь перезагружать свой Mac. Цель этой статьи — показать вам, как вы можете попробовать несколько советов и приемов, чтобы значительно улучшить время загрузки вашего Mac. См. Также: Mac продолжает зависать? Как правило, для полного запуска вашего Mac требуется около 30 секунд.
Что делает Mac с заводскими настройками?
Наряду со стиранием всех настроек, мультимедиа, приложений и данных для всех учетных записей и томов на диске, этот инструмент также выполнит выход из iCloud, удалит отпечатки пальцев Touch ID, отключит службы определения местоположения, отсоединит устройства Bluetooth и удалит Apple Wallet. Предметы.
Как сбросить настройки MacBook без потери данных? — Info
Если производительность вашего MacBook ухудшается, и вам интересно, как сбросить настройки MacBook Pro без потери данных? Тогда вот статья с полной информацией о сбросе настроек MacBook Pro и Air.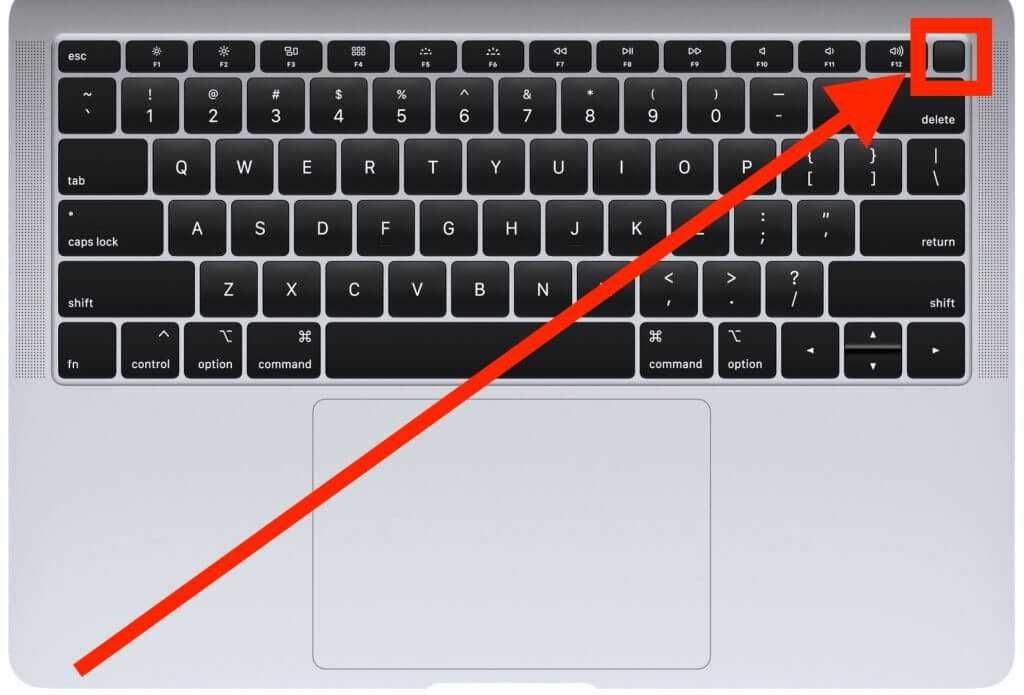 Если вы уже отформатировали MacBook Pro/Air без резервного копирования, вы можете использовать Remo Recover Mac для безопасного восстановления данных.
Если вы уже отформатировали MacBook Pro/Air без резервного копирования, вы можете использовать Remo Recover Mac для безопасного восстановления данных.
Скачать бесплатно для Mac
Существует много причин, по которым вы можете сбросить настройки MacBook Pro, некоторые из распространенных причин — это сброс настроек MacBook перед его продажей другим лицам, если вы чувствуете, что производительность и скорость вашего MacBook Pro или MacBook Air ухудшились по сравнению с обычной производительностью и скоростью и т. д. Однако, многие пользователи выполняют полный сброс настроек на Mac без каких-либо мер предосторожности или резервного копирования, что приводит к потере данных.
С помощью этой информационной статьи вы узнаете самый эффективный и безопасный способ сброса настроек iMac, MacBook Pro или MacBook Air. Держитесь до конца, чтобы узнать, как перезагрузить любое устройство MacBook без потери данных.
Можно ли переустановить macOS без потери данных?
Да, вы можете переустановить macOS на MacBook Pro или Air без потери каких-либо данных, но вы должны правильно выполнить процедуру сброса. С помощью Дисковой утилиты вы можете стереть данные и том, чтобы продолжить переустановку macOS. Прочтите следующий раздел, чтобы узнать, какие шаги необходимо выполнить для сброса настроек MacBook без потери данных.
С помощью Дисковой утилиты вы можете стереть данные и том, чтобы продолжить переустановку macOS. Прочтите следующий раздел, чтобы узнать, какие шаги необходимо выполнить для сброса настроек MacBook без потери данных.
Что нужно сделать, чтобы перезагрузить Mac без потери данных
Прежде чем пытаться перезагрузить MacBook, необходимо выполнить 4 важных действия.
- Резервное копирование на внешний накопитель с помощью утилиты Time Machine
- Выйдите из всех приложений Apple
- Сбросьте и переустановите macOS, выполнив действия, указанные ниже
- Инициировать процесс восстановления данных после сброса настроек MacBook
Позвольте нам узнать, как вы должны создавать резервные копии данных с помощью Time Machine, чтобы вы могли эффективно восстановить их позже. Но что, если вы уже перезагрузили свой MacBook Pro или Air, не сделав надлежащей резервной копии?
Что делать после сброса настроек MacBook без резервного копирования?
Если вы отформатировали, стерли или перезагрузили свой MacBook без резервного копирования, ваши файлы и другие программные данные будут безвозвратно удалены. Однако вам не о чем беспокоиться, поскольку эти файлы и данные можно легко восстановить с помощью профессионального программного обеспечения для восстановления данных Mac. Это программное обеспечение, известное как Remo Recover, будет сканировать и распознавать данные, которые были отформатированы, случайно удалены или потеряны в силу каких-либо обстоятельств.
Однако вам не о чем беспокоиться, поскольку эти файлы и данные можно легко восстановить с помощью профессионального программного обеспечения для восстановления данных Mac. Это программное обеспечение, известное как Remo Recover, будет сканировать и распознавать данные, которые были отформатированы, случайно удалены или потеряны в силу каких-либо обстоятельств.
Remo Recover — это один из лучших инструментов для восстановления данных Mac с понятным интерфейсом, который делает его очень простым даже для самых начинающих пользователей Mac. Загрузите сейчас, чтобы бесплатно отсканировать и просмотреть восстанавливаемые файлы.
Некоторые полезные преимущества Remo Recover:
- Может восстанавливать данные из файловых систем, таких как APFS, HFS, HFS+, HSFX, ExFAT и т. д.
- Работает со всеми накопителями, которые вы используете на своем MacBook, такими как SSD, USB, карты памяти и т. д.
- Поддерживает восстановление со всех версий macOS, таких как Monterey, Big Sur, Catalina, Mojave, High Sierra, El Capitan, Yosemite, Mavericks и всех остальных версий
- Эффективно восстанавливает файлы iWork с компьютеров MacBook или Mac
- Сценарии потери данных, такие как потеря, удаление, форматирование или переформатирование томов, покрываются Remo Recover
- Выбор выборочного восстановления нужных файлов вместо восстановления всех
- Может восстановить более 300 типов файлов с вашего MacBook.
 Это делает процесс восстановления очень эффективным
Это делает процесс восстановления очень эффективным
Примечание: Если вы еще не выполнили сброс на MacBook Pro или MacBook Air, пропустите вышеупомянутое предложение и выполните шаги, указанные ниже.
Как сделать резервную копию Mac перед очисткой или сбросом?
Чтобы запустить процесс резервного копирования Time Machine, подключите внешний накопитель к MacBook и выполните шаги, указанные ниже.
Шаг 1: Когда появится окно с запросом, как использовать этот диск, выберите Использовать как резервный диск .
Шаг 2: Если при подключении внешнего диска не появляется окно, найдите Time Machine и нажмите Select Backup Disk .
Шаг 3: Выберите параметр резервного копирования и следуйте инструкциям на экране. Резервная копия будет создана.
Примечание: Первоначальная резервная копия Time Machine займет некоторое время, поэтому не думайте, что резервная копия была повреждена или зависла. Терпеливо ждать.
Терпеливо ждать.
Что проверить перед сбросом настроек Mac?
Прежде чем пытаться перезагрузить MacBook Pro или MacBook Air, необходимо проверить несколько вещей, чтобы предотвратить ошибки. Чтобы избежать конфликтов при входе в приложения и программы после перезагрузки MacBook, ниже приведены некоторые шаги, которые необходимо выполнить.
- Деавторизация iTunes с вашего MacBook Pro или MacBook Air
- Отключите File Vault, если вы его включили, и удалите из него файлы перед выключением
- Выйдите из iCloud перед сбросом настроек MacBook
- Выйти из iMessage
После того, как эти предпочтения и настройки были изменены и вышли из системы. Вы можете приступить к сбросу настроек MacBook Pro без потери данных.
Действия по сбросу и переустановке macOS без потери данных
Чтобы сбросить настройки MacBook Pro без потери данных, щелкните меню Apple и выберите Перезагрузить . Выполните следующие шаги, как указано ниже.
Выполните следующие шаги, как указано ниже.
Шаг 1: Удерживайте клавиши Command + R , пока окно утилиты MacBook не откроется. В противном случае щелкните строку меню и введите Дисковая утилита .
Шаг 2: Выберите Дисковая утилита и нажмите Продолжить .
Шаг 3: Выберите загрузочный диск (обычно помечен как Macintosh HD) и нажмите Erase , который появится на верхней панели инструментов
Шаг 4: Выберите формат MAC OS Extended (Journaled) и нажмите Erase.
Шаг 5: Дождитесь полной перезагрузки MacBook, а затем вернитесь в главное окно Дисковой утилиты.
Шаг 6: Выберите Переустановите macOS и нажмите Продолжить.
Шаг 7: Перед переустановкой macOS убедитесь, что вы подключены к WIFI.
После успешной переустановки macOS ваш MacBook будет сброшен до заводских настроек, а производительность будет такой же быстрой, как и у нового. Однако, чтобы завершить процесс сброса настроек MacBook без потери данных, выполните последние шаги, которые необходимо выполнить.
Метод восстановления данных после сброса настроек MacBook
После того, как MacBook снова включится, подключите внешний накопитель, на который вы сделали резервную копию данных с помощью Time Machine. Выполните шаги, указанные ниже.
Шаг 1: Найдите Помощник по миграции и нажмите Продолжить.
Шаг 2: Выберите С Mac, резервной копии Time Machine или загрузочного диска и нажмите Продолжить.
Шаг 3: Нажмите на приложения, программы и файлы, резервную копию которых вы хотите сделать, и нажмите Продолжить.
После завершения этого процесса все файлы, которые были до сброса настроек MacBook Pro или MacBook Air, будут восстановлены.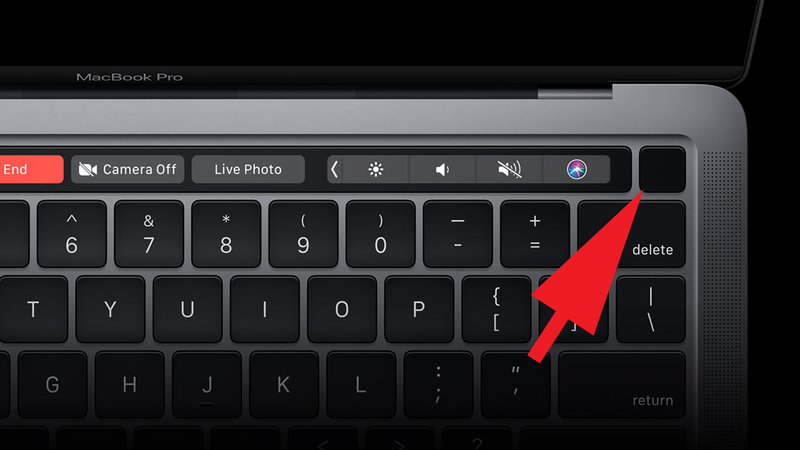 Таким образом, вы должны были успешно выполнить восстановление данных MacBook SSD. Как упоминалось ранее выше, если вы случайно забыли сделать резервную копию или потеряли резервный диск, используйте программное обеспечение Remo Recover для восстановления данных, которые были удалены из-за форматирования.
Таким образом, вы должны были успешно выполнить восстановление данных MacBook SSD. Как упоминалось ранее выше, если вы случайно забыли сделать резервную копию или потеряли резервный диск, используйте программное обеспечение Remo Recover для восстановления данных, которые были удалены из-за форматирования.
Молли Оуэн
Молли — ведущий технический специалист с выдающимися знаниями и пониманием компьютеров Mac и операционных систем. Будучи опытным фотографом и специалистом по восстановлению видео, опыт Молли в форматах видео и восстановлении файлов помог восстановить множество видео и заветных воспоминаний пользователей.
Как технический специалист, она также верит в изучение и распространение знаний о текущих и трендовых аспектах различных медиаформатов, устранении неполадок Adobe Photoshop и macOS. Полноценный ученик, любитель кофеина и твердо убежденный в том, что технологии сделают мир лучше.
Статьи: 169
Как сбросить настройки Mac перед его продажей или подарком : HelloTech How
Содержание
Существует множество причин, по которым вам может потребоваться восстановить заводские настройки компьютера Mac.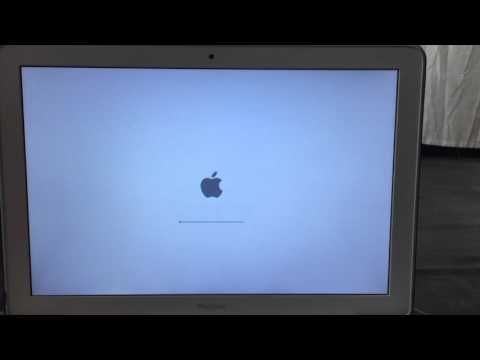 Возможно, вы хотите продать, обменять, переработать или отдать его и не хотите, чтобы ваша личная информация попала в чужие руки. Или, может быть, ваш Mac в последнее время стал работать вяло, и вы хотите, чтобы он работал как новый. Вот как восстановить заводские настройки компьютера Mac двумя способами и что следует сделать, прежде чем перевести Mac в режим отдыха.
Возможно, вы хотите продать, обменять, переработать или отдать его и не хотите, чтобы ваша личная информация попала в чужие руки. Или, может быть, ваш Mac в последнее время стал работать вяло, и вы хотите, чтобы он работал как новый. Вот как восстановить заводские настройки компьютера Mac двумя способами и что следует сделать, прежде чем перевести Mac в режим отдыха.
Что нужно сделать перед сбросом настроек Mac
Перед сбросом настроек Mac необходимо создать резервную копию всех важных файлов. Затем вам следует деавторизовать iTunes или Music и выйти из iCloud, Messages и FaceTime. Также рекомендуется сбросить настройки P-RAM (или NVRAM) и разорвать пару с Bluetooth-устройствами.
- При сбросе Mac до заводских настроек все ваши файлы, приложения, настройки, профили и другая информация будут удалены. Поэтому важно сначала создать резервную копию любых важных данных на внешнем жестком диске. Ознакомьтесь с нашим пошаговым руководством о том, как сделать резервную копию вашего Mac с помощью Time Machine, чтобы узнать больше.

- Чтобы деавторизовать iTunes или Music, откройте приложение iTunes или Music. В строке меню в верхней части экрана нажмите Учетная запись > Авторизация > Деавторизовать этот компьютер . Затем введите свой Apple ID и выберите Деавторизовать .
- Чтобы выйти из iCloud, щелкните логотип Apple в верхнем левом углу экрана и выберите Системные настройки . Затем нажмите Apple ID (если вы этого не видите, щелкните красный кружок в верхнем левом углу окна и снова откройте приложение). Наконец, выберите Обзор на левой боковой панели и выберите Выйти .
- Чтобы выйти из Сообщений, откройте приложение и нажмите Сообщения в строке меню в верхней части экрана. Затем выберите Настройки и щелкните вкладку iMessage в верхней части окна. Затем выберите учетную запись, из которой хотите выйти, и нажмите Выйти . Наконец, снова выберите Выход в появившемся диалоговом окне.
 Процесс аналогичен выходу из Facetime.
Процесс аналогичен выходу из Facetime. - Чтобы разорвать пару с устройствами Bluetooth, перейдите в «Системные настройки» > «Bluetooth ». Затем щелкните правой кнопкой мыши или щелкните, удерживая клавишу Control, на устройстве, сопряжение с которым нужно разорвать, и выберите Удалить в появившемся всплывающем меню.
- Сброс оперативной памяти параметров (P-RAM) или энергонезависимой оперативной памяти (NVRAM) для более новых компьютеров Mac стирает пользовательские настройки и восстанавливает настройки безопасности по умолчанию. Чтобы сбросить настройки PRAM/NVRAM, выключите компьютер. При включении зажмите Command + Option + P + R клавиш на клавиатуре одновременно. Отпустите примерно через 20 секунд. Если на вашем Mac есть звуки запуска, отпустите клавиши, как только вы услышите этот звук. Если у вас Mac с чипом безопасности Apple T2, отпустите клавиши после того, как логотип Apple появится и дважды исчезнет.
Как восстановить заводские настройки Mac в режиме восстановления
Чтобы сбросить настройки Mac, сначала перезагрузите компьютер.![]() Затем нажмите и удерживайте Command + R , пока не появится логотип Apple. Затем перейдите к Дисковой утилите > 9.0208 Просмотр > Просмотр всех устройств и выбор верхнего диска. Затем нажмите Erase , заполните необходимые данные и снова нажмите Erase . Наконец, выйдите из Дисковой утилиты, затем переустановите macOS.
Затем нажмите и удерживайте Command + R , пока не появится логотип Apple. Затем перейдите к Дисковой утилите > 9.0208 Просмотр > Просмотр всех устройств и выбор верхнего диска. Затем нажмите Erase , заполните необходимые данные и снова нажмите Erase . Наконец, выйдите из Дисковой утилиты, затем переустановите macOS.
- Перезагрузите Mac. Вы можете сделать это, щелкнув значок Apple в верхнем левом углу экрана и выбрав Перезагрузить . Если вы перезагружаете MacBook, убедитесь, что он подключен к надежному источнику питания. Вы также должны отключить все свои устройства, кроме мыши и клавиатуры, чтобы случайно не стереть внешний жесткий диск.
Примечание. Если ваш компьютер завис, нажмите Control + Command + Eject (или кнопку питания), чтобы принудительно перезагрузить компьютер.
- Затем нажмите и удерживайте клавиши Command + R , пока не появится логотип Apple.

Вы можете отпустить клавиши, когда увидите логотип Apple на экране. Когда индикатор выполнения под логотипом Apple будет заполнен, вы войдете в режим восстановления. Отсюда вы сотрете свой жесткий диск и переустановите macOS, которая была установлена на вашем компьютере, когда вы его приобрели. - Далее выберите Дисковая утилита .
- Затем выберите Продолжить .
- В окне Дисковой утилиты щелкните Просмотр .
- Затем выберите Показать все устройства . Вы увидите кнопку Просмотр в верхнем левом углу окна. После того, как вы нажмете на нее, появится раскрывающееся меню.
- Выберите диск, который вы хотите стереть. В большинстве случаев вы хотите удалить весь диск, что является самой высокой опцией в списке внутренних.
 Это гарантирует, что вы удалите все свои старые данные, чтобы вы могли установить операционную систему Mac (macOS) на чистый диск.
Это гарантирует, что вы удалите все свои старые данные, чтобы вы могли установить операционную систему Mac (macOS) на чистый диск. - Затем нажмите Стереть . Это кнопка, расположенная в верхней части окна Дисковой утилиты.
Примечание. На вашем Mac копия macOS, поставляемая вместе с ним, хранится в разделе вашего основного жесткого диска. Таким образом, даже если вы сотрете свой жесткий диск, вы сможете переустановить macOS позже.
- Затем введите имя для вашего Mac и выберите формат и схему.
Имя: Вы можете выбрать любое имя, но рекомендуется не использовать никакую личную информацию, потому что есть шанс, что другие люди смогут увидеть имя вашего диска, когда вы подключены в ту же сеть.
Формат: Вы можете выбрать либо APFS (файловая система Apple), либо macOS Extended (в журнале). Дисковая утилита по умолчанию покажет совместимый формат.
 Однако, если вы хотите перепроверить текущий формат тома, щелкните самый нижний вариант во внутреннем дереве (обычно называется Mac HD). Справа вы должны увидеть «Тип». Если встроенный диск был отформатирован в формате APFS, его не следует переформатировать как журнальный. Большинство старых компьютеров будут вести журнал, а большинство современных ноутбуков с твердотельными накопителями (SSD) имеют формат APFS.
Однако, если вы хотите перепроверить текущий формат тома, щелкните самый нижний вариант во внутреннем дереве (обычно называется Mac HD). Справа вы должны увидеть «Тип». Если встроенный диск был отформатирован в формате APFS, его не следует переформатировать как журнальный. Большинство старых компьютеров будут вести журнал, а большинство современных ноутбуков с твердотельными накопителями (SSD) имеют формат APFS.Схема: При появлении запроса выберите Карта разделов GUID.
Примечание. Это последний шаг перед удалением всех ваших данных. Если вам нужно создать резервную копию каких-либо данных, щелкните логотип Apple в правом верхнем углу экрана и выберите «Перезагрузить», чтобы вернуться на рабочий стол.
- Затем нажмите Стереть . Вы увидите это в правом нижнем углу всплывающего окна. Если вы видите Erase Volume Group , вместо этого щелкните его. Обратите внимание, что это отличается от Опция Удалить группу томов , которую не следует нажимать.

- Дождитесь очистки диска и нажмите Готово . Это займет максимум несколько минут.
- Затем нажмите Дисковая утилита .
- Далее нажмите Выйти из Дисковой утилиты . Вы также можете закрыть Дисковую утилиту, нажав красную кнопку в верхнем левом углу окна.
- Затем выберите Переустановите macOS и нажмите Продолжить .
Примечание. Если вы остановите процесс сейчас, ваши данные будут стерты, но следующему человеку, который будет работать с компьютером, будет трудно запуститься. Итак, если вы хотите облегчить жизнь тем, кому вы отдаете или продаете свой компьютер Mac, вам следует переустановить macOS на своем компьютере.
- Далее нажмите Продолжить .
- Затем нажмите Согласен .

- Затем снова нажмите Согласен .
- Затем выберите загрузочный диск. Ваш загрузочный диск является вашим основным диском, поэтому убедитесь, что вы не выбрали внешний жесткий диск.
- Далее нажмите Продолжить .
- Дождитесь завершения процесса установки. Это может занять несколько минут, в зависимости от скорости вашего компьютера и интернет-соединения.
После окончания обратного отсчета ваш Mac перезагрузится, и начнется другой процесс установки с таймером обратного отсчета. Эта установка также займет несколько минут.
- После завершения установки одновременно нажмите клавиши Command + Q на клавиатуре. Вы узнаете, что установка завершена, когда увидите экран с надписью «Выберите страну или регион».


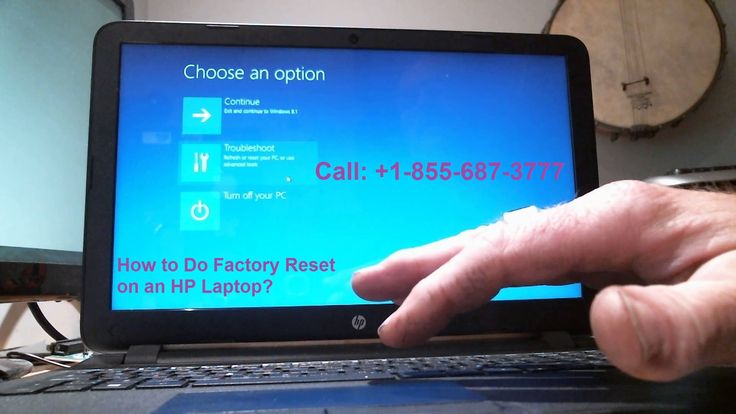 Просто удерживайте эту комбинацию клавиш в течении трех секунд и приложение должно будет закрыться.
Просто удерживайте эту комбинацию клавиш в течении трех секунд и приложение должно будет закрыться.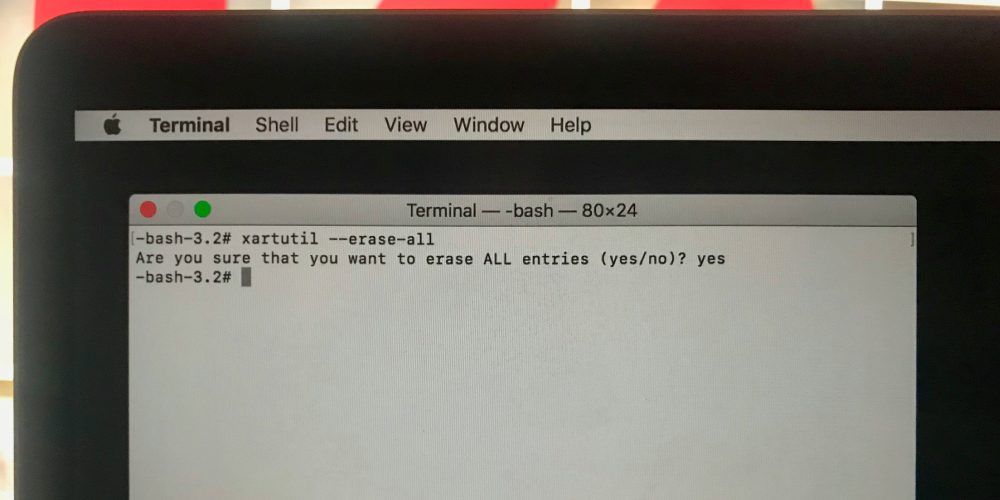 После ее выполнения, ваш Мак должен будет начать перезагружаться и закрывать все программы.
После ее выполнения, ваш Мак должен будет начать перезагружаться и закрывать все программы.

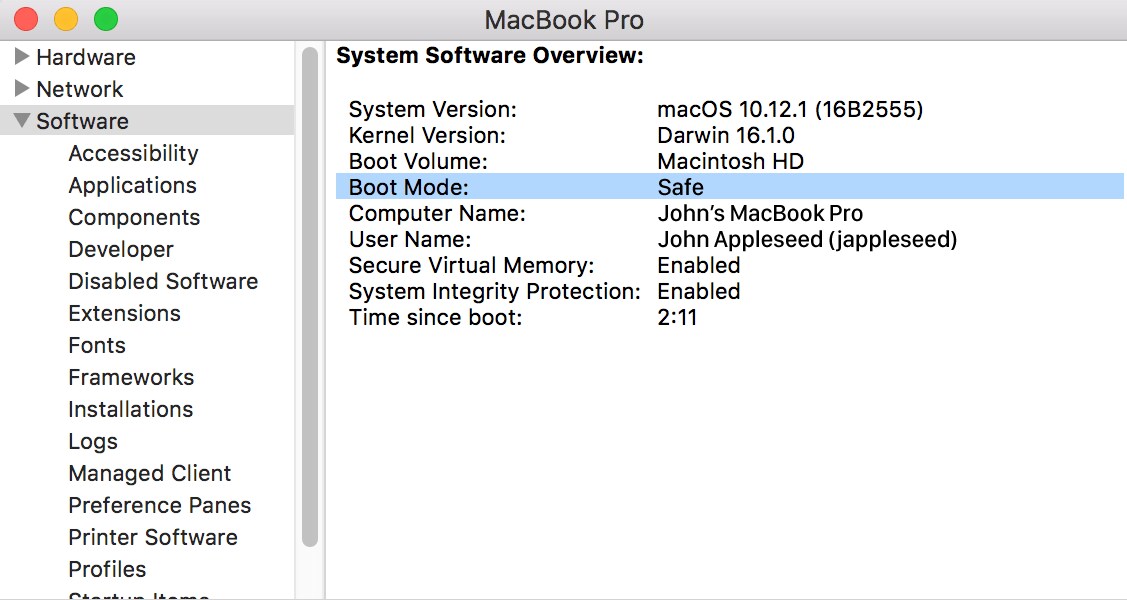


 После этого отпустите сочетание кнопок, когда появится логотип Apple.
После этого отпустите сочетание кнопок, когда появится логотип Apple. Это делает процесс восстановления очень эффективным
Это делает процесс восстановления очень эффективным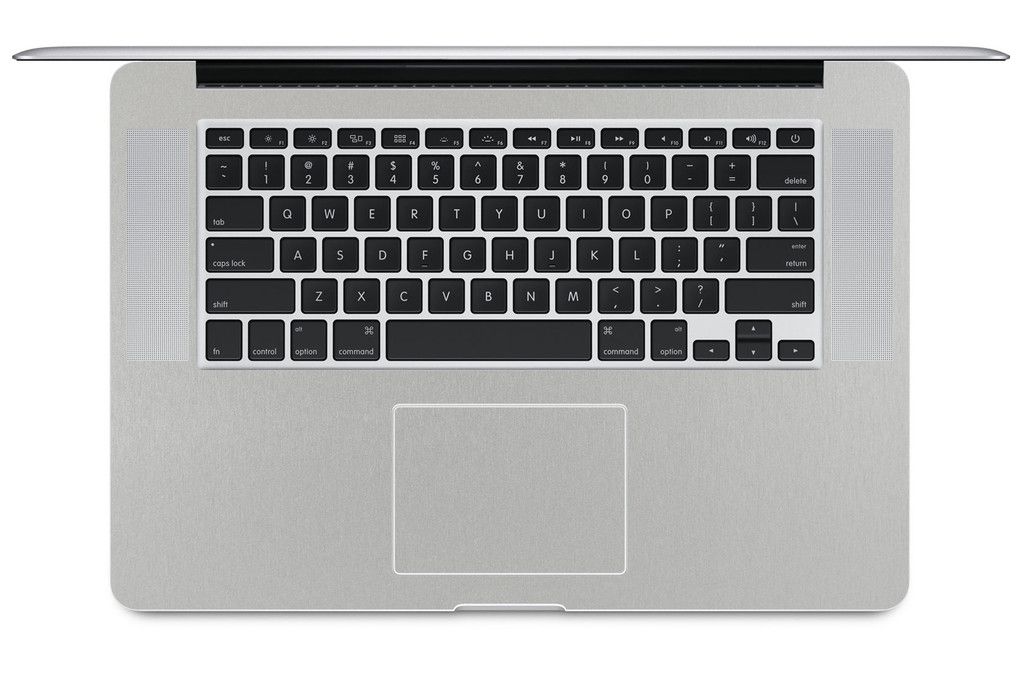
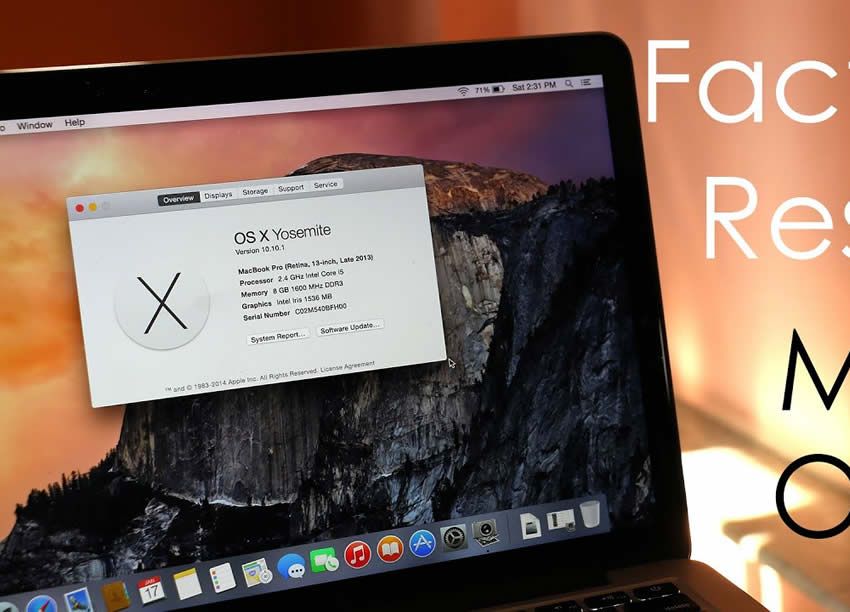 Процесс аналогичен выходу из Facetime.
Процесс аналогичен выходу из Facetime.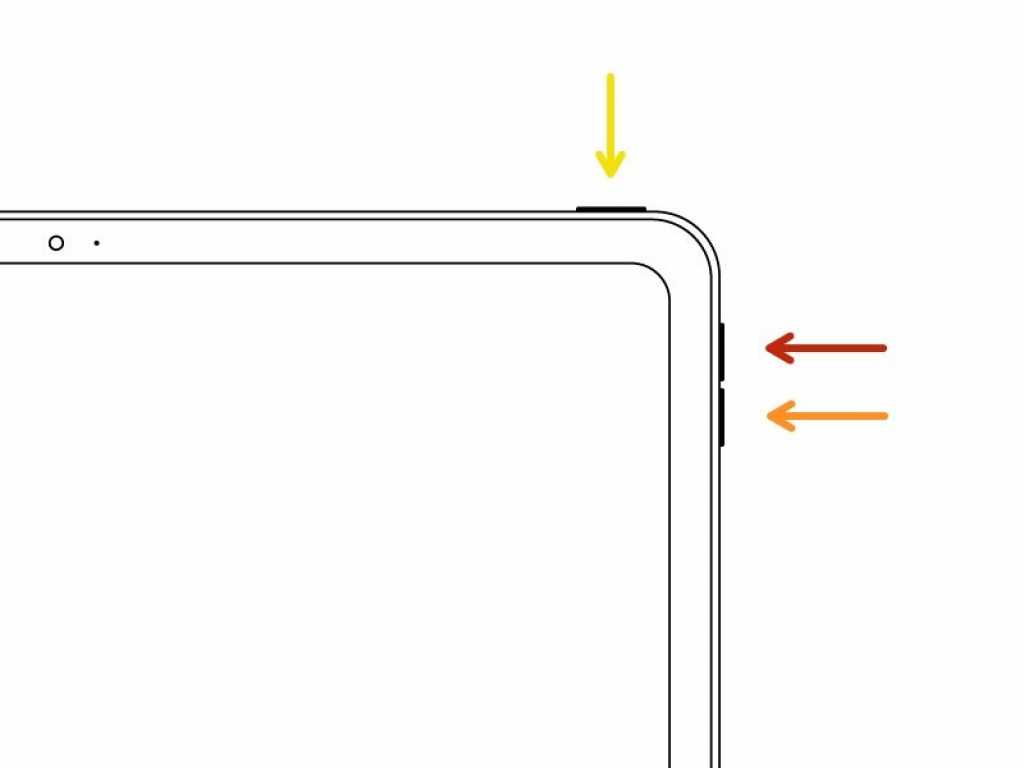
 Это гарантирует, что вы удалите все свои старые данные, чтобы вы могли установить операционную систему Mac (macOS) на чистый диск.
Это гарантирует, что вы удалите все свои старые данные, чтобы вы могли установить операционную систему Mac (macOS) на чистый диск.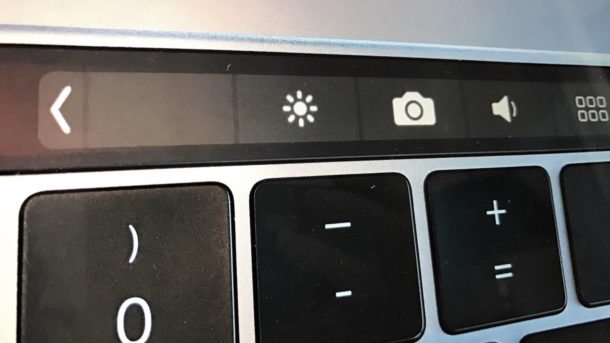 Однако, если вы хотите перепроверить текущий формат тома, щелкните самый нижний вариант во внутреннем дереве (обычно называется Mac HD). Справа вы должны увидеть «Тип». Если встроенный диск был отформатирован в формате APFS, его не следует переформатировать как журнальный. Большинство старых компьютеров будут вести журнал, а большинство современных ноутбуков с твердотельными накопителями (SSD) имеют формат APFS.
Однако, если вы хотите перепроверить текущий формат тома, щелкните самый нижний вариант во внутреннем дереве (обычно называется Mac HD). Справа вы должны увидеть «Тип». Если встроенный диск был отформатирован в формате APFS, его не следует переформатировать как журнальный. Большинство старых компьютеров будут вести журнал, а большинство современных ноутбуков с твердотельными накопителями (SSD) имеют формат APFS.