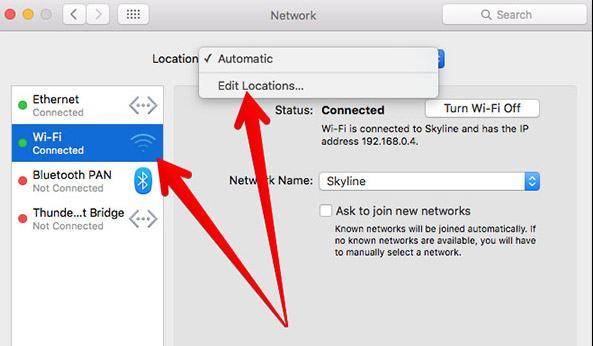Содержание
Что делать, если Mac не подключается к Wi-Fi
2 / 0
Чтобы удалить сетевой интерфейс, откройте «Настройки» → «Сеть», а затем выделите Wi-Fi и нажмите «−». После этого нажмите «+», выберите в списке служб Wi-Fi и кликните «Создать».
Ошибка
Все способы бесплатной авторизации для сети WIFI в метро и возможные проблемы
Встречаются случаи, когда на экране устройства отображается надпись — «Wi-Fi: нет аппаратного обеспечения». В этом случае необходимо попробовать сбросить параметры памяти NVRАМ.
Для этого нужно перезагрузить ноутбук и одновременно зажать комбинацию клавиш «Command + Option + P + R». Дождаться пока устройство полностью перезагрузится, после этого отпустить клавиши.
Если эта процедура не помогла, то нужно произвести сброс параметров SMC. Как это делать написано в предыдущем разделе.
Сбросьте параметры SMC
В качестве крайней мере можно воспользоваться сбросом параметров контроллера управления системой. И, хотя он напрямую не связан с работой Wi-Fi-модуля, в некоторых случаях это помогает.
Для сброса на ноутбуке необходимо сделать следующее:
- Отключите устройство, выбрав в меню Apple «Выключить».
- После прекращения активности одновременно нажмите и удерживайте около 10 секунд кнопку питания и клавиши Shift, Control, Option с левой стороны клавиатуры.
- Отпустите все клавиши и нажмите кнопку питания, чтобы включить Mac.
В настольных Mac нужно поступать так:
- Отключите компьютер, выбрав в меню Apple «Выключить».
- После этого отсоедините кабель питания и подождите 15 секунд.
- Верните кабель на место и подождите еще 5 секунд, а потом нажмите кнопку питания и включите компьютер.
На Mac c чипом безопасности T2 процедура сброса выполняется чуть иначе, подробнее о ней читайте в отдельной статье.
Где отремонтировать Macbook, iMac и iPhone
Чек лист по выбору надежного сервисного центра по ремонту техники Apple
Цены
Справедливые, не завышенные и не заниженные. На сайте Сервиса должны быть цены. Обязательно! без «звездочек», понятно и подробно, где это технически возможно — максимально точные, итоговые.
Обязательно! без «звездочек», понятно и подробно, где это технически возможно — максимально точные, итоговые.
Сроки
При наличии запчастей до 85% процентов сложных ремонтов можно завершить за 1-2 дня. На модульный ремонт нужно намного меньше времени. На сайте указана примерная продолжительность любого ремонта.
Гарантия и ответственность
Гарантию должны давать на любой ремонт. На сайте и в документах все описано. Гарантия это уверенность в своих силах и уважение к вам. Гарантия в 3-6 месяцев — это хорошо и достаточно. Она нужна для проверки качества и скрытых дефектов, которые нельзя обнаружить сразу. Видите честные и реальные сроки (не 3 года), вы можете быть уверены, что вам помогут.
Склад
Половина успеха в ремонте Apple — это качество и надежность запчастей, поэтому хороший сервис работает с поставщиками на прямую, всегда есть несколько надежных каналов и свой склад с проверенными запчастями актуальных моделей, чтобы вам не пришлось тратить лишнее время.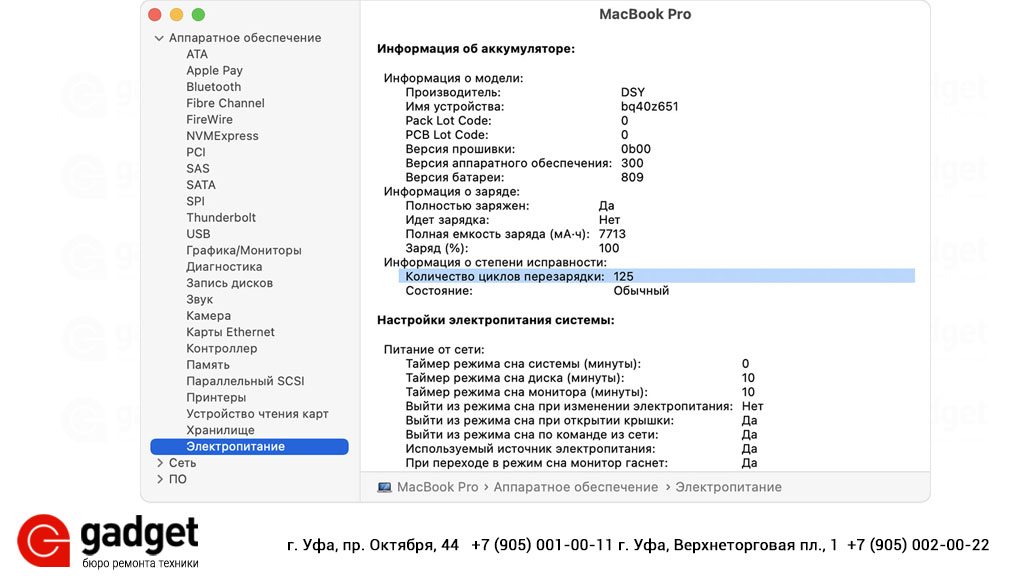
Бесплатная диагностика
Это очень важно и уже стало правилом хорошего тона для сервисного центра. Диагностика — самая сложная и важная часть ремонта, но вы не должны платить за нее ни копейки, даже если вы не ремонтируете устройство по ее итогам.
Ремонт в сервисе и доставка
Хороший сервис ценит ваше время, поэтому предлагает бесплатную доставку. И по этой же причине ремонт выполняется только в мастерской сервисного центра: правильно и по технологии можно сделать только на подготовленном месте.
Удобный график
Если Сервис работает для вас, а не для себя, то он открыт всегда! абсолютно. График должен быть удобным, чтобы успеть до и после работы. Хороший сервис работает и в выходные, и в праздники. Мы ждем вас и работаем над вашими устройствами каждый день: 9:00 — 21:00
Репутация профессионалов складывается из нескольких пунктов
Возраст и опыт компании
Надежный и опытный сервис знают давно. Если компания на рынке уже много лет, и она успела зарекомендовать себя как эксперта, к ней обращаются, о ней пишут, ее рекомендуют.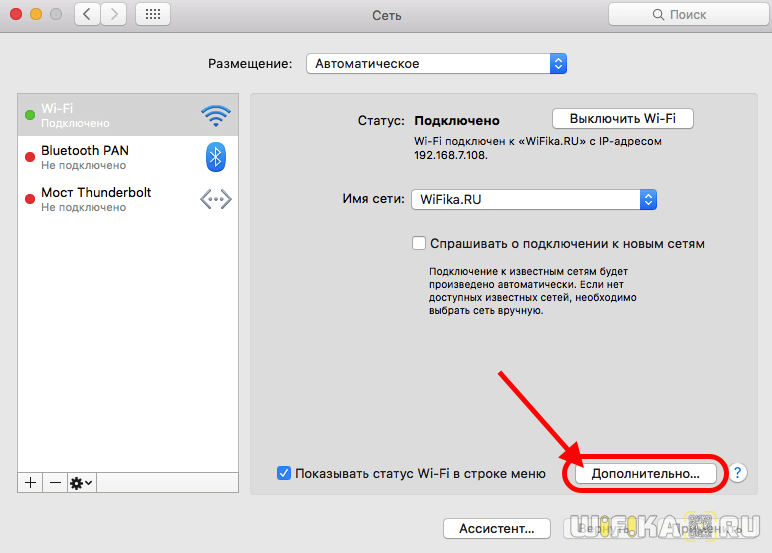 Мы знаем о чем говорим, так как 98% поступающих устройств в СЦ восстанавливется. Нам доверяют и передают сложные случаи другие сервисные центры.
Мы знаем о чем говорим, так как 98% поступающих устройств в СЦ восстанавливется. Нам доверяют и передают сложные случаи другие сервисные центры.
Сколько мастеров по направлениям
Если вас всегда ждет несколько инженеров по каждому виду техники, можете быть уверены: 1. очереди не будет (или она будет минимальной) — вашим устройством займутся сразу. 2. вы отдаете в ремонт Macbook эксперту именно в области ремонтов Mac. Он знает все секреты этих устройств
Техническая грамотность
Если вы задаете вопрос, специалист должен на него ответить максимально точно. Чтобы вы представляли, что именно вам нужно. Проблему постараются решить. В большинстве случаев по описанию можно понять, что случилось и как устранить неисправность.
Открытость сервиса — это залог взаимного доверия и сотрудничества
Социальные сети
Если для вас стараются организовать удобный сервис, вы обязательно найдете компанию в VK, на Facebook, Instagram, и конечно, на канале Youtube. Здесь всегда можно в неформальной обстановке, посмотреть на жизнь сервиса изнутри, оценить примеры ремонтов, пообщаться со специалистами вживую. Это удобно, и сейчас без социальных сетей просто никак нельзя
Это удобно, и сейчас без социальных сетей просто никак нельзя
Лица компании
Опытные эксперты и инженеры Apple — это супергерои, но они не носят маски. На сайте и в социальных сетях вы всегда можете посмотреть, к кому вы идете, увидеть фото и узнать немного об инженерах и менеджерах сервиса. Можете написать каждому из них, предложить или уточнить что-то у того, с кем уже общались.
Отзывы
По отзывам можно понять многое, если к ним правильно относиться. Общая оценка сервиса должна быть положительная и высокая. Но рейтинг не может быть максимальным. Отзывы могут быть и положительными и отрицательными, главное, что на них отвечают, общаются, принимают решения, помогают, то есть — относятся по-человечески.
Задать вопрос
Алена 19 декабря
Вопрос: Здравствуйте. Ноутбук мак про был в рюкзаке. Там же лежала и бутылочка с водой. Крышка пропустила не много Воды на ноутбук . Он был высушен. Все работает кроме wi gi.. точнее и он подключается переодически, но потом сбрасывается. Сделала диагностику сетей виндовс, написано что шлюз установленный по умолчанию не доступен.
Сделала диагностику сетей виндовс, написано что шлюз установленный по умолчанию не доступен.
Ответ: Добрый день, Алена! Проблема с залитием аппарата — самая плавающая из всех. Для начала, в любом случае, нужно провести диагностику. Чтобы понять, в чем проблема, и выявить неисправность. Определить какие элементы на материнской плате залиты, для того чтобы понимать вид работ. Отдаленно, к сожалению, не видя аппарат, не представляется возможным, точно выявить проблему и сказать, что с аппаратом. Нужно, чтобы инженер посмотрел ваше устройство, по факту, в СЦ. Диагностика у нас бесплатная. С Уважением, MacPlus!
Посмотреть весь комментарийСкрыть
завидонов юрий алексеевич 03 января
Вопрос: Здравствуйте,скажите-а если на мониторе появились пятна на светлом экране заметны и при выключении, года монитор погас-белое небольшое пятнышко ещё остаётся несколько секунд..это можно ещё починить или матрицу пора менять-скоро накроется..и сколько это будет стоить..?
Ответ: Добрый день, Юрий! О каком устройстве идет речь? В любом случае, нужно смотреть .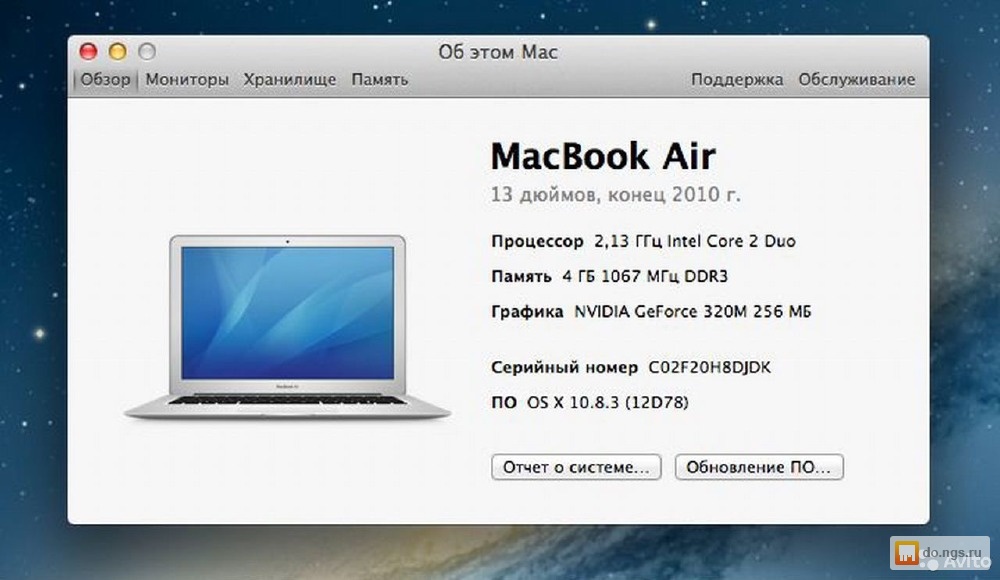 Точно скажем, что нужно сделать, только после диагностики, она у нас бесплатная . Привозите ваш аппарат к нам в СЦ, будем рады помочь. С Уважением, MacPlus!
Точно скажем, что нужно сделать, только после диагностики, она у нас бесплатная . Привозите ваш аппарат к нам в СЦ, будем рады помочь. С Уважением, MacPlus!
Посмотреть весь комментарийСкрыть
Небензя Кирилл 05 декабря
Вопрос: Добрый вечер! На моем MacBook Pro 13 11 года частенько стала появляться такая проблема: он перестает видеть вообще все, любые сети Wi-Fi или же просто ему «нужно аппаратное обеспечение». Надеюсь, что проблема решается не только ремонтом… Спасибо.
Ответ: Добрый вечер! Диагностика данной неисправности проводится бесплатно. Она поможет определить причину поломки, вид работ и их окончательную стоимость. Будем рады помочь Вам! Работаем ежедневно с 9:00 до 21:00. Выезд курьера в пределах МКАД бесплатный. Можем сами доставить аппарат в сервисный центр. При оформлении заявки на выезд курьера через сайт — скидка на работы 5%. Как Вам будет удобнее?
Посмотреть весь комментарийСкрыть
Евгений 16 октября
Вопрос: Подскажите пожалуйста если macbook air middle 2012. Некорректно работает с некоторыми роутерами, в чем может быть проблема ? к примеру роутер D-link на котором была скорость 50 мбит/сек работал намного хуже чем с скоростью 10 мбит/сек с роутером Tp-link (телефон левый я из другой страны)
Некорректно работает с некоторыми роутерами, в чем может быть проблема ? к примеру роутер D-link на котором была скорость 50 мбит/сек работал намного хуже чем с скоростью 10 мбит/сек с роутером Tp-link (телефон левый я из другой страны)
Ответ: Здравствуйте. Рекомендуем сразу переустановить операционную систему и протестировать повторно.
Посмотреть весь комментарийСкрыть
POUROV IGOR 11 июня
Вопрос: МАКБУК АЙР ВИДИТ СЕТИ ВАЙФАЙ..НО ПОДКЛЮЧАТЬСЯ НЕ ХОЧЕТ КАТЕГОРИЧЕСКИ…ПИШЕТ НЕВОЗМОЖНО ПОДКЛЮЧИТЬ……..ХОТЯ ИНГДА САМ ПО СЕБЕ СТОЯ НА РАБОЧЕМ СТОЛЕ МОЖЕТ ПОДКЛЮЧИТСЯ ПРОСТО ТАК БЕЗ ВСКИХ ДЕЙСТВИЙ С МОЕЙ СТОРОНЫ…ЧУТОК ПОРАБОТАЕТ И ОПЯТЬ ВЫКЛЮЧАЕТСЯ
Ответ: Здравствуйте, Игорь. Проблема может быть как системной, так и аппаратной. Окончательный объём работ и стоимость восстановления сможем озвучить после проведения бесплатной диагностики по данной неисправности. Будем рады помочь Вам! Работаем ежедневно с 9:00 до 21:00. Выезд курьера в пределах МКАД бесплатный.
Посмотреть весь комментарийСкрыть
Цесис Ангелина Эдуардовна 12 мая
Вопрос: Здравствуйте! У меня ноут Macbook air 11 старенький, 2011 года.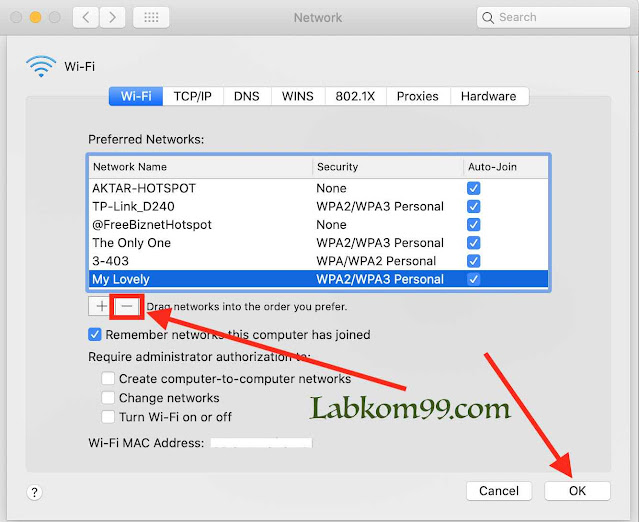 Сегодня опрокинула на него чай, все работает, но Wi-fi не ловит. Пробовала полазить в настройках — ничего не получается. Пишет, что нет аппаратного обеспечения и значок неактивен. Когда пытаюсь включить Вафлю через настройки и вручную выбираю сеть, сеть ищет, но не может найти. Сколько будет стоить ремонт в лучшем и худшем случаях? Спасибо!
Сегодня опрокинула на него чай, все работает, но Wi-fi не ловит. Пробовала полазить в настройках — ничего не получается. Пишет, что нет аппаратного обеспечения и значок неактивен. Когда пытаюсь включить Вафлю через настройки и вручную выбираю сеть, сеть ищет, но не может найти. Сколько будет стоить ремонт в лучшем и худшем случаях? Спасибо!
Ответ: Добрый день!Что бы определить стоимость стоимость ремонта необходимо проивести диагностику ,ведь,проблема залития совсем не однозначна,диагностика в нашем сервисном центре- бесплатно.работаем ежедневно с 9 до 21.00
Посмотреть весь комментарийСкрыть
Статьи
- Поздравляем с днём защитника Отечества
- Поздравляем с Новым Годом и Рождеством
- Предновогодняя распродажа!
- Ищем подписчиков
- Процессор Apple М1 и его ремонтопригодность
- Ремонт ноутбуков Apple Macbook
- Скидки до 22 марта
- ∞Бесконечные∞ подарки с 8 по 15 марта!
- Неделя защитников Отечества
- Новый бюджетный iPhone в 2022 + 5G
- Итоги 2022 года
- Работаем в новогодние праздники
- Купон к Новому Году
- Страница для любопытных
- Black Friday 2019
- Будоражащая скидка 20% на SSD в ночь на Hallowеen
- Замена стекла на iPhone
- Чистка клавиатуры MacBook
- Как купить Б/У айфон с рук?
- За и против самостоятельной замены аккумулятора и экрана iPhone
- Если телефон упал в воду
- Полировка экрана iPhone X
- Характеристики и размер экрана iPhone X
- Все цвета iPhone X
- Размер экрана iPhone с 8 по X, Xs
- Какой адаптер / блок питания подойдет для MacBook
- MacBook греется и шумит, что делать?
- Замена HDD на MacBook Retina
- Как зарядить макбук без зарядного устройства
- Как правильно заряжать Макбук
- Циклы зарядки батареи MacBook
- Скрытые функции iOS 12
- Обзор экранов imac
- iMac завис при обновлении
- iMac шумит после замены hdd
- Почему на iMac сильно шумит вентилятор
- Корпус в стиле iPhone 8
- Корпус iPhone 6 Plus в стиле 7 Plus
- Золотой корпус iPhone 6
- Корпус iPhone 6 в стиле iPhone 8
- Красный и розовый корпус для iPhone 6
- Черный корпус для iPhone 6
- iPhone 6 в корпусе 6s
- Цветной и глянцевый корпус для iPhone 6 Plus
- iPhone 6s в корпусе iPhone 7
- Корпус iPhone 6s в стиле iPhone 8
- Полировка корпуса iPhone 7
- Корпуса в стиле iPhone 7 и iPhone 8
- Прочность корпуса iPhone 8 — как?
- DualHead2Go: один адаптер = 2 монитора + макбук
- ZenDock для Mac: удобный адаптер для подключения периферии
- Адаптер PlugBug для Apple: компактное будущее
- Apple начнет работу над 5G-сетями
- Обзор деревянной клавиатуры и трекпада для Mac
- Сравнение iPhone 7 с iPhone 8
- Пятна на экране MacBook
- Обновленные MacBook Pro и 12″ MacBook Retina будут показаны на WWDC 2017
- Что нового покажут на грядущей WWDC 2017
- Модули памяти для iMac
- Внешний диск iMac
- Драйвера для iMac
- Матовый экран MacBook
- Нож для матрицы iMac
- Комплект двухстороннего скотча для матрицы iMac 27”
- Какая матрица iMac 27”
- Покраска корпуса iMac
- Крепление iMac
- Падает iMac
- Крепление iMac на стену
- MacBook Air и 12″ MacBook Retina: что выбрать?
- Magsafe для iPhone
- Про NFC iPhone и связанные с ним проблемы
- Что делать, если у Вашего MacBook камера не работает
- Не работает USB MacBook
- Микрофон MacBook
- iMac или MacBook не подключается к wifi
- Подсветка MacBook не работает.
 Что делать?
Что делать? - Температура iMac и MacBook
- Что делать если Ваш iMac завис
- Возможные проблемы с приводом iMac
- Что такое EFI и какие функции он выполняет
- Модельный ряд iMac, визуальные отличия моделей
- Что делать, если Ваш MacBook не заряжается
- Если у Вашего MacBook пропал звук
- Что делать если на экране MacBook появляются полосы?
- При работе MacBook появляется синий экран
- При включении или работе на MacBook появляется белый экран
- Что делать, если не загружается MacBook
- MacBook самопроизвольно перезагружается
- MacBook не выключается. Что делать?
- Интервью с директором компании Macplus
- Интересные случаи ремонта
- Как производят стекла iPad
- Эксклюзивные и уникальные черные MacBook Air
- Как определить дату выпуска техники Apple по серийному номеру
- Apple как источник вдохновения
- Замена 200 разъемов DVI
- Жесткий диск Sata 2.5″ vs. пневматический пистолет
- Что бывает, если полностью открыть крышку Макбука
- Планшет из белого Макбука A1181
- 20000 как 20 лет.

- Интересные заказы
- Прародитель MacBook Air
- Восстановлению не подлежит
- Впечатления от нового iMac
- Apple о литий-ионных батареях
- Проверка на «призраки» экрана Макбук Про Ретина 13″
Вопрос
Заявка на ремонт
Пресса о нас Отзывы Вакансии Реквизиты Доставка и оплата Сотрудничество Команда
Мы ремонтируем:
- iPhone iPhone 4..5s
- iPhone 6
- iPhone 6s
- iPhone 6 Plus
- iPhone 6s Plus
- iPhone SE
- iPhone 7
- iPhone 7 Plus
- iPhone 8
- iPhone 8 Plus
- iPhone X
- iPhone XS
- iPhone XS Max
- iPhone XR
- iPhone 11
- iPhone 11 Pro
- iPhone 11 Pro Max
- iPhone 12
- iPhone 12 Pro
- iPhone 12 Pro Max
- iPhone 12 mini
- iPhonе 13
- iPhone 13 Pro
- iPhone 13 Pro Max
- iPhone 13 Mini
- FAQ iPhone
- Обмен iPhone
- iPad 6
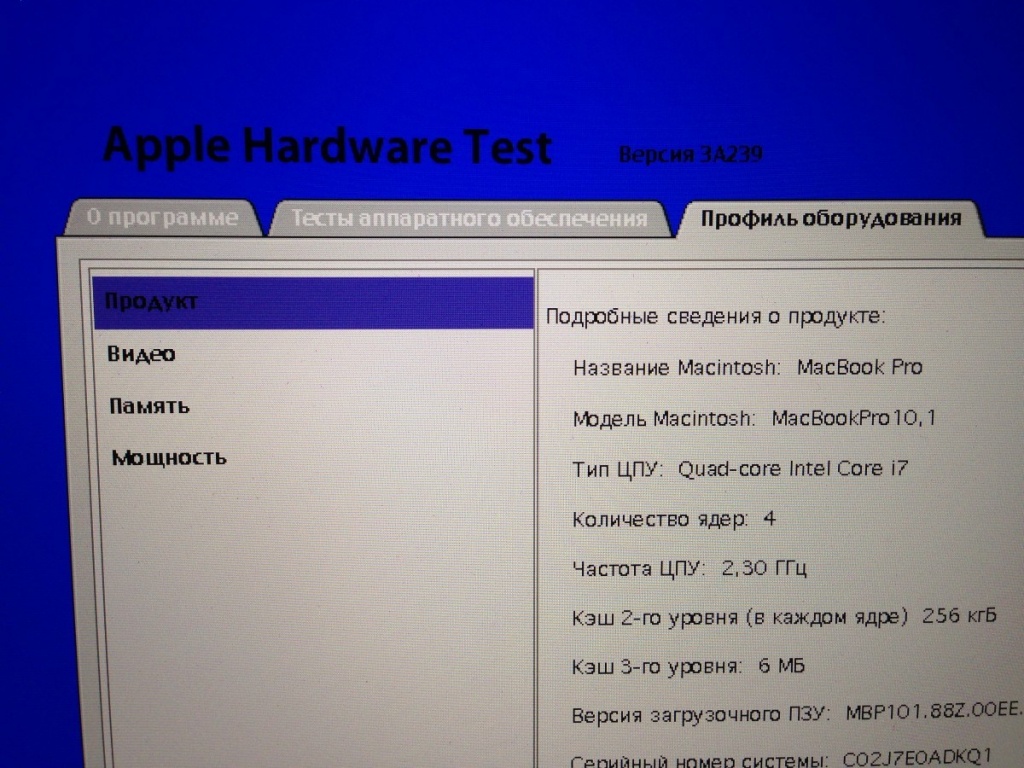 9 2015/2017г.
9 2015/2017г.- iMac
- MacBook
- Time Capsule
Переустановите macOS
Наконец, последний вариант, который можно попробовать — это переустановка системы. При правильном её выполнении все предыдущие ошибки, которые могли накопиться после обновлений macOS с прошлых версий, стираются и если проблема была в них, то она должна решиться.
При правильном её выполнении все предыдущие ошибки, которые могли накопиться после обновлений macOS с прошлых версий, стираются и если проблема была в них, то она должна решиться.
Для этого понадобится загрузочная флешка с операционной системой, которую нужно подключить к компьютеру. После перезагрузки с зажатой клавишей Option останется выбрать флешку в списке загрузочных дисков и следовать подсказкам мастера установки.
Дополнительно
Пользователи и ценители продукции Apple выделили несколько хороших советов по повышению производительности подключений беспроводных точек доступа.
- Регулярно проверять наличие обновлений и устанавливать их. Если человек использует маршрутизатор стороннего производителя (TP-Link, Mikrotik, WPA), проверять наличие обновлений на сетевое оборудование нужно на официальных сайтах производителя.
- Для настройки роутера рекомендуется использовать настройки Apple. Важно, чтобы настройки всего сетевого оборудования в одной сети были одинаковыми.
 При использовании двухдиапазонного маршрутизатора нужно убедиться, что для обоих диапазонов используется одинаковое имя сети.
При использовании двухдиапазонного маршрутизатора нужно убедиться, что для обоих диапазонов используется одинаковое имя сети.
Из статьи следует, что существует немало способов, как подключить Макбук к Вайфаю. Не имеет значения, где пользователь подключается к интернету — дома, в метро, гостинице или магазине. Отключаться вай-фай может по причине внутренних программных конфликтов.
Подгорнов Илья ВладимировичВсё статьи нашего сайта проходят аудит технического консультанта. Если у Вас остались вопросы, Вы всегда их можете задать на его странице.
Базовые профили:
Базовый или личный профиль использует WPA/WPA2 для защиты подключения Wi-Fi на устройствах. Обычно WPA/WPA2 используется в домашних или личных сетях. Вы также можете добавить общий ключ для проверки подлинности подключения.
Тип Wi-Fi. Установите переключатель в положение Основной.
SSID. Обозначает идентификатор беспроводной сети.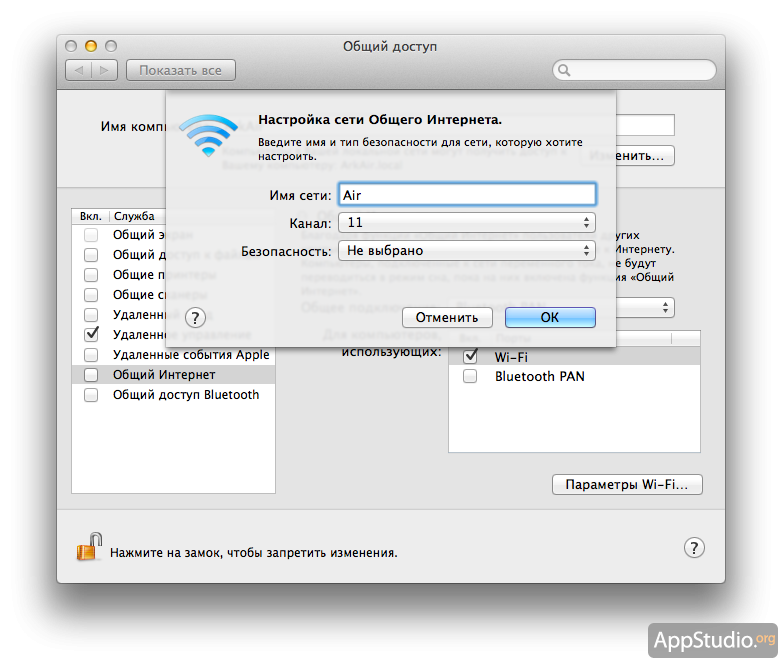 Это настоящее имя беспроводной сети, к которой будут подключаться устройства. Тем не менее при выборе подключения пользователи видят только имя сети, настроенное вами.
Это настоящее имя беспроводной сети, к которой будут подключаться устройства. Тем не менее при выборе подключения пользователи видят только имя сети, настроенное вами.
Подключаться автоматически. Выберите Включить, чтобы устройство автоматически подключалось к этой сети, когда находится в зоне ее действия. Выберите Отключить, чтобы запретить автоматическое подключение устройств.
Скрытая сеть. Выберите Включить, чтобы скрыть эту сеть в списке доступных сетей на устройстве. Идентификатор SSID не будет передаваться. Выберите Отключить, чтобы сеть отображалась в списке доступных сетей на устройстве.
Тип безопасности. Выберите протокол безопасности, который будет использоваться для проверки подлинности в сети Wi-Fi. Доступны следующие параметры:
- Открыть (без проверки подлинности) . Используйте этот параметр, если сеть не защищена.

- WEP
WPA/WPA2-Personal. Введите пароль в поле Общий ключ. Когда создается или настраивается корпоративная сеть, для нее настраивается пароль или ключ сети. Введите этот пароль или ключ сети в качестве значения для общего ключа.
Параметры прокси-сервера. Доступны следующие параметры:
Нет: Параметры прокси-сервера не настроены.
Вручную. Введите адрес прокси-сервера в формате IP-адреса и укажите соответствующий номер порта.
Автоматически. Для настройки прокси-сервера будет использоваться файл. Введите URL-адрес прокси-сервера, содержащий файл конфигурации. Например, введите https://proxy.contoso.com , 10.0.0.11 или https://proxy.contoso.com/proxy.pac .
Дополнительные сведения о файлах PAC см. в разделе Файл автоматической настройки прокси-сервера (PAC) (открывается веб-сайт, отличный от Майкрософт).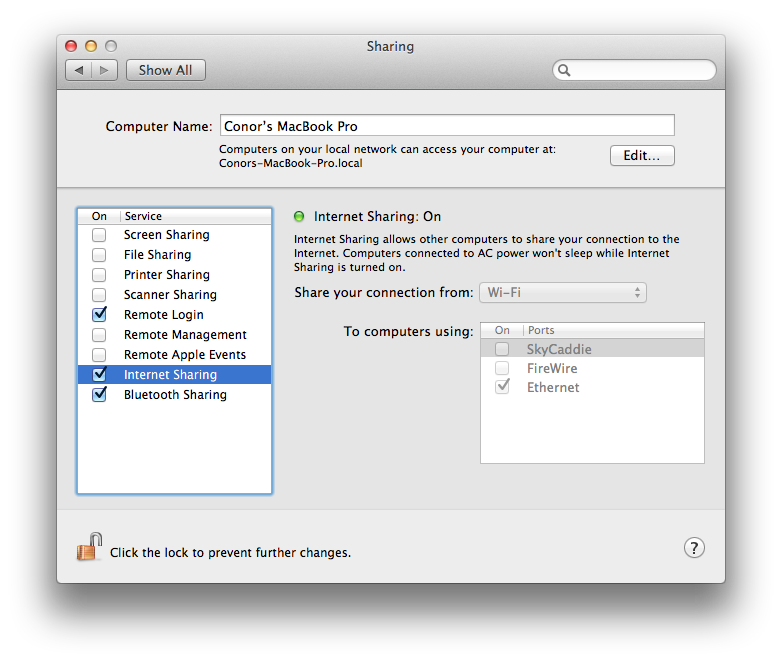
Корпоративные профили:
Корпоративные профили используют расширяемый протокол проверки подлинности (EAP) для проверки подлинности подключений Wi-Fi. Протокол EAP часто используется предприятиями, поэтому вы можете использовать сертификаты для проверки подлинности и защиты подключений, а также для настройки дополнительных параметров безопасности.
Тип Wi-Fi. Выберите Корпоративный.
SSID. Обозначает идентификатор беспроводной сети. Это настоящее имя беспроводной сети, к которой будут подключаться устройства. Тем не менее при выборе подключения пользователи видят только имя сети, настроенное вами.
Подключаться автоматически. Выберите Включить, чтобы устройство автоматически подключалось к этой сети, когда находится в зоне ее действия. Выберите Отключить, чтобы запретить автоматическое подключение устройств.
Скрытая сеть. Выберите Включить, чтобы скрыть эту сеть в списке доступных сетей на устройстве. Идентификатор SSID не будет передаваться. Выберите Отключить, чтобы сеть отображалась в списке доступных сетей на устройстве.
Выберите Включить, чтобы скрыть эту сеть в списке доступных сетей на устройстве. Идентификатор SSID не будет передаваться. Выберите Отключить, чтобы сеть отображалась в списке доступных сетей на устройстве.
Тип EAP. Выберите тип протокола расширенной проверки подлинности (EAP), используемый для проверки подлинности безопасных беспроводных подключений. Доступны следующие параметры:
EAP-FAST. Введите параметры Protected Access Credential (PAC) . В этом варианте используются учетные данные защищенного доступа для создания туннеля с аутентификацией между клиентом и сервером аутентификации. Доступны следующие параметры:
- Не использовать (PAC).
- Использовать (PAC) . Если есть PAC-файл, следует его использовать.
- Использовать и подготовить PAC. Создание PAC-файла и добавление его на устройства.
- Использовать и подготовить PAC анонимно.
 Создание PAC-файла и добавление его на устройства без проверки подлинности на сервере.
Создание PAC-файла и добавление его на устройства без проверки подлинности на сервере.
EAP-SIM;
EAP-TLS. Кроме того, укажите:
Имена серверов сертификатов. Добавление одного или нескольких общих имен, которые используются в сертификатах, выданных доверенным центром сертификации (ЦС). Указав эти сведения, вы сможете избежать появления окна динамической проверки, которое отображается на устройствах пользователей при подключении к сети Wi-Fi.
Корневой сертификат для проверки сервера. Выберите один существующий профиль доверенного корневого сертификата или несколько. Эти сертификаты предоставляются серверу при подключении клиента к сети. Они проверяют подлинность подключения.
Сертификаты. Выберите профиль сертификата клиента SCEP или PKCS, развернутый на устройстве. Этот сертификат выполняет роль идентификатора, который устройство предоставляет серверу для аутентификации подключения.
Конфиденциальность удостоверений (внешнее удостоверение) . Введите текст, отправляемый в ответ на запрос удостоверения EAP. Этот текст может иметь любое значение, например anonymous . Во время проверки подлинности сначала будет отправлено это анонимное удостоверение, после чего в защищенный туннель будет отправлена фактическая идентификация.
EAP-TTLS. Также введите следующие данные:
Имена серверов сертификатов. Добавление одного или нескольких общих имен, которые используются в сертификатах, выданных доверенным центром сертификации (ЦС). Указав эти сведения, вы сможете избежать появления окна динамической проверки, которое отображается на устройствах пользователей при подключении к сети Wi-Fi.
Корневые сертификаты для проверки серверов. Выберите один существующий профиль доверенного корневого сертификата или несколько. Эти сертификаты предоставляются серверу при подключении клиента к сети. Они проверяют подлинность подключения.
Они проверяют подлинность подключения.
Метод проверки подлинности. Выберите метод проверки подлинности, используемый клиентами устройств. Доступны следующие параметры:
Имя пользователя и пароль. Пользователю предлагается ввести имя пользователя и пароль для аутентификации подключения. Кроме того, укажите:
Метод отличается от EAP (внутреннее удостоверение) . Выберите, как будет выполняться аутентификация подключения. Здесь нужно выбрать тот же протокол, который настроен в используемой сети Wi-Fi.
Доступны следующие параметры: Незашифрованный пароль (РАР) , Протокол проверки пароля (CHAP) , Microsoft CHAP (MS-CHAP) или Microsoft CHAP версии 2 (MS-CHAP v2) .
Сертификаты. Выберите профиль сертификата клиента SCEP или PKCS, развернутый на устройстве. Этот сертификат выполняет роль идентификатора, который устройство предоставляет серверу для аутентификации подключения.
Конфиденциальность удостоверений (внешнее удостоверение) . Введите текст, отправляемый в ответ на запрос удостоверения EAP. Этот текст может иметь любое значение, например anonymous . Во время проверки подлинности сначала будет отправлено это анонимное удостоверение, после чего в защищенный туннель будет отправлена фактическая идентификация.
LEAP;
PEAP. Кроме того, укажите:
Имена серверов сертификатов. Добавление одного или нескольких общих имен, которые используются в сертификатах, выданных доверенным центром сертификации (ЦС). Указав эти сведения, вы сможете избежать появления окна динамической проверки, которое отображается на устройствах пользователей при подключении к сети Wi-Fi.
Корневой сертификат для проверки сервера. Выберите один существующий профиль доверенного корневого сертификата или несколько. Эти сертификаты предоставляются серверу при подключении клиента к сети. Они проверяют подлинность подключения.
Они проверяют подлинность подключения.
Метод проверки подлинности. Выберите метод проверки подлинности, используемый клиентами устройств. Доступны следующие параметры:
Имя пользователя и пароль. Пользователю предлагается ввести имя пользователя и пароль для аутентификации подключения.
Сертификаты. Выберите профиль сертификата клиента SCEP или PKCS, развернутый на устройстве. Этот сертификат выполняет роль идентификатора, который устройство предоставляет серверу для аутентификации подключения.
Конфиденциальность удостоверений (внешнее удостоверение) . Введите текст, отправляемый в ответ на запрос удостоверения EAP. Этот текст может иметь любое значение, например anonymous . Во время проверки подлинности сначала будет отправлено это анонимное удостоверение, после чего в защищенный туннель будет отправлена фактическая идентификация.
Параметры прокси-сервера. Выберите конфигурацию прокси-сервера.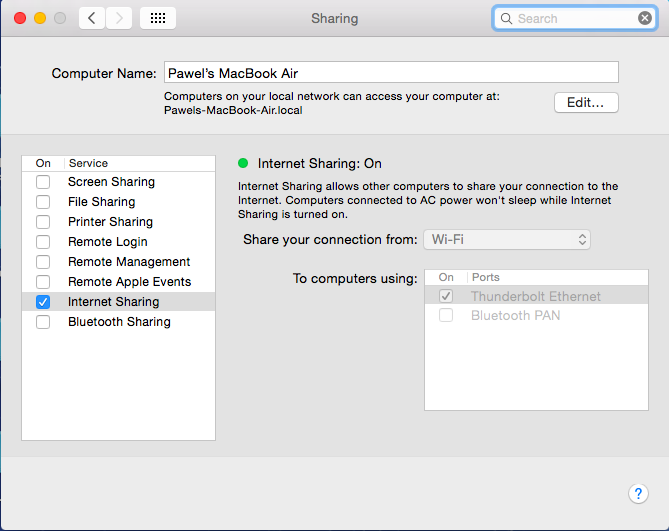 Доступны следующие параметры:
Доступны следующие параметры:
Нет: Параметры прокси-сервера не настроены.
Вручную. Введите адрес прокси-сервера в формате IP-адреса и укажите соответствующий номер порта.
Автоматически. Для настройки прокси-сервера будет использоваться файл. Введите URL-адрес прокси-сервера, содержащий файл конфигурации. Например, введите https://proxy.contoso.com , 10.0.0.11 или https://proxy.contoso.com/proxy.pac .
Дополнительные сведения о файлах PAC см. в разделе Файл автоматической настройки прокси-сервера (PAC) (открывается веб-сайт, отличный от Майкрософт).
Айфон не находит сеть WiFi
Если ваш Айфон не находит сеть Вай-Фай, не спешите сразу относить прибор в сервисный центр. Для начала можно попробовать подключиться к сети интернет в режиме модема. Если мобильный интернет работает, но смартфон не находит сеть Wifi, перезагрузите устройство. Способы восстановления работы модуля Wi-Fi достаточно разнообразны и зависят от причин неисправностей.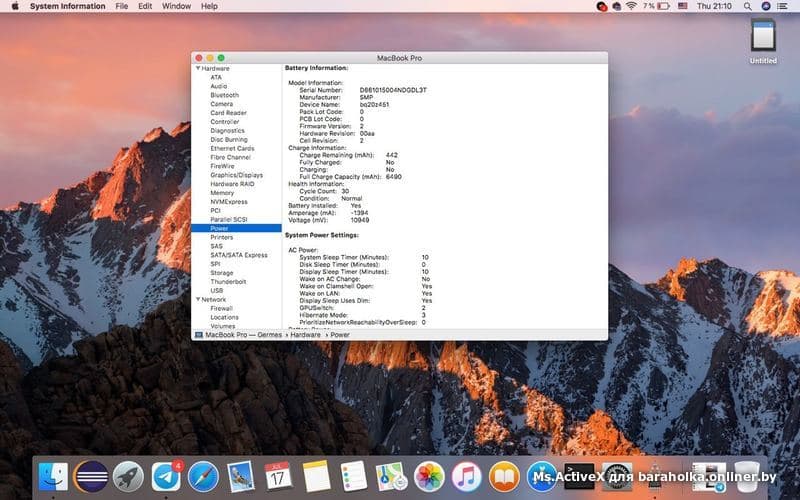
Причины отсутствия беспроводного соединения в iPhone
Даже надёжная техника Apple может периодически выходить из строя. Некоторые пользователи сталкиваются с такой проблемой — при использовании беспроводного соединения гаджет находит сеть, но в какой-то момент обнаруживается, что Wifi отключен, а в параметрах пропала домашняя сеть. Если ваш Айфон не находит сеть Вай-Фай, а другие устройства отлично работают в интернете, попытайтесь устранить неисправность самостоятельно с помощью несложных инструкций.
Основные причины, которые приводят к тому, что не удается подключиться по Wifi к домашней сети:
- аппаратная неисправность
- программный сбой
- механические повреждения телефона
Механические повреждения можно предотвратить, соблюдая правила эксплуатации телефона. Предупредить возникновение программного и аппаратного сбоя практически невозможно. Если своевременно не устранить неисправности, могут возникнуть другие проблемы в работе iPhone.
Что делать, если телефон не находит точку доступа
Если ваш Айфон не находит сеть Вай-Фай, в первую очередь необходимо перезагрузить роутер. Если другие приборы видят беспроводную сеть, а смартфон не ловит сеть, — скорее всего, проблема не в модуле Wi-Fi, а в программном обеспечении.
Чтобы Айфон начал находить сеть Wifi, попробуйте выполнить следующие действия:
- перезагрузить маршрутизатор
- перезагрузить телефон (нажмите кнопку перезагрузки)
- перевести iPhone в режим модема
- проверить параметры адаптера и точки доступа
- изменить канал и регион в настройках роутера
- поменять пароль к точке доступа
- выполнить сброс настроек сети
- сделать резервную копию и перепрошить iPhone
- обновить операционную систему
- выполнить полный сброс параметров гаджета
Эти способы чаще всего помогают, когда Айфон не находит сеть Вай-Фай. Если такие методы не помогли восстановить беспроводное соединение, проверьте параметры маршрутизатора.
Если такие методы не помогли восстановить беспроводное соединение, проверьте параметры маршрутизатора.
Как выполнить настройку роутера
Иногда причина того, что техника Apple не обнаруживает беспроводную сеть, кроется в сбившихся параметрах роутера. Попробуйте осуществить следующие действия:
- выполните сброс
- подключитесь снова
Но не всегда, если перезагрузить маршрутизатор и попробовать подключиться, получается решить проблему. Если вы уверены в правильности настроек сети Вайфай Айфона и корректной работе программного, а также аппаратного обеспечения, попробуйте выполнить следующие действия с маршрутизатором беспроводного подключения:
- обновите ПО роутера
- сделайте сброс настроек и перезагрузите роутер
- смените в параметрах адаптера тип шифрования
- обновите IP-адрес устройства беспроводного соединения
- поменяйте пароль подключения к сети
- смените протокол ipv6 на другой
После выполненных действий обязательно перезагрузите роутер (нажмите кнопку Reset) — затем можно пробовать подключаться. Если смартфон по-прежнему не находит сеть Wifi, попробуйте перезагрузить телефон и попытаться подключиться снова. Если гаджет не видит сеть Wi-Fi и после этих действий — скорее всего, проблема в аппаратной части Айфона.
Если смартфон по-прежнему не находит сеть Wifi, попробуйте перезагрузить телефон и попытаться подключиться снова. Если гаджет не видит сеть Wi-Fi и после этих действий — скорее всего, проблема в аппаратной части Айфона.
Не имея опыта и необходимых инструментов, не стоит самостоятельно вскрывать прибор и пытаться восстановить работу сети Вай-Фай. Неграмотные действия могут стать причиной повреждения других элементов внутренней системы, поэтому лучше обратиться за помощью к опытным специалистам.
Профессиональная настройка беспроводного подключения
Если вы хотите недорого и качественно восстановить работу сети беспроводного интернета, воспользуйтесь услугами квалифицированных специалистов по ремонту iPhone, зарегистрированных на сайте YouDo. Сертифицированные мастера оперативно выедут к вам для проверки настроек точки доступа и восстановления сигнала. Исполнители Юду проведут тщательную диагностику и определят причину, по которой не удается подключиться к сети Wifi, после чего выполнят ремонт Wi-Fi гаджета Apple.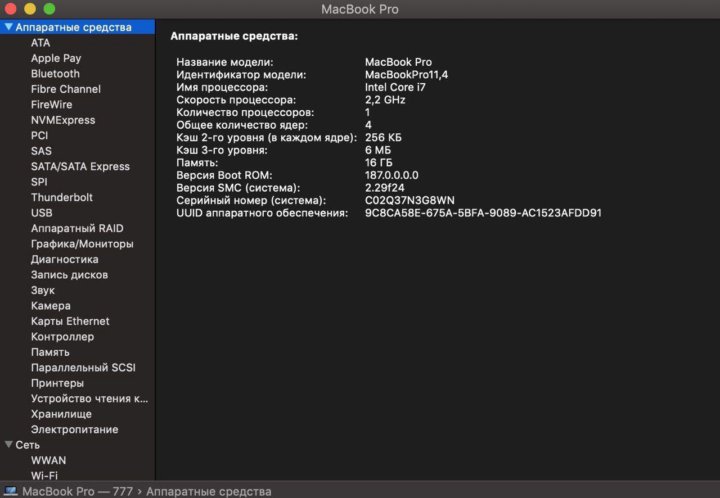
Сделать заказ на сайте Юду выгодно по многим причинам:
- квалифицированные мастера быстро найдут проблему, из-за которой Айфон не находит точку доступа
- специалисты грамотно настроят маршрутизатор и перезагрузят устройство
- когда гаджет снова начнет находить сеть Wifi, исполнители протестируют исправность смартфона
- после завершения ремонта мастера предоставят гарантию на выполненные работы
Грамотно подключиться к роутеру и сделать так, чтобы гаджет стабильно находил сеть, достаточно сложно. Чтобы не тратить время и не сломать дорогостоящую вещь, воспользуйтесь услугами опытных специалистов. Квалифицированные мастера в короткие сроки определят, почему Айфон не находит сеть Вай-Фай, и профессионально выполнят ремонтные работы.
Задание Святослава «Ремонт iPhone»
800 ₽
Исполнитель приехал вовремя, как договаривались. Произвёл диагностику и определил, что замена разъёма в IPhone 6s, не решит проблему. Вероятно проблема в плате. Будем решать. На iPhone 5s, заменил экран и приклеил стекло! Сделал все быстро!
Вероятно проблема в плате. Будем решать. На iPhone 5s, заменил экран и приклеил стекло! Сделал все быстро!
Исполнитель задания:
Евгений
5,0 1739 отзывов
Создать такое же задание
[FIX] Mac WiFi: аппаратное обеспечение не установлено
Кевин Эрроуз, 22 июля 2021 г.
4 минуты чтения
Кевин — сертифицированный сетевой инженер , есть вероятность, что вы столкнулись с проблемой WiFi: не установлено оборудование . Оказывается, это на самом деле происходит, когда ваш компьютер Mac включен, но некоторые компоненты не работают должным образом, потому что они не включены. Это очень распространенная проблема, с которой часто сталкиваются разные пользователи, поэтому вам не о чем беспокоиться, поскольку ее можно решить довольно легко.
WiFi: оборудование не установлено
Знак X на значке Wi-Fi вверху показывает, что ваш компьютер не может обнаружить сетевой адаптер.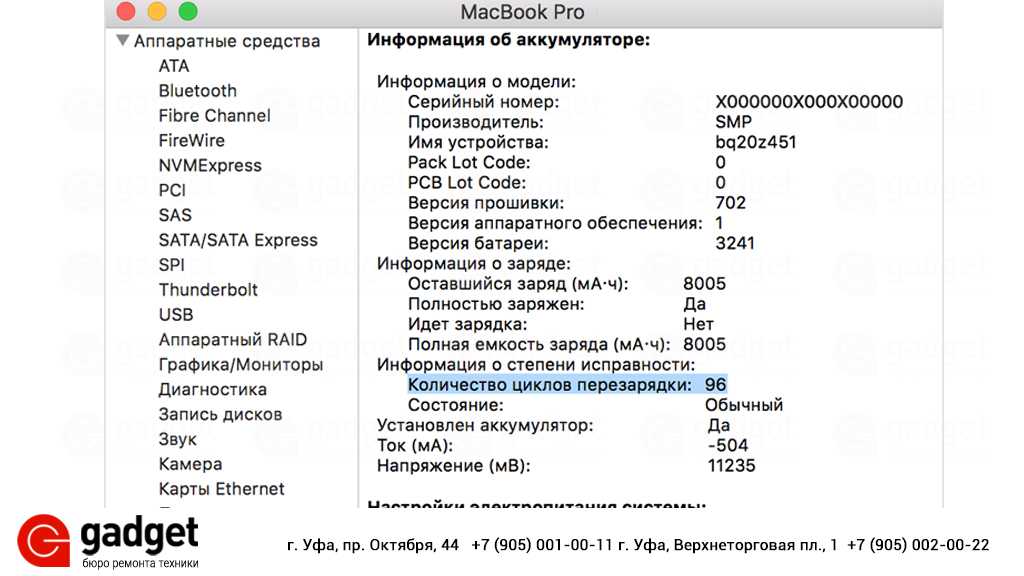 Эта проблема часто возникает, когда вы разбудили свой Mac после того, как он перешел в спящий режим, или даже после установки обновления операционной системы на вашем компьютере. Различные сценарии могут фактически вызвать проблему, но причина остается той же. На самом деле есть две причины, по которым появляется сообщение об ошибке, и мы упомянем их ниже.
Эта проблема часто возникает, когда вы разбудили свой Mac после того, как он перешел в спящий режим, или даже после установки обновления операционной системы на вашем компьютере. Различные сценарии могут фактически вызвать проблему, но причина остается той же. На самом деле есть две причины, по которым появляется сообщение об ошибке, и мы упомянем их ниже.
- Сетевой адаптер не установлен — Одна из причин, по которой вы сталкиваетесь с этим сообщением об ошибке, может заключаться в том, что сетевой адаптер на вашем Mac не установлен должным образом. Это случается не часто, но все же возможно. Это часто происходит, когда сетевой адаптер не установлен должным образом и требует некоторого вмешательства с открытым Mac. В таких случаях вы должны отнести его к специалисту, чтобы его можно было отремонтировать или заменить в худшем случае.
- Сбой сетевого адаптера — Другая причина указанной проблемы может заключаться в том, что сетевой адаптер не включается вместе с остальной системой.
 Обычно это связано с указанным сообщением об ошибке, и часто проблема может быть устранена перезагрузкой. В противном случае проблему можно легко решить, сбросив SMC или NVRAM.
Обычно это связано с указанным сообщением об ошибке, и часто проблема может быть устранена перезагрузкой. В противном случае проблему можно легко решить, сбросив SMC или NVRAM.
Теперь, когда мы закончили с причинами проблемы, давайте перейдем к решениям, которые вы можете реализовать для устранения этой проблемы. Им действительно легко следовать, и они решат вашу проблему за считанные минуты. Итак, без лишних слов, давайте приступим. Обратите внимание, что если следующие методы не решают вашу проблему, существует большая вероятность того, что сетевой адаптер вышел из строя, и в таком случае вам придется заменить его.
Метод 1: Сброс SMC
Контроллер управления системой или SMC на самом деле является подсистемой, которая управляет различными функциями машины, такими как зарядка аккумулятора, режим сна и пробуждения, подсветка клавиатуры, а также многое другое. Что в основном происходит, когда ваш Mac переходит в спящий режим, так это то, что SMC решает, какие компоненты на устройстве должны перейти в спящий режим, чтобы в результате сэкономить заряд батареи.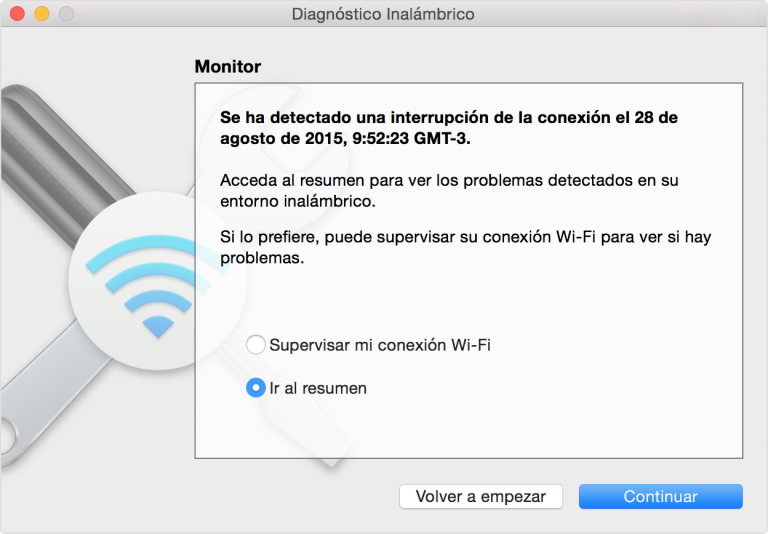
Теперь, как выясняется, в некоторых случаях, даже когда Mac снова включается, SMC не включает сетевой адаптер, что вызывает проблему. Таким образом, чтобы решить проблему, вам придется сбросить SMC. Это может отличаться на разных моделях Mac, но не волнуйтесь, мы рассмотрим их все.
Компьютеры Mac без съемного аккумулятора
Если у вас Mac без съемного аккумулятора, следуйте приведенным ниже инструкциям для сброса SMC:
- Прежде всего, убедитесь, что ваш Mac выключен.
- После этого подключите шнур питания, чтобы он запитался.
- Теперь, как только вы это сделаете, вам нужно будет нажать клавиши Control + Shift + Option + Power примерно на 5 секунд. Сброс SMC
- После этого отпустите клавиши, а затем загрузите Mac, как вы нормально бы.
Компьютеры Mac со съемным аккумулятором
Если у вас Mac со съемным аккумулятором, вместо этого следуйте приведенным ниже инструкциям:
- Прежде всего, выключите компьютер Mac, а затем извлеките аккумулятор из задней панели.

- После отключения аккумулятора отсоедините кабель питания, а затем удерживайте кнопку питания примерно 5 секунд. Кнопка питания Mac
- После этого отпустите кнопку и снова подключите аккумулятор.
- После подключения аккумулятора загрузите Mac, чтобы проверить, решена ли проблема.
Mac Pro, Mac Mini и iMac
Если у вас Mac Mini, iMac или Mac Pro, вам необходимо выполнить приведенные ниже инструкции для сброса SMC:
- Для начала, выключите Mac, а затем отсоедините шнур питания. Шнур питания
- После этого подождите примерно 15 секунд.
- После этого снова подключите шнур питания и подождите еще 5 секунд.
- Наконец, снова включите Mac, чтобы проверить, решена ли проблема.
Способ 2: сброс NVRAM
NVRAM — это небольшая память, которая используется на устройствах Mac для хранения определенных настроек вашего устройства, чтобы к ним можно было быстро получить доступ. Сброс NVRAM часто устраняет несколько распространенных проблем, поэтому он может помочь вам и в этом случае. Сбросить это также очень просто, просто следуйте инструкциям, приведенным ниже:
Сброс NVRAM часто устраняет несколько распространенных проблем, поэтому он может помочь вам и в этом случае. Сбросить это также очень просто, просто следуйте инструкциям, приведенным ниже:
- Прежде всего, выключите устройство Mac.
- После выключения включите его снова, но немедленно нажмите и удерживайте клавиши Option + Command + P + R . Сброс NVRAM
- Вы можете отпустить клавиши примерно через 20 9010 секунд. Если у вас есть Mac, который воспроизводит звук запуска, вы можете отпустить клавиши, как только услышите звук запуска во второй раз.
- Это должно сбросить NVRAM. Посмотрите, решит ли это проблему.
Способ 3. Удаление сетевых файлов
Наконец, иногда проблема может быть вызвана сетевыми файлами, хранящимися в каталоге конфигурации системы. Об этом сообщил пользователь, столкнувшийся с аналогичной проблемой. Следуйте инструкциям внизу:
- Прежде всего, загрузитесь на свой компьютер Mac.

- Затем, войдя в систему, откройте Finder .
- Нажмите кнопку «Перейти» в верхнем меню, а затем вставьте туда путь /Library/Preferences/SystemConfiguration . Каталог конфигурации системы
- После входа в каталог конфигурации системы переместите NetworkInterfaces.plist , com .apple.airport.preferences.plist и com.apple.wifi.message-tracer.plist оттуда на ваш Desktop или куда-либо еще.
- После этого просто перезагрузите Mac и посмотрите, решит ли это проблему.
Теги
macOS
Wi-Fi — MacBook отображает сообщение «Оборудование не установлено», когда я нажимаю Wi-Fi
спросил
Изменено
12 месяцев назад
Просмотрено
141 тысяч раз
У меня есть MacBook Pro 2009 года с MacOS El Capitan. Недавно перестал работать Wi-Fi.
Недавно перестал работать Wi-Fi.
Когда я нажимаю на значок Wi-Fi, отображается сообщение «Оборудование не установлено», но Ethernet по-прежнему работает.
Есть ли способ исправить это с помощью ключа Wi-Fi или чего-то подобного, если да, то нужен ли мне специальный ключ и как его установить?
- макбук-про
- Wi-Fi
1
Если вы получаете сообщение «Оборудование не установлено», это означает, что macOS не обнаруживает ваш WiFi-адаптер по одной из двух причин:
- Он не установлен (физически не существует)
- Ошибка
Скорее всего, это второй вариант.
Вы можете подтвердить это, запустив Apple Hardware Test (AHT). Удерживайте клавишу D во время загрузки из выключенного состояния с подключенным адаптером переменного тока.
Независимо от того, первое это или второе, вам, вероятно, придется заменить ее на другую карту аэропорта
На сайте ifixit. com есть отличное руководство и пошаговое руководство по замене платы. Это трудоемкий ремонт — я бы не сказал, что сложный, но более детальный. Если это не ваша чашка чая, я рекомендую взять его на обслуживание.
com есть отличное руководство и пошаговое руководство по замене платы. Это трудоемкий ремонт — я бы не сказал, что сложный, но более детальный. Если это не ваша чашка чая, я рекомендую взять его на обслуживание.
3
У меня была такая же проблема. Я сбрасывал NVRAM и SMC безрезультатно. Я также провел тест оборудования Apple, и он вернулся как аппаратная проблема. Но…
Но потом я сделал это, и мой Wi-Fi снова заработал, как новый.
Переключиться на Finder
Нажмите «Перейти» (верхнее меню) -> «Перейти к папке…»
Скопируйте и вставьте это в поле:
/Library/Preferences/SystemConfigurationНайти и удалить
NetworkInterfaces.plist,com.apple.airport.preferences.plist,com.apple.wifi.message-tracer.plistПерезагрузка
Я бы посоветовал сделать копию этого файла, назвать его по-другому и сохранить на рабочем столе, прежде чем удалять файл — на всякий случай. Но это сработало для меня. Надеюсь, это сработает для вас.
Но это сработало для меня. Надеюсь, это сработает для вас.
1
Попробуйте сначала сбросить NVRAM и SMC, прежде чем идти и тратить деньги на новый адаптер WiFi. Вы можете сделать это:
NVRAM
- Перезагрузите Mac и сразу же нажмите и удерживайте клавиши Command + Option + P + R вместе
- Продолжайте удерживать все клавиши Command+Option+P+R, пока снова не услышите звук перезагрузки Mac, затем одновременно отпустите все клавиши
SMC
- Подключите ноутбук к источнику питания
- Нажмите и удерживайте все эти клавиши одновременно: Control + Shift + Option + Power
- Отпустить ключи
- Нажмите кнопку питания, чтобы снова включить его
Если это не поможет, возможно, вам придется купить адаптер. Есть много хороших, которые работают с Mac. Я бы просто пошел в ваш любимый интернет-магазин и поискал адаптеры Wi-Fi для Mac.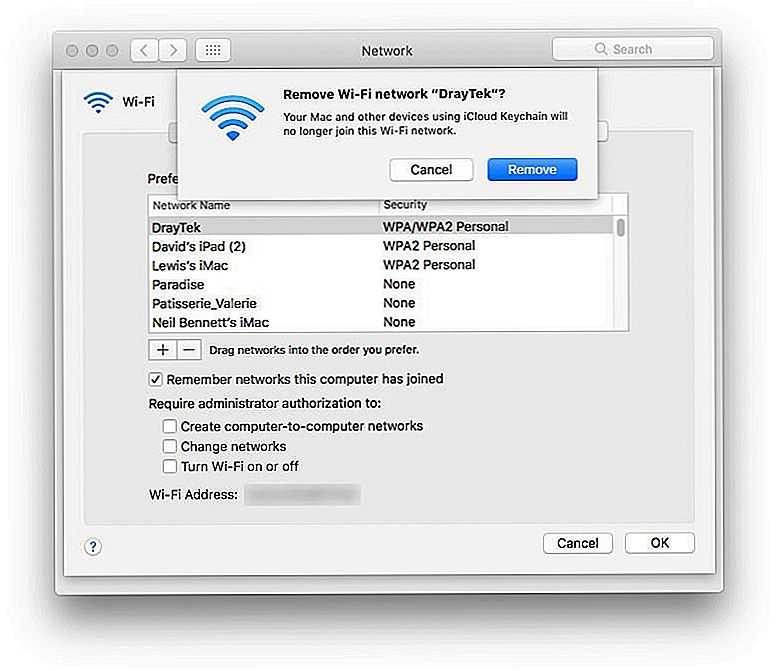 Это должно принести вам множество вариантов.
Это должно принести вам множество вариантов.
2
Это может быть ленточный кабель, соединяющий плату аэропорта с логической платой, якобы они изнашиваются.
Здесь есть хорошее объяснение: http://warrantyvoidifremoved.blogspot.com.au/2014/01/repairing-intermittent-wifiwireless-on.html?m=1
У меня это исправлено путем запуска Apple Hardware Test (AHT).
- Удерживайте клавишу D сразу после загрузки, чтобы войти в AHT.
- Подключите компьютер к сети.
- Выполнить тест. Тест занял ~ 4 минуты.
- Щелкните ссылку, чтобы запустить режим восстановления.
- WiFi работал там. Неисправность.
- Нормальная загрузка.
Иногда может помочь простая переустановка последней использовавшейся/последней версии macOS.
Также обратите внимание на инструменты, которые вы можете использовать, такие как инструмент активации непрерывности и подобные, которые иногда довольно… беспорядочны.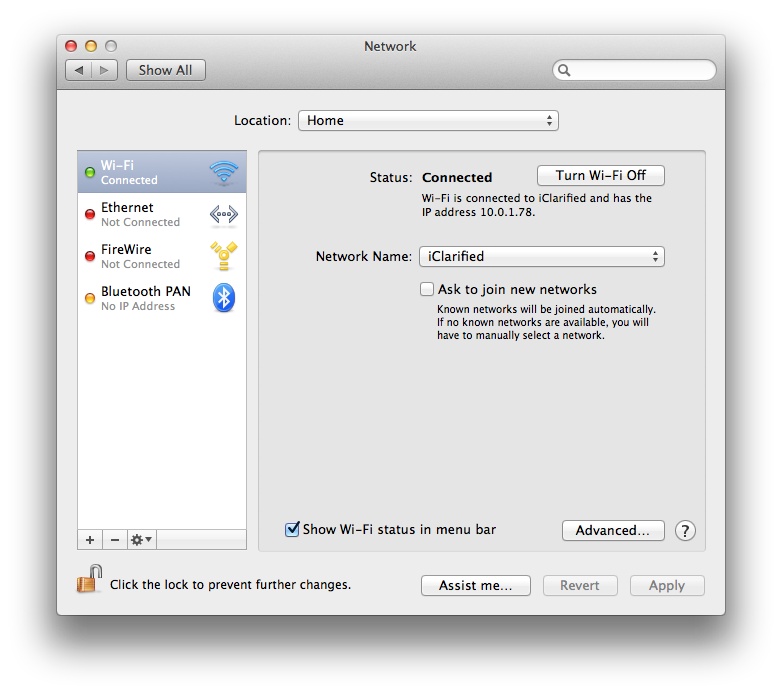
 Что делать?
Что делать?
 При использовании двухдиапазонного маршрутизатора нужно убедиться, что для обоих диапазонов используется одинаковое имя сети.
При использовании двухдиапазонного маршрутизатора нужно убедиться, что для обоих диапазонов используется одинаковое имя сети.
 Создание PAC-файла и добавление его на устройства без проверки подлинности на сервере.
Создание PAC-файла и добавление его на устройства без проверки подлинности на сервере. Обычно это связано с указанным сообщением об ошибке, и часто проблема может быть устранена перезагрузкой. В противном случае проблему можно легко решить, сбросив SMC или NVRAM.
Обычно это связано с указанным сообщением об ошибке, и часто проблема может быть устранена перезагрузкой. В противном случае проблему можно легко решить, сбросив SMC или NVRAM.