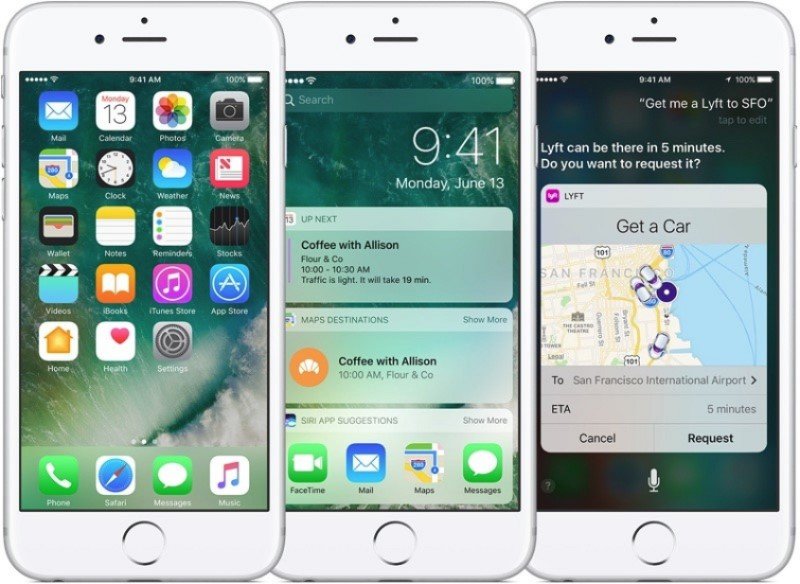Соединения Control Center в iOS 11 - AirDrop, Bluetooth, Wi-Fi, сотовые данные и точка доступа. Где airdrop в ios 11
Где искать в iOS и macOS файлы, переданные c помощью AirDrop
AirDrop, когда он работает – лучший способ передачи файлов между двумя устройствами. Apple реализовала поддержку этой технологии как на iOS, так и на macOS, что позволяет передавать файлы с компьютера на iPhone, iPod или iPad и обратно, не используя для этого провода. С помощью AirDrop можно передавать фотографии, видеозаписи, документы, ссылки на сайты и многое другое.
Несмотря на удобство AirDrop, работа этой функции реализована крайне непрозрачно. Начиная с того, как происходит связь двух устройств, заканчивая тем, как сохраняются файлы. Где искать данные, полученные по AirDrop?
В случае с macOS все просто: файл, который вы получите по AirDrop, окажется в папке «Загрузки». Доступ к ней можно получить либо через Finder, либо с Dock, где она расположена по умолчанию. В «Загрузки» падают изображения, документы, видео и любые файлы, полученные через AirDrop.
На iOS нет классической файловой системы, поэтому место, где сохранятся данные, зависит от типа полученных данных. Если вы получите изображение или видео, то они появятся в стандартном приложении «Фото» в вашем основном альбоме. В случае, если вы получите PDF, текстовый файл или какой-нибудь другой формат данных, то iOS предложит вам на выбор установленные на устройство приложения, которые могут использоваться для их открытия. Данные сохранятся в этом приложении.
Обратите внимание, что если вы сразу не откроете сразу файл, то он просто не сохраниться. Вернуться к его открытию повторно будет нельзя, придется передавать файл заново. Также, сторонние приложения иногда могут долго подтягивать данные, полученные с AirDrop. Это нормально, поэтому не стоит волноваться, если данные сразу не появились.
www.iguides.ru
Подключения Control Center в iOS 11 - AirDrop, Bluetooth, Wi-Fi, Cellular Data & Hotspot - iHowTo.Tips
После установки Система IOS 11, Владельцев iPhone и IPad они встретились Центр управления переработанный, позволяющий добавлять несколько ярлыков для iOS-инструментов и приложений.
В дополнение к новым возможностям проектирования и настройки, Apple также изменила некоторые функции для виджетов, которые отвечают на подключение. По сравнению с предыдущей версией, где я столкнулся только с вариантами активации / деактивации Режим полета, Wi-Fi si Блютуз, новый iOS 11 также включает опции включения / отключения: Сотовые данные, десантный si Персональная точка доступа, Это можно увидеть, нажав и удерживая секунды 2 виджета с параметрами подключения. 3D Tocuh / Сила касания.
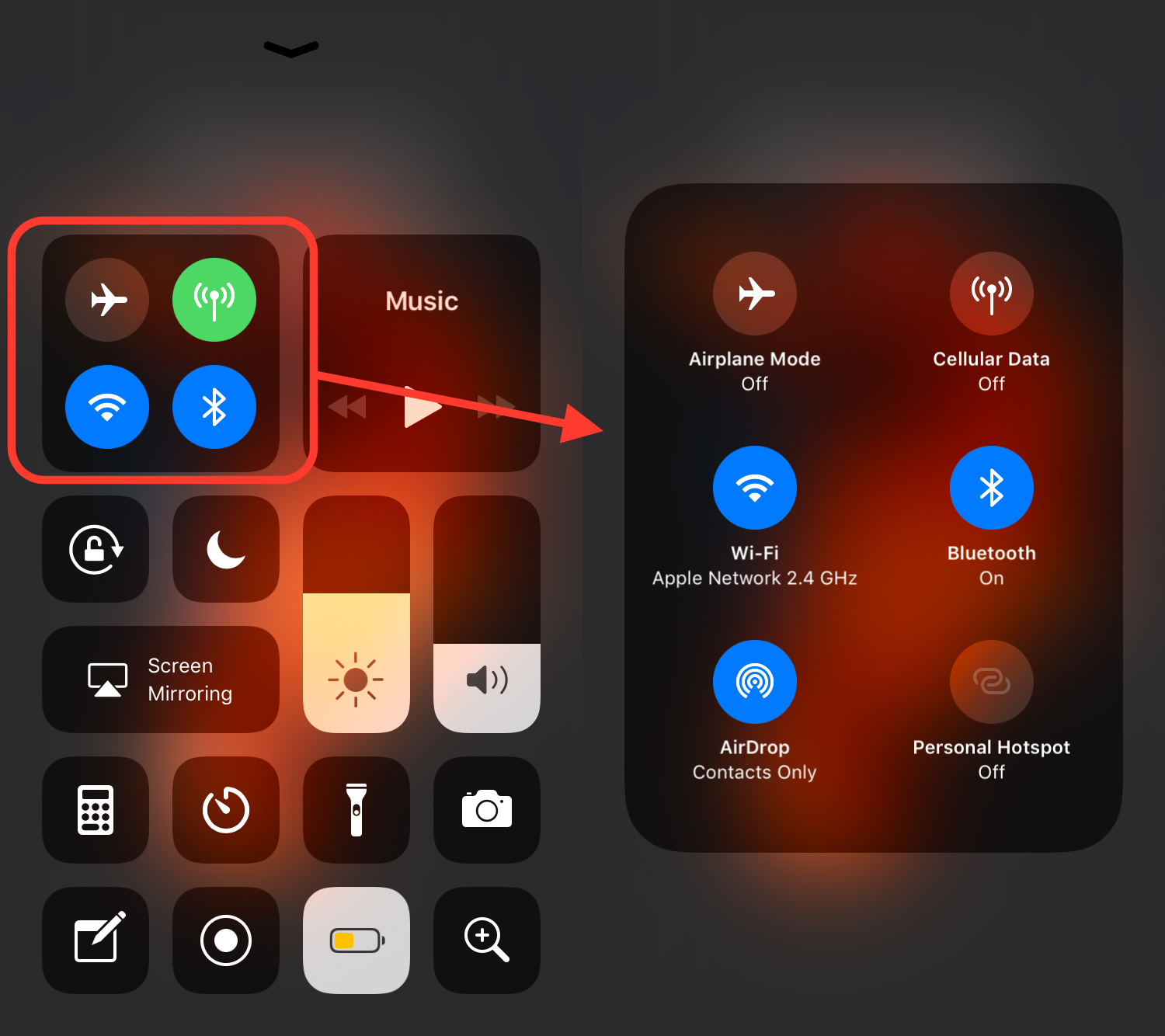
Новинка, которая значительно упрощает доступ к параметрам подключения, перед которыми вам приходилось обращаться к меню «Настройки», чтобы добраться до них.
Еще одна новинка этих опций виджета подключения выполняемые функции Wi-Fi и Bluetooth. До iOS 11, касаясь этих значков, включается или выключается радиофункция двух технологий.В iOS 11, если у нас есть Wi-Fi и / или Bluetooth, прикосновение к значкам Центра управления отключит подключения iPhone / iPad к другим устройствам (Wi-Fi-маршрутизатор, беспроводная или Bluetooth-гарнитура и т. Д. ), но радиофункции будут оставаться активными для:десантный, AirPlay, Передать, Мгновенная точка доступа, Apple, карандаш, Apple, часы si Расположение Услуги, Итак, частичная деактивация будет выполнена, оставив функции радиосвязи для набора услуг.
Если мы хотим это сделать полное отключение де-ла-Wi-Fi si Блютуз, нам нужно перейти в меню Настройки la Wi-Fi →Отключить (перетащить зеленую кнопку) и все в настройках Bluetooth отключить.
Соединения Control Center в iOS 11 - AirDrop, Bluetooth, Wi-Fi, сотовые данные и точка доступаru.ihowto.tips
AirDrop наконец-то заработал как надо только в iOS 10 и macOS Sierra. Как настроить и пользоваться
Технология AirDrop, которую еще в 2013 году позиционировали как наиболее удобный способ передачи данных между устройствами Apple, наконец-то начала корректно работать. Теперь, с выходом iOS 10 и macOS Sierra пользователи смогут без проблем перемещать файлы между iДевайсами и компьютерами Mac. Да, это самый удобный способ!
Вконтакте
Google+

Впервые данную функцию представили для операционных систем iOS 7 и OS X Lion, однако с тех пор ей практически никто не пользовался. Причина проста и, к сожалению, в последние годы свойственна программным продуктам Apple — установить соединение между устройствами удавалось лишь в единичных случаях, да и то ненадолго. Для передачи данных технология требует сразу двух типов подключения — Wi-Fi и Bluetooth, однако даже идеально настроенные пары отказывались «видеть» друг-друга в AirDrop.
Корректно работающие альтернативные приложения пользователям предложили сторонние разработчики, многие до сих пор вполне успешно используют такие программы, как Snapdrop или BitTorrent Sync. Также в интернете можно было найти массу различных советов по активации AirDrop, однако все они решали проблему лишь в частных случаях.
Что же произошло с выходом iOS 10 и MacOS Sierra? Разработчики Apple просто-напросто «допилили» технологию до уровня работоспособности «сел и поехал». То есть, на новых прошивках AirDrop работает по умолчанию, не требуя никаких танцев с бубном, при этом поддерживается соединение между любыми устройствами, отвечающими техническим требованиям. Переместить фотоальбом с iPhone на iMac или фильм с MacBook Pro на iPad без использования проводного подключения — теперь не проблема.


Подробные инструкции по настройке и передаче данных через AirDrop можно найти здесь и здесь.
Уважаемые, читатели! Убедительно просим прокомментировать работу AirDrop на Ваших устройствах раньше и сейчас (на iOS 10+ и macOS Sierra+).
Подробный видеообзор iOS 10
Подробный видеообзор macOS Sierra
Смотрите также:
Вконтакте
Google+
yablyk.com
Как пользоваться AirDrop на iOS 7


Одной из многих новых функций iOS 7 стал AirDrop – удивительно легкий и быстрый способ обмена контентом с друзьями, семьей и коллегами. Функция уже давно появилась на Mac и хорошо зарекомендовала себя, в случае iOS 7-й версии передача фото, видео или контактов была задачей не из легких. Нужно было использовать iMessage, Email, Dropbox или другие подобные сервисы.
Все эти способы, во-первых, не работают без интернета, поэтому естественно передача файлов не всегда проходит на желаемой скорости, во-вторых, порой возможность осуществить передачу и вовсе отсутствует из-за банального отсутствия выхода в сеть. Apple сделали передачу файлов между мобильными устройствами гораздо проще — с помощью Bluetooth и Wi-Fi. Сегодня мы расскажем как пользоваться данной технологией и ответим на некоторые вопросы.
Что вам потребуется
Для того чтобы использовать AirDrop, необходимо два iOS-устройства с установленной на них iOS 7, оба должны быть совместимы с AirDrop. В список поддерживаемых устройств входят iPad 4, iPad Mini, iPhone 5/5s/5c, а также iPod Touch 5-го поколения. Оба пользователя должны иметь учетную запись iCloud и быть подключены к одной сети Wi-Fi.
Включение AirDrop
На обоих устройствах необходимо включить AirDrop. Для того чтобы сделать это, нужно зайти в Control Center, потянув пальцем от нижней части дисплея, затем включить AirDrop кнопкой, находящейся прямо над иконками приложений фонарик, секундомер и т.д., рядом с аналогичной кнопкой включения и настройки AirPlay.
После нажатия на нужную кнопку, на выбор будут предоставлены следующие варианты:
- «Выключить» – полное выключение AirDrop
- «Только для контактов» – только пользователи iOS, находящиеся у вас в контактах смогут отправлять вам файлы с помощью AirDrop
- «Для всех» – любой пользователь, находящийся с вами в одной Wi-Fi сети сможет отправить вам файл. Не лучший вариант для использования в крупных компаниях или общественных местах.
Передача файлов и как использовать AirDrop
- После того как все подготовлено и настроено, можно производить передачу файлов. В данной статье в качестве примера мы возьмем передачу фотографии. Откройте «Фото» и перейдите к фотографии, которой хотите поделиться.
- В правом нижнем углу нажмите на кнопку «Отправить» (лист бумаги со стрелочкой вверх)
- Ваше изображение будет выбрано для последующих действий.
- Чуть нижу находится кнопка AirDrop. Еще раз убедитесь, что второе iOS-устройство включено, AirDrop включен, оба пользователя имеют настроенные записи iCloud.
- Фото контакта или серое изображение должно появиться в области AirDrop.
- Нажмите на круглую иконку контакта, чтобы отправить файл.
- При успешном завершении передачи должно появиться уведомление «Отправлено»
Получение файлов из AirDrop
При приеме файла появится сообщение о поступлении нового контента с использованием AirDrop. Оно будет включать в себя информацию о том, кто передает этот файл, а также тип отправляемого файла. При передаче фотографии, будет доступен предварительный просмотр. Нажмите «Принять», дождитесь передачи, после чего изображение попадет в папку с фотографиями.
Какие типы файлов можно передавать?
В iOS 7 c помощью AirDrop можно передавать такие файлы:
- Фото
- Контакты
- Ссылки на веб-сайты
- Места на карте
AirDrop Mini FAQ
Могу ли я отправлять файлы на компьютеры Mac?Нет, в настоящее время передача файлов между устройствами на iOS и OS X не осуществляется. Будем надеяться, что в будущем Apple реализует данную функциональность.Могу ли я использовать AirDrop для передачи файлов на телефоны с Android?Нет. AirDrop — фирменная технология и доступна только для устройств на iOS.Будет ли возможность использовать AirDrop в сторонних приложениях?Да, сторонние разработчики могут встроить AirDrop в свои приложения.Могу ли я передавать приложения через AirDrop?Нет, приложения не могут быть общими.
AirDrop – быстрый и эффективный способ обмена контентом с друзьями, семьей и коллегами. Если в прошлом вы пользовались iMessage, электронной почте или такими сервисами, как Dropbox, вам однозначно стоит попробовать эту замечательную функцию iOS 7 и облегчить себе жизнь, а также сэкономить немало времени.
По материалам everythingicafe.com
appleinsider.ru
AirDrop в Mac OS и iOS (iPhone/iPad/iPod)
Данная инструкция посвящена вопросу передачи фотографий (и других данных) между iOS-девайсами (iPad, iPod, iPhone Touch) и компьютерами на OS X. Для передачи данных между устройствами я часто использую технологию AirDrop. Строго говоря, с помощью данной технологии можно передавать видео, ссылки, контактные данные и т.п. В данной инструкции я собрал все важные сведения об AirDrop.
Требования
Устройства должны быть расположены в непосредственной близости друг от друга (поддерживается расстояние до 9 метров). Также на обоих девайсах должен быть включен Wi-Fi (одна Wi-Fi сеть) и Bluetooth. При этом наличие интернета через Wi-Fi не обязательно.
Системные требования:
- OS X Yosemite на компьютере
- iOS 7 или выше на мобильных девайсах
Airdrop поддерживают следующие мобильные устройства:
- iPhone 5 и новее
- iPad 4 и новее
- iPad Mini
- iPod Touch (5-е поколение)
Плюсы и минусы AirDrop
Достоинства:
- Технология нацелена на простую и быструю передачу данных между устройствами. Поэтому первым и главным плюсом является скорость!
- При передаче данные сразу оказываются там где надо. Например, фотки попадают в приложение Фото и медиатеку.
- Технологии AirDrop для передачи не требуется Интернет.
- AirDrop встроена в Mac OS и iOS. Никаких дополнительных программ не нужно. Нужны только знания, как это всё использовать.
Недостатки:
- Это исключительно яблочная разработка. То есть в идеале хотелось бы, чтобы в Android AirDrop тоже работал.
- AirDrop иногда не работает так, как надо, хотя если понимать принципы работы и знать о возможных проблемах, то трудностей с использованием не возникнет.
Как включить AirDrop для приёма/передачи фотографий, видео и другого контента?
Вызываем панель управления — жест смахивания вверх в нижней части экрана (обратите внимание, что в iPhone X нужен жест смахивания вниз с правого верхнего угла).
В iOS 11
Надо тыкнуть по блоку с сетями и подержать палец пару секунд. У вас откроется этот блок в полном виде. Тут и будет опция Airdrop:
Если по ней нажать, то будут видны все возможности:
- Приём выкл./вкл. (включение/выключение AirDrop. Выключайте, если не используете или не планируете использовать Airdrop)
- Только для контактов (рекомендую — обмен данных возможен только, если вы друг у друга занесены в Контакты).
- Для всех (обмен данными с незнакомым человеком или тем, кто по каким-то причинам отсутствует в ваших контактах).
В iOS 10 сразу после вызова панели управления вы увидите кнопку AirDrop.
На компьютере с OS X Yosemite (или новее) включить AirDrop ещё проще. Нужно зайти в Finder и слева ткнуть по пункту AirDrop.
А теперь важная информация, которую пришлось искать на англоязычных форумах. Apple об этом пишет, но не явно.
Оказывается, если у вас модель Mac старее 2012-го года, то AirDrop у вас устаревшей версии и его нельзя никак настроить и работать он будет только между старыми Маками. Если же у вас Mac новее, то в Finder вы увидите те же настройки, что я описывал выше (смотрите на синюю ссылку в самом низу):
Как передавать фотографии и другой контент?
Заходите в программу Фото. Тыкайте в правом верхнем углу ссылку «Выбрать». Выбирайте фотографию и потом жмите по кнопке со стрелкой в левом верхнем углу.
Подождите несколько секунд. Жмите по нужному контакту. С видео ситуация аналогичная. Только учтите, что скорость будет относительно медленная из-за того, что используется Bluetooth при передаче.
На iPhone (или другом принимающем устройстве) откроется окно, где нужно нажать на кнопку «Принять». Начнётся приём.
Чтобы передать ссылку по AirDrop необходимо зайти на нужный сайт и нажать на кнопку со стрелкой вверх. Затем выбрать нужный контакт. Любопытно, что ссылка откроется автоматически на принимающем устройстве.
Для обмена другими данными через AirDrop используется тот же принцип. Если при нажатии на такой значок:
есть опция AirDrop, то вероятно данные можно передать таким образом.
AirDrop не работает. Что делать?
Корректной работе AirDrop могут помешать:
- встроенный в Mac OS брандмауэр. Системные настройки->Защита и безопасность->Брандмауэр->Параметры Брандмауэра. Посмотрите, чтобы не была включена опция «Блокировать входящие подключения». Отключите эту опцию.
- включенный на iPhone/iPad режим модема. Отключите его.
- отсутствие принимающего в ваших контактах. Или наоборот. Занесите друг друга в Контакты, либо передавайте через опцию «Для всех».
- то, что пользователи находятся в разных Wi-Fi сетях.
В данной статье я рассказал как быстро и безболезненно передать данные между двумя устройствами Apple (iPhone, iPad, iPod Touch или компьютером на базе OS X Yosemite или новее).
Если будут вопросы или проблемы — пишите в комментариях!
 Загрузка...
Загрузка...ipadstory.ru
Как пользоваться AirDrop на iPad и iPhone
AirDrop - это технология, благодаря которой можно обмениваться файлами между несколькими устройствами. Конечно же, речь идет об устройствах компании Apple (ведь блог inewscast.ru - посвящен именно им). Изначально, AirDrop дебютировал на компьютерах Mac в OS X и прибыл на iPad и iPhone с обновлением прошивки до iOS 7. Делиться фотографиями, видео и другими поддерживаемыми документами (например ссылкой из браузера на просмотр онлайн футбола) с тех пор стало очень просто. Кстати, с музыкой данная «фишка» не сработает, увы:(
В случае использования AirDrop в операционной системе iOS, Apple сделала совместное использование файлов намного легче, быстрее, надежнее, чем обмен через Bluetooth, к которому мы все привыкли.
Как работает AirDrop
Данная технология использует Bluetooth для создания децентрализованной (равноправной между участниками) сети Wi-Fi. Каждое устройство создает защиту подключения, файлы отправляются в зашифрованном виде, что конечно намного безопасней, чем передача с помощью электронной почты или любым другим способом. В радиусе приблизительно 10 метров, обнаруживаются совместимые гаджеты – можно начинать обмен данными!
AirDrop поддерживают:
- iPhone 5 и старше (5C, 5S), 6 и 6+.
- iPad 4, Air и Air 2, а также младшие братья (mini, mini с «ретиной»).
- iPod touch 5.
Примечание! Указаны модели на момент написания статьи (наверняка в следующих поколениях устройств, технология будет не только присутствовать, но и дорабатываться). Так, на представленной недавно OS X 10.10 Yosemite, обнаружили, что AirDrop между компьютерами Mac и iPhone теперь работает.
Как пользоваться AirDrop
Ну, для начала неплохо было бы его включить;) Однако, если Вы думаете что активация происходит в настройках – то это не так. Компания Apple хотела сделать данную функцию легко доступной, поэтому иконка включения AirDrop на iPad и iPhone находиться в панели управления. Напомним, эта самая панель вызывается жестом «снизу вверх» по экрану.
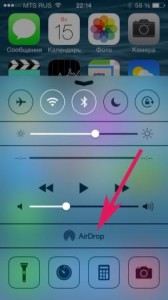
После нажатия на иконку у нас появляется выбор от кого принимать файлы:
- Выключить обнаружение.
- Только для контактов (если человек в вашем списке контактов).
- Для всех.

Отправить информацию через AirDrop тоже просто, ведь это возможность поделиться именно тем, чем вы занимаетесь именно сейчас. Если просматриваете фотографии, контакты, документ, или страничку в браузере – достаточно нажать иконку со стрелочкой вверх – и выбрать верхний пункт меню. Далее определить получателя - все, файл у него на устройстве!

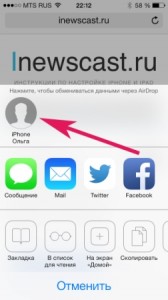

Не работает AirDrop - проблемы и пути решения
В случае, когда передача данных по беспроводному соединению отказывается работать или же одно устройство «не видит» другое, следует выполнить следующие шаги.
Если сопряжение происходит между двумя портативными гаджетами Apple (iPhone, iPad, iPod) и одно из них не видит другое:
- Необходимо знать, есть ли поддержка данной технологии (отсутствует в iPhone 4s и младше, также в iPad 3 и более ранних моделях).
- Проверьте, что включены и корректно функционируют Bluetooth и Wi-Fi (возможные проблемы).
- Перезагрузите гаджеты.
Между устройством и компьютером:
- Для Windows AirDrop отсутствует!
- На компьютерах с операционной системой Mac, должна быть установлена OS X Yosemite и более новые версии ОС.
Жаль, что Windows так незаслуженно обделили. Но Apple, конечно, виднее - у нее свои правила.
Напоследок совет: после всех операций, не забывайте отключать Wi-Fi и Bluetooth (если их использование не планируется). Все-таки беспроводные соединения здорово «жрут» энергию аккумуляторной батареи - вам это нужно? Мне кажется, нет.
Желаю всем надежного, быстрого, удачного обмена данными! На ваши вопросы, если таковые появятся, буду рад ответить в комментариях!
P.S. Хочешь стабильной и постоянной работы AirDrop? Ставь «лайки» и твои файлы будут передаваться с огромной скоростью! Думаешь, это шутка? Ничего подобного!:)
inewscast.ru
AirDrop не виден в Пункте управления iOS — как исправить
Протокол обмена данными AirDrop — отличный и простой способ передавать файлы, фотографии, контакты и т.п. между устройствами Apple. Есть только одна проблема: иногда AirDrop не отображается в «шторке» iOS, так что при всем желании отправлять контент на другой iPhone / iPad / Mac не получается. Что делать?
Вконтакте
Google+

В этой инструкции мы исходим из того, что ваш гаджет работает на новейшей версии iOS. Если нет — зайдите в Настройки, выберите Основные -> Обновление ПО и установите предлагаемое Apple программное обеспечение. Оно того стоит — подчас в новой версии iOS компания исправляет баги предыдущих и улучшает совместную работу с другими устройствами. В идеале самая новая версия ПО должна быть установлена и на передающем, и на принимающем устройствах.
Если обновление ПО на ваших гаджетах не исправило проблему с AirDrop, сделайте следующее:
1. Откройте Настройки iOS и зайдите в раздел Основные.2. Зайдите в подраздел Ограничения, нажмите на Включить Ограничения и придумайте 4-значный код (либо введите уже существующий, если ранее пользовались этой опцией).3. Найдите в списке ограничений AirDrop и убедитесь, что сервис включен (ползунок горит зеленым цветом).
 4. Выйдите из настроек и откройте Пункт управления (нижнюю «шторку») еще раз. Появится секция AirDrop. Теперь всё должно работать без нареканий.
4. Выйдите из настроек и откройте Пункт управления (нижнюю «шторку») еще раз. Появится секция AirDrop. Теперь всё должно работать без нареканий.

Смотрите также:
yablyk.com