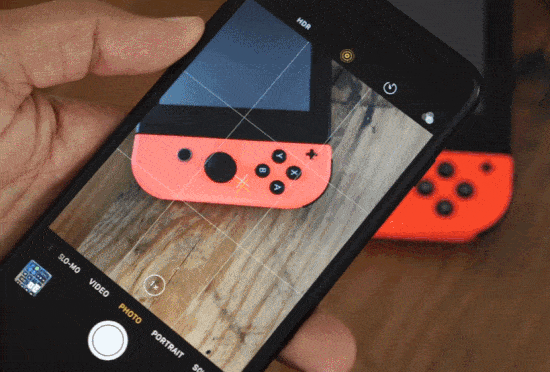Как использовать на iOS 11 Quick Start, для быстрой настройки iPhone 8. Настройка ios 11
Как использовать на iOS 11 Quick Start, для быстрой настройки iPhone 8
Итак, вы купили новый iPhone 8 Plus или iPhone 8, и вы готовы настроить его и заменить свою более старую модель. Но если ваш старый iPhone обновлен до iOS 11. Эта функция называется Quick Start, и это работает как в AirPods и Apple Watch, но для iPhone и iPad. Как работает в iOS 11 Quick Start?
iOS 11 Quick Start на iPhone, простые шаги
Все, что вам нужно сделать, чтобы пройти процесс установки на новом iPhone 8 – это поднести ваш iPhone 8 к вашему старому iPhone. Вместо того, чтобы проходить процесс настройки, который вы уже делали раньше, просто перейдите к Quick Start.
Шаги по настройке с помощью Quick Start:
1. Включите новое устройство.
2. Выберете свой язык, вы увидите подсказку «Настройте свой iPhone (или iPad)».
3. Когда это появится, поместите существующее устройство iOS рядом с новым устройством, чтобы начать автоматическую настройку.
4. На вашем существующем устройстве появится всплывающее окно, сообщающее, что вы можете использовать автоматическую настройку (Quick Start). Нажмите «Продолжить», чтобы начать.

5. На новом устройстве появится образ Apple Watch, и вам будет предложено сканировать его с помощью камеры на вашем существующем устройстве.

6. В области с приличным освещением держите камеру существующего устройства над изображением, чтобы соединиться со старым телефоном.
7. Введите пароль с вашего существующего устройства на новом устройстве.
8. Оттуда все ваши данные начинают передачу на новое устройство.

После автоматической настройки вам нужно будет пройти процесс установки Touch ID или Face ID, Siri и Wallet, но ваша другая информация будет синхронизирована. Функция «Экспресс-настройки» еще больше ускоряет активацию нового устройства, автоматически включает Find My iPhone, службы определения местоположения и аналитику. Если вы не хотите, чтобы эти параметры были включены, нажмите «Настроить параметры», чтобы изменить их.
Читайте также:
На этом этапе вы можете восстановить все ваши приложения и данные приложений из резервной копии iCloud. Вам нужно будет использовать шаг резервного копирования iCloud для полной передачи контента с вашего старого устройства на новое устройство, поскольку автоматическая настройка предназначена только для настроек и в обход некоторых шагов настройки, которые могут занять несколько минут.
Quick Start что это, и зачем он нужен?
В iOS 11 включена новая функция «Автоматическая настройка» (iOS 11 Quick Start), целью которой является ускорение настройки нового устройства, и готовности к использованию прямо из коробки. Автоматическая настройка упрощает процесс настройки для новых iPhones и iPads, передает предпочтения, Apple ID и информацию Wi-Fi, предпочтительные настройки и пароли iCloud Keychain.
Автоматическая настройка – это не то же самое, что восстановление из резервной копии iCloud и не обеспечивает полную передачу содержимого устройства на устройство. После переноса настроек с помощью автоматической установки вам все равно придется переносить данные приложения, восстанавливая их из резервной копии, шаг, доступный после завершения автоматической настройки.
Для использования автоматической установки оба устройства должны быть обновлены до iOS 11 или выше, поэтому оно идеально подходит для клиентов, которые покупают iPhone 8 или 8 Plus и уже обновили свои устройства предыдущего поколения до iOS 11.
iOS 11 Quick Start также работает на любых других устройствах iOS, которые поставляются с iOS 11, включая iPhone X.
Имейте в виду, что после завершения процесса установки вам все равно придется восстанавливать резервную копию iPhone, чтобы также получить все ваши приложения на новом устройстве. Когда Quick Start закончен, вы можете выбрать восстановление из последней резервной копии iPhone, если хотите.
Виджет от SocialMartСкрытая настройка в iOS 11 позволяет значительно сократить расходы на мобильный интернет
Во всех операционных системах, вплоть до iOS 10, если каким-то программам, работающим в фоне, нужно было обновлять данные, то они могли делать это через любые сети, то есть через мобильный интернет и по Wi-Fi. Очевидно, что в некоторых случаях это может обернуться большими затратами, например, в роуминге, когда каждый мегабайт интернета на вес золота. В операционной системе iOS 11 компания Apple это исправила, поскольку теперь абоненты могут сами решать, разрешать ли приложениям, работающим в фоновом режиме, использовать сотовые данные для обновления контента или нет.
Компания Apple добавила в операционную систему iOS 11 специальную настройку, которая скрыта от посторонних глаз рядовых пользователей. Теперь любой обладатель iPhone, iPad и iPod Touch может сам решать, тратить ли мобильный интернет от сотового оператора на обновление контента. К примеру, если разрешить обмен данными только по сети Wi-Fi, то все программы и игры не смогут производить автоматическую синхронизацию данных или получать Push-уведомления, находясь вне сети Wi-Fi. Эта скрытая настройка в iOS 11 позволяет значительно сократить расходы на мобильный интернет.

Эта настройка может стать настоящим спасением для путешественников, поскольку она позволяет значительно сократить расходы мобильного интернета от сотового оператора. Устройства iPhone и iPad не смогут выходить в Интернет в фоновом автоматическом режиме без подключения к сети Wi-Fi. Чтобы активировать эту настройку необходимо запустить «Настройки», а затем перейти в раздел «Обновление контента» и выбрать пункт «Обновление контента», в котором следует установить «Wi-Fi» или любой другой вариант на свой выбор.




Чтобы полностью запретить программам доступ к сети Интернет в фоновом режиме для обновления контента следует выбрать вариант «Выключено», который запретит им получать доступ к Интернету в то время, когда они не используются владельцем iPhone, iPad и iPod Touch.
До 19 августа включительно у всех желающих есть уникальная возможность бесплатно получить спортивный браслет Xiaomi Mi Band 3, потратив на это всего 1 минуту своего личного времени.
Присоединяйтесь к нам в Twitter, Facebook, ВКонтакте, YouTube, Google+ и RSS чтобы быть в курсе последних новостей из мира технологий будущего.
akket.com
11 пунктов что сразу сделать после установки iOS 11
В этой статье мы расскажем что вам нужно сразу сделать после установки iOS 11 на iPhone или iPad. Ниже мы опишем 11 интересных функций новой версии iOS. Сюда войдут возможности от новых приложений на фреймворке ARKit до скрытых подсказок и трюков с настройками.
1. Поменяйте обои
Apple вернула режим просмотра Земли с Луны, такие обои были доступными на первой модели iPhone. Также есть новые варианты цветов.
2. Проверьте обновлённый магазин приложений
Магазин приложений App Store получил изменения внешнего вида и стал более информативным. Появился новый режим просмотра в стиле блогов, где выделяются игры и приложения. Не считая этого и новых шрифтов, за магазином стали более внимательно смотреть редакторы, они стараются выдавать качественные приложения и отсеивать остальные.
3. Настройка центра управления
Внешний вид центра управления был полностью переработан и теперь здесь представлены кнопки с высоким контрастом и ползунки. Можно легко менять яркость экрана, громкость звука, расположение элементов управления.
4. ARKit и приложения дополненной реальности
Благодаря этому обновлению Apple за одну ночь стала одним из крупнейших игроков на мобильном рынке приложений дополненной реальности. Смартфоны от iPhone 6s и новее поддерживают фреймворк ARKit, уже есть довольно обширный список приложений дополненной реальности на его основе. Сюда входят игры, программы для проведения измерений, приложение от IKEA для примерки мебели в вашей квартире.

5. Новые эффекты живых фотографий
Функция «Живые фотографии» обзавелась новыми возможностями. Здесь есть эффект «Бумеранг» в стиле Инстаграм, есть несколько других, которые открываются вверх в приложении «Фотографии». Можно сохранять здесь же анимацию в формате GIF.
6. Новые варианты работы с уведомлениями
Жест сверху вниз открывает новый центр уведомлений, который представляет собой копию экрана блокировки. Apple по-прежнему не группирует уведомления по приложениям, так что если их много, придётся иметь дело с каждым по отдельности. Однако теперь вы будете видеть их в порядке поступления, последние будут первыми.
7. Новый голос Siri
Виртуальный ассистент Siri получил новый голос, который выглядит более человеческим. Есть описание того, как работает механизм машинного обучения и как удалось сделать голос таким естественным. Впрочем, достаточно знать, что можно говорить с ним и отдавать команды.
8. Новое приложение «Файлы»
Оно позволяет организовать файлы и может считаться простым файловым менеджером. Впрочем, здесь нет полного доступа ко всем папкам по всей операционной системе, но можно копировать и вставлять.
9. Новые фильтры камеры
Камера и приложение «Фотографии» получили новые фильтры, которые могут добавить в ваши изображения цвета или сделать их чёрно-белыми.
10. Сканирование QR-кодов из приложения камеры
Теперь камера по умолчанию может легко сканировать QR-коды и пользователю не придётся ничего делать самостоятельно. Эти коды широко распространены в Китае и позволяют экономить время. Браузер Google Chrome на iOS также поддерживает такое сканирование и там оно даже более функциональное. Если использовать функцию 3D Touch на иконке Chrome, вы сможете увидеть нужные команды. Также здесь можно сканировать штрих-коды, чего не умеет делать камера.
11. Аннотация скриншотов
Взаимодействие со скриншотами было расширено. Их можно обрезать, подписывать при помощи маркера, ручки или карандаша, есть выбор между шестью цветами. Можно добавлять пузыри, стрелки и подписи. Увеличительное стекло позволит выделить нужный элемент.
11 пунктов что сразу сделать после установки iOS 11
Оцени статью
akmartis.ru
Скрытая настройка iOS 11 позволяет ускорить Safari — Apple-iPhone.ru
Safari может работать заметно быстрее.
В каждой новой версии iOS инженеры Apple делают особенный упор на Safari. Браузер постоянно дорабатывается, становясь все более быстрым. В iOS 11 в Safari так же было реализовано множество технических улучшений и добавлены экспериментальные функции. Об одной из них, позволяющей заметно ускорить загрузку веб-страниц в Safari, рассказали в этой инструкции.
Как ускорить Safari в iOS 11
Шаг 1. Перейдите в меню «Настройки» → Safari.
Шаг 2. Выберите раздел «Дополнения», который располагается в самом низу страницы.
Шаг 3. Перейдите в раздел Experimental Features.
Шаг 4. Поставьте флажок на пункте Link Preload.
Шаг 5. Закройте Safari в случае, если браузер запущен, после чего откройте заново.
Готово! Экспериментальная функция, позволяющая Safari быстрее загружать страницы активирована. Вы почувствуете разницу уже при следующей длительной интернет-сессии. Но что же эта функция делает? Мы не оставим вас без разъяснений.
Что делает функция Link Preload?
Функция Link Preload (предварительная загрузка) создана именно для улучшения производительности. Она дает браузеру возможность заранее начать скачивать определенный ресурс, который в ближайшее время будет затребован.
Такими ресурсами может быть все, что угодно начиная от ссылок, заканчивая видео. Благодаря функции Link Preload браузер Safari загружает различный контент предварительно, что делает открытие веб-страниц значительно быстрее.
Смотрите также:
Поставьте 5 звезд внизу статьи, если нравится эта тема. Подписывайтесь на наши соцсети ВКонтакте, Facebook, Twitter, Instagram, YouTube и Яндекс.Дзен.
 Загрузка...
Загрузка... Вернуться в начало статьи Скрытая настройка iOS 11 позволяет ускорить Safari
www.apple-iphone.ru
все, о чем не упомянула Apple
В Сан-Хосе открылась ежегодная конференция Apple для разработчиков приложений — Worldwide Developers Conference (WWDC). Мероприятие выдалось более чем насыщенным: компания показала смарт-колонку HomePod с Hi-Fi звуком и встроенной Siri, обновленные "макбуки", моноблок iMac Pro, iPad c 10,5-дюймовым экраном и даже собственную AR-платформу, но вот грядущей 11-й версии iOS уделили не так много времени.
С iOS 11 на i-устройствах появится новая программа "Файлы" (Files) для организации документов, панель Dock на iPad, возможность перетаскивать контент из одного приложения в другое, денежные переводы в "Сообщениях", переработанный дизайн магазина App Store и "пункта управления". Другие, не менее значимые, но оставшиеся за кадром функции, о которых Apple рассказать просто не успела, собрали Вести.Hi-tech.
Комфортный ввод текста одной рукой
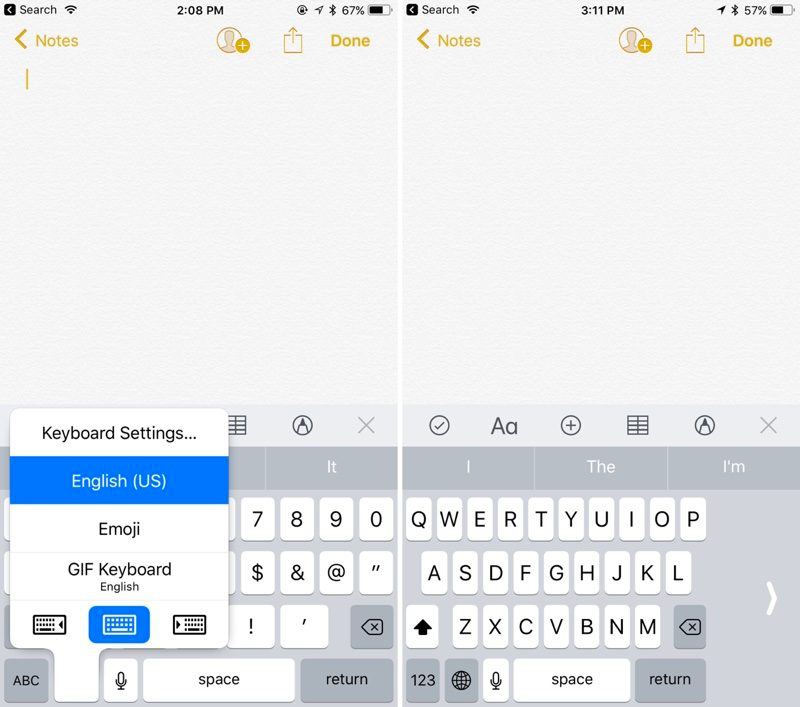
iOS 11 может заметно упростить ввод текста, когда пользователь удерживает смартфон (в особенности его Plus-версию) одной рукой. Чтобы включить "однорукий" режим, нужно зажать палец на иконке с глобусом и выбрать из списка одну из трех позиций клавиатуры: по центру (по умолчанию), слева или справа.
"Переписка" с Siri
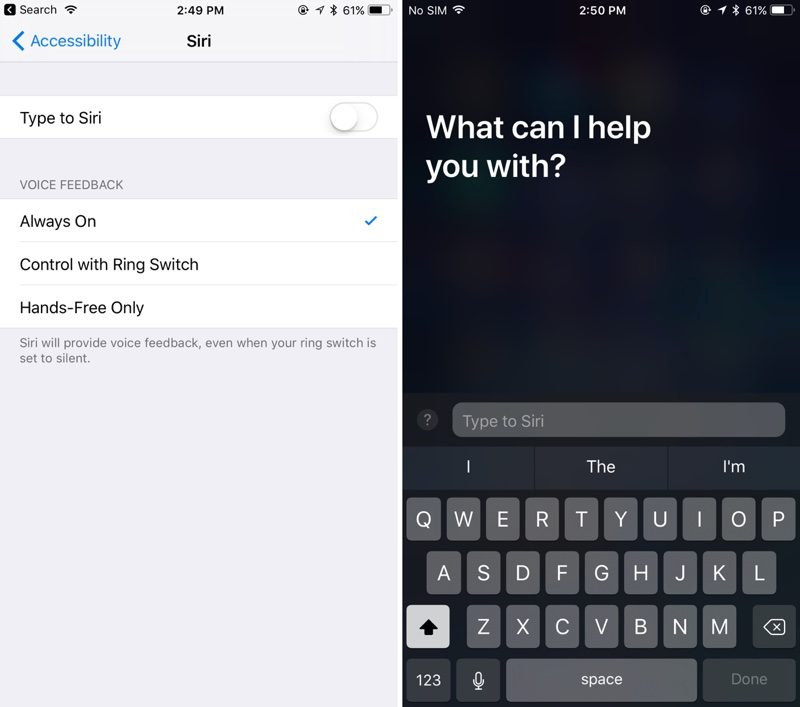
С ассистенткой Apple в iOS 11 можно не только разговаривать, но и переписываться. Включив настройку Type to Siri ("Основные" → "Универсальный доступ"), пользователь, зажав кнопку "Домой", сможет отдавать помощнице поручения при помощи текста, а не голоса.
Быстрый ввод цифр и символов
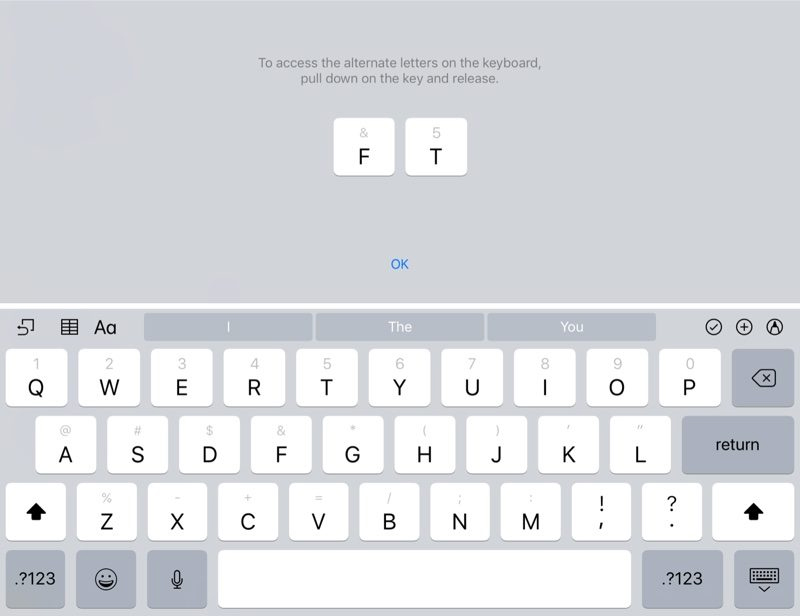
Клавиатура на iPad получила быстрый ввод альтернативных символов, цифр, валют и знаков препинания — теперь они отображаются на самих клавишах светлым цветом. Чтобы не нажимать на Shift, пользователю будет достаточно "смахнуть" кнопку вниз и отпустить её.
Настраиваемый пункт управления
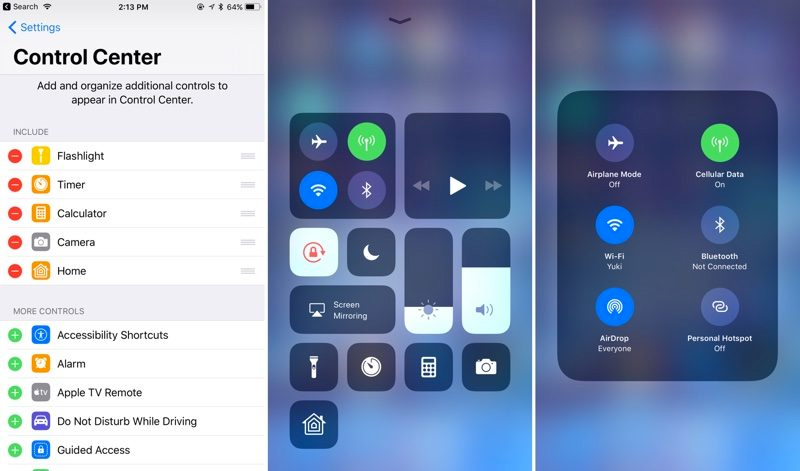
Пункт управления можно будет настроить по своему усмотрению, убрав оттуда редко используемые функции и добавив самые нужные. На вспомогательную панель, например, можно вынести включение энергосберегающего режима, изменение размера шрифта, запись экрана и даже пульт Apple TV, а фонарик и калькулятор — убрать. Расположение кнопок, правда, поменять не получится.

Скрытие неиспользуемых приложений
В "Настройках" iOS 11 появится функция, которая будет автоматически удалять программы, если их давно не запускали. Данные и документы, связанные с тем или иным приложением, останутся в памяти — на случай, если пользователь захочет переустановить давно забытый софт.
Хорошо читаемые шрифты
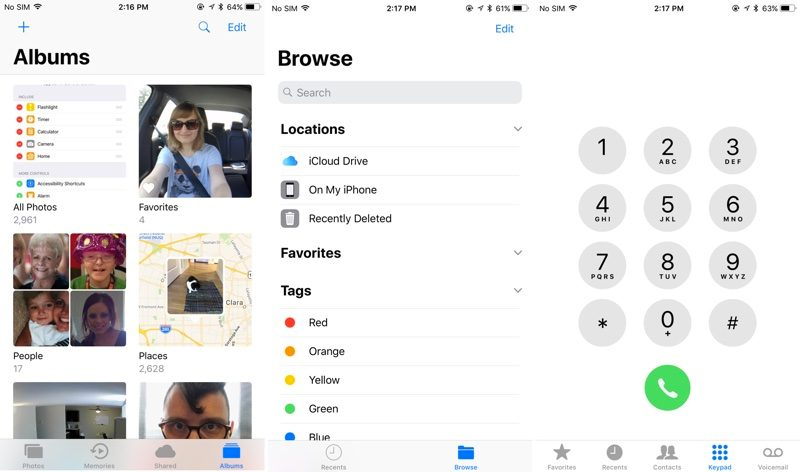
Заголовки в "Контактах", подрубрики в "Фото" и Apple Music, а также кнопки у "Калькулятора" и "Телефона" теперь выделены полужирным текстом и их проще заметить. Такие же изменения внесены на официальный сайт Apple, на котором компания почти полностью отказалась от тонкой версии шрифта.
Поддержка аудиофайлов FLAC
iOS 11 будет способна играть музыку в высококачественном, lossless-формате FLAC прямо "из коробки". Ранее Apple полностью игнорировала поддержку этого формата в ОС и iTunes, а пользователям приходилось искать сторонние медиаплееры для воспроизведения FLAC-файлов.

Темное оформление
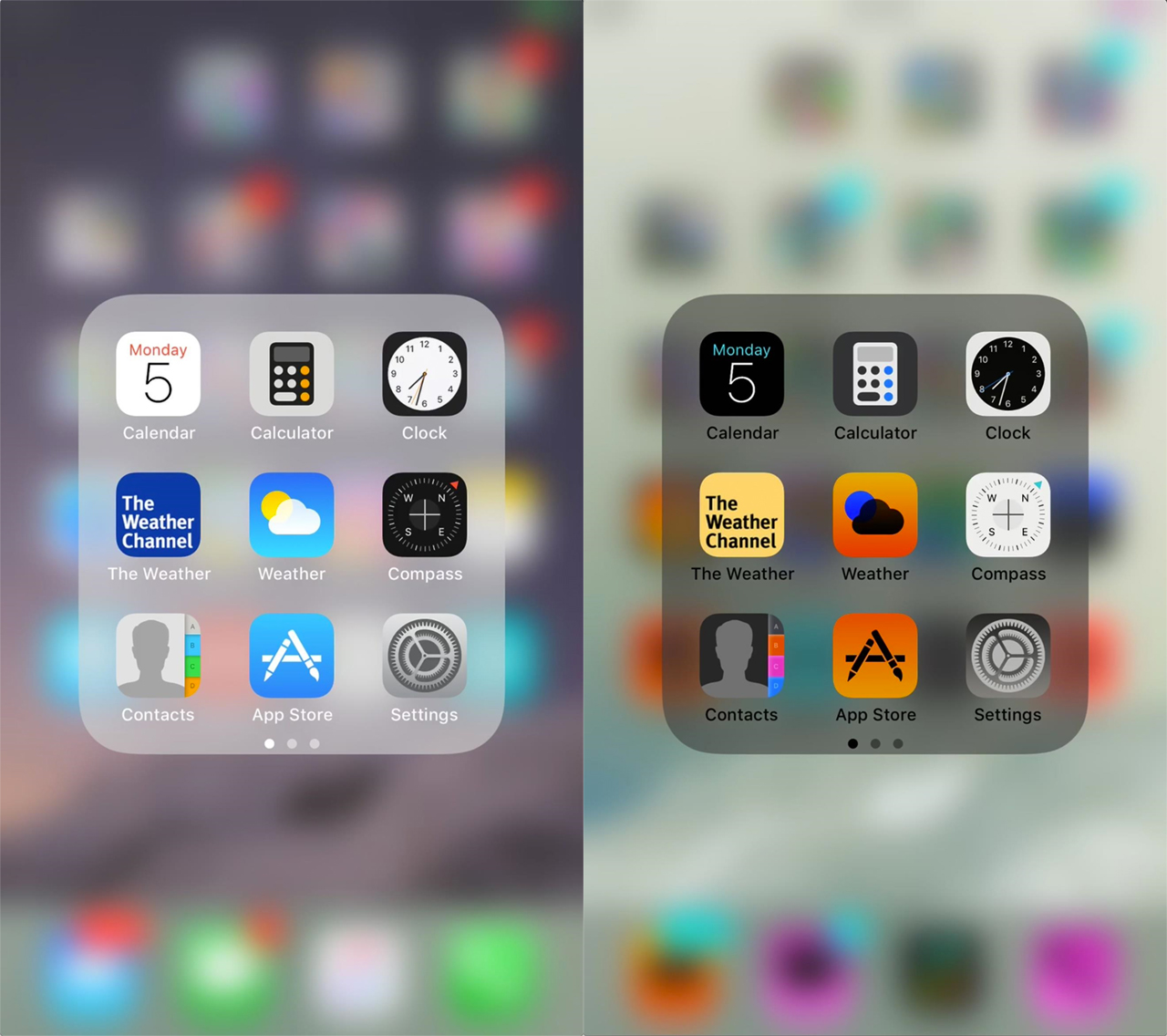
Слева — "умная" инверсия, справа — обычная
Ожидавшейся полноценной "темной темы", которая могла бы экономить заряд батареи и продлевать время работы устройства, подсвечивая только нужные пиксели, в iOS 11 не появилось. Зато появилась функция "умной" инверсии, которая меняет цвета на противоположные, но только для некоторых элементов интерфейса, не влияя на значки приложений, изображения и видео. Включить её можно в настройках ("Основные" → "Универсальный доступ" → "Адаптация дисплея").
Функция "Поделиться Wi-Fi"
Друга с "айфоном" на iOS 11, пришедшего в гости, можно подключить к домашнему Wi-Fi в одно нажатие. Новая функция ОС автоматически распознает i-устройства, желающие подключиться к беспроводной сети, и при согласии хозяина отсылает им пароль "по воздуху".
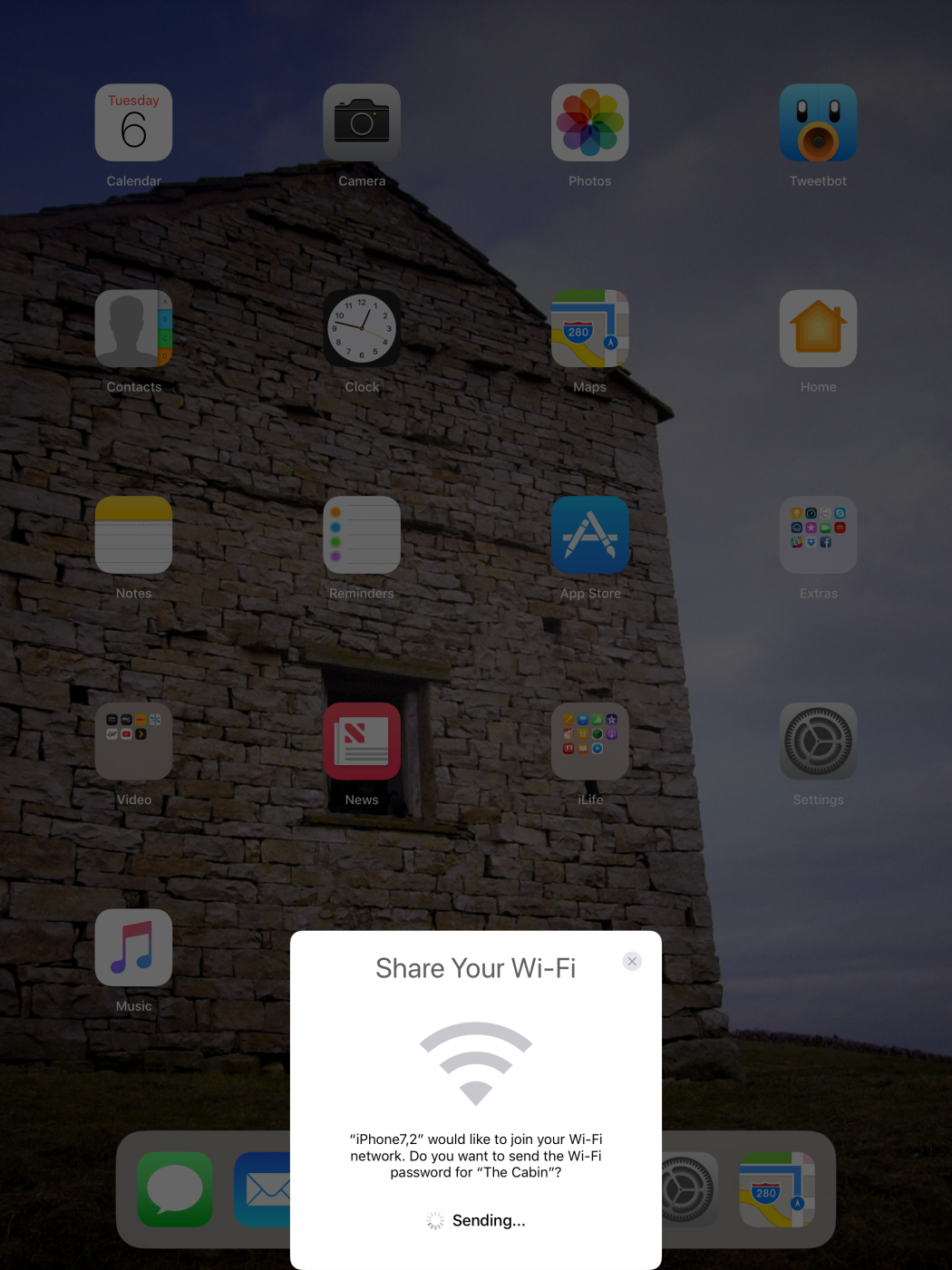
Более гибкое управление AirPods
iOS 11 позволяет назначить на двойной тап управление воспроизведением музыки на беспроводных наушниках AirPods, а не вызов Siri. К примеру, на тап по левому "уху" можно повесить паузу, а на правый — пропуск трека.
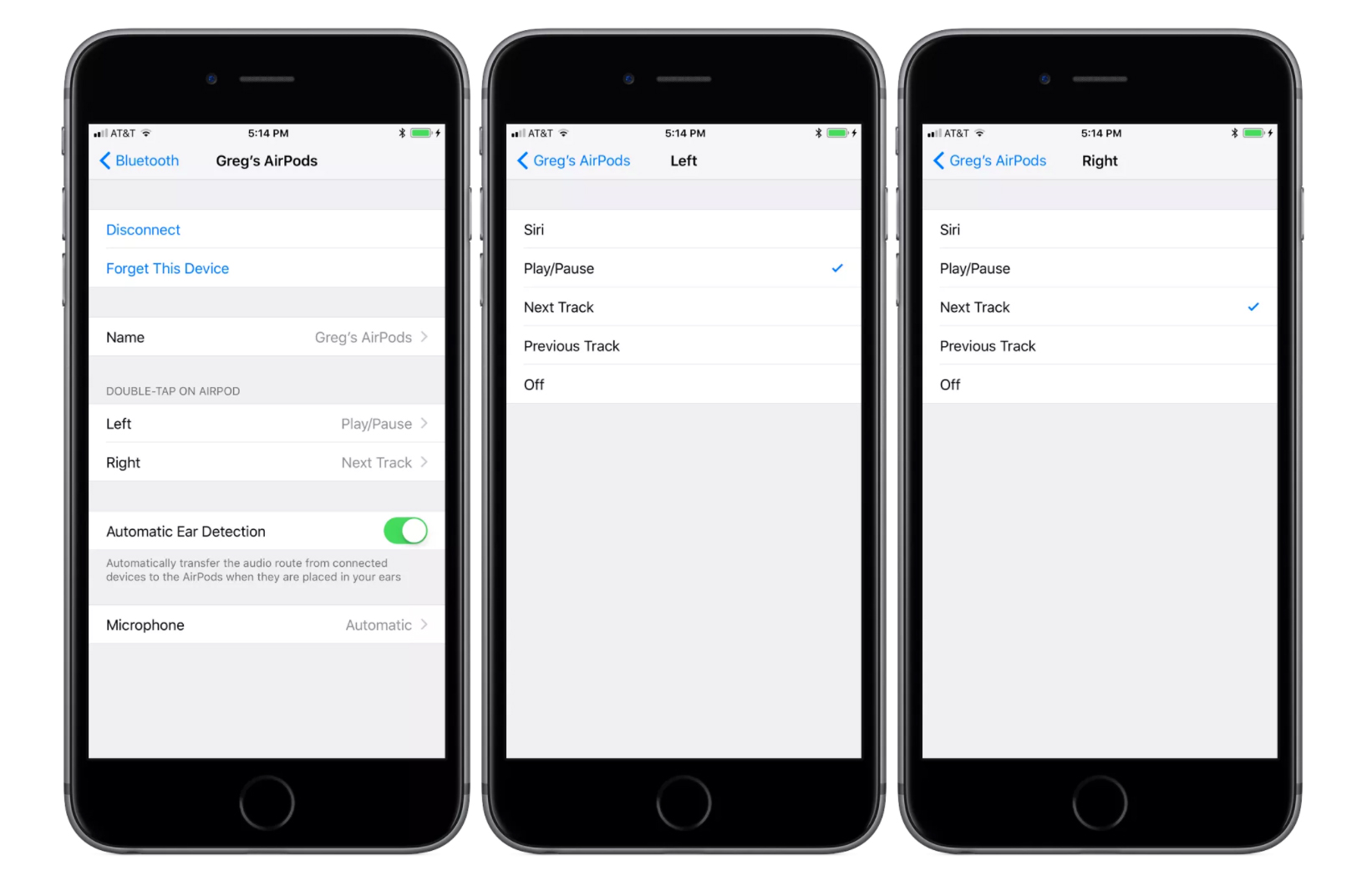
"Умная" очистка накопителя
Новая ОС подскажет, чем можно пожертвовать ради дополнительного дискового пространства. Выбрав опцию Storage and iCloud Usage в настройках, пользователи могут высвободить память путем удаления старых бесед в "Сообщениях", вложений в письмах, а также данных, хранящихся в iCloud.
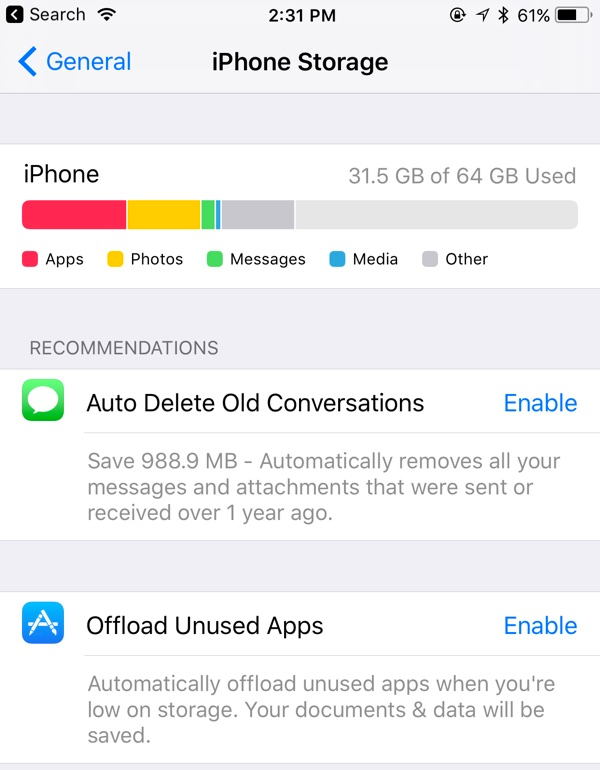
Релиз iOS 11 намечен на осень, скорее всего это произойдет в сентябре—октябре. Новая ОС будет работать только на устройствах с 64-разрядными чипами, а значит, iPhone 5 и 5C, наряду с планшетами iPad 4-го поколения, останутся за бортом. Более того, iOS 11 "похоронит" почти 200 тысяч приложений, так система лишится поддержки софта, написанного для 32-разрядных процессоров.
Отказ от старой архитектуры нельзя назвать сюрпризом. Ранее в этом году Apple удалила из iTunes почти 50 тысяч iOS-приложений, давно заброшенных разработчиками. А вышедшая в январе бета-версия iOS 10.3 начала предупреждать о наличии на "айфоне" устаревшего софта. Проверить, будут ли доступны осенью старые, но полюбившиеся игры и программы, можно в настройках ("Основные" → "Об этом устройстве" → "Программы" → "Совместимость программ").
Источники: MacRumors, The Next Web, Gadget Hacks
Поделитесь новостью:
hitech.vesti.ru