Как перенести данные с iPhone на Android-устройство. Перенос данных с ios на андроид
Перенос данных с iOS на Андроид. Как перенести: контакты, музыку, фото
Сменить операционную систему iOS на Андроид, сохранив личные данные, закладки, контакты, музыку и даже приложения, с недавних пор становится все проще – разработчики из Apple уже давно предлагают воспользоваться всемогущим инструментом Move to iOS, а ребята из Google придумали переносить информацию с iPhone, iPad и iPod Touch с помощью Google Drive и быстро создаваемую резервную копию. Но так ли стабилен последний вариант и легко ли добиться 100% переноса с iOS на Android? Пора разбираться!
Использование Google Drive: контакты, календарь, фото и видео
Перед стартом инструкции необходимо подготовиться:
- Установить последнюю версию iOS, разобравшись с доступными в разделе «Обновление ПО» («Настройки», «Основные») предложениями. Шаг не самый обязательный, но иногда помогает избежать непредвиденных проблем;
- Загрузить Google Drive из цифрового магазина App Store, или перейдя по ссылке или же воспользовавшись поиском. Инициировать установку, а затем запустить приложение с ярлыка на рабочем столе;
- Познакомиться с начальными инструкциями, прочитать о способе хранения данных и доступной синхронизации. После ознакомления с инструкциями нажать на пункт «Войти». И авторизоваться или в уже зарегистрированном аккаунте Google, или же придумать новый профиль, который в дальнейшем будет использоваться на смартфоне с Android. С личными данными стоит разобраться сразу же – путаница не позволит в два счета перенести информацию с iPhone, iPad или iPod Touch, а заставит часами подбирать пароли и мигрировать между аккаунтами!
- После авторизации – вызвать меню в правом верхнем углу, а затем нажать на «Шестеренку»;
- В появившемся разделе выбрать пункт «Резервная копия»;
- Остается расставить галочки напротив тех вариантов для копирования, которые действительно нужны. Стоит сразу же понимать – система переносит лишь «Контакты», все данные из «Календаря», а заодно личную информацию – «Фото и Видео»;
- Как подсказывает практика, добавление информации в облако может занять от двадцати минут до двух-трех часов, все зависит от объемов данных на внутренней памяти смартфона, планшета или плеера с iOS и доступного места на диске (о чем тоже стоит сразу же позаботиться). И еще – мигрировать стоит лишь при наличии стабильного Wi-Fi подключения. При работе от мобильной сети трафик можно достаточно быстро потратиться и придется платить за такую бесплатную щедрость от Google реальными деньгами;
- Если перечисленные выше действия закончились «победой», и система с радостью оповестила о «правильной» генерации резервной копии, то для завершения процедуры осталось последнее действие – взять технику с операционной системой Android и ввести данные от учетной записи, которая использовалась при сохранении резервной копии. Авторизация займет всего несколько минут, а результатом станет перенос «Контактов» в Google Contacts, «Мероприятий» — в «Календарь», а снимки чудесным образом попадут в раздел «Фото».




Альтернативный вариант сохранить «Фотографии» — загрузить приложение Google+, с возможность автоматической выгрузки контента. Порядок действий уже знакомый – авторизоваться под тем же профилем на новом смартфоне или планшете и фотографии сразу же сохраняться в «Галерее». В дальнейшем услугу не стоит отключать – хранить в облаке информацию даже полезно, получится сэкономить кучу места в памяти смартфона или планшета! Правда, лучше заранее позаботиться о безопасности и актировать двухфакторную авторизацию.
Перенос сообщений
Удобство описанного выше способа вне конкуренции, но еще рано радоваться, необходимо продумать два важных нюанса. В первую очередь стоит обязательно отключить iMessage в настройках iPhone, iPad или iPod. Если отказаться от подобного пункта, то на переставленную SIM-карту из техники Apple в новое Android устройство не будут приходить сообщения, а начнут доставляться именно в iMessage:
- Открепить подобную функцию разрешают в «Настройках»;
- Раздел «Сообщения»;
- Снять галочку напротив пункта iMessage. Изменения принимаются сразу же и номер мобильного телефона станет активным для использования и в другом устройстве;
- Не получилось сразу отключить настройку, а доступа к iPhone больше нет? Не беда – и тут на помощь приходят ребята из Apple. Необходимо перейти на официальный сайт компании в раздел с отменой регистрации iMessage и найти форму для открепления номера;
- Для подтверждения действия важно ввести номер мобильного телефона (по умолчанию может стоять неправильный регион, поэтому стоит обязательно выставить +7), а затем ввести цифровой код, который придет в ответном SMS. Все действия завершены, сообщения смогут приходить в любой момент без каких-либо проблем.



Перенос музыки
- Если любимые треки спрятаны по папкам, рассортированы по альбомам и исполнителям. То разбираться дальше не стоит – достаточно подключить гаджет с Android к компьютеру и спокойно, позабыв об iTunes и защищенной экосистеме Apple в два счета перенести необходимый контент прямо на внутреннюю или внешнюю память. Процедура в действительности займет каких-то 5-10 минут. А дальше останется наслаждаться треками или во встроенном медиаплеере, или загруженным из сети;
- На iPhone, iPad или iPod Touch оформлена подписка на музыкальный сервис Apple Music? Снова удача! Отписываться от сервиса – не нужно, достаточно заглянуть в Google Play и, авторизовавшись в системе, загрузить приложение прямо на смартфон. Подписки, данные о прослушиваемых рекомендациях, полюбившиеся композиции и остальная информация подцепиться в автоматическом режиме и позволит наслаждаться всеми возможностями без каких-либо ограничений. Главное – авторизоваться в сети, используя интуитивные подсказки. И еще – действующую подписку придется продлить, используя те же данные, которые достаточно ввести заново;
- Любимые песни разбросаны по всему компьютеру и представлены неразборчивой мешаниной из разных исполнителей, которые добавлены в iTunes? Именно в таком случае и начинаются первые трудности. Возможность обойти проблему есть, но не слишком интуитивная и чрезвычайно затянутая. Первый шаг – загрузить специальный инструмент, Music Manager, который позволяет добавлять в сервис «Google Музыка» собственные композиции из разных источников для последующего прослушивания, и обновлении информации для треков (если теги не прописались автоматически, то все будет исправлено, в том числе установятся правильные обложки и появится текст). С недавних пор разработчики из Google ввели ограничение на использование подобного помощника и для доступа к дистрибутиву придется сразу же оформить подписку на Google Music. Первые месяцы, конечно, бесплатны, но данные о карточке передать все равно придется. И избежать подобной авторизации нельзя ни в коем случае.
Если система примет данные, то и доступ к Music Manager появится, а дальше останутся считанные шаги к успеху. А именно – установить программу и запустить. Включить iTunes и подключить смартфон с iOS к ПК. В главном меню Music Manager выбрать источник для переноса данных, а именно – iTunes. При необходимости – авторизоваться в системе, используя аккаунт Google. Дождаться завершения всех процедур (потребует от 10 минут до нескольких часов), приступить к прослушиванию уже с новой операционной системы. Способ далек от идеального и сильно затянут, а потому иногда проще загрузить всю музыку заново.
Кстати, подробнее о работе сервиса можно узнать с помощью ролика от Google Play. При взгляде со стороны все работает действительно быстро…



Завершение переноса
Последний этап – разобраться в еще нескольких деталях:
- Перенести почтовый клиент. В Google Play с десяток различных почтовиков, которые легко загружаются и используются точно также, как и на iOS. Проблем с адаптацией точно не возникнет;
- Загрузить приложения. Действия те же – воспользоваться поиском и все перезагрузить заново. Единственный нюанс – сохранения. Данные о пройденных уровнях возвращаются лишь в тех случаях, если выполнена авторизация в социальных сетях (к примеру, в Facebook). А потому для возвращения прогресса стоит авторизоваться везде, где только можно;
- Пароли. Если использовалась «Связка ключей iCloud», то придется вручную переписывать всю информацию – такие данные Google подхватить уже никак не способен. А жаль!
myapples.ru
Как перенести данные с IOS ( Iphone / Ipad ) на Android
Смена телефона — как переезд на новую квартиру: все привычные и удобные для быстрого общения вещи оказываются не там, где ожидаешь их найти. Перенос всех контактов, музыки, видео и календарей занимает много времени, и часть информации (например, фото и музыка к конкретному контакту) теряется при переносе.
Производители техники уже учли эту проблему клиентов, но переезд облегчили только на аппараты с такой же платформой. Если телефон совершенно другого производителя, задача усложняется.
Как перенести все данные с iPhone на Android?
Через сим-карту
Самый простой способ переноса контактов — сохранять все контакты на сим-карте и просто перенести сим-карту в новый смартфон. Существенные недостатки — малая память «симки» не позволяет добавлять подробную информацию, не сохраняются ни фото, ни мелодия к контакту, ни контакты в приложениях и соцсетях. Неудобно.
Для передачи информации в таком виде, в котором вы привыкли ей пользоваться, нужно синхронизировать старое и новое устройство.
Как перенести контакты через iCloud?
- Подключаем аккаунт в облако (iCloud), синхронизируем контакты. Для этого выбираем пункт Настройки\iCloud\Войти в учётную запись\включаем Contacts.
- Теперь контакты из облака нужно перенести на компьютер. На компьютере заходим на страницу www.icloud.com, логинимся, переходим в пункт Contacts и отмечаем контакты, которые хотим перенести.
- Следующий шаг — создание VCF-файла со списком контактов. В меню Настройки (кнопка-«шестерёнка») выбираем Export vCard и получаем на компьютере VCF-файл с контактами. Теперь на странице www.google.com/contacts в меню слева ищем «Импорт контактов» и открываем уже загруженный файл с контактами.
- Для импорта контактов на новом Андроиде в настройках включаем синхронизацию контактов и ждём окончания импорта.
Перенос контактов при помощи iTunes
- Устанавливаем бесплатную программу iTunes на компьютер. Она поможет перенести не только контакты, но и фото, видео и аудиофайлы.
- Далее запускаем iTunes, подключаем через USB айфон к компьютеру.
- Ищем в меню проводника пункт «Информация», подтверждаем синхронизацию контактов, поставив галочку. В появившемся окне в списке выбираем «Google Контакты».
- Заходим в Google м ожидаем завершения синхронизации. Ждём завершения процесса.
- Подключаем Андроид и включаем синхронизацию контактов.
Используем гугл-почту
- Заведите почту Gmail, если её нет. Зайдите в свой аккаунт.
- Откройте Настройки\Почта, адреса, календари\Добавить учётную запись. Введите данные из учётной записи гугл, жмите «Далее».
- В открывшемся списке укажите пункты, которые нужно синхронизировать. Выбранное будет перенесено на Андроид при запуске гугл-почты и синхронизации.
Перенос фото и видео
Для переноса фото и видео используем Google+ Photos. Грузим на айфон официальную версию Google+, входим в свой гугл-аккаунт и включаем автозагрузку фото\видео и нажимаем «Загрузить все фото и видео». По завершению операции фото- и видеофайлы появятся на Android.
Как перенести календарь с iPhone на Android?
Возможен перенос через облако (iCloud). Ваши действия:
- Настройки\Разрешить синхронизацию календаря.
- Входим в www.icloud.com в раздел календарей и жмём кнопку Share справа от названия.
- Во всплывшем меню жмём Public Calendar, появляется ссылка «webcal://….». открываем новую страницу и полученную ссылку вставляем в адресную строку, меняем webcal на http и жмём Enter. На компьютер скачивается файл с календарными данными. Он имеет неудобоваримое название из кучки символов без расширения, проще переименовать, чтобы легче найти.
- Открываем страницу www.google.com/calendar, ищем «Other Calendars», жмём и в выпавшем окошке выбираем «Import calendar».
- Осталось открыть на компьютере свежезагруженный файл, и его данные добавятся в гугл-аккаунт, откуда синхронизируются с новым устройством.
Возможно ли перенести заметки с айфон на андроид?
Возможно, при помощи Яндекс.
- Устанавливаем на айфоне Яндекс-диск. Логиньтесь, жмите «далее». Информация перенесётся в облако.
- Эти же данные вводим в Яндекс диске, открываем «Яндекс. Переезд»\Настройки\Переезд с телефона на телефон, нажмите «Начать перенос».
Статья написана при поддержке компании WOXAPP - Разработка мобильных приложений.
www.gadgetblog.ru
Как перенести данные с iPhone на Android-устройство
Вы увидели свет в конце тоннеля, раз решили покинуть объятия Apple и присоединились к счастливому миру Android. В связи с этим у вас есть только один вопрос: а как быть с вашими файлами личного характера?
Как перенести их с iPhone на Android? Мы можем помочь вам с этим. Первое решение, которое мы советуем, представляет собой программу, которая делает множество работы для вас, но стоит кое-каких денег. Остальные решения – это ручные способы переноса информации с iPhone на Android.
Содержимое статьи
Решение одним нажатием: Wondershare MobileTrans
Если вы хотите универсальное решение для переноса ваших данных с iPhone на Android (либо с устройства BlackBerry или Symbian), трудно не обратить внимания на Wondershare MobileTrans.
MobileTrans – это программа, которая позволяет переносить ваши контакты, текстовые сообщения, календари, фотографии, видео и музыку между устройствами с помощью одного клика. В зависимости от ОС, с которой вы переключаетесь, вы также можете синхронизировать приложения и журналы вызовов. MobileTrans также выступает как резервный сервис с облачными параметрами хранения. Вот полный перечень ее возможностей:

Вы можете получить бесплатную пробную версию MobileTrans, которая позволит вам понять, насколько просто использовать эту программу, но если вы хотите переносить или восстанавливать ваши резервные копии в полном объеме, вам придется заплатить за лицензию – либо разовую (19,95 долларов), либо за лицензию для одного пользователя (39,95 долларов).
Получив лицензию, вы сможете перенести все ваши контакты, информацию о календарях, сообщения и другой медиаконтент, восстановить резервные копии и даже стереть ваш старый девайс. Обратите внимание, что лицензия для единичного пользователя даст вам возможность работать не более чем с пятью устройствами с использованием одного ПК.

Как переносить данные между iPhone и Android с помощью MobileTrans
В качестве примера мы перенесли все наши данные с iPhone 6 на Galaxy S6, чтобы вы могли видеть, насколько легко процесс. Как уже упоминалось выше, вы получите такую полную функциональность только с платной лицензией.
1. Запустите программу MobileTrans и подключите оба устройства с помощью кабеля к компьютеру. Вы увидите, что оба устройства заполняют каждую стороны первого окна, которое вы видите.

2. Возможно, вам будет предложено включить отладку USB (для Android) и принять ключ RSA (для Android) , либо выбрать вариант «Доверенное устройство (ПК)» к которому вы подключены (для Apple).

3. Вы можете переключить устройства, если они находятся в неправильном месте для передачи, которую вы хотите осуществить.
4. Возможно, вас попросят убрать галочку с пункта «Зашифровать резервную копию iPhone» в настройках iTunes, если ранее вы решили активировать эту опцию. После того, как вы осуществили передачу данных, вы можете снова включить шифрование резервной копии. (Обратите внимание, что перед переносом файлов также вы можете очистить данные телефона назначения).
5. После правильного подключения обоих телефонов все, что вам нужно сделать, это поставить галочки рядом с данными, которые вы хотите перенести: контакты, текстовые сообщения, календарь, журналы вызовов, приложения, фотографии, музыка и видео. Также знайте о том, вы не сможете перенести приложения с iPhone на Android. На нашем iPhone не было текстовых сообщений или видеофайлов, поэтому нам не пришлось их переносить.

6. Нажмите на «Начать копирование» и на некоторое время наберитесь терпения. В зависимости от того, какой объем контента находится в вашем оригинальном телефоне, процесс переноса данных может занять несколько часов, поэтому убедитесь, что у вас есть источник питания в готовности.
7. Как только процесс передачи завершен, вы можете отключить оба телефона.

Облачные приложения
Если приложения, которые вы используете, относятся к категории облачных, например, Gmail, Spotify или Facebook, то вам вряд ли нужно что-либо делать: это просто вопрос установки приложений, ввода ваших имен пользователей, паролей и возобновление с того места, где вы остановились. Передача всего остального немного сложнее, и это мы рассмотрим ниже.
Контакты
Если у вас еще нет контактов, зарегистрируйтесь в бесплатной учетной записи Google, так как вам нужно будет еще много чего сделать на Android. Как только вы это сделаете, создайте резервную копию вашего iPhone и войдите в сервис iCloud.com. Нажмите на «Контакты», выберите те, которые вы хотите перенести, затем нажмите значок в виде небольшой шестеренки в левом нижнем углу экрана. Вы увидите опцию «Экспорт vCard». При нажатии на эту иконку будет активирован процесс экспорта выбранных контактов в формате электронной карты vCard.

Теперь вам нужно войти в Gmail, найти пункт «Контакты» и нажать на него. Далее вы увидите вариант «Импорт контактов» на боковой панели слева. Нажмите на нее, выберите файл vCard, который вы только что создали, и предоставьте Google сделать все остальное.

Календарь
Этот вариант немного сложнее, но все равно достаточно легкий. Вернитесь к iCloud на вашем iPhone и откройте приложение «Календарь». Вы увидите список ваших календарей на боковой панели слева и небольшой значок беспроводной связи рядом с каждым. Нажмите на него, чтобы вызвать меню обмена календарем.

Следующим шагом будет создание публичного календаря, который мы можем импортировать в календарь Google. Для этого нажмите «Общий календарь» и скопируйте всю ссылку, которую вы видите на экране.
Далее откройте новое окно браузера или вкладку и вставьте ссылку, но пока не нажимайте на клавишу ввода: перед этим вам следует изменить «webcal» на «http». Сделайте так и нажмите на клавишу ввода, и ваш компьютер должен теперь загрузить файл календаря с расширением .ics с действительно длинным и непонятным именем файла.
Повторите этот процесс для каждого календаря, который вы хотите перенести.
На следующем этапе вам нужно войти в Google Calendar на вашем Android-телефоне и нажать на иконку «Другие календари» на боковой панели слева. Нажмите на стрелку раскрывающегося списка, выберите пункт «Импортировать календарь», а затем выберите файл .ics, который вы только что загрузили. Нажав на иконку «Импорт», вы добавите события в выбранный вами Google Calendar (если у вас их несколько). После этого вам нужно будет повторить процесс для каждого календаря.
Текстовые сообщения и чаты WhatsApp
Обратите внимание, что без использования малонадежного стороннего ПО в настоящее время невозможно передавать чаты iMessage или WhatsApp с iOS на Android или наоборот. Мы можем только рекомендовать резервное копирование ваших чатов в iCloud.

Электронная почта
Самый простой способ управлять вашими электронными письмами iCloud на Android-смартфоне – с помощью предустановленного почтового приложения, используя доступ IMAP от Apple. Благодаря SMTP-доступу вы все равно можете отправлять электронные письма под старым адресом Apple.
Документы iCloud
Если вы храните файлы в iCloud, вы можете получить доступ к ним, зайдя на iCloud.com, нажав на iCloud Drive, а затем выбрав соответствующую папку приложения. Однако помните, что некоторые типы файлов, такие как документы Pages, не будут работать в не-Apple программах. Если у вас есть файлы в проприетарных форматах, таких как Pages, конвертируйте их в файлы RTF или Microsoft Word в приложении Pages перед их переносом.
Закладки
Еще один самый простой способ перенести какие-либо файлы – используя облачное хранилище iCloud. В вашем iPhone зайдите в «Настройки > iCloud» и убедитесь, что включена опция Safari. Теперь перейдите на ваш компьютер или Mac и откройте iCloud для Windows (ПК) или Системные настройки> iCloud (Mac) и выполните то же самое.
Если вы еще не загрузили iCloud для Windows, вы скачать нужное ПО из интернета. На данном этапе нам нужно убедиться в том, что наши закладки iPhone синхронизируются с нашим ПК или Mac.

В ОС Windows следующий шаг – пройти по схеме «Закладки»> Параметры», затем выбрать «Firefox» или «Chrome». Нажмите на иконку «Применить», а затем на «Объединить», и вам будет предложено загрузить расширение iCloud Bookmarks для выбранного вами браузера. Это расширение будет синхронизировать ваши закладки из Safari в Chrome или Firefox.
Если вы выбрали Chrome, следующий шаг будет прост:
- на ПК запустите Chrome и войдите в учетную запись Google, которую вы используете для Android, после чего закладки будут синхронизироваться автоматически;
- на Mac откройте Chrome, нажмите на значок меню Chrome в правой части окна, затем пройдите по схеме «Закладки»> «Импортировать закладки и настройки», далее выберите «Сафари» в качестве источника.

В случае с браузером Firefox ситуация будет немного сложнее для ПК и Mac.
Если у вас Mac, следующим шагом будет открытие Firefox, реализация схемы «Закладки»> «Показать все закладки», клик по значку со звездой на панели инструментов. Это даст доступ к выбору вариантов импорта и резервного копирования. Выберите пункт «Импорт данных из другого браузера», затем выберите «Safari».
На ПК и Mac: в Firefox кликните по меню «Инструменты» и выберите пункт «Настроить синхронизацию». Это позволит вам войти в вашу учетную запись Firefox (если она есть) или создать учетную запись Firefox (если вы этого не сделали ранее). После того, как вы ввели данные, вы можете открыть Firefox на вашем телефоне и пройти по схеме «Параметры»> Синхронизация> Подключение второго устройства», чтобы получить закладки в Firefox на вашем телефоне.
Фото и видео
Если вы используете приложение Google Photos на вашем устройстве с iOS, не будет никаких проблем, если вы включили автоматическое резервное копирование Google. Просто загрузите Android-приложение Google Photos (возможно, оно уже предустановлено на вашем новом телефоне), настройте его как надо, и вуаля.
Ручной способ передачи фотографий с iPhone на Android: перетащить все файлы с помощью мышки (если у вас есть ПК с ОС Windows). Подключите iPhone через USB, откройте «Мой компьютер» и поищите иконку iPhone. Откройте его и найдите папку DCIM, в которой хранятся ваши фотографии. Затем вам надо выбрать их и перенести в нужную папку на вашем ПК.

После этого вы можете подключить ваш Android-телефон и перетащить файлы с вашего ПК на ваш телефон. Если вы нетерпеливы, вы, конечно, можете одновременно подключить iPhone и Android и перетащить фотографии с одного девайса на другой, но мы рекомендуем сначала перенести фотофайлы на ПК, чтобы у вас была их резервная копия.
Для Mac правила немного отличаются, хотя основная идея похожа. Вместо приложения My Computer вам нужно запустить Image Capture, чтобы осуществить импорт ваших фото. Как только вы это сделаете, вы можете подключить ваше Android-устройство и перенести ваши снимки из папки с фотографиями в другую выбранную вами папку.
Музыка
Для данного случая дела снова обстоят чуть сложнее. Вам понадобятся установленные приложения Apple iTunes и Google Music Manager. Прежде всего, в iTunes убедитесь, что вся ваша музыка на самом деле находится на вашем компьютере: если есть небольшая иконка в виде облака со стрелкой вниз, то это означает, что аудиофайлы не были загружены. Убедитесь, что ваши купленные мелодии также в наличии (они могут быть скрыты в схеме «Настройки»> «Магазин»> «Показать iTunes в облачных покупках»).

После того, как вы проверили, что у вас с музыкой все в порядке, откройте приложение Google Music Manager и на странице настроек выберите опцию «Выгрузить песни в Google Play». Укажите iTunes в качестве источника и предоставьте Google Music Manager сделать все самому.
А как давно вы перешли с iPhone на Android-телефон? Для вас перенос каких-либо файлов был приятен или мучителен? Расскажите нам об этом в разделе «Комментарии».
doitdroid.com
Как перенести данные с iOS на Android
Синхронизация контактов, почты, фотографий и прочей информации помогает использовать разные мобильные устройства без необходимости повторного ввода данных. Такой процесс очень прост, если речь заходит о смене телефонов, работающих в пределах одной операционной системы. Но когда пользователи отказываются от смартфона компании «Apple», возникает вопрос: как перенести данные с iOS на Android?
 К содержанию
К содержанию
Передача информации при помощи Google Диск
Одним из самых простых методов переноса является использование указанного приложения. Если отсутствует аккаунт в поисковой системе, то перед началом процедуры следует произвести регистрацию. Далее требуется произвести следующие шаги:
-
- Загрузить и инсталлировать приложение на смартфон под управлением iOS.
- Войти в учетную запись.
- Открыть настройки программы, перейти в раздел «Резервное копирование». Активировать функцию в отношении всех данных: номера телефонов, запланированные в календаре события, фото и видео. Нажать кнопку «Начать резервное копирование». Следует учитывать, что будет произведена передача существенного объема информации, поэтому лучше выполнить подключение к Wi-Fi сети.
- Дождаться окончания копирования.
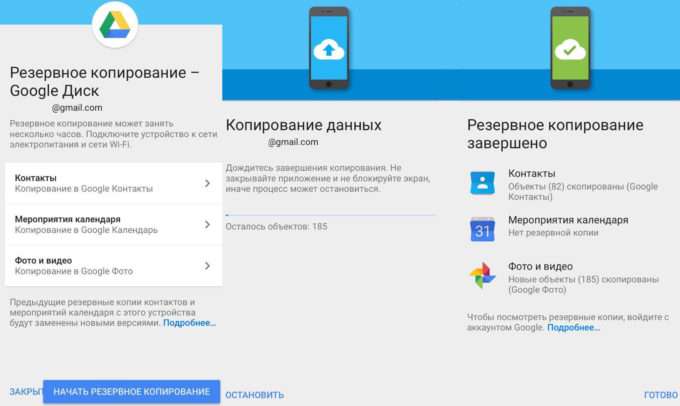
- Открыть настройки смартфона, работающего под управлением Андроид, выбрать раздел «Google» и выполнить вход в учетную запись.
- Запустить процесс синхронизации, если он не начался автоматически. По завершению фотографии с телефона Apple появятся в Google фото, контакты переместятся в телефонную книгу, а запланированные события будут видны в Календаре.

 К содержанию
К содержанию
Перенос телефонных номеров iCloud
Если записи хранятся с использованием данного сервиса, то для их перемещения необходимо:
-
- Открыть настройки, перейти в раздел «Почта, контакты…», затем «Аккаунты».
- Нажать на «iCloud» и включить опцию «Контакты».
- Открыть браузер на компьютере и перейти по адресу apple.com/icloud. Выполнить авторизацию и перейти в меню «Контакты». Выбрать все записи и отметить «Экспорт vCard».
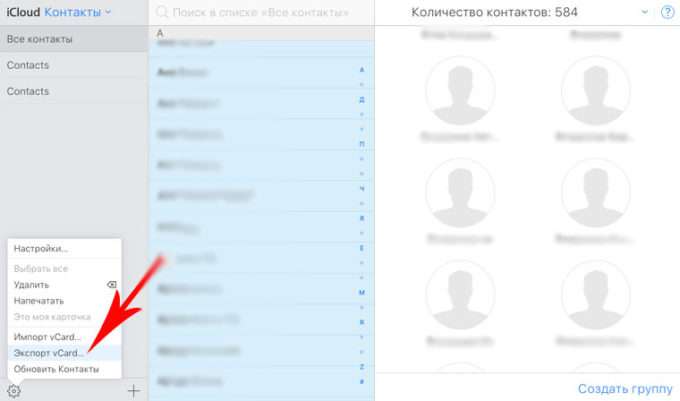
-
- Перейти в почту Google, затем в левом углу нажать надпись «Gmail» и в открывшемся меню выбрать «Контакты». В левой колонке кликнуть пункт «Вернуться к старой версии», поскольку новая не поддерживает данный тип импорта. После перезагрузки страницы в верхнем меню кликнуть «Еще», затем «Импорт». Выбрать файл, находящийся на компьютере, и запустить процесс.

 К содержанию
К содержанию
Если для хранения номеров используется память устройства, то для выполнения синхронизации необходимо:
-
- Подключить смартфон к ПК.
- Открыть iTunes и выбрать подключенный аппарат.
- Перейти в раздел «Информация» и выбрать строку «Синхронизировать контакты с…».
- Кликнуть на «Контакты Google» и ввести данные учетной записи.
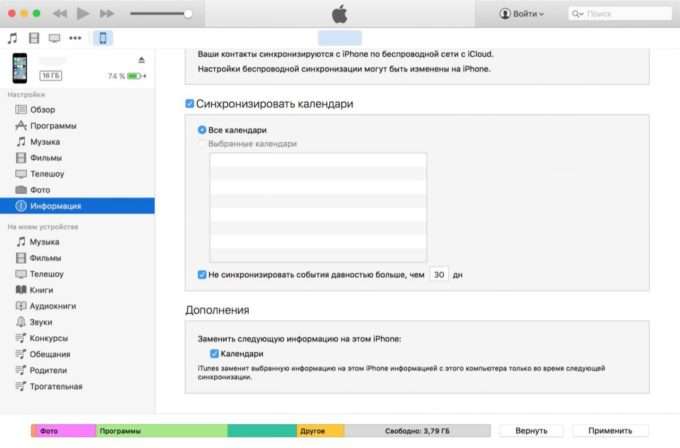
Процесс завершен. Из прочих альтернативных методов можно выделить использование специальных приложений или копирование в память SIM-карты.
 К содержанию
К содержанию
Перенос iTunes музыки
Чтобы загрузить композиции из iTunes в Google Play Музыка, необходимо:
- Проверить синхронизацию смартфона iOS с программой iTunes на персональном компьютере. Если все работает, то музыкальные файлы уже будут сохранены на жестком диске. Если нет – активировать синхронизацию и дождаться полной загрузки файлов.
- Скачать и установить менеджер загрузки от Google.
- Запустить программу и войти в учетную запись. На вопрос о месте хранения музыкальной коллекции ответить – «iTunes», затем выбрать «Загрузить все песни и плей-листы».
- После окончания загрузки вся музыка будет перенесена на устройство под управлением Андроид и отобразится в соответствующем приложении.

 К содержанию
К содержанию
Перенос приложений
К сожалению, перенос настроек приложений не предусмотрен, но посетив Play Market, можно установить те же самые программы. Далее необходимо будет только войти в профили соцсетей и других сервисов, чтобы продолжить их использование на новом устройстве.
Описанные методы помогут перенести необходимые данные с одного смартфона на другой, затратив не более 10–15 минут свободного времени.
 К содержанию
Похожие статьи
К содержанию
Похожие статьи mobila.guru
Как перенести данные с айфон на андроид. Подробный алгоритм действий
Вопрос, как перенести данные с Айфон на Андроид, беспокоит многих пользователей, которые решили перейти с одной операционной системы на другую. Приобретение нового гаджета всегда ставит перед необходимостью переноса старых пользовательских данных, контактов, фотографий, музыки. Удобно, если предыдущий девайс был с той же программной оболочкой. Но если вы перешли на другую операционную систему, то задача усложняется.
Содержание статьи
Перенос данных с Айфон на Android
iOS — это удобная и надежная операционная система. Она поддерживает синхронизацию контактов, а также календаря и почты с профилем Google, если указать его в виде почтового ящика. В этом случае вам не придется ни о чем беспокоится, достаточно войти на Андроид телефоне в свой аккаунт. Сразу после этого данные будут доступны для просмотра на новом гаджете.Если вы не продумывали заранее, что будете переносить данные с Айфона на Андроид, то скорее всего привязали все данные к сервису iCloud. В связи с этим процедура немного усложняется.
Контакты
Для переноса данных из книги контактов потребуется подключить аккаунт iCloud и активировать синхронизацию. Сделать это можно перейдя к меню параметров iCloud, где нужно запустить Contacts. Нам остается лишь извлечь данные из облака, для чего на компьютере переходим на страничку www.icloud.com. На ней вводим данные от своей учетной записи, нажимаем пункт «Contacts» и отмечаем необходимые контакты.

Далее, нажимаем клавишу с шестеренкой и затем на пункт «Export vCard». На ваш компьютер сохранится файл в формате VCF, где вы найдете все выделенные на предыдущем шаге контакты. Переходим на страничку www.google.com/contacts, в левом меню выбираем пункт «Импорт контактов» и открываем скачанный ранее файл. Если у Вас используется бета-версия обновленных «Контактов», где импорт пока не функционирует должным образом, следует в меню слева выбрать «Еще». В полном списке выбираем импорт, после чего Вам предложат вернуться к предыдущей версии данного сервиса. Остается лишь активировать синхронизацию книги контактов в параметрах нового устройства на Андроид.
Календарь
Теперь займемся переносом данных календаря из Айфона на Андроид. Перенос событий с пользовательского календаря выполняется следующим образом. Переходим к настройкам iCloud, где нужно разрешить синхронизацию календаря. На ресурсе www.icloud.com переходим в соответствующий раздел и в перечне доступных календарей ищем значок Share, расположенный справа от его наименования. В отобразившемся меню выбираем опцию Public Calendar, после чего копируем ссылку (webcal://….). Открываем новую страничку браузером и вставляем ее в адресную строку. Webcal заменяем на http, Enter. Это приведет к тому, что компьютер сохранит файл с названием из сотни символов. Он представляет собой стандартный текстовый документ, которому можно задать любое наименование. Чтобы подключить его к Google Calendar открываем в браузере ссылку страницу www.google.com/calendar, переходим в раздел «Other Calendars», где в выпадающем меню кликаем Import calendar. Теперь открываем с ПК скачанный файл, после чего все события перенесутся в ваш календарь на Google-аккаунте.

Почта
«Переезд» почтового ящика — это наиболее простой момент, если Вы пользуетесь почтой не Gmail, а iCloud или прочим сервисом. Посетите Google Play и скачайте в нем любой почтовый клиент. К примеру, подойдет Mailbox или myMail.
Закладки
Вопрос, как перенести данные с Айфона на Андроид, плавно перешел к закладкам. Мы разберем классический вариант, ведь большинство пользователей iOS используется браузер Сафари и «переходит» на Chrome или Firefox на ОС Андроид. Перенос данных из Сафари также производится при помощи сервиса iCloud (предварительно включаем синхронизацию в параметрах девайса). Но сделать это нужно не с помощью сайта, а через приложение iCloud для Вашего компьютера.

В нем необходимо выбрать пункт «Закладки», в настройках задать браузер, нажать клавишу Apply и выбрать Merge. После вышеописанных манипуляций Вам будет предложено загрузить специальную утилиту iCloud Bookmarks для одного из браузеров, чтобы полностью перенести закладки из Сафари в Chrome или Firefox. Если Вы ранее авторизовались в Googl-аккаунте, то больше ничего делать не придется. При использовании браузера Firefox задача будет несколько труднее, особенно если раньше синхронизация была отключена. Первым делом Вам потребуется активировать синхронизацию, для чего входим в свой Firefox-аккаунт или регистрируем его. Тоже самое проделываем на Андроид-телефоне и вводим полученный код в браузере.Если у Вас нет желания устанавливать iCloud на компьютер, то вместо него можно использоваться iTunes. Но тут есть одна особенность — нужно активировать синхронизацию с iCloud в параметрах смартфона. Для этой цели подключаем Айфон к ПК, включаем iTunes и открываем в нем страничку девайса. Выбираем вкладку «Сведения», где находим пункт «Другое». Далее, выбираем пункт «Синхронизировать закладки с браузера Сафари» и жмем «Применить». После этих действий закладки с вашего Айфона объединены с закладками одного из ваших десктопных браузеров — Вам потребуется лишь включить его, выполнить экспорт закладок в HTML-файл и импортировать стандартным методом в десктопные версии Chrome или Firefox. Из них они вышеописанным образом передаются на Андроид-телефон.
Фото, а также видеофайлы
Для перемещения фото и видеоматериалов удобно использовать сервис Google+ Photos . Для этого устанавливаем на свой Айфон официальное приложение Google+, в котором нужно войти в свой профиль и активировать автозагрузку фото и видео. Далее выбираем пункт «Загрузить все фото и видео». Дожидаемся завершения процесса загрузки, после чего можно увидеть свои материалы в программе Photos на новом Андроид-аппарате. Если Вы не желаете пользоваться сервисом Google+, то можно провести данную процедуру без подключения интернета. Для этого подключаем свой Айфон к компьютеру при помощи Lightning-кабеля. Переходим в Проводник, где правой клавишей мыши нажимаем на значок своего смартфона в перечне доступных устройств. Выбираем пункт «Импорт изображений и видео». Перед Вами отобразится окно импорта, где можно задать настройки данной процедуры (выбрать папку, стереть файлы по завершению копирования и подобное). Теперь подключаем Андроид-телефон к ПК и используя проводник копируем папку в его внутреннюю память или SD-карту.
Перенос музыки с айфона на андроид
Перенести музыку будет сложнее всего, если Ваша фонотека хранится в iTunes, а не рассредоточена по папкам MP3-треков. В последнем случае задача будет более простой — потребуется лишь скопировать данные с компьютера на телефон, используя любой файловый менеджер.Сам Google рекомендует пользоваться удобным плеером Google Play Music, способным загрузить ваши музыкальные файлы iTunes в свое «облако». Из него музыку можно будет воспроизводить не только на Андроид-смартфоне, но и в браузере компьютера. Для этого достаточно загрузить на свой ПК утилиту Google Music Manager, где нужно указать, что ваша фонотека располагается в библиотеке iTunes.

Если Вам не по душе потоковое «вещание» своей музыки через интернет, а загружать каждый альбом по отдельности нет желания (или вы пользуетесь сторонним аудиоплеером), то придется прибегнуть к помощи сторонних улит. Но к сожалению большинство из них являются лишь условно бесплатными. Справится с процедурой поможет аудиоплеер DoubleTwist, для которого предусмотрен десктопный клиент с интерфейсом, похожим на iTunes.Теперь вы знаете, как перенести все данные с Айфона на Андроид, что пригодится при покупке нового гаджета.
androidx.ru
Как перекинуть данные с Андроид на IOS

При смене одного смартфона на Android на другой, работающий на той же ОС, проблем с переносом информации возникнуть не должно. Но что делать, если данные переносятся между устройствами на разных операционных системах, например, с Android на iOS? Возможно ли их перемещение без возникновения серьёзных проблем?
Как включить NFC на Андроид
Содержание - Как включить NFC на Андроид
Перенос данных с Android на iOS
К счастью, разработчики обеих ОС предусмотрели возможность переноса пользовательской информации между устройствами. Для этого были созданы специальные приложения, но вы можете использовать и некоторые сторонние способы.
Способ 1: Move to iOS
Move to iOS – это специальное приложение, разработанное в Apple, которое предназначено для переноса данных с Android на iOS. Скачать его можно в Google Play для Android и в AppStore для iOS. В обоих случаях скачивание и использование приложения бесплатно.
Скачать Move to iOS
Чтобы у вас получилось перекинуть все важные пользовательские данные таким способом, нужно выполнить определённые требования:
- На обоих устройствах нужно, чтобы было установлено данное приложение;
- Версия Android должна быть не ниже 4.0;
- Версия iOS — не ниже 9;
- iPhone должен располагать достаточным количеством свободного пространства, чтобы принять все ваши пользовательские данные;
- Рекомендуется полностью зарядить аккумуляторы на обоих устройствах или держать их на зарядке. В противном случае есть риск того, что запаса энергии может не хватить. Прерывать процесс передачи данных категорически не рекомендуется;
- Чтобы избежать излишней нагрузки на интернет-трафик, рекомендуется использовать подключение по Wi-Fi. Для более корректной передачи также желательно отключить остальные программы, которые могут использовать Wi-Fi;
- Рекомендуется включить режим «В самолёте» на обоих устройствах, так как передачу данных может прервать даже звонок или пришедшее SMS.
Когда подготовительный этап завершён, можно приступать непосредственно к переносу контактов:
1. Подключите оба устройства к Wi-Fi.
2. На iPhone, если вы запускаете его в первый раз выберите параметр «Перенести данные с Android». Если у вас не появляется меню восстановления, то скорее всего устройство ранее уже использовалось и на нём нужно сделать сброс настроек. Только после этого появится нужное меню.

3. Запустите Move to iOS на аппарате Android. Приложение запросит доступ к параметрам устройства и доступ к файловой системе. Предоставьте их.
4. Теперь вам нужно подтвердить своё согласие с лицензионным соглашением приложения в отдельном окне.
5. Откроется окно «Найдите код», где вам нужно нажать на «Далее». После этого устройство на Android начнёт поиск iPhone для сопряжения.

6. Когда программа найдёт iPhone, на его экране высветится проверочный код. На смартфоне Android откроется специальное окно, куда нужно переписать данную комбинацию цифр.

7. Теперь осталось отметить только типы данных, которые нужно перенести. Вы можете перенести почти всю пользовательскую информацию, за исключением приложений из Play Market и данных в них.

Такой способ переноса данных является наиболее приемлемым и корректным, однако он не всегда нормально работает. Некоторые данные на iPhone могут не отображаться.
Способ 2: Google Drive
Google Drive – это облачное хранилище от Google, куда успешно могут быть скопированы все данные с Android-устройства. В это хранилище можно зайти и с устройств от Apple. Суть способа будет заключаться в том, чтобы сделать на телефоне резервные копии и разместить их в облачном хранилище Google, а затем перекинуть на iPhone.
Например, в Android есть полезная функция, позволяющая делать резервные копии контактов на телефоне. Если по какой-то причине у вас не получается воспользоваться встроенными возможностями системы, вы можете использовать сторонние приложения или воспользоваться компьютером.
Подробнее: Как перенести контакты с Android на компьютер
К счастью, в новых версиях iOS перенос можно сделать при помощи привязки к телефону аккаунта Google. Но для начала нужно настроить синхронизацию на Android-устройстве:
1. Перейдите в «Настройки».
2. Затем зайдите в «Аккаунты». У вас вместо отдельного параметра может быть специальный блок с привязанными аккаунтами. Здесь нужно выбрать пункт «Google» либо «Синхронизация». Если последний есть, то выбирайте его.

3. Поставьте переключатель на положение включён в пункте «Включить синхронизацию».
4. Нажмите на кнопку «Синхронизировать» в нижней части экрана.

Теперь вам осталось привязать аккаунт Google к iPhone:
1. В iOS перейдите в «Настройки».
2. Найдите там пункт «Почта, адреса, календари». Перейдите в него.
3. В разделе «Учётные записи» нажмите на «Добавить учётную запись».

4. Теперь вам осталось только вписать данные вашего Google-аккаунта, что привязан к смартфону. После того как устройства будут синхронизированы, контакты, отметки в календаре, заметки и некоторые другие пользовательские данные можно будет просматривать в соответствующих приложениях под iOS.
Музыку, фотографии, приложения, документы и т.д. придётся переносить вручную. Правда, для упрощения процедуры можно использовать специальные приложения. Например, Google Фото. Его потребуется скачать на оба устройства, а затем выполнить синхронизацию посредством входа в один и тот же аккаунт.
Способ 3: Перенос через компьютер
Данный способ подразумевает выгрузку пользовательской информации с Android на компьютер и последующую передачу на iPhone при помощи iTunes.
Если в переносе фотографий, музыки и документов с Android на компьютер проблем обычно не возникает, то они возникнуть с переносом контактов. К счастью, это тоже можно сделать несколькими способами и относительно быстро.
После того как все пользовательские данные будут благополучно перенесены на компьютер, можно приступать к их переносу на iPhone:
1. Соединяем iPhone с компьютером. Смартфон на Android можно уже отключить от компьютера.
2. На компьютере обязательно должен быть установлен iTunes. Если его нет, то скачайте и установите с официального сайта Apple. Если есть, то запустите его и подождите пока устройство инициализируется программой.
3. В качестве примера рассмотрим, как можно перенести фотографии с компьютера на iPhone. Для начала перейдите в пункт «Фото», что расположен в верхнем меню.

4. Отметьте нужные категории и выберите фотографии в «Проводнике».
5. Для активации процедуры копирования нажмите на кнопку «Применить».
Ничего сложного в переносе пользовательских данных с Android на iPhone нет. При необходимости предложенные способы можно комбинировать.
upgrade-android.ru
Как перенести данные с iOS на Андроид
Не у кого не вызывает сомнению, что маркетинговая служба компании Apple работает на 300%. Компании удалось подсадить в сознание многих миллионов пользователей идею - iPhone лучший смартфон, а Android это нишевый продукт, для тех, кому не хватило денег на новенький Айфон. У яблочной продукции есть тоже свои недостатки. В этой статье мы не будем заострять на этом внимание, не будем выяснять, какая из систем лучше. В этой статье мы поможем перенести данные с iOS на Android тем, кто не разделяет идеологию ребят из Купертино.
Процесс переноса данных с iOS на Андроид
Перенести данные с устройства iOS на смартфон или планшет под управлением операционной системы Android очень легко. Процесс перехода можно условно разбить на 3 этапа:
- Установка Google Диск;
- Создание резервной копии данных;
- Добавление данных на новый смартфон.
Первый этап расписывать не будем. Вам всего лишь нужно скачать и установить приложение Google Диск на свое устройство. Это делается в пару кликов. Второй и третий этапы куда более интересные на них и заострим наше внимание.
Создание резервной копии данных
После скачивания программы Google Диск и авторизации в ней по почтовому ящику Gmail она готова к работе. Чтобы сделать резервную копию нужно выполнить небольшую последовательность действий:
- Откройте приложение Google Диск на своем смартфоне;
- Нажмите на значок «меню» (горизонтальные полосы) в левом верхнем углу;
- Зайдите в настройки;
- Активируйте функцию синхронизации;
- Запустите процесс резервного копирования.
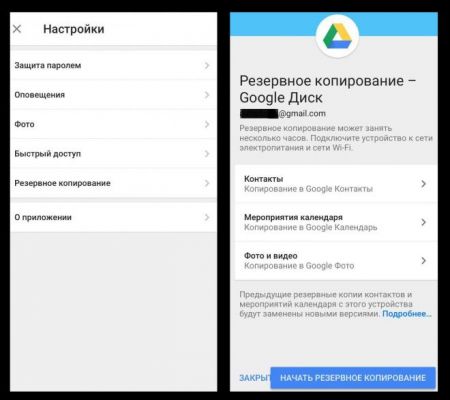
Резервная копия включает в себя фотографии, контакты и напоминания в календаре и она будет доступна всем устройствам, которые авторизированны с учетной записью, под которой они были сделаны. Если вы ранее уже делали бэкап, то во время следующей синхронизации в бэкап будут добавлены только новые файлы. Т.е у вас получится объединенный массив данных из нескольких точек сохранение.
Важно! Данные из социальных сетей не сохраняются, а для сохранения тяжелых файлов понадобится устойчивое соединения по средствам Wi-Fi.
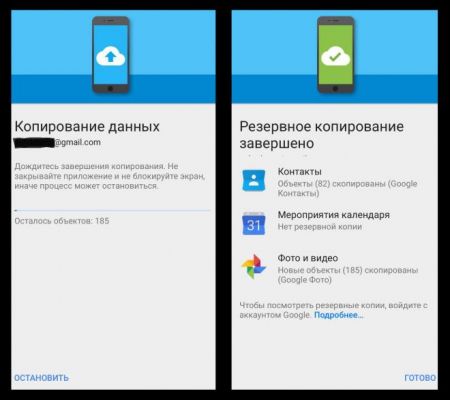
Добавление данных на новый смартфон
Для того, чтобы ранее созданная резервная копия «накатилась» на Android-устройство, качать Google Диск на аппарат вовсе не обязательно. Для этого достаточно добавить соответствующий адрес электронной почты в настройках. Переходим в настройки смартфона, выбираем категорию с учетными записями, после чего создаем новую или входим в старую.
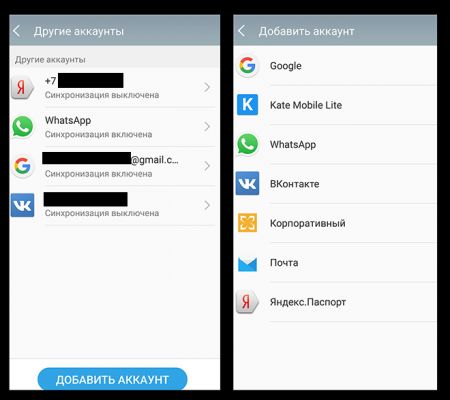
После авторизации и синхронизации:
- Фотографии появятся в Google Фото;
- Контакты с iPhone автоматически перенесутся в приложении Контакты на Андроид;
- Запланированные на iPhone/iPad мероприятия перекочуют в Google Календарь.
tabsgame.ru





