Содержание
Модем TP-Link: обзор и настройка на примере TD-W8961ND
Модемы TP-Link пользуются повышенным спросом. Популярность прибора объясняется хорошей производительностью и приемлемой стоимостью. Это одно из лучших соотношений цена-качество. Устройство также позволяет создать домашнюю локальную сеть, чтобы получить доступ ко всем файлам на разных устройствах. Нет ничего сложного в том, как настроить модем, если знать, что нужно делать. Ниже будет рассмотрено, как правильно выполнить манипуляцию на примере TD W8961 ND.
Видео-обзор и инструкции по настройке модема смотрите в следующем видео:
Содержание
Внешний вид
Модель TP-Link TD W8961 ND вполне себе можно назвать маршрутизатором с встроенным ADSL модемом. Представляет собой трапециевидный прибор, углы которого скруглены. На поверхности корпуса располагается абстрактный рисунок с отверстиями для вентиляции механизма. Такой стильный дизайн прибора впишется в любое помещение.
На поверхности корпуса располагается абстрактный рисунок с отверстиями для вентиляции механизма. Такой стильный дизайн прибора впишется в любое помещение.
На задней панели устройства размещаются 4 LAN порта, LINE RJ 11, гнездо для подключения сетевого шнура, кнопка для включения и перезагрузки. На верхней крышке размещены световые индикаторы.
Прибор имеет следующие габариты: 195*130*35 мм, длина антенн – 200 мм. На нижней панели корпуса располагаются пазы для крепления устройства на стене.
Технические характеристики
Прибор обладает такими возможностями:
- скорость передачи данных – до 300 Мбит/сек.;
- диапазон частот – 2,4-2,4835 ГГц;
- дополнительные функции – DDNS, виртуальный сервер, пропуск трафика VPN;
- температура, при которой роутер нормально функционирует – 0-400С;
- относительная влажность воздуха для работы прибора – 10-90% без возникновения конденсата.
Установка и подключение
Чтобы модем TP-Link работал без перебоев, должна быть правильно выполнена его установка. Прибор рекомендуется размещать в центральной комнате, чтобы сигнал доходил во все помещения квартиры или дома. Кроме того, устройство ставят подальше от компьютера или ноутбука, а также бытовой техники, в число которых входят микроволновые печи и другие приборы.
Прибор рекомендуется размещать в центральной комнате, чтобы сигнал доходил во все помещения квартиры или дома. Кроме того, устройство ставят подальше от компьютера или ноутбука, а также бытовой техники, в число которых входят микроволновые печи и другие приборы.
Чтобы модем ТП-Линк можно было использовать по назначению, его нужно правильно подключить.
Для подключения роутера выполняют следующие действия:
- кабель для подключения интернета устанавливают в гнездо WAN/ADSL;
- кабель питания вставляют в соответствующий разъем, а вилку подключают к розетке;
- нажимают на кнопку включения для активации прибора;
- одним концом вставляют кабель в порт LAN, а другим концом в соответствующий разъем компьютера.
После этого прибор TD W8961 ND будет готов к работе.
Настройка
Чтобы выполнить настройки модема TP-Link, необходимо на компьютере открыть браузер и в строку поиска вбить IP адрес маршрутизатора. Он записан на нижней панели прибора.
Когда адрес вписан, кликают по кнопке «Поиск». После этого заходят в первый сайт, минуя рекламу. Далее в соответствующие окна вводят логин и пароль (по умолчанию admin/admin).
Расскажем о том, как настроить ADSL модем от TP Link на примере описанной выше модели TD-W8961ND.
Маршрутизатор применяют для подключения к сети Интернет по телефонному кабелю. Вам понадобится договор с провайдером!
Подключение к интернету
- Заходим в вэб-интерфейс маршрутизатора.
- В графе «Interface Setup» выбираем «Internet».
- Вы увидите надпись «Virtual Circuit», где нужно выбрать канал PVC0.
- В пунктах VPI и VCI вписываем данные из договора.
- В графе «ATM QoS» вам нужно «UBR».
- В разделе «Encapsulation» задайте тип подключения и укажите логин и пароль от провайдера.
- Для активации подключения отметьте «Always On».
- Примените настройки.
Настройка WI-FI
Теперь нам нужно настроить беспроводное подключение. Распишем также, по пунктам:
Распишем также, по пунктам:
- В интерфейсе нам нужен раздел «Wireless».
- В окне «Channel» ищем свой регион.
- При желании (и по рекомендациям знающих) меняем имя сети (SSID).
- Выбираем протокол безопасности WPA2 с шифрованием AES.
- В пункте «Encryption» нам нужно AES.
- Теперь нужно придумать ключ безопасности (пароль от вашей сети). Пишем его в окно «Pre-Shared Key» и сохраняемся.
Смена пароля
Чтобы к роутеру не могли подключиться другие пользователи, рекомендуется сменить пароль. Сделать это можно следующим образом:
- осуществляют вход в настройки маршрутизатора;
- переходят в подраздел «Maintenance»;
- выбирают вкладку «Administration»;
- в соответствующую графу вписывают новый пароль и в строку ниже снова вводят этот же пароль для подтверждения;
- сохраняют внесенные изменения.
Сброс настроек
Иногда маршрутизаторы прекращают раздавать WI-FI. В этом случае выполняют различные манипуляции для решения проблемы, и иногда при этом требуется сбросить настройки до заводских установок. Для этого нажимают на кнопку выключения и удерживают ее в течение 15-20 секунд.
Для этого нажимают на кнопку выключения и удерживают ее в течение 15-20 секунд.
Сбросить настройки можно также следующим образом:
- входят в настройки прибора и переходят в подраздел «Backup & Restore»;
- кликают по кнопке «Restore».
После этого все настройки сбрасываются до заводских установок.
Ну и раз уж мы заговорили про TP-Link, давайте дадим краткие инструкции по настройке этих роутеров, вдруг кому пригодится!
Видео-урок по настройке роутера от TP-Link – в следующем ролике:
Подключение к интернету
Действуют следующим образом:
- осуществляют вход в раздел «Network»;
- переходят в подпункт «WAN»;
- выбирают строку «PPPoE»;
- в соответствующие окна вписывают логин и пароль сети – такие данные обозначены в договоре с провайдером;
- выставляют значок напротив надписи: «Connect Automatically»;
- кликают по кнопке «Save»;
- осуществляют переход в подраздел «MAC Clone», который расположен ниже вкладки «Network»;
- нажимают на кнопку «Clone MAC Adress»;
- кликают по кнопке «Save».

Настройка WI-FI
Чтобы получить доступ к интернету по сети WI-FI, выполняют такие действия:
- осуществляют вход в раздел «Wireless»;
- переходят в подпункт «Wireless Settings»;
- в соответствующую графу вписывают имя сети;
- вписывают регион нахождения, остальные настройки не меняют;
- кликают по кнопке «Save».
Модемы и маршрутизаторы со встроенным ADSL модемом TP-Link позволяют осуществлять выход в интернет и просматривать файлы на разных устройствах в одной домашней сети. Чтобы прибор функционировал без перебоев, его необходимо правильно настроить. С процедурой не возникнет проблем даже у пользователей, не владеющих в совершенстве знаниями об Интернет и беспроводной связи. Главное – соблюдать инструкцию, приведенную выше.
Как подключить и настроить ADSL-маршрутизатор: инструкция из 5 шагов
Во многих населенных пунктах по всей стране для получения доступа к сети все еще используются телефонные линии. Технология ADSL позволяет членам семьи пользоваться всеми удобствами, развлекательными ресурсами, платформами без прокладывания сложных коммуникаций. Чтобы подключить параллельно 2-3 компьютера к интернету в домашних условиях, используется ADSL-роутер. Что это такое и как настроить этот аппарат самостоятельно — далее в тексте.
Чтобы подключить параллельно 2-3 компьютера к интернету в домашних условиях, используется ADSL-роутер. Что это такое и как настроить этот аппарат самостоятельно — далее в тексте.
5 шагов для подключения
Пользователи зачастую не понимают, как работать с предоставляемой техникой. 90% устройств мгновенно создают коннект и выбирают конфигурацию автоматически. Остается только выполнить 5 простых шагов:
- Включить сплиттер через разъем LINE в телефонную розетку (предварительно аппарат отключается).
- Подсоединить телефон к разъему PHONE на разделителе, а маршрутизатор через DSL.
- Подключить один или несколько компьютеров к специальному маршрутизатору с помощью шнура или по Wi-Fi.
- Включить маршрутизатор в розетку.
- Запустить систему.
Сетевые устройства в течение 2-3 минут выполнят диагностику и проверку основных параметров. Отдельно активировать ADSL router не требуется, настройка осуществится автоматически. Для идентификации используются логин и пароль, указанные в контракте с провайдером.
Для идентификации используются логин и пароль, указанные в контракте с провайдером.
Далее следует настроить сам ноутбук:
- Установить драйверы для аппаратной части.
- Войти в «Панель управления — Network Connection» и создать новую точку входа.
- Использовать Мастер с пошаговым объяснением для создания нового коннекта.
- Ввести данные для входа.
Главное — соблюдать правильную последовательность при соединении:
- Телефон и маршрутизатор входят в одну розетку через сплиттер (разделитель).
- Сигнал с линии АТС делится на телефонный и модемный, а после этого идёт далее.
- ПК подключаются через порты Ethernet с помощью сетевого кабеля, либо по Wi-Fi.
Важно помнить: сплиттер отделяет от голосового специальный модемный диапазон 26 КГц — 1,4 МГц, поэтому он необходим для штатной работы телефона и интернета одновременно.
Читайте также: «Как выбрать роутер для дома?»
Разъемы ADSL-модемов
Распространенная проблема — люди не понимают термины и необходимость тех или иных входов. Неопытному человеку трудно по названию найти нужное гнездо. Из-за этого возникает большинство трудностей на стадии соединения и настройки роутера ADSL.
Неопытному человеку трудно по названию найти нужное гнездо. Из-за этого возникает большинство трудностей на стадии соединения и настройки роутера ADSL.
Необходимые для использования разъемы и кнопки представлены в таблице.
Это стандартный набор для 70-80% аппаратов, используемых сейчас для входа во всемирную паутину по АДСЛ технологии. При возникновении вопросов рекомендуется изучить инструкцию, где указано назначение дополнительных портов и кнопок.
Как подключить Wi-Fi роутер через ADSL модем?
Большинство компаний выдает простые аппараты, рассчитанные только на один ПК. Однако сегодня даже в обычной квартире никак без сети для многих и многих гаджетов. Выход из положения — подключить вайфай роутер к ADSL модему.
Современные девайсы способны работать в связке с различной техникой, но предварительно лучше проверить заявленный функционал и совместимость с конкретными технологиями. Например, для работы подойдет TP-Link TD-W8151N, не требующий применения дополнительного оборудования.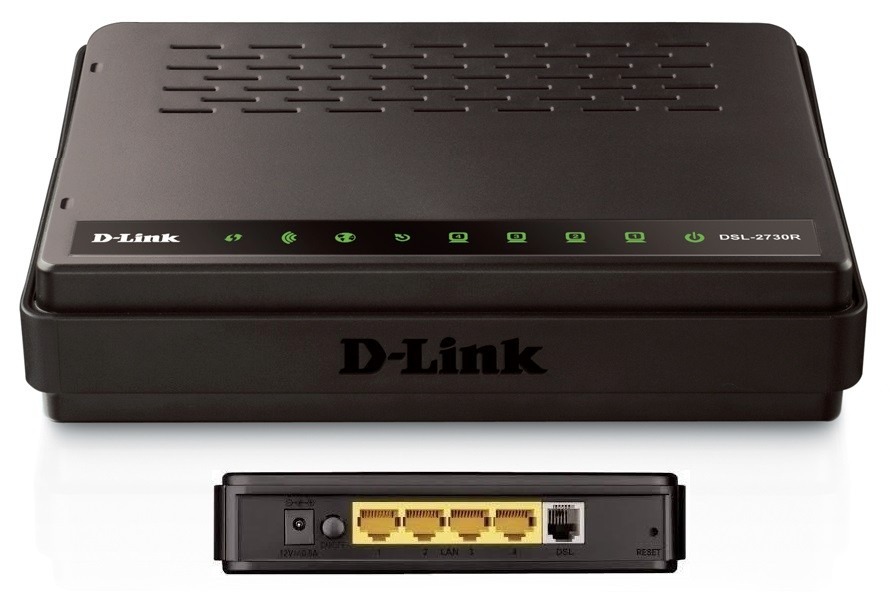
Особенности работы в сетевой связке:
- АДСЛ устройство выполняет функции модема и получает данные из интернета, а роутер раздает сеть вайфай.
- Устройство переходит в режим «мост» (некоторые модели выбирают режимы автоматически).
Далее остается только присоединиться к сети вайфай, чтобы попасть во всемирную паутину. Это гарантирует удобство эксплуатации, стабильную работу всех сетевых функций и другие полезные особенности. Скорость зависит от характеристик оборудования и параметров, заявленных поставщиком услуг.
У некоторых людей возникают вопросы, можно ли подключить Wi-Fi роутер к ADSL модему? Такая возможность есть, но нужно правильно подобрать настройки. Конфигурация АДСЛ устройства устанавливается на подключенном к этой сети ПК.
- Запускается любой браузер и в верхней строчке вводится 192.168.1.1
- Указывается пароль (по умолчанию 1234).
- Выбирается раздел Network (сеть) и пункт WAN.
- Пункт Internet Connection следует изменить на Bridge.

- Параметр Encapsulation меняется на RFC 1483 (если стоит иное).
Не нужно забывать о том, что в режиме «моста» модем передает данные на вайфай-роутер, а тот уже раздает их авторизованным потребителям. Однако для работы с беспроводной сетью придется настроить ПК, так что следует разобраться, как подключить WiFi через модем.
Также будет интересно: «ТОП-10 лучших мониторов с разрешением 4К».
Компьютер авторизуется в сети. Первоначально следует включить Wi-Fi адаптер и провести сканирование. Он обнаруживает активное устройство, после чего происходит коннект по новой сети для дальнейшей работы в штатном режиме. Для авторизации используется пароль и логин. По умолчанию применяются данные, указанные на каждой конкретной модели.
Следуя шаг за шагом рекомендациям, соблюдая последовательность, удается без лишних трудностей подключить ПК и организовать вайфай для всех домочадцев, чтобы все потребители получали стабильную передачу данных.
Как настроить модемный маршрутизатор ADSL и аэропорт…
Похоже, что давно никто не ответил. Чтобы снова начать разговор, просто
задать новый вопрос.
У меня есть беспроводной ADSL-маршрутизатор Netgear с модемом (беспроводной + четыре выходных порта Ethernet), который я хотел бы подключить к Airport Express 1-го поколения, чтобы создать небольшую домашнюю сеть для обеспечения доступа в Интернет для MacBook, iPhone и Apple TV, и для обеспечения подключения Airplay к аудиовыходу Apple TV и Airport Express.
Я хочу отключить беспроводную функцию модема-маршрутизатора ADSL и подключить один из выходных портов Ethernet к порту Ethernet моего MacBook с помощью кабеля Ethernet, обеспечивающего доступ в Интернет.
Затем от одного из других выходов Ethernet на маршрутизаторе с модемом ADSL кабель Ethernet подключен к порту Ethernet Airport Express. Это должно обеспечить беспроводное подключение к Интернету для Apple TV и iPhone через WiFi от AE.
Это должно обеспечить беспроводное подключение к Интернету для Apple TV и iPhone через WiFi от AE.
В то время как MacBook подключается к Интернету только через входной порт Ethernet, я хотел бы, чтобы он имел WiFi-соединение с AE, чтобы обеспечить подключение Airplay к Apple TV и аудиовыходу AE.
Возможно ли все это? Как мне это настроить? Как должен быть настроен порт Ethernet AE?
В каких специальных режимах должен находиться маршрутизатор с модемом ADSL или Airport Express? т.е. мост или клиент?
Спасибо
Макбук
Про,
OS X Горный лев (10.8.5)
Опубликовано 8 октября 2013 г., 9:01
Должен ли я установить какой-либо параметр безопасности в веб-интерфейсе маршрутизатора с модемом ADSL? Я думаю, что нет, поскольку от него не будет исходящего беспроводного сигнала, только проводное подключение Ethernet к MacBook и AE.
Безопасность должна быть установлена только на AE, чтобы никто не мог получить доступ к его сигналу WiFi. Верно ли это предположение?
Все верно!
Как настроить безопасность для этой сети?
Сначала я бы порекомендовал вам настроить AirPort Express для WPA2 Personal. Это обеспечит вам высочайший уровень безопасности, сохраняя при этом отличную пропускную способность.
Безопасность беспроводной сети для Express можно настроить с помощью утилиты AirPort на компьютере Mac, ПК или устройстве iOS. Используя MacBook Pro в качестве примера, вы должны сделать это следующим образом:
- Запустите утилиту AirPort.
- Выберите Express, а затем нажмите «Изменить».
- Выберите вкладку «Беспроводная связь», чтобы включить ее.
- Установите для параметра «Безопасность беспроводной сети» значение: WPA2 Personal
- Введите нужный пароль в поля «Пароль беспроводной сети» и «Подтверждение пароля».
 Примечание. Здесь рекомендуется использовать «надежный» пароль. Под сильным я подразумеваю сочетание прописных и строчных букв, цифр и знаков препинания. Старайтесь не использовать общеупотребительные словарные слова. Если вы используете свою беспроводную сеть в зоне, где безопасность имеет первостепенное значение, я бы также посоветовал вам менять пароль безопасности беспроводной сети каждые 60-9.0 дней. Также не забудьте изменить пароль администратора базовой станции AirPort по умолчанию.
Примечание. Здесь рекомендуется использовать «надежный» пароль. Под сильным я подразумеваю сочетание прописных и строчных букв, цифр и знаков препинания. Старайтесь не использовать общеупотребительные словарные слова. Если вы используете свою беспроводную сеть в зоне, где безопасность имеет первостепенное значение, я бы также посоветовал вам менять пароль безопасности беспроводной сети каждые 60-9.0 дней. Также не забудьте изменить пароль администратора базовой станции AirPort по умолчанию. - Нажмите «Обновить» и разрешите перезапуск Express.
Опубликовано 8 октября 2013 г., 14:58
Просмотр в контексте
Как настроить маршрутизатор ADSL Moden и Airport Express 802.11n (1-го поколения) для обеспечения подключения к Интернету и трансляции на несколько устройств?
Подключитесь к Интернету с помощью PPPoE в AirPort-Утилите на Mac
Искать в этом руководстве
Добро пожаловать
Об Утилите AirPort
Настроить новую базовую станцию
Расширить сеть Wi-Fi
Общий доступ к жесткому диску USB в вашей сети
Настроить гостевую сеть
Кабели, которые можно подключить к базовой станции
Подключиться с помощью DHCP
Подключиться со статическим IP-адресом
Подключиться с помощью PPPoE
Изменить настройки IPv6
Скрыть название вашей сети Wi-Fi
Установить параметры беспроводной сети
Установить хост-компьютер по умолчанию
Прямой сетевой трафик
Зарезервировать DHCP-адрес
Настройте время аренды DHCP
Управляйте доступом к вашей сети Wi-Fi
Поделиться подключением к Интернету
Защитите подключенный жесткий диск
Добавить принтер
Экспорт и импорт настроек базовой станции
Держите вашу базовую станцию в актуальном состоянии
Смотрите свою сеть Wi-Fi
Мониторинг базовых станций на наличие проблем
Загрузите утилиту AirPort для iPhone, iPad или iPod touch.

Измените имя, пароль и настройки вашей сети Wi-Fi.
Измените имя и пароль вашей базовой станции
Стереть капсулу времени AirPort
Сотрите и восстановите свою базовую станцию или Time Capsule
Если не получается выбрать сеть Wi-Fi
Предметы, которые могут мешать работе сети Wi-Fi
Если индикатор вашей базовой станции мигает
Если вы забыли пароль базовой станции AirPort, Time Capsule или Wi-Fi
Изменить настройки
Авторские права
Протокол «точка-точка» через Ethernet (PPPoE) — это один из типов протокола, который используется для подключения к вашему интернет-провайдеру.


 Безопасность должна быть установлена только на AE, чтобы никто не мог получить доступ к его сигналу WiFi. Верно ли это предположение?
Безопасность должна быть установлена только на AE, чтобы никто не мог получить доступ к его сигналу WiFi. Верно ли это предположение? Примечание. Здесь рекомендуется использовать «надежный» пароль. Под сильным я подразумеваю сочетание прописных и строчных букв, цифр и знаков препинания. Старайтесь не использовать общеупотребительные словарные слова. Если вы используете свою беспроводную сеть в зоне, где безопасность имеет первостепенное значение, я бы также посоветовал вам менять пароль безопасности беспроводной сети каждые 60-9.0 дней. Также не забудьте изменить пароль администратора базовой станции AirPort по умолчанию.
Примечание. Здесь рекомендуется использовать «надежный» пароль. Под сильным я подразумеваю сочетание прописных и строчных букв, цифр и знаков препинания. Старайтесь не использовать общеупотребительные словарные слова. Если вы используете свою беспроводную сеть в зоне, где безопасность имеет первостепенное значение, я бы также посоветовал вам менять пароль безопасности беспроводной сети каждые 60-9.0 дней. Также не забудьте изменить пароль администратора базовой станции AirPort по умолчанию.