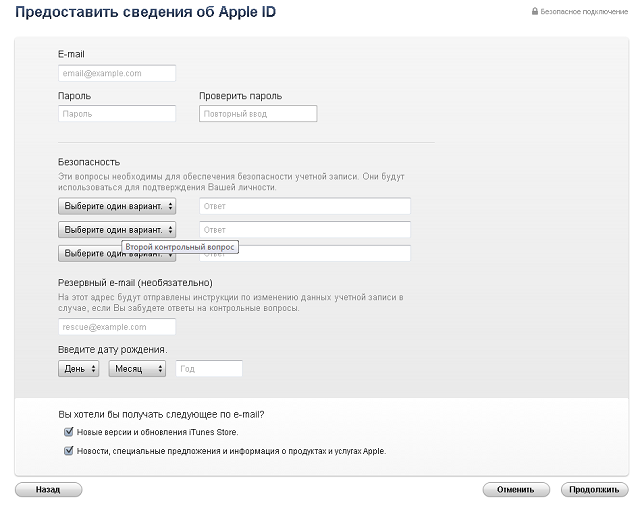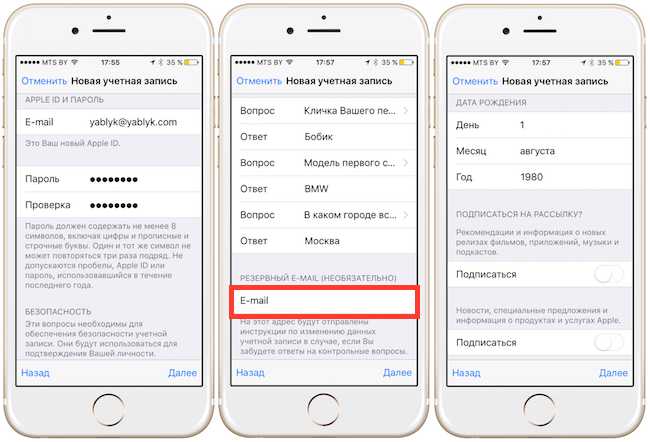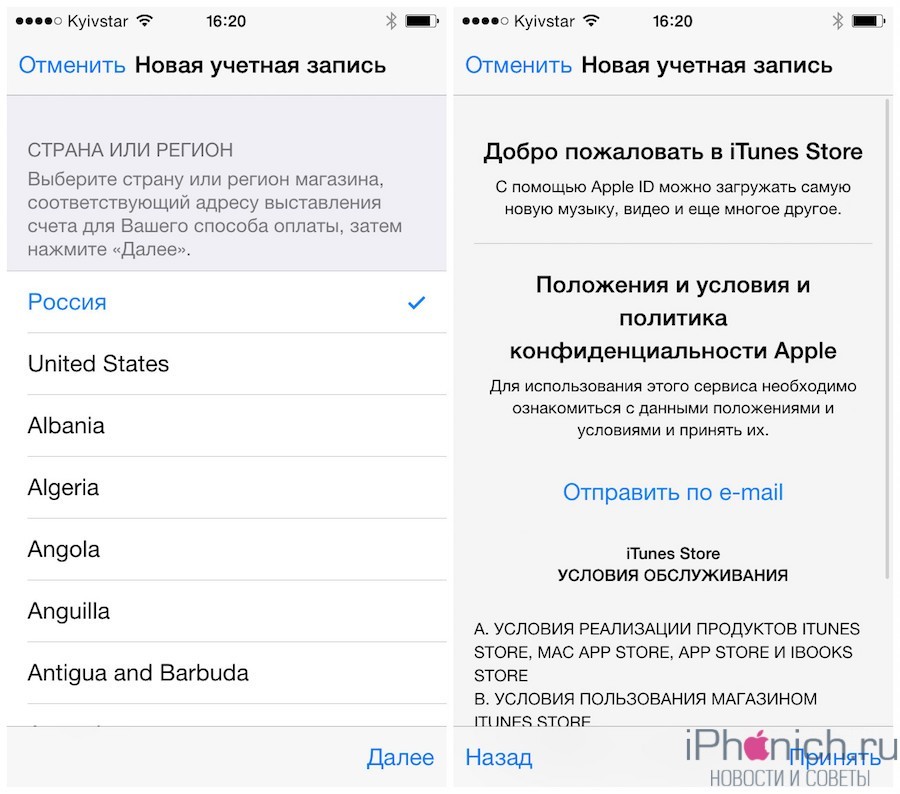Содержание
Можно ли использовать Gmail для Apple ID?
Ошибки › Ошибка учетной записи почты на iphone что делать
Логином может являться любой почтовый ящик — mail, gmail, rambler, yandex и тд. Создание Apple ID происходит на странице создания учетной записи: https://appleid.apple.com/, либо во время первичной настройки телефона.
- Как привязать почту к Apple ID?
- Какую почту лучше использовать на айфоне?
- Почему Apple ID не принимает почту?
- Какую почту использовать для создания Apple ID?
- Как добавить iCloud в Gmail?
- Как установить почту Gmail на айфон?
- Как выбрать другую почту для Apple ID?
- Можно ли создать два Apple ID на одну почту?
- Как называется Почта в айфоне?
- Как создать свой Apple ID?
- Как привязать почту к iCloud?
- Как подтвердить адрес электронной почты Gmail?
- Что дает Почта iCloud?
- Чья Почта Айклауд?
- Как создать Apple ID без карты 2022?
- Можно ли изменить электронную почту в Apple ID?
- Можно ли создать еще один Apple ID?
- Можно ли переименовать почту iCloud?
- Почему не входит в почту айфон?
- Какую почту установить на телефон?
- Как писать почту на айфоне?
- Как сменить Apple ID на другую почту?
- Можно ли создать несколько Apple ID на одну почту?
- Как настроить почту на iPhone?
Как привязать почту к Apple ID?
Перейдите в раздел «Настройки» > «Почта», затем нажмите «Учетные записи». Нажмите «Новая учетная запись» и выберите почтовый сервис. Введите адрес электронной почты и пароль. Если отображается сообщение «Далее», нажмите «Далее» и дождитесь, пока приложение «Почта» подтвердит вашу учетную запись.
Нажмите «Новая учетная запись» и выберите почтовый сервис. Введите адрес электронной почты и пароль. Если отображается сообщение «Далее», нажмите «Далее» и дождитесь, пока приложение «Почта» подтвердит вашу учетную запись.
Какую почту лучше использовать на айфоне?
Лучшее приложение для электронной почты iPhone для интеграции с другими приложениями Google — Gmail. Приложение Gmail для iOS переносит привычные возможности веб-приложения Gmail на ваш iPhone.
Почему Apple ID не принимает почту?
Если вы видите сообщение о том, что адрес электронной почты, который вы хотите использовать, недоступен или уже используется, убедитесь, что вы или член вашей семьи еще не используете этот адрес электронной почты с другим идентификатором Apple ID.
Какую почту использовать для создания Apple ID?
Выберите приложение «Почта iCloud» (или «Почта») и следуйте инструкциям на экране, чтобы создать адрес Почты iCloud. Если после включения Почты iCloud на iPhone, iPad или iPod touch инструкции на экране не появляются, значит, у вас уже есть основной адрес электронной почты iCloud.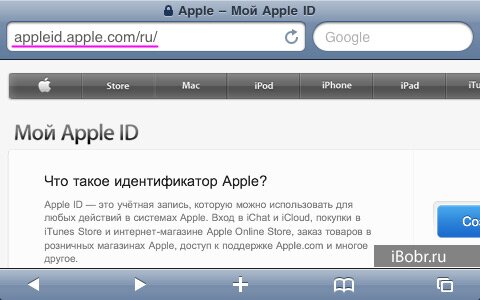
Как добавить iCloud в Gmail?
Как настроить Почту iCloud на Android:
- Выберите «Добавить аккаунт», введите адрес электронной почты Apple, а в поле «Пароль» вставьте полученную ранее комбинацию;
- Нажмите «Далее» и дождитесь завершения синхронизации.
Как установить почту Gmail на айфон?
В приложении Gmail на iPhone или iPad можно добавлять как аккаунты Google, так и аккаунты других сервисов.Как добавить аккаунт:
- На устройстве iPhone или iPad откройте приложение Gmail.
- В правом верхнем углу экрана нажмите на фото профиля.
- Выберите Добавить аккаунт.
- Укажите тип аккаунта:
- Следуйте инструкциям на экране.
Как выбрать другую почту для Apple ID?
Дополнительные адреса электронной почты:
- Выполните вход на странице appleid.apple.com.
- Нажмите «Персональные данные».
- Выберите «Контактные данные» и нажмите кнопку «Добавить».

- Введите свой дополнительный адрес электронной почты.
- На этот адрес будет отправлено сообщение для подтверждения.
Можно ли создать два Apple ID на одну почту?
У вас есть возможность создать до трех дополнительных адресов электронной почты с доменом iCloud на каждый аккаунт Apple ID. Это максимально удобно и не займет слишком много времени. В дальнейшем почта со всех них будет собираться с помощью одной учетной записи.
Как называется Почта в айфоне?
С помощью приложения «Почта» на сайте iCloud.com вы можете отправлять и получать сообщения электронной почты из учетной записи Почты iCloud через браузер.
Как создать свой Apple ID?
Перейдите на веб-сайт appleid.apple.com и нажмите «Создание Apple ID». Следуйте инструкциям на экране, чтобы указать адрес электронной почты, создать надежный пароль и установить регион устройства. Указанный вами адрес электронной почты будет вашим новым идентификатором Apple ID*.
Как привязать почту к iCloud?
На iPhone, iPad или iPod touch перейдите в меню «Настройки» > [Ваше имя] > iCloud.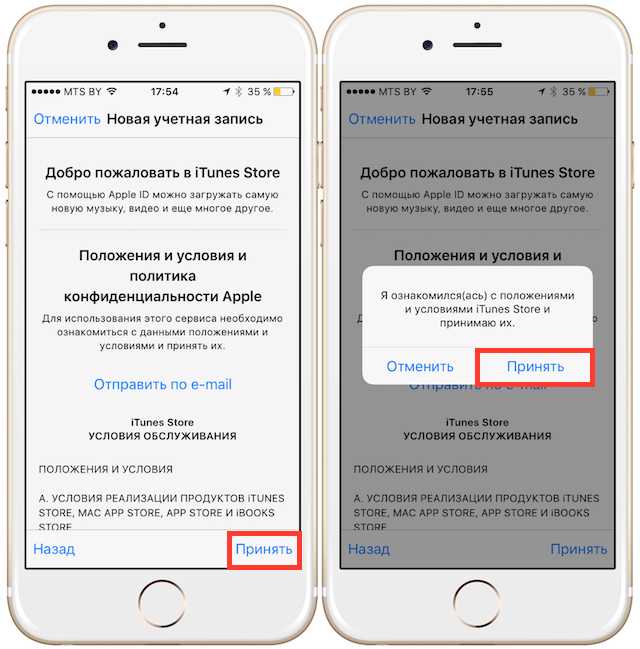 Если вы хотите отправлять и получать Почту iCloud на свое устройство, выполните указанные ниже действия. iOS 16, iPadOS 16 или ОС более новой версии: выберите «Почта», затем нажмите «Использовать на [ваше устройство]».
Если вы хотите отправлять и получать Почту iCloud на свое устройство, выполните указанные ниже действия. iOS 16, iPadOS 16 или ОС более новой версии: выберите «Почта», затем нажмите «Использовать на [ваше устройство]».
Как подтвердить адрес электронной почты Gmail?
Как подтвердить адрес
Войдите в электронную почту и откройте письмо с заголовком Оплата Google: подтвердите свой адрес электронной почты, отправленное из домена @google.com. Перейдите по ссылке, указанной в теле письма.
Что дает Почта iCloud?
Если у вас есть Apple ID, значит есть и почтовый аккаунт в iCloud. Он бесплатно предоставляет вам 5 Гб хранилища для писем, минус то пространство, которое занимают другие данные в вашем облачном аккаунте. Вы легко сможете работать с почтой iCloud в почтовом приложении на Mac или iOS-устройстве.
Чья Почта Айклауд?
ICloud — интернет-сервис с поддержкой push-технологий, созданный компанией Apple. Сервис создан в качестве замены платного онлайн-хранилища MobileMe.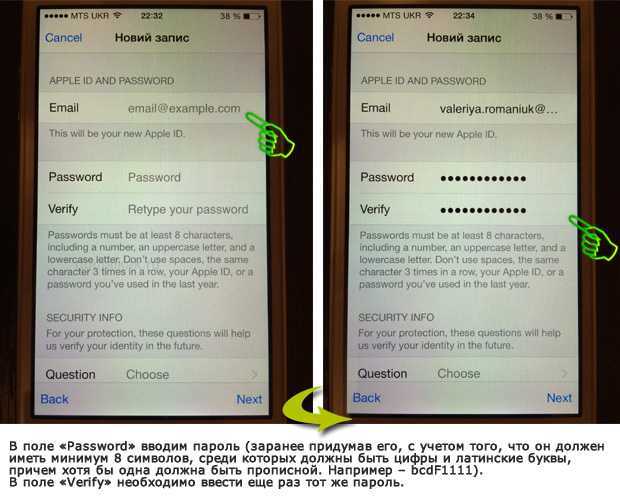 Впервые был представлен 6 июня 2011 года вместе с iOS 5 в режиме бета-тестирования для разработчиков.
Впервые был представлен 6 июня 2011 года вместе с iOS 5 в режиме бета-тестирования для разработчиков.
Как создать Apple ID без карты 2022?
Как создать Apple ID без банковской карты с iPhone или iPad:
- Шаг 1: Запустите магазин приложений App Store на своём iPhone или iPad.
- Шаг 2: Перейдите на вкладку «Топ-чарты» и попробуйте загрузить любое бесплатное приложение.
- Шаг 3: Нажмите на кнопку «Войти», после чего выберите пункт «Создать Apple ID».
Можно ли изменить электронную почту в Apple ID?
Как изменить почту в Apple ID:
- Шаг 1: Откройте браузер Safari на своем iPhone, iPad или Mac.
- Шаг 2: Перейдите по адресу appleid.apple.com.
- Шаг 3: Если у вас активирована двухфакторная аутентификация, подтвердите вход.
- Шаг 4: Перейдите в раздел «Учетная запись», нажмите «Изменить».
Можно ли создать еще один Apple ID?
В iOS 16 или iPadOS 16 и более поздних версий:
- Нажмите «Настройки», а затем — «Семья».

- Нажмите свое имя.
- Нажмите Apple ID.
- В примечании под идентификатором Apple ID нажмите «Делиться с помощью дополнительного Apple ID».
- Введите идентификатор Apple ID и пароль, которые вы хотите использовать.
Можно ли переименовать почту iCloud?
В верхней части раздела Список почтовых ящиков, затем выберите вариант «Настройки». Нажмите «Учетные записи», а затем нажмите «Добавить псевдоним». Введите необходимую информацию: Псевдоним: указанный текст становится адресом электронной почты (псевдоним@icloud.com).
Почему не входит в почту айфон?
Выберите «Настройки» > [ваше имя] > iCloud и включите переключатель «Почта iCloud». Убедитесь, что новые данные передаются на ваше устройство автоматически. В iOS 14 или более поздней версии выберите «Настройки» > «Почта» > «Учетные записи» > «Загрузка данных» и включите параметр Push.
Какую почту установить на телефон?
Лучшие почтовые клиенты для Android:
- 1 Blue Mail.

- 2 Email by Edison.
- 3 Microsoft Outlook.
- 4 Gmail.
- 5 Aqua Mail.
- 6 Email TypeApp.
- 7 K-9 Mail.
- 8 myMail.
Как писать почту на айфоне?
Как написать письмо:
- Скачайте приложение Gmail.
- Откройте приложение Gmail на устройстве iPhone или iPad.
- В правом нижнем углу нажмите «Написать».
- Добавьте получателей в поле «Кому».
- Введите тему письма.
- Введите текст сообщения.
- Вверху окна нажмите на значок «Отправить».
Как сменить Apple ID на другую почту?
Зайдите на сайт appleid.apple.com и авторизуйтесь в своем аккаунте с помощью Apple ID. Откроется ваша личная страница, где в разделе «Учетная запись» вы найдете кнопку «Изменить». После этого выберите «Изменить адрес электронной почты» и введите тот, который нужен.
Можно ли создать несколько Apple ID на одну почту?
У вас есть возможность создать до трех дополнительных адресов электронной почты с доменом iCloud на каждый аккаунт Apple ID. Это максимально удобно и не займет слишком много времени. В дальнейшем почта со всех них будет собираться с помощью одной учетной записи.
Это максимально удобно и не займет слишком много времени. В дальнейшем почта со всех них будет собираться с помощью одной учетной записи.
Как настроить почту на iPhone?
Настройка почты на iPhone и iPad вручную:
- Перейдите в раздел Настройки — Пароли и учётные записи:
- Нажмите Новая учетная запись:
- Выберите в списке почтовых служб категорию Другое:
- В пункте «Почта» нажмите Новая учетная запись:
- Заполните поля: имя — любое удобное имя,
- Во вкладке IMAP заполните поля:
Что делать, если вы по ошибке настроили два Apple ID
Содержание
Последнее обновление 15.02.2023 — Герман Наумов
Такие читатели, как вы, помогают поддерживать MUO. Когда вы совершаете покупку по ссылкам на нашем сайте, мы можем получать партнерскую комиссию. Читать далее.
Вы случайно создали более одного Apple ID? Apple заставляет вас входить в свой Apple ID для всех своих продуктов и услуг, поэтому вы можете оказаться в довольно запутанной ситуации, если у вас будет несколько учетных записей. Вы даже можете обнаружить, что не можете получить доступ к определенным покупкам на всех своих устройствах.
Вы даже можете обнаружить, что не можете получить доступ к определенным покупкам на всех своих устройствах.
Нет простого способа объединить несколько учетных записей Apple ID, но есть несколько шагов, которые вы можете предпринять, чтобы перенести данные и избежать серьезных проблем. Мы покажем вам, что вам нужно сделать ниже.
Что такое Apple ID?
Apple ID — это учетная запись пользователя, которую вы можете использовать с каждой из служб или продуктов Apple. Он использует ваш адрес электронной почты в качестве имени пользователя. После входа в свой Apple ID вы можете загружать приложения из App Store, покупать фильмы на Apple TV, синхронизировать данные с iCloud и многое другое.
У вас может быть только один Apple ID для каждой учетной записи электронной почты, и Apple разработала ее с идеей, что каждый человек будет использовать только одну учетную запись Apple ID на всех своих устройствах. Однако если у вас несколько адресов электронной почты, возможно, вы по ошибке создали несколько разных учетных записей Apple ID.
Чтобы узнать, произошло ли это, вам нужно проверить настройки Apple ID на каждом из ваших устройств, чтобы убедиться, что все они показывают один и тот же адрес электронной почты.
На iPhone или iPad откройте «Настройки» и коснитесь своего имени в верхней части экрана. На Mac откройте приложение «Системные настройки macOS» и щелкните свое имя в верхней части экрана.
Проблемы, возникающие из-за нескольких идентификаторов Apple ID
Проблема с несколькими идентификаторами Apple ID заключается в том, что разные данные будут привязаны к разным учетным записям. Вы не можете легко синхронизировать контакты, календари или другие данные iCloud между своими учетными записями Apple ID. Кроме того, если вы купили приложение, песню, фильм или книгу с помощью одной учетной записи, вы не сможете получить к ним доступ с помощью другой.
К сожалению, Apple не предлагает способ объединения учетных записей Apple ID, когда это происходит. Вместо этого вам нужно будет вручную перенести данные с одного Apple ID на другой, чтобы вы могли снова переключиться на использование одной учетной записи.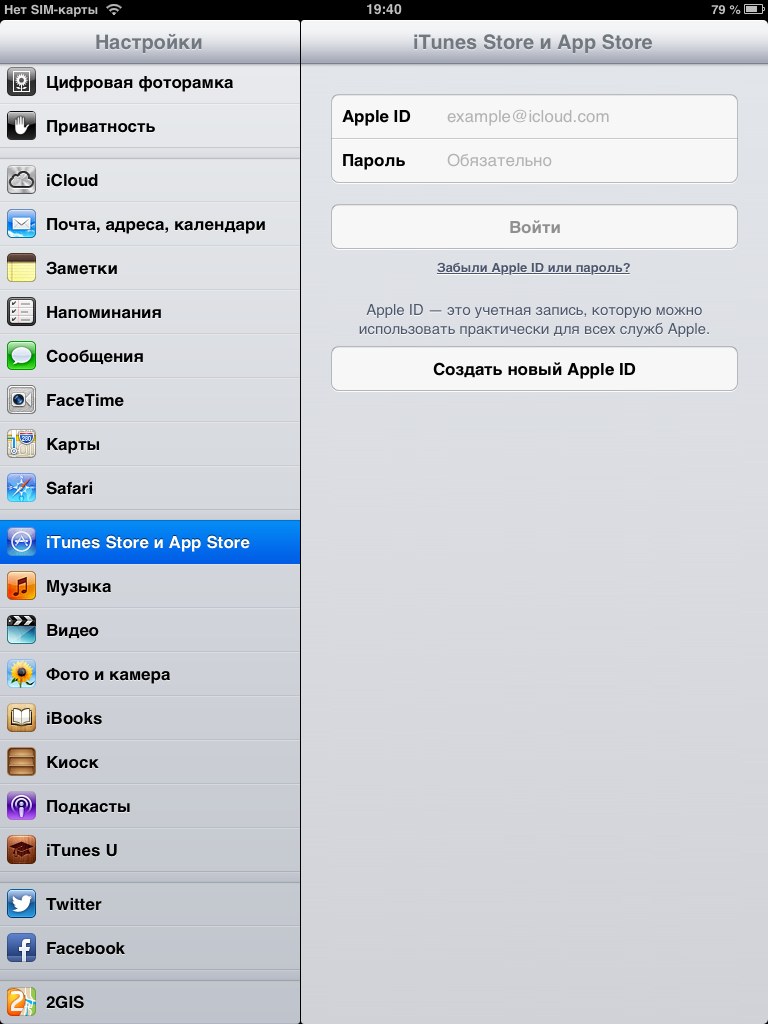 Однако невозможно перенести абсолютно все между учетными записями Apple ID. Так что, даже если вы это сделаете, вам, возможно, придется пожертвовать некоторыми своими данными или контентом.
Однако невозможно перенести абсолютно все между учетными записями Apple ID. Так что, даже если вы это сделаете, вам, возможно, придется пожертвовать некоторыми своими данными или контентом.
Мы покажем вам, что делать, и объясним, что поставлено на карту ниже.
Шаг 1. Выберите основной Apple ID
Вам нужно будет решить, какой Apple ID вы хотите использовать в будущем. Лучший способ сделать это — выбрать идентификатор, с которым связана наибольшая стоимость покупок, поскольку вы не можете перенести покупки на другую учетную запись.
Чтобы проверить это на Mac, откройте App Store и щелкните свое имя; вы увидите список покупок. Затем вы можете нажать «Настройки учетной записи», чтобы проверить, какая это учетная запись Apple ID. На iPhone или iPad откройте App Store и коснитесь значка профиля, чтобы увидеть свою учетную запись Apple ID. Затем нажмите «Куплено», чтобы просмотреть свои покупки.
Вам нужно будет выполнить аналогичные шаги для любых других приложений, в которых вы совершали покупки: книги, музыка, Apple TV и сторонние приложения, которые связаны с Apple ID.
Вы также должны проверить свои активные подписки, перейдя на страницу Apple ID в «Настройки» или «Системные настройки» и нажав «Подписки» или выбрав «Медиа и покупки»> «Подписки».
После того, как вы определили, с какой учетной записью связано больше всего покупок, вы должны выбрать ее в качестве основной учетной записи. Если вы никогда не совершали покупок, просто выберите учетную запись, которую вы предпочитаете использовать в будущем.
Шаг 2. Перенесите содержимое iCloud на свой основной Apple ID
Теперь, когда вы выбрали основной Apple ID, вам нужно перенести как можно больше контента из дополнительной учетной записи. Для файлов и папок в iCloud Drive вам нужно войти в дополнительную учетную запись и загрузить их, прежде чем загружать их в основную учетную запись Apple ID. Вы можете загружать файлы, нажав или щелкнув значок облака рядом с файлами iCloud Drive в Finder или приложении «Файлы».
Если у вас есть большой объем данных в iCloud Drive, вам может потребоваться передавать и загружать их по частям, чтобы избежать нехватки места на вашем устройстве. В качестве альтернативы вы можете перенести его на внешнее запоминающее устройство или ограничить передачу только наиболее важными данными.
В качестве альтернативы вы можете перенести его на внешнее запоминающее устройство или ограничить передачу только наиболее важными данными.
После этого выполните аналогичный процесс для своей библиотеки фотографий iCloud, загрузив и перенеся фотографии в свою основную учетную запись.
Если у вас также есть данные в других приложениях iCloud, таких как «Контакты», «Календари», «Напоминания» и «Заметки», вы можете попробовать синхронизировать их все со своим адресом электронной почты. Выберите «Настройки» > «Почта» > «Учетные записи» на iPhone или «Системные настройки» > «Учетные записи Интернета» на Mac. Затем выберите свой адрес электронной почты и включите все соответствующие параметры для загрузки этих данных в свою учетную запись электронной почты, что означает, что они по-прежнему будут доступны, когда вы выйдете из своего дополнительного Apple ID.
Если это невозможно, ваше устройство Apple может предоставить вам возможность сохранить весь этот контент на вашем устройстве, когда вы выйдете из своего Apple ID.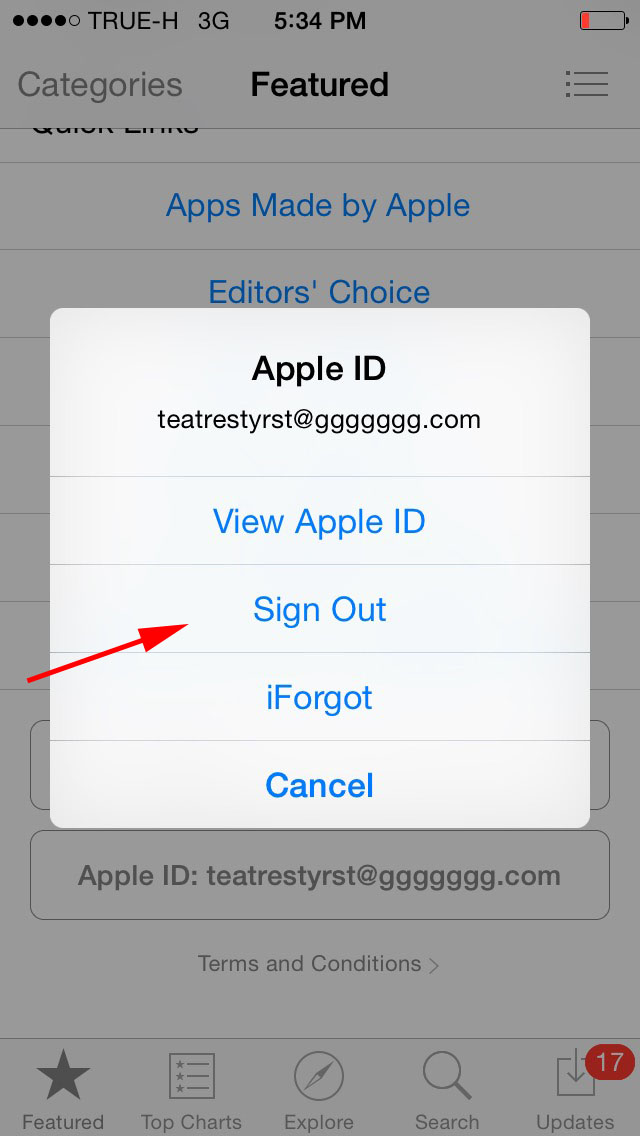 Если вы сделаете это, вы сможете объединить его с основным Apple ID при входе в него. В противном случае вам нужно будет воссоздать весь контент с нуля после входа в свой основной Apple ID.
Если вы сделаете это, вы сможете объединить его с основным Apple ID при входе в него. В противном случае вам нужно будет воссоздать весь контент с нуля после входа в свой основной Apple ID.
Шаг 3. Настройте семейный доступ для любого контента, который вы не можете передать
Если у вас есть покупки в дополнительной учетной записи Apple ID, которые вы не можете перенести в основную учетную запись, вы можете сохранить к ним доступ, настроив Семейный доступ Apple. Эта функция позволяет членам семьи обмениваться контентом друг с другом, но вы также можете использовать ее, чтобы связать вместе свои собственные учетные записи Apple ID. Если вы включите совместное использование покупок в настройках семейного доступа, вы сможете получить доступ ко всем покупкам в обеих учетных записях.
Если у вас есть активные подписки в дополнительной учетной записи, вы можете использовать семейный доступ для доступа к ним в основной учетной записи. Затем, когда придет время продления, вы можете отменить подписку и повторно подписаться с основной учетной записи.
Другой возможный вариант для тех, у кого есть только несколько покупок, которые им нужны, — это вообще отказаться от дополнительной учетной записи и повторно купить их с помощью основного Apple ID. Тогда можно забыть о втором аккаунте и считать деньги, потраченные на дубликаты, деньгами, уплаченными за усвоенный урок.
Шаг 4. Удалите свой дополнительный Apple ID
Если вы перенесли все данные, которые хотите сохранить, из дополнительной учетной записи и не делитесь покупками с помощью функции «Семейный доступ», возможно, вы захотите удалить их. Это поможет избежать случайного входа в систему и повторного использования неправильной учетной записи в будущем. Чтобы удалить свою учетную запись Apple ID, вам необходимо посетить веб-сайт Apple ID.
Не удаляйте свою учетную запись Apple ID, если вам все еще нужно использовать функцию «Семейный доступ» для доступа к своим старым покупкам.
Хватит жонглировать несколькими Apple ID
В дальнейшем у вас будет только один основной Apple ID. Теперь все ваши устройства будут использовать один и тот же диск iCloud, загруженные приложения, календарь, контакты и другие ресурсы. Вам, конечно, нужно будет зайти на каждое из ваших устройств Apple и убедиться, что на каждом из них выполнен вход с одним и тем же Apple ID.
Теперь все ваши устройства будут использовать один и тот же диск iCloud, загруженные приложения, календарь, контакты и другие ресурсы. Вам, конечно, нужно будет зайти на каждое из ваших устройств Apple и убедиться, что на каждом из них выполнен вход с одним и тем же Apple ID.
Как поместить два Apple ID на один iPhone (Руководство 2022 г.)
Можно использовать 2 Apple ID на одном iPhone, но у этого есть некоторые недостатки и ограничения.
Это руководство расскажет вам все, что вам нужно знать. Вы узнаете:
- Проблемы и проблемы при использовании нескольких учетных записей Apple
- Как использовать несколько Apple ID на одном iPhone
- Как изменить Apple ID, который использует ваше устройство
- Как проверить, какой Apple ID вы используете в настоящее время
Читайте дальше, чтобы узнать, как управлять несколькими учетными записями Apple на вашем мобильном телефоне…
Реклама
Содержание
Ограничения использования 2 Apple ID
Apple iPhone — отличное устройство, но у него есть некоторые ограничения .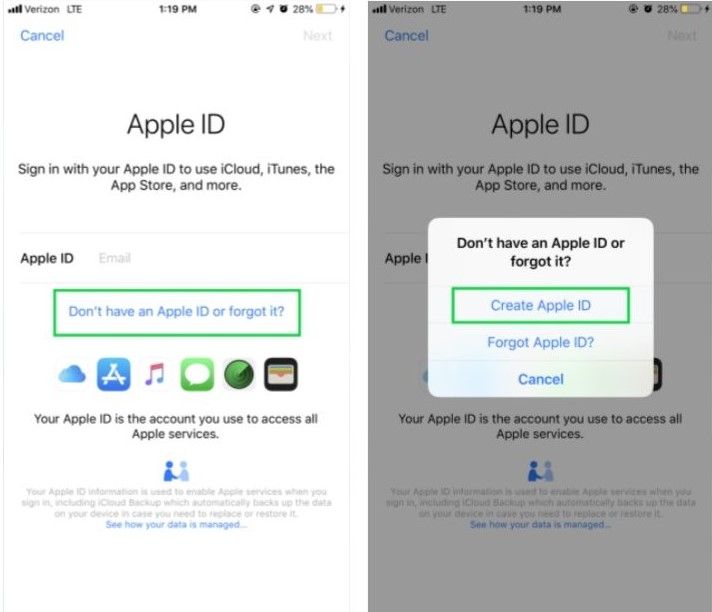
Одним из основных недостатков iPhone является то, что он не является многопользовательским устройством. Кроме iOS, операционная система iPhone не является многопользовательской ОС. Это связано с тем, что Apple ID является вашей личностью на устройствах iOS и Mac и сообщает устройству, кто его использует в данный момент.
Это означает, что делиться iPhone с кем-то еще нецелесообразно. При этом на одном iPhone можно использовать 2 Apple ID.
Существует только один сценарий, в котором было бы полезно использовать несколько учетных записей Apple — хранение резервных копий устройств и покупок отдельно. Таким образом, вы будете использовать одну учетную запись для покупок Apple, а другую для резервного копирования iCloud.
Разделение покупок и резервных копий таким способом использовалось многими людьми до того, как Apple представила семейный доступ. Это позволило семьям совместно использовать учетную запись Apple для покупки, имея при этом отдельные квоты резервного копирования.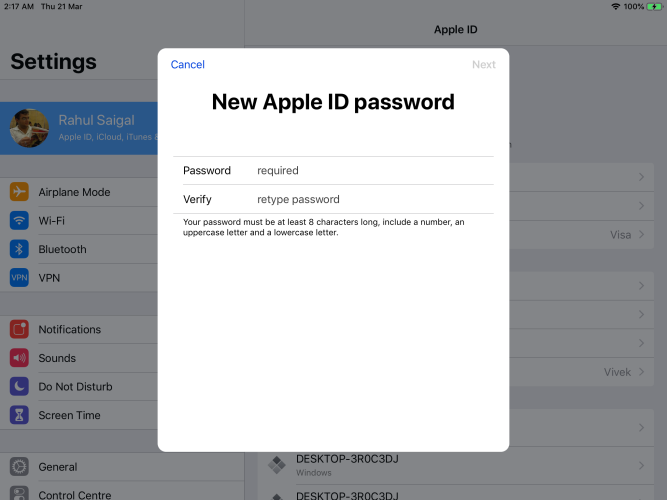 Это больше не нужно для семей, но некоторым людям нравится использовать его таким образом в бизнесе.
Это больше не нужно для семей, но некоторым людям нравится использовать его таким образом в бизнесе.
Как разместить несколько Apple ID на одном iPhone
Apple рекомендует использовать один Apple ID для всех служб Apple на iPhone.
Мы рекомендуем использовать один и тот же Apple ID для всех служб Apple на вашем устройстве, включая iTunes и App Store и iCloud. Использование нескольких идентификаторов Apple ID может сбивать с толку и вызывать проблемы с доступом к приобретенному контенту или использованием некоторых служб.
Однако есть 5 местоположений, в которые вы можете войти и использовать другую учетную запись:
- Apple Music (ранее iTunes)
- iCloud
- Сообщения
- FaceTime
- GameCentre.
Теоретически вы можете использовать разные учетные записи для каждого, чтобы вы могли использовать 5 учетных записей на одном устройстве. Чаще используется «рабочий идентификатор» для iCloud и «личный идентификатор» для покупок, таких как приложения и музыка.
Прежде чем вносить какие-либо изменения, которые могут стереть данные, мы настоятельно рекомендуем сделать резервную копию вашего iPhone перед началом работы. Если у вас возникли проблемы, вы можете восстановить данные на своем устройстве.
Чтобы использовать один Apple ID для iCloud и другой для iTunes Store:
- На iPhone коснитесь Настройки > iCloud.
- Войдите в систему с идентификатором Apple ID, который вы хотите использовать с iCloud.
- Затем коснитесь Настройки > iCloud > Мультимедиа и покупки
- Коснитесь Выйти
- Подтвердите Выйти и вы выйдете из магазинов приложений, подкастов, музыки и музыки. .
- Нажмите Медиа и покупки еще раз.
- Нажмите Не [ваше имя]?
- Войдите в систему с идентификатором Apple ID, который вы хотите использовать для Apple Media Services.

Если вы используете несколько учетных записей Apple и хотите восстановить свое устройство из резервной копии, вы можете узнать больше о резервных копиях iCloud или iTunes.
Если вы не знаете, как создать другой Apple ID, вы можете узнать, как создать новую учетную запись Apple.
Как войти с другим Apple ID на iPhone и объединить свои данные
Чтобы войти на свой iPhone с другой учетной записью Apple, сначала необходимо выйти из iCloud, а затем войти с другим Apple ID. Для этого выполните следующие действия:
- Запустите Настройки на вашем iPhone.
- Затем нажмите [ваше имя].
- Прокрутите страницу вниз и нажмите Выйти.
- При появлении запроса введите свой пароль Apple ID и подтвердите выход.
- На всплывающем экране выберите сохранение копии всех ваших данных на вашем устройстве и коснитесь Выйти .
- Вернитесь к настройкам .

- Коснитесь Войдите в свой iPhone .
- Коснитесь Email и введите адрес электронной почты, связанный с другим Apple ID.
- Введите Пароль , связанный с другим Apple ID.
- Нажмите Объединить , если вы хотите объединить данные на вашем iPhone с учетной записью iCloud, связанной с другим Apple ID. Нажмите Не объединять , если вы не хотите, чтобы содержимое iPhone загружалось в iCloud в другой учетной записи Apple ID.
Как добавить еще один Apple ID на ваше устройство
Если у вас более одной учетной записи Apple, например, у вас есть один рабочий ID и личный Apple ID, вы можете добавить еще одну учетную запись на свое устройство. Для этого выполните следующие действия:
- На вашем iPhone нажмите Настройки .
- Забрать Почта .
- Выберите Счета .
- Далее нажмите Добавить учетную запись .

- Выберите iCloud .
- Введите адрес электронной почты Apple ID .
- Коснитесь Далее , затем введите пароль при появлении запроса.
- Коснитесь Далее , затем выберите службы Apple, которые вы хотите использовать с этим Apple ID. Обратите внимание, что при добавлении учетной записи данные на вашем iPhone будут объединены с новыми данными Apple ID.
Реклама
Если вы забыли свой Apple ID или пароль, см. раздел Как сбросить пароль Apple ID.
Как выйти из текущего Apple ID с мобильного телефона
- На iPhone нажмите Настройки
- В верхней части экрана нажмите [ваше имя]
- Нажмите Выйти.
- При появлении запроса введите пароль Apple ID и подтвердите выход.
- Во всплывающем окне выберите сохранение копии всех ваших данных на устройстве и нажмите Выйти .

- При появлении запроса подтвердите свое желание Выйти .
Как проверить, какой Apple ID зарегистрирован на вашем iPhone
Чтобы узнать, какой Apple ID в настоящее время подключен к вашему iPhone на iOS 13 или новее, нажмите «Настройки» > [ваше имя] на iOS 12 или более ранней версии, нажмите «Настройки» > iCloud .
На этом экране вы увидите:
- Имя, номер телефона и адрес электронной почты.
- Информация об оплате и доставке.
- Пароль Apple ID и настройки безопасности.
- Подписки.
- Все устройства, связанные с Apple ID.
- Семейный доступ.
- Найди мой iPhone.
- Мультимедиа и покупки
- Хранилище и настройки iCloud.
Вы можете изменить все эти настройки. Вы также можете выйти или изменить свой Apple ID на этом экране.
Часто задаваемые вопросы
Можно ли объединить 2 разных идентификатора Apple ID?
Apple не позволяет пользователям объединять 2 учетные записи Apple Вы можете объединить некоторые данные на вашем iPhone с новым Apple ID, такие как контакты, календарь, фотографии и многое другое. Однако покупки не объединяются.
Однако покупки не объединяются.
Это означает, что вам, возможно, придется использовать 2 Apple ID и переключаться между ними, если вы купили приложения, музыку или фильмы.
Как удалить Apple ID?
На iPhone перейдите на страницу Apple ID, прокрутите вниз до Данные и конфиденциальность и выберите Управление вашими данными и конфиденциальностью . На следующей странице нажмите Удалить свою учетную запись и следуйте инструкциям на экране
Дополнительные сведения см. в разделе Как удалить учетную запись Apple ID.
Что происходит с вашими данными при смене Apple ID?
При переключении вы можете сохранить копии некоторых ваших данных на вашем устройстве при выходе из вашего Apple ID. Например, контакты, фотографии и события календаря на вашем устройстве могут быть сохранены.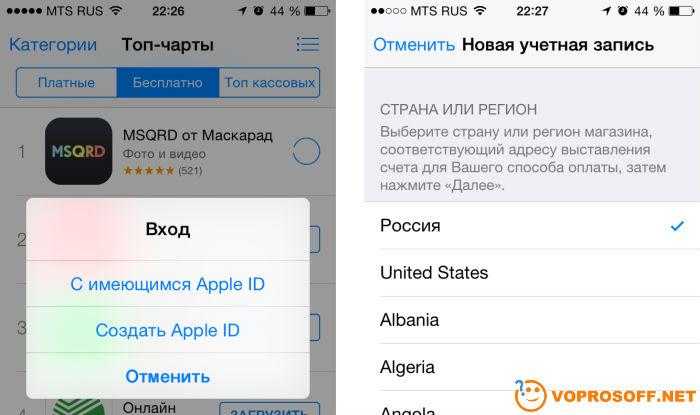
Узнайте больше об Apple ID
- Как обойти блокировку активации, не зная Apple ID.
- Разблокировать Apple ID, заблокированный по соображениям безопасности.
- Исправить ошибку «Этот iPad связан с Apple ID».
- Как разблокировать учетную запись Apple.
Практическое руководство: изменение адреса электронной почты, связанного с вашим Apple ID
Это вторая статья из нашей новой субботней серии практических рекомендаций (см. пост на прошлой неделе о безопасном удалении учетной записи iCloud)
Настоятельно рекомендуется привязать активный действительный адрес электронной почты к вашему Apple ID. Apple ID — это ваш логин для таких сервисов Apple, как iTunes, App Store, iMessage и FaceTime.
Фактически используя активный адрес электронной почты для своего Apple ID, вы будете получать важные электронные письма от Apple. Кроме того, iTunes будет отправлять вам электронные письма всякий раз, когда вы покупаете платный контент в iTunes, включая iBooks и приложения.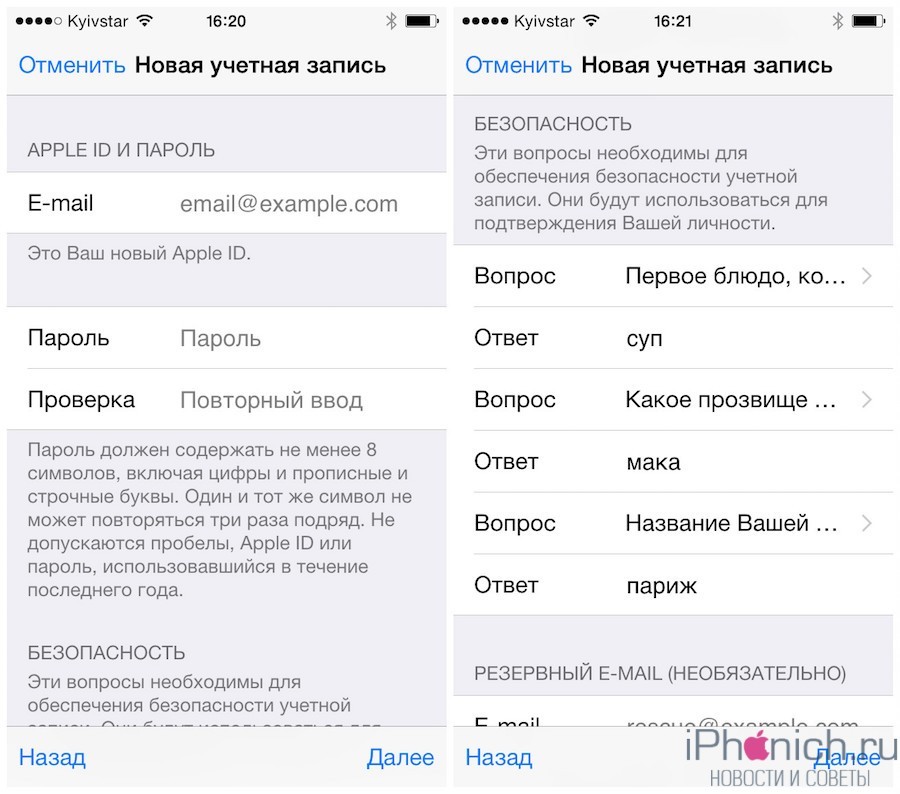
Apple также сообщит вам по электронной почте, если пароль для вашего Apple ID был изменен, кто-то пытался использовать функцию «Найти мое устройство» или ваш Apple ID использовался на совершенно новом устройстве.
Важно отслеживать эту информацию, чтобы остановить проблему, если кто-то взломал вашу учетную запись. Отслеживание уведомлений о покупках в iTunes также может гарантировать, что кто-то не использует вашу учетную запись для получения своего контента за ваш счет…
Некоторым людям необходимо изменить адрес электронной почты, связанный с Apple ID, потому что они либо установили его с неловким электронным письмом, которое они создали, когда они были ребенком, больше не имеют доступа к адресу электронной почты, потому что он был взломан, или был настроен с адресом электронной почты .edu или рабочим адресом электронной почты, который больше не доступен.
Чтобы изменить адрес электронной почты, вы можете перейти на страницу My Apple ID:
Там вы нажмете синюю кнопку «Управление Apple ID» и войдете в свою учетную запись.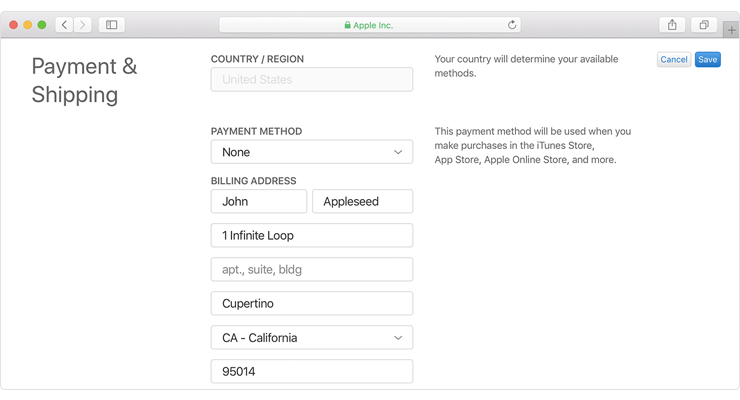
Если у вас есть адрес электронной почты Apple на @mac.com, @me.com или @iCloud.com, вы не можете изменить адрес электронной почты, используемый с Apple ID. Однако вы можете добавить в эту учетную запись дополнительный адрес электронной почты, чтобы получать электронные письма от Apple.
Для любых других адресов электронной почты вы можете изменить адрес электронной почты, используемый с Apple ID.
Если ваш Apple ID уже подтвержден, рядом с вашим Apple ID есть синяя кнопка редактирования (справа). Нажав ее, вы сможете изменить связанный адрес электронной почты. с идентификатором Apple.
После ввода нового адреса электронной почты нажмите кнопку «Сохранить изменения» синего цвета (в правом нижнем углу). Когда он сохранит изменения, ваш новый адрес электронной почты будет отображаться как ваш Apple ID.
Затем на всех ваших устройствах вы сможете выйти из iTunes и App Store, а также выйти из iCloud. Затем вы повторно войдете в службы iTunes Store, App Store и iCloud с новым адресом электронной почты и тем же паролем.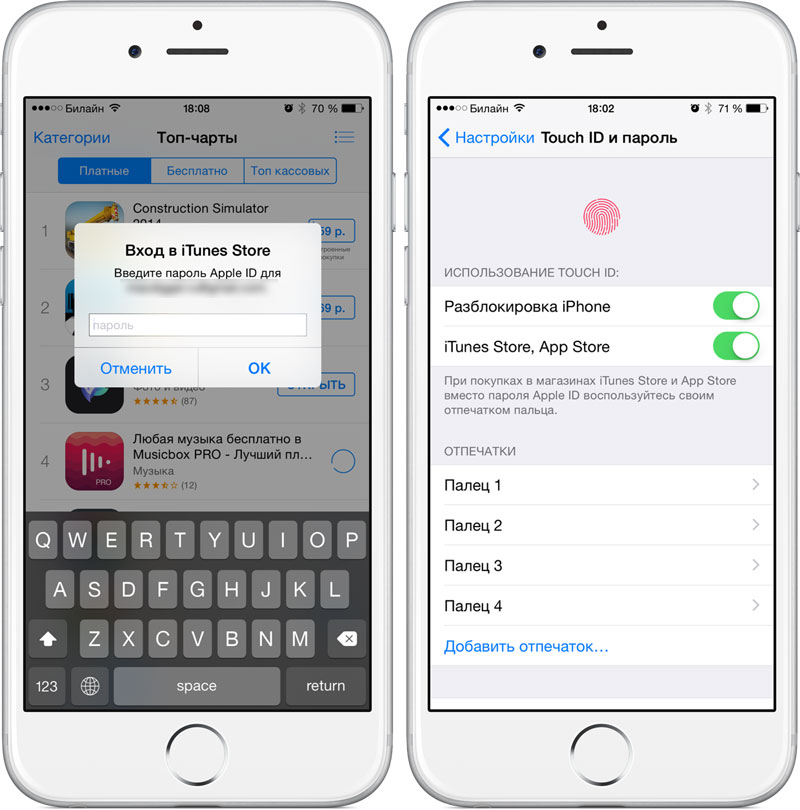
Если ваш Apple ID не подтвержден, у вас есть два разных варианта. Если вы ввели правильный адрес электронной почты, который хотите использовать для своего Apple ID, нажмите кнопку «Отправить письмо с подтверждением», выделенную синим цветом. Apple отправит вам электронное письмо со ссылкой для подтверждения адреса электронной почты:
Когда вы получите это электронное письмо от Apple, нажмите ссылку «Подтвердить сейчас», выделенную синим цветом. Затем вам будет предложено ввести Apple ID и пароль для проверки.
Если ваш Apple ID не подтвержден и вы хотите изменить адрес электронной почты, справа есть синяя кнопка «Изменить». Когда вы нажмете на нее, вы сможете изменить адрес электронной почты, связанный с Apple ID. Затем вам нужно будет подтвердить новый адрес электронной почты, который вы будете использовать с Apple ID.
Вот оно! Теперь у вас есть новый адрес электронной почты, связанный с вашим Apple ID.
FTC: Мы используем автоматические партнерские ссылки, приносящие доход.