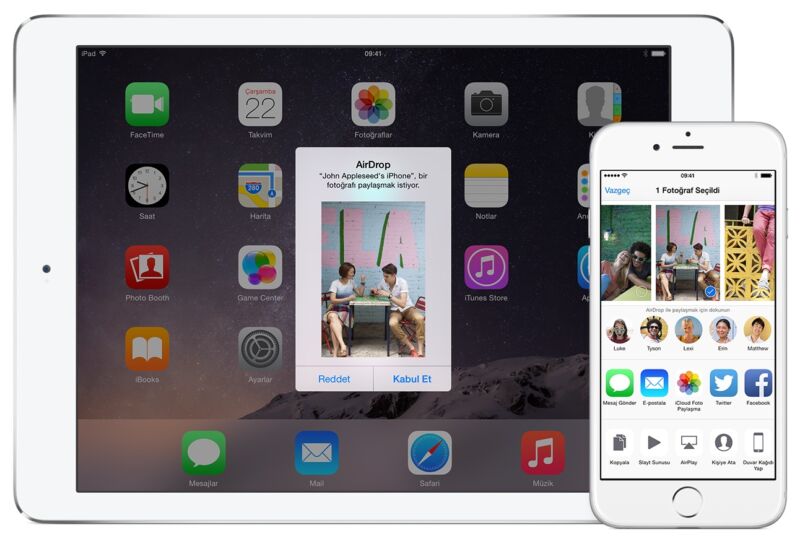Содержание
как использовать его правильно (и безопасно)
AirDrop — одна из самых крутых функций, которые вы получаете от экосистемы Apple. По сути, это позволяет вам отправлять файлы между вашими устройствами или вашим друзьям, без необходимости подключения к Интернету. Это палка-выручалочка, если вам нужно быстро передать коллеге файл в место, где нет Интернета, например в самолете. Вот все, что вам нужно знать об iPhone AirDrop, в том числе:
- Что такое AirDrop
- Как работает AirDrop
- На каких устройствах доступен AirDrop
- Как использовать AirDrop
iPhone AirDrop — что это?
AirDrop — технология передачи файлов Apple что позволяет пользователям iPhone, iPad и Mac для беспроводной отправки файлов на другие устройства iOS или пользователей Mac в пределах 30 футов друг от друга. AirDrop не требует подключения к Интернету, Вместо, он использует Bluetooth и / или Wi-Fi чтобы установить соединение по локальной сети между двумя устройствами, чтобы они могли передавать файлы между ними — вот почему вы можете использовать AirDrop для отправлять файлы другим людям, даже находясь в самолете или метро без подключения к Интернету.
Какие устройства поддерживают AirDrop?
AirDrop поддерживает большинство устройств Apple, выпущенных за последние восемь лет. Для передачи AirDrop между устройствами iOS вам необходимо убедиться, что у вас установлена iOS 7 или более поздняя версия на устройствах, между которыми вы хотите использовать AirDrop. Поддерживаются следующие устройства:
- iPhone 5 или более поздняя версия
- IPad Pro
- iPod Touch (5-го поколения) или новее
- iPad (4-го поколения) или позже
- iPad Mini (1-го поколения) или новее
Для выполнения переводов AirDrop между Устройства Mac, вам нужно убедиться, что у вас установлена Mac OS X 10.7 Lion или более поздняя версия на компьютерах Mac, между которыми вы хотите использовать AirDrop. Поддерживаются следующие устройства:
- Конец 2008 г. или позже MacBook Pro
- Конец 2010 г.
 или позже Макбук Эйр
или позже Макбук Эйр - MacBook конца 2008 г. или новее
- IMac начала 2009 г. или новее
- Середина 2010 года или позже Mac Mini
- Mac Pro начала 2009 г. с картой AirPort Extreme
- Mac Pro середины 2010 г. или новее
Для выполнения переводов AirDrop между Устройства Mac и iOS, вам нужно убедиться, что у вас установлена Mac OS X 10.7 Yosemite или более поздней версии на компьютерах Mac и iOS 7 или более поздней версии на устройствах iOS, между которыми вы хотите использовать AirDrop. Следующее Macs поддерживаются для передачи AirDrop с Mac на iOS:
- MacBook Air 2012 года выпуска или новее
- 2012 или более поздняя версия MacBook Pro
- IMac 2012 года или новее
- 2012 или более поздняя версия Mac Mini
- Mac Pro конца 2013 г. или новее
AirDrop работает только между устройствами Mac и iOS. У вас есть телефон Android? Вот Все, что вам нужно знать о Fast Share, ответ Google на AirDrop.
У вас есть телефон Android? Вот Все, что вам нужно знать о Fast Share, ответ Google на AirDrop.
Сохраните
AirDrop: как отправить файл
Нет ничего проще, чем использовать AirDrop для отправки файла.
- Откройте файл, который хотите отправить, на устройстве iOS или Mac.
- Нажмите или коснитесь кнопки «Поделиться» (она выглядит как стрелка, указывающая вверх из поля).
- В меню «Поделиться» выберите AirDrop.
- В списке AirDrop выберите одно из других устройств или имя человека, которому вы хотите отправить файл через AirDrop.
Вот и все, готово. Как только вы или ваш получатель примете входящий файл на вашем Mac или другом устройстве iOS, файл будет передаваться через AirDropped по беспроводной сети.
Хотя AirDrop можно использовать для скачать фото с вашего iPhone на Mac, есть способы сделать это лучше. Проверить Как скачать фотографии с iPhone на Mac чтобы узнать, как.
Проверить Как скачать фотографии с iPhone на Mac чтобы узнать, как.
AirDrop: как получить файл
После того, как вы или кто-то другой отправили файл на ваше устройство, вам будет легко получить этот файл AirDroped. Вот как:
- На вашем Mac или устройстве iOS появится всплывающее окно с сообщением, что кто-то пытается отправить вам файл через AirDrop.
- Нажмите «Принять», чтобы принять файл, и он будет передан на ваше устройство.
- Кроме того, вы можете нажать «Отклонить», и передача файла AirDrop будет запрещена.
AirDrop: как защитить себя
Хотя удобство AirDrop приятно, AirDrop стал излюбленным инструментом таких психов, как сексуальные домогательства. Это популярно среди них, потому что AirDrop не сообщает вам настоящее имя человека, отправившего вам файл, — только имя его устройства, которое они могут изменить на что угодно. У NBC News есть как душераздирающая, так и совершенно ужасная история о том, как злоумышленники используют технологию iOS AirDrop для рассылки угрожающих и сексуально неприемлемых сообщений незнакомцам в общественных местах.
Хотя человеку все еще необходимо принять запрос AirDrop для получения фактического файла, AirDrop дает пользователю предварительный просмотр файла в уведомлении. Как вы понимаете, это позволяет одному незнакомцу в переполненном метро отправить фотографию члена своей жертве в том же вагоне.
As NBC News сообщает:
«Эбигейл Ментцер ехала в метро Нью-Йорка на прием к врачу, когда, по ее словам, на ее iPhone появился запрос AirDrop. Предварительный просмотр файла показал компакт-диск с написанным от руки сообщением: «Песни, которыми я тебя задушу, разрушая твою матку». Чувствуя отвращение и угрозу, она оглядела вагон поезда, гадая, кто его послал. Затем пришло еще три сообщения, в том числе изображения обнаженной женщины и более оскорбительные выражения ».
Теперь по умолчанию Apple гарантирует, что AirDrop настроен только на получение запросов на передачу файлов от людей из ваших контактов, поэтому по умолчанию вы будете знать, от кого идет передача AirDrop. Но иногда пользователь может установить в настройках AirDrop прием файлов от «всех», то есть от любого, кто находится в пределах 30 футов от вас. Поскольку отправителя нет в ваших контактах, вы увидите только имя устройства, с которого он отправляет вам файл.
Но иногда пользователь может установить в настройках AirDrop прием файлов от «всех», то есть от любого, кто находится в пределах 30 футов от вас. Поскольку отправителя нет в ваших контактах, вы увидите только имя устройства, с которого он отправляет вам файл.
Установка AirDrop на «все» полезна в определенных обстоятельствах, например, если вы находитесь на профессиональном съезде и хотите быстро обменяться файлами, связанными с работой, с кем-то, кого вы только что встретили. Но, как показал NBC, этой настройкой могут злоупотреблять извращенцы.
Поэтому, чтобы защитить себя от преследований AirDrop, вам нужно отключить настройки AirDrop или отключить только контакты. Вот как это сделать.
Как изменить настройки AirDrop:
- Перейдите в «Настройки»> «Основные»> «AirDrop».
- Чтобы выключить AirDrop, нажмите «Прием отключен».
- Чтобы разрешить использование AirDrops только для ваших контактов, нажмите «Только контакты».

- Чтобы разрешить кому-либо отправить вам файл AirDrop, нажмите «Все».
Очевидно, что «Только контакты» — лучший универсальный вариант.
Ищете больше советов? Проверить Как удалить все фотографии с iPhone — способ №1 сэкономить место на вашем iPhone. И проверить как использовать Google Nearby Share!
Сохраните
Facebook
Twitter
LinkedIn
Микс
Reddit.
WhatsApp
Flipboard
Pinterest
Больше
Майкл Гротхаус
Эксперт и писатель Apple, Майкл Гротхаус освещает технологии на KnowYourMobile на протяжении большей части 10 лет. До этого он работал в Apple. А до этого был киножурналистом. Майкл — опубликованный автор; его книга «Эпифания Джонс» была признана одним из лучших романов о Голливуде.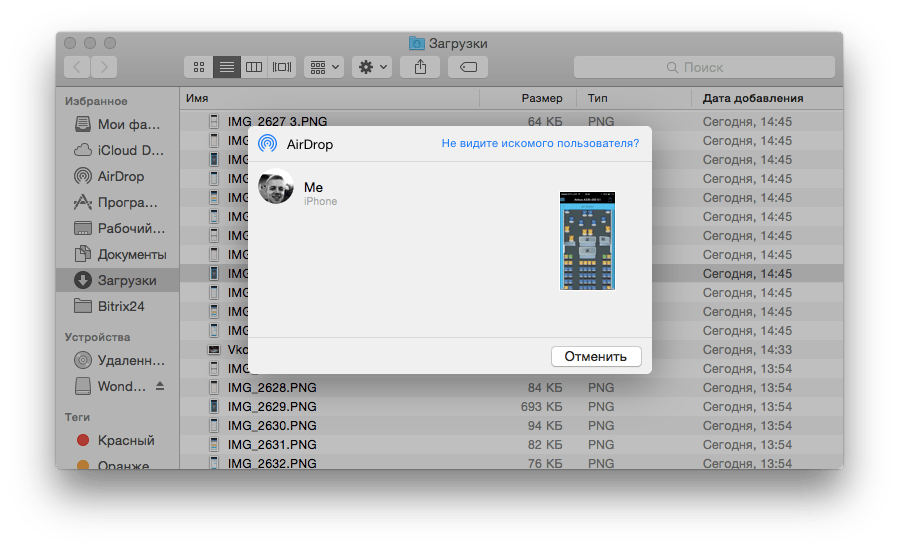 Entertainment Weekly. Майкл также является автором других публикаций, в том числе ВИЦЕ и Быстрая Компания.
Entertainment Weekly. Майкл также является автором других публикаций, в том числе ВИЦЕ и Быстрая Компания.
AirDrop не работает? Вы можете быстро это исправить с помощью этих советов
за счет использования AirDrop, вы можете по беспроводной сети отправлять документы, фотографии, видео, веб-сайты, места на карте и многое другое на ближайший Mac, iPhone, iPad или iPod touch. Он использует Bluetooth для энергоэффективной потоковой передачи и обнаружения, а также одноранговый Wi-Fi для быстрой передачи. Весь процесс не только прост, но и невероятно безопасен … когда он работает должным образом. Если у вас возникли проблемы, это может вас расстроить.
AirDrop должен упростить передачу данных с одного устройства Apple на другое. Он делает это с помощью Wi-Fi и Bluetooth для создания зашифрованного канала связи. Но, к сожалению, AirDrop далек от совершенства и не всегда работает так, как задумано.
Если вы когда-нибудь задумывались, почему AirDrop не работает На вашем iPhone или Mac мы вам поможем.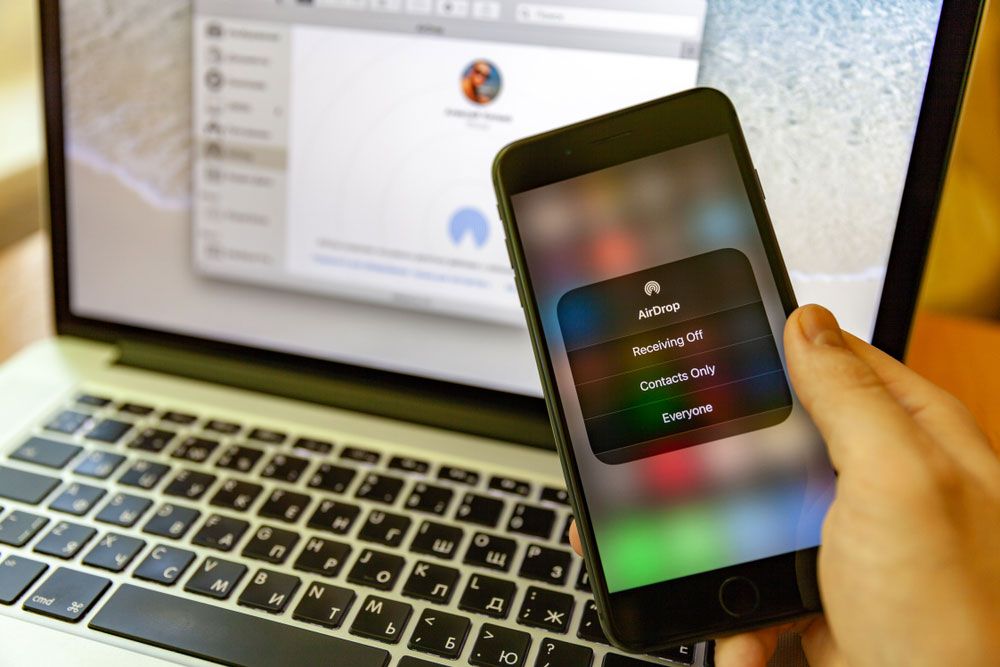 Ниже вы найдете все, что вы можете сделать, чтобы исправить AirDrop.
Ниже вы найдете все, что вы можете сделать, чтобы исправить AirDrop.
Требования AirDrop для устройств Apple
Во-первых, вам нужно убедиться, что ваше устройство действительно совместимо с AirDrop. Иногда требования Apple меняются, но на момент написания вы можете использовать AirDrop с:
- Любой iPhone, iPad или iPod touch с iOS 7 или новее.
- Любой Mac, выпущенный после 2011 года (кроме Mac Pro 2012 года), под управлением OS X Yosemite или более поздней версии.
Если ваше устройство совместимо, обязательно знайте Как правильно использовать AirDrop.
Apple позволяет AirDrop передавать файлы с Mac на Mac и между старыми устройствами. Если ваш Mac работает под управлением macOS High Sierra или более ранней версии, вы все равно сможете использовать AirDrop со следующими компьютерами Mac:
- MacBook или MacBook Pro (с конца 2008 г.
 и позже).
и позже). - Mac Pro или iMac (с начала 2009 г. и позже, с AirPort Extreme).
- Mac Mini (с 2010 года и позже).
- MacBook Air (с конца 2010 г. и позже).
Если вы не можете найти один из этих старых компьютеров Mac, на котором используется AirDrop, коснитесь Не видите, кого ищете? И выберите «Найти мой старый Mac». Apple удалила эту опцию в macOS Catalina.
Советы по устранению неполадок, когда AirDrop не работает
Когда AirDrop не работает, вы можете столкнуться с множеством проблем. Вы можете обнаружить, что ваши устройства не отображаются на странице общего доступа AirDrop, что вы не можете отправлять файлы на устройства, которые отображаются, или что вы не можете найти определенные файлы после того, как кто-то отправил их вам.
Мы не можем точно сказать, почему AirDrop не работает на вашем Mac или iPhone. Но мы можем показать вам, как решить любую проблему с AirDrop, воспользовавшись приведенными ниже советами по устранению неполадок.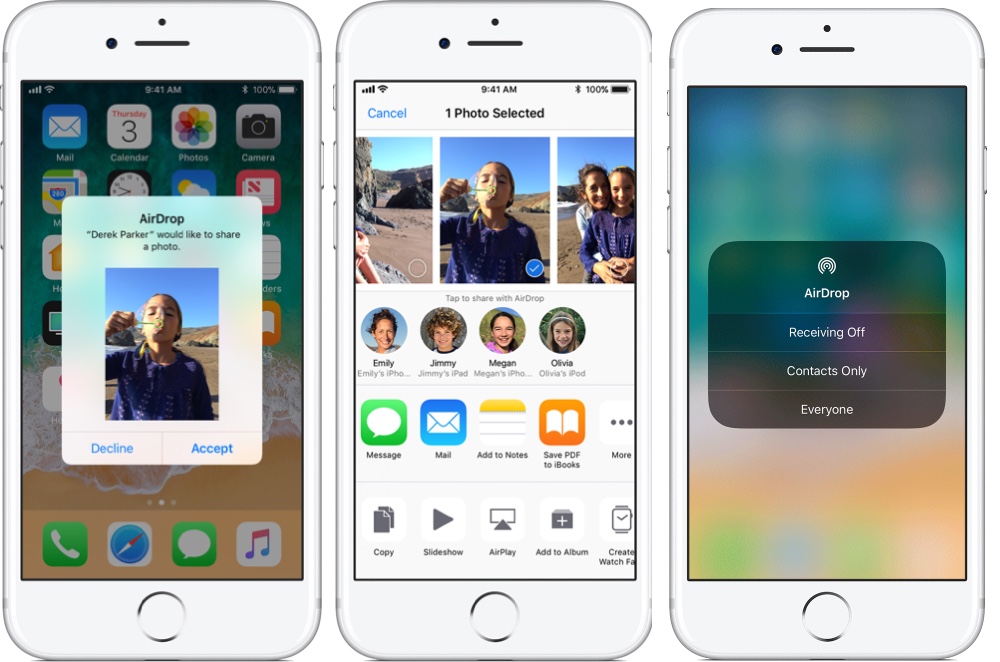
1. Обновите ОС
Apple часто выпускает новые обновления для iOS, iPadOS и macOS, предназначенные для исправления ошибок программного обеспечения. Если AirDrop не работает, установите последние обновления для своих устройств, поскольку они могут исправить любые связанные с ним ошибки.
На iPhone или iPad перейдите в Настройки -> Общие -> Обновление ПО. На Mac откройте меню Apple и перейдите в Системные настройки -> Обновление программного обеспечения.
2. Перезагрузите оба устройства.
Это классический совет по устранению неполадок, потому что он очень эффективен. Перезагрузка вашего iPhone, iPad или Mac может быть всем, что вам нужно, чтобы снова включить AirDrop. Чтобы попробовать, нужно всего лишь мгновение.
3. Отключите ограничения AirDrop.
Если AirDrop вообще не отображается на вашем устройстве iOS, возможно, вы заблокировали его в рамках ограничений содержимого и конфиденциальности (вы можете выбрать тип содержимого, отображаемого на вашем устройстве.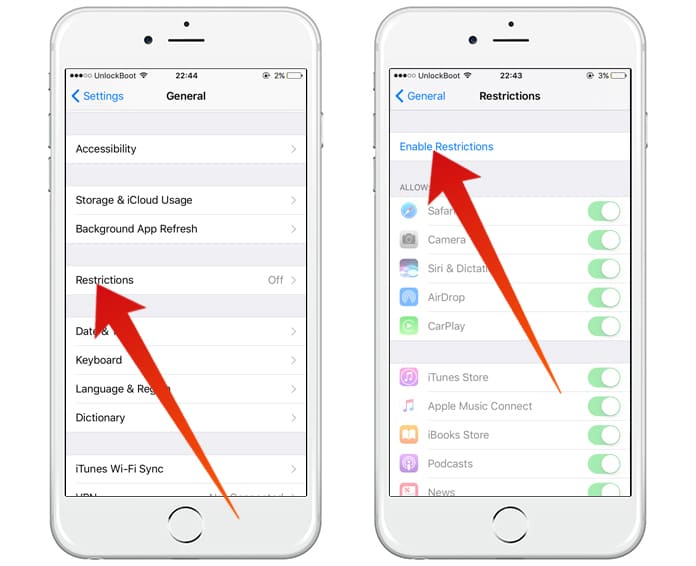 Вы можете заблокировать неприемлемый контент, покупки и загрузки, а также установить конфиденциальность настройки с «Ограничения на контент и конфиденциальность”), Который вы найдете под Настройки -> Время экрана. Взгляните на раздел «Разрешенные приложения» и убедитесь, что AirDrop включен.
Вы можете заблокировать неприемлемый контент, покупки и загрузки, а также установить конфиденциальность настройки с «Ограничения на контент и конфиденциальность”), Который вы найдете под Настройки -> Время экрана. Взгляните на раздел «Разрешенные приложения» и убедитесь, что AirDrop включен.
Вам может потребоваться ввести пароль Экранного времени, чтобы внести изменения.
4. Отключите личную точку доступа на вашем iPhone.
AirDrop и Personal Hotspot используют соединения Bluetooth и Wi-Fi, поэтому вы не можете использовать их одновременно. Перейти к Настройки -> Личная точка доступа на вашем устройстве iOS, чтобы отключить эту функцию, затем попробуйте снова использовать AirDrop.
5. Отключите режим «Не беспокоить».
Ваше устройство может не получать запросы на передачу AirDrop, потому что режим «Не беспокоить» включен.
Откройте Центр управления и щелкните значок полумесяца.
чтобы выключить его на вашем iPhone или iPad. На Mac щелкните значок Центра уведомлений в верхнем левом углу строки меню, затем прокрутите вниз, чтобы открыть переключатель «Не беспокоить», чтобы отключить его.
На Mac щелкните значок Центра уведомлений в верхнем левом углу строки меню, затем прокрутите вниз, чтобы открыть переключатель «Не беспокоить», чтобы отключить его.
6. Перезапустите Wi-Fi и Bluetooth на обоих устройствах.
Особенно полезным решением, если AirDrop не работает, является отключение и повторное включение Wi-Fi и Bluetooth. Используя свой iPhone или iPad, снова откройте Центр управления и коснитесь значков Wi-Fi и Bluetooth, чтобы выключить и снова включить их.
На Mac щелкните значок Wi-Fi в строке меню и выберите Wi-Fi выключен Чтобы выключить, включите снова. Перейти к Системные настройки -> Bluetooth Чтобы перезапустить Bluetooth.
7. Измените настройки приема AirDrop.
AirDrop предлагает три варианта получения: الجميع или же Только контакты или же перестань получать. Если ваше устройство не отображается в AirDrop, попробуйте переключиться на каждый из этих параметров, чтобы исправить это.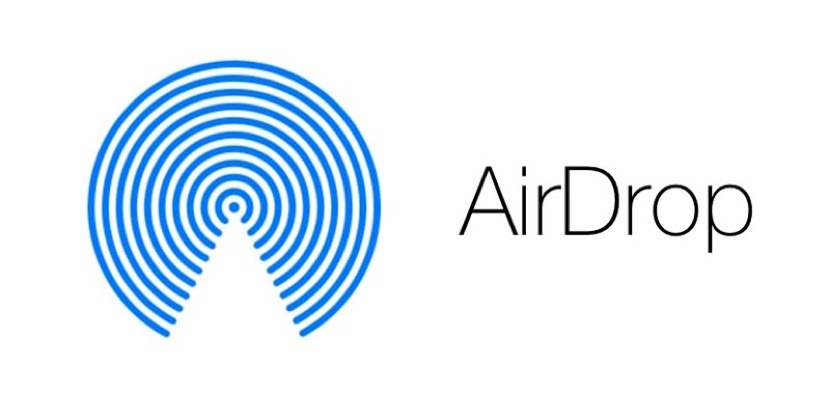 Только будьте осторожны с попытками получить неприемлемый контент через AirDrop, если вы оставите этот параметр включенным. الجميع.
Только будьте осторожны с попытками получить неприемлемый контент через AirDrop, если вы оставите этот параметр включенным. الجميع.
На Mac откройте Finder и выберите AirDrop.
из боковой панели. Откройте раскрывающееся меню, где указано Позвольте мне изучить другой вариант.
На вашем iPhone или iPad откройте Центр управления, затем нажмите и удерживайте в правом верхнем углу, чтобы открыть значок AirDrop.
. Используйте его, чтобы выбирать разные варианты.
8. Подготовьте оба устройства к получению запроса AirDrop.
Иногда помогает настройка вашего устройства для входящих переводов AirDrop, делая его более доступным для обнаружения на чужом устройстве. Разблокируйте свой iPhone или iPad и оставьте его на главном экране, чтобы настроить. Для Mac откройте новое окно Finder и выберите AirDrop на боковой панели.
9. Используйте AirDrop с третьего устройства Apple.
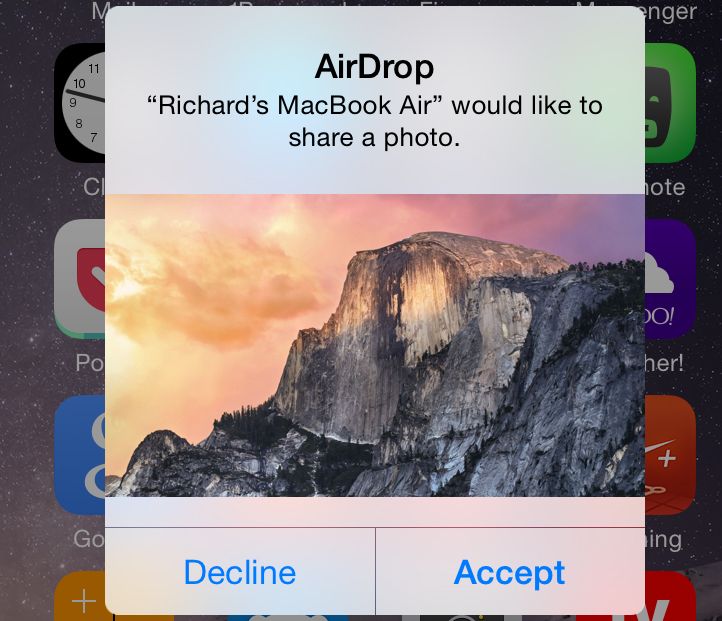
Это вариант не для всех, но если у вас есть запасное устройство Apple, попробуйте использовать его для подключения с помощью AirDrop. Обычно, если ваш iPhone или Mac появляется на этом новом устройстве, он внезапно появляется и на исходном устройстве.
10. Отправляйте один файл вместо нескольких.
AirDrop позволяет одновременно обмениваться файлами разных типов. Но если AirDrop не работает на вашем iPhone или Mac, вы можете упростить задачу, отправляя по одному файлу за раз.
Полученные файлы AirDrop автоматически открываются в соответствующем приложении. Например, фотографии открываются в приложении «Фото». Но несколько типов файлов не всегда открываются в одном приложении, что может объяснить, почему передача AirDrop не выполняется.
11. Проверьте папку загрузок на предмет отсутствующих файлов.
Если AirDrop отправил файл на ваше устройство, но вы не можете его найти, загляните в папку «Загрузки». На iPhone откройте приложение «Файлы» и найдите папку «Загрузки» в iCloud Drive. На Mac обычно можно найти папку «Загрузки» рядом с корзиной в Dock.
На Mac обычно можно найти папку «Загрузки» рядом с корзиной в Dock.
12. Отключите VPN, чтобы AirDrop заработал.
Некоторые пользователи обнаружили, что AirDrop не работал, пока они не отключили VPN на своем iPhone или Mac. Вам может потребоваться сделать это в Приложение VPN или в настройках вашего устройства.
На iPhone или iPad перейдите в «Настройки» -> «Основные» -> «VPN», чтобы сделать это. А на Mac перейдите в Системные настройки -> Сеть И выберите свой VPN на боковой панели.
13. Измените брандмауэр Mac для большего количества подключений.
может быть установлен Брандмауэр на Mac, чтобы заблокировать все входящие соединения, что часто включает новые передачи AirDrop. Вам нужно будет снять эти ограничения в системных настройках, если AirDrop по-прежнему не работает.
Перейти к Системные настройки -> Безопасность и конфиденциальность -> Брандмауэр.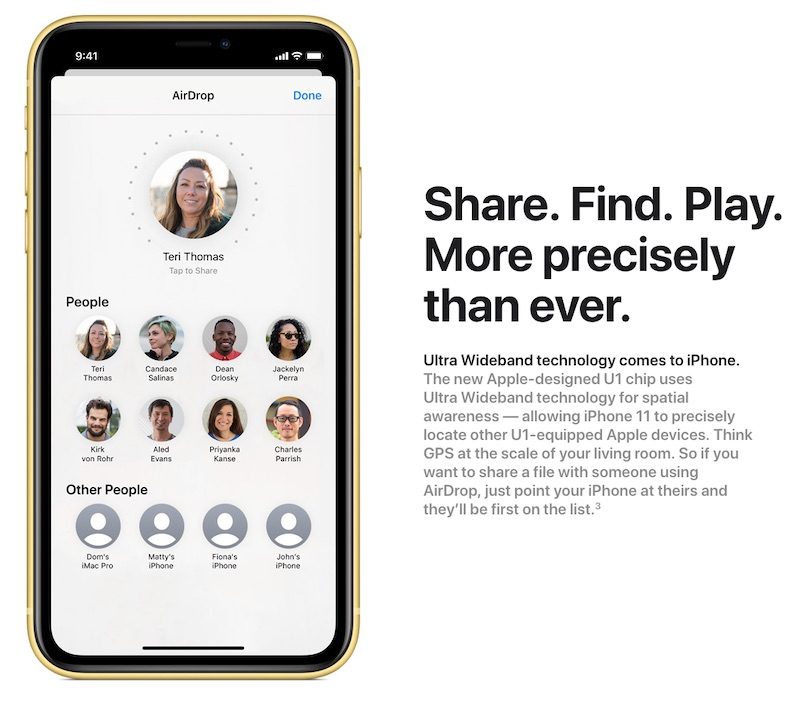 Нажмите кнопку блокировки и введите пароль администратора, чтобы разблокировать изменения. Затем откройте окно «Параметры брандмауэра» и снимите флажок «Блокировать все входящие подключения».
Нажмите кнопку блокировки и введите пароль администратора, чтобы разблокировать изменения. Затем откройте окно «Параметры брандмауэра» и снимите флажок «Блокировать все входящие подключения».
14. Войдите в свой Apple ID еще раз.
На iPhone или iPad перейдите в Настройки -> [ваше имя] -> Выйти. Выберите данные, которые вы хотите сохранить на своем устройстве, затем подтвердите, что хотите выйти. После выхода вернитесь в Настройки, чтобы снова войти в свой Apple ID.
На Mac перейдите в Системные настройки -> Apple ID -> Обзор выйти из системы. Опять же, выберите данные, которые вы хотите сохранить на своем устройстве, и подтвердите, что хотите выйти. После завершения выхода войдите в систему с той же страницы и попробуйте снова использовать AirDrop.
15. Сбросьте настройки сети на вашем iPhone.
Вы можете сбросить настройки сети на своем iPhone или iPad, чтобы исправить все виды проблем с Wi-Fi или Bluetooth, включая неработающий AirDrop.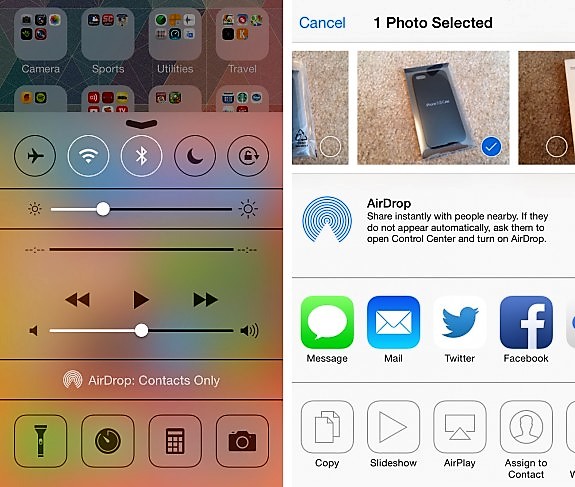 Когда вы сбрасываете эти настройки, ваше устройство забывает все сохраненные вами пароли Wi-Fi, поэтому вам придется снова подключаться к надежным сетям.
Когда вы сбрасываете эти настройки, ваше устройство забывает все сохраненные вами пароли Wi-Fi, поэтому вам придется снова подключаться к надежным сетям.
Если вы все еще хотите продолжить этот шаг, перейдите к Настройки -> Общие -> Сброс И нажмите Сбросить настройки сети. Надеюсь, AirDrop снова заработает после сброса настроек.
Если AirDrop по-прежнему не работает
Пока Apple AirDrop не станет более надежным, возможно, вам повезет с использованием альтернативного метода передачи. Как ни странно, один Лучшие альтернативы AirDrop Это iCloud Drive от Apple. Просто загрузите файлы в iCloud с одного устройства, а затем вы сможете загрузить их с другого устройства.
Управление файлами с помощью iCloud Drive не так быстро, как с помощью AirDrop, потому что вам нужно загружать и скачивать файлы, а не передавать их напрямую. Но когда AirDrop не работает, iCloud Drive — следующий лучший вариант.
Источник
Как использовать AirDrop для безопасного обмена или передачи файлов
Как
Опубликовано
15 ноября 2022 г.
Кирк МакЭлхерн
Существует множество способов передачи файлов с одного компьютера Mac на другой и несколько способов передачи файлов на устройства iOS и обратно. Самый простой и практичный способ сделать это, когда оба устройства находятся рядом друг с другом, — использовать AirDrop. Компьютеры Mac и устройства iOS, выпущенные с 2012 года, поддерживают AirDrop.
В этой статье я покажу вам, как использовать AirDrop для быстрой и безопасной передачи файлов между вашими устройствами. Я также расскажу вам, как настроить AirDrop, чтобы вы не получали потенциально вредоносные файлы от людей, которых вы не знаете.
Как работает AirDrop
AirDrop использует интересную комбинацию технологий для безопасной передачи файлов. Он использует Bluetooth для поиска устройств, на которые вы можете отправить, а устройство, с которого вы отправляете, создает безопасное одноранговое сетевое соединение Wi-Fi с принимающим устройством и передает файл(ы). Для этой передачи не используется ни Интернет, ни локальная сеть Wi-Fi; вам не нужно быть в сети Wi-Fi, чтобы использовать AirDrop. Это делает его практичным в любом месте, например, в полевых условиях, где вам может понадобиться передать файлы, скажем, с iPhone на MacBook Pro.
Это делает его практичным в любом месте, например, в полевых условиях, где вам может понадобиться передать файлы, скажем, с iPhone на MacBook Pro.
Размер файла не ограничен, и файлы передаются настолько быстро, насколько это позволяет их аппаратное обеспечение. Поскольку вы не передаете файлы по сети, вы ни с кем не делите пропускную способность. В качестве теста я передал файл размером один гигабайт со своего iMac на MacBook Air через AirDrop примерно за 36 секунд. Это будет медленнее, если устройства находятся дальше друг от друга (они оба были на моем столе) и если есть помехи другим устройствам вокруг. Кроме того, AirDrop работает только с устройствами, которые находятся в пределах 10 метров или 30 футов, потому что он использует Bluetooth для создания соединения (это предел расстояния для подключения Bluetooth), а затем создает одноранговую сеть Wi-Fi.
Как использовать AirDrop
AirDrop — самый простой способ передачи файлов с одного устройства на другое. Чтобы использовать AirDrop, на обоих устройствах должны быть включены Bluetooth и Wi-Fi, и ни одно из устройств не должно выступать в качестве личной точки доступа.
Чтобы использовать AirDrop, на обоих устройствах должны быть включены Bluetooth и Wi-Fi, и ни одно из устройств не должно выступать в качестве личной точки доступа.
На Mac есть два способа использования AirDrop. Во-первых, перейдите к AirDrop в Finder, выбрав Go > AirDrop или нажав Command-Shift-R. Окно показывает, какие устройства доступны для полученных файлов. (Для отображения все устройства должны быть в активном состоянии: компьютеры Mac не могут находиться в спящем режиме, а устройства iOS должны быть разблокированы и иметь включенный экран.)
Перетащите файл на один из значков. Другое устройство получит уведомление. На Mac это выглядит так:
На устройстве iOS уведомление выглядит следующим образом:
Если вы отправите фотографию через AirDrop на Mac, у получателя будет два варианта ее сохранения. Если они нажмут «Принять», они смогут сохранить его в своей папке «Загрузки». Если они нажмут «Открыть в фотографиях», они будут сохранены в их библиотеке фотографий. На устройстве iOS фотографии будут сохраняться в приложении «Фотографии», а для других типов файлов получатель увидит список приложений для открытия файла, в зависимости от типа файла.
На устройстве iOS фотографии будут сохраняться в приложении «Фотографии», а для других типов файлов получатель увидит список приложений для открытия файла, в зависимости от типа файла.
Если вы отправляете что-то себе — например, с вашего Mac на iPhone — вы не увидите диалоговое окно с просьбой принять файл. Фотографии, например, будут немедленно добавлены в вашу библиотеку фотографий; веб-страницы будут открываться в веб-браузере по умолчанию; другие файлы могут отображать диалоговое окно с вопросом, какое приложение вы хотите использовать для их открытия. Например, если вы отправляете PDF-файл со своего Mac на iPhone, вы можете увидеть диалоговое окно с длинным списком приложений, которые могут открыть файл.
Другой способ отправки файлов через AirDrop — использовать меню «Общий доступ». В iOS нажмите кнопку «Поделиться», после чего вы увидите, что раздел AirDrop заполнен всеми устройствами в радиусе действия, которые могут принимать файлы. На Mac щелкните файл правой кнопкой мыши и выберите Поделиться > AirDrop , чтобы открыть диалоговое окно с вопросом, на какое устройство вы хотите отправить файл.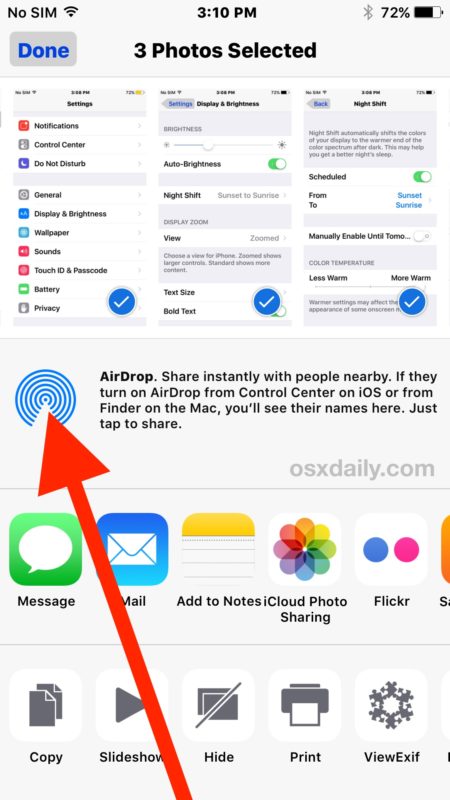 Или щелкните значок общего доступа в Safari или в Finder, чтобы открыть диалоговое окно общего доступа; нажмите AirDrop, затем выберите, кому вы хотите отправить элемент.
Или щелкните значок общего доступа в Safari или в Finder, чтобы открыть диалоговое окно общего доступа; нажмите AirDrop, затем выберите, кому вы хотите отправить элемент.
И вы можете отправлять не только файлы. Вы можете отправлять веб-страницы из браузера, твиты из клиента Twitter, песни из приложения «Музыка» на iOS и многое другое. Везде, где вы видите кнопку «Поделиться» — маленький квадрат со стрелкой, указывающей вверх, — вы можете поделиться чем-то через AirDrop.
Как обеспечить безопасность AirDrop
Как упоминалось выше, при совместном использовании файла вы увидите любое устройство в пределах досягаемости, которое может принимать файлы в диалоговых окнах AirDrop. Это могут быть ваши устройства — скажем, вы хотите отправить файл со своего iPhone на свой Mac, — а также это могут быть устройства, принадлежащие вашим друзьям, коллегам или даже незнакомцам. Поэтому важно настроить AirDrop так, чтобы он был безопасным.
Чтобы сделать это на Mac, вызовите AirDrop (в Finder , Go > AirDrop ), затем в нижней части окна Finder вы увидите «Разрешить мне быть обнаруженным». Существует три варианта: «Никто» (отключает доступ AirDrop), «Только контакты» (при котором ваши устройства AirDrop отображаются только для людей из ваших контактов и используются идентификаторы Apple ID в контактах) и «Все» (что означает, ну, все в пределах досягаемости). .
Существует три варианта: «Никто» (отключает доступ AirDrop), «Только контакты» (при котором ваши устройства AirDrop отображаются только для людей из ваших контактов и используются идентификаторы Apple ID в контактах) и «Все» (что означает, ну, все в пределах досягаемости). .
В iOS перейдите в Настройки > Общие > AirDrop , чтобы внести это изменение.
Совершенно точно не следует устанавливать значение Все. Если вы это сделаете, вы рискуете получить нежелательные файлы. Это могут быть откровенные фотографии, которые вам присылают люди, или даже вредоносные файлы.
Вы можете временно изменить этот параметр на Все, если, например, вы участвуете в собрании, и кто-то, кого нет в ваших контактах, хочет отправить вам файл, но не забудьте изменить его позже.
Стоит отметить, что на Mac AirDrop по своей сути более безопасен, чем общий доступ к файлам, что может позволить злоумышленникам проникнуть на ваш Mac.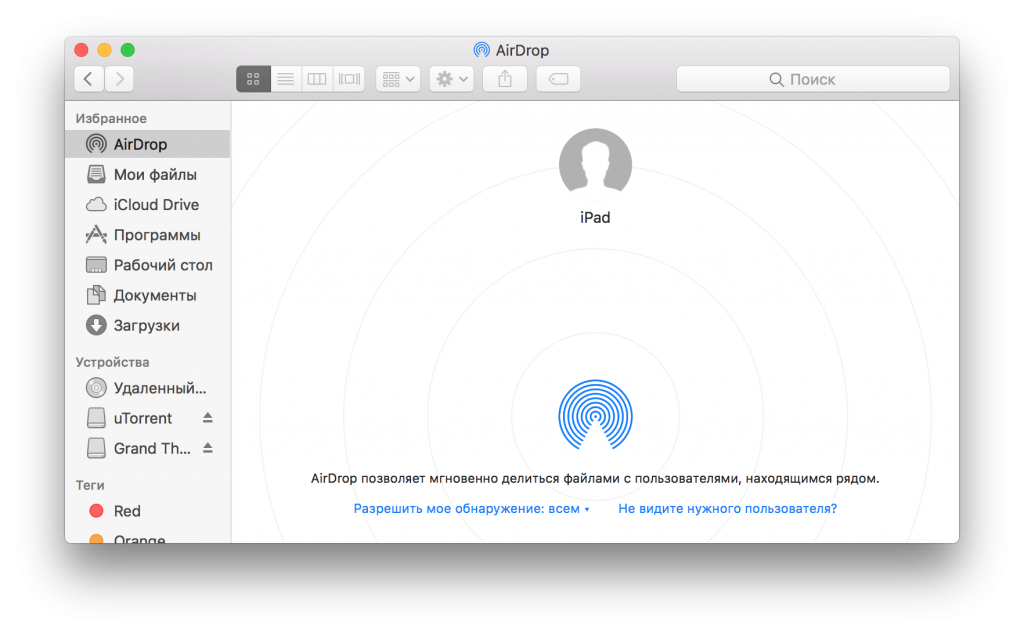 Если вы много путешествуете, рекомендуется отключить общий доступ к файлам на своем ноутбуке, потому что любой человек в общедоступной сети Wi-Fi может получить доступ к вашему Mac, тогда как с AirDrop ограничение в 10 м / 30 футов затрудняет доступ.
Если вы много путешествуете, рекомендуется отключить общий доступ к файлам на своем ноутбуке, потому что любой человек в общедоступной сети Wi-Fi может получить доступ к вашему Mac, тогда как с AirDrop ограничение в 10 м / 30 футов затрудняет доступ.
AirDrop — это самый простой способ передачи файлов и многого другого между устройствами Apple. Я использую его все время между моими компьютерами Mac, моим iPhone и iPad, а также я использую его с другими, у которых есть устройства Apple. Это быстро, это не привередливо и надежно, пока вы держите его в безопасности.
Как я могу узнать больше?
Каждую неделю в подкасте Intego Mac эксперты Intego по безопасности Mac обсуждают последние новости Apple, истории безопасности и конфиденциальности и дают практические советы по максимально эффективному использованию устройств Apple. Обязательно Подпишитесь на подкаст , чтобы не пропустить ни одной серии.
Вы также можете подписаться на нашу рассылку по электронной почте и следить за Блогом безопасности Mac , чтобы быть в курсе последних новостей Apple о безопасности и конфиденциальности. И не забудьте подписаться на Intego в своих любимых социальных сетях:
И не забудьте подписаться на Intego в своих любимых социальных сетях:
О Кирке МакЭлхерне
Кирк МакЭлхерн пишет о продуктах Apple и многом другом в своем блоге Kirkville.
Он является соведущим Intego Mac Podcast, а также нескольких других подкастов, а также регулярно пишет статьи в The Mac Security Blog, TidBITS и нескольких других веб-сайтах и публикациях.
Кирк написал более двух десятков книг, в том числе книги Take Control о мультимедийных приложениях Apple, Scrivener и LaunchBar.
Следуйте за ним в Твиттере на @mcelhearn.
Просмотреть все сообщения Кирка МакЭлхерна →
Эта запись была опубликована в How To и помечена как AirDrop, Общий доступ к файлам, iOS, iPhone, Mac. Добавьте постоянную ссылку в закладки.
Обмен фотографиями с помощью Airdrop • Печатные печати
Лучший способ передачи изображений iPhone
AirDrop позволяет быстро передавать файлы между iPhone, iPad и Mac без использования Wi-Fi или сотовой связи. AirDrop использует Bluetooth с низким энергопотреблением для трансляции, обнаружения и согласования подключений, а также двухточечный Wi-Fi для передачи информации. Вот почему делиться фотографиями с помощью AirDrop так здорово, потому что он энергоэффективен, быстр и безопасен.
Вот почему делиться фотографиями с помощью AirDrop так здорово, потому что он энергоэффективен, быстр и безопасен.
Airdrop не сжимает фотографии, такие как электронная почта и текстовые сообщения
Перед тем, как начать
- Убедитесь, что человек, которому вы отправляете сообщение, находится поблизости и в зоне действия Bluetooth и Wi-Fi.
- Убедитесь, что у вас и у человека, которого вы отправляете, включены Wi-Fi и Bluetooth. Если у кого-то из вас включена личная точка доступа, выключите ее.
- Проверьте, настроен ли AirDrop для получателя сообщений только от контактов. Если они это сделают, и вы находитесь в их контактах, они должны иметь ваш адрес электронной почты или номер мобильного телефона в вашей карточке контакта, чтобы AirDrop работал.
- Если вас нет в их контактах, попросите их установить для параметра получения AirDrop значение «Все», чтобы получить файл.
- Чтобы отключить AirDrop, повторите те же шаги и выберите «Выкл.
 » встретились. Как вы можете себе представить, пейзаж был захватывающим! Стало излишним передавать телефоны с камерами на каждой остановке. Вместо этого мы использовали свои собственные телефоны, чтобы фотографировать друг друга в течение дня. Однажды в фургоне к нашему следующему пункту назначения мы все поделились нашими фотографиями с AirDrop .
» встретились. Как вы можете себе представить, пейзаж был захватывающим! Стало излишним передавать телефоны с камерами на каждой остановке. Вместо этого мы использовали свои собственные телефоны, чтобы фотографировать друг друга в течение дня. Однажды в фургоне к нашему следующему пункту назначения мы все поделились нашими фотографиями с AirDrop .Мы включали AirDrop после каждой поездки и сбрасывали друг другу фотографии по пути к следующему пункту назначения. (К сожалению, был один пользователь Android, который не смог принять участие — извините, дроиды! Мы любим вас, мы любим!)
Airdrop — лучшая часть iPhone
Wi-Fi и сотовая связь не нужны при использовании Airdrop. Номера телефонов не имеют значения, а у iPhone есть возможность раздавать по Airdrop несколько фотографий в полном разрешении одновременно! Члены нашей группы использовали разных операторов iPhone из других стран, не имеет значения, Airdrop не использует сотовые данные.
Беспроводная передача с iPhone на iPhone
- Убедитесь, что Bluetooth и Wi-Fi активны.

- Коснитесь «Поделиться» или .
- Нажмите на AirDrop.
- Нажмите на имя iPhone, чтобы отправить
Airdrop с iPhone на Mac
Я ОБОЖАЮ ЭТУ ФУНКЦИЮ!
Airdrop — идеальное решение для передачи фотографий высокого разрешения с iPhone или iPad на ноутбук или настольный компьютер Macbook.
- Найдите фотографию, которую хотите отправить с помощью AirDrop, в фотопленке
- Нажмите кнопку «Поделиться».
- Open Finder на Mac
- Open Airdrop
- iPhone найдет Mac
- Отправить
- Фотографии по умолчанию попадают в папку загрузок оповещение с предварительным просмотром. Вы можете нажать «Принять» или «Отклонить».
Если вы нажмете «Принять», AirDrop будет отправлен в том же приложении, из которого он был отправлен. Например, фотографии отображаются в приложении «Фотографии», а веб-сайты открываются в Safari. Ссылки на приложения открываются в App Store, поэтому вы можете загрузить или приобрести приложение.

- Убедитесь, что Bluetooth и Wi-Fi активны.
 или позже Макбук Эйр
или позже Макбук Эйр 
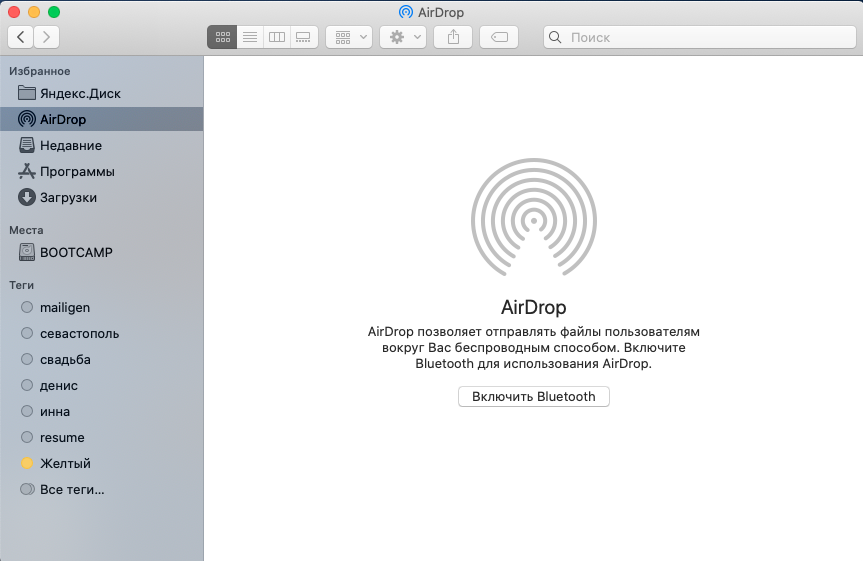 и позже).
и позже). » встретились. Как вы можете себе представить, пейзаж был захватывающим! Стало излишним передавать телефоны с камерами на каждой остановке. Вместо этого мы использовали свои собственные телефоны, чтобы фотографировать друг друга в течение дня. Однажды в фургоне к нашему следующему пункту назначения мы все поделились нашими фотографиями с AirDrop .
» встретились. Как вы можете себе представить, пейзаж был захватывающим! Стало излишним передавать телефоны с камерами на каждой остановке. Вместо этого мы использовали свои собственные телефоны, чтобы фотографировать друг друга в течение дня. Однажды в фургоне к нашему следующему пункту назначения мы все поделились нашими фотографиями с AirDrop .