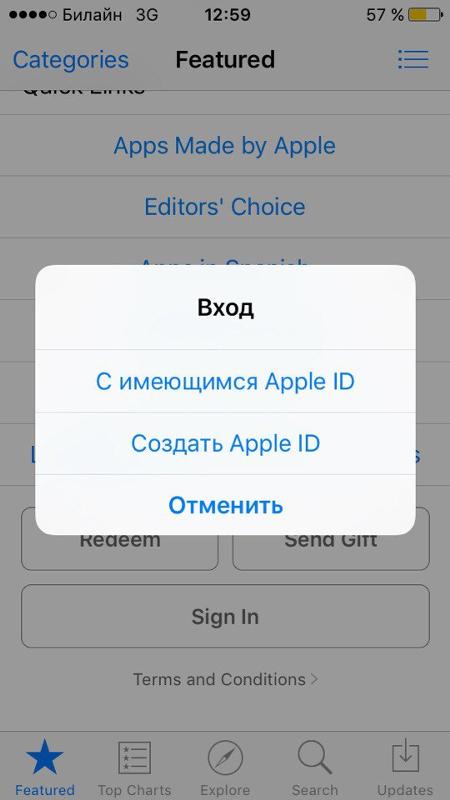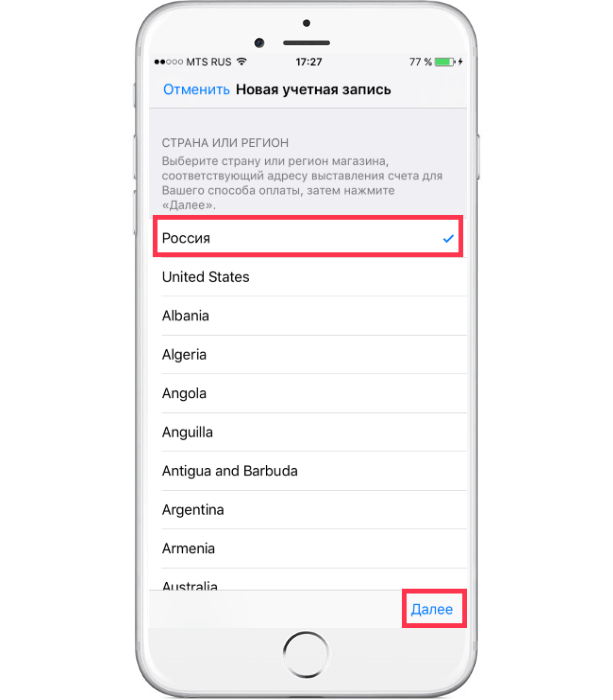Содержание
Как превратить iPhone в iPod Touch
Последнее поколение iPhone скоро поступит в ближайший к вам магазин Apple Store. И да, я очень этого хочу. Я имею в виду, да, мне это нужно. Так что же делать с тем, что скоро будет СТАРЫЙ iPhone? Вы можете продать его или, что еще лучше, перепрофилировать его и превратить свой iPhone в iPod Touch для всей семьи!
Угадайте, в чем разница между iPhone и iPod Touch? Это только одно и только одно… сотовая сеть!
iPhone может совершать телефонные звонки, подключаться к данным и отправлять текстовые сообщения (SMS) по всей сотовой сети… все остальное, что есть у iPod Touch!
Быстрые советы
Следуйте этим кратким советам, чтобы мгновенно превратить ваш iPhone в iPod touch!
- Откройте «Настройки» > «Сотовая связь» и выключите «Сотовую связь».
- Оставьте Bluetooth и Wi-Fi включенными
- Выключите iPhone и извлеките SIM-карту или вставьте деактивированную SIM-карту
- Включите iPhone снова и бинго, ваш старый iPhone теперь работает как iPod touch!
- Этот процесс использует тот же Apple ID.
 Чтобы изменить Apple ID, мы предлагаем выйти из текущего Apple ID, а затем стереть устройство
Чтобы изменить Apple ID, мы предлагаем выйти из текущего Apple ID, а затем стереть устройство
.
- Этот процесс использует тот же Apple ID.
Статьи по теме
- Как перенести AppleCare на подержанный Mac
- Используемый iPhone? Снять блокировку активации iCloud
- Подготовка к покупке или продаже подержанного iPhone
- 7 советов по устойчивому развитию для фанатов Apple
- Конечный пункт назначения вашего iPhone — 29-рукий робот?
- Как настроить бывший в употреблении iPhone, iPod или iPad
Вот как превратить ваш старый iPhone в блестящий (или не очень) Новый iPod Touch
Это не высшая математика, но есть несколько небольших шагов, которые нам нужно сделать, прежде чем мы сможем использовать наш старый iPhone без мобильного плана. К счастью, это не так болезненно, как запрашиваемая цена за этот действительно блестящий новый iPhone, который нам действительно нужен (я имею в виду, НУЖЕН).
Основные требования
- Прежде чем брать любой из действия ниже.

- Прочтите нашу статью о резервном копировании iPhone, чтобы убедиться, что этот iPhone у вас есть.
- И обратите внимание: если вы передаете (или даже продаете) свой старый iPhone другу, благотворительной организации или, возможно, даже члену семьи, вам следует отключить блокировку активации iPhone и сбросить настройки устройства, чтобы никакая личная и личная информация непреднамеренно делится.
- Это действие УДАЛЯЕТ все данные
- Прежде чем стереть данные с iPhone, отключите функцию «Найти iPhone» и выйдите из iCloud. Если вы этого не сделаете, ваше устройство может остаться в блокировке активации
- На iPhone выберите «Настройки» > «Основные» > «Сброс». . Затем нажмите Удалить все содержимое и настройки
Отключение блокировки активации iPhone, сброс и удаление всех данных
В iOS 10.3 или более поздней версии:
- Коснитесь Настройки > Профиль Apple ID (в некоторых версиях коснитесь Настройки > Apple ID > iCloud)
- Прокрутите вниз и нажмите Выйти
Выйдите из своего Apple ID и iCloud, затем перезапустите устройство и повторите попытку синхронизации.

- Введите свой пароль Apple ID и нажмите Выключить , чтобы деактивировать функцию «Найти iPhone»
- Вернуться к Настройки
- Коснитесь «Основные» > «Сброс» > «Удалить все содержимое и настройки»
В iOS 10.2 или более ранней версии:
- Коснитесь Настройки > iCloud
- Прокрутите вниз и коснитесь Выйти , затем снова коснитесь Выйти
- Коснитесь Удалить с моего iPhone и введите свой пароль
- Вернуться к Настройки
- Коснитесь Общие > Сброс > Удалить все содержимое и настройки
Использование веб-сайта iCloud
- Войдите на сайт iCloud, используя идентификатор Apple ID, который в настоящее время находится на iPhone 9.0016
- Перейти к Найти iPhone
- Нажмите Все устройства
- Выберите iPhone, для которого вы хотите снять блокировку активации iCloud для
- Выбрать Стереть
- Выбрать Удалить из учетной записи
.
Итак, приступим!
iPhone в iPod Touch Шаг 1: Вставьте другую SIM-карту
Подойдет любая карта из любого ранее активированного iPhone — она не обязательно должна быть активной.
Некоторые наши читатели считают, что лучше использовать SIM-карту того же оператора беспроводной связи, который использовался во время работы iPhone.
Если ваш iPhone по-прежнему привязан к оператору, часто проще использовать SIM-карту из той же сети. Мы не заметили разницы (в основном потому, что мы разблокируем наши iPhone), но полезно знать на случай, если у вас возникнут проблемы (если да, попробуйте SIM-карту того же оператора).
Если у вас нет SIM-карты SIM-карта завалялась, спросите у родственников/друзей, или вы можете найти их на eBay (чего у них нет на eBay?)
И не беспокойтесь, добавление SIM-карты не означает, что вы добавляете тарифный план мобильной связи .
Так что без ежемесячной платы за обслуживание, спасибо.
Источник: wjosten, сообщества поддержки Apple
Лотки для SIM-карт расположены либо на стороне iPhone напротив регулятора громкости (для моделей 4-го поколения), либо в верхней части iPhone (для моделей original-3G.)
Вставить откройте лоток, вставьте скрепку или инструмент для извлечения SIM-карты в отверстие рядом с лотком.
Могу ли я просто не использовать SIM-карту?
Да, можно просто вынуть SIM-карту из iPhone.
Но все время появляется довольно раздражающее всплывающее сообщение.
Поэтому мы считаем, что лучше всего установить деактивированную SIM-карту на iPhone, который вы хотите превратить в iPod Touch.
iPhone в iPod Touch Шаг 2: Вставьте SIM-карту в старый iPhone
- Включите iPhone или подключите старый iPhone к компьютеру, включите его и запустите iTunes или Finder
- Если нет подключения к компьютеру, вы должны увидеть экран приветствия с надписью «Привет».

- Следуйте инструкциям на экране, чтобы настроить и активировать устройство, подключиться к Apple ID и при желании создать резервную копию
- При использовании macOS Finder или iTunes теперь ваш старый iPhone должен отображаться как новое устройство. Он начнет процесс установки и запросит ваш Apple ID и пароль для подключения к iCloud, iTunes и другим службам Apple
- Если появляется экран блокировки с паролем или главный экран, это означает, что данные с устройства не были стерты. Повторите эти шаги, перейдя к 9.0086 Настройки > Общие > Сброс > Удалить все содержимое и настройки
- Если вас попросят ввести ваш Apple ID и пароль (или Apple ID и пароль предыдущего владельца), устройство по-прежнему будет привязано к этой учетной записи.
- Если это Apple ID другого человека, попросите его удалить устройство из своей учетной записи, выполнив вход в iCloud
- Выберите параметры, дождитесь обновления и готово!
.
Не хотите использовать SIM-карту?
Вы можете использовать свой старый iPhone без SIM-карты, но имейте в виду, что каждый раз при загрузке будет появляться раздражающее всплывающее сообщение, напоминающее вам, что «! SIM-карта не установлена».
Если вы выберете этот вариант, вы не сможете восстановить iPhone, если вам когда-нибудь понадобится. Выбор ваш; мое предложение состоит в том, чтобы выбрать SIM-карту.
iPhone в iPod Touch Шаг 3. Включите
Wi-Fi и выключите Сотовая связь
У вас нет месячного плана, поэтому лучше включить эту опцию
OFF , чтобы устройство не искало сигнал, и вы немного сэкономили заряд батареи.
- Открыть Настройка > Сотовая связь
- Переключить сотовую связь в положение OFF (должно стать серым)
- Перейдите в Настройки > Wi-Fi
- Переключите WiFi в положение ON (должен стать зеленым)
- Выберите свою сеть WiFi и введите пароль, если это не было сделано ранее
И вы на финише!
Существует множество забавных способов повторного использования вашего iPhone в качестве iPod Touch — используйте его в качестве музыкального плеера, будильника и даже в качестве устройства для наблюдения за ребенком или состоянием здоровья.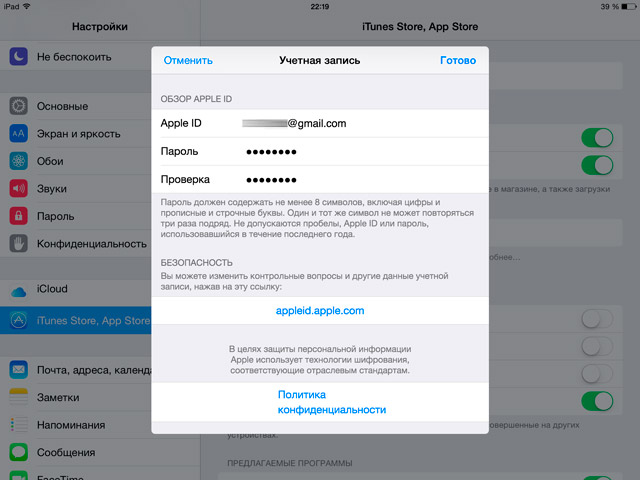
На самом деле это просто iPhone, который на самом деле не звонит (и иногда это действительно отличная вещь). Сохраните его для себя или отдайте друзьям, семье или даже благотворительным организациям.
Источник: Cloud Baby Monitor
Помните, что если вы дарите свой старый iPhone кому-то другому, выключите функцию «Найти мой iPhone» и удалите все содержимое и настройки, чтобы непреднамеренно не поделиться своей личной и личной информацией.
Нужно настроить iPhone как iPod без SIM-карты?
Если ваш iPhone не привязан к оператору, довольно легко перевести ваш iPhone на iPod Touch.
Прежде всего убедитесь, что ваш iPhone разблокирован.
После разблокировки выполните следующие действия, чтобы использовать старый iPhone в качестве iPod Touch!
Нет SIM-карты, нет проблем для разблокированных iPhone
- Обновите Finder или iTunes до последней версии и откройте его
- Подключите ваш СТАРЫЙ iPhone к компьютеру
- Если вы видите подсказку « В iPhone, который вы пытаетесь активировать, не установлена SIM-карта, », этот телефон по-прежнему привязан к оператору.

- Либо разблокируйте его, либо одолжите SIM-карту у того, кто пользуется тем же оператором
- Вам нужно использовать только эту заимствованную SIM-карту для активации
- Если нет подсказки о SIM-карте, ваш iPhone разблокирован! Просто следуйте инструкциям на экране, чтобы активировать iPhone
- После активации подключите iPhone к сети Wi-Fi и используйте его в качестве iPod Touch 9.0016
.
Хотите превратить iPhone в iPod для ребенка?
Если вы планируете отдать свой старый телефон своему ребенку или чужому ребенку, необходимо настроить еще несколько вещей.
Во-первых, установите некоторые ограничения с помощью Экранного времени, чтобы ваши дети, особенно самые маленькие, не могли получить доступ ко всему и ни к чему!
Или узнайте, как установить ограничения, следуя инструкциям в нашей статье о настройке детского режима. Это не только для детей; Я использую его для моей пожилой бабушки тоже!
Далее, настройка и Apple ID для вашего ребенка
Настройка Apple ID является важным шагом, поскольку он позволяет нам, как родителям или опекунам, выполнять этот важный процесс автоматического резервного копирования через iCloud, используя эти бесплатные 5 ГБ iCloud счет!
В настоящее время вы также можете создать адрес электронной почты iCloud для своего ребенка — его полезно использовать для таких приложений, как FaceTime, iMessage и подобных приложений.
После настройки учетной записи iCloud ребенка перейдите в раздел «Настройки» > «Профиль Apple ID» > «iCloud 9».0087 и включите Резервное копирование и не забудьте включить Найти iPhone в Настройки > Apple ID > Найти .
Включите любые другие настройки iCloud, которые вы считаете подходящими, такие как «Фото», «Game Center» и т. д.
Теперь включите FaceTime и Сообщения, выбрав Настройки > FaceTime (а затем Сообщения). удобный. Чтобы узнать, как настроить FaceTime, ознакомьтесь с этой статьей.
Добавить несколько контактов
Затем добавьте несколько семейных и экстренных контактов в приложение «Контакты». Откройте Контакты и добавьте свое имя, родственные связи, телефон и адрес электронной почты.
А затем добавьте несколько других людей, например, бабушек и дедушек, других членов семьи и соседей (сначала спросите). Обязательно добавьте несколько контактов на случай чрезвычайной ситуации.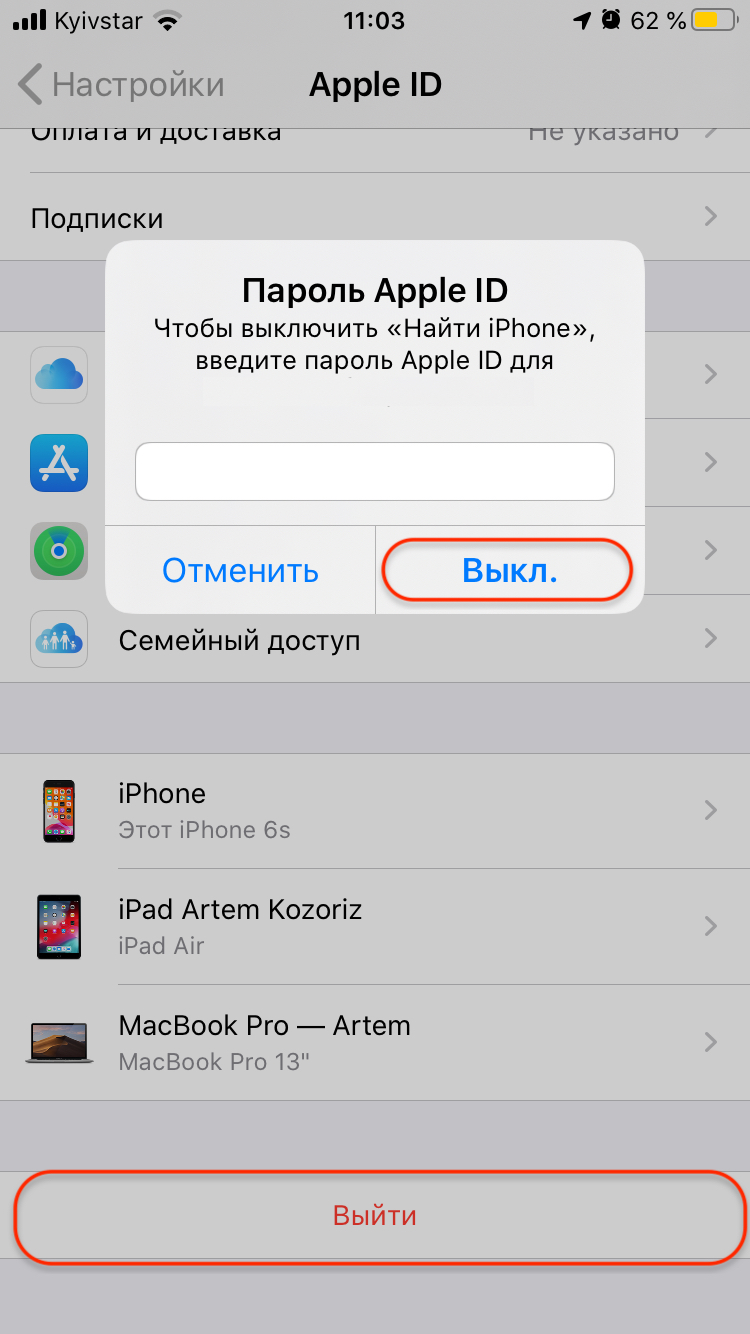
Не забудьте поделиться!
Наконец, настройте Семейный доступ и решите, хотите ли вы, чтобы ваш малыш имел доступ к покупкам в iTunes и App Store. Ознакомьтесь со статьей Роланда о том, как начать работу с Семейным доступом.
Элизабет Джонс
На протяжении большей части своей профессиональной жизни Аманда Элизабет (сокращенно Лиз) обучала самых разных людей тому, как использовать средства массовой информации в качестве инструмента для рассказа своих собственных уникальных историй. Она знает кое-что об обучении других и создании практических руководств!
Среди ее клиентов Edutopia, Scribe Video Center, Third Path Institute, Bracket, Художественный музей Филадельфии, и Big Picture Alliance.
Элизабет получила степень магистра изящных искусств в области создания медиа в Университете Темпл, где она также преподавала студентам в качестве адъюнкт-преподавателя на факультете кино и медиаискусства.
Самый простой способ настроить новый iPhone 14
от Stewart Wolpin, 21 сентября 2022 г.
в Советы и инструкции, Телефоны и мобильные телефоны, Сотовые телефоны, Мобильные приложения, Приложения для iPhone / iPad :: 1 комментарий
Редакторы Techlicious независимо друг от друга рецензируют продукты. Чтобы помочь поддержать нашу миссию, мы можем получать партнерские комиссионные от ссылок, содержащихся на этой странице.
Поздравляем! Вы получили (или заказали и теперь с нетерпением ждете) свой новый iPhone 14. Так как же настроить и запустить свой новый iPhone? Чего следует ожидать во время установки? Вот шаги для плавного перехода.
1. Обновите свой текущий iPhone
Прежде всего, обновите свой старый iPhone до последней доступной версии (в настоящее время iOS 15.7 для большинства телефонов), чтобы убедиться, что во время передачи данных все работает должным образом.
НЕ ОБНОВЛЯЙТЕ СВОЙ СТАРЫЙ iPhone ДО iOS 16.
Первоначальная версия iPhone 16, предварительно загруженная на iPhone 14, была отмечена как «невероятно» ошибочная, особенно в том, что касается сообщений и FaceTime, что Apple свободно признает.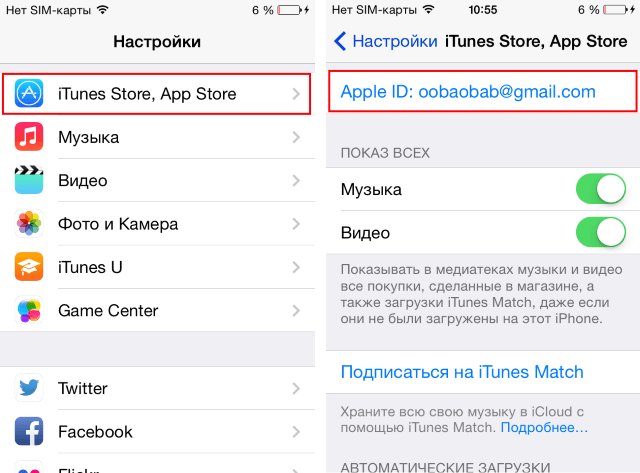 Таким образом, iOS 16 на вашем старом iPhone в данный момент может содержать слишком много ошибок, чтобы эффективно завершить перенос ваших данных на новый iPhone 14. Однако, если вы обновили свой старый телефон до iOS 16, не паникуйте. У многих людей, которые обновились до iOS 16, не было проблем с переносом своих данных на iPhone 14, в том числе у главного редактора Techlicious Сюзанны Кантра.
Таким образом, iOS 16 на вашем старом iPhone в данный момент может содержать слишком много ошибок, чтобы эффективно завершить перенос ваших данных на новый iPhone 14. Однако, если вы обновили свой старый телефон до iOS 16, не паникуйте. У многих людей, которые обновились до iOS 16, не было проблем с переносом своих данных на iPhone 14, в том числе у главного редактора Techlicious Сюзанны Кантра.
Если вам будет предложено обновить новый iPhone 14 до iOS 16.0.1, сделайте это. Если вас не попросят, не волнуйтесь. Вы также можете обновить iOS 16 до последней версии в конце процесса установки.
2. Сделайте резервную копию текущего iPhone
После обновления текущего iPhone до последней версии iOS сделайте резервную копию. Вам понадобится свежая резервная копия, чтобы настроить новое устройство.
Вы можете создать резервную копию содержимого, данных и паролей текущего iPhone в iCloud или на своем компьютере. В зависимости от того, сколько материала у вас есть на вашем iPhone, резервное копирование в iCloud может занять 5-10 минут; на ваш компьютер примерно в два-три раза дольше.
Чтобы создать резервную копию вашего текущего iPhone, перейдите в «Настройки» и нажмите на имя/фотографию своего Apple ID > iCloud > «Резервное копирование iCloud» > «Создать резервную копию сейчас» (должен быть третьим пунктом в списке). Вы получите индикатор выполнения и примерное оставшееся время.
Я параноидальный технарь с ремнями и подтяжками, поэтому я также сделал резервную копию своего уходящего в отставку iPhone на свой Mac. Чтобы создать резервную копию текущего iPhone на компьютере, подключите iPhone к компьютеру с помощью кабеля Lightning-to-USB. На Mac ваш iPhone появится в списке устройств или значков в Finder; в Windows ваш iPhone будет отображаться в виде значка в левом верхнем углу окна приложения iTunes.
Щелкните значок iPhone в iTunes на ПК с Windows или дважды щелкните значок iPhone в Finder на Mac, и вы получите окно, которое выглядит следующим образом:
Вы хотите сделать резервную копию своего iPhone вручную. Нажмите «Создать резервную копию всех данных на вашем iPhone на этот…». Mac или ПК. Выберите шифрование резервной копии. Если вы решите не шифровать свою резервную копию, Apple предупредит вас: «Если вы продолжите работу без шифрования, резервные копии не будут включать конфиденциальные данные. Восстановление устройства из резервной копии приведет к потере сохраненных паролей, данных Health и HomeKit». Если вы еще этого не сделали, вам будет предложено создать пароль для этой зашифрованной резервной копии. После ввода PIN-кода на iPhone вы нажмете «Создать резервную копию сейчас».
Mac или ПК. Выберите шифрование резервной копии. Если вы решите не шифровать свою резервную копию, Apple предупредит вас: «Если вы продолжите работу без шифрования, резервные копии не будут включать конфиденциальные данные. Восстановление устройства из резервной копии приведет к потере сохраненных паролей, данных Health и HomeKit». Если вы еще этого не сделали, вам будет предложено создать пароль для этой зашифрованной резервной копии. После ввода PIN-кода на iPhone вы нажмете «Создать резервную копию сейчас».
После того, как все резервные копии вашего будущего iPhone будут созданы, вы готовы настроить новый iPhone 14.
3. Активируйте свой новый iPhone
должен быть полностью заряжен, но не стесняйтесь подключить его к источнику питания и пройтись по начальным вопросам о местоположении и языке.
Вы можете выбрать способ переноса данных на новый iPhone, но хотите выбрать «Быстрый старт», чтобы активировать новое устройство и инициировать передачу данных с iPhone на iPhone.
Все, что вам нужно сделать, это положить новый и старый iPhone рядом друг с другом. На вашем новом iPhone 14 вы увидите нечто похожее на облако бирюзового цвета. Далее откроется окно камеры на вашем старом iPhone. Наконец, вы держите старую камеру iPhone над бирюзовым облаком на своем новом iPhone 14, и менее чем через пять минут ваш новый iPhone 14 готов к передаче данных.
4. Перенесите свой номер телефона
Когда ваш новый iPhone 14 будет готов, вас спросят, хотите ли вы перенести свой номер телефона на новый iPhone, что, как мы предполагаем, вы и сделаете. В iPhone 14 нет отсека для SIM-карты и физической SIM-карты размером с ноготь мизинца в пользу цифровой электронной SIM-карты или eSIM. Итак, просто нажмите «Перенос с другого iPhone». Почему-то мне понадобилось пару попыток, но в итоге мой номер успешно перевели.
Если у вас Mac, ожидайте серию уведомлений, предупреждающих вас об изменениях FaceTime и Message, а также варианты включения вызовов WiFi.
5. Перенесите свои данные
Затем вам будет предложено перенести свои данные. Вы можете выбрать перенос из iCloud или из резервной копии локального компьютера. Если вы выберете iCloud, вы сможете использовать свой новый iPhone примерно через 15 минут, поскольку большая часть ваших данных будет загружаться позже в фоновом режиме. Перенос с вашего Mac или ПК через USB-кабель может занять пару часов или больше. Итак, я рекомендую выбрать перенос из iCloud.
Затем вас спросят, хотите ли вы сделать это своим новым iPhone, с выбором, какие именно данные вы хотите передать. Просто нажмите «Продолжить», если вы собираетесь сделать свой новый iPhone 14 клоном вашего старого iPhone.
Для меня передача iCloud с iPhone на iPhone 14 заняла почти ровно 15 минут. Но не все на самом деле передается на данный момент.
После успешного переноса содержимого вашего старого iPhone через iCloud необходимо перенести ваш номер телефона и финансовые данные.
Если вы зарегистрировались в Apple Cash и/или зарегистрировали кредитные карты в Apple Wallet, вам потребуется ввести их коды безопасности, чтобы добавить их на новый iPhone.
Вас также попросят активировать экстренный вызов SOS на вашем новом iPhone; вам скажут, что новая функция Emergency SOS через спутник на iPhone 14 появится осенью.
Вам также будет предложено создать новый FaceID, для которого теперь существует несколько вариантов: без маски Covid, с маской, с очками или без. Вы также можете добавить «альтернативные» лица — любимого человека, в шляпе или с другой прической и т. Д., Все это вы можете пока пропустить и настроить после того, как ваш iPhone 14 будет полностью готов к работе.
Наконец, вас спросят, что вы хотите сделать со своим старым iPhone, с возможностью стереть его для обмена или продажи. Если вы используете приложение для аутентификации, не стирайте данные со старого iPhone. Вам нужно будет перенести свою учетную запись аутентификатора на новый iPhone, что намного проще, если у вас есть доступ к вашему старому iPhone. Мне нравится держать мой старый телефон активным (хотя теперь он работает только через WiFi), пока я не буду уверен, что с моим новым iPhone все в порядке.
После завершения передачи содержимого вашего телефона ваш iPhone 14 выключится и перезагрузится.
6. Завершите загрузку
Хотите верьте, хотите нет, но если вы используете iCloud для передачи данных, загрузка содержимого iPhone 14 еще не завершена. Как только ваш iPhone 14 перезагружается, и пока вы настраиваете свою финансовую информацию и FaceID, ваш новый iPhone 14 загружает все, что вы сохранили на своем старом iPhone — приложения, фотографии, видео, музыку и т. д. минутная передача данных iCloud просто сообщила вашему новому iPhone 14, что у вас было на старом iPhone. Теперь ваш новый iPhone загружает этот материал.
В зависимости от того, сколько фактических данных вы сохранили на своем старом iPhone, этот процесс загрузки данных может занять час или больше. Если вы зайдете в «Настройки», вы увидите, сколько данных еще нужно загрузить на ваш новый iPhone. Но этот комбинированный процесс передачи/загрузки iCloud по-прежнему короче, чем проводная передача с ПК на iPhone 14, во время которой вы не сможете использовать свой новый iPhone.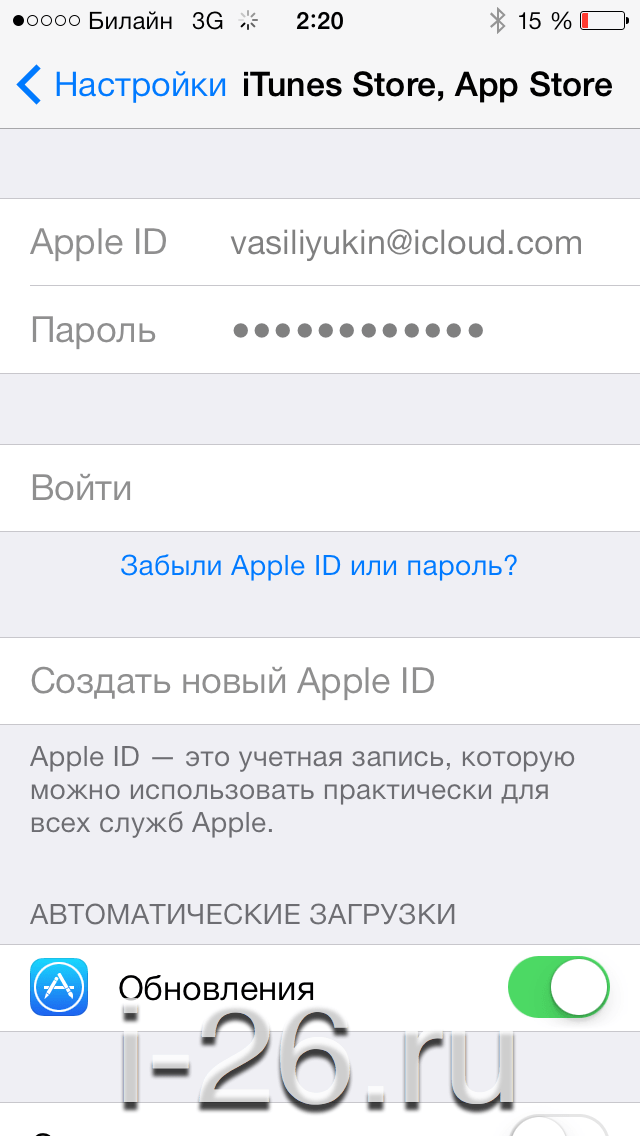
Итак, пока идет загрузка, вы можете пользоваться своим новым устройством. Тем не менее, мы рекомендуем подождать.
7. Обновите свой iPhone 14
Как отмечалось ранее, первоначальный выпуск iOS 16, как сообщалось, был проблематичным для сообщений и FaceTime, и Apple немедленно выпустила обновление iOS, iOS 16.0.1. Итак, обновите свой iPhone 14 до iOS 16.0.1. Apple даже предоставляет уведомление об этом на главном экране настроек.
Даже после переноса вы обнаружите, что пароли к некоторым приложениям, электронной почте и другим онлайн-аккаунтам и подпискам не были перенесены, и вам придется вводить их вручную. А если у вас есть Apple Watch, вам будет предложено связать их с вашим новым iPhone.
Поскольку ваш новый iPhone 14 был клонирован с вашего текущего iPhone, имя вашего нового iPhone будет таким же, как у вашего старого. Чтобы обновить имя вашего нового iPhone, перейдите в «Настройки», затем «Основные» > «О программе» > «Имя».
И если вы используете имя своего iPhone в своих ответах по электронной почте, обновите подписи электронной почты, выбрав «Настройки»> «Почта»> «Подпись».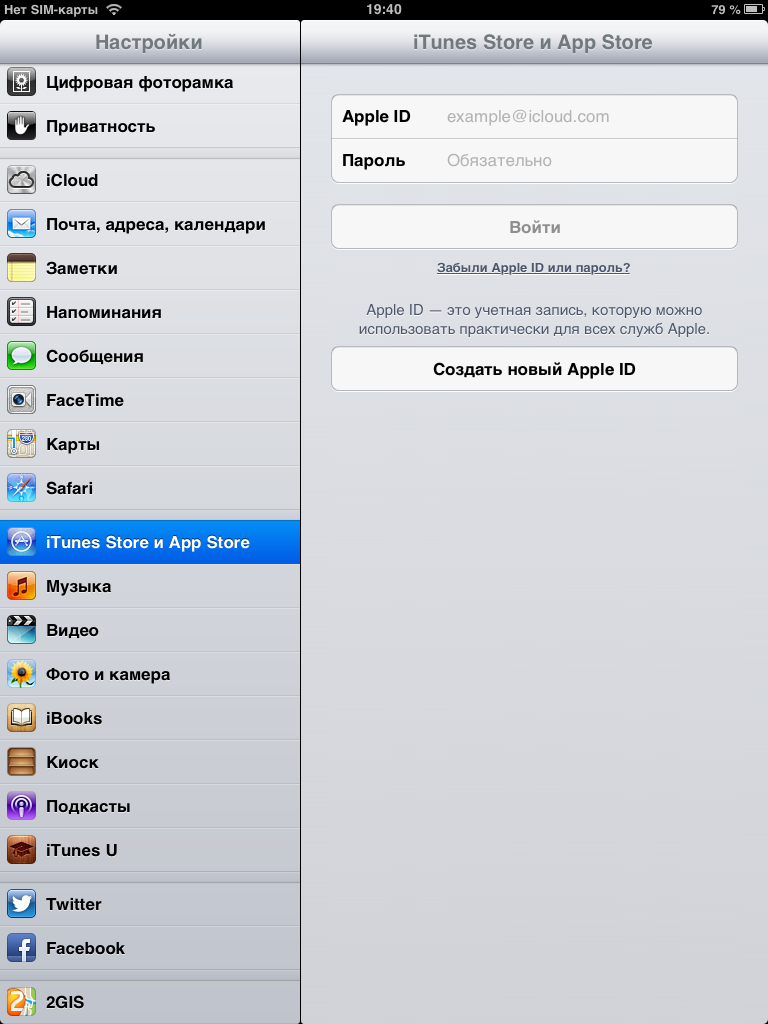
 Чтобы изменить Apple ID, мы предлагаем выйти из текущего Apple ID, а затем стереть устройство
Чтобы изменить Apple ID, мы предлагаем выйти из текущего Apple ID, а затем стереть устройство