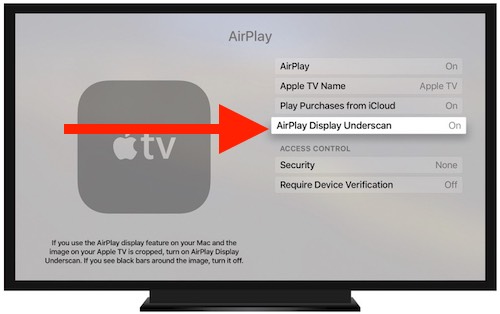Содержание
Что делать, если не работает AirPlay
Если спросить многолетнего фаната Apple, какие функции iOS он считает самыми полезными, в числе прочего он наверняка назовёт AirPlay. Одна из опций экосистемы Apple позволяет транслировать музыку или изображение с iPhone или iPad на внешний монитор или телевизор без проводов и даже дополнительных приложений по беспроводной сети. К сожалению, даже в iOS 15 эта функция иногда работает некорректно, поэтому у пользователей возникает логичный вопрос: как это можно исправить? Вроде делал все по инструкции, но AirPlay не работает на iPhone, не подключается на телевизоре или тормозит. Вот несколько способов, как это исправить.
Разбираемся, что делать, если не работает AirPlay
❗️ ПОДПИСЫВАЙТЕСЬ НА НАШ ЯНДЕКС.ДЗЕН ПРЯМО СЕЙЧАС
Содержание
- 1 AirPlay не видит телевизор
- 2 Не работает повтор экрана на Айфоне
- 3 Не работает AirPlay на Mac
- 4 Тормозит AirPlay — что делать
AirPlay не видит телевизор
В большинстве случаев мы используем AirPlay для того, чтобы с его помощью подключить iPhone к телевизору. Например, для того, чтобы без переноса файлов и дополнительных манипуляций просмотреть какой-нибудь контент на большом экране. При этом смартфон не подсоединяется к телевизору, хотя оба устройства подключены к Wi-Fi.
Например, для того, чтобы без переноса файлов и дополнительных манипуляций просмотреть какой-нибудь контент на большом экране. При этом смартфон не подсоединяется к телевизору, хотя оба устройства подключены к Wi-Fi.
Что делать, если AirPlay не видит телевизор
- Обратите внимание, чтобы оба устройства были подключены к одной и той же точке доступа Wi-Fi. Отключите сотовую связь на iPhone или iPad.
- Телевизор — стационарное устройство, поэтому иногда он плохо ловит сигнал Wi-Fi. Попробуйте запустить YouTube на ТВ, а если проблемы продолжились, то просто раздайте интернет для телевизора через режим модема на iPhone.
- Телевизор не поддерживает AirPlay: увы, такое встречается на некоторых современных моделях с Android TV. В них есть Chromecast — аналог AirPlay для Android, а вот подключить iPhone сложнее. Написали о том, как это сделать, в нашей статье.
- В конце концов, важно, чтобы телевизор или монитор был включен: iPhone или другое устройство с AirPlay не найдет выключенный экран.

Если в телевизоре все-таки есть поддержка AirPlay, то лучше всего выключить устройство с пульта, затем полностью из розетки, подождать 10-15 секунд и запустить его заново. Телевизоры со Smart TV не идеальны и чувствительны даже к самым мелким сбоям.
Правда ли, что Galaxy Watch 5 круче Apple Watch 7. Есть о чем подумать
Не работает повтор экрана на Айфоне
AirPlay не работает на iPhone. Что делать?
Кроме того, многие могут обратить внимание на то, что функция, расположенная в Пункте управления под названием «Повтор экрана», попросту не работает. При нажатии не ищется необходимое устройство, к которому нужно подключить смартфон. Как быть?
- Зайдите в Настройки на iPhone и выберите «AirPlay и HandOff»: в пункте «Авто-AirPlay на ТВ» включите Авто, чтобы смартфон сам подключался к телевизору без уведомления.
- Убедитесь, что оба гаджета находятся рядом друг с другом. Впритык подходить не нужно, просто не следует находиться в другой комнате.

- Перезагрузите Wi-Fi на Айфоне. Но делайте это через Настройки, а не Пункт управления.
Перезагрузите оба устройства. Если iPhone не может подключиться к телевизору через AirPlay, не исключен сбой в системе, который лечится с помощью перезапуска.
Как работает гарантия Apple в России в 2022 году
Не работает AirPlay на Mac
Не только телевизор, но и на сам MacBook можно транслировать изображение
Не только iPhone или iPad поддерживают AirPlay, но и компьютеры Mac. Если хотите передать изображение с iPhone на MacBook, но у вас не получается, необходимо проверить следующее.
Обновите свой Mac. Дело в том, что новые версии ПО содержат улучшения или исправления багов предыдущих апдейтов. Вероятно, пришло время обновиться, даже если вы этого не очень-то и хотели.
Что полезного купить на Алиэкспресс по низким ценам и с быстрой доставкой
Тормозит AirPlay — что делать
Если же ваше устройство все же подключилось через AirPlay к внешнему монитору или блютуз-колонке, вы можете заметить, что звук или изображение могут подвисать. Так быть, естественно, не должно. Вот, что можно сделать.
Так быть, естественно, не должно. Вот, что можно сделать.
Изображение по AirPlay может тормозить
- Проверить соединение и отключить от него другие устройства: умные колонки, смартфоны или компьютеры, которым в данный момент не требуется подключение к Сети.
- Если подключаетесь к телевизору, проверьте, чтобы на нем были закрыты неиспользуемые приложения. Особенно, если это недорогой телевизор на Android TV.
- Если тормозит звук на колонке, попробуйте отключить iPhone от других устройств: смарт-часов, наушников, фитнес-браслетов.
- Иногда подвисания звука — предвестник того, что колонка скоро разрядится. Поставьте ее на зарядку.
Некоторые эксперты рекомендуют отключить AirDrop или Bluetooth на iPhone: для этого откройте Пункт управления, зажмите значок «Сотовые данные», коснитесь AirDrop и нажмите «Прием выкл.».
❗️ Присоединяйтесь к нашему чату в Телеграм
В новой iPadOS 16 появится долгожданная функция Stage Manager. Рассказали в отдельной статье, как ее включиться и пользоваться.
Рассказали в отдельной статье, как ее включиться и пользоваться.
AirPlayMacBook AirСоветы по работе с Apple
AirPlay не работает? 11 способов исправить
AirPlay — одна из самых крутых функций экосистемы Apple. Это позволяет вам легко отправлять экран одного устройства на другое. В правильных условиях практически нет задержек, а качество отличное.
Это настолько надежная функция, что она может стать настоящим шоком, когда она внезапно перестает работать. Если вы столкнулись с препятствием для AirPlay, эти общие советы по устранению неполадок помогут вам вернуться в бизнес, если AirPlay не работает.
1. Включен ли AirPlay?
Хотя вы не можете отключить AirPlay в последних версиях iOS и iPadOS, вы можете отключить его на Apple TV. Это сделано для предотвращения злоупотребления AirPlay в определенных ситуациях, например, на публичных презентациях.
Программы для Windows, мобильные приложения, игры — ВСЁ БЕСПЛАТНО, в нашем закрытом телеграмм канале — Подписывайтесь:)
Вы также можете настроить AirPlay на Apple TV таким образом, чтобы только авторизованные пользователи могли видеть устройство AirPlay с самого начала.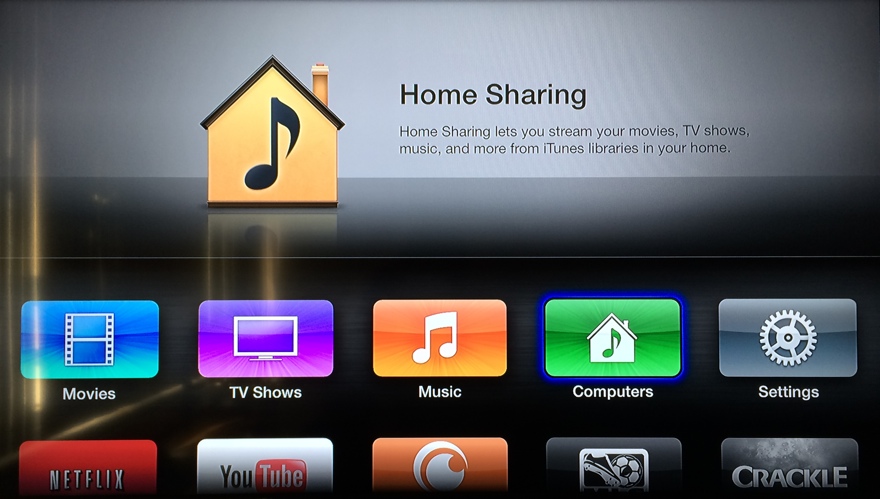 Ознакомьтесь с документацией Apple о том, как управлять настройками AirPlay чтобы убедиться, что ваш Apple TV готов к работе с AirPlay.
Ознакомьтесь с документацией Apple о том, как управлять настройками AirPlay чтобы убедиться, что ваш Apple TV готов к работе с AirPlay.
2. Перезагрузите все
Обычно в транзакции AirPlay участвуют три устройства: отправитель, маршрутизатор и получатель. Начните с перезапуска всех трех этих устройств и повторите попытку. Это самый быстрый способ устранения неполадок, который устраняет подавляющее большинство сбоев.
3. Обновить все
Если перезапуск не работает, проверьте оба своих устройства Apple на наличие ожидающих обновлений. Возможно, что один был обновлен, а другой нет. Временное нарушение совместимости AirPlay между ними.
4. Оба устройства находятся в одной сети Wi-Fi?
Это очень распространенная проблема, когда устройство AirPlay, на которое вы пытаетесь отправить, не отображается в списке доступных устройств. Если они не находятся в одной сети Wi-Fi, они не увидят друг друга, и вы обнаружите, что AirPlay не работает.
Одна из сложных форм — это двухдиапазонный маршрутизатор. Это означает, что вы увидите два SSID WiFi для одного и того же маршрутизатора. Хотя обычно маршрутизатор позволяет всем устройствам в любой сети общаться друг с другом, использование обоих устройств AirPlay на одном и том же диапазоне может помочь.
Это означает, что вы увидите два SSID WiFi для одного и того же маршрутизатора. Хотя обычно маршрутизатор позволяет всем устройствам в любой сети общаться друг с другом, использование обоих устройств AirPlay на одном и том же диапазоне может помочь.
5. Попробуйте другую сеть.
Хотя не у всех есть эта возможность, если у вас есть доступ к более чем одной сети Wi-Fi, попробуйте подключить два ваших устройства к другой сети. Если это решит проблему, значит, проблема в сети. Если это не решит проблему, проблема должна быть связана с конфигурацией устройства. Это может сэкономить вам много времени при устранении неполадок.
6. Мощность сигнала и помехи
Допустим, вы пытаетесь транслировать экран своего iPhone на Apple TV. Оба находятся в одной комнате, но сетевой маршрутизатор находится далеко. Это длинный окольный путь для передачи данных. Если маршрутизатор находится слишком далеко или электрическое устройство создает помехи, это может привести к сбою или плохой работе AirPlay.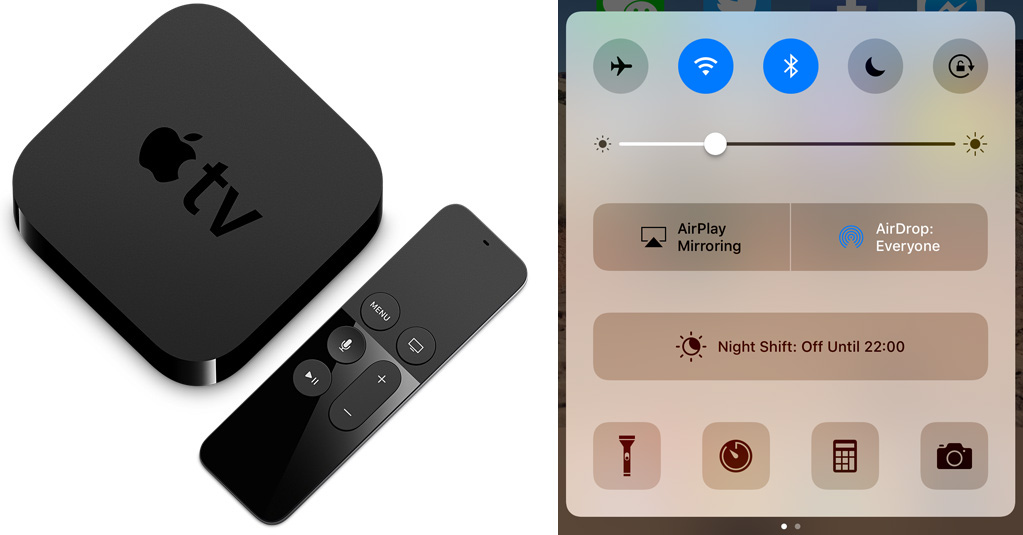 Ознакомьтесь с нашей статьей о Мощность сигнала WiFi для практических решений.
Ознакомьтесь с нашей статьей о Мощность сигнала WiFi для практических решений.
Вы также можете рассмотреть возможность подключения Apple TV к маршрутизатору напрямую через Ethernet, чтобы получить гораздо лучший опыт AirPlay.
7. Сократите сетевой трафик.
AirPlay — это приложение с высокой пропускной способностью, которое зависит от хорошей производительности сети. Поэтому, если слишком много других приложений и устройств в сети потребляют пропускную способность, это может помешать работе AirPlay или, по крайней мере, ее нормальной работе.
Старые маршрутизаторы или маршрутизаторы с плохим качеством обслуживания могут быть проблемой. Попробуйте приостановить или отключить некоторые из сетевых компонентов и повторите попытку.
8. Нет звука? Проверьте свои объемы
Иногда загадочные неисправности возникают из-за самого очевидного. Если изображение появляется, но нет звука, убедитесь, что все устройства, которые вы используете, не отключены. Вы также должны проверить, не забыли ли вы случайно отключиться от блютус устройство для наушников.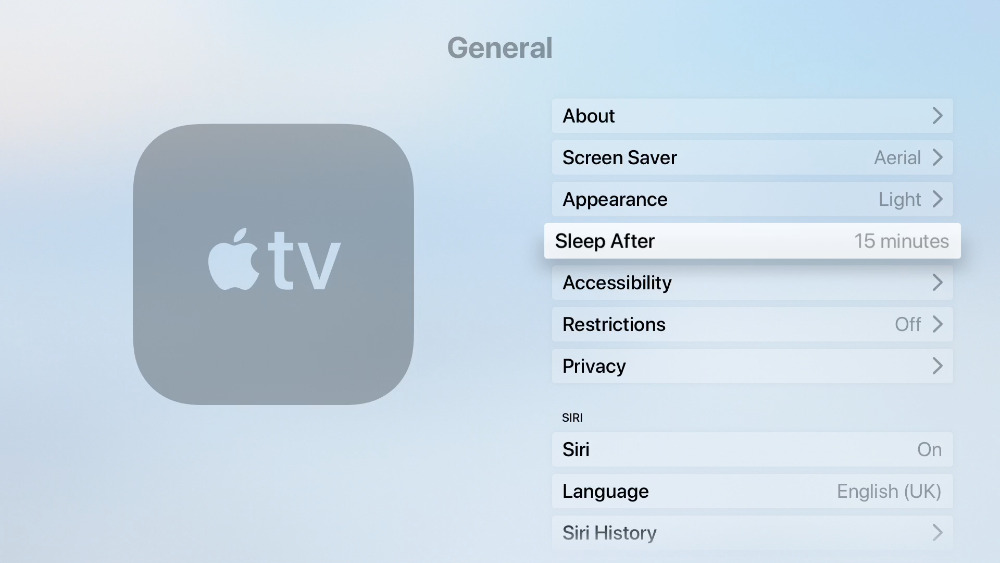 Пока вы это делаете, проверьте, нет ли в приложении (например, YouTube) собственного внутреннего звукового слайдера.
Пока вы это делаете, проверьте, нет ли в приложении (например, YouTube) собственного внутреннего звукового слайдера.
На устройствах iOS с физическими переключателями отключения звука, таких как старые iPad и каждый iPhone, просто убедитесь, что вы случайно не переключили переключатель или не забыли переключить его обратно. На новых iPad теперь это программный переключатель в центре управления. Проведите вниз от правого верхнего угла экрана, чтобы открыть его.
9. Поддерживает ли ваше устройство AirPlay?
В наши дни AirPlay настолько распространен, что легко забыть, что не все устройства Apple поддерживают его. Mac и MacBook в частности, как правило, они остаются намного дольше, чем устройства iOS, перед обновлением. Mac под управлением macOS Mojave 10.14.5 или более поздней версии должен быть совместим с AirPlay.
10. Проверьте настройки брандмауэра macOS.
В редких случаях Airplay на Mac не работает из-за неправильной настройки брандмауэра. Это означает, что сетевой трафик, который заставляет AirPlay работать, не может пройти. К счастью, довольно легко проверить, правильно ли настроен брандмауэр вашего Mac.
К счастью, довольно легко проверить, правильно ли настроен брандмауэр вашего Mac.
- Нажмите кнопку Apple, а затем — Системные настройки.
- Теперь выберите Безопасность и конфиденциальность.
- Выберите вкладку Брандмауэр.
- Выберите Параметры брандмауэра.
- Затем снимите флажок Блокировать все входящие подключения, если он выбран.
- Затем выберите «Автоматически разрешать подписанному программному обеспечению принимать входящие соединения».
Если выбраны эти параметры, любой трафик AirPlay должен проходить через брандмауэр вашего Mac.
11. Проверьте порты маршрутизатора.
Хотя брандмауэр вашего Mac может быть настроен для AirPlay, ваш маршрутизатор может быть совершенно другим делом. AirPlay использует стандартные сетевые порты, но возможно, что ваш маршрутизатор, в частности, может быть настроен на блокировку портов, необходимых для службы. Это может привести к неправильной работе AirPlay.
Это может привести к неправильной работе AirPlay.
Поэтому обратитесь к руководству вашего маршрутизатора, чтобы узнать, как проверить, какие порты открыты. Вы также можете посмотреть Как найти открытые и заблокированные порты TCP / UDP после проверки списка Apple требуемые порты.
Просто используйте кабель HDMI уже
AirPlay великолепен, но иногда нет времени возиться с настройками и оборудованием, чтобы заставить его работать. Вся суть AirPlay в том, чтобы быть быстрым и удобным. Если люди ждут вашей презентации или дети ждут начала фильма, можете ли вы потратить 30 минут на поиски проблемы?
Когда чипы не работают, самый быстрый способ получить изображение на экране — использовать кабель HDMI. Если вы используете iPhone или iPad не Pro, вам понадобится адаптер Lightning / HDMI. MacBook или iPad Pro просто нужен ключ USB-C или Thunderbolt для работы. Это на 100% надежно, если у вас есть предусмотрительность, чтобы оставить один из этих адаптеров на случай, если модное беспроводное решение выйдет из строя.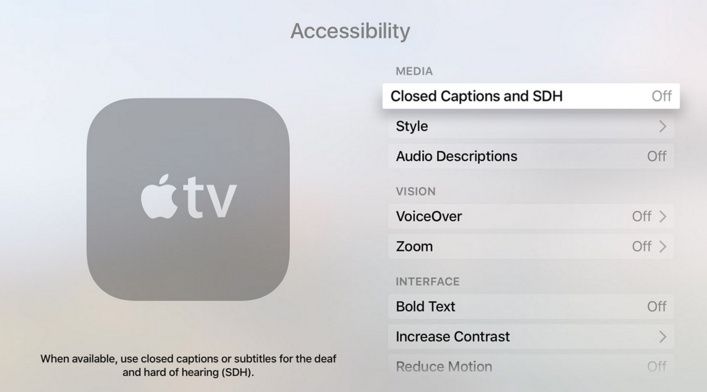
Если вам нужно находиться на значительном расстоянии от дисплея, вы можете быть удивлены тем, что можете купить длинные кабели HDMI достигая 20 метров в длину. Только не споткнись об этом!
Вы чувствуете, как он играет сегодня в воздухе?
С извинениями Филу Коллинзу.
Если повезет, ваши проблемы с AirPlay исчезнут, и шоу продолжится, как и должно быть. Проблемы с AirPlay возникают довольно редко. Обычно это просто работающая технология. Что, по иронии судьбы, делает его гораздо более разочаровывающим, когда он решает потерпеть неудачу.
Как исправить, что AirPlay не работает на iPhone, Mac и Apple TV
Если у вас есть одно устройство Apple, вполне вероятно, что у вас есть как минимум еще одно или даже несколько. Экосистема Apple настолько сильна и хорошо интегрирована, что использование iPhone и работа на Mac, чтение новостей на iPad и просмотр фильмов на Apple TV окупаются. В течение дня все, что вы делаете, будет синхронизироваться через iCloud и станет беспрепятственно доступным на всех устройствах.
Одной из самых важных функций Apple является AirPlay. Что такое Эйрплей? AirPlay позволяет воспроизводить любой медиаконтент с одного устройства Apple и удаленно передавать его на другое. В течение многих лет это означало потоковую передачу музыки с вашего iPhone на HomePod или фильмов с вашего Mac на Apple TV. Теперь вы даже можете использовать свой Mac в качестве принимающего устройства. Например, если у вас есть iMac, вы можете запустить фильм на своем iPhone, а затем транслировать его на большой экран.
Еще одно частое использование AirPlay — зеркальное отображение экрана, в основном между вашим Mac и большим экраном, например Smart TV с поддержкой AirPlay 2. Вместо того, чтобы показывать содержимое, функция дублирования экрана показывает все, что вы делаете на своем Mac, что идеально подходит для презентаций и совместной работы.
Отличительной чертой AirPlay является то, что для запуска не требуется никакого дополнительного программного обеспечения — только ваши устройства Apple, подключенные к той же сети Wi-Fi. Опция AirPlay автоматически появляется во всех приложениях (например, «Музыка», «Фото», «Safari») и устройствах через меню «Поделиться». Еще одно место, где вы можете найти параметры AirPlay на Mac, — это Центр управления в строке меню, в котором перечислены все доступные дисплеи с зеркальным отображением экрана, а также устройства AirPlay для музыки и видео.
Опция AirPlay автоматически появляется во всех приложениях (например, «Музыка», «Фото», «Safari») и устройствах через меню «Поделиться». Еще одно место, где вы можете найти параметры AirPlay на Mac, — это Центр управления в строке меню, в котором перечислены все доступные дисплеи с зеркальным отображением экрана, а также устройства AirPlay для музыки и видео.
Все, что вам нужно сделать, чтобы начать потоковую передачу контента, — это воспроизвести видео или музыку на одном устройстве (например, iPhone), выбрать значок AirPlay и выбрать совместимое с AirPlay устройство (например, Mac или Apple TV) в качестве выхода.
Чтобы остановить потоковую передачу, просто переключите потоковую передачу AirPlay обратно на исходное устройство.
Большую часть времени процесс AirPlay работает безупречно. Но что вы делаете, когда обнаруживаете, что ваш AirPlay не отображается на Mac или AirPlay не может подключиться к другим устройствам?
Если ваш AirPlay без причины тормозит или зависает, наиболее вероятным виновником является либо одно из ваших устройств, либо соединение между ними.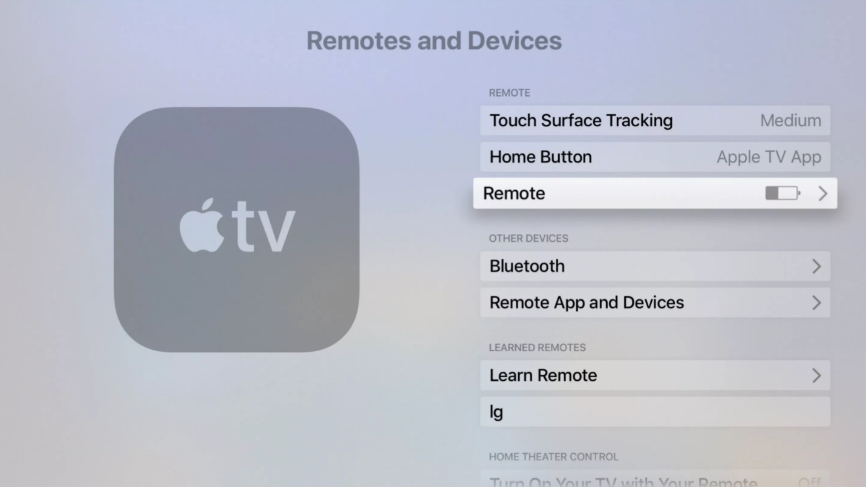 Попробуйте один из этих быстрых советов, чтобы разрешить ситуацию:
Попробуйте один из этих быстрых советов, чтобы разрешить ситуацию:
- Убедитесь, что ваши устройства Apple включены и разблокированы
- Перезагрузите маршрутизатор Wi-Fi и устройства Apple
- Убедитесь, что ваши устройства находятся в одной сети Wi-Fi
- Обновите устройства до последняя совместимая версия macOS
- Проверьте ограничения брандмауэра или родительского контроля, если применимо
Если вышеперечисленное не помогло, давайте попробуем просмотреть все ваши устройства — iPhone, Mac, Apple TV — один за другим и посмотреть, в чем может быть проблема.
Как исправить, что Apple AirPlay не работает на Mac
После того, как вы воспользовались советами из предыдущего раздела на своем Mac и обнаружили, что AirPlay по-прежнему не работает, вы можете добавить еще несколько конкретных действий по устранению неполадок.
Вы можете включить и выключить Wi-Fi из Центра управления и попробовать обновить прошивку на маршрутизаторе.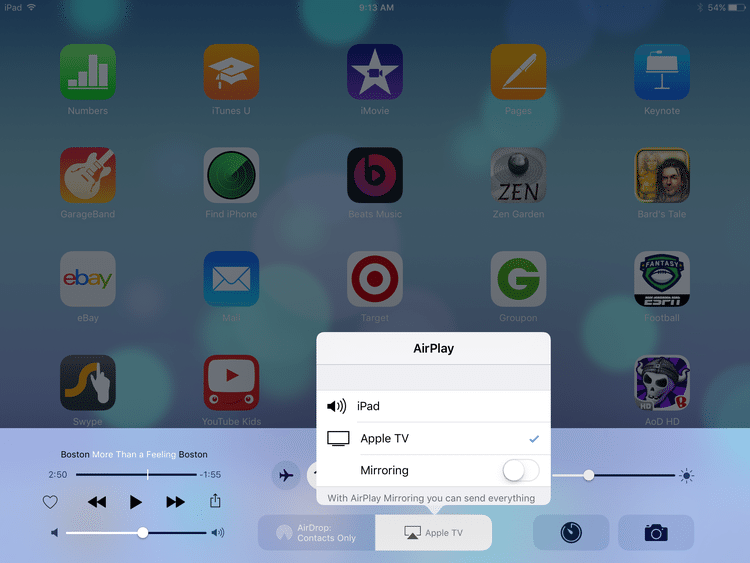 Если в Системных настройках ➙ Обновление ПО появилось новое обновление macOS, самое время установить его сейчас.
Если в Системных настройках ➙ Обновление ПО появилось новое обновление macOS, самое время установить его сейчас.
Одной из наиболее распространенных причин неработающего Apple TV или дублирования экрана является нестабильное подключение к Интернету. Довольно часто это то, что трудно устранить самостоятельно. Вот почему вам нужны WiFi Explorer и NetSpot.
WiFi Explorer — это надежный сетевой сканер, который может предоставить вам подробную информацию о состоянии вашего WiFi-соединения, а также других подключений поблизости. Вы можете узнать что угодно: от максимальной пропускной способности до диапазона WiFi, безопасности и типа шифрования до мощности сигнала. Обладая этой информацией, вы можете сразу увидеть, в чем проблема, и получить точные советы от WiFi Explorer, как ее исправить.
NetSpot — еще одно важное приложение для устранения сетевых неполадок для Mac. Он также может сканировать близлежащие сети, такие как WiFi Explorer, но его ключевой особенностью является способность определять мертвые точки WiFi в вашем окружении с помощью точного сканирования карты. Вы можете загрузить существующие карты вашего пространства или нарисовать их прямо на месте — вам нужно только знать расстояние между любыми двумя точками на карте, а NetSpot сделает все остальное.
Вы можете загрузить существующие карты вашего пространства или нарисовать их прямо на месте — вам нужно только знать расстояние между любыми двумя точками на карте, а NetSpot сделает все остальное.
После того, как проблемы с WiFi будут решены, полезно проверить настройки брандмауэра:
- Откройте Системные настройки
- Перейдите в раздел Безопасность и конфиденциальность ➙ Брандмауэр
- Если ваш брандмауэр выключен, вам не нужно ничего делать. Если ваш брандмауэр включен, щелкните значок замка и введите свой пароль
- Откройте параметры брандмауэра…
- Убедитесь, что флажок «Блокировать входящие подключения» не установлен, а флажок «Автоматически разрешать встроенному программному обеспечению принимать входящие подключения» установлен
Если простая перезагрузка Mac не помогла, сделайте это, удерживая клавиши Option + ⌘ + P + R (пока не услышите звуковой сигнал), чтобы сбросить NVRAM, что также приведет к сбросу различных настроек, от разрешения экрана до громкости.
Говоря о громкости, если ваши проблемы с AirPlay связаны со звуком, вам может понадобиться на вашем Mac правильная система управления звуком, такая как Boom 3D.
Boom 3D — революционный усилитель звука для вашего Mac. Эта утилита имеет точный эквалайзер для любого фильма или аудио, которое вы собираетесь слушать. Более того, вы можете усилить звук вашего Mac, чтобы выйти за пределы, установленные по умолчанию, поэтому, когда вы обнаружите, что Apple TV не работает, вы можете, например, транслировать фильм со своего iPhone через AirPlay и почувствовать себя в кинотеатре. Интерфейс Boom 3D очень удобен для пользователя и может легко управляться с помощью различных ползунков. А если вы наденете наушники, вы даже сможете использовать его специальную функцию объемного звучания.
Как исправить, что Apple AirPlay не работает на iPhone
Поскольку ваш iPhone (и iPad) работает в гораздо более закрытой экосистеме, вы не так много можете сделать, когда обнаружите, что AirPlay не может подключиться, как на вашем Mac. Но вот несколько предложений.
Но вот несколько предложений.
Выключите и снова включите Wi-Fi. Вы можете сделать это в приложении «Настройки» или в Центре управления. Другой вариант — быстро перевести телефон в режим полета и снова вернуться в нормальное состояние. Это может помочь решить неизвестные проблемы с подключением.
Обновите свой iPhone до последней версии iOS, что можно сделать в меню «Настройки» ➙ «Основные» ➙ «Обновление ПО». В новых версиях iOS исправлены различные ошибки, которые могут быть связаны с проблемой отсутствия AirPlay на Mac.
Перезагрузите iPhone, одновременно нажимая кнопки регулировки громкости и боковые кнопки, пока не появится ползунок выключения питания. Перетащите ползунок, чтобы выключить телефон, подождите несколько секунд и снова включите его.
Как исправить, что Apple AirPlay не работает на Apple TV
Если вы обнаружите, что смарт-экран, совместимый с AirPlay, или Apple TV вообще не работает, вы можете выполнить аналогичный набор действий, который вы только что сделали на своем Mac и айфон.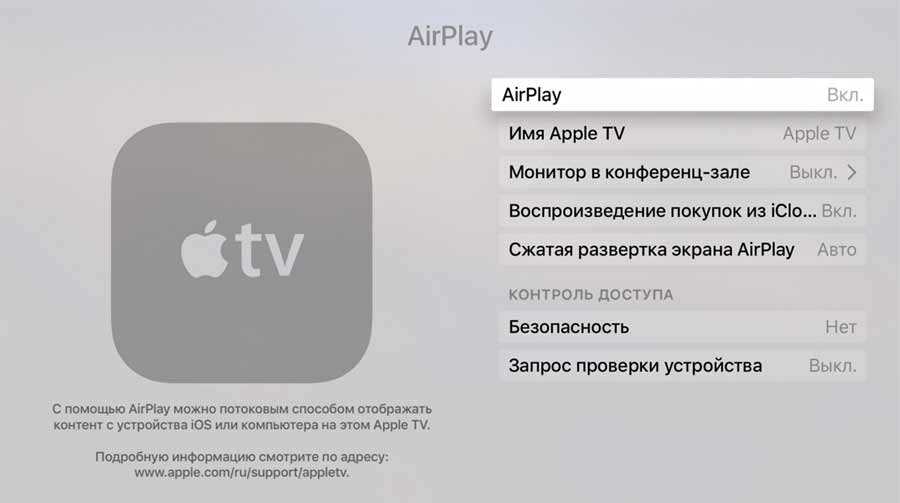
Убедитесь, что ваш Apple TV включен и подключен к той же сети Wi-Fi, что и другие ваши устройства Apple. Попробуйте посетить любую веб-страницу, чтобы убедиться, что ваше интернет-соединение действительно работает.
Обновите программное обеспечение Apple TV в настройках, чтобы убедиться, что все исправления ошибок обновлены. Перезагрузите Apple TV, если это необходимо.
Убедитесь, что уровни звука на Apple TV и других подключенных устройствах Apple не установлены на ноль.
Комбинация приведенных выше советов, безусловно, поможет выяснить, почему ваш AirPlay не может подключиться. Основными действиями по устранению неполадок здесь являются сброс устройств и обеспечение работоспособности вашей сети с помощью WiFi Explorer и NetSpot. Если проблема со звуком, Boom 3D определенно должен помочь.
Лучше всего то, что WiFi Explorer, NetSpot и Boom 3D доступны вам абсолютно бесплатно в течение семи дней через пробную версию Setapp, платформы с более чем 220 выдающимися приложениями и утилитами для Mac и iOS для любой задачи, которую вы можете себе представить, от Создание кодов 2FA с помощью Шага 2 для улучшения работы с электронной почтой с помощью Canary Mail. Попробуйте каждое приложение Setapp бесплатно уже сегодня и мгновенно повысьте свою производительность.
Попробуйте каждое приложение Setapp бесплатно уже сегодня и мгновенно повысьте свою производительность.
AirPlay не работает? Как решить проблемы с AirPlay
Вы здесь: Домашняя страница / Справка Apple, советы и рекомендации — указатель поддержки / AirPlay не работает? Как исправить проблемы с AirPlay
Возникли проблемы при использовании AirPlay с Apple TV? AirPlay тормозит, зависает или вообще не работает? Если у вас возникли какие-либо из этих проблем, ознакомьтесь с нашими советами ниже, чтобы решить проблемы с AirPlay для iPhone, iPad, Mac и Apple TV.
Краткие советы
Используйте эти краткие советы для решения проблем с AirPlay на iPhone, iPad, iPod touch или Mac:
- Убедитесь, что ваши устройства включены, не спят и находятся рядом друг с другом.
- Обновите все свои устройства до последней доступной версии программного обеспечения.
- Подключите свои устройства к одной и той же сети Wi-Fi.
- Перезагрузите интернет-маршрутизатор, Apple TV и устройства Apple.

- Убедитесь, что AirPlay не ограничен ограничениями контента и конфиденциальности или брандмауэрами.
Связанный:
- AirPlay 2 подходит к телевизору рядом с вами, вот что это значит
- AirPlay 2: как это работает и все, что вам нужно знать
- Apple TV: значок AirPlay отсутствует на iPhone, iPad и Mac
- Проблемы AirPlay с MacBook, как исправить
- AirPlay не работает, как исправить проблемы с зеркалированием AirPlay и AirPlay
Что такое AirPlay?
Отправляйте видео с вашего iPhone на устройства AirPlay, если они подключены к той же сети.
AirPlay предлагает пользователям возможность беспроводного воспроизведения контента с устройства Apple на свой телевизор или динамик. Для его использования вам понадобится Apple TV, AirPlay-совместимый телевизор или другое устройство AirPlay. С зеркалированием AirPlay точно показывает, что воспроизводится с устройства, на экране телевизора.
Все, что вам нужно, это подключить iDevice или Mac и Apple TV к одной и той же локальной сети Wi-Fi.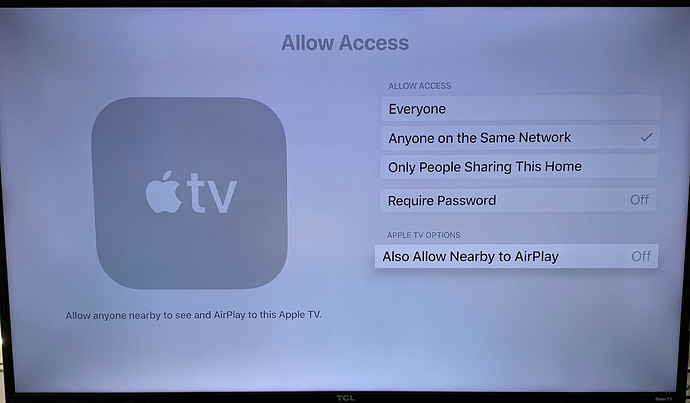 Затем параметр AirPlay мгновенно становится видимым в различных приложениях, включая «Фото», «Музыка», «ТВ» и «Safari».
Затем параметр AirPlay мгновенно становится видимым в различных приложениях, включая «Фото», «Музыка», «ТВ» и «Safari».
Для чего я могу использовать AirPlay?
Идеально подходит для пользователей, которые хотят поделиться своими фотографиями или видео с другими во время вечеринки, или для тех из нас, кто хочет получить максимальное удовольствие от просмотра фильма на большом экране.
AirPlay также поддерживает просмотр на двух экранах. Это создает невероятные игровые возможности, поскольку превращает ваше устройство Apple в контроллер, пока вы играете в игру на большом экране.
Более того, AirPlay транслирует музыку на внешние динамики простым касанием. Используя сеть Wi-Fi, мелодии распространяются по всему дому, создавая эффект объемного звучания.
Как включить AirPlay?
Используйте AirPlay с любого из ваших устройств Apple.
Чтобы использовать AirPlay, ваше устройство Apple должно находиться в той же сети Wi-Fi, что и ваш Apple TV или устройство AirPlay.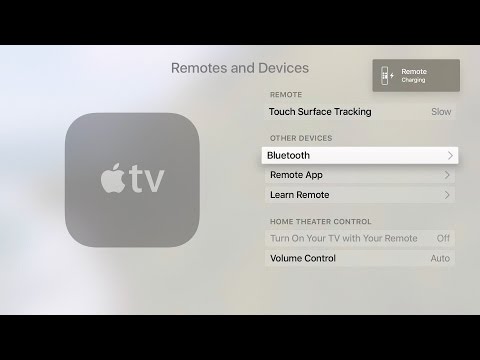 На ваших устройствах также должно быть установлено новейшее операционное программное обеспечение, чтобы они были совместимы.
На ваших устройствах также должно быть установлено новейшее операционное программное обеспечение, чтобы они были совместимы.
Как отправить контент на телевизор с помощью AirPlay?
- На устройстве Apple найдите контент, которым хотите поделиться через AirPlay, будь то видео, фотография или песня.
- Коснитесь значка AirPlay, в некоторых приложениях вам нужно нажать кнопку «Поделиться», чтобы найти его.
- Выберите устройство Apple TV или AirPlay, на которое вы хотите вести потоковую передачу.
Есть две разные кнопки AirPlay, для видео или аудио.
Как отразить мой iPhone, iPad или iPod touch с помощью AirPlay?
- Проведите по экрану, чтобы открыть Пункт управления на iPhone, iPad или iPod touch.
- Коснитесь кнопки AirPlay Mirroring и выберите Apple TV или устройство AirPlay.
- Если на экране телевизора появляется код доступа AirPlay, введите его на своем устройстве.
Отразите свое устройство, чтобы показать все с экрана телевизора.

Как отразить мой Mac с помощью AirPlay?
- В строке меню на Mac щелкните значок AirPlay.
- Выберите устройство AirPlay или Apple TV в раскрывающемся меню.
- Если на экране телевизора появляется пароль AirPlay, введите его на Mac.
- Вы также можете использовать телевизор как отдельный дисплей в том же меню.
Если вы не хотите зеркалировать свой Mac, вы можете использовать телевизор как отдельный дисплей.
Как исправить проблемы с AirPlay?
Устраните любые проблемы с AirPlay с помощью приведенных ниже советов.
Следуйте этим советам по устранению неполадок, чтобы устранить проблемы с AirPlay на устройствах Apple:
- Убедитесь, что ваше устройство Apple и устройство AirPlay используют одну и ту же сеть Wi-Fi.
- Убедитесь, что устройство Apple TV или AirPlay включено и находится в активном состоянии.
- Выключите и снова включите Bluetooth на вашем устройстве iOS.
 Сделайте это из Центра управления или перейдите в «Настройки» > «Основные» > «Bluetooth ».
Сделайте это из Центра управления или перейдите в «Настройки» > «Основные» > «Bluetooth ». - Выключите и снова включите Wi-Fi на вашем устройстве iOS. Сделайте это из Центра управления или перейдите в «Настройки» > «Основные» > «Wi-Fi» .
- Убедитесь, что прошивка вашего маршрутизатора Wi-Fi обновлена.
- Обновите Apple TV до последней версии программного обеспечения, перейдя на Настройки > Общие > Обновление ПО .
- Обновите свое устройство iOS до последней версии программного обеспечения, выбрав «Настройки» > «Основные» > «Обновление ПО» .
- Перезагрузите маршрутизатор Wi-Fi
- Перезагрузите устройство AirPlay или Apple TV; для этого может потребоваться отключить питание.
- Перезагрузите устройство iOS; нажмите и удерживайте боковую кнопку с любой кнопкой громкости, затем сдвиньте, чтобы выключить .
- Убедитесь, что только одно устройство пытается выполнить потоковую передачу в любой момент времени.

- Некоторые сторонние приложения мешают работе AirPlay. В частности, приложения, которые предлагают функции, аналогичные AirPlay, такие как Duet и AirParrot. Удалите все приложения, которые отправляют ваш экран или мультимедийные файлы на другие устройства.
- Отключите ограничения в Настройки > Экранное время > Ограничения содержимого и конфиденциальности .
Как исправить AirPlay на моем Mac?
Некоторым пользователям Mac также необходимо выполнить следующие дополнительные действия:
- Убедитесь, что ваш брандмауэр не блокирует AirPlay:
- Перейдите в «Настройки системы » > «Безопасность и конфиденциальность» > «Брандмауэр» .
- Нажмите на замок и введите пароль администратора, чтобы внести изменения.
- Откройте параметры брандмауэра и убедитесь, что параметр Блокировать все входящие подключения не включен.





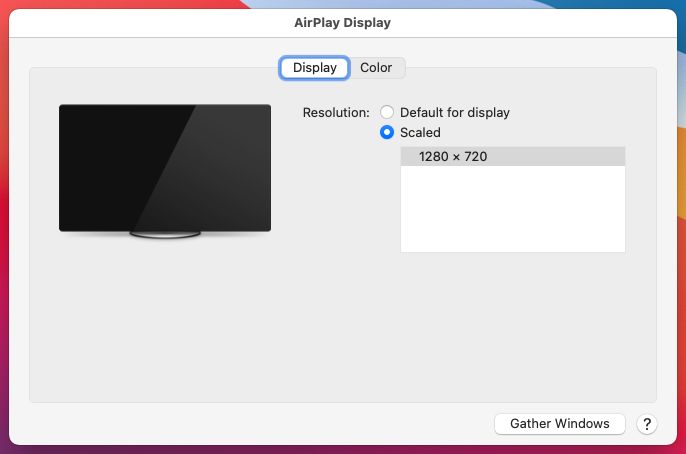 Сделайте это из Центра управления или перейдите в «Настройки» > «Основные» > «Bluetooth ».
Сделайте это из Центра управления или перейдите в «Настройки» > «Основные» > «Bluetooth ».