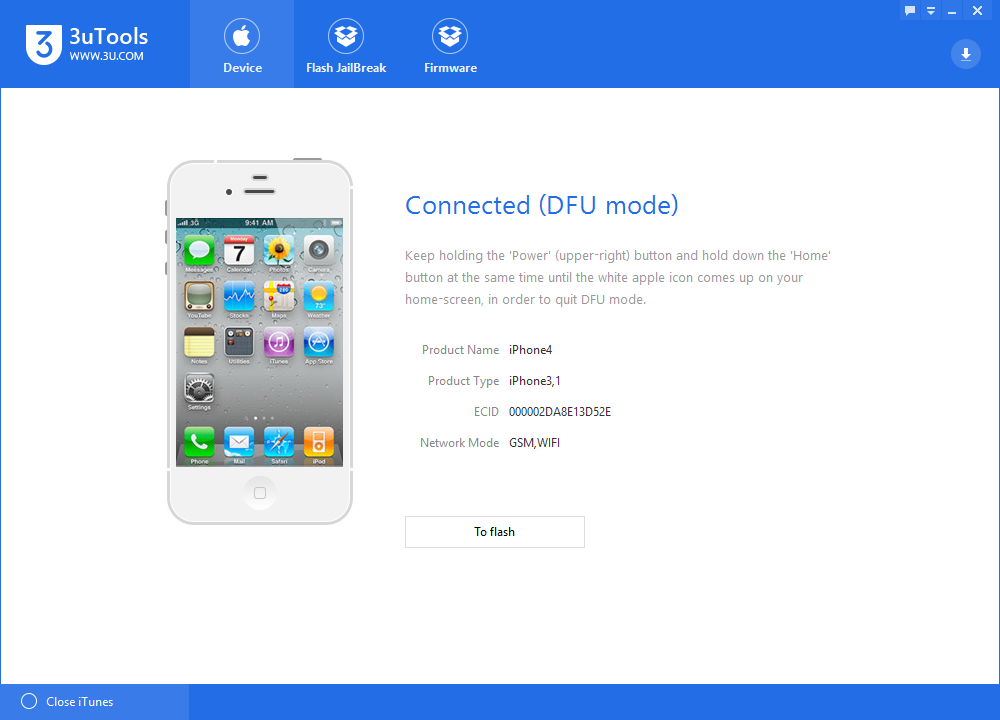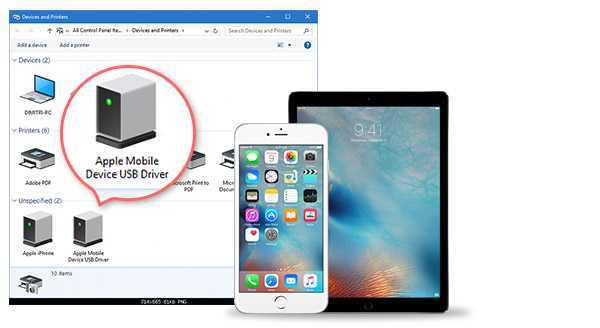Содержание
Apple Mobile Device USB Driver Загрузка драйверов для Windows 10, 11, 7, 8 / 8.1, Vista (64/32 бит)
Apple Mobile Device USB Driver Загрузка драйверов для Windows 10, 11, 7, 8 / 8.1, Vista (64/32 бит)
Вы запускаете:
unknown OS
Драйверы найдены в нашей базе драйверов.
Дата выпуска драйверов:
09 Oct 2022
специальное предложение
См. дополнительную информацию об инструкциях по Outbyte и деинсталяции app.instrustions. Пожалуйста, просмотрите Outbyte EULA и app.privacy
Нажмите «Загрузить сейчас», чтобы получить средство обновления драйверов, которое поставляется с драйвером Apple Mobile Device USB Driver :componentName. Утилита автоматически определит подходящий драйвер для вашей системы, а также загрузит и установит драйвер Apple Mobile Device USB Driver :componentName. Инструмент обновления драйверов — это простая в использовании утилита, которая представляет собой отличную альтернативу ручной установке, признанной многими компьютерными экспертами и компьютерными журналами. Инструмент содержит только последние версии драйверов от официальных производителей. Он поддерживает такие операционные системы, как Windows 10, Windows 11, Windows 8 / 8.1, Windows 7 и Windows Vista (64/32 бит). Чтобы загрузить и установить драйвер Apple Mobile Device USB Driver :componentName вручную, выберите нужный вариант из списка ниже.
Инструмент содержит только последние версии драйверов от официальных производителей. Он поддерживает такие операционные системы, как Windows 10, Windows 11, Windows 8 / 8.1, Windows 7 и Windows Vista (64/32 бит). Чтобы загрузить и установить драйвер Apple Mobile Device USB Driver :componentName вручную, выберите нужный вариант из списка ниже.
Apple Apple Mobile Device USB Driver Драйверы
Имя оборудования:
Apple Mobile Device USB DriverТип устройства:
USB устройстваManufactures:
AppleВерсия драйвера:
1.8.5.1Дата выпуска:
15 Jul 2013Размер файла:
216.5KBСистема:
Windows Vista 64-bit, Windows 7 64-bit, Windows 8 64-bitИдентификатор оборудования:
USB\VID_05AC&PID_1292, USB\VID_05AC&PID_1294, USB\VID_05AC&PID_1297, USB\VID_05AC&PID_129A, USB\VID_05AC&PID_129C, USB\VID_05AC&PID_129F, USB\VID_05AC&PID_12A0, USB\VID_05AC&PID_12A1, USB\VID_05AC&PID_12A2, USB\VID_05AC&PID_12A3, USB\VID_05AC&PID_12A4, USB\VID_05AC&PID_12A5, USB\VID_05AC&PID_12A6, USB\VID_05AC&PID_12A7, USB\VID_05AC&PID_12A8, USB\VID_05AC&PID_12A9, USB\VID_05AC&PID_12AA, USB\VID_05AC&PID_12ABСкачать
Имя оборудования:
Apple Mobile Device USB DriverТип устройства:
USB устройстваManufactures:
AppleВерсия драйвера:
6. 0.9999.26
0.9999.26Дата выпуска:
25 Sep 2007Размер файла:
9.8KBСистема:
Windows 2000, Windows XPИдентификатор оборудования:
USB\VID_05AC&PID_1290, USB\VID_05AC&PID_1291, USB\VID_05AC&PID_1292, USB\VID_05AC&PID_1293Скачать
Имя оборудования:
Apple Mobile Device USB DriverТип устройства:
USB устройстваManufactures:
AppleВерсия драйвера:
6. 0.9999.65
0.9999.65Дата выпуска:
12 Dec 2012Размер файла:
262.6KBСистема:
Windows XP, Windows Vista, Windows 7, Windows 8Идентификатор оборудования:
USB\VID_05AC&PID_1290, USB\VID_05AC&PID_1291, USB\VID_05AC&PID_1293, USB\VID_05AC&PID_1299, USB\VID_05AC&PID_129D, USB\VID_05AC&PID_129E, USB\VID_05AC&PID_12ACСкачать
Имя оборудования:
Apple Mobile Device USB DriverТип устройства:
USB устройстваManufactures:
AppleВерсия драйвера:
6. 0.9999.66
0.9999.66Дата выпуска:
11 Jul 2014Размер файла:
290.7KBСистема:
Windows XP 64-bit, Windows 7 64-bit, Windows 8 64-bit, Windows 8.1 64-bitИдентификатор оборудования:
USB\VID_05AC&PID_1290, USB\VID_05AC&PID_1291, USB\VID_05AC&PID_1292, USB\VID_05AC&PID_1293, USB\VID_05AC&PID_1294, USB\VID_05AC&PID_1297, USB\VID_05AC&PID_1299, USB\VID_05AC&PID_129A, USB\VID_05AC&PID_129C, USB\VID_05AC&PID_129D, USB\VID_05AC&PID_129E, USB\VID_05AC&PID_129F, USB\VID_05AC&PID_12A0, USB\VID_05AC&PID_12A1, USB\VID_05AC&PID_12A2, USB\VID_05AC&PID_12A3, USB\VID_05AC&PID_12A4, USB\VID_05AC&PID_12A5, USB\VID_05AC&PID_12A6, USB\VID_05AC&PID_12A7, USB\VID_05AC&PID_12A8, USB\VID_05AC&PID_12A9, USB\VID_05AC&PID_12AA, USB\VID_05AC&PID_12AB, USB\VID_05AC&PID_12ACСкачать
Была ли эта страница полезной?
Какой процент пользователей установили драйверы Apple?
98% установил драйвер
Какой процент пользователей не помог этой статье?
2% не помогло
Как установить драйвер apple mobile device usb driver для windows 10
Всем привет!
После того, как я написал несколько уроков про iPhone, мне стали всё чаще задавать следующий вопрос: Сергей, почему компьютер не видит Айфон . Одно дело, когда тебя один раз про это спросили, а другое дело, когда этот вопрос поступает регулярно! Я решил разобраться с этим вопросом и как оказалось причины тому могут быть очень разные и естественно подход к решению этой проблемы тоже может отличаться.
Одно дело, когда тебя один раз про это спросили, а другое дело, когда этот вопрос поступает регулярно! Я решил разобраться с этим вопросом и как оказалось причины тому могут быть очень разные и естественно подход к решению этой проблемы тоже может отличаться.
Я собрал 10 советов , о которых хочу вам здесь рассказать. Сразу приступим к делу!
Переустановите драйвера на USB
Один из проверенных способов решить эту проблему заключается в переустановке драйверов на USB для айфона. Нам нужно через Диспетчер устройств их удалить, а потом заново установить.
Первым делом с помощью USB кабеля подключите к компьютеру iPhone. Далее зайдите в Свойства раздела Компьютер и откройте Диспетчер устройств .
В открывшемся окне найдите раздел Контролеры USB или это ещё может быть раздел Переносные устройства . Откройте его и отыщите пункт Apple Mobile Device USB . По нему нужно нажать правой кнопкой мыши и выбрать пункт Удалить .
В подтверждающем окне поставьте галочку » Удалить программы драйверов для этого устройства » и жмите ОК .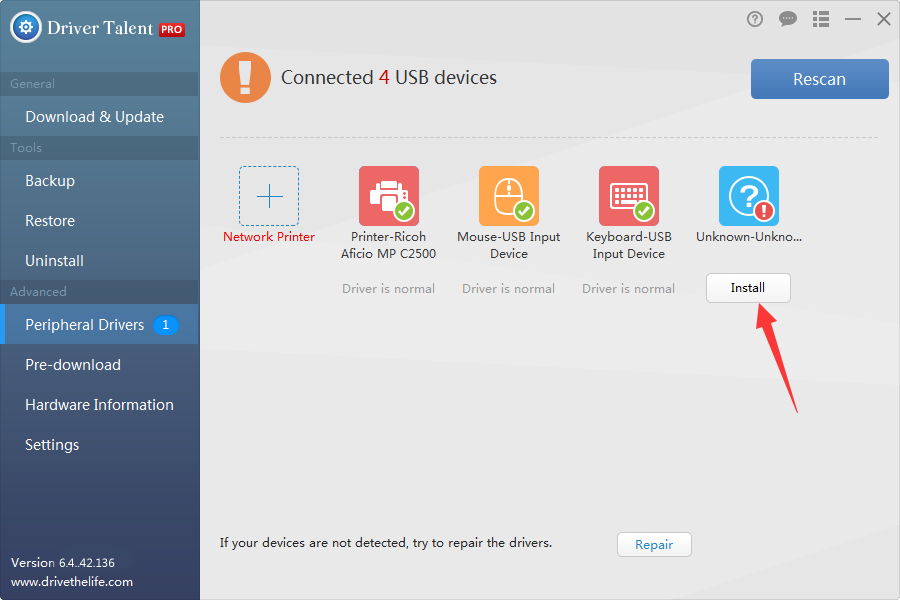
Старый, плохой, не нужный драйвер будет удалён!
Теперь отключите от компьютера USB кабель айфона и снова вставьте. Драйвер будет установлен заново, о чём говорит следующее окно:
Также на iPhone у нас должен появится запрос на разрешение дать компьютеру доступ к фото и видео. Естественно жмём Разрешить .
В большинстве случаев, когда компьютер не видит айфон, этот способ решат проблему. Но если вам это не помогло, то давайте попробуем другие советы!
Компьютер macOS не видит iPhone или iPad
Начну с «родного» для iPhone и iPad компьютера Mac на базе macOS. Естественно из-за того, что это одна «семья», у пользователей реже появляется проблема когда компьютер не видит айфон. Но такие случаи все-таки бывают.
Итак, если твой iPhone упорно не хочет видеть компьютер Mac, попробуй почистить содержимое особой системной папки — Lockdown. Для этого следуй моим шагам:
Шаг 1. Отключи все устройства от компьютера и закрой программу iTunes
Шаг 2. Зайди в программу Finder и одновременно нажми кнопки cmd + shift + G в появившимся окошке введи /var/db/lockdown и нажми кнопку перейти.
Зайди в программу Finder и одновременно нажми кнопки cmd + shift + G в появившимся окошке введи /var/db/lockdown и нажми кнопку перейти.
Шаг 3. Ты попадешь в папку с сертификатами всех устройств, когда либо подключаемых к твоему Маку, их нужно удалить
Шаг 4. Нажми одновременно кнопки cmd + a и перемести выбранные фалы в корзину кнопкой «Переместить в корзину» или простым перетаскиванием
После этого подключи iPhone компьютеру и на вопрос доверять или нет, отвечаешь доверять. Теперь компьютер Mac будет нормально видеть iPhone.
Обновите драйвера на чипсет (USB)
На каждом компьютере есть материнская плата, а на ней установлены чипсеты. Так вот эти чипсеты отвечают за подключение к компьютеру различных устройств. Для нормальной работы чипсетов тоже нужны драйвера. В некоторых случаях драйвера начинают работать не стабильно. Чаще всего это может случиться если из каких-то ошибок в Windows.
Бывает такое, что компьютер не то что не видит айфон, он вообще никакие другие телефоны или флешки не может обнаружить. У меня как раз-таки на старой Винде такое и было. Помогло обновление драйверов на чипсет.
У меня как раз-таки на старой Винде такое и было. Помогло обновление драйверов на чипсет.
Как поступить в данной ситуации?
При установке снимите галочки, чтобы лишнего не установить.
После запуска программы можно нажимать Начать поиск и программа просканирует оборудование и предложит обновить старые драйвера.
Хорошо если будет свежая версия драйвера для чипсета. В таком случае он обновится. Но если нет, то пробуем следующие действия.
Не работает Wi-Fi-синхронизация
Проверяем правильность подключения Айфона по Wi-Fi
Если в настройках iTunes не активирована опция беспроводной передачи данных, то с компьютером никакая синхронизация работать не будет.
Если все правильно настроено, после выполнения вышеприведенной инструкции можно между гаджетами запускать синхронизацию при помощи опции в Айтюнс «Синхронизировать». Если обмен данными не начался, то переходим к другим решениям.
Не синхронизируется с Виндовс
Появиться ошибка может из-за проблемы в службе, которая отвечает за функционирование Айтюнс.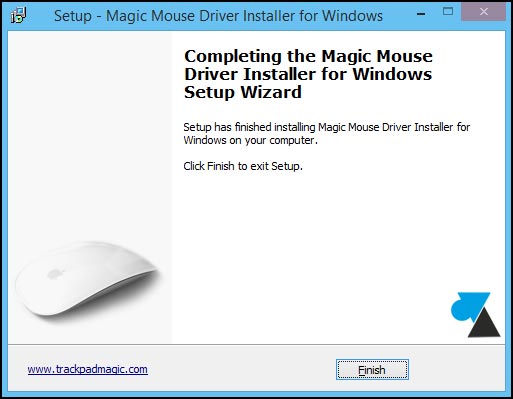 Эту службу нужно попробовать перезапустить.
Эту службу нужно попробовать перезапустить.
Не синхронизируется с Mac OS
Проблема может быть связана с ошибкой в процессе, который обеспечивает работоспособность Айтюнс. Выполняем его перезапуск.
Если ничего не помогает
Компьютер не видит iPhone через USB или по WiFi (на Win10 или Mac OS)5
Источник
Перезапустите службу Apple Mobile Device Service
Перед тем как выполнять этот шаг, обязательно отключите от компьютера айфон и закройте iTunes. Сейчас нам нужно перезапустить службы Apple. Потому как мало ли, вдруг они тупят.
Откройте строку поиска нажав горячие клавиши WIN+Q и введите в строку поиска Службы .
Запускаем найденную программу и находим службу Apple Mobile Device Service . Открываем её двойными щелчком мыши.
Теперь нужно убедиться, что тип запуска стоит Автоматически и после этого заново Запустить эту службу.
Исправление проблемы с отображением iPhone в Windows 10
Всегда используйте оригинальный USB-кабель.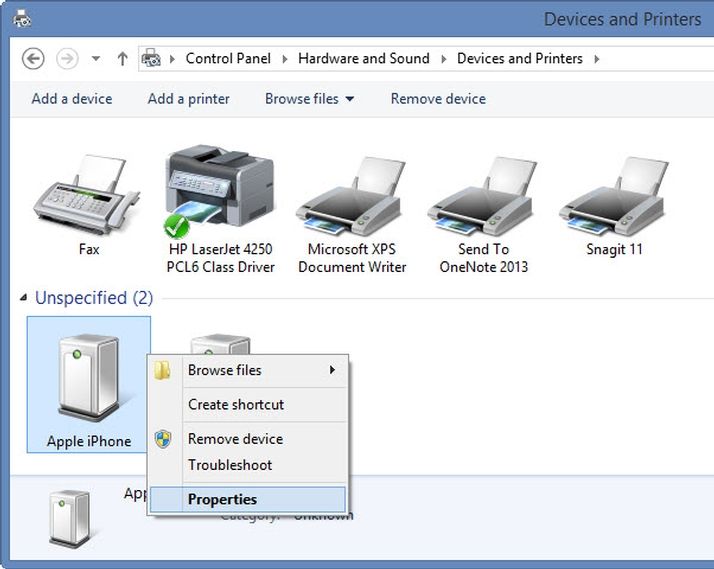 Если он повреждён, нужно его заменить. С гнездом сложнее, ведь в таком случае скорей всего потребуется профессиональный ремонт. Остальные проблемы решаются программным способом.
Если он повреждён, нужно его заменить. С гнездом сложнее, ведь в таком случае скорей всего потребуется профессиональный ремонт. Остальные проблемы решаются программным способом.
Способ 1: Очистка системного каталога
Часто из-за сбоя механизма подключения Виндовс 10 не видит iPhone. Это можно исправить, удалив определенные сертификаты.
Способ 2: Переустановка iTunes
Временами именно в iTunes заключается проблема отображения устройства. Чтобы это исправить нужно переустановить программу.
Также на нашем сайте вы найдете отдельную статью, посвященную причинам, по которым Айтюнс может не видеть Айфон, и их решению.
Способ 3: Обновление драйверов
Неполадка с драйверами — довольно распространенная проблема. Чтобы решить её, можно попробовать обновить проблемные программные компоненты.
C:\Program Files\Common Files\Apple\Mobile Device Support\Drivers
C:\Program Files (x86)\Common Files\Apple\Mobile Device Support\Drivers
Откройте раздел компьютер и найдите iPhone
После обновления iTunes и перезапуска службы Apple, компьютер уж точно теперь должен увидеть айфон.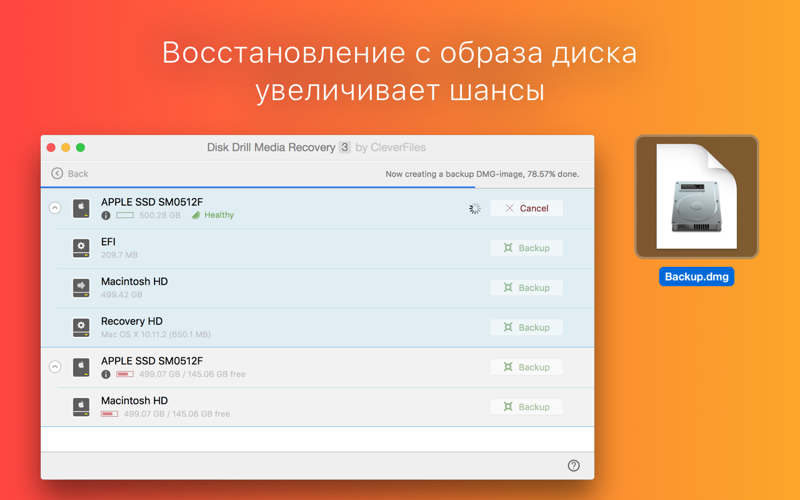 Откройте раздел Компьютер и найдите здесь телефон.
Откройте раздел Компьютер и найдите здесь телефон.
В моём случае он в самом верху, но у вас может быть и внизу. Будьте внимательны, вдруг компьютер видит айфон, а вы просто здесь не обращаете на него внимание!
Способ 1. Переустановить айтюнс
Если у вас не работает айтюнс на компьютере, попробуйте полностью переустановить его, а не просто обновить до последней версии. 1) Откройте Пуск> Панель управления > Удаление программы.
2) Выберите iTunes и Bonjour и нажмите «Удалить» .
3) Загрузите последнюю версию iTunes. Установите программу в соответствии с инструкциями.
- Если вы используете 32-разрядную версию Windows, загрузите айтюнс отсюда.
- Если вы используете 64-разрядную версию Windows, загрузите айтюнс отсюда.
- Если вы используете более старую версию видеокарты, загрузите айтюнс отсюда.
4) Затем снова подключите устройство Apple к компьютеру, чтобы узнать, решена ли проблема.
Поломка
Если ни один из вышеописанных способов не решил проблему и ноутбук или компьютер по-прежнему не видит айфон, то значит что-то сломалось в самом устройстве.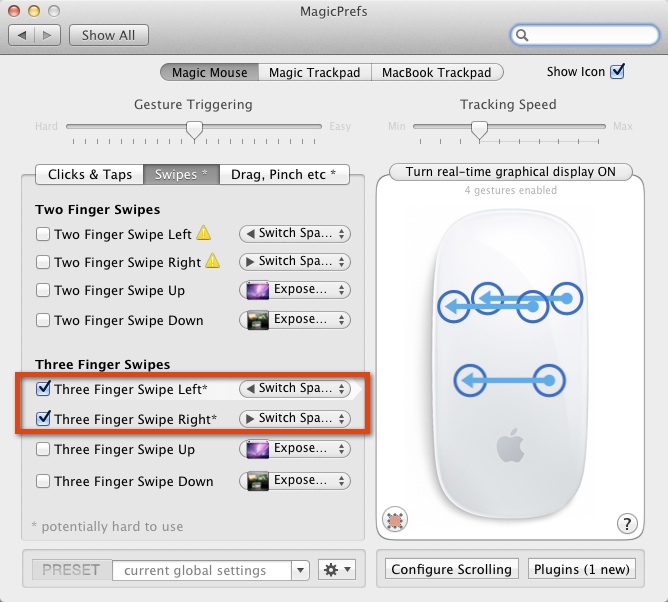 Я думаю, что просто разъём питания, в который вставляется кабель, просто вышел из строя.
Я думаю, что просто разъём питания, в который вставляется кабель, просто вышел из строя.
Пробуйте, тестируйте и я надеюсь у вас все получится.
Если при подключении iPhone, iPad или iPod к компьютеру с помощью кабеля USB устройство не распознается, воспользуйтесь следующими инструкциями.
Если компьютер не распознает подключенное устройство, может отобразиться неизвестная ошибка или ошибка с кодом 0xE. В этом случае выполните следующие действия, пробуя подключить устройство после каждого из них.
- Убедитесь, что устройство iOS или iPadOS разблокировано и на нем отображается экран «Домой».
- Убедитесь, что на компьютере Mac или компьютере с Windows установлена последняя версия программного обеспечения. При использовании программы iTunes убедитесь, что у вас установлена последняя ее версия.
- Убедитесь, что устройство включено.
- Если появится вопрос «Доверять этому компьютеру?», разблокируйте устройство и нажмите «Доверять».
- Отключите от компьютера все USB-аксессуары, кроме устройства.
 Попробуйте подключить устройство к другим портам USB. Затем попробуйте использовать другой USB-кабель Apple *.
Попробуйте подключить устройство к другим портам USB. Затем попробуйте использовать другой USB-кабель Apple *. - Перезагрузите компьютер и устройство iPhone, iPad или iPod.
- Попробуйте подключить устройство к другому компьютеру. Если на другом компьютере наблюдается та же проблема, обратитесь в службу поддержки Apple.
Windows 10 не видит iPhone: решение проблемы
Некоторые владельцы iPhone могут столкнуться с проблемой подключения своего устройства к компьютеру на Windows 10. Часто такое происходит из-за сбоя механизма доверенного подключения, физической неисправности USB-кабеля или гнезда, неправильной настройки подключения. Также причиной может быть вредоносное программное обеспечение.
На компьютере Mac
- Подключите устройство iOS или iPadOS и убедитесь, что оно разблокировано и на нем отображается экран «Домой».
- Удерживая нажатой клавишу Option на компьютере Mac, перейдите в меню Apple и выберите пункт «Информация о системе» или «Отчет о системе».

- В списке слева выберите USB.
- Если iPhone, iPad или iPod отображается в разделе «Структура USB», установите последнюю версию macOS или последние обновления. Если устройство не отображается или вам все еще нужна помощь, обратитесь в службу поддержки Apple.
Подключаем Айфон к другому компьютеру
Когда свой гаджет вы подключите к иному компьютеру, то сразу сможете разобраться, в чем причина проблемы. Если другой ПК увидит iPhone, то проблема может состоять в вашем компьютере, который смартфон не видит.
Если другие ноутбуки и компьютеры не видят Айфон, то проблема может быть связана с самим телефоном или кабелем USB. Для надежности нужно подключить устройство к разным двум компьютерам, которые имеют разные ОС.
iPhone не синхронизируется с iTunes на компьютере по WiFi
На компьютере с ОС Windows
Инструкции отличаются в зависимости от того, загрузили ли вы iTunes из магазина Microsoft Store или с веб-сайта Apple.
Если вы загрузили iTunes из магазина Microsoft Store
Выполните следующие действия, чтобы переустановить драйвер Apple Mobile Device USB Driver.
- Отключите устройство от компьютера.
- Разблокируйте устройство iOS или iPadOS и перейдите на экран «Домой». Затем повторно подключите устройство. Если откроется программа iTunes, закройте ее.
- Нажмите и удерживайте (или щелкните правой кнопкой мыши) кнопку «Пуск», а затем выберите пункт «Диспетчер устройств».
- Найдите и разверните раздел «Портативные устройства».
- Найдите свое подключенное устройство (например, Apple iPhone), щелкните его имя правой кнопкой мыши и выберите пункт «Обновить драйвер».
- Выберите вариант «Автоматический поиск обновленных драйверов».
- Установив программное обеспечение, перейдите в раздел «Настройки» > «Обновления и безопасность» > «Центр обновления Windows» и проверьте, нет ли других доступных обновлений.
- Откройте программу iTunes.

Если вы загрузили iTunes с веб-сайта Apple
Выполните следующие действия, чтобы переустановить драйвер Apple Mobile Device USB Driver.
- Отключите устройство от компьютера.
- Разблокируйте устройство iOS или iPadOS и перейдите на экран «Домой». Затем повторно подключите устройство. Если откроется программа iTunes, закройте ее.
- Нажмите клавиши Windows и R, чтобы открыть окно «Выполнить».
- В окне «Выполнить» введите: %ProgramFiles%Common FilesAppleMobile Device SupportDrivers
- Нажмите кнопку «ОК».
- Щелкните правой кнопкой мыши файл usbaapl64.inf или usbaapl.inf и выберите вариант «Установить».
Могут отображаться другие файлы, начинающиеся с usbaapl64 или usbaapl . Установить следует файл с расширением .inf. Если вы не уверены, какой файл устанавливать, щелкните правой кнопкой пустую область в окне проводника, а затем последовательно выберите пункты «Вид» и «Таблица», чтобы отобразить типы файлов. Установить нужно файл типа «Сведения для установки».

- Отсоедините устройство от компьютера, затем перезапустите компьютер.
- Повторно подключите устройство и откройте iTunes.
Если устройство по-прежнему не распознается
Проверьте в диспетчере устройств, установлен ли драйвер Apple Mobile Device USB Driver. Чтобы открыть диспетчер устройств, выполните следующие действия.
- Нажмите клавиши Windows и R, чтобы открыть окно «Выполнить».
- В окне «Выполнить» введите devmgmt.msc и нажмите кнопку «ОК». Должно появиться окно «Диспетчер устройств».
- Найдите и разверните раздел «Контроллеры USB».
- Найдите драйвер Apple Mobile Device USB Driver.
Если драйвер Apple Mobile Device USB Driver не отображается или отображается «Неизвестное устройство»:
- Подключите устройство к компьютеру с помощью другого кабеля USB.
- Подключите устройство к другому компьютеру. Если на другом компьютере наблюдается та же проблема, обратитесь в службу поддержки Apple.
Если драйвер Apple Mobile Device USB Driver отображается с символом ошибки:
Если рядом с драйвером Apple Mobile Device USB Driver отображается значок , или , выполните следующие действия.
Информация о продуктах, произведенных не компанией Apple, или о независимых веб-сайтах, неподконтрольных и не тестируемых компанией Apple, не носит рекомендательного характера и не рекламируются компанией. Компания Apple не несет никакой ответственности за выбор, функциональность и использование веб-сайтов или продукции сторонних производителей. Компания Apple также не несет ответственности за точность или достоверность данных, размещенных на веб-сайтах сторонних производителей. Помните, что использование любых сведений или продуктов, размещенных в Интернете, сопровождается риском. За дополнительной информацией обращайтесь к поставщику. Другие названия компаний или продуктов могут быть товарными знаками соответствующих владельцев.
Если при подключении iPhone, iPad или iPod к компьютеру с помощью кабеля USB устройство не распознается, воспользуйтесь следующими инструкциями.
Если компьютер не распознает подключенное устройство, может отобразиться неизвестная ошибка или ошибка с кодом 0xE.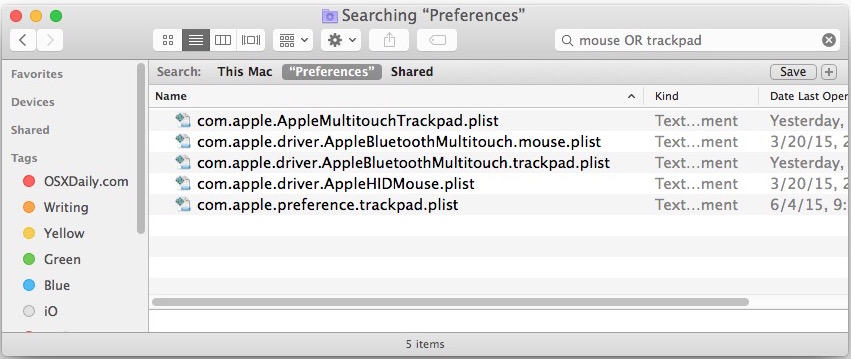 В этом случае выполните следующие действия, пробуя подключить устройство после каждого из них.
В этом случае выполните следующие действия, пробуя подключить устройство после каждого из них.
- Убедитесь, что устройство iOS или iPadOS разблокировано и на нем отображается экран «Домой».
- Убедитесь, что на компьютере Mac или компьютере с Windows установлена последняя версия программного обеспечения. При использовании программы iTunes убедитесь, что у вас установлена последняя ее версия.
- Убедитесь, что устройство включено.
- Если появится вопрос «Доверять этому компьютеру?», разблокируйте устройство и нажмите «Доверять».
- Отключите от компьютера все USB-аксессуары, кроме устройства. Попробуйте подключить устройство к другим портам USB. Затем попробуйте использовать другой USB-кабель Apple *.
- Перезагрузите компьютер и устройство iPhone, iPad или iPod.
- Попробуйте подключить устройство к другому компьютеру. Если на другом компьютере наблюдается та же проблема, обратитесь в службу поддержки Apple.
На компьютере Mac
- Подключите устройство iOS или iPadOS и убедитесь, что оно разблокировано и на нем отображается экран «Домой».

- Удерживая нажатой клавишу Option на компьютере Mac, перейдите в меню Apple и выберите пункт «Информация о системе» или «Отчет о системе».
- В списке слева выберите USB.
- Если iPhone, iPad или iPod отображается в разделе «Структура USB», установите последнюю версию macOS или последние обновления. Если устройство не отображается или вам все еще нужна помощь, обратитесь в службу поддержки Apple.
На компьютере с ОС Windows
Инструкции отличаются в зависимости от того, загрузили ли вы iTunes из магазина Microsoft Store или с веб-сайта Apple.
Если вы загрузили iTunes из магазина Microsoft Store
Выполните следующие действия, чтобы переустановить драйвер Apple Mobile Device USB Driver.
- Отключите устройство от компьютера.
- Разблокируйте устройство iOS или iPadOS и перейдите на экран «Домой». Затем повторно подключите устройство. Если откроется программа iTunes, закройте ее.
- Нажмите и удерживайте (или щелкните правой кнопкой мыши) кнопку «Пуск», а затем выберите пункт «Диспетчер устройств».

- Найдите и разверните раздел «Портативные устройства».
- Найдите свое подключенное устройство (например, Apple iPhone), щелкните его имя правой кнопкой мыши и выберите пункт «Обновить драйвер».
- Выберите вариант «Автоматический поиск обновленных драйверов».
- Установив программное обеспечение, перейдите в раздел «Настройки» > «Обновления и безопасность» > «Центр обновления Windows» и проверьте, нет ли других доступных обновлений.
- Откройте программу iTunes.
Если вы загрузили iTunes с веб-сайта Apple
Выполните следующие действия, чтобы переустановить драйвер Apple Mobile Device USB Driver.
- Отключите устройство от компьютера.
- Разблокируйте устройство iOS или iPadOS и перейдите на экран «Домой». Затем повторно подключите устройство. Если откроется программа iTunes, закройте ее.
- Нажмите клавиши Windows и R, чтобы открыть окно «Выполнить».
- В окне «Выполнить» введите: %ProgramFiles%Common FilesAppleMobile Device SupportDrivers
- Нажмите кнопку «ОК».

- Щелкните правой кнопкой мыши файл usbaapl64.inf или usbaapl.inf и выберите вариант «Установить». Могут отображаться другие файлы, начинающиеся с usbaapl64 или usbaapl . Установить следует файл с расширением .inf. Если вы не уверены, какой файл устанавливать, щелкните правой кнопкой пустую область в окне проводника, а затем последовательно выберите пункты «Вид» и «Таблица», чтобы отобразить типы файлов. Установить нужно файл типа «Сведения для установки».
- Отсоедините устройство от компьютера, затем перезапустите компьютер.
- Повторно подключите устройство и откройте iTunes.
Если устройство по-прежнему не распознается
Проверьте в диспетчере устройств, установлен ли драйвер Apple Mobile Device USB Driver. Чтобы открыть диспетчер устройств, выполните следующие действия.
- Нажмите клавиши Windows и R, чтобы открыть окно «Выполнить».
- В окне «Выполнить» введите devmgmt.msc и нажмите кнопку «ОК». Должно появиться окно «Диспетчер устройств».

- Найдите и разверните раздел «Контроллеры USB».
- Найдите драйвер Apple Mobile Device USB Driver.
Если драйвер Apple Mobile Device USB Driver не отображается или отображается «Неизвестное устройство»:
- Подключите устройство к компьютеру с помощью другого кабеля USB.
- Подключите устройство к другому компьютеру. Если на другом компьютере наблюдается та же проблема, обратитесь в службу поддержки Apple.
Если драйвер Apple Mobile Device USB Driver отображается с символом ошибки:
Если рядом с драйвером Apple Mobile Device USB Driver отображается значок , или , выполните следующие действия.
Информация о продуктах, произведенных не компанией Apple, или о независимых веб-сайтах, неподконтрольных и не тестируемых компанией Apple, не носит рекомендательного характера и не рекламируются компанией. Компания Apple не несет никакой ответственности за выбор, функциональность и использование веб-сайтов или продукции сторонних производителей. Компания Apple также не несет ответственности за точность или достоверность данных, размещенных на веб-сайтах сторонних производителей. Помните, что использование любых сведений или продуктов, размещенных в Интернете, сопровождается риском. За дополнительной информацией обращайтесь к поставщику. Другие названия компаний или продуктов могут быть товарными знаками соответствующих владельцев.
Компания Apple также не несет ответственности за точность или достоверность данных, размещенных на веб-сайтах сторонних производителей. Помните, что использование любых сведений или продуктов, размещенных в Интернете, сопровождается риском. За дополнительной информацией обращайтесь к поставщику. Другие названия компаний или продуктов могут быть товарными знаками соответствующих владельцев.
>
Переустановка iTunes
Для полноценного управления своим Apple гаджетом на компьютере под Виндовс должна быть установлена программа iTunes. Если данный софт плохо функционирует, то его следует переустановить или обновить.
Официальный сайт iTunes: https://www.apple.com/ru/itunes/download/. Можно скачать новую версию, а затем ее установить поверх старой. Софт будет обновлен.
Установка драйвера apple mobile device usb driver. Способы установки драйвера для Apple Mobile Device (Recovery Mode)
Apple Mobile Device USB Driver is a popular Apple USB drivers. You can download the Apple Mobile Device USB Driver to fix your driver problems. The Apple Mobile Device USB Driver will supported the iPad,iPad 2,iPhone 3G and other devices. The driver has , and there are 77246 users download & install the Apple Mobile Device USB Driver.
You can download the Apple Mobile Device USB Driver to fix your driver problems. The Apple Mobile Device USB Driver will supported the iPad,iPad 2,iPhone 3G and other devices. The driver has , and there are 77246 users download & install the Apple Mobile Device USB Driver.
Here is the Apple Mobile Device USB driver for Windows 7 / Vista / XP download list. Here you can get the latest Apple Mobile Device USB driver for Windows 7 / Vista / XP — Apple Mobile Device USB driver for Windows 7 / Vista / XP. With the Apple Mobile Device USB driver for Windows 7 / Vista / XP, you can easily fix the Apple Mobile Device USB driver»s bug.
How to Easily Update Apple Mobile Device USB Drivers on Windows?
Make sure your drivers and softwares are always up to date can help you device more stable and secure. But How to update your drivers? If you are a beginner, you can use the enabling automatic Windows update and letting it do all the work for you.
Ways 1: Going to the Control Panel and opening System and Security — Windows Update – Turn automatic updating on or off.
But if you want to update only a few drivers, such as Apple Mobile Device USB Driver. You can use the following steps.
Step 1: Open the Device Manager. Press the Windows + Pause/break key to open System Properties and click on the Device Manager link
Step 2: Check the driver versions by right-clicking on the device and going to Properties
Step 3: Go to the official website of Apple, find the Apple Mobile Device USB driver, and download it!
Step 4: In the Device Manager, right-click on the device you want to update and click Update Driver Software…
Step 5: Specify that you will install the update from your hard drive
Step 6: Waiting the updating of the Apple Mobile Device USB Driver. And then restart your PC.
Now the Apple Mobile Device USB Driver has updated! Enjoy!
How to Fix Apple Mobile Device USB Driver Problems on Windows?
Drivers problems also make you can use the PC very well! But How to check the driver»s probelm? How to fix the driver»s problem?
Step 1: Open the device manager to diagnose the problem: Right click on the «My Computer» Icon on your desktop and select «Properties. » On the Hardware tab, select «Device Manager.»
» On the Hardware tab, select «Device Manager.»
Step 2: If the driver have problems, a yellow triangle will next to their name!
Step 3: Now right-click on the problematic device and then select «Properties.»
Step 4: Under the «Resources» tab, check «Resource Allocation» and «Modify Resource Settings» to stop driver conflict errors.
Step 5: Now choose the «Update Driver» button to download and update drivers!
Step 6: If the device manager can»t help you, you need to Insert the Windows installation disk and restarting your PC.
Step 7: Select R on the Welcome screen, type in «CD Windows\system32\drivers» and select «Enter.»
Step 8: Continue in the Recovery Console mode and type in «Ren Driver_Name.sys Driver_Name.old,» hit «Enter» then type «copy CD-Drive:\i386 Driver_Name.sys» and press «Enter» again.
Step 9: Once finished, exit Recovery Console, take the CD out, and restart your computer.
Hope this can help you fix your driver problems. But if these all can»t help you, you need to consult a professional for help!
Смартфоны компании Apple представляют собой технику непревзойденного качества. Купив для себя такую престижную вещицу, вы, наверняка, и не думали, что у вас могут появиться какие-то проблемы при подключении данного устройства к компьютеру.
Купив для себя такую престижную вещицу, вы, наверняка, и не думали, что у вас могут появиться какие-то проблемы при подключении данного устройства к компьютеру.
Однако, как бы не так. Чтобы подключить к вашему компьютеру iPhone, вам нужны определенные драйвера на нем, которые будут осуществлять определение модели устройства и его подключение.
iPhone драйвер для Windows
Сразу же нужно сказать, что вам не придется качать разнообразную кучу драйверов для каждой из версии iPhone, как это нужно, например, было делать для множества моделей телефонов в прошлом. Все что вам нужно, так это установить на свой компьютер iTunes.
Почему именно iTunes? Все дело в том, что именно в этой программке содержатся все нужные паки драйверов, которые помогут распознать подключаемую технику Apple, а также содействовать при различной интеракции с ней.
Помимо драйверов, на ваш компьютер вместе с iTunes также будут установлены и другие полезные принадлежности, например, плеер для мультимедийных файлов. В общем, если вы хотите передавать между ПК и своим iPhone любой модели какие-то данные или файлы, то вам необходимо установить на компьютер iTunes последней версии.
В общем, если вы хотите передавать между ПК и своим iPhone любой модели какие-то данные или файлы, то вам необходимо установить на компьютер iTunes последней версии.
Возможные проблемы с iTunes
Разумеется, что, вероятно, у вас уже установлен iTunes, но свой iPhone вы подключить так и не смогли. В чем же причина? Существует множество причин. К примеру, произошел какой-то конфликт между драйверами на вашем компьютере, что и привело к невозможности выполнить подключение смартфона. Также виновником могла стать устаревшая версия iTunes.
Так или иначе решение проблемы лежит уже на поверхности — вам нужно переустановить свой iTunes, обязательно на самую последнюю версию. Как только вы это сделаете, то подключить iPhone к Windows не составит труда. Однако, если же у вас все еще возникают трудности с этой, казалось бы, простой задачкой, то, возможно, вы имеете дело с какой-то проблемой в самом компьютере.
Нашли опечатку? Выделите текст и нажмите Ctrl + Enter
Apple Mobile Device USB – это официальный драйвер от компании Apple.![]() Благодаря ему Windows распознает подключённое к компьютеру «яблочное» устройство (iPhone, iPad, iPod).
Благодаря ему Windows распознает подключённое к компьютеру «яблочное» устройство (iPhone, iPad, iPod).
По умолчанию это драйвер устанавливается в систему вместе с iTunes. Но современные операционные системы могут автоматически находить его в интернете и загружать на компьютер.
Иногда даже после установки драйвера Windows не может корректно определить устройство. В этом случае необходимо проверить службу Apple Mobile Device. Для начала узнайте, включена ли она на компьютере. Как это сделать?
1. Зайдите в меню «Службы». Для этого перейдите в Панель управления, кликните на «Администрирование» и нажмите на «Службы». Либо же воспользуйтесь окном «Выполнить» (вызывается комбинацией клавиш Windows+R) и наберите команду «services.msc».
2. Найдите соответствующую службу и запустите ее. Если же она и так работает, то вам необходимо ее перезапустить.
3. Перезагрузите компьютер.
После того, как ПК загрузится, запустите iTunes и подключите девайс. Он должен определиться системой.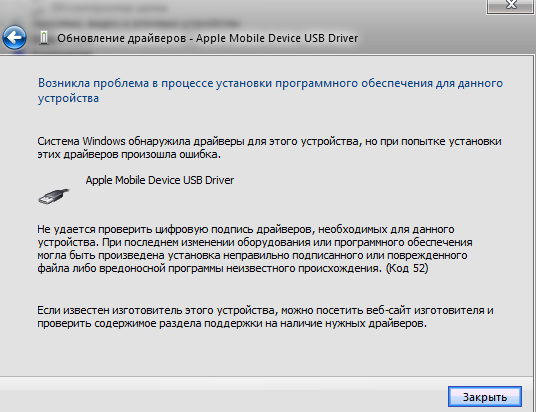
Особенности программы
Официальный драйвер от Apple.
Необходим для распознавания компьютером мобильных устройств.
Автоматическое обновление драйвера.
Поддержка Windows 7 и выше.
Обычно Apple Mobile Device USB устанавливается вместе с iTunes. Но если он вам нужен отдельно, то вы можете скачать его абсолютно бесплатно.
Хотя iPhone и iPad полностью могут, обходится без компьютера, бывают ситуации, когда он может, понадобится. Ну, а так как техника Apple так же не идеальна и у нее могут возникать ошибки, одну из которых я постараюсь помочь тебе решить.
Одной из популярных — когда компьютер не видит айфон.
Причин тут может быть много, однако чаще всего причиной этой ошибки: сохранившиеся ключи от прошлых подключений. Обычно при каждом подключении должен появляться вопрос «Доверять этому компьютеру» или нет, но бывает, что он не появляется. Решить эту проблему можно в несколько бесхитростных шагов.
Компьютер macOS не видит iPhone или iPad
Начну с «родного» для iPhone и iPad компьютера Mac на базе macOS.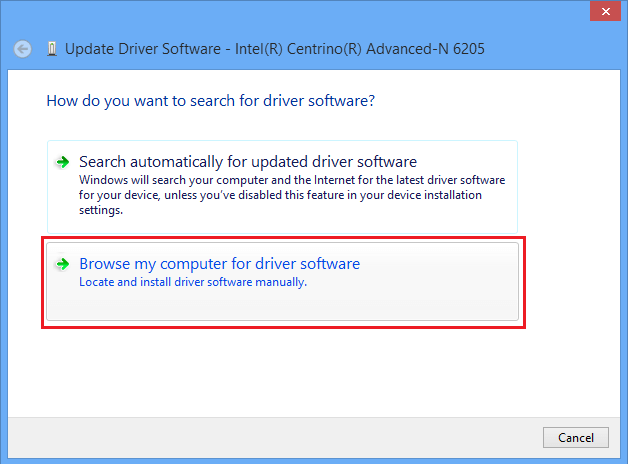 Естественно из-за того, что это одна «семья», у пользователей реже появляется проблема когда компьютер не видит айфон. Но такие случаи все-таки бывают.
Естественно из-за того, что это одна «семья», у пользователей реже появляется проблема когда компьютер не видит айфон. Но такие случаи все-таки бывают.
Итак, если твой iPhone упорно не хочет видеть компьютер Mac, попробуй почистить содержимое особой системной папки — Lockdown. Для этого следуй моим шагам:
Шаг 2. Зайди в программу Finder
и одновременно нажми кнопки cmd
+shift
+ G
в появившимся окошке введи /var/db/lockdown
и нажми кнопку перейти.
Шаг 3. Ты попадешь в папку с сертификатами всех устройств, когда либо подключаемых к твоему Маку, их нужно удалить
Шаг 4. Нажми одновременно кнопки cmd
+a
и перемести выбранные фалы в корзину кнопкой «Переместить в корзину»
или простым перетаскиванием
После этого подключи iPhone компьютеру и на вопрос доверять или нет, отвечаешь доверять. Теперь компьютер Mac будет нормально видеть iPhone.
Компьютер Windows 7, 8 или 10 не видит iPhone
Шаг 1. Отключи все устройства от компьютера и закрой программу iTunes
Шаг 2. Одновременно нажми кнопки Ctrl
Одновременно нажми кнопки Ctrl
+Esc
Шаг 3. Нажми на иконку лупы или поле поиска и введи в поле %ProgramData%
нажми Return
Шаг 4. Два раза щелкни по папке Apple
Шаг 5. На папке Lockdown нажми правой кнопкой мыши и выбери пункт «Удалить»
Шаг 6. Перезагрузи компьютер и iPhone. Если этого не сделаешь, может, появится ошибка 0xE80003.
Обнови драйвера для iPhone на Windows 7, 8 или 10
В случае если же вышеописанный способ не помог, для Windows 7, 8 или 10 есть еще один способ решить проблему, когда компьютер не видит iPhone, но он потруднее. Нужно установить драйвера на iPhone .
Шаг 1. Зайди в «Панель управления» на Windows 7, 8 или 10 и выбери «Диспетчер устройств»
Шаг 2. В списке выбери раздел «Контроллеры универсальной последовательной шины USB» и найди драйвер Apple Mobile Device USB Driver
Шаг 3. Нажми на нем правой кнопкой мыши и выбери «Обновить драйвер»
Шаг 4. Теперь выбери «Выполнить поиск драйверов на этом компьютере» и «Выбрать драйвер из списка уже установленных драйверов»
Шаг 5.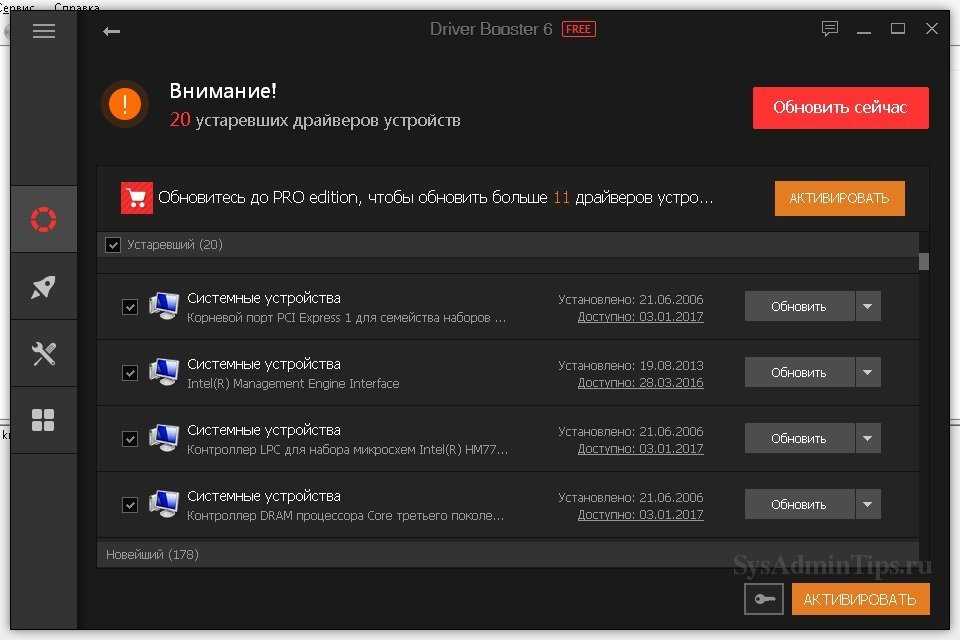 Выбери «Установить с диска» и укажи папку C:\Program Files\Common Files\Apple\Mobile Device Support\Drivers
Выбери «Установить с диска» и укажи папку C:\Program Files\Common Files\Apple\Mobile Device Support\Drivers
, в папке выбери usbaapl
и нажми «Открыть»
Шаг 7. Теперь можно открыть программу iTunes и проверь, видит он устройство или нет, если нет, попробуй перезагрузить компьютер.
Заключение
Желаю, чтобы мои советы помогли тебе решить проблему, когда компьютер не видит айфон или айпад. Советую регулярно посещать мою рубрику , сам узнаешь много нового и друзьям поможешь решить проблемы с их устройствами.
Apple Mobile Device USB — это драйверы для OS Windows, которые синхронизируют компьютер с устройствами iOS. Этот софт устанавливается на все устройства от Apple после подключения к сети. Драйверы распространяются официально и обеспечивают настройку, распознавание и полноценную работу устройств, которые подключены через USB – кабель.
Компьютер распознаёт аппараты iPhone, iPad или iPod только после инсталляции драйверов. Они поставляются вместе с программой iTunes, а также инсталлируются, как вспомогательные компоненты менеджера.
Драйверы от «iTunes» старого поколения доступны для отдельной установки и рассчитаны на запуск в операционных системах с 32 — битной структурой. На компьютерах с 64 — разрядной системой драйверы устанавливаются вместе с «iTunes».
Назначение и установка
OS Windows без этих драйверов на компьютере не распознает ни одно устройство от Apple, которое подключено по USB — кабелю. На компьютерах с OS Windows 10 есть такая возможность, ведь эта «система» обеспечивает загрузку и инсталляцию драйверов для подключенных устройств.
Установив необходимые драйверы, вы обмениваетесь фотографиями между компьютером и «яблочными» устройствами. Эти драйверы активируют работу вспомогательного менеджера iTools.
Важная информация
Правильная работа драйверов на OS Windows доступна после запуска службы Apple Mobile Device Service. Каждый пользователь может включить эту службу и проверить её активность, войдя в раздел «Администрирование», а затем в «Службы». Если у вас возникли неполадки, то нужно перезагрузить службу и сделать перезапуск компьютера. После этого устанавливайте драйверы и начинайте работу с устройством.
Если у вас возникли неполадки, то нужно перезагрузить службу и сделать перезапуск компьютера. После этого устанавливайте драйверы и начинайте работу с устройством.
Ключевые особенности
- софт распространяется официально и является универсальным драйвером от Apple;
- программа работает на старых и новых сборках OS Windows, начиная с XP;
- обеспечивает полноценную работу iTunes и других менеджеров;
- автоматический режим инсталляции;
- драйверы распространяются бесплатно;
- полный доступ к мобильному устройству и работа внутри оболочки планшета, смартфона или айпада;
- синхронизация с операционной системой и передача контента разных видов;
- обработка файлов внутри смартфона: копирование, вставка и перенос данных;
- обмен данными на высокой скорости и быстрый доступ к скрытым папкам мобильного аппарата.
Зарядка и подключение к порту USB-C на iPad
Используйте универсальный порт USB-C на iPad для зарядки, подключения таких аксессуаров, как внешние устройства хранения данных, камеры и дисплеи, а также питания других устройств.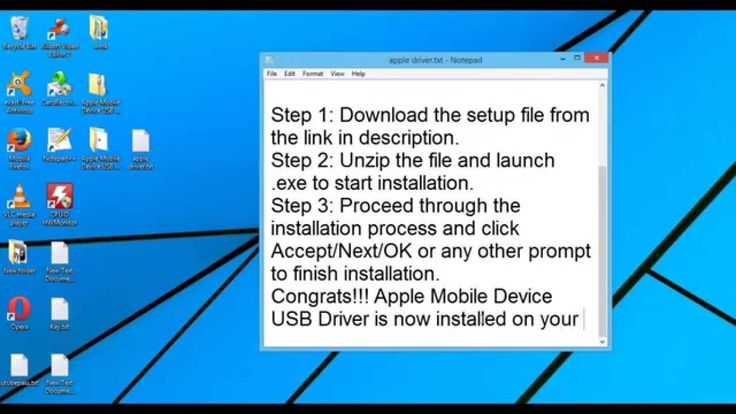
Что вам нужно
Вам нужна модель iPad с портом USB-C:
- iPad Pro 11 дюймов (1-го поколения или новее)
- iPad Pro 12,9 дюйма (3-го поколения или новее)
- iPad Air (4-го поколения или новее)
- iPad mini (6-го поколения)
Charge iPad
Connect to a computer
Connect to displays
Play audio
Connect to other devices
Charge other devices
Charge your iPad
Чтобы зарядить iPad, подключите входящий в комплект кабель USB-C к порту USB-C устройства и к входящему в комплект адаптеру питания. Затем подключите адаптер к сетевой розетке.
Если у вас есть адаптер питания USB-C более высокой мощности, например тот, который входит в комплект поставки вашего ноутбука Mac, вы можете использовать его с iPad для более быстрой зарядки. Вы также можете зарядить iPad, подключив его к порту USB-C на компьютере.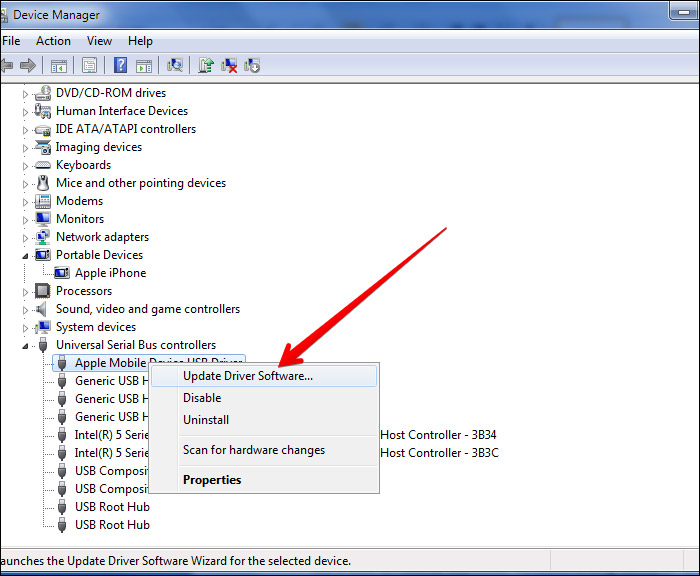
Подключите iPad к вашему Mac или другому компьютеру
Вы можете подключить iPad к своему Mac или ПК, чтобы зарядить устройство или синхронизировать контент с помощью iTunes или Finder.*
Сначала определите порты на своем компьютере. Если у вас более новая модель компьютера с портом USB-C, используйте кабель USB-C, поставляемый с iPad.
Если на вашем компьютере есть только порты USB-A, для подключения к iPad вам понадобится кабель USB-A — USB-C. Одним из примеров является кабель mophie USB-A с разъемом USB-C; многие другие бренды, сертифицированные для USB, доступные в вашей стране или регионе, также могут работать. Правильный кабель имеет разъемы, которые выглядят следующим образом:
Подключение к дисплеям и мониторам больший экран. В зависимости от дисплея, к которому вы подключаетесь, вам может понадобиться адаптер.
Когда вы подключаете внешний дисплей, он показывает то, что вы видите на встроенном дисплее вашего iPad, если только вы не используете приложение, поддерживающее второй экран (например, видеоприложение).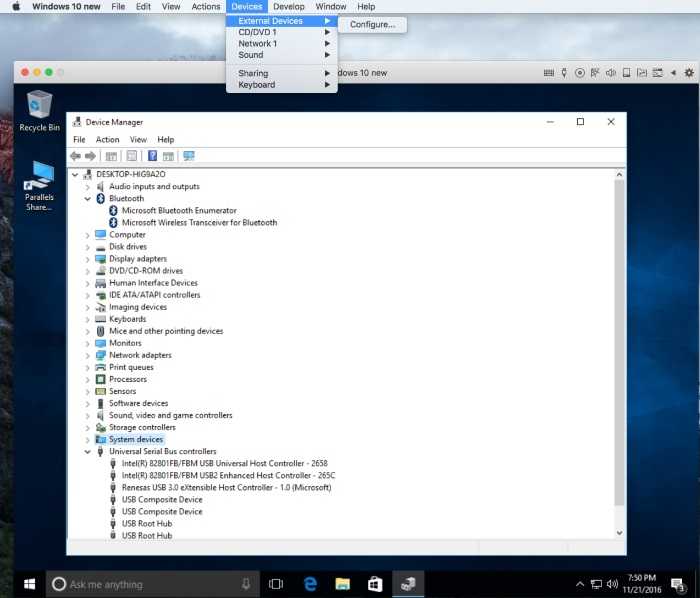
Дисплеи USB-C
Ваш iPad использует протокол DisplayPort для поддержки подключений к дисплеям USB-C 1 со следующими разрешениями:
- До 4K для iPad Air (4-го поколения) и iPad mini (6-го поколения)
- До 5K для iPad Pro 11 дюймов (1-го и 2-го поколения) и iPad Pro 12,9-дюйм (3-е и 4-е поколение)
- До 6 тыс. для iPad Pro 11 дюймов (3-го поколения), 12,9-дюймового iPad Pro (5-го поколения) и iPad Air (5-го поколения) с Pro Display XDR
iPad Pro 11 дюймов (3-го поколения) и iPad Pro 12,9 дюйма (5-го поколения) также поддерживают дисплеи Thunderbolt.
Для подключения iPad к дисплеям с высоким разрешением используйте кабель USB-C, поддерживающий соединения с высокой пропускной способностью, например кабель, входящий в комплект поставки дисплея, кабель Belkin USB-C – USB-C или Apple Thunderbolt 3. Кабель (USB-C) (продается отдельно). 2
Ваш iPad также поддерживает дисплеи USB-C с расширенным динамическим диапазоном, использующие стандарт HDR10.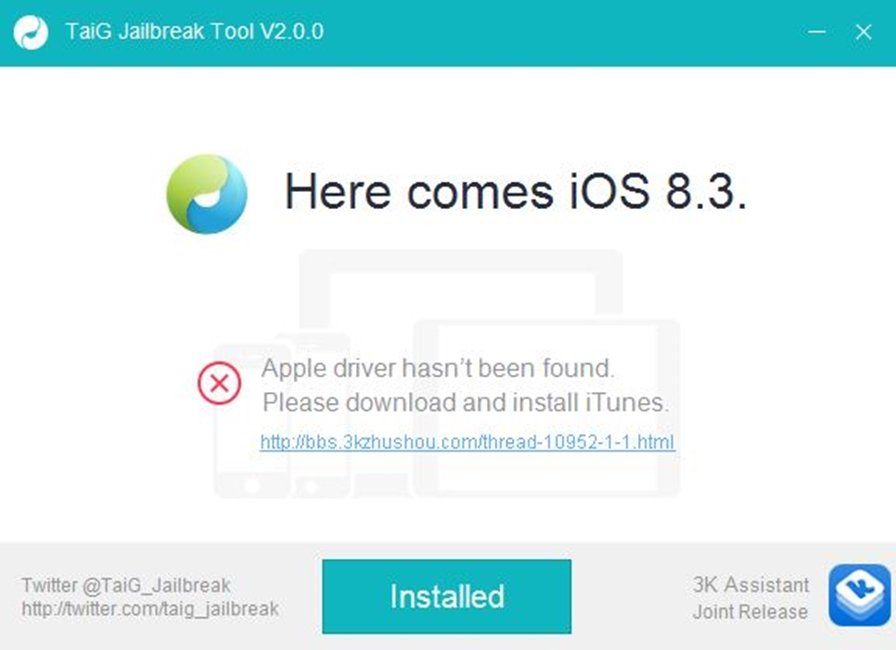 Вы можете переключаться между режимами SDR и HDR, выбрав «Настройки» > «Экран и яркость» и выбрав подключенный дисплей. Ваш iPad соответствует частоте кадров и динамическому диапазону воспроизводимого контента, когда вы включаете параметр «Разрешить изменение режима отображения».
Вы можете переключаться между режимами SDR и HDR, выбрав «Настройки» > «Экран и яркость» и выбрав подключенный дисплей. Ваш iPad соответствует частоте кадров и динамическому диапазону воспроизводимого контента, когда вы включаете параметр «Разрешить изменение режима отображения».
Некоторые дисплеи USB-C также могут заряжать iPad, пока он подключен.
1. iPad Pro 11 дюймов (1-го и 2-го поколения), iPad Pro 12,9дюймов (3-го и 4-го поколения) и iPad Air (5-го поколения) поддерживают дисплей LG UltraFine 5K 2019 года с разрешением 4K с видео, звуком, данными и питанием. Эти модели iPad не поддерживают дисплеи Thunderbolt, такие как дисплей LG UltraFine 5K 2016 года.
2. Кабель Apple Thunderbolt 3 (USB-C) имеет символ Thunderbolt, чтобы отличить его от кабеля USB-C.
Дисплеи или телевизоры HDMI
Вы можете подключить iPad к дисплею или телевизору HDMI с помощью адаптера USB-C – HDMI. Адаптеры, поддерживающие HDMI 2.0, могут выводить видео с iPad Pro и iPad Air (5-го поколения) с разрешением 4K и частотой 60 Гц, а iPad Air (4-го поколения) и iPad mini (6-го поколения) могут выводить видео с разрешением 4K и частотой 30 Гц.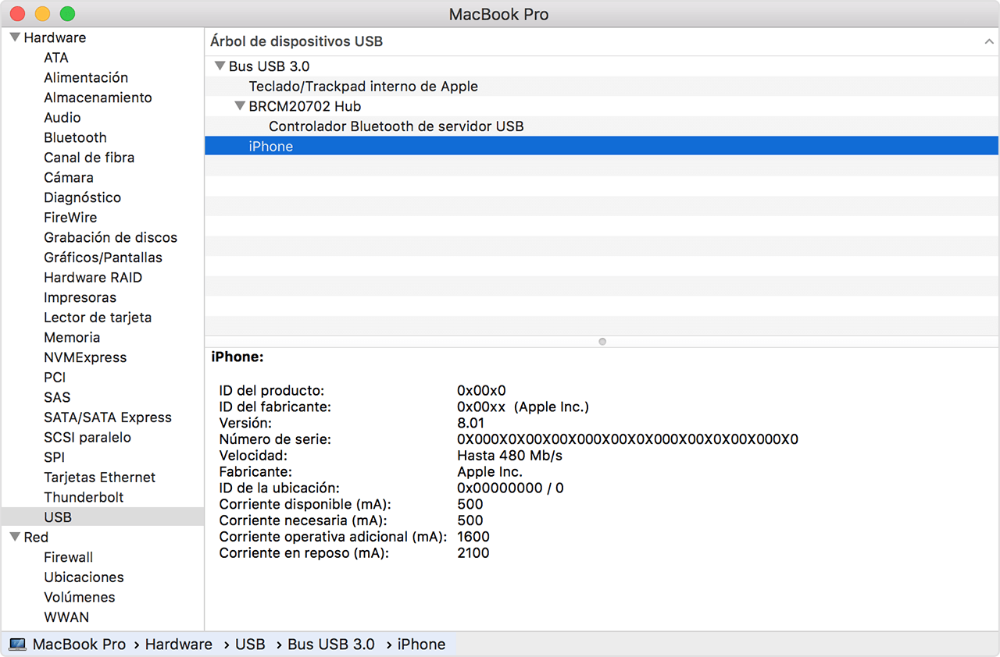
Многопортовый цифровой AV-адаптер Apple USB-C также совместим с iPad. Этот адаптер может выводить видео с iPad Pro и iPad Air (5-го поколения) с разрешением до 4K и частотой 60 Гц*, в то время как iPad Air (4-го поколения) и iPad mini (6-го поколения) может выводить видео с разрешением до 4K и частотой 30 Гц.
Ваш iPad может выводить аудиопотоки Dolby Digital Plus через HDMI, но не Dolby Atmos. Также обратите внимание, что ваш iPad будет воспроизводить контент HDR10 или Dolby Vision через HDMI, когда станут доступны адаптеры HDMI 2.0, поддерживающие эти форматы.
* При использовании многопортового цифрового AV-адаптера Apple USB-C с iPad его главный экран и приложения отображаются на дисплеях HDMI с разрешением 1080p и частотой 60 Гц. Когда вы начинаете воспроизводить видеоконтент, разрешение переключается в соответствии с контентом, вплоть до 4K при 60 Гц. Включите параметр «Сопоставление контента» на iPad в разделе «Настройки» > «Мониторы».
Воспроизведение аудио
Для воспроизведения аудио на iPad вы можете использовать его встроенные динамики, подключиться к AirPods или другим устройствам Bluetooth или использовать AirPlay. Вы также можете использовать порт USB-C для подключения к док-станциям USB-C, дисплеям, аудиоинтерфейсам или проводным наушникам с разъемом USB-C.
Вы также можете использовать порт USB-C для подключения к док-станциям USB-C, дисплеям, аудиоинтерфейсам или проводным наушникам с разъемом USB-C.
Если вам нужно воспроизвести звук через порт USB-C на другие динамики или наушники, подключитесь с помощью адаптера Apple USB-C – 3,5 мм для наушников (продается отдельно).
Подключение к другим устройствам
Порт USB-C на вашем iPad позволяет подключаться к различным устройствам.* Например, вы можете подключить цифровую камеру или Apple USB-C к устройству чтения карт SD для импорта фотографий. К iPad можно подключить и другие USB-устройства:
- Внешние запоминающие устройства
- Концентраторы и доки
- Клавиатуры
- Аудиоинтерфейсы и MIDI-устройства
- Адаптеры USB-Ethernet
Используйте адаптер
В зависимости от устройства вам может понадобиться адаптер. Вот некоторые распространенные варианты подключения:
- Если устройство, к которому вы подключаетесь, имеет порт USB-C, все, что вам нужно, — это кабель с разъемами USB-C на каждом конце, например кабель из комплекта iPad.

- Если на устройстве есть разъем USB-C, вы можете подключить его напрямую к порту USB-C на iPad Pro.
- Если устройство оснащено разъемом USB-A, вы можете подключить его к адаптеру Apple USB-C/USB, а затем подключить адаптер к порту USB-C вашего iPad.
Thunderbolt и USB 4
iPad Pro 11 дюймов (3-го поколения) и iPad Pro 12,9 дюйма (5-го поколения) также поддерживают обширную экосистему высокопроизводительных аксессуаров Thunderbolt и USB 4. Некоторые аксессуары могут запрашивать более высокую мощность вашего iPad, что может повлиять на срок службы батареи. Чтобы продлить срок службы батареи, не забывайте отключать эти аксессуары от iPad Pro, когда вы их не используете. Дополнительную информацию см. в спецификациях производителя аксессуаров.
Используйте свой iPad для зарядки других устройств
Вдали от электрической розетки и вам нужно зарядить свой iPhone, другой iPad, Apple Watch или стороннее USB-устройство? Просто подключите к iPad нужный кабель или адаптер, чтобы использовать аккумулятор с длительным сроком службы совместно с другими устройствами:
- C к Lightning-кабелю.
 Если у вас есть кабель Lightning/USB, вы можете использовать его с адаптером Apple USB-C/USB, а затем подключить адаптер к iPad.
Если у вас есть кабель Lightning/USB, вы можете использовать его с адаптером Apple USB-C/USB, а затем подключить адаптер к iPad. - Если у вас есть две модели iPad с портами USB-C, вы можете подключить их напрямую с помощью кабеля USB-C. Один iPad будет получать питание от другого. Если вы хотите изменить тип зарядки iPad, отсоедините кабель USB-C, а затем снова подключите их.
- Зарядите Apple Watch, подключив их кабель с магнитным креплением к iPad через адаптер Apple USB-C/USB. Если у вас есть кабель Apple Watch Magnetic Charger to USB-C, вы можете подключить его напрямую к iPad.
* Скорость передачи данных зависит от модели вашего iPad и от того, подключен ли он к компьютеру или к другому устройству.
Информация о продуктах, не производимых Apple, или о независимых веб-сайтах, не контролируемых и не тестируемых Apple, предоставляется без рекомендации или одобрения. Apple не несет ответственности за выбор, работу или использование сторонних веб-сайтов или продуктов.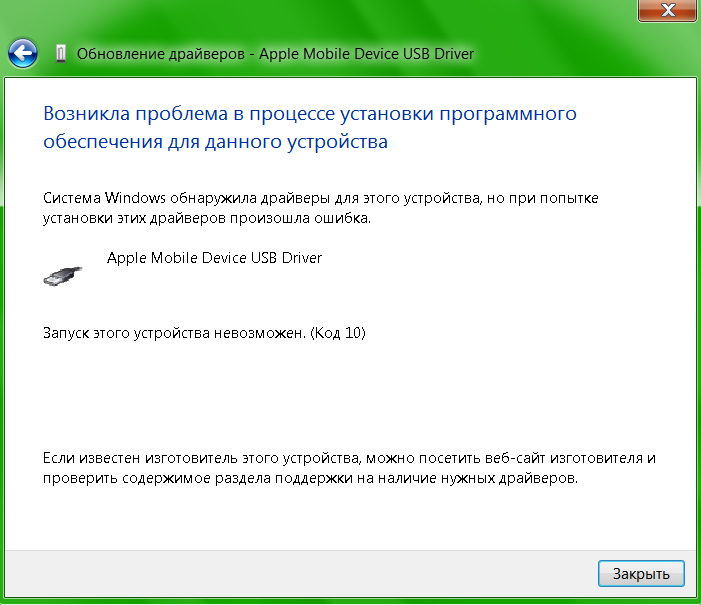 Apple не делает никаких заявлений относительно точности или надежности сторонних веб-сайтов. Свяжитесь с продавцом для получения дополнительной информации.
Apple не делает никаких заявлений относительно точности или надежности сторонних веб-сайтов. Свяжитесь с продавцом для получения дополнительной информации.
Дата публикации:
Драйвер USB-MIDI V1.5.0 для Mac macOS 12, 11 (Intel/Apple Silicon с Rosetta 2)
| ОС | macOS 11.x/12.x |
|---|---|
| ЦП | Многоядерный процессор Intel или Apple Silicon с установленной Rosetta 2 |
| Память | 4 ГБ или более |
| Интерфейс | Оснащен разъемом USB |
| Жесткий диск | Свободное место на диске 2 МБ или больше; высокоскоростной жесткий диск |
ВНИМАНИЕ
ПОЖАЛУЙСТА, ВНИМАТЕЛЬНО ПРОЧИТАЙТЕ ЭТО ЛИЦЕНЗИОННОЕ СОГЛАШЕНИЕ НА ПРОГРАММНОЕ ОБЕСПЕЧЕНИЕ («СОГЛАШЕНИЕ») ПЕРЕД ИСПОЛЬЗОВАНИЕМ ЭТОГО ПРОГРАММНОГО ОБЕСПЕЧЕНИЯ.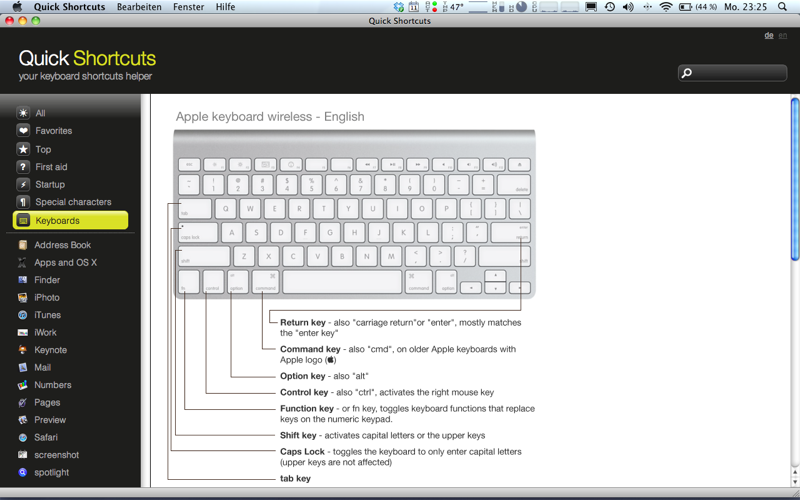 ВАМ РАЗРЕШАЕТСЯ ИСПОЛЬЗОВАТЬ ЭТО ПРОГРАММНОЕ ОБЕСПЕЧЕНИЕ ТОЛЬКО В СООТВЕТСТВИИ С УСЛОВИЯМИ НАСТОЯЩЕГО СОГЛАШЕНИЯ. НАСТОЯЩЕЕ СОГЛАШЕНИЕ ЗАКЛЮЧЕНО МЕЖДУ ВАМИ (КАК ЛИЦОМ ИЛИ ЮРИДИЧЕСКИМ ЛИЦОМ) И КОРПОРацией YAMAHA («YAMAHA»).
ВАМ РАЗРЕШАЕТСЯ ИСПОЛЬЗОВАТЬ ЭТО ПРОГРАММНОЕ ОБЕСПЕЧЕНИЕ ТОЛЬКО В СООТВЕТСТВИИ С УСЛОВИЯМИ НАСТОЯЩЕГО СОГЛАШЕНИЯ. НАСТОЯЩЕЕ СОГЛАШЕНИЕ ЗАКЛЮЧЕНО МЕЖДУ ВАМИ (КАК ЛИЦОМ ИЛИ ЮРИДИЧЕСКИМ ЛИЦОМ) И КОРПОРацией YAMAHA («YAMAHA»).
ЗАГРУЖАЯ ИЛИ УСТАНАВЛИВАЯ ЭТО ПРОГРАММНОЕ ОБЕСПЕЧЕНИЕ ИЛИ ИНЫМ ОБРАЗОМ ПРЕДОСТАВЛЯЯ ЕГО ДОСТУПНЫМ ДЛЯ ВАШЕГО ИСПОЛЬЗОВАНИЯ, ВЫ СОГЛАШАЕТЕСЬ СОБЛЮДАТЬ УСЛОВИЯ НАСТОЯЩЕЙ ЛИЦЕНЗИИ. ЕСЛИ ВЫ НЕ СОГЛАСНЫ С УСЛОВИЯМИ, НЕ ЗАГРУЖАЙТЕ, НЕ УСТАНАВЛИВАЙТЕ, КОПИРУЙТЕ ИЛИ ИНЫМ ОБРАЗОМ ИСПОЛЬЗУЙТЕ ЭТО ПРОГРАММНОЕ ОБЕСПЕЧЕНИЕ. ЕСЛИ ВЫ ЗАГРУЗИЛИ ИЛИ УСТАНОВИЛИ ПРОГРАММУ И НЕ СОГЛАСНЫ С УСЛОВИЯМИ, НЕМЕДЛЕННО УДАЛИТЕ ПРОГРАММУ.
ПРЕДОСТАВЛЕНИЕ ЛИЦЕНЗИИ И АВТОРСКИХ ПРАВ
Yamaha настоящим предоставляет вам право использовать программы и файлы данных, составляющие программное обеспечение, сопровождающее настоящее Соглашение, а также любые программы и файлы для обновления такого программного обеспечения, которые могут быть предоставлены вам в будущем с условиями и прилагаемые условия (совместно именуемые «ПРОГРАММНОЕ ОБЕСПЕЧЕНИЕ») только на компьютере, музыкальном инструменте или оборудовании, которыми вы владеете или управляете. Хотя право собственности на носители, на которых хранится ПРОГРАММНОЕ ОБЕСПЕЧЕНИЕ, принадлежит вам, само ПРОГРАММНОЕ ОБЕСПЕЧЕНИЕ принадлежит Yamaha и/или лицензиарам Yamaha и защищено соответствующими законами об авторском праве и всеми применимыми договорными положениями.
Хотя право собственности на носители, на которых хранится ПРОГРАММНОЕ ОБЕСПЕЧЕНИЕ, принадлежит вам, само ПРОГРАММНОЕ ОБЕСПЕЧЕНИЕ принадлежит Yamaha и/или лицензиарам Yamaha и защищено соответствующими законами об авторском праве и всеми применимыми договорными положениями.
ОГРАНИЧЕНИЯ
- Вы не можете заниматься реинжинирингом, дизассемблированием, декомпиляцией или иным образом извлекать форму исходного кода ПРОГРАММНОГО ОБЕСПЕЧЕНИЯ любым способом.
- Вы не можете воспроизводить, модифицировать, изменять, сдавать в аренду или распространять ПРОГРАММНОЕ ОБЕСПЕЧЕНИЕ полностью или частично, а также создавать производные продукты на основе ПРОГРАММНОГО ОБЕСПЕЧЕНИЯ.
- Вы не можете электронным способом передавать ПРОГРАММНОЕ ОБЕСПЕЧЕНИЕ с одного компьютера на другой или совместно использовать ПРОГРАММНОЕ ОБЕСПЕЧЕНИЕ в сети с другими компьютерами.
- Вы не можете использовать ПРОГРАММНОЕ ОБЕСПЕЧЕНИЕ для распространения незаконных данных или данных, нарушающих государственную политику.

- Вы не можете инициировать услуги на основе использования ПРОГРАММНОГО ОБЕСПЕЧЕНИЯ без разрешения Yamaha Corporation.
На данные, защищенные авторским правом, включая, помимо прочего, MIDI-данные для песен, полученные с помощью ПРОГРАММНОГО ОБЕСПЕЧЕНИЯ, распространяются следующие ограничения, которые вы должны соблюдать.
- Данные, полученные с помощью ПРОГРАММНОГО ОБЕСПЕЧЕНИЯ, не могут быть использованы в каких-либо коммерческих целях без разрешения владельца авторских прав.
- Данные, полученные с помощью ПРОГРАММНОГО ОБЕСПЕЧЕНИЯ, не могут быть скопированы, переданы или распространены, а также воспроизведены или исполнены для слушателей публично без разрешения владельца авторских прав.
- Запрещается удалять шифрование данных, полученных с помощью ПРОГРАММНОГО ОБЕСПЕЧЕНИЯ, а также изменять электронный водяной знак без разрешения владельца авторских прав.
РАСТОРЖЕНИЕ
В случае нарушения какого-либо закона об авторском праве или положений настоящего Соглашения Соглашение прекращает свое действие автоматически и немедленно без уведомления со стороны Yamaha.![]() После такого прекращения вы должны немедленно уничтожить лицензионное ПРОГРАММНОЕ ОБЕСПЕЧЕНИЕ, любые сопроводительные письменные документы и все их копии.
После такого прекращения вы должны немедленно уничтожить лицензионное ПРОГРАММНОЕ ОБЕСПЕЧЕНИЕ, любые сопроводительные письменные документы и все их копии.
СКАЧАННОЕ ПРОГРАММНОЕ ОБЕСПЕЧЕНИЕ
Если вы считаете, что процесс загрузки был ошибочным, вы можете связаться с Yamaha, и Yamaha разрешит вам повторно загрузить ПРОГРАММНОЕ ОБЕСПЕЧЕНИЕ при условии, что вы сначала уничтожите все копии или частичные копии ПРОГРАММНОГО ОБЕСПЕЧЕНИЯ, которые вы получили через ваша предыдущая попытка загрузки. Это разрешение на повторную загрузку никоим образом не ограничивает отказ от гарантии, изложенный в Разделе 5 ниже.
ОТКАЗ ОТ ГАРАНТИЙ НА ПРОГРАММНОЕ ОБЕСПЕЧЕНИЕ
Вы прямо признаете и соглашаетесь с тем, что используете ПРОГРАММНОЕ ОБЕСПЕЧЕНИЕ на свой страх и риск. ПРОГРАММНОЕ ОБЕСПЕЧЕНИЕ и сопутствующая документация предоставляются «КАК ЕСТЬ» и без каких-либо гарантий. НЕЗАВИСИМО ОТ ЛЮБЫХ ДРУГИХ ПОЛОЖЕНИЙ НАСТОЯЩЕГО СОГЛАШЕНИЯ, YAMAHA ПРЯМО ОТКАЗЫВАЕТСЯ ОТ ВСЕХ ГАРАНТИЙ В ОТНОШЕНИИ ПРОГРАММНОГО ОБЕСПЕЧЕНИЯ, ЯВНЫХ И ПОДРАЗУМЕВАЕМЫХ, ВКЛЮЧАЯ, ПОМИМО ПРОЧЕГО, ПОДРАЗУМЕВАЕМЫЕ ГАРАНТИИ КОММЕРЧЕСКОЙ ПРИГОДНОСТИ, ПРИГОДНОСТИ ДЛЯ ОПРЕДЕЛЕННОЙ ЦЕЛИ И НЕНАРУШЕНИЯ ПРАВ ТРЕТЬИХ ЛИЦ. В ЧАСТНОСТИ, НО НЕ ОГРАНИЧИВАЯСЬ ВЫШЕИЗЛОЖЕННЫМ, YAMAHA НЕ ГАРАНТИРУЕТ, ЧТО ПРОГРАММНОЕ ОБЕСПЕЧЕНИЕ ОТВЕЧАЕТ ВАШИМ ТРЕБОВАНИЯМ, ЧТО ПРОГРАММНОЕ ОБЕСПЕЧЕНИЕ БУДЕТ БЕСПЕРЕБОЙНЫМ ИЛИ БЕЗОШИБОЧНЫМ, ИЛИ ЧТО ДЕФЕКТЫ В ПРОГРАММНОМ ОБЕСПЕЧЕНИИ БУДУТ ИСПРАВЛЕНЫ.
В ЧАСТНОСТИ, НО НЕ ОГРАНИЧИВАЯСЬ ВЫШЕИЗЛОЖЕННЫМ, YAMAHA НЕ ГАРАНТИРУЕТ, ЧТО ПРОГРАММНОЕ ОБЕСПЕЧЕНИЕ ОТВЕЧАЕТ ВАШИМ ТРЕБОВАНИЯМ, ЧТО ПРОГРАММНОЕ ОБЕСПЕЧЕНИЕ БУДЕТ БЕСПЕРЕБОЙНЫМ ИЛИ БЕЗОШИБОЧНЫМ, ИЛИ ЧТО ДЕФЕКТЫ В ПРОГРАММНОМ ОБЕСПЕЧЕНИИ БУДУТ ИСПРАВЛЕНЫ.
ОГРАНИЧЕНИЕ ОТВЕТСТВЕННОСТИ
ПОЛНОСТЬЮ ОБЯЗАТЕЛЬСТВО КОМПАНИИ YAMAHA ПО ДАННОМУ СОГЛАШЕНИЮ ЗАКЛЮЧАЕТСЯ В РАЗРЕШЕНИИ ИСПОЛЬЗОВАНИЯ ПРОГРАММНОГО ОБЕСПЕЧЕНИЯ В СООТВЕТСТВИИ С ДАННЫМИ УСЛОВИЯМИ. НИ ПРИ КАКИХ ОБСТОЯТЕЛЬСТВАХ КОМПАНИЯ YAMAHA НЕ НЕСЕТ ОТВЕТСТВЕННОСТИ ПЕРЕД ВАС ИЛИ ЛЮБЫМ ДРУГИМИ ЛИЦАМИ ЗА ЛЮБОЙ УЩЕРБ, ВКЛЮЧАЯ, ПОМИМО ПРОЧЕГО, ЛЮБЫЕ ПРЯМЫЕ, КОСВЕННЫЕ, СЛУЧАЙНЫЕ ИЛИ КОСВЕННЫЕ УБЫТКИ, РАСХОДЫ, УПУЩЕННУЮ ПРИБЫЛЬ, ПОТЕРЮ ДАННЫХ ИЛИ ДРУГОЙ УЩЕРБ, ВОЗНИКШИЙ В РЕЗУЛЬТАТЕ ИСПОЛЬЗОВАНИЯ, НЕПРАВИЛЬНОГО ИСПОЛЬЗОВАНИЯ ИЛИ НЕВОЗМОЖНОСТЬ ИСПОЛЬЗОВАТЬ ПРОГРАММНОЕ ОБЕСПЕЧЕНИЕ, ДАЖЕ ЕСЛИ КОМПАНИЯ YAMAHA ИЛИ ОФИЦИАЛЬНЫЙ ДИЛЕР БЫЛА ПРЕДУПРЕЖДЕНА О ВОЗМОЖНОСТИ ТАКИХ ПОВРЕЖДЕНИЙ. Ни при каких обстоятельствах общая ответственность Yamaha перед вами за все убытки, убытки и причины иска (будь то по договору, гражданскому правонарушению или иным образом) не превышает суммы, уплаченной за ПРОГРАММНОЕ ОБЕСПЕЧЕНИЕ.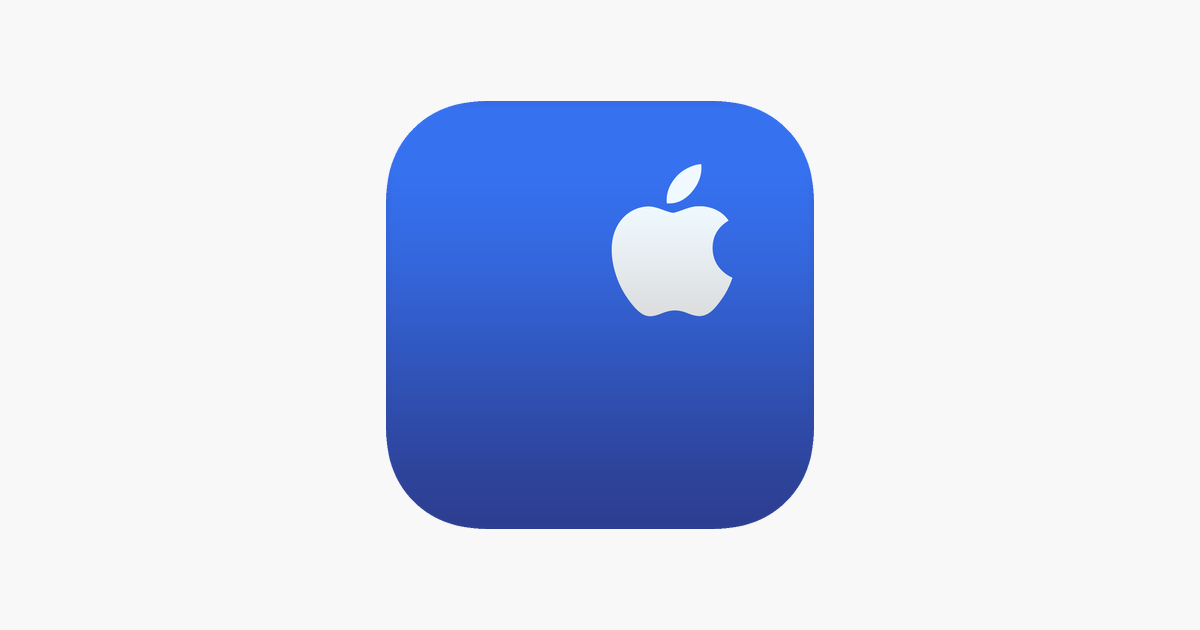
ПРОГРАММНОЕ ОБЕСПЕЧЕНИЕ ТРЕТЬИХ ЛИЦ
Программное обеспечение и данные третьих лиц («ПРОГРАММНОЕ ОБЕСПЕЧЕНИЕ ТРЕТЬИХ ЛИЦ») могут быть прикреплены к ПРОГРАММНОМУ ОБЕСПЕЧЕНИЮ. Если в письменных материалах или электронных данных, сопровождающих Программное обеспечение, Yamaha идентифицирует какое-либо программное обеспечение и данные как ПРОГРАММНОЕ ОБЕСПЕЧЕНИЕ ТРЕТЬИХ ЛИЦ, вы признаете и соглашаетесь с тем, что вы должны соблюдать положения любого Соглашения, заключенного с ПРОГРАММНЫМ ОБЕСПЕЧЕНИЕМ ТРЕТЬИХ ЛИЦ, и что сторона, предоставляющая ПРОГРАММНОЕ ОБЕСПЕЧЕНИЕ ТРЕТЬИХ ЛИЦ несет ответственность за любые гарантии или обязательства, связанные или вытекающие из ПРОГРАММНОГО ОБЕСПЕЧЕНИЯ ТРЕТЬИХ ЛИЦ. Yamaha не несет никакой ответственности за ПРОГРАММНОЕ ОБЕСПЕЧЕНИЕ ТРЕТЬИХ ЛИЦ или его использование вами.
- Yamaha не предоставляет явных гарантий в отношении ПРОГРАММНОГО ОБЕСПЕЧЕНИЯ ТРЕТЬИХ ЛИЦ. КРОМЕ ТОГО, YAMAHA ПРЯМО ОТКАЗЫВАЕТСЯ ОТ ВСЕХ ПОДРАЗУМЕВАЕМЫХ ГАРАНТИЙ, ВКЛЮЧАЯ, ПОМИМО ПРОЧЕГО, ПОДРАЗУМЕВАЕМЫЕ ГАРАНТИИ КОММЕРЧЕСКОЙ ПРИГОДНОСТИ И ПРИГОДНОСТИ ДЛЯ ОПРЕДЕЛЕННОЙ ЦЕЛИ в отношении ПРОГРАММНОГО ОБЕСПЕЧЕНИЯ ТРЕТЬИХ ЛИЦ.

- Yamaha не будет предоставлять вам какое-либо обслуживание или техническое обслуживание ПРОГРАММНОГО ОБЕСПЕЧЕНИЯ ТРЕТЬИХ ЛИЦ.
- Yamaha не несет ответственности перед вами или любым другим лицом за любой ущерб, включая, помимо прочего, любые прямые, косвенные, случайные или косвенные убытки, расходы, упущенную выгоду, потерянные данные или другие убытки, возникающие в результате использования, неправильного использования или невозможности используйте СТОРОННЕЕ ПРОГРАММНОЕ ОБЕСПЕЧЕНИЕ.
УВЕДОМЛЕНИЕ ОБ ОГРАНИЧЕНИИ ПРАВ ПРАВИТЕЛЬСТВА США:
Программное обеспечение является «коммерческим продуктом» в соответствии с определением этого термина в 48 C.F.R. 2.101 (октябрь 1995 г.), состоящей из «коммерческого компьютерного программного обеспечения» и «документации по коммерческому компьютерному программному обеспечению», как эти термины используются в 48 C.F.R. 12.212 (сентябрь 1995 г.). В соответствии с 48 C.F.R. 12.212 и 48 C.F.R. 227.7202-1 — 227. 72024 (июнь 1995 г.), все Конечные пользователи из правительства США должны приобретать Программное обеспечение только с теми правами, которые изложены в настоящем документе.
72024 (июнь 1995 г.), все Конечные пользователи из правительства США должны приобретать Программное обеспечение только с теми правами, которые изложены в настоящем документе.
ОБЩИЕ СВЕДЕНИЯ
Настоящее Соглашение должно толковаться в соответствии с законодательством Японии и регулироваться им без ссылки на принципы коллизионного права. Любой спор или процедура должны рассматриваться в Окружном суде Токио в Японии. Если по какой-либо причине суд компетентной юрисдикции сочтет какую-либо часть настоящего Соглашения неисполнимой, остальная часть настоящего Соглашения остается в полной силе и действии.
ПОЛНОЕ СОГЛАШЕНИЕ
Настоящее Соглашение представляет собой полное соглашение между сторонами в отношении использования ПРОГРАММНОГО ОБЕСПЕЧЕНИЯ и любых сопутствующих письменных материалов и заменяет собой все предыдущие или одновременные договоренности или соглашения, письменные или устные, в отношении предмета настоящего Соглашения. Никакие поправки или изменения к настоящему Соглашению не имеют обязательной силы, если они не оформлены в письменной форме и не подписаны полностью уполномоченным представителем Yamaha.
Как загрузить/обновить USB-драйвер Apple Mobile Device, если он отсутствует
«На моем ПК отсутствует USB-драйвер Apple Mobile Device, поэтому я не могу заставить iTunes распознать мой iPhone. У меня Windows 10 (версия 1809). ) 64 бит. Но я не хочу переустанавливать iTunes, потому что он удалит все из моей библиотеки iTunes. Может ли кто-нибудь сказать мне, как я могу переустановить только USB-драйвер Apple Mobile Device?»
Возможно, вам потребуется загрузить, установить или обновить USB-драйвер Apple Mobile Device в Windows 10/8/7, поскольку отсутствует USB-драйвер Apple Mobile Device или служба Apple Mobile Device. В результате ваш компьютер или iTunes не сможет распознать ваш iPhone, iPad или iPod, если вы хотите передавать файлы между устройствами Apple и компьютером. Но что такое USB-драйвер мобильного устройства Apple ?
Драйвер USB для мобильных устройств Apple — это драйвер для ПК с ОС Windows, позволяющий обнаруживать и взаимодействовать с мобильными устройствами Apple , такими как iPhone, iPad, iPod, которые подключены к ПК через USB.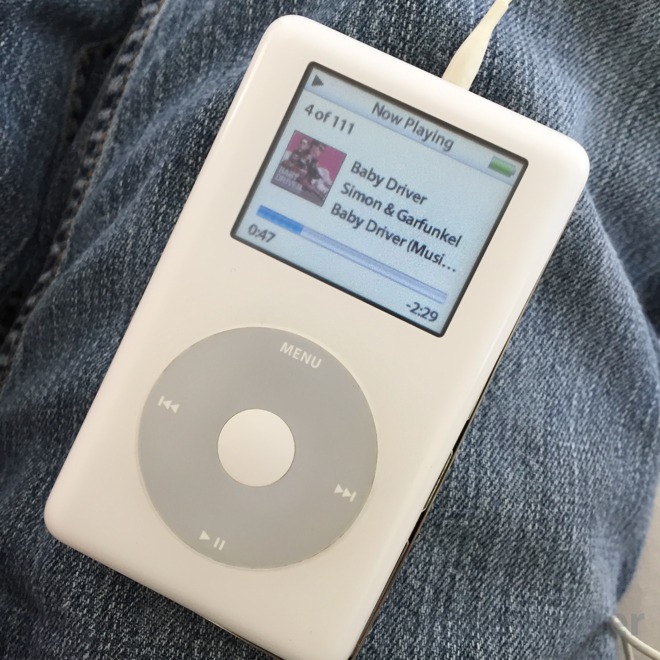 Если драйвер отсутствует или поврежден, у вашего компьютера возникнут проблемы с обнаружением подключенных устройств Apple.
Если драйвер отсутствует или поврежден, у вашего компьютера возникнут проблемы с обнаружением подключенных устройств Apple.
В этом посте показано, как загрузить или переустановить USB-драйвер Apple Mobile Device , чтобы решить вашу проблему. Если ваш компьютер или iTunes на вашем компьютере по-прежнему не может обнаружить ваш iPhone, iPad, iPod Touch после USB-драйвера Apple Mobile Device, есть еще несколько советов, которым вы можете следовать, чтобы решить эту проблему. Или вы можете использовать FonePaw DoTrans, альтернативу iTunes, которая поможет вам свободно перемещать фотографии, музыку, видео, файлы, сообщения между ПК и устройствами iOS без синхронизации с iTunes.
Лучшая альтернатива iTunes для передачи файлов без синхронизации
iTunes сложен, загружает процессор и может перестать работать, так как часто сталкивается с различными ошибками. На самом деле, если вам нужно перемещать файлы между компьютером и iPhone, iPad, iPod Touch, существует множество других удобных альтернатив iTunes. И почему бы не перейти на более простое решение: FonePaw DoTrans.
И почему бы не перейти на более простое решение: FonePaw DoTrans.
Этот мощный инструмент передачи данных может передавать фотографии, видео, аудио, контакты, сообщения между компьютером и iPhone без синхронизации.
Одной из головных болей, связанных с синхронизацией с iTunes, является то, что iTunes обычно удаляет контент из вашей медиатеки iTunes, и этот контент также будет стерт на вашем синхронизирующем устройстве, когда вы его удалите. И это неудобно, если вы просто хотите организовать свою библиотеку iTunes, но хранить данные на своем устройстве iOS. Для сравнения, DoTrans заставит ваше устройство iOS работать как USB-накопитель и включит передачу файлов на устройстве iOS так же просто, как перетащить . Более того, DoTrans также может передавать контент с одного iPhone/iPad/iPod на другой.
Скачать бесплатно Купить со скидкой 20%
Как работает DoTrans?
- Установите DoTrans на компьютер. Открой это.
- Подключите устройство iOS к компьютеру. Содержимое устройства будет отображаться в другой категории.
- Нажмите Добавить , чтобы добавить файлы с компьютера на мобильное устройство Apple, или Экспорт на ПК , чтобы переместить файлы с устройства Apple на компьютер.
Установите USB-драйвер мобильного устройства Apple тремя простыми способами
Прежде чем идти дальше, необходимо знать некоторые требования:
- Вы использовали исправный USB-кабель. И убедитесь, что порт USB на вашем ПК исправен.
- На вашем компьютере правильно установлена последняя версия iTunes.
- Вы пытались отключить iPhone, iPad, iPod от компьютера, а затем снова подключить.
 ваше устройство обнаружено компьютером, продолжайте читать.
ваше устройство обнаружено компьютером, продолжайте читать.Способ 1. Переустановите USB-драйвер Apple Mobile Device путем автоматического обновления драйвера Apple
Если USB-драйвер Apple Mobile Device отсутствует в диспетчере устройств, попробуйте загрузить и установить его первым способом. Этот метод работает, только если iTunes на компьютере загружен из Магазина Microsoft . Если ваш iTunes загружен с официального сайта Apple, попробуйте метод 3.
Шаг 1 Щелкните правой кнопкой мыши значок Windows в левом нижнем углу. Выберите Диспетчер устройств.
Шаг 2 Подключите устройство Apple к сети.
Шаг 3. Разверните Портативные устройства и посмотрите, указано ли имя вашего устройства Apple, например «Apple iPhone» (некоторые пользователи нашли свои устройства в разделе «Устройства обработки изображений», «Другие устройства» или «USB-устройство MTB»).
Если есть, щелкните правой кнопкой мыши имя устройства и выберите Обновить драйвер .
 Затем выберите «Автоматический поиск обновленного программного обеспечения драйвера».
Затем выберите «Автоматический поиск обновленного программного обеспечения драйвера».Шаг 4 После успешной установки обновленного драйвера USB-драйвер мобильного устройства Apple будет переустановлен. Вы можете найти его под USB-драйвер универсального последовательного устройства .
Отключите устройство Apple, а затем снова подключите его, чтобы проверить, может ли оно обнаружить ваше устройство.
Способ 2. Переустановите USB-драйвер мобильного устройства Apple, обновив драйвер Apple вручную
Если способ 1 не работает и ваш iPhone, iPad, iPod по-прежнему не может подключиться к компьютеру, попробуйте следующий способ.
Прежде всего, убедитесь, что на вашем компьютере установлены iTunes и Apple Mobile Device Support. Вы можете найти поддержку мобильных устройств Apple в разделе «Настройки»> «Приложения и функции». Затем вы можете установить отсутствующий USB-драйвер Apple Mobile Device таким образом.
Шаг 1 Откройте Диспетчер устройств.

Шаг 2 Подключите iPhone, iPad или iPod к компьютеру с помощью USB-кабеля. Найдите свое устройство в разделе «Портативные устройства». Устройство должно отображаться как Apple iPhone или что-то в этом роде.
Шаг 3 Щелкните правой кнопкой мыши устройство Apple и выберите «Обновить драйвер устройства» или «Обновить драйвер».
Шаг 4 Выберите Найдите на моем компьютере программное обеспечение драйвера , после чего откроется новое окно.
Шаг 5 В новом окне выберите папку: C:\Program Files\Common Files\Apple\Mobile Devices\Support\Drivers.
Шаг 6 Щелкните Далее. Необходимо загрузить и установить драйвер USB для мобильных устройств Apple. Проверьте это в USB-драйвере универсального последовательного устройства. Если вы его не видите, перезагрузите компьютер.
Способ 3. Переустановите USB-драйвер Apple Mobile Device с INF-файлом
Если iTunes загружен с официального сайта Apple, вам следует установить USB-драйвер Apple Mobile Device с INF-файлом, выполнив следующие действия.

Шаг 1 Закройте iTunes на компьютере, разблокируйте iPhone, iPad, iPod Touch и подключите устройство к компьютеру.
Шаг 2 Откройте окно «Выполнить», одновременно нажав клавиши Windows и R.
Шаг 3 В окне «Выполнить» введите %ProgramFiles%\Common Files\Apple\Mobile Device Support\Drivers . Нажмите ОК.
Шаг 4 Это должно открыть папку драйвера для поддержки мобильных устройств. Щелкните правой кнопкой мыши файл usbaapl64.inf или usbaapl.inf и выберите «Установить».
После установки USB-драйвера мобильного устройства Apple можно отключить устройство от компьютера и перезагрузить компьютер. Затем попробуйте снова подключить устройство к компьютеру. На этот раз устройство должно быть успешно обнаружено компьютером и iTunes.
Попробуйте перезапустить службу Apple Mobile Device
Если iTunes по-прежнему не распознает ваше устройство после установки USB-драйвера Apple Mobile Device, попробуйте следующее: Перезапустите службу Apple Mobile Device .

(Также читайте: Что такое служба мобильных устройств Apple? )
Шаг 1 Запустите службы. Вы можете запустить его, нажав Windows + R и введя «services.msc» в окне «Выполнить».
Шаг 2 Найдите Apple Mobile Device Service и щелкните его правой кнопкой мыши.
Шаг 3 Выберите Свойства . На вкладке «Общие» установите для параметра «Тип запуска» значение «Автоматический ». Нажмите «Стоп», чтобы остановить службу мобильных устройств Apple.
Шаг 4 Нажмите «Пуск», чтобы повторно активировать службу Apple Mobile Device. Затем перезагрузите компьютер.
Если вы не видите USB-драйвер Apple в Диспетчере устройств, как исправить
Если вы видите USB-драйвер Apple Mobile Device в Диспетчере устройств, но не можете найти USB-драйвер устройства Apple в списке, попробуйте исправить USB-соединение, обновив USB-драйвер мобильного устройства Apple. Или используйте FonePaw DoTrans для перемещения файлов.

Во-первых, убедитесь, что у вас установлены iTunes и поддержка мобильных устройств Apple.
Шаг 1 Откройте Панель управления > Диспетчер устройств.
Шаг 2 Подключите устройство к компьютеру. Проверьте, можете ли вы найти свое устройство Apple в разделе «Портативные устройства», «USB-устройство MTB» или «Другие устройства».
Шаг 3 Если нет, перейдите в раздел Контроллеры универсальной последовательной шины > Драйвер USB для мобильных устройств Apple . Щелкните его правой кнопкой мыши и выберите «Обновить драйвер» > «Выполнить поиск драйверов на моем компьютере» и выберите папку: C:\Program Files\Common Files\Apple\Mobile Device Support\Drivers (или C:\Program Files (x86)\Common Files\ Apple\Поддержка мобильных устройств\Драйверы)
Шаг 4 Щелкните Позвольте мне выбрать из списка драйверов устройств на моем компьютере и выберите Apple Mobile Device USB Driver. Затем нажмите Далее.
Драйвер Apple USB будет обновлен.

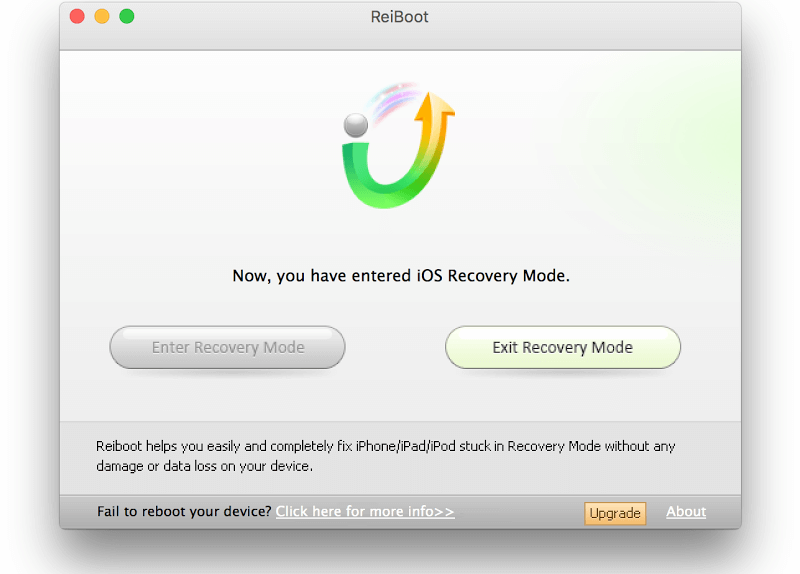 0.9999.26
0.9999.26 0.9999.65
0.9999.65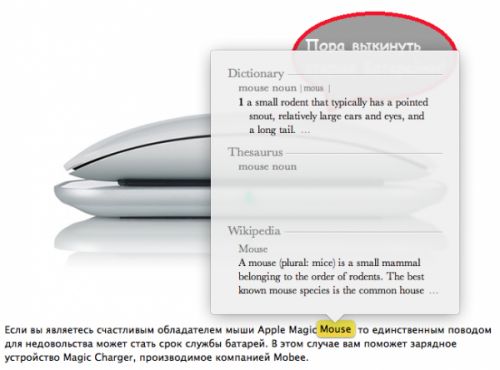 0.9999.66
0.9999.66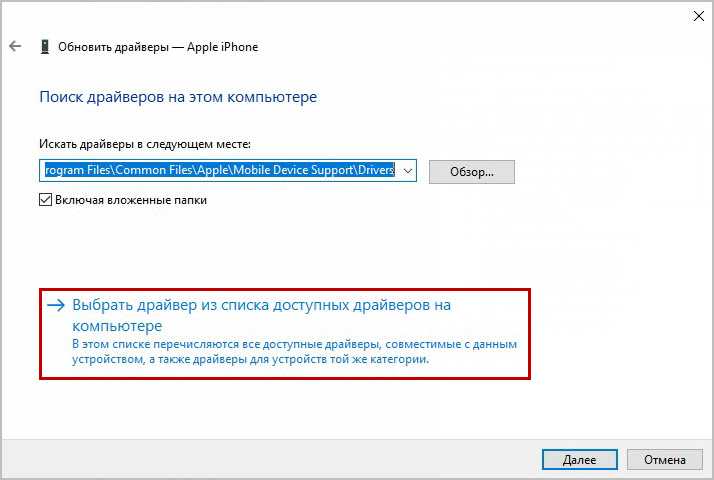 Попробуйте подключить устройство к другим портам USB. Затем попробуйте использовать другой USB-кабель Apple *.
Попробуйте подключить устройство к другим портам USB. Затем попробуйте использовать другой USB-кабель Apple *.
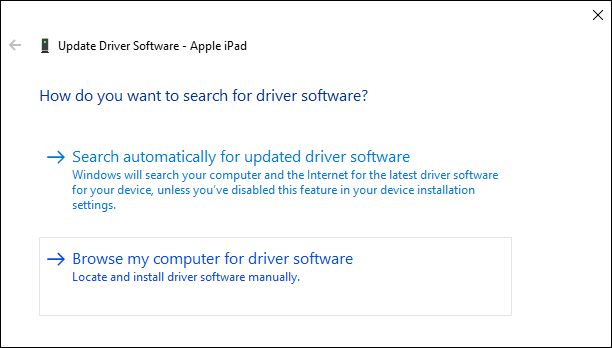

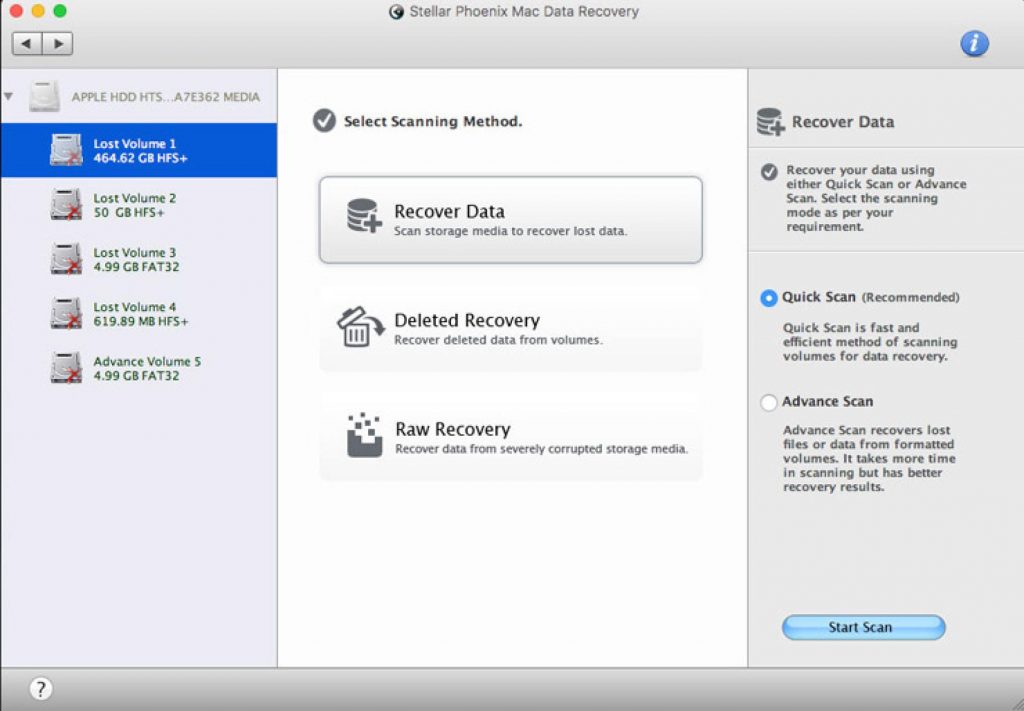
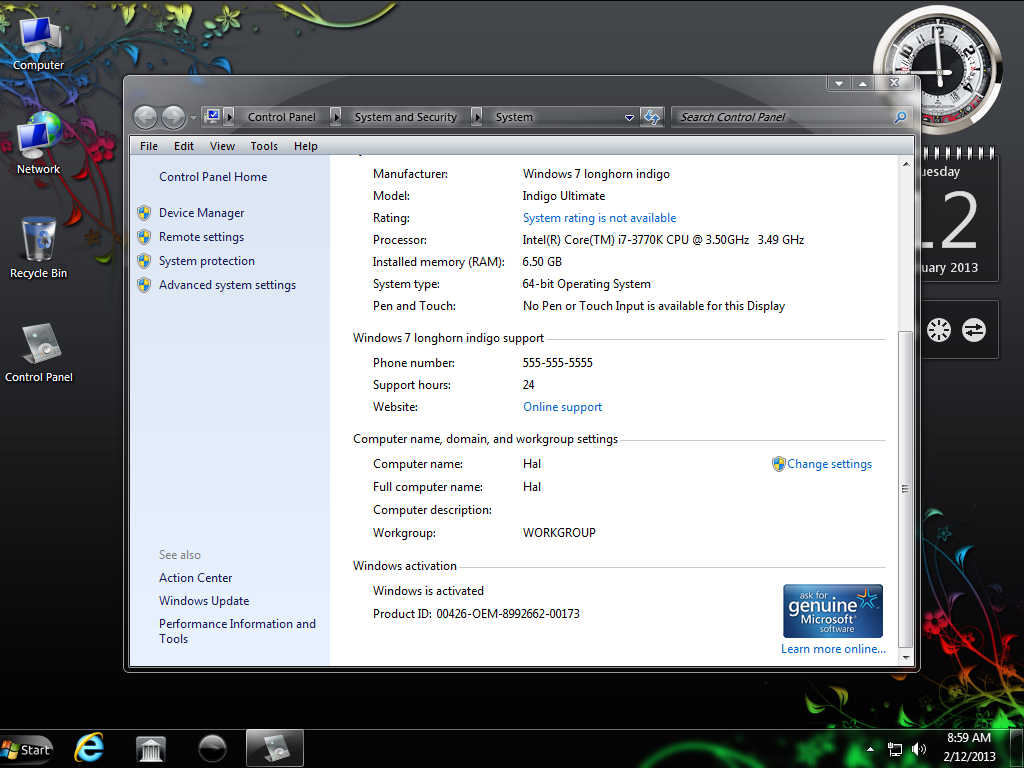



 Если у вас есть кабель Lightning/USB, вы можете использовать его с адаптером Apple USB-C/USB, а затем подключить адаптер к iPad.
Если у вас есть кабель Lightning/USB, вы можете использовать его с адаптером Apple USB-C/USB, а затем подключить адаптер к iPad.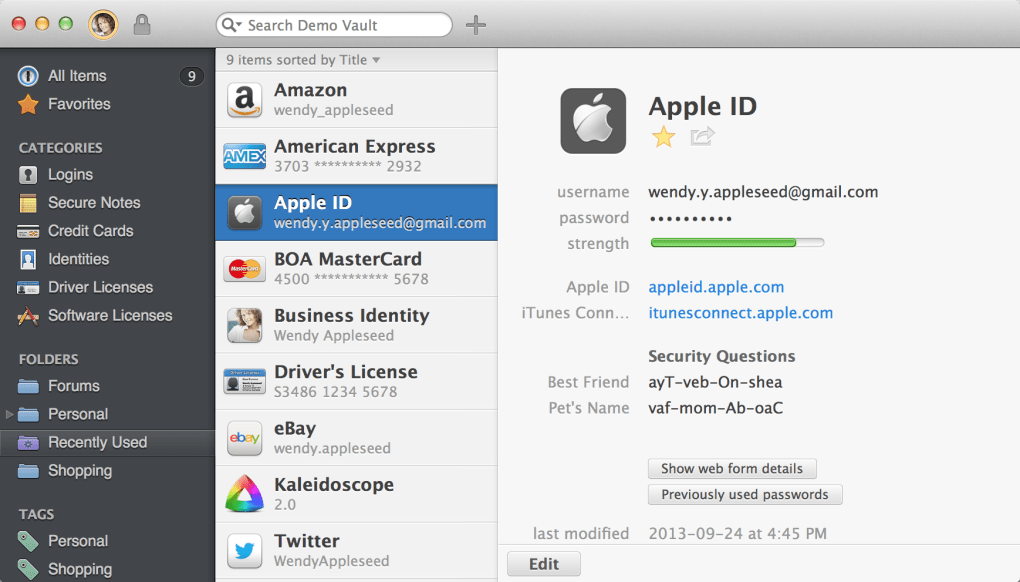
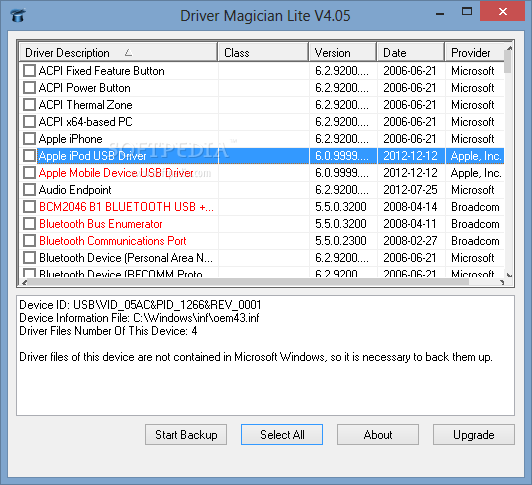
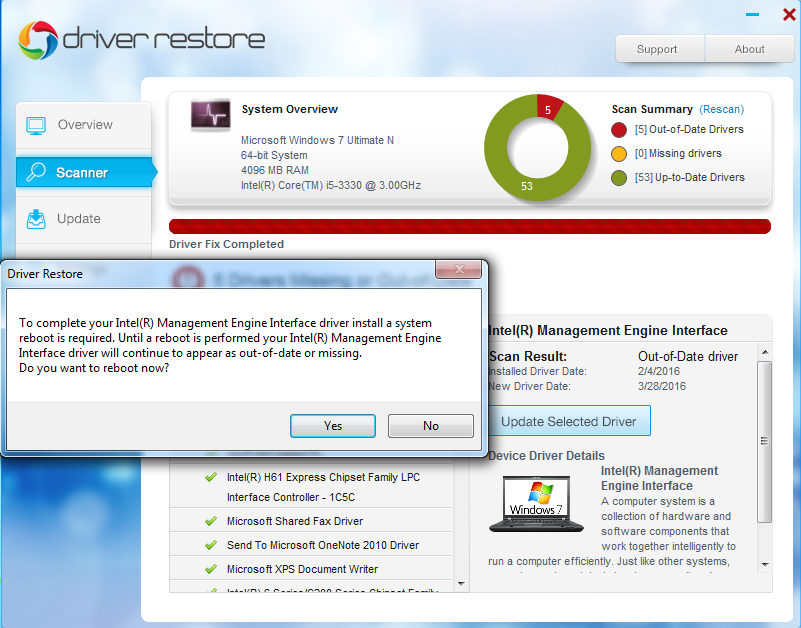 ваше устройство обнаружено компьютером, продолжайте читать.
ваше устройство обнаружено компьютером, продолжайте читать. Затем выберите «Автоматический поиск обновленного программного обеспечения драйвера».
Затем выберите «Автоматический поиск обновленного программного обеспечения драйвера».