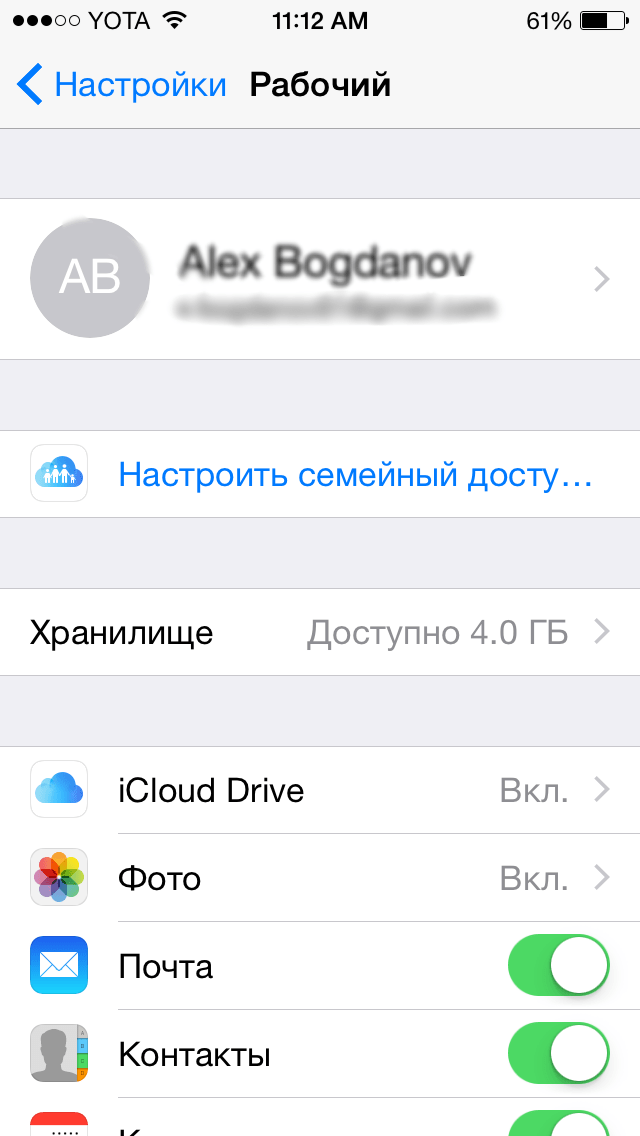Содержание
Что такое Семейный доступ и почему им стоит пользоваться
В прошлом году я открыл для себя функцию Семейный доступ в iOS, которую ранее как-то обходил стороной. Так уж вышло, что среди моих родственников нет активных пользователей сервисов Apple, зато есть друзья, которые не прочь сэкономить или поэкспериментировать. С каждой iOS в Семейном доступе появлялось все больше полезных функций. Семейный доступ в iPhone — это некое хранилище контента, которое позволяет подключенным пользователям использовать его. А еще функция помогает найти устройства, если они вдруг были утеряны. Читатели нашего Telegram-чата часто интересуются, как работает Семейный доступ в iPhone. Сегодня я расскажу вам, как пользоваться Семейным доступом, если вы не делали этого ранее, и какие есть нюансы у этого сервиса.
Что такое Семейный доступ и как он работает
Содержание
- 1 Как добавить человека в Семейный доступ
- 2 Как добавить ребенка в Семейный доступ
- 3 Функции Семейного доступа
- 4 Возможности Семейного доступа
Как добавить человека в Семейный доступ
Настраиваем Семейный доступ в iPhone
Вы можете пригласить любого человека, став «Организатором», а остальные получают доступ к купленному контенту и подпискам, выставляя ограничения для тех или иных участников группы. А еще можно распоряжаться Экранным временем. Как добавить участников?
А еще можно распоряжаться Экранным временем. Как добавить участников?
- Зайдите в Настройки;
- Выберите свой Apple ID;
- Выберите Семейный доступ;
- Нажмите «Пригласить пользователей».
После этого вы можете добавить участника, отправив приглашение в iMessage. Пользователь получит сообщение и перейдет по ссылке, а все участники получат уведомление, что человек присоединился к «Семье». Еще можно сделать это лично, добавив данные от iCloud напрямую. Отсюда можно поменять полномочия приглашенного участника на взрослого, нажав на имя добавленного пользователя.
Читайте также: Как понять, что вам нужен iPad
Как добавить ребенка в Семейный доступ
Пару слов о том, почему в Семейном доступе удобно контролировать ребенка
Вы можете добавить в «Семью» детский аккаунт, нажав на «Создать учетную запись для ребенка». Он создается точно так же, как и обычный аккаунт. При этом вы вводите дату рождения, благодаря чему от ребенка будет скрываться взрослый контент.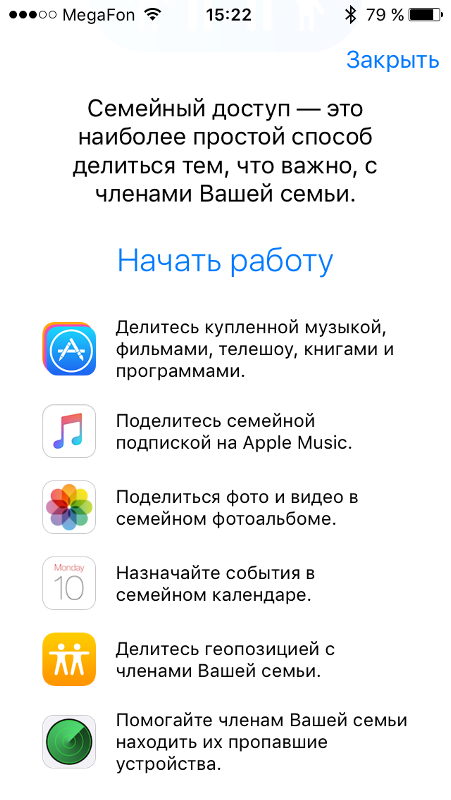 Вы также добавляете данные карты, пароль доступа и контрольные вопросы, чтобы восстановить данные, если iPhone будет утерян. Кстати, можете не переживать за средства на вашей карте: включите пункт «Попросить купить», чтобы при попытке купить приложение или игру вам приходил запрос на подтверждение покупки. Кроме того, можно контролировать использование iPhone, включив пункт Экранное время.
Вы также добавляете данные карты, пароль доступа и контрольные вопросы, чтобы восстановить данные, если iPhone будет утерян. Кстати, можете не переживать за средства на вашей карте: включите пункт «Попросить купить», чтобы при попытке купить приложение или игру вам приходил запрос на подтверждение покупки. Кроме того, можно контролировать использование iPhone, включив пункт Экранное время.
Мужайтесь: AirPods Pro 2 будут не такими крутыми, как вы думали
Функции Семейного доступа
В Семейном доступе на iPhone есть множество общих функций. «Организатор» или «Взрослый» могут менять доступ к функциям. Что доступно?
Можно не только предоставлять доступ к подпискам, но и просматривать геолокацию
- Общие покупки. С помощью этого раздела можно делиться приобретениями в App Store с участниками Семейного доступа.
- Хранилище iCloud. По умолчанию в iCloud доступно всего 5 Гб хранилища, но если вы используете более крупный тарифный план, то предоставленным местом можно поделиться с другими участниками.

- Подписки Apple. Треки в Apple Music и Apple Arcade будет доступен для других участников. Стоит отметить, что для общего доступа к Apple Music нужно оформлять Семейную подписку, а не Индивидуальную.
- Передача геопозиции. Удобная функция, позволяющая следить за тем, где находятся участники Семейного доступа. А еще она помогает найти iPhone или другое устройство, если вдруг оно будет утеряно.
- Apple TV+. Совместное использование стримингового сервиса Apple, которое позволит смотреть фильмы и сериалы по одной подписке.
Читайте о самых недооцененных функциях iPhone в нашем Яндекс.Дзене! И не забудьте подписаться!
Возможности Семейного доступа
Больше всего в Семейном доступе мне нравится то, как реализованы функции Локатора. Можно делиться сведениями о геопозиции с друзьями или найти их утерянное устройство или свое. Пользователи сами могут закрывать доступ к геопозиции.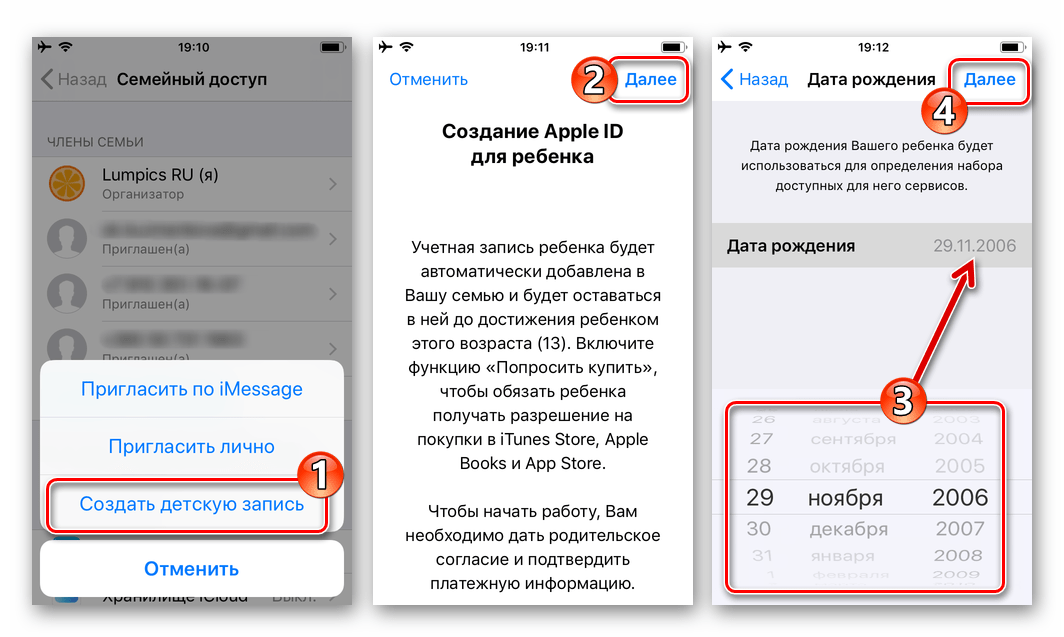 Одной из важных особенностей Семейного доступа является синхронизация календаря между всеми устройствами участников.
Одной из важных особенностей Семейного доступа является синхронизация календаря между всеми устройствами участников.
Таким образом взрослый пользователь может контролировать распорядок дня ребенка и вносить изменения. Но здесь очень важно быть осторожным: когда вы создаете событие в календаре, его видят и остальные, что может запутать людей. Однажды я создал в календаре событие с неприличным названием, а его увидели остальные участники. Будьте внимательны.
Семейный доступ работает со всеми устройствами Apple
К сожалению, в Семейный доступ можно добавить максимум 6 человек. Кроме того, есть ограничение на количество групп семейного доступа. Проблема в том, что родительскому аккаунту предоставляется только две попытки на изменение списка участников. Если же обе исчерпаны, то перед созданием нового Семейного доступа на iPhone придется ждать год. Получается, что создавать «Семью», добавляя друзей в подписки, нужно с прицелом на будущее, чтобы никто не выпадал и не удалялся.
Читайте также: Почему так тяжело владеть техникой Apple
В общем, Семейный доступ — неплохой способ сэкономить и проследить за местонахождением близких прямо со своего iPhone. Через него также удобно контролировать покупки своего ребенка и время, которое он проводит за смартфоном. Кстати, если у вас вдруг не работает микрофон в AirPods, то у нас есть решение проблемы.
Безопасность AppleСервисы AppleСоветы по работе с Apple
Включение и настройка «Семейный доступ» на айфоне: способы отключить функцию
Содержание:
- Что такое «Семейный доступ» айфон
- Как включить «Семейный доступ» на айфоне
- Создание «Семейного доступа»
- Как поделиться купленным приложением с родственниками в iOS
- Включение общего доступа
- Настройка «Семейного доступа» на iPhone
- Организация группы семейного доступа
- Приглашение участников в группу
- Отключение «Семейного доступа» на iPhone
Компания Apple разработала функцию «Семейный доступ».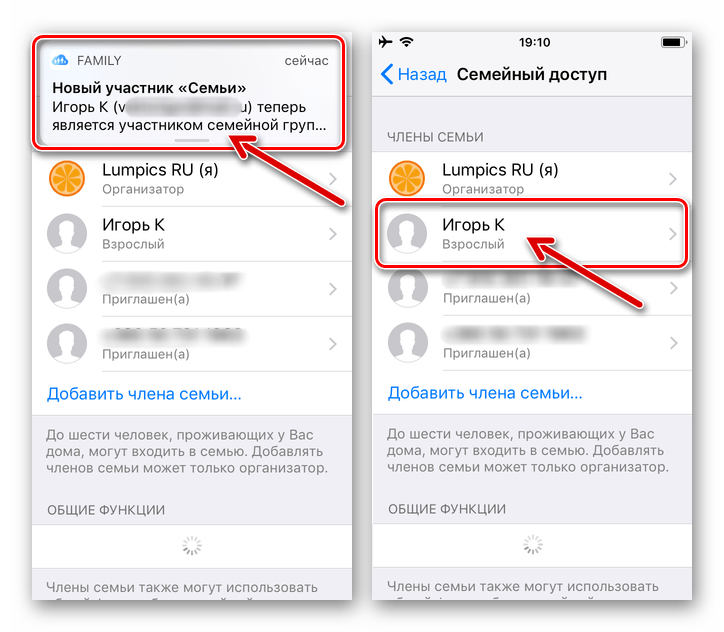 Внутри данной опции все покупки распространяются бесплатно для всех подключенных людей. Этот принцип работает и в другую сторону: любые платные подписки и приложения домочадцев могут быть использованы в своих целях. В статье будет подробно рассмотрено, как настроить семейный доступ на iPhone и как поделиться приложением в iOS.
Внутри данной опции все покупки распространяются бесплатно для всех подключенных людей. Этот принцип работает и в другую сторону: любые платные подписки и приложения домочадцев могут быть использованы в своих целях. В статье будет подробно рассмотрено, как настроить семейный доступ на iPhone и как поделиться приложением в iOS.
Что такое «Семейный доступ» айфон
Данная функция позволяет в общей сложности шести людям (организатору и пяти членам его семьи) обмениваться играми, приложениями, музыкой и другим контентом, который купил каждый из них в сервисах iTunes, AppStore. Более того, доступна общая подписка на музыку AppleMusic, а еще семья может иметь общий фотоальбом и семейный календарь. В том случае, когда гаджет одного из участников будет утерян, то можно будет найти его, используя функцию геолокации для своего круга.
Функция «Family Share» позволяет загрузить чужие платные приложения
Важно! Впервые мир «Семейный доступ» увидел с обновлением операционной системы iOS до версии 8, а доступен он до сих пор. Если у членов семьи разные версии iOS и разные модели гаджетов, то следует обновить их все до 8 версии.
Если у членов семьи разные версии iOS и разные модели гаджетов, то следует обновить их все до 8 версии.
Помимо того, что версия операционной системы айфона или айпада должна быть выше восьмой, необходимо иметь учетную запись Apple ID и приложение iTunes. Без этого никак нельзя пользоваться функциями Apple, включая «Семейный доступ». При наличии желания настроить его следует разобраться с тем, как включить доступ и создать группу. Об этом и не только будет рассказано ниже.
Компания «Апл» предоставляет возможность всей семье пользоваться общими программами и музыкой
Как включить «Семейный доступ» на айфоне
Ключевая особенность опции заключается в том, что ранее для обмена теми или иными приложениями надо было предоставлять свои учетные данные, чтобы человек мог войти в чужой Apple ID со своего телефона. Это не только крайне неудобно, но и не безопасно. Теперь любой человек из круга может найти в официальном магазине AppStore игру или приложение, которую приобрел другой участник и просто скачать ее на полностью бесплатной основе.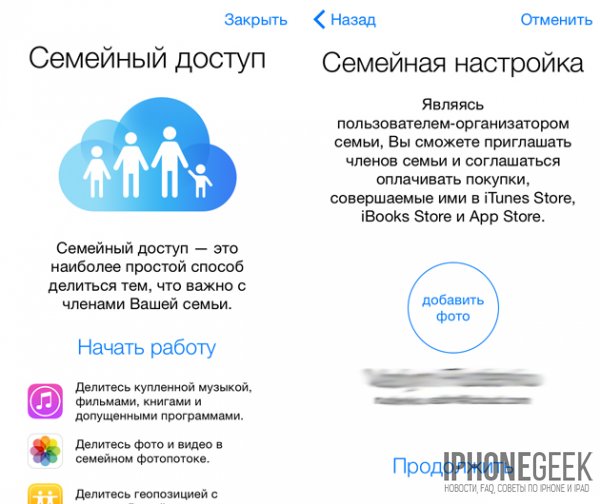 Распространяется это не только на программы, но и на прочую цифровую дистрибуцию: музыку, фильмы, календари и так далее.
Распространяется это не только на программы, но и на прочую цифровую дистрибуцию: музыку, фильмы, календари и так далее.
Гид-доступ на iPhone — что это и как настроить
Перед тем как пользоваться той или иной функцией от компании Apple, ее необходимо подключить, то есть, активировать. Делается это в настройках телефона или с помощью сервисов iCloud или iTunes.
Создание «Семейного доступа»
В первую очередь нужно убедиться в том, что на данной учетной записи включен iCloud Drive. Это хранилище появилось в айфоне сравнительно недавно – с версией iOS 8. Для включения проходят по пути «Настройки» – «iCloud» – «iCloud Drive» и активируют опцию.
Далее создание осуществляется так:
- Надо перейти «Настройки» и найти пункт «iCloud».
- Кликнуть по ссылке «Семейный доступ».
- Для создания круга необходимо нажать в открывшемся окне по пункту «Начать работу». На дисплее появится название основного аккаунта, который используется на данный момент. Если это то, что нужно, то следует нажать «Далее» («Продолжить»).

- Просмотреть информацию и снова нажать «Далее». При создании можно даже выбрать фото для своего будущего профиля.
Важно! Создав круг, человек становится его организатором и по совместительству администратором всей библиотеки домашних файлов, которая включает в себя любые покупки приложений, музыки, фильмов и так далее. Остается лишь добавить в круг родных и близких.
Минус опции – она работает только на iOS 8 +
Как поделиться купленным приложением с родственниками в iOS
Как уже стало понятно, семейный доступ позволяет людям не только находиться в виртуальном круге, но получать от этого значительные преимущества. Одним из них является возможность делиться любым купленным контентом со своими родными. Чтобы это организовать, люди должны подключиться к одному кругу и следовать такой пошаговой инструкции:
- Открыть требуемое приложение в официальном магазине AppStore и убедиться в том, что оно платное.
- Нажать на вкладку «Обновления» и выбрать категорию «Покупки».

- Перейти в покупки того участника группы, у которого уже есть данное приложение.
- Найти программу и нажать на кнопочку «Free».
Начнется автоматическая скачка программы на бесплатной основе.
Включение общего доступа
Для самой возможности пользоваться общим семейным доступом необходимо включить сервис iCloud Drive, который недоступен на операционных системах iOS версии ниже восьмой. Включение и выключение доступа осуществляется по пути «Настройки» – «iCloud» – «Семейный доступ». Если появится круг хотя бы с одним участником, то опция уже включена. Если же нет, то включить ее не составит труда.
Отключать и выключать общий доступ можно в настройках
Настройка «Семейного доступа» на iPhone
Настройками должен и может заниматься только один человек, являющийся организатором и администратором группы общего доступа. Он может настроить права каждого пользователя к тем или иным сервисам и следить за всеми последующими изменениями настроек.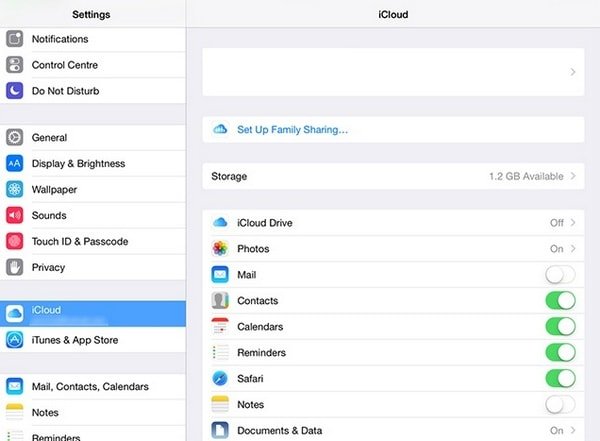 Сама настройка состоит из первоначальной организации группы семейного доступа и последующего приглашения участников.
Сама настройка состоит из первоначальной организации группы семейного доступа и последующего приглашения участников.
Организация группы семейного доступа
Как настроить айфон как новый — подробная инструкция
Организация общего круга заключается в создании ее главным и основным участником (организатором) самой группы и указания некоторых параметров, по которым семейный доступ будет работать и далее. Для организации группы требуется:
- Перейти в «Настройки» устройства.
- Найти пункт «iCloud» и подпункт «Настройка семейного доступа».
- В нем нажать на кнопку «Начать работу».
- Выбрать сервисы, которыми следует делиться и нажать «Продолжить».
- Ознакомиться с предоставленной информацией и снова нажать «Продолжить».
Важно! Способов обмена предусмотрено несколько: «Покупки в iTunes Store и App Store», «Apple Music», «Хранилище iCloud». Каждый из них предлагает использование своих сервисов.
Приглашение участников в группу
Чтобы не сидеть в группе в одиночку, необходимо пригласить в нее свою семью.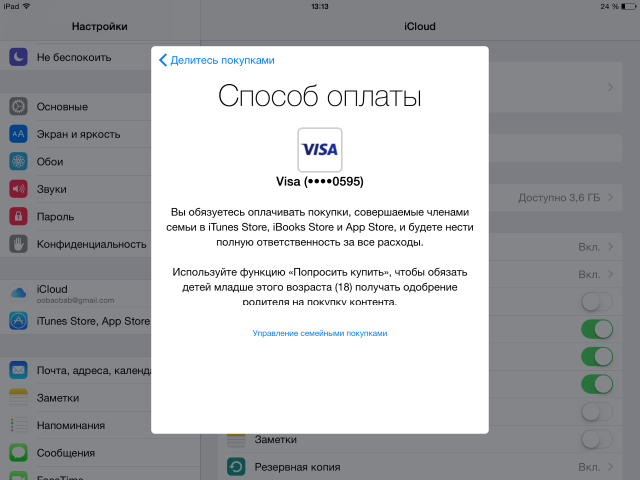 Это позволит им и организатору обмениваться купленными приложениями, музыкой и доступом в облачное хранилище iCloud. После того, как организатор ознакомился с представленной информацией и нажал кнопку «Далее», нужно выбрать пункт « Пригласить членов семьи». Для этого нужно ввести код, который придет из СМС-подтверждения, а затем нажать «Далее». Операционная система сформирует сообщение, которое нужно отправить всем будущим участникам. Как только они перейдут по нему, они автоматически станут членами группы.
Это позволит им и организатору обмениваться купленными приложениями, музыкой и доступом в облачное хранилище iCloud. После того, как организатор ознакомился с представленной информацией и нажал кнопку «Далее», нужно выбрать пункт « Пригласить членов семьи». Для этого нужно ввести код, который придет из СМС-подтверждения, а затем нажать «Далее». Операционная система сформирует сообщение, которое нужно отправить всем будущим участникам. Как только они перейдут по нему, они автоматически станут членами группы.
Выключить опцию еще проще, чем настроить
Отключение «Семейного доступа» на iPhone
Локальная сеть через Wi-Fi — как настроить общий доступ
Чтобы выйти из группы общего доступа, необходимо:
- Перейти в «Настройки».
- Найти пункт «iCloud» и подпункт «Настройка семейного доступа».
- Нажать на свое имя.
- Выбрать пункт «Выйти из семьи».
Сделать это может любой несовершеннолетний участник, чей возраст достиг тринадцати лет. Если же требуется полностью распустить группу, то следует перейти по такому же пути и выбрать пункт «Закрыть семейный доступ»
Если же требуется полностью распустить группу, то следует перейти по такому же пути и выбрать пункт «Закрыть семейный доступ»
Посмотреть все настройки можно кликнув на имя пользователя
Таким образом, было рассказано, как настроить семейный доступ на айфоне и как отключить его. Ничего сложного в настройке опции нет, а убрать и отключить ее еще проще, чем установить.
Автор:
Aбaлмaсoвa Eкaтaринa Ceргeeвнa
Руководство для начинающих по Apple Music Family
Apple Music — один из лучших сервисов потоковой передачи музыки, на котором размещено более 90 000 треков для 88 миллионов подписчиков. Услуга изначально доступна в виде месячного пробного периода, после чего вы можете выбрать тарифный план Voice, Individual или Family Sharing.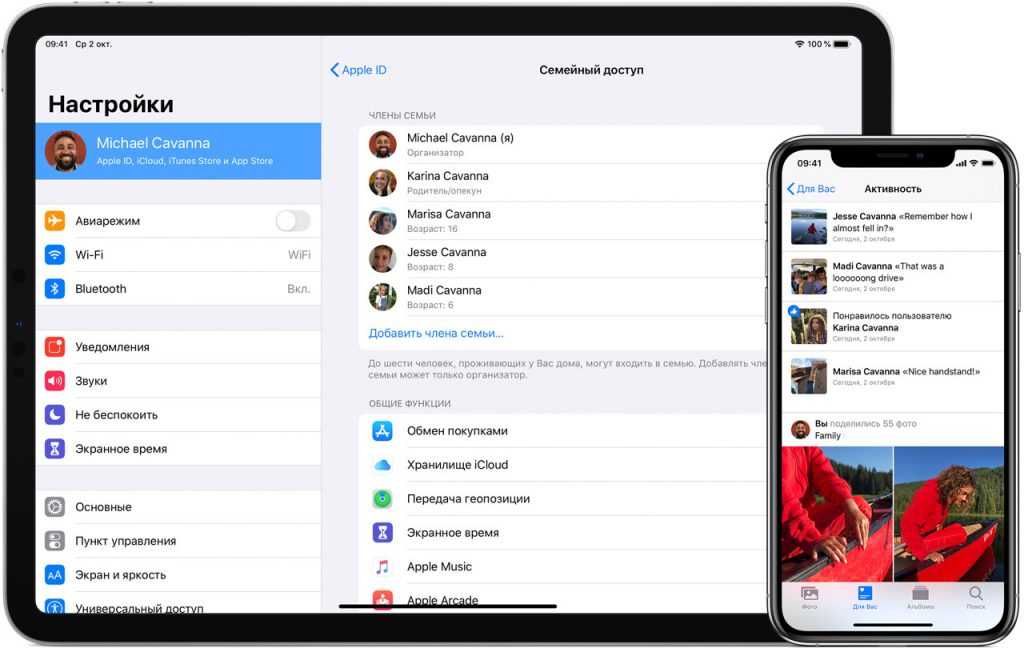
Ниже мы рассмотрим план Apple Music Family Sharing, преимущества и требования для его использования и начнем делиться Apple Music с вашей семьей.
Что такое Apple Music Family Sharing?
Семейный план Apple Music работает с методом семейного доступа iCloud. Apple Family Sharing — это удобный способ поделиться услугами iCloud между членами семьи. К ним относятся фильмы, шоу, книги и музыка. Всего за 15 долларов в месяц (по сравнению со стандартными 10 долларами для индивидуального плана) вы можете поделиться услугами с шестью пользователями в рамках одной семейной подписки.
Используя план Apple Music Family, вы можете делиться Apple Music с членами семьи, позволяя им слушать музыку на своих устройствах. Они могут выбирать, чем делиться, а чем не делиться, или решить вообще ничего не делиться.
Apple Music также входит в пакет подписки Apple One. Уровень Apple One Family предлагает до шести участников (включая основного пользователя) Apple Music, Apple TV+, Apple Arcade и 200 ГБ хранилища iCloud за 30 долларов в месяц.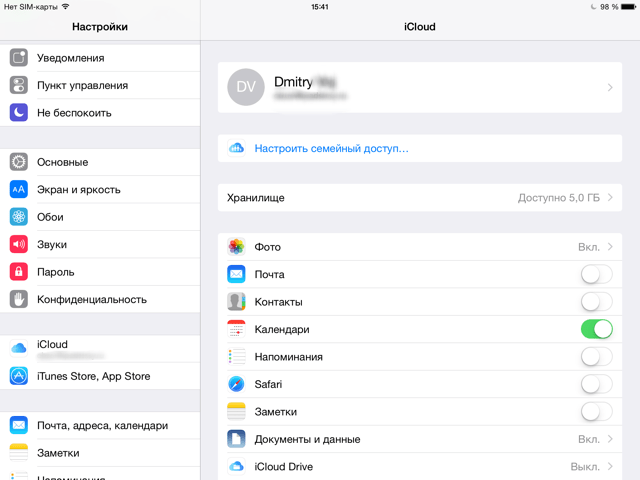
Требования для семейного доступа Apple Music
Существуют некоторые основные требования для запуска Apple Music Family Sharing на ваших устройствах. Вам понадобится Apple ID (довольно очевидно) вместе с устройством iOS под управлением iOS 8 или более поздней версии или Mac под управлением OS X Yosemite или более поздней версии.
Перед тем, как подписаться на план Apple Music Family, вам необходимо включить функцию «Семейный доступ» для вашей учетной записи iCloud (инструкции ниже). После этого вам также понадобится семейная подписка Apple Music, на которую вы можете подписаться в приложении Apple Music. Если вы впервые регистрируетесь в Apple Music, выберите семейный план вместо индивидуального.
Если у вас уже есть индивидуальный план и вы хотите переключиться на подписку на семейный план, вы можете сделать это в своих подписках iCloud (вам нужно перейти на Настройки > iCloud > Apple Music на iPhone). Подробные инструкции доступны на веб-сайте Apple для различных устройств.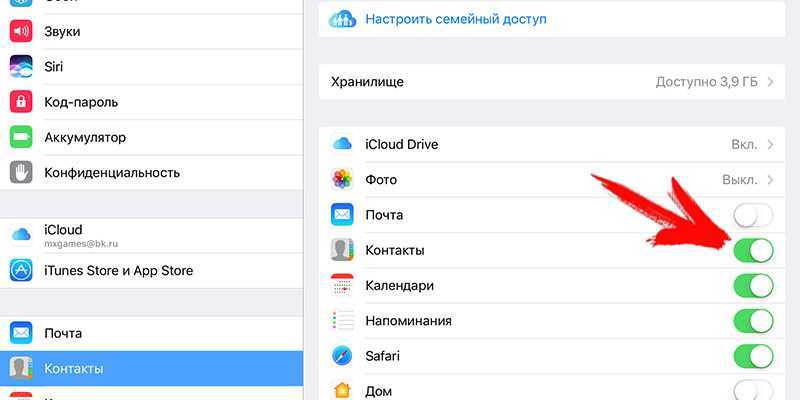
Как настроить семейный доступ
Как упоминалось выше, семейный план Apple Music работает в инфраструктуре Apple Family Sharing, а не работает независимо. Ниже мы расскажем, как настроить семейную подписку с нуля. Если у вас уже настроен Семейный доступ, перейдите к следующему разделу, чтобы узнать, как добавить новых участников.
Вы можете подписаться на план Apple Music Family с iPhone, iPad, iPod touch, Mac, ПК или устройства Android. Для простоты инструкций мы включили инструкции только для iPhone/iPad и Mac ниже, но вы также можете сделать то же самое на своем конкретном устройстве.
Настройка семейного доступа на iPhone/iPad
Чтобы настроить функцию «Семейный доступ» на iPhone или iPad, выполните следующие действия:
- Откройте приложение Настройки и коснитесь вашего имени (Настройки iCloud) вверху.
- Нажмите Семейный доступ , а затем Начать .

- Следуйте инструкциям, чтобы настроить Планирование семьи в своей учетной записи.
- После настройки вы сможете пригласить членов семьи присоединиться к вам в Семейном доступе.
3 изображения
Настройка семейного доступа на Mac
Настройка семейного доступа на Mac очень похожа. Откройте Системные настройки на вашем Mac и выберите Семейный доступ . Нажмите на Начало работы для настройки, после чего вы можете добавить членов семьи в группу.
Поделитесь Apple Music с семьей
Если вы уже настроили функцию «Семейный доступ» или только что выполнили описанные выше шаги, следующим шагом будет добавление членов семьи, чтобы они могли использовать Apple Music вместе с вами.
В настройках семейного доступа нажмите Добавить члена семьи и введите его имя или адрес электронной почты. Затем просто следуйте инструкциям на экране.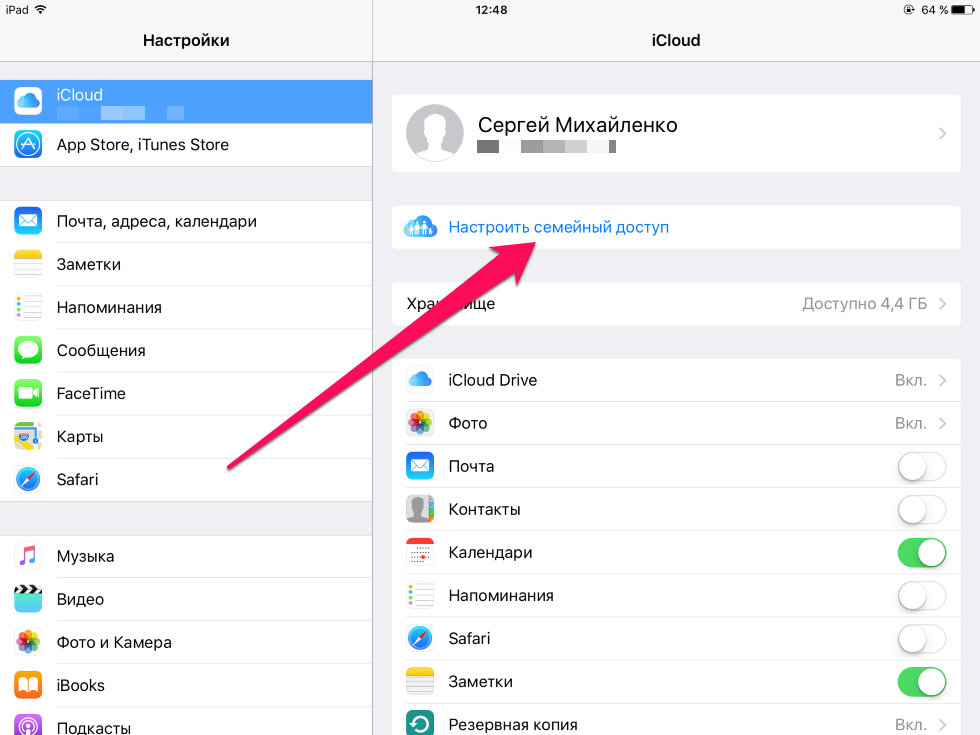
Как использовать семейную подписку Apple Music
После настройки семейного доступа вы можете начать потоковую передачу музыки из Apple Music, подписавшись на семейный план из приложения «Музыка».
Это позволит вам начать настройку вашей библиотеки и настроить списки воспроизведения. Каждый член семьи должен получить свою музыкальную библиотеку iCloud с отдельным содержимым, и каждый может поделиться плейлистами.
Делиться музыкой Apple с семьей еще никогда не было так просто
Использование Apple Music в рамках семейного плана может быть очень полезным и экономичным и позволит вам и членам вашей семьи прослушивать любимые мелодии из Apple Music. После того, как все настроено, все, что им нужно сделать, это войти в систему с теми же учетными данными, которые они используют для семейного доступа, и они будут готовы начать слушать.
Тем не менее, время от времени все идет не так гладко, как планировалось. Обычно простой выход из системы и вход в систему или перезагрузка устройства должны решить проблему.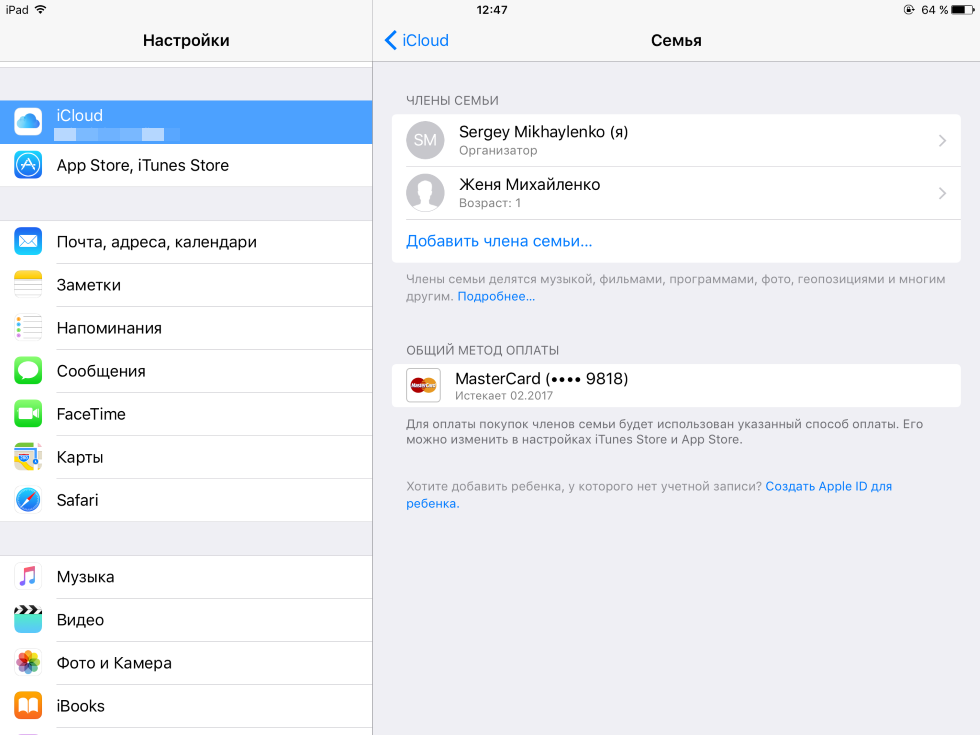
Как настроить Apple Family Sharing для покупок и хранилища iCloud
Если у вас есть iPhone, iPad или Mac, вы, вероятно, уже покупали контент или подписывались на услуги через свое устройство. Но если другие члены вашей семьи также используют устройства Apple, вы можете поделиться с ними некоторыми элементами. В соответствии с планом Apple Family Sharing вы и до пяти других членов семьи можете делиться любым из следующего:
Покупки в iTunes, Apple Books и App Store
Индивидуальные подписки на сервисы Apple, включая Apple Music, Apple TV+, Apple News+, Apple Arcade, а также пакет Apple One Покупки и платежи картой
Место для хранения iCloud
Общий фотоальбом
Общий календарь
Совместное использование местоположения и возможность находить потерянные устройства друг друга
Каждый человек, желающий принять участие, должен иметь учетную запись Apple.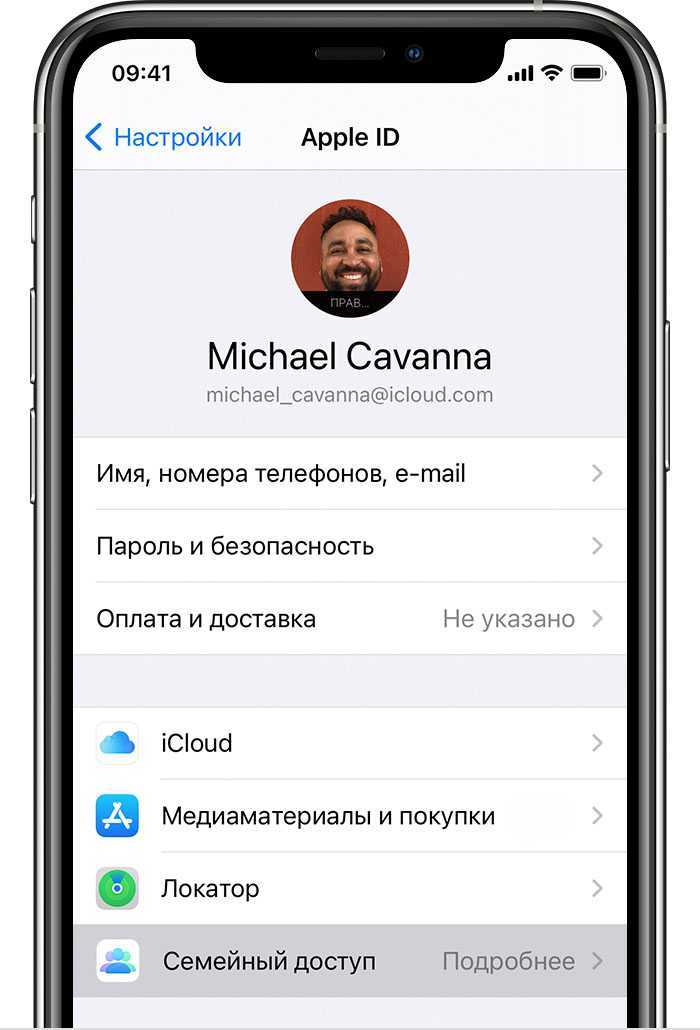 Один член домохозяйства выступает в качестве организатора семьи для управления доступом. Затем этот человек приглашает других членов семьи присоединиться. Приняв приглашение, каждый член семьи получает немедленный доступ ко всем подпискам, покупкам и другим элементам, которыми можно поделиться.
Один член домохозяйства выступает в качестве организатора семьи для управления доступом. Затем этот человек приглашает других членов семьи присоединиться. Приняв приглашение, каждый член семьи получает немедленный доступ ко всем подпискам, покупкам и другим элементам, которыми можно поделиться.
Каждый включенный взрослый по-прежнему будет использовать свою индивидуальную учетную запись Apple для доступа к общему контенту. Для детей младше 13 лет вы можете создать дочернюю учетную запись для доступа к определенному контенту. Затем организатор семейного доступа (и еще один взрослый) могут контролировать контент, который ребенок может просматривать и использовать.
Чтобы поделиться пространством iCloud с другими членами семьи, вам потребуется подписка iCloud с 200 ГБ хранилища за 2,99 доллара США в месяц или 2 ТБ хранилища за 9,99 доллара США в месяц. В противном случае вам понадобится план Apple One Family (22,95 доллара в месяц) или план Premier (32,95 доллара в месяц).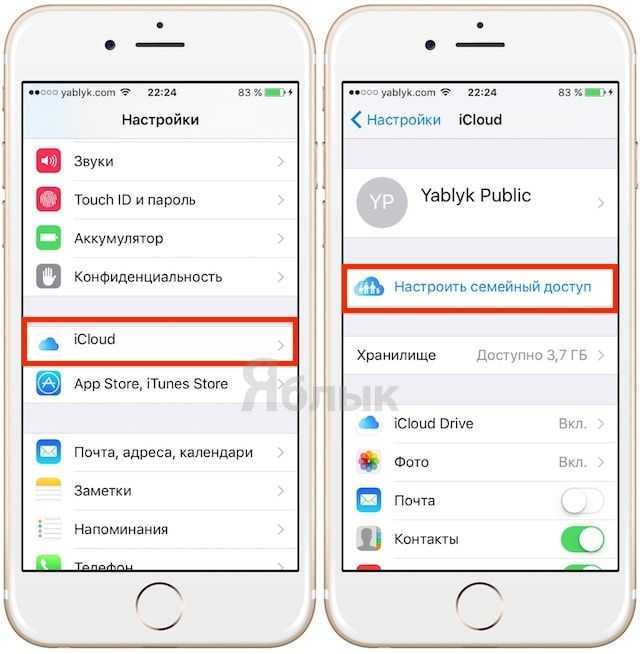 Если в настоящее время у вас есть бесплатный план iCloud на 5 ГБ или план на 50 ГБ за 0,99 долл. США в месяц, вам будет предложено обновить его, прежде чем добавлять iCloud в семейный доступ.
Если в настоящее время у вас есть бесплатный план iCloud на 5 ГБ или план на 50 ГБ за 0,99 долл. США в месяц, вам будет предложено обновить его, прежде чем добавлять iCloud в семейный доступ.
Пригласить взрослых членов семьи
Чтобы начать работу в качестве семейного организатора, вы можете настроить функцию «Семейный доступ» на своем iPhone, iPad или Mac. На iPhone или iPad перейдите к пункту 9.0021 Настройки , выберите свое имя вверху и коснитесь параметра Семейный доступ . На экране семейного доступа нажмите Продолжить .
На Mac откройте Системные настройки (или Системные настройки, как это называется в macOS Ventura). Выберите свое имя в верхней части экрана, нажмите Family или Family Sharing , а затем нажмите Set Up Family . Следующие шаги одинаковы для всех устройств, но для этого процесса мы будем использовать iPhone.
Вы можете увидеть предложения людей, которых можно пригласить в вашу семью. Чтобы связаться с одним из них, нажмите кнопку Пригласить рядом с именем человека. Apple заполнит текстовое сообщение уведомлением с просьбой присоединиться к семье и списком элементов, которыми можно поделиться. Добавьте комментарий, если хотите, и отправьте текст. Человек, получивший сообщение, может подтвердить приглашение, нажав кнопку Принять . Нажмите Пригласить других , чтобы пригласить других людей.
Чтобы связаться с одним из них, нажмите кнопку Пригласить рядом с именем человека. Apple заполнит текстовое сообщение уведомлением с просьбой присоединиться к семье и списком элементов, которыми можно поделиться. Добавьте комментарий, если хотите, и отправьте текст. Человек, получивший сообщение, может подтвердить приглашение, нажав кнопку Принять . Нажмите Пригласить других , чтобы пригласить других людей.
Если вы находитесь на экране «Семья», коснитесь значка «Контакт » на iPhone или ссылки «Добавить участника » на iPad. Если вы видите человека, которого хотите пригласить, на экране «Семейное приглашение», коснитесь его значка, чтобы отправить ему текст. В противном случае коснитесь другого параметра, например «Сообщения» или «Почта». Введите номер телефона или адрес электронной почты человека, а затем отправьте сообщение.
Если человек, которого вы хотите пригласить, находится поблизости, вы также можете использовать AirDrop.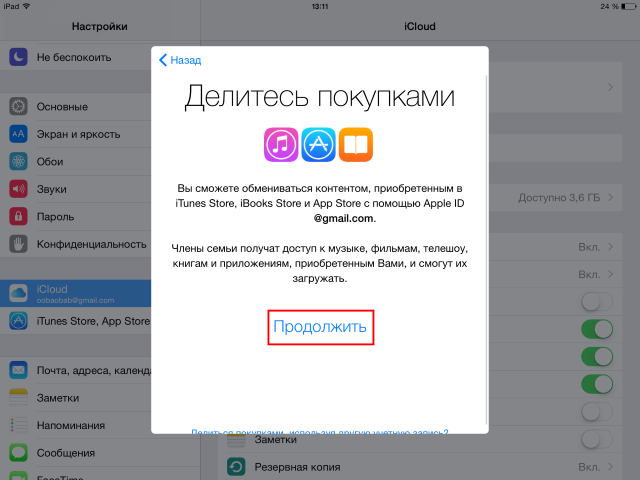 Другой личный метод — нажать на Опция «Пригласить лично» на экране приглашения. Затем вы можете попросить другого человека войти в систему со своим Apple ID и паролем (на вашем устройстве), а затем ввести код двухфакторной аутентификации, отправленный на его устройство.
Другой личный метод — нажать на Опция «Пригласить лично» на экране приглашения. Затем вы можете попросить другого человека войти в систему со своим Apple ID и паролем (на вашем устройстве), а затем ввести код двухфакторной аутентификации, отправленный на его устройство.
Пригласить детей-членов семьи
Вы можете пригласить ребенка, у которого есть существующая учетная запись Apple, коснувшись параметра «Пригласить других» на экране «Семья», а затем отправив приглашение ребенку через «Сообщения», «Почту» или другим способом.
Если вам нужно создать учетную запись Apple на лету, выберите Создать дочернюю учетную запись . Введите имя и день рождения ребенка. Затем вас попросят подтвердить, что вы взрослый, используя Face ID или Touch ID в качестве родительского согласия.
После принятия условий вас спросят, хотите ли вы использовать адрес iCloud для ребенка. Если да, нажмите Продолжить .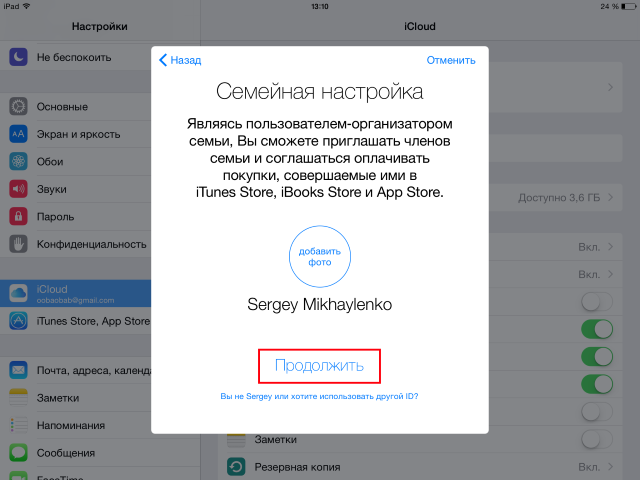 Если для ребенка уже существует адрес электронной почты, выберите Адрес электронной почты уже есть 9ссылка 0022. Введите адрес, затем введите проверочный код и добавьте пароль ребенка.
Если для ребенка уже существует адрес электронной почты, выберите Адрес электронной почты уже есть 9ссылка 0022. Введите адрес, затем введите проверочный код и добавьте пароль ребенка.
Затем вы можете решить, следует ли отправлять коды подтверждения для учетной записи этого ребенка на ваш телефон или на собственное устройство ребенка. Затем вас спросят, хотите ли вы настроить родительский контроль сейчас или после того, как вы закончили добавлять всех членов семьи. Нажмите Продолжить , чтобы подтвердить, что покупки или загрузки, сделанные ребенком, должны быть одобрены родителем или опекуном.
Рекомендовано нашей редакцией
Как настроить Apple Watch для ребенка
Как поделиться Apple Card с семьей
Проблемы с онлайн-обучением? Как получить удаленный доступ к Mac вашего ребенка
На следующем экране вас спросят, хотите ли вы, чтобы местонахождение вашего ребенка было передано семье. Наконец, включите переключатель для любого взрослого, которому вы хотите предоставить возможность управлять родительским контролем и одобрять покупки для ребенка, затем нажмите Готово .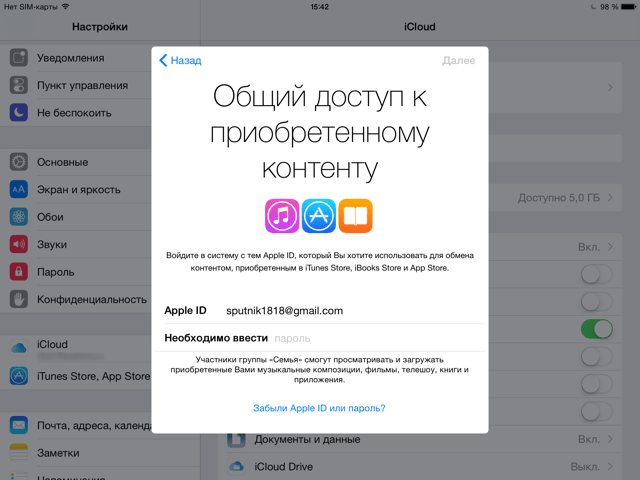
Управление общим доступом
После того, как вы добавили все свои семейные учетные записи, вы можете управлять общими настройками и настраивать их. Чтобы помочь вам в этом процессе, Apple предлагает контрольный список дел. На экране «Семья» коснитесь опции Контрольный список семьи . Коснитесь каждого элемента в контрольном списке, чтобы настроить его параметры.
Вы также можете просмотреть параметры подписки, обмена покупками и обмена данными о местоположении в нижней части экрана. Коснитесь каждого элемента, чтобы подтвердить текущий статус или внести необходимые изменения в то, чем вы делитесь.
Каждый член семьи может просматривать других членов, а также настройки для каждой учетной записи. Участники могут выбрать опцию Subscriptions , чтобы увидеть, какие услуги им доступны. Выбрав Обмен покупками , участники могут подтвердить, что любые медиафайлы, книги и приложения, приобретенные другим членом семьи, автоматически передаются всей семье.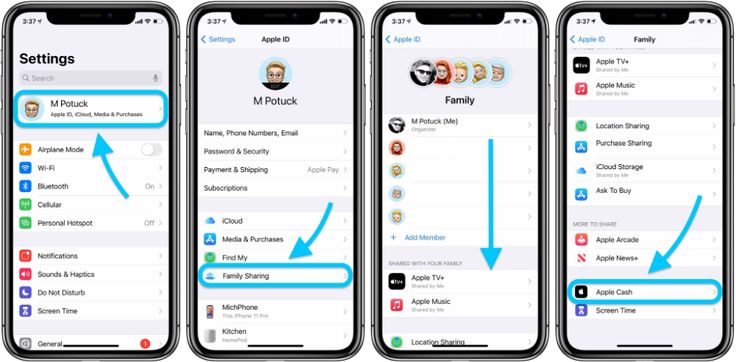
Управление членами семьи
Вы можете управлять каждым членом семьи с экрана «Семья». Коснитесь имени взрослого в семье, чтобы добавить или удалить человека в качестве родителя/опекуна, включить или отключить обмен покупками, а также включить или отключить обмен данными о местоположении.
Если вы нажмете имя ребенка на экране «Семья», вы сможете управлять подписками, покупками и передачей геоданных, а также контролировать их время использования, одобрение покупок и доступность Apple Cash.
Яблочный вентилятор?
Подпишитесь на нашу еженедельную сводку Apple , чтобы получать последние новости, обзоры, советы и многое другое прямо на ваш почтовый ящик.
Этот информационный бюллетень может содержать рекламу, предложения или партнерские ссылки. Подписка на информационный бюллетень означает ваше согласие с нашими Условиями использования и Политикой конфиденциальности. Вы можете отказаться от подписки на информационные бюллетени в любое время.